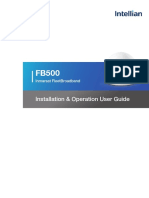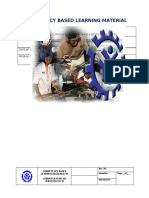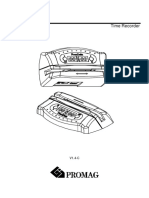Professional Documents
Culture Documents
D5 Quick Start 2 6 Standard
Uploaded by
Kuba WronieckiCopyright
Available Formats
Share this document
Did you find this document useful?
Is this content inappropriate?
Report this DocumentCopyright:
Available Formats
D5 Quick Start 2 6 Standard
Uploaded by
Kuba WronieckiCopyright:
Available Formats
D5 Universal Edge QAM
Quick Start Guide Release 2.6 April 2009
Optional or additional orderable items per the purchase order: AC power cord (unless DC PSU is supplied) Rear support brackets with chassis mounting hardware One WAN module(s) or One Dual DTI WAN with DTI Adapter One to six QAM module(s) Power Converter Module (PMOD) AC or DC Power Supply Unit(s) (PSU) (not installed) SFP Module(s) - Optical or electrical GigE D5 UEQ DC Power Adapter D5 UEQ software CD D5 UEQ documentation CD Note: ARRIS does not supply screws or associated cage nuts for mounting the chassis to the customers rack. Before powering the unit up the first time, read this document in its entirety and then perform a visual inspection of the equipment as follows: 1 Look for the following potential problems: a Physical damage to the chassis or components b Loose or missing connectors or hardware c Loose wires and power connections If any of the above are found, do not attempt to power on the D5 UEQ. Contact your local ARRIS representative for instructions. -
Handle the modules by their latches and avoid touching the printed circuit board and connector pins.
Fan Tray Mates PMOD 1 Here for Power
PMOD Fan Tray Power Plug PMOD 2 PMOD 1
Grounding
If the D5 UEQ is mounted to an equipment rack, the rack itself should have a ground connection in accordance with applicable electric codes (typically using AWG #10 wire size). When using DC power, ground the D5 UEQ chassis using the grounding stud located near the power connectors (see graphic below); the DC power cord does not contain a chassis ground wire as does the AC power cord. The grounding stud may generally be connected even if DC power is not being used. Use a copper AWG #10 wire which will conduct a simultaneous fault current from both DC 16-Amp sources. Connect the wire from the grounding stud on the rear of the D5 UEQ chassis to a ground location that is appropriate for the local installation and codes; this may or may not be to the rack.
Overview
The Quick Start guide is designed to illustrate how the D5 Universal Edge QAM (D5 UEQ) is unpacked, configured, powered and setup to display video signals under a basic configuration.
Fan Tray
Compact Flash Card
MON Module
Fault Input OK
Fault Input OK
PSU 1
PSU 2
FCC Statement
This device complies with part 15 of the FCC Rules. Any changes or modifications not expressly approved by the guarantee of this device could void the users authority to operate the equipment.
Front of Chassis with Front Face Panel removed. Behind the front face panel is the fan tray and two PSU slots that can accept either AC or DC PSUs. Adjacent to the PSUs are three slots. The bottom slot is dedicated to the Chassis Monitoring Module (MON) and the upper two slots hold the Power Converter Modules (PMODs). PMOD 1 is located behind the fan tray assembly bar and PMOD 2 would be placed directly above PMOD 1.
Safety
All D5 UEQ grounding and power wiring should be in accordance with applicable local electric codes. Lightning and surge protection measures are assumed to have been followed in the RF plant to which the D5 UEQ RF is connected.
Electrical/Mechanical Specifications
Input Voltage AC ............................,,,,,,................ 100-240 Vac, 50-60 Hz Input Voltage DC .............................................................. -42 to -56 Vdc Maximum Power Consumption ................................. .............<405 Watts Dimensions (HxWxD) in (cm) ................... 3.5 x 19 x 24 (8.9 X 48 X 61) Full-fill Weight lbs (kg) . ..................................................... 50 lbs (22.7)
Note: If modules are pre-installed in the D5 UEQ, check
D5 UEQ Rear Panel
Lockwasher Grounding Stud Terminal Ring on #10 AWG Ground Wire
their seating to verify none are loose. Re-seat modules if necessary.
Reserved AC DC PSU for Future PSU2 1&2 Plug Plug
Mounting the D5 UEQ
The D5 UEQ is the standard 2RU [3.5 (8.9 cm)] high and is suitable for mounting in a standard 19 relay rack. Always wear an ESD grounding strap during installation and connection.
ARRIS D5 UEQ Rear Chassis
D5 UEQ Front Panel
The front panel includes an LCD User Information Display panel that displays the connection status to the user. The five-button keypad is used by the operator to drive the simple, read-only, user interface.
Front Panel Release Tabs
DTI Port GbE Ports Conditional Reserved Fast Access Ethernet for Port Mgmt Port Future Use QAM RF1 Port QAM RF2 Port AC PSU2 PSU1 PSU1 Fuse Fuse Plug DC Grounding Stud
Unpacking the D5 UEQ
The carton in which the D5 UEQ is shipped is specifically designed to protect the equipment from damage. Save all shipping materials in case the product needs to be returned to the manufacturer for repair or upgrade. Unpack the equipment carefully to ensure that no damage is done and none of the contents are lost. The D5 UEQ chassis package will minimally contain the following items: One D5 UEQ chassis One RJ45-to-DB9 serial cable One ESD strap D5 UEQ Quick Start Guide Warranty & Software License Agreement Along with the following installed equipment: One Chassis Monitoring module (MON) One fan tray One AC or DC Power Supply Unit (PSU) module One PSU blanking cover plate One Power Converter module (PMOD) One PMOD blanking plate One Chassis front face plate One 512MB compact flash card Two front chassis mounting brackets with screws Eight rear blanking plates Two fuses DC power cable (DC chassis only)
Caution ! Heavy Load-The D5 UEQ weighs approximately 50 lbs (22.7 Kg) fully loaded. If necessary, have a second person hold the unit while mounting it to the rack.
Mounting the D5 UEQ properly will prevent uneven mechanical loading on the chassis, premature structural failure and potentially hazardous conditions. Optional rear rack mounting brackets may be required per local installation practices. Installation of the equipment in a rack should not restrict airflow. Air cooling and exhaust is accomplished from the sides of the D5 UEQ. Provide a minimum of 3.5 inches (although a seven inch gap is preferred) of side clearance on the fan intake (right) side and the fan exhaust (left) side of the unit. Although there is little thermal impact in stacking D5 UEQs directly on top of each other with no vertical spacing, ARRIS recommends a maximum of ten D5 UEQs in a 19 rack. When installed in a closed or multi-unit rack assembly, the operating temperature inside the rack environment may be higher than the ambient temperature. The ambient temperatures should be between 32 and 122 Fahrenheit (0 to 50 Celsius).
D5 UEQ
There are eight slots on the rear of the chassis. The slots are numbered from left to right in descending order as shown in the picture above. Slot numbers 1 through 6 are for QAM modules and slot number 7 is for the Wide Area Network (WAN) module. Slot number 8 is reserved for future use.
CLI Interface LCD User Port RJ-45 10/100 Information Display 4 Line, 20 Character Ethernet Test Port
(Reserved for Future Use) Read Only
(Up/Down/Left/Right/Enter)
5 Button Keypad
D5 UEQ Card Installation
The D5 UEQ may ship with cards (WAN and QAM) in separate packages. As stated earlier, the card installation slots are numbered one through eight in descending order from left to right. The WAN module must be installed in slot 7. QAM cards may be installed in any of the slots (numbered 1 through 6 above). Slot 8 is reserved for future use. Use this procedure to install cards in the D5 UEQ chassis, either during installation or afterwards as an upgrade. 1 2 3 4 5 6 Ground yourself properly with an electrostatic discharge (ESD) strap. Remove QAM or WAN blanking plate. Align QAM or WAN card along desired chassis insertion tracks Slide card firmly into chassis along card insertion tracks. Pull latches inward to grasp first latch tooth. Push card thumb latches outward until the front card seating teeth catch the outer edge of the unit cage assembly. Push card thumb latches inward until card seats. The back card seating teeth will catch the inner edge of the unit cage assembly and pull it into a seated and locked position. Screw in card thumb latch screw to secure card in place.
Electrostatic Discharge (ESD)
The D5 UEQ is designed to operate in an area that has up to 90 percent relative humidity, non-condensing. ESD can damage equipment and impair electrical circuitry. ESD occurs when printed circuit modules are improperly handled. It may result in module failure or intermittent problems. To avoid ESD damage, follow these guidelines: 1 2 Always wear an antistatic wrist or ankle strap whenever handling the modules or port adapters. Ensure that the anti-ESD device makes good skin contact and is connected to any unpainted chassis frame surface to safely channel unwanted ESD voltages to the ground.
The CLI interface port is the only direct physical connection on the front panel for executing CLI commands. CLI sessions can also be set up via telnet/SSH on the WAN. The maximum concurrent sessions allowed are four telnet, four SSH, one front panel session or four sessions if launched from the Navigation Window in the D5 UEQ Web Manager interface. The Ethernet test port is reserved for future use. To remove or replace the front face panel, use the following steps: 1 2 Locate the tabs on both sides of the D5 UEQ front panel. Press the tabs simultaneously to release the latches and then pull the faceplate away from the D5 UEQ. Removing the faceplate can be done during normal system operation without any adverse impact. To reinstall the faceplate, place it against the front of the D5 UEQ. Mate the faceplate properly with the connectors on the front of the system. Press the faceplate in firmly to latch it to the D5 UEQ.
Note: Do not use the grounding stud on the D5 UEQ for
ESD. This ground is for the D5 UEQ chassis only.
2 D5 UEQ D5 UEQ D5 UEQ
Quick Start Guide
Quick Start Guide
Quick Start Guide
D5 UEQ
Quick Start Guide
Installing SFP Transceivers into Gigabit Ethernet Ports
The D5 UEQ gives you several options from which to choose when installing and configuring your Gigabit Ethernet video ports. Refer to the Installation section on the enclosed D5 UEQ User Guide CD for instructions on the available options.
AC Powering
The AC PSU configuration will always be shipped with the PSU unit in the lower PSU1 slot. If you have only ordered one AC PSU then use the lower PSU1 rear plug to power up your unit. If you use the upper PSU2 plug the unit will not power on. If you have ordered a unit with two AC PSUs then plug in both power cords to bring them online.
RJ45 Pin No. 8
Signal RTS No Connect No Connect
Description Request to Send
DB9 Pin No. 7 9 6
For remote access, a cli account is required for each port to be used. Would you like to add a CLI account? [yes/no]: yes Enter the CLI account username: d5 Enter the CLI account enable password: admin Do you want to enter a secret-enable password? [yes/no]: no Enable or Disable POST on D5 startup (Disable saves approx. 5 sec)? [enable/disable]: enable Enable SNMP Network Management? [yes/no]: yes Enable Management Interface DHCP client on an Ethernet interface? [yes/no]: no For external access, an IP default gateway is required. Configure Default Gateway? [yes/no]: yes Default Gateway IP Address? []: 10.17.42.190 Configuring Interface Parameters ================================ Configure Interface FastEthernet 1 (MGMT port - labeled ETH1 on the WAN card)? [yes/no/done]: yes IP Address? []: 10.17.42.150 Network Mask? []: 255.255.255.192 Should this interface be activated? [yes/no]: yes Configure Interface FastEthernet 2 (CAS port - labeled ETH2 on the WAN card)? [yes/no/done]: no Configure Interface Gigabit Ethernet 1 (labeled GbE1 on the WAN card)? [yes/no/done]: yes IP Address? []: 10.17.42.201 Network Mask? []: 255.255.255.192 Duplex mode? [auto/full/half]: full Should this interface be activated? [yes/no]: yes Configure Interface Gigabit Ethernet 2 (labeled GbE2 on the WAN card)? [yes/no/done]: done Configure annex for all QAM interfaces? [yes/no/done]? yes Annex? [A/B/C]: b Configure annex identically for all QAM interfaces? [yes/ no]: yes Configure Interface QAM 1/1 (labeled RF1 in slot 1)? [yes/ no/done]: yes Modulation Format? [64/128/256]: 256 Channel Mode? [single/dual/quad/hex]: quad Frequency?: 627000000 Should this interface be activated? [yes/no]: yes Configure Interface QAM 1/2 (labeled RF2 in slot 1)? [yes/ no/done]: done The following configuration has been proposed: =========================================== hostname "D5" cli account d5 password d5password cli account d5 enable-password admin post enable snmp-server community public ro snmp-server community private rw ip route 0.0.0.0 0.0.0.0 10.17.42.190 interface FastEthernet 0/1 ip address 10.17.42.150 255.255.255.192 no shutdown exit interface GigabitEthernet 0/1 ip address 10.17.42.201 255.255.255.192 duplex full no shutdown exit interface QAM 1 video annex b
D5 UEQ 8
Quick Start Guide
Blanking Plates
It is critical that all blanking plates remain installed where there are no modules so that air flow will circulate correctly. Blanking plates serve three important functions. They prevent exposure to hazardous voltages and currents inside the chassis; they inhibit electromagnetic interference (EMI) that might disrupt other equipment; and they direct the flow of cooling air through the chassis.
DC Powering
Unlike the AC PSUs which have two plug-ins on the rear of the chassis, the DC PSU has only one connector on the rear of the D5 UEQ unit. It powers either/or both DC slots when you connect to the DC Input. If you have ordered only one DC PSU it will be shipped with the DC PSU in the lower PSU1 slot. If DC powering is chosen, the DC power source must: have reliable grounding (see Grounding above) be electrically isolated from its AC source have an over-current protection device rated at 16 Amp because the D5 UEQ has no fuse for DC power have a suitably rated disconnect device in the DC Mains feed Connect the supplied external DC cable assembly to 48V DC using a power distribution unit (see table below). The external DC cable assembly must not be modified in the field; route any excess length to avoid snags. Connect both Feed 1 and Feed 2 to 48V even if only one DC PSU is to be installed. This allows placing a single DC PSU in either of the two possible slots, or placing two DC PSUs in the chassis. The following diagram shows the connector and pin locations.
-48V Feed 2 (Pin 3) DC Return (Pin 2) -48V Feed 1 (Pin 1) Top DC PSU Bottom DC PSU
Signal DC Return 48V Feed 1 48V Feed 2 To Pin 2 Pin 1 Pin 3 AWG 12 12 12 Color Black Red White
1 2
Connect the RJ45 connector on the cable to the RS/232 connector on the front of the D5 UEQ. Connect the other end of the serial port to your laptop or computer. If your computer only uses a DB25 serial port or a USB connector, a DB9to-DB25 or DB9-USB adapter will be needed in order to connect the cable. Using a terminal access program, setup your serial port for terminal emulation using: 38400/8 bit/no parity/1 stop/no flow control. If your emulator gives you the option to echo type characters locally, turn it off. Save your terminal emulator setup.
Connecting Cables
Depending on the configuration ordered, the D5 UEQ has a varying number of QAM cards. The following figure shows a typical configuration, with one WAN card (slot 7) and six QAM (downstream) cards (slots 1 - 6).
RF Downstreams Power
3 4 5
Setup-mode Configuration Script
The setup-mode configuration script is used to assist you in the initial setup of the D5 UEQ by interactively stepping you through the configuration process when the D5 UEQ is booted up. The setup-mode configuration script will ask you if you want to setup the D5 UEQ or will allow you to bypass the initial setup mode and enter the D5 UEQ command line interface (CLI) normally. During the setup process the configuration script will present you with options necessary to properly configure the D5 UEQs system-wide parameters including setting up: a CLI account, SNMP network management information, a name for the D5 UEQ, and other parameterscontinually stepping you to the next set of parameters. The setup-mode configuration script continually stores all of the entries into a temporary file until the completion of all tasks. After you have completed entering the configurations, the script displays all configuration changes and asks you to verify the configuration. You are then given the option to use this new configuration. If you choose to use the configuration, changes are propagated to the D5 UEQ and also saved on the compact flash card. The D5 UEQ will then be configured and ready to stream video. If you choose no then a warning is displayed and you are asked if you are sure. If you choose no again, your changes are discarded and you will be prompted to start from the beginning. If you dont want to start over then you are sent to the CLI login.
Gigabit Ethernet Ports
100Base-T Management
Conditional Access (CAS)
Follow these steps to connect cables to the D5 UEQ: Note: Connect all RF ports to SELV circuits (as defined in UL60950). Your headend must provide suitable protection between the RF ports and the CATV outside plant. 1 2 3 4 5 Connect the downstream cables to the QAM cards. Insert either fiber optic or copper Ethernet Small Form Pluggable (SFP) card into interface Gigabit Ethernet port 0/1 (GbE). Connect a fiber optic or Ethernet cable between GbE1 and the video feed. Connect an Ethernet cable between the Fast Ethernet Mgmt port 1 (ETH1) and the network bridge or router. Apply power to the D5 UEQ by plugging in the AC or DC power cord into the back of the chassis (See Power Requirements section.) The cooling fans should start to turn.
D5 UEQ Setup Configuration
Use the information in this section to create an initial configuration on the D5 UEQ. There are two ways to do this. The first set of instructions will walk you through setting up the D5 UEQ with CLI commands. The second set of instructions will use the Web Manager.Setup Using CLI You will access the D5 UEQ via the serial RS-232 connector on the front of the D5 UEQ and a PC linked with the supplied RJ45-to-DB9 cable (cable and RS-232 pinouts and pin locations shown below) to your serial port configured to terminal emulation mode.
RJ-45
P8 P1
Setup Mode-Configuration Script Example:
To run the setup-mode configuration script you will need the following information: IP addresses to be assigned to interfaces, CLI account surnames, and passwords. Cable plant configuration information: annex, frequencies, modulation, etc.
Power Requirements
The D5 UEQ chassis supports two hot-swappable, load-sharing Power Supply Unit (PSU) modules. A single PSU can provide all the power that a fully loaded system needs with a sufficient safety margin. If you order an additional PSU, it must be the same power (AC or DC) type and installed in the upper PSU2 slot.
PSU Slots 1 & 2 are located behind the front panel of the D5 UEQ PSU2: plug in here if your AC PSU resides in upper PSU slot #2
DB-9
P5 P1 P9 P6
General Configuration:
ARRIS D5 Universal EdgeQAM Copyright (c) 2008 ARRIS Group, Inc Patents and Patents Pending. All rights reserved. Press '1' to enter setup mode Press '2' to connect to CLI Setup-mode Configuration Script ******************************* Enter '?' for help Enter 'quit' to exit System-wide Information ======================= Enter D5 Universal EdgeQAM hostname: D5
D5 UEQ 7
Quick Start Guide
DC PSU Input: Powers DC PSU slot 1 and slot 2 Note: The default PSU slot location for any D5 UEQ with only 1 PSU is PSU slot 1.
RJ45 Pin No. PSU1: plug in here if your AC PSU resides in lower PSU slot #1 1 2 3
Signal CTS No Connect Tx Gnd Gnd Rx DSR 6
Description Clear to Send
DB9 Pin No. 8
Transmit Data Ground Ground Receive Data Data set Ready
3 5 5 3 4
Quick Start Guide
Note: The D5 UEQ has no power switch. To disconnect
power from the D5 UEQ for servicing, use the write memory command to save your current configuration and then remove all power leads (AC and DC) from the rear socket.
4 5 6 7
D5 UEQ
Quick Start Guide
D5 UEQ
exit interface QAM 2 video annex b exit interface QAM 3 video annex b exit interface QAM 4 video annex b exit interface QAM 5 video annex b exit interface QAM 6 video annex b exit interface QAM 1/1 video format 256 channel mode quad video frequency 627000000 no shutdown exit Use this configuration? [yes/no]: yes spawn telnetwan Entering character mode Escape character is '^]'. !No CLI accounts - Telnet is disabled !Please configure a login account with the "cli account" command D5>enable D5#configure terminal D5(config)#hostname "D5" D5(config)#cli account d5 password d5password D5(config)#cli account d5 enable-password admin D5(config)#post enable D5(config)#snmp-server community public ro D5(config)#snmp-server community private rw D5(config)#ip route 0.0.0.0 0.0.0.0 10.17.42.190 D5(config)#interface FastEthernet 0/1 NOTE: Configuration changes will be applied after the "exit" command is given. D5(config-if)#ip address 10.17.42.150 255.255.255.192 D5(config-if)#no shutdown D5(config-if)#exit interface GigabitEthernet 0/1 NOTE: Configuration changes will be applied after exit command is given. D5(config)#ip address 10.17.42.201 255.255.255.192 D5(config)#duplex full D5(config)#no shutdown D5(config)#exit D5(config)#interface QAM 1 NOTE: Configuration changes will be applied after "exit" command is given. D5(config-qam-card)#video annex b D5(config-qam-card)#exit Committing changes to QAM card, please wait .......
D5(config-qam-card)#exit D5(config)#interface QAM 3 !WARNING: there is no QAM card in this slot, settings will be saved and applied when a card is inserted NOTE: Configuration changes will be applied after the "exit" command is given. D5(config-qam-card)#video annex b D5(config-qam-card)#exit D5(config)#interface QAM 4 !WARNING: there is no QAM card in this slot, settings will be saved and applied when a card is inserted NOTE: Configuration changes will be applied after the "exit" command is given. D5(config-qam-card)#video annex b D5(config-qam-card)#exit D5(config)#interface QAM 5 !WARNING: there is no QAM card in this slot, settings will be saved and applied when a card is inserted NOTE: Configuration changes will be applied after the "exit" command is given. D5(config-qam-card)#video annex b D5(config-qam-card)#exit D5(config)#interface QAM 6 !WARNING: there is no QAM card in this slot, settings will be saved and applied when a card is inserted NOTE: Configuration changes will be applied after the "exit" command is given. D5(config-qam-card)#video annex b D5(config-qam-card)#exit D5(config)#interface QAM 1/1 NOTE: Configuration changes will be applied "exit" command is given. D5(config-qam-port)#video format 256 D5(config-qam-port)#channel mode quad D5(config-qam-port)#video frequency 627000000 D5(config-qam-port)#no shutdown D5(config-qam-port)#exit
Initial Setup Using the Web Manager
The Web Manager is session-based. Each individual login will generate its own session with a maximum of four sessions logged in at any one time. If all four sessions are running, any subsequent log in attempt will fail until one of the four sessions is logged out. To launch the Web Manager, use the following steps: 1 2 3 Power up the D5 UEQ. Using an Ethernet cable, connect your PC directly to the Web Managers management port <ETH1> on the rear of the chassis. Configure your PC to accept DHCP by: a Right-click the Start button b Click Control Panel c Click Network Connections d Click local area connections e Right click Properties f Select TCP/IP g Click Properties and select the Obtain an IP address automatically box Read the IP Address on the D5 UEQ front panel face plate. The address will default in the 169.254.x.x range using Automatic Private IP Addressing [APIPA] and enter it into the address bar of your PC Web browser. The D5 UEQ Web page will launch. Then click on the Login button and the system will log you in automatically. Since no user accounts have been set up at this point, you will be logged in with Privilege access. (Once user accounts have been configured, you will be presented with two input boxes, one to enter the username and the other to enter the password. You will then need to use the username and password that was configured.)
From the Configure > Network drop-down menu, navigate to the SNMP Management menu to launch the SNMP v2c Configuration screen. Enter a host name in the profile column of the Global config: configuration box. Click the Update button.
2 3
Configuring an Account
The Configure Account menu is located in the Access Management menu. It launches the D5-Access Management screen which lists the D5 Account Table.
From the D5-Access Management screen, a user can configure new login accounts with passwords, privilege passwords and secret passwords for users to utilize while accessing the D5 UEQ from the CLI or Web Manager. 1 Launch the D5-Access Management screen from the Configure Account drop down menu located under the Access Management drop down menu. Click Add in the D5 Account Table. Enter a user name in the User Name field. Enter a password (at least 8 characters long) in the Password field. Enter a privilege password (at least 8 characters long) in the Privilege Password field. (Optional) Enter a secret password (at least 8 characters long) in the Secret Password field.
2 3 4 5 6
Note: If the D5 UEQ Web page does not launch because
the DHCP has assigned the PC the same IP address as the D5 UEQ, go to step 6.
after
the
the
D5(config)# D5(config)#exit D5#write memory Copy OK: 6645 bytes copied D5#Configuration Update Complete Use the enabled mode 'configure' to modify this configuration Good Bye
To release your PC's DHCP IP address and reconfigure a new one, use the following steps: a Right-click the Start button, and then click Run b In the box, type: cmd and click ok c At the command prompt, type: ipconfig /all, hit <enter> d Confirm address is the same as the D5 UEQ e At the command prompt, type: ipconfig /release, hit <enter> f At the command prompt, type: ipconfig /renew, hit <enter> g At the command prompt, type: exit, hit <enter> h Go back to step 5.
Note: The optional secret password sets the Privilege
(Enable) mode to an encrypted password. If this password is not set, then the Privilege mode password is required to enter the Privilege mode.
Caution: If both the Privilege Password and Secret Password have not been set, the D5 UEQ disables access to the Privilege Mode using Telnet. A user will only be able to enter the Privilege Mode by using a direct serial connection to the D5 UEQ.
7 Click the Apply Changes button.
Configuring SNMP
The WAN module provides an SNMP agent for management purposes. You must assign an IP address and enable management access on the WAN module interface to enable SNMP management.
After the Web Manager is launched, use the following steps to configure the D5 UEQ.
Setting up a Host Name
A host name is used to designate a D5 UEQ. The host name can be seen via the CLI or the Web Manager.
* * * * *
Create a second SNMP community for private
the
D5(config)#interface QAM 2 !WARNING: there is no QAM card in this slot, settings will be saved and applied when a card is inserted NOTE: Configuration changes will be applied after the "exit" command is given. D5(config-qam-card)#video annex b
D5 UEQ
From the Configure > Network drop-down menus, navigate to SNMP Management to launch the SNMP v2c Configuration screen. In the SNMP Communities section, enter public in the Community field.
12 Quick Start Guide
Quick Start Guide
D5 UEQ
10
Quick Start Guide
D5 UEQ
11
Quick Start Guide
D5 UEQ
3 4 5 6 7 8 9
Select read-only in the Access field. Click Create. In the SNMP Communities section, enter private in the Community field. Select read-write in the Access field. Select enabled in the Notifications field. Click Create. In the D5 UEQ Application Manager SNMP Profile box, click On to enable SNMP.
Enabling a GigabitEthernet Interface
The WAN card provides four interface GigE ports for video transport (and requires IP addresses to be assigned to each port). Upon initial power up, the ports are shutdown by default. The following example configures the GigE1 port for video transport. All other GigE ports are disabled. Make changes as necessary for your deployment.
annex, inter-leaver, frequency, symbol rate, power and spectral inversion are associated to a single port but are configured on an RF connector basis. The ports are listed as Modulator Group 1 and 2 for each QAM slot <1 - 6>. For example, the equivalent CLI command interface QAM 1/1.2, addresses the second QAM channel on the first RF connector of the QAM module in slot 1. This correlates to the QAM Mod 1 tab, Modulator Group Port 1 and the second channel for each associated tab under the QAM configuration menu. All QAM channels are set to quad mode and disabled by default to prevent any QAM channels from interfering with existing cable channel admin state check boxes on the QAM submenu tabs, disabling or enabling a QAM channel. 1 2 3 4 From the Configure > Output drop-down menus, launch the QAM Port Modulation Setup for QAM X screen. From the QAM Module configuration tree, click the desired QAM icon. In the QAM box, select the Annex type.
Enabling an Ethernet Interface
The Network Configuration screen utilizes the Ethernet Management Ports configure box to configure FastEthernet management ports for management access, speed and to assign a duplex mode. The primary, mask and broadcast IP addresses for the management ports are also configured here. The DHCP Client Management configure box is used to configure DHCP management on the specified interface. The Static Routing Table configure box is used to add and delete static routing tables. Note: ETH2 is disabled. Make changes as necessary for your deployment.
For more information . . .
To view the status of all modules within the D5 UEQ, type the show linecard status command in CLI or launch the Line Card Status window from the Monitor drop down menu in the D5 UEQ Web Manager interface. For complete information, documentation may be found on the enclosed CD or it can be found on the internet at: http://ask.arrisi.com If you feel that you are having a problem that requires customer technical support from ARRIS, use the following steps: 1 2 3 4 Start a capture file and run the command show techsupport. Retrieve entire day's worth of syslog files. Forward all files to ARRIS Technical Support for review. Open an incident via http://ask.arrisi.com *****
Warning: An improperly configured management port, an improperly added static route, or setting an IP address outside the currently inuse subnet, will disable access to the HTTP interface as well as connectivity to the management port.
Note: If you plan to run in hex mode, select Annex B.
Click Up for the Admin State and click Apply Changes to QAM X.
2 3 4
1 2 3 4 5 6
From the Configure > Input drop-down menus, launch the GigabitEthernet SFP Port Configuration screen. Select the GbE Interface to configure. Check Up for Admin State state. Enter IP address in the Primary IP Address field. Enter the Subnet Mask IP address in the Mask field. Enter the Broadcast IP address in the Broadcast Address (default gateway) field.
The screen will change and display the addition of the QAM port configuration screen. (See next graphic)
12 5
WEEE (Waste Electrical and Electronic Equipment)
As indicated by the symbol, disposal of this product in participating European Community member states is governed by Directive 2002/96/EC of the European Parliament and of the Council on waste electrical and electronic equipment (WEEE). WEEE could potentially prove harmful to the environment; as such, upon disposal of the ARRIS D5 Universal Edge QAM and its components, the Directive requires that this product must not be disposed as unsorted municipal waste, but rather collected separately and disposed of in accordance with local WEEE ordinances.
7 Click Apply Changes or continue to next step. Options If using the NSG BITWISE UDP port mapping scheme on the GigabitEthernet interface, continue with these steps: 8 9 Check the NSG Compatible box if NSG UDP port mapping schemes will be used. Enter the number of NSG IP addresses to be used in the Number NSG IP addresses field. The NSG IP addresses start from the GbE IP address of the video port. 5
1 2
From the Configure > Network drop-down menu, navigate to IP Management to launch the Network Configuration screen. Check the Up in the Desired Admin State box. Enter the Primary IP address, Netmask and Broadcast IP address in their associated fields. Check the Management Access box for the desired FE port. If using DHCP Client Management on the FE port, select the desired DHCP client interface in the box on the right. If not using DHCP continue with Steps 6-10. Enter the Domain Name, the Primary Name Server and the Secondary Name Server in the Domain Name Server section. Select the number of attempts in the Retries drop down menu. To define the Default Gateway click Add in the Static Routing Table. Enter 0.0.0.0 in the Destination IP address field. Enter 0.0.0.0 in the Prefix Mask field.
11
To configure frequencies via EIA Channels, select the desired RF Settings Mode in the Attributes column to EIA Channel mode and specify the required Channel in the EIA Channel field. To configure frequencies manually, set the RF Settings Mode to Frequency and enter the required frequency in the Frequency (Hz) field. Select the QAM modulation type. Select the Channel-mode type. Enter the channel spacing in the Channel-spacing (Hz) field.
3 4 5
10 Click Apply Changes or continue to the next steps. Additional Options Enter additional GigabitEthernet interface parameters as required: 11 If using the GigabitEthernet for D5 UEQ management, check Management Access. 12 If using gratuitous ARP, check the Enable Gratuitous ARP box and enter transmission interval in the Transmission Interval field. 13 Click Apply Changes.
7 8 9
7 8 9
ARRIS D5 Universal Edge QAM Quick Start Guide
ARSVD01207 Release 2.6, Standard
The information disclosed herein is proprietary to ARRIS and is not to be used or disclosed to unauthorized persons without written consent of ARRIS. The recipient of this document shall respect the security status of the information. Copyright 2009 ARRIS Group, Inc.
Configuring a QAM Module
The QAM module contains the QAM and RF components of the system. On a single 2x4 QAM module, there are eight QAM channels divided by two RF connectors (labeled RF1 and RF2) that carry four QAM channels each. On a single 2x6 QAM, when an RF port is configured in hex mode, there are six QAM channels per RF connector totaling twelve channels. Format,
10 Select Yes or No for Spectral-inversion. Enter the symbol-rate in the Symbol-rate(SymPerSec) field. 11 Click Apply Changes. 12 Select On for the RF Output and click Apply.
10 Enter the default gateway address in the Forward Router IP address field. 11 Click Apply Changes. **********
All rights reserved
D5 UEQ
13
Quick Start Guide
D5 UEQ
14
Quick Start Guide
D5 UEQ
15
Quick Start Guide
D5 UEQ
16
Quick Start Guide
You might also like
- The Subtle Art of Not Giving a F*ck: A Counterintuitive Approach to Living a Good LifeFrom EverandThe Subtle Art of Not Giving a F*ck: A Counterintuitive Approach to Living a Good LifeRating: 4 out of 5 stars4/5 (5794)
- The Little Book of Hygge: Danish Secrets to Happy LivingFrom EverandThe Little Book of Hygge: Danish Secrets to Happy LivingRating: 3.5 out of 5 stars3.5/5 (399)
- A Heartbreaking Work Of Staggering Genius: A Memoir Based on a True StoryFrom EverandA Heartbreaking Work Of Staggering Genius: A Memoir Based on a True StoryRating: 3.5 out of 5 stars3.5/5 (231)
- Hidden Figures: The American Dream and the Untold Story of the Black Women Mathematicians Who Helped Win the Space RaceFrom EverandHidden Figures: The American Dream and the Untold Story of the Black Women Mathematicians Who Helped Win the Space RaceRating: 4 out of 5 stars4/5 (894)
- The Yellow House: A Memoir (2019 National Book Award Winner)From EverandThe Yellow House: A Memoir (2019 National Book Award Winner)Rating: 4 out of 5 stars4/5 (98)
- Shoe Dog: A Memoir by the Creator of NikeFrom EverandShoe Dog: A Memoir by the Creator of NikeRating: 4.5 out of 5 stars4.5/5 (537)
- Elon Musk: Tesla, SpaceX, and the Quest for a Fantastic FutureFrom EverandElon Musk: Tesla, SpaceX, and the Quest for a Fantastic FutureRating: 4.5 out of 5 stars4.5/5 (474)
- Never Split the Difference: Negotiating As If Your Life Depended On ItFrom EverandNever Split the Difference: Negotiating As If Your Life Depended On ItRating: 4.5 out of 5 stars4.5/5 (838)
- Grit: The Power of Passion and PerseveranceFrom EverandGrit: The Power of Passion and PerseveranceRating: 4 out of 5 stars4/5 (587)
- Devil in the Grove: Thurgood Marshall, the Groveland Boys, and the Dawn of a New AmericaFrom EverandDevil in the Grove: Thurgood Marshall, the Groveland Boys, and the Dawn of a New AmericaRating: 4.5 out of 5 stars4.5/5 (265)
- The Emperor of All Maladies: A Biography of CancerFrom EverandThe Emperor of All Maladies: A Biography of CancerRating: 4.5 out of 5 stars4.5/5 (271)
- On Fire: The (Burning) Case for a Green New DealFrom EverandOn Fire: The (Burning) Case for a Green New DealRating: 4 out of 5 stars4/5 (73)
- The Hard Thing About Hard Things: Building a Business When There Are No Easy AnswersFrom EverandThe Hard Thing About Hard Things: Building a Business When There Are No Easy AnswersRating: 4.5 out of 5 stars4.5/5 (344)
- Team of Rivals: The Political Genius of Abraham LincolnFrom EverandTeam of Rivals: The Political Genius of Abraham LincolnRating: 4.5 out of 5 stars4.5/5 (234)
- The Unwinding: An Inner History of the New AmericaFrom EverandThe Unwinding: An Inner History of the New AmericaRating: 4 out of 5 stars4/5 (45)
- The World Is Flat 3.0: A Brief History of the Twenty-first CenturyFrom EverandThe World Is Flat 3.0: A Brief History of the Twenty-first CenturyRating: 3.5 out of 5 stars3.5/5 (2219)
- The Gifts of Imperfection: Let Go of Who You Think You're Supposed to Be and Embrace Who You AreFrom EverandThe Gifts of Imperfection: Let Go of Who You Think You're Supposed to Be and Embrace Who You AreRating: 4 out of 5 stars4/5 (1090)
- The Sympathizer: A Novel (Pulitzer Prize for Fiction)From EverandThe Sympathizer: A Novel (Pulitzer Prize for Fiction)Rating: 4.5 out of 5 stars4.5/5 (119)
- Her Body and Other Parties: StoriesFrom EverandHer Body and Other Parties: StoriesRating: 4 out of 5 stars4/5 (821)
- Aes3 4 2009 100111 F PDFDocument20 pagesAes3 4 2009 100111 F PDFAlex JamesNo ratings yet
- Cable connection guide for Panasonic broadcast camerasDocument68 pagesCable connection guide for Panasonic broadcast camerasrusynNo ratings yet
- ARIA SOHO Installation ManualDocument66 pagesARIA SOHO Installation ManualxelavNo ratings yet
- Move Over RJ-45 - These New Connectors Are Built For Industrial Apps - Electronic DesignDocument5 pagesMove Over RJ-45 - These New Connectors Are Built For Industrial Apps - Electronic DesignCarlos H. CarneiroNo ratings yet
- TLE ICT 10 - Quizalize Pre TestDocument8 pagesTLE ICT 10 - Quizalize Pre TestGioSanBuenaventuraNo ratings yet
- Private Cloud Appliance X8-2 - Full Components ListDocument8 pagesPrivate Cloud Appliance X8-2 - Full Components ListPHAM TRUNG THANHNo ratings yet
- Wire Tracker User ManualDocument15 pagesWire Tracker User ManualcharlesNo ratings yet
- Networking 2020-21 Part 1Document87 pagesNetworking 2020-21 Part 1Harsha KyleNo ratings yet
- Extremeswitching X690: Product OverviewDocument8 pagesExtremeswitching X690: Product OverviewKharisma MuhammadNo ratings yet
- Intellian FB500 Installation and Operation User GuideDocument111 pagesIntellian FB500 Installation and Operation User GuideAlan TanNo ratings yet
- VegaStarSilver Silver E Split GB PDFDocument122 pagesVegaStarSilver Silver E Split GB PDFAlex Ionut TNo ratings yet
- StreamCaster 4400 OEM Integration Manual v1.0Document9 pagesStreamCaster 4400 OEM Integration Manual v1.0236251457.hcNo ratings yet
- Himatrix: F30 ManualDocument54 pagesHimatrix: F30 ManualMarcos JavierNo ratings yet
- My Home Biticino DMX GatewayDocument4 pagesMy Home Biticino DMX Gatewayinfo_stitalia_comNo ratings yet
- Aprisa SR+ User Manual 1.11.1 EnglishDocument492 pagesAprisa SR+ User Manual 1.11.1 EnglishErica PereiraNo ratings yet
- Let's Connect.: You Ensure The Safe Operation of Machines We Provide Reliable Housing and Connection TechnologyDocument2 pagesLet's Connect.: You Ensure The Safe Operation of Machines We Provide Reliable Housing and Connection TechnologyVadimNo ratings yet
- Him Equipos Cat TpiDocument33 pagesHim Equipos Cat TpiFabian Cortes SerranoNo ratings yet
- Lan Cabling: BY: Sharee Lei U. UmosoDocument33 pagesLan Cabling: BY: Sharee Lei U. UmosoShar LeiNo ratings yet
- What To Consider Before Opening An Internet CafeDocument29 pagesWhat To Consider Before Opening An Internet Cafelokendra varma100% (1)
- CBLM 2 Perform Computer OperationsDocument144 pagesCBLM 2 Perform Computer OperationsDonabel NoveroNo ratings yet
- EnviromuxDocument83 pagesEnviromuxSergio SantiniNo ratings yet
- TVL CSS 7TH Week ModuleDocument13 pagesTVL CSS 7TH Week ModuleHilton D. CalawenNo ratings yet
- Product Manual: Synel MLL Payway LTDDocument51 pagesProduct Manual: Synel MLL Payway LTDFlavio Miranda GonzalezNo ratings yet
- Manual APC R RS485 v2.70 enDocument120 pagesManual APC R RS485 v2.70 enCookNo ratings yet
- Vacuflush: Product GuideDocument36 pagesVacuflush: Product GuideYeison ValenciaNo ratings yet
- Network Cabling: Making Connections With Cat5Document19 pagesNetwork Cabling: Making Connections With Cat5Ankur SinghNo ratings yet
- TR 515Document37 pagesTR 515adiNo ratings yet
- VCM Training GuideDocument141 pagesVCM Training GuideAdrian Asi100% (1)
- Etherlite 80 PDFDocument2 pagesEtherlite 80 PDFKatNo ratings yet
- Mitel StreamLine FAQ enDocument9 pagesMitel StreamLine FAQ enlykorianNo ratings yet