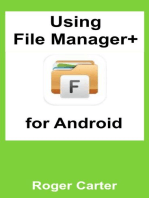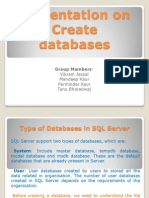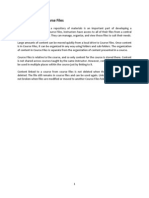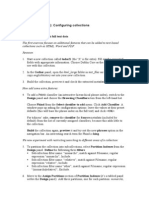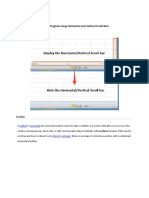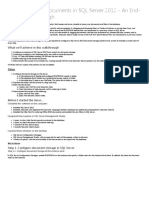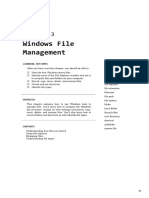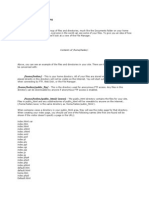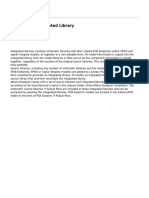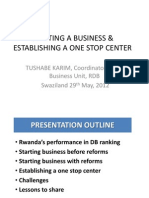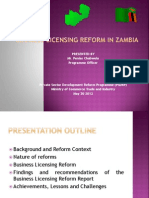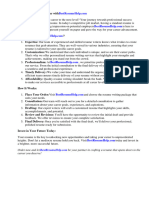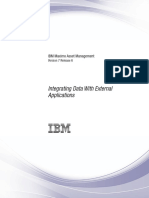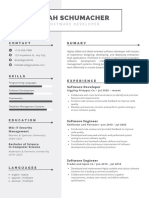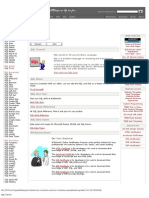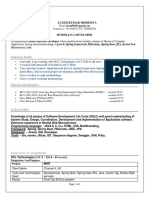Professional Documents
Culture Documents
8 Media Library
Uploaded by
eregulationsCopyright
Available Formats
Share this document
Did you find this document useful?
Is this content inappropriate?
Report this DocumentCopyright:
Available Formats
8 Media Library
Uploaded by
eregulationsCopyright:
Available Formats
Manage the database V2.
VIII. Media Library
Index ORGANIZE THE MEDIA LIBRARY Add a folder Modifiy the folders Order the folders ADD A FILE OR A LINK TO THE MEDIA LIBRARY
The Media Library is the tool for stocking documents, images and links that are used by the databases for contacts, requirements, legal justifications, etc Every file is registered in a folder created by the administrator of the system. The folders form the Media Library's tree, which has te be ordered in a logical way to rapidly find any files existing in the Media Library. Here are several examples of logics that can be used to create and ordonate the folders of the Media Library: the ranking by elements of the step's sheet (contacts, requirements, legal justifications, etc.): each folder is named after this element and it contents any file used in this particular element of the step's sheet. the ranking by entities in charge: each folder is named after the entity in charge and it contents every file that is used in the steps involving this particular entity in charge. the hybrid ranking: each folder is named after an entity in charge and has sub-folders for each part of the step's sheet.
Those examples are not exhaustive: other logics can be used as long as they allows the user to rapidly find any file in the Media Library. We can edit, modify, rename and delete the registered files directly from the interface of the Media Library.
ORGANIZE THE MEDIA LIBRARY
1. Add a folder
eREGULATIONS SYSTEM - ADMINISTRATION MANUAL Manage the database V2.5
VIII. Media Library
p. 1
1 Click on Content > Media library
The Media Library is displayed
Click on Add media folder to 3 create a folder in the Media Library's tree
4
A window pops up: the window for creating a folder
5 Enter the name of the folder
6 Click on the parent folder
For now, we will not fill the field Description.
Click on Save
The created folder appears in the Media Library's tree
eREGULATIONS SYSTEM - ADMINISTRATION MANUAL Manage the database V2.5
VIII. Media Library
p. 2
Repeat the steps 3 to
until completion of the Media Library's tree
2. Modify the folders Click on on the right of the folder to be modified The modification window of the folder pops up
1
2
3 Do the necessary changes
4 Do not forget to Save
3. Order the folders Click on on the left of the parent folder of the folders to be ordered The modification window of the parent folder pops up
eREGULATIONS SYSTEM - ADMINISTRATION MANUAL Manage the database V2.5
VIII. Media Library
p. 3
In the List sub folders part, play
3 with the arrows
to arrange
the folders
4 Don't forget to Save
ADD A FILE OR A LINK TO THE MEDIA LIBRARY
1
2
From the Media Library, click on Add media The window for adding a new media pops up
3 Fill the field Name of media
Add the media by clicking on
4 Browse and selecting it from the
hard drive If the media has the following format: .doc, .pdf or . xls, add an 5 image attached for preview. This image must be at the 110 x 140 px format.
For now, we will not fill the field Description of media.
Click on the parent folder where the media will be registered
7 Don't forget to Save
8
The media appears in the expected folder in the Media Library
eREGULATIONS SYSTEM - ADMINISTRATION MANUAL Manage the database V2.5
VIII. Media Library
p. 4
For adding a link with Add web link, we shall follow the same procedure and enter the expected web address in the URL field.
We can display the list of elements of a folder by clicking on . We can then rank the elements by: - Name of file - Type of file - Size - Date of creation
Any element registered in the Media Library can be modified by clicking on the icon on the right side of the element (behind the Command part). We can also visualize the element by clicking on or delete the element with the icon . , download the element by clicking on
eREGULATIONS SYSTEM - ADMINISTRATION MANUAL Manage the database V2.5
Pour le moment, on ne remplit pas le champ Description.
VIII. Media Library
p. 5
You might also like
- University of Limerick: Created By: Mairead LoughranDocument27 pagesUniversity of Limerick: Created By: Mairead LoughranmadmossyNo ratings yet
- GathererDocument11 pagesGathererAuroraNo ratings yet
- Create Database Tables: Lesson Skill MatrixDocument19 pagesCreate Database Tables: Lesson Skill MatrixRyan WattsNo ratings yet
- ILIAS 4 Setup - On Shared Hosting With CpanelDocument32 pagesILIAS 4 Setup - On Shared Hosting With CpanelDimitri RomanNo ratings yet
- Caats Tutorial (See Idea CD Enclosed)Document34 pagesCaats Tutorial (See Idea CD Enclosed)Dr-Hend ElgamelNo ratings yet
- Using Folders in A SharePoint 2010 Library To Automatically Tag FilesDocument8 pagesUsing Folders in A SharePoint 2010 Library To Automatically Tag FilesDean ViragNo ratings yet
- Navigating in Catalog Manager: Connect To A DatabaseDocument3 pagesNavigating in Catalog Manager: Connect To A Database7761430No ratings yet
- NI Tutorial 3303 enDocument4 pagesNI Tutorial 3303 enlizxcanoNo ratings yet
- Operate Personal Computer LO#4 WDDADocument13 pagesOperate Personal Computer LO#4 WDDAedrisNo ratings yet
- File Directory ManagementDocument22 pagesFile Directory ManagementRizza Joy Sariego Esplana100% (2)
- Replacing PDFs Quick SheetDocument5 pagesReplacing PDFs Quick SheetAdriano EstevesNo ratings yet
- Create SQL DatabasesDocument13 pagesCreate SQL Databasesverma_arjun21No ratings yet
- Adding Course Content Moodle II - Files and ResourcesDocument16 pagesAdding Course Content Moodle II - Files and ResourceskrismirNo ratings yet
- Operating System-Chap 4-EngDocument152 pagesOperating System-Chap 4-EngKhanh TranNo ratings yet
- Database CreationDocument12 pagesDatabase CreationozzhyNo ratings yet
- Meta Trade 5 HelpDocument2 pagesMeta Trade 5 HelpLEWISNo ratings yet
- Blackboard 9.1 - Course FilesDocument17 pagesBlackboard 9.1 - Course FilesManoj Kumar GNo ratings yet
- FTK Lab 2 NewDocument5 pagesFTK Lab 2 NewKaran MaitraNo ratings yet
- File ManagementDocument8 pagesFile ManagementJosephNo ratings yet
- Mobile Operating System Year 9Document4 pagesMobile Operating System Year 9Khushal BachwaniNo ratings yet
- Lab 4 (1 3/4 Hours) : Configuring Collections: Part I - Working With Full Text DataDocument4 pagesLab 4 (1 3/4 Hours) : Configuring Collections: Part I - Working With Full Text Dataiky77No ratings yet
- Webi Training ManualDocument248 pagesWebi Training Manualvailiafernandes100% (2)
- Iskillsmedsci Mendeley GuideDocument6 pagesIskillsmedsci Mendeley GuideTranslation CenterNo ratings yet
- Comparing File Organization MethodsDocument17 pagesComparing File Organization MethodsFaith OzuahNo ratings yet
- 4. Bcs 110 - Lecture Notes - Unit 4 - Management of Files and FoldersDocument65 pages4. Bcs 110 - Lecture Notes - Unit 4 - Management of Files and Foldersneith2motswiriNo ratings yet
- Application Program Using Horizontal and Vertical Scroll BarsDocument58 pagesApplication Program Using Horizontal and Vertical Scroll BarsJerick De LaraNo ratings yet
- User's Guide: IBM SPSS Analytic ServerDocument40 pagesUser's Guide: IBM SPSS Analytic ServerAbdouNo ratings yet
- Space Details Resource Tool User GuideDocument10 pagesSpace Details Resource Tool User GuideDeaconu Lucian IonutNo ratings yet
- 06 Task Performance 1 AppDevDocument7 pages06 Task Performance 1 AppDevAdones antimaroNo ratings yet
- 9 Ideas For Managing Files and FoldersDocument4 pages9 Ideas For Managing Files and Foldersyan.carlosNo ratings yet
- Lab Exercise - Lesson 4Document6 pagesLab Exercise - Lesson 4Maria Elena Arsenio Tomlod0% (1)
- Intro To EndnoteX4Document40 pagesIntro To EndnoteX4AdammNo ratings yet
- A Project Report On MS Access With DatabaseDocument55 pagesA Project Report On MS Access With DatabaseKanan JainNo ratings yet
- File ManagementDocument8 pagesFile ManagementRama KrishnaNo ratings yet
- Hyperworks Enterprise Collaboration Tools: Appendix ADocument16 pagesHyperworks Enterprise Collaboration Tools: Appendix APrasadNo ratings yet
- An End-to-End WalkthroughDocument12 pagesAn End-to-End WalkthroughCésar SantosNo ratings yet
- Webtools: User ManualDocument20 pagesWebtools: User ManualZiggy BussyNo ratings yet
- ICT_11Document31 pagesICT_11jeremiah341harry0No ratings yet
- Mendeley Guide (Tutorial)Document12 pagesMendeley Guide (Tutorial)ClaudiaCacauNo ratings yet
- Windows File Management: Learning Outcomes Words To KnowDocument5 pagesWindows File Management: Learning Outcomes Words To KnowArjay BacsalNo ratings yet
- File Management (Plattech)Document3 pagesFile Management (Plattech)Alden Dades100% (1)
- Visual BasicDocument7 pagesVisual Basicmukeshkkk1989No ratings yet
- Verify Initial TSM Configuration & Back Up ClientsDocument4 pagesVerify Initial TSM Configuration & Back Up Clientsjeetmajum007No ratings yet
- Introduction To Web HostingDocument2 pagesIntroduction To Web HostinghgcwwNo ratings yet
- Grade 9 UNIT ONEDocument4 pagesGrade 9 UNIT ONEtewodrosbayisaNo ratings yet
- Microsoft AccessDocument28 pagesMicrosoft AccessArvie Jay LapigNo ratings yet
- Edelweiss Content Planning and Admin v1 27Document31 pagesEdelweiss Content Planning and Admin v1 27tiger94731897No ratings yet
- Working With ContentsDocument34 pagesWorking With ContentsAIESECPereiraNo ratings yet
- 02 FileManagementDocument46 pages02 FileManagementDr. Enis Karaarslan100% (1)
- File ManagementDocument5 pagesFile ManagementJAIN SAACHI RITESH IGCSE GRADE 6ANo ratings yet
- Reading Material 2.2Document8 pagesReading Material 2.2Lorry Angela SalvatierraNo ratings yet
- Altium - Building An Integrated LibraryDocument12 pagesAltium - Building An Integrated LibraryaafeletronicaNo ratings yet
- DocFetcher ManualDocument5 pagesDocFetcher Manualsergio_gutmanNo ratings yet
- Access 2010 Essentials: Power Point Slides Corporate Training MaterialsDocument102 pagesAccess 2010 Essentials: Power Point Slides Corporate Training MaterialsSalahuddin KhwajaNo ratings yet
- File ManagementDocument24 pagesFile ManagementRuffa Mae Iroc RosalesNo ratings yet
- Second Term ss 2 file organization comparisonDocument18 pagesSecond Term ss 2 file organization comparisonangus ogwucheNo ratings yet
- Tourism Management System: Dept. of I.S.E., Sce 2017-18Document26 pagesTourism Management System: Dept. of I.S.E., Sce 2017-18Harshitha KhandelwalNo ratings yet
- Democratic GovernanceDocument2 pagesDemocratic GovernanceeregulationsNo ratings yet
- UNCTAD - 10 Principles To Simplify Administrative Procedures ENG 17 June 2014Document6 pagesUNCTAD - 10 Principles To Simplify Administrative Procedures ENG 17 June 2014eregulationsNo ratings yet
- Eregistrations Brochure ENDocument5 pagesEregistrations Brochure ENeregulationsNo ratings yet
- UNCTAD - Affiche Eregulations P2cDocument1 pageUNCTAD - Affiche Eregulations P2ceregulationsNo ratings yet
- Eregulations Hosting RequirementsDocument7 pagesEregulations Hosting RequirementseregulationsNo ratings yet
- UNCTAD - Affiche Eregulations P2bDocument1 pageUNCTAD - Affiche Eregulations P2beregulationsNo ratings yet
- 10 Principles To Simplify Administrative Procedures ENGDocument6 pages10 Principles To Simplify Administrative Procedures ENGeregulationsNo ratings yet
- UNCTAD - 10 Principles To Simplify Administrative Procedures ENG 17 June 2014Document6 pagesUNCTAD - 10 Principles To Simplify Administrative Procedures ENG 17 June 2014eregulationsNo ratings yet
- Eregulations Technical SpecificationsDocument60 pagesEregulations Technical SpecificationseregulationsNo ratings yet
- UNCTAD Eregulations ENDocument2 pagesUNCTAD Eregulations ENeregulationsNo ratings yet
- UNCTAD - Affiche Eregulations P3Document1 pageUNCTAD - Affiche Eregulations P3eregulationsNo ratings yet
- Eregistrations Brochure ENDocument5 pagesEregistrations Brochure ENeregulationsNo ratings yet
- UNCTAD - Affiche Eregulations P1Document1 pageUNCTAD - Affiche Eregulations P1eregulationsNo ratings yet
- UNCTAD - Affiche Eregulations P2aDocument1 pageUNCTAD - Affiche Eregulations P2aeregulationsNo ratings yet
- IBC SWAZILAND - Starting A Business and Establishing A One-Shop-Center RDB 29052012Document11 pagesIBC SWAZILAND - Starting A Business and Establishing A One-Shop-Center RDB 29052012eregulationsNo ratings yet
- IBC SWAZILAND - Starting Business in Mauritius 29052012Document22 pagesIBC SWAZILAND - Starting Business in Mauritius 29052012eregulationsNo ratings yet
- IBC SWAZILAND - Starting A Business in Swaziland 29052012Document17 pagesIBC SWAZILAND - Starting A Business in Swaziland 29052012eregulationsNo ratings yet
- IBC SWAZILAND - Eregulations 30052012Document45 pagesIBC SWAZILAND - Eregulations 30052012eregulationsNo ratings yet
- IBC SWAZILAND - Doing Business Reforms - Critical Factors 29052012Document44 pagesIBC SWAZILAND - Doing Business Reforms - Critical Factors 29052012eregulationsNo ratings yet
- IBC SWAZILAND - Doing Business Reforms in Rwanda 29052012Document14 pagesIBC SWAZILAND - Doing Business Reforms in Rwanda 29052012eregulationsNo ratings yet
- IBC SWAZILAND - Business Licensing in Mauritius 30052012Document27 pagesIBC SWAZILAND - Business Licensing in Mauritius 30052012eregulationsNo ratings yet
- IBC SWAZILAND - Doing Business Reforms in Mauritius 30052012Document37 pagesIBC SWAZILAND - Doing Business Reforms in Mauritius 30052012eregulationsNo ratings yet
- 13 Country ParametersDocument4 pages13 Country ParameterseregulationsNo ratings yet
- IBC SWAZILAND - Next Steps For Conducting Reforms 31052012Document18 pagesIBC SWAZILAND - Next Steps For Conducting Reforms 31052012eregulationsNo ratings yet
- IBC SWAZILAND - Cape Verde E-Gov-Model 30052012Document27 pagesIBC SWAZILAND - Cape Verde E-Gov-Model 30052012eregulationsNo ratings yet
- VI.f. Recourse: Managing The Database V2.5Document4 pagesVI.f. Recourse: Managing The Database V2.5eregulationsNo ratings yet
- IBC SWAZILAND - Business Licensing in Zambia 30052012Document17 pagesIBC SWAZILAND - Business Licensing in Zambia 30052012eregulationsNo ratings yet
- 12 System TranslationDocument3 pages12 System TranslationeregulationsNo ratings yet
- 7 BlocksDocument1 page7 BlockseregulationsNo ratings yet
- Delta SCADA Software - DIAView IntroductionDocument36 pagesDelta SCADA Software - DIAView IntroductionRajeev M PuthiyedathNo ratings yet
- Dbms Lab External © MR - StarkDocument29 pagesDbms Lab External © MR - Starkzugate shubhamNo ratings yet
- Scientific Papers-Series E-Land Reclamation Earth Observation & Surveying Environmental Engineering Volume XIIDocument532 pagesScientific Papers-Series E-Land Reclamation Earth Observation & Surveying Environmental Engineering Volume XIINinaNicoletaNo ratings yet
- Resume For Quality AnalystDocument8 pagesResume For Quality Analystafjwdudgyodbef100% (2)
- Aviat StarLink 5 - 1 User GuideDocument50 pagesAviat StarLink 5 - 1 User GuideLekim Ballad100% (1)
- Guia de SybaseDocument36 pagesGuia de SybaseJavier Juarez AlcantaraNo ratings yet
- Course Challenge w5 3 CourseraDocument1 pageCourse Challenge w5 3 Courseraabdullahalmahmoodrakib0% (1)
- Database Recovery TechniquesDocument22 pagesDatabase Recovery Techniqueshiwot kebedeNo ratings yet
- Neplan: Planning and Optimization System For Electrical, Gas, Water and District Heating NetworksDocument35 pagesNeplan: Planning and Optimization System For Electrical, Gas, Water and District Heating Networksfelix oliverosNo ratings yet
- Ch2 Ch3 MinaDocument10 pagesCh2 Ch3 MinaMena EssamNo ratings yet
- PDF en MifDocument394 pagesPDF en Mifyuan_2425No ratings yet
- Couchbase IncDocument9 pagesCouchbase IncMuhammad ImranNo ratings yet
- Gray Modern Professional Without Photo ResumeDocument1 pageGray Modern Professional Without Photo ResumeDestinNo ratings yet
- Management Information Systems: Managing The Digital Firm, 12e Authors: Kenneth C. Laudon and Jane P. LaudonDocument40 pagesManagement Information Systems: Managing The Digital Firm, 12e Authors: Kenneth C. Laudon and Jane P. LaudonJalilNo ratings yet
- A Project Report On: I. K. Gujral Punjab Technical University KapurthalaDocument50 pagesA Project Report On: I. K. Gujral Punjab Technical University KapurthalaHimangi JainNo ratings yet
- Database Chapter 11 MCQs and True/FalseDocument2 pagesDatabase Chapter 11 MCQs and True/FalseGauravNo ratings yet
- Kaspersky Security Center 10: Administrator's Guide Application Version: 10 Service Pack 2, Maintenance Release 1Document396 pagesKaspersky Security Center 10: Administrator's Guide Application Version: 10 Service Pack 2, Maintenance Release 1hiehie272No ratings yet
- Doc-IT - Server / Client / Environment Specifications: Purpose of DocumentDocument2 pagesDoc-IT - Server / Client / Environment Specifications: Purpose of DocumentLauro BathNo ratings yet
- Binder 1Document291 pagesBinder 1vigneshtheguyNo ratings yet
- DBDA Lecture 15 Distributed Databases 1606067409790Document37 pagesDBDA Lecture 15 Distributed Databases 1606067409790Sneha SinghNo ratings yet
- Overview of PL - SQLDocument14 pagesOverview of PL - SQLBubbaNo ratings yet
- (2013) PowerPoint-ICT-1113 PDFDocument133 pages(2013) PowerPoint-ICT-1113 PDF董振鸿No ratings yet
- E2E MAI Alert Consumer BAdI InterfaceDocument21 pagesE2E MAI Alert Consumer BAdI InterfacekruthikaNo ratings yet
- Java Persistence Api (Jpa) : TutorialDocument21 pagesJava Persistence Api (Jpa) : TutorialJovica JovanovicNo ratings yet
- EIM TrainingDocument38 pagesEIM TrainingAngela ChapmanNo ratings yet
- DRM and DRGDocument14 pagesDRM and DRGjeffconnorsNo ratings yet
- Luxmi Kumar Mdhesiya: 4 Years' Experience in JavaDocument3 pagesLuxmi Kumar Mdhesiya: 4 Years' Experience in JavaLuxmi Kumar MdhesiyaNo ratings yet
- ch17 - 6th Edition OriginalDocument33 pagesch17 - 6th Edition Originalamin khalilianNo ratings yet
- Saurabh Godse Resume PDFDocument3 pagesSaurabh Godse Resume PDF19cst003.aniketkumarNo ratings yet