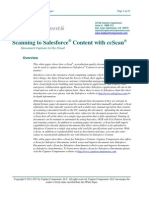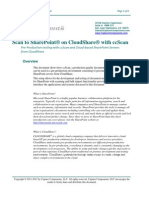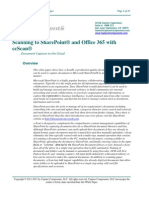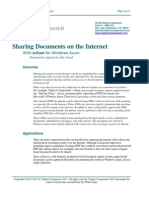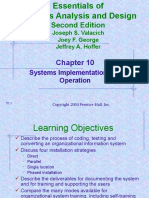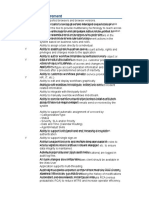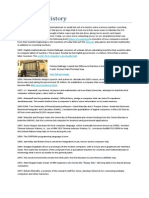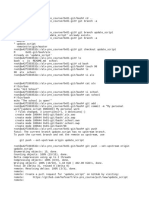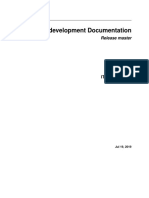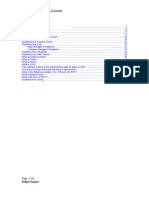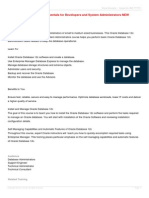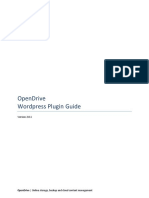Professional Documents
Culture Documents
Scan To Salesforce Documents With Ccscan
Uploaded by
Capture Components LLCOriginal Title
Copyright
Available Formats
Share this document
Did you find this document useful?
Is this content inappropriate?
Report this DocumentCopyright:
Available Formats
Scan To Salesforce Documents With Ccscan
Uploaded by
Capture Components LLCCopyright:
Available Formats
Capture Components, LLC White Paper
Page 1 of 15
32158 Camino Capistrano Suite A PMB 373 San Juan Capistrano, CA 92675 Sales@CaptureComponents.com www.CaptureComponents.com
Scanning to Salesforce Documents with ccScan
Document Capture to the Cloud Overview
This white paper shows how ccScan, a production-quality document capture application, can be used to capture documents to Salesforce Documents in an automated, time-saving manner. Salesforce.com is the enterprise cloud computing company which is known primarily for three things: the Sales Cloud and the Service Cloud, their applications for sales and customer service (also known as customer relationship management or CRM); Force.com, their cloud platform for building and running business applications; and Chatter, their enterprise collaboration application. These and other Salesforce applications all run in the cloud and are sold in a subscription basis. Since there is more to Salesforce than this short introduction can cover please visit the Salesforce website at http://www.salesforce.com for in-depth information. Although Salesforce customers can easily upload their documents if they are already in digital format, paper documents must be scanned first and then manually uploaded. ccScan eliminates the time typically wasted with such a multi-step, manual operation that consists of scanning a document locally to the PC, naming this document, creating a folder in Salesforce Documents, and finally uploading the document to Salesforce Documents. Instead ccScan does all of the above in a single-step operation that is fully automated. Naming of documents and folders can be manual or automated by using barcodes, OCR with Text Pattern Search, and running counters. In addition to scanning paper documents, ccScan has bulk import capabilities for already digitized documents that allow entire folders to be uploaded to Salesforce Documents in a single step using wild card file specifications and recursion. This white paper describes ccScan for Salesforce Documents. Capture Components also offers ccScan for Salesforce Content (which scans and imports documents into Salesforce Content) and ccScan for Salesforce Attachments (which scans and imports documents as Salesforce Attachments). To learn more about ccScan for Salesforce Content please visit the Capture Components website at http://www.capturecomponents.com.
Copyright 2011-2013 by Capture Components, LLC. All rights reserved. Capture Components, LLC encourages the reader to freely share and distribute this White Paper.
Capture Components, LLC White Paper
Page 2 of 15
ccScan for Salesforce Documents
Capture Components, LLC markets different versions of ccScan targeted for different document repositories. The ccScan versions for Internet Cloud based storage support Google Drive and Docs, Box, Salesforce, Dropbox, Microsoft SkyDrive, Amazon S3, Windows Azure, etc, but other types of document repositories are supported as well. For example, documents can be captured remotely and stored in Microsoft SharePoint and SharePoint Online using SharePoints Internet-based web services interface. Additionally ccScan works with the Microsoft Windows file system utilizing its local hard drive or networked folders for storage.
Two Editions: ccScan Advanced and ccScan Standard
ccScan Advanced for Salesforce is best explained with some examples: create Attachments from scanned paper documents or imported PDF documents and update fields in the parent record with information extracted from the attached document in a single, fully automated step. Run unattended jobs to import electronic faxes and attach them automatically to existing or newly created Salesforce records. Scan invoices and automatically attach them to custom Purchase Order records using the extracted PO number for lookup. Scan paper documents and automatically populate custom fields in Content Libraries. ccScan Advanced features are based upon sophisticated technologies such as barcode detection, OCR, and Text Pattern search with Regular Expressions. These capabilities are applied to both the scanning of paper documents in the paper-based office and the processing of electronic documents in the paperless office. ccScan Standard for Salesforce is similar to ccScan Advanced without the automation capabilities. ccScan Standard is typically used in a paper-based office to efficiently scan paper documents to Salesforce. Eliminate manual steps like scanning locally, naming the document, creating a folder (in Salesforce Documents), uploading the document to Salesforce, and finally editing the Salesforce properties of the document such as description and keywords, or entering values in the custom fields defined for a Salesforce Content library. Instead, ccScan Standard does all of this in an efficient, single-step operation.
Copyright 2011-2013 by Capture Components, LLC. All rights reserved. Capture Components, LLC encourages the reader to freely share and distribute this White Paper.
Capture Components, LLC White Paper
Page 3 of 15
ccScan Overview
Although ccScan costs significantly less than competing products, it is a full-featured, production-level, document capture system. The software takes full advantage of todays multi-core processors. On a quad-core computer the scanning, barcode detection, text recognition, and export to Salesforce each run on a separate core to maximize throughput. Consequently most TWAIN-compatible production scanners are operated at rated speed. Since ccScan has been designed to be enterprise-friendly, it contains a Setup mode and a User mode. The Setup mode is password protected. Jobs are created in Setup mode and can be used over and over again in User mode. To make sure ccScan can be used immediately after installation, without having to create a job first, a set of default jobs is provided to cover common document capture scenarios. Jobs can be associated with a scanner button, which can make running a job in User mode as simple as pressing a button on the scanner. ccScan also contains an Index/QA mode that allows the operator to check the document or enter indexing data before the document is sent to Salesforce. Documents are automatically separated if barcode sheets are used. On platforms that contain no native document viewing options such as Amazon S3 and Windows Azure, ccScan provides the capability to create View jobs that will list all documents entries or a subset in either a sequential list or hierarchical format. View jobs, however, are not enabled for Salesforce since Salesforce natively provides document viewing capabilities. ccScan uses the Salesforce REST API to upload documents to Salesforce. The Salesforce REST API is also used to create, rename, and delete folders. Although there is no need to know anything about the Salesforce REST API to use ccScan, Salesforce users interested in learning more about this API can go to http://developer.force.com/REST. Despite its low price, ccScan has all the high-end features and no restrictions such as page click charges. For detailed information about ccScan or to download a free trial version, please visit Capture Components website at www.capturecomponents.com.
Copyright 2011-2013 by Capture Components, LLC. All rights reserved. Capture Components, LLC encourages the reader to freely share and distribute this White Paper.
Capture Components, LLC White Paper
Page 4 of 15
Typical Scenario
To give the reader a flavor of capturing and storing documents in Salesforce with ccScan the following sections contain walkthroughs annotated with screenshots of a typical scanning and bulk import scenario. Although the default set of jobs installed with ccScan cover capturing and storing documents in Salesforce, the example scenarios assume that no ccScan Jobs have been created previously so both Setup and User modes can be shown. For ease of illustration certain details such as the creation of an account with Salesforce or how to enter Setup mode have been left out of these descriptive scenarios.
Create Scanning Job
To start a new scanning job must be created. In ccScan jobs are created in Setup mode. Once a job has been created, it can be used over and over again in regular User mode. The Administrator selects default values for the various job settings and decides which job settings can be entered or modified by the operator. The job settings are organized by category such as Scanner settings or Export settings.
Figure 1 - Create New Scanning Job
In the dialog box above Salesforce Documents has been selected as the repository for export of the captured documents. If ccScan were licensed for multiple repositories, the target repository for the job would be selected here from the list of available repositories. Note that the Job Type is Scan, Export.
Copyright 2011-2013 by Capture Components, LLC. All rights reserved. Capture Components, LLC encourages the reader to freely share and distribute this White Paper.
Capture Components, LLC White Paper
Page 5 of 15
Enter Salesforce Credentials
Immediately after the new job has been created, the dialog below comes up to enter the user name and password for a Salesforce account. Both in User mode and Setup mode the operator must enter an email/username and password of an active Salesforce account. When the Login button is pressed ccScan obtains an authorization token from Salesforce that is subsequently used to request information from Salesforce such as a list of existing folders on Salesforce.
Figure 2 - Enter Salesforce Credentials
To prevent users from having to login each time ccScan is started, the obtained authorization token is stored in between ccScan sessions in an encrypted file that can only be read by ccScan and only on the PC where it was created. At any time the user has the option to revoke the authorization token on the Salesforce website. Note that ccScan can be configured to disable the default auto-logon which requires that users re-enter their Salesforce credentials each time they use ccScan. To give the administrator some flexibility, ccScan allows the administrator to set a timeout for a particular job; if the job has not been run for e.g. 60 seconds, the currently loggedin user is automatically logged out (and the dialog above will come up when the job is started again).
Copyright 2011-2013 by Capture Components, LLC. All rights reserved. Capture Components, LLC encourages the reader to freely share and distribute this White Paper.
Capture Components, LLC White Paper
Page 6 of 15
Configure New Scanning Job
In the form below the Administrator can configure the new Scanning job. The same form is used to make modifications to the job later.
Figure 3 - Configure New Scanning Job
The name and description of the newly scanned document are entered in Document Name and Description. Optionally, the name of a folder located on Salesforce Documents can be entered or selected in Salesforce Folder (or selected from the list of existing folders). To allow for automated naming, ccScan supports the use of macros in document and folder
Copyright 2011-2013 by Capture Components, LLC. All rights reserved. Capture Components, LLC encourages the reader to freely share and distribute this White Paper.
Capture Components, LLC White Paper
Page 7 of 15
names that automatically insert counter and barcode values. Automated naming is used with high-capacity scanners whose hoppers can hold large stacks of documents separated by barcode sheets. The Upload Document settings determine what happens if a document already exists on Salesforce: Always Create New, Update Existing, or Conflict on Error (which means stop the job in progress and report an error). Job Expiration can be set to the number of seconds of idle time after which the logged-in Salesforce user is automatically logged out. The default setting of zero disables this automatic logout. Typically this feature is used in a scanning kiosk environment. In Keywords optionally one or more keywords are entered that characterize the document and which can be used in Salesforce Documents to search for the document. Check the Internal Use Only setting to mark a document as confidential. Check the Externally Available setting to make the document available in e.g. HTML email templates without requiring a username and password. Document ID will contain the unique ID that Salesforce assigned to the newly uploaded document. Also provided are a series of standard PDF settings, such as user and owner password, which will be applied to the captured documents before they are exported to Salesforce. For each setting, the Administrator selects or enters a value. Default values are provided where possible. The Administrator can also make settings available for the operator to enter, except for the Administrator-only settings. For the settings to be entered by the operator, the Administrator determines the order in which these settings are shown, optionally modifies the default description of each setting, and selects which type of input control should be presented to the operator. After the Export Settings, the Scanner Settings are entered. The scanning of documents in ccScan is based on the TWAIN standard. The scanner manufacturer provides TWAIN drivers. All the scanner settings you would expect in a production-level document capture system are provided: basic settings such as export format, resolution, paper size, and advanced settings such as barcode detection, which for example, can be used to automatically separate documents or automatically specify folder names. Jobs can also be associated with a button at the scanner front panel so that the job is started automatically with a press of the button. TWAIN settings highly specific to the type of scanner can optionally be set with the TWAIN dialog box. These settings are saved locally on the computer and associated with the job. For those settings common between ccScan and the TWAIN dialog box, the ccScan settings can be given priority over the TWAIN settings. With this capability the administrator can give the operator access to the TWAIN dialog box and still, for example, enforce company standards such as 200 DPI resolution.
Copyright 2011-2013 by Capture Components, LLC. All rights reserved. Capture Components, LLC encourages the reader to freely share and distribute this White Paper.
Capture Components, LLC White Paper
Page 8 of 15
Run this Scanning Job
Once the job has been created it can be run over and over again in User mode. The job is started either from the scanner front panel or with the Start Job button in ccScan.
Figure 4 - Run this Scanning Job
Typically jobs are configured so that the operator must enter at least a destination folder and a document name, unless ccScans automated naming capabilities are used. Optionally the operator can change default scanner settings or enter or select additional Salesforce fields.
Copyright 2011-2013 by Capture Components, LLC. All rights reserved. Capture Components, LLC encourages the reader to freely share and distribute this White Paper.
Capture Components, LLC White Paper
Page 9 of 15
Once the job is started, ccScan disables the Start Scan button and does not allow any changes to the form. However, the operator is allowed to press the Cancel button. To provide visual feedback the scanned pages are displayed while the job is running.
Copyright 2011-2013 by Capture Components, LLC. All rights reserved. Capture Components, LLC encourages the reader to freely share and distribute this White Paper.
Capture Components, LLC White Paper
Page 10 of 15
Create Import Job
To start a new Import job it must be created. In ccScan jobs are created in Setup mode. Once a job has been created, it can be used over and over again in regular User mode. The Administrator selects default values for the various job settings and decides which job settings can be entered or modified by the operator. The job settings are organized by category such as Import settings or Export settings.
Figure 5 - Create New Import Job
In the dialog box above Salesforce Documents has been selected as the repository for export of the imported documents. If ccScan was licensed for multiple repositories the target repository for the job would be selected here from the list of available repositories. Note that the Job Type is Import, Export.
Enter Salesforce Credentials
Immediately after the new job has been created and the Salesforce credentials have not been entered yet, the user name and password for a Salesforce account must be entered with the dialog described earlier in this document.
Copyright 2011-2013 by Capture Components, LLC. All rights reserved. Capture Components, LLC encourages the reader to freely share and distribute this White Paper.
Capture Components, LLC White Paper
Page 11 of 15
Configure New Import Job
In the form below the Administrator can configure the new Import job. The same form is used to make modifications to the job later.
Figure 6 - Configure New Import Job
The name of the newly imported document is entered in Document Name. If Document Name is left blank, the new document will get the same name as the imported file (or the name of the first file if multiple files are imported). All the Salesforce fields mentioned earlier for scanning are available for import as well.
Copyright 2011-2013 by Capture Components, LLC. All rights reserved. Capture Components, LLC encourages the reader to freely share and distribute this White Paper.
Capture Components, LLC White Paper
Page 12 of 15
For each setting, the Administrator selects or enters a value. Default values are provided where possible. The Administrator can also make settings available for the operator to enter, except for the Administrator-only settings. For the settings to be entered by the operator, the Administrator determines the order in which these settings are shown, optionally modifies the default description of each setting, and selects what type of input control should be presented to the operator. After the Export Settings, the Import Settings are entered. First the type of import must be selected, either File Import or Bulk Import. File Import brings up the standard Windows file selection dialog and allows the user to navigate to a particular folder and select one or more files to import. The most interesting option for Salesforce Documents, however, is Bulk Import. Bulk Import allows the selection of a folder and for ccScan to automatically walk through this folder (optionally recursively so all subfolders and their subfolders are included) and import all files that match one more wildcards (such as *.*, *.pdf, ccitt_?.tif?, etc). Even wildcards can be specified to exclude certain types of files. Also, for files containing scanned images only, there is an option to combine all files into a single file and import only this combined file (optionally de-skewing the images first). In Bulk Import Folder either enter the name of the folder to traverse (or select from a list of folders). The wildcard specification to include files is entered in Bulk Inclusion Pattern while the wildcard specification to exclude files is entered in Bulk Exclusion Pattern. To recursively traverse subfolders enable Bulk Folder Recursion.
Copyright 2011-2013 by Capture Components, LLC. All rights reserved. Capture Components, LLC encourages the reader to freely share and distribute this White Paper.
Capture Components, LLC White Paper
Page 13 of 15
Run this Import Job
Once the Import job has been created it can be run over and over again in User mode. The job is started with the Start Job button.
Figure 7 - Run this Import Job
Typically jobs are configured so that the operator must enter at least a document name unless the new document must be named after the imported document. Optionally the operator can enter or select a Salesforce folder name where the imported document will be stored.
Copyright 2011-2013 by Capture Components, LLC. All rights reserved. Capture Components, LLC encourages the reader to freely share and distribute this White Paper.
Capture Components, LLC White Paper
Page 14 of 15
Once the job is started, ccScan disables the Start Import button and does not allow any changes to the form. However, the operator is allowed to press the Cancel button. To provide visual feedback, the imported pages are displayed while the job is running.
Annotation and Redaction
It is not uncommon to annotate or redact selected paragraphs of documents that are shared. For example, redaction is used routinely in the legal sector. To allow review, correction, or annotation of documents before they are stored in Salesforce Documents, ccScan provides an optional Index/QA mode. This mode can be enabled on a per-job basis by checking the Index/QA Later field. When enabled the documents produced with a Scanning or Import job are cached locally and made available in the Index/QA tab of ccScan.
Figure 8 - Index/QA Mode
Before releasing the documents to Salesforce from Index/QA, descriptive information can be added to index fields, and pages can be deleted or inserted. Index information can be
Copyright 2011-2013 by Capture Components, LLC. All rights reserved. Capture Components, LLC encourages the reader to freely share and distribute this White Paper.
Capture Components, LLC White Paper
Page 15 of 15
entered manually using the keyboard or extracted automatically from selected zones of the image using OCR (Optical Character Recognition). In addition, pages can be annotated with text and selected portions of the pages could be redacted. Note that the annotations and redactions become permanent once they are saved and cannot be removed later.
Afterword
We at Capture Components LLC hope that this White Paper is of benefit to you. If it is and you are able to conveniently and efficiently capture and import your documents to Salesforce Documents, then we have achieved a measure of success. If you choose to use ccScan as your document capture application, we will do our best to provide you with the highest quality product and support.
Visit us at http://www.capturecomponents.com
Copyright 2011-2013 by Capture Components, LLC. All rights reserved. Capture Components, LLC encourages the reader to freely share and distribute this White Paper.
You might also like
- Scan To SkyDrive With CcscanDocument15 pagesScan To SkyDrive With CcscanCapture Components LLCNo ratings yet
- Scan To Salesforce Content With CcscanDocument21 pagesScan To Salesforce Content With CcscanCapture Components LLCNo ratings yet
- Pre-Production Testing With Ccscan and Cloud-Based SharePoint Servers From CloudShareDocument6 pagesPre-Production Testing With Ccscan and Cloud-Based SharePoint Servers From CloudShareCapture Components LLCNo ratings yet
- Scan To Microsoft SharePoint and Office 365 With CcscanDocument15 pagesScan To Microsoft SharePoint and Office 365 With CcscanCapture Components LLCNo ratings yet
- Scan To Salesforce Attachments With CcscanDocument18 pagesScan To Salesforce Attachments With CcscanCapture Components LLCNo ratings yet
- Scan To Box With CcscanDocument14 pagesScan To Box With CcscanCapture Components LLCNo ratings yet
- Scan To Google Drive and Docs With CcscanDocument16 pagesScan To Google Drive and Docs With CcscanCapture Components LLCNo ratings yet
- Scan To Dropbox With CcscanDocument16 pagesScan To Dropbox With CcscanCapture Components LLCNo ratings yet
- Scan and Share Documents in Windows Azure With CcscanDocument13 pagesScan and Share Documents in Windows Azure With CcscanCapture Components LLCNo ratings yet
- Scan and Share Documents in Amazon S3 With CcscanDocument13 pagesScan and Share Documents in Amazon S3 With CcscanCapture Components LLCNo ratings yet
- The Subtle Art of Not Giving a F*ck: A Counterintuitive Approach to Living a Good LifeFrom EverandThe Subtle Art of Not Giving a F*ck: A Counterintuitive Approach to Living a Good LifeRating: 4 out of 5 stars4/5 (5782)
- Hidden Figures: The American Dream and the Untold Story of the Black Women Mathematicians Who Helped Win the Space RaceFrom EverandHidden Figures: The American Dream and the Untold Story of the Black Women Mathematicians Who Helped Win the Space RaceRating: 4 out of 5 stars4/5 (890)
- The Yellow House: A Memoir (2019 National Book Award Winner)From EverandThe Yellow House: A Memoir (2019 National Book Award Winner)Rating: 4 out of 5 stars4/5 (98)
- Elon Musk: Tesla, SpaceX, and the Quest for a Fantastic FutureFrom EverandElon Musk: Tesla, SpaceX, and the Quest for a Fantastic FutureRating: 4.5 out of 5 stars4.5/5 (474)
- Shoe Dog: A Memoir by the Creator of NikeFrom EverandShoe Dog: A Memoir by the Creator of NikeRating: 4.5 out of 5 stars4.5/5 (537)
- Devil in the Grove: Thurgood Marshall, the Groveland Boys, and the Dawn of a New AmericaFrom EverandDevil in the Grove: Thurgood Marshall, the Groveland Boys, and the Dawn of a New AmericaRating: 4.5 out of 5 stars4.5/5 (265)
- The Little Book of Hygge: Danish Secrets to Happy LivingFrom EverandThe Little Book of Hygge: Danish Secrets to Happy LivingRating: 3.5 out of 5 stars3.5/5 (399)
- Never Split the Difference: Negotiating As If Your Life Depended On ItFrom EverandNever Split the Difference: Negotiating As If Your Life Depended On ItRating: 4.5 out of 5 stars4.5/5 (838)
- Grit: The Power of Passion and PerseveranceFrom EverandGrit: The Power of Passion and PerseveranceRating: 4 out of 5 stars4/5 (587)
- A Heartbreaking Work Of Staggering Genius: A Memoir Based on a True StoryFrom EverandA Heartbreaking Work Of Staggering Genius: A Memoir Based on a True StoryRating: 3.5 out of 5 stars3.5/5 (231)
- The Emperor of All Maladies: A Biography of CancerFrom EverandThe Emperor of All Maladies: A Biography of CancerRating: 4.5 out of 5 stars4.5/5 (271)
- Team of Rivals: The Political Genius of Abraham LincolnFrom EverandTeam of Rivals: The Political Genius of Abraham LincolnRating: 4.5 out of 5 stars4.5/5 (234)
- On Fire: The (Burning) Case for a Green New DealFrom EverandOn Fire: The (Burning) Case for a Green New DealRating: 4 out of 5 stars4/5 (72)
- The Unwinding: An Inner History of the New AmericaFrom EverandThe Unwinding: An Inner History of the New AmericaRating: 4 out of 5 stars4/5 (45)
- The Hard Thing About Hard Things: Building a Business When There Are No Easy AnswersFrom EverandThe Hard Thing About Hard Things: Building a Business When There Are No Easy AnswersRating: 4.5 out of 5 stars4.5/5 (344)
- The World Is Flat 3.0: A Brief History of the Twenty-first CenturyFrom EverandThe World Is Flat 3.0: A Brief History of the Twenty-first CenturyRating: 3.5 out of 5 stars3.5/5 (2219)
- The Gifts of Imperfection: Let Go of Who You Think You're Supposed to Be and Embrace Who You AreFrom EverandThe Gifts of Imperfection: Let Go of Who You Think You're Supposed to Be and Embrace Who You AreRating: 4 out of 5 stars4/5 (1090)
- The Sympathizer: A Novel (Pulitzer Prize for Fiction)From EverandThe Sympathizer: A Novel (Pulitzer Prize for Fiction)Rating: 4.5 out of 5 stars4.5/5 (119)
- Her Body and Other Parties: StoriesFrom EverandHer Body and Other Parties: StoriesRating: 4 out of 5 stars4/5 (821)
- Tomcat Server Failed To Start From EclipseDocument6 pagesTomcat Server Failed To Start From EclipseNitesh KumarNo ratings yet
- Unit-5 System Implementation and MaintenanceDocument47 pagesUnit-5 System Implementation and Maintenanceapple89830% (3)
- P6 EPPM Server RequirementsDocument21 pagesP6 EPPM Server RequirementsCarlosCerdaRuizNo ratings yet
- ISU ITSM Tool RequirementsDocument100 pagesISU ITSM Tool RequirementsMohamed SaidNo ratings yet
- Computer History: History of Computing InternetDocument9 pagesComputer History: History of Computing Internetaerocristian12345No ratings yet
- Ds SOLIDserver DDI EN 190204 PDFDocument6 pagesDs SOLIDserver DDI EN 190204 PDFGhanshyam YadavaNo ratings yet
- Syllabus-Industrial Training-2022Document6 pagesSyllabus-Industrial Training-2022Md Tashhirul IslamNo ratings yet
- Alfresco PDF ToolkitDocument10 pagesAlfresco PDF ToolkitPhạm CôngNo ratings yet
- C# ProgramizDocument58 pagesC# ProgramizAPOL100% (1)
- Top SQL impacting instance performanceDocument7 pagesTop SQL impacting instance performanceAnonymous ZGcs7MwsLNo ratings yet
- Code GitDocument2 pagesCode GithafssaNo ratings yet
- 9-12 Service Development HelpDocument1,110 pages9-12 Service Development HelpSushma wMEDINo ratings yet
- Empty Table KeyDocument2 pagesEmpty Table Keyraky0369No ratings yet
- DocuWare Tecdoc EnglishDocument265 pagesDocuWare Tecdoc EnglishAlvin PackardNo ratings yet
- Css Class & ID: - by Rupam Patel (MCA)Document10 pagesCss Class & ID: - by Rupam Patel (MCA)Liyanshu patelNo ratings yet
- UM08025 OzoneDocument212 pagesUM08025 OzonerapsjadeNo ratings yet
- Odoo DevelopmentDocument207 pagesOdoo DevelopmentjchancafeNo ratings yet
- 1.5.3.4 Lab - Exploring The World of Cybersecurity ProfessionalsDocument3 pages1.5.3.4 Lab - Exploring The World of Cybersecurity ProfessionalsTurki AlhamidNo ratings yet
- Sun Cluster Error MessagesDocument554 pagesSun Cluster Error Messagesachilles7No ratings yet
- SPCCDocument15 pagesSPCCPranjali PatilNo ratings yet
- A Complete Overview of The GFI Solution PortfolioDocument93 pagesA Complete Overview of The GFI Solution Portfoliosteve mullNo ratings yet
- AnswarDocument46 pagesAnswarDebjit SanyalNo ratings yet
- Oracle Database 12c Fundamentals For Developers and System Administrators NEW D79228GC10Document4 pagesOracle Database 12c Fundamentals For Developers and System Administrators NEW D79228GC10vineetNo ratings yet
- Icsug PDFDocument302 pagesIcsug PDFsantiiyNo ratings yet
- Privacy-Preserving Social Media Data Publishing For Personalized RankingbasedDocument65 pagesPrivacy-Preserving Social Media Data Publishing For Personalized RankingbasedRenowntechnologies VisakhapatnamNo ratings yet
- Ngaf - BR - P - Sangfor Ngaf New Security Subscription Bundles - 20220907Document5 pagesNgaf - BR - P - Sangfor Ngaf New Security Subscription Bundles - 20220907ibrahim.gr4No ratings yet
- Archmodels v113 PDFDocument23 pagesArchmodels v113 PDFMaximiliano LombardoNo ratings yet
- Cisco Network Services Orchestrator (NSO)Document7 pagesCisco Network Services Orchestrator (NSO)Ala JebnounNo ratings yet
- Comparison of Various Document Management SystemDocument4 pagesComparison of Various Document Management Systemsurya0311No ratings yet
- OpenDrive WP - Plugin - v2.0.1Document41 pagesOpenDrive WP - Plugin - v2.0.1mccmyNo ratings yet