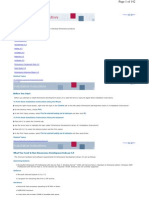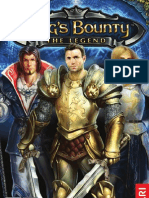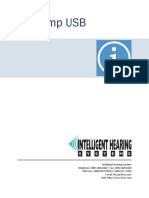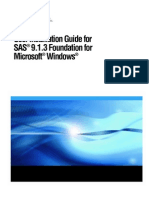Professional Documents
Culture Documents
Civ IIIConquests Install Guide
Uploaded by
Andrew BensonOriginal Description:
Original Title
Copyright
Available Formats
Share this document
Did you find this document useful?
Is this content inappropriate?
Report this DocumentCopyright:
Available Formats
Civ IIIConquests Install Guide
Uploaded by
Andrew BensonCopyright:
Available Formats
CIVILIZATION III: CONQUESTS
INSTALL GUIDE REWRITE HISTORYWITH THE GREATEST GAME OF ALL TIME!
From Firaxis Games and Sid Meier, the creative genius behind some of the most critically acclaimed computer games ever produced, comes the second Expansion to the Civilization III game, CIVILIZATION III: CONQUESTS. Experience a game of epic proportions. Match wits against the greatest leaders of the world in an all-out quest to build the ultimate empire and rule the world!
System Requirements
Operating System: Processor: Memory: Hard Disk Space: CD-ROM Drive: Video: Sound: DirectX: Multiplayer: Windows 98/Me/2000/XP Pentium II 400 MHz 128 MB 800 MB free (in addition to the 600 MB required by Civilization III) 4X speed or Faster Windows 98/Me/2000/XP-compatible video card* Windows 98/Me/2000/XP-compatible sound card* DirectX version 9.0 (included) or higher LAN or Internet connection required for some multiplayer modes Broadband Recommended for 5 or more players Required for voice chat
Microphone:
*Indicates device should be compatible with DirectX version 9.0 or higher.
INSTALLING
If you have all of the required equipment and software, then its time to install the game. To do so, follow these instructions: Turn on your computer, open the CD-ROM drive, place the Civilization III:CONQUESTS CD-ROM in it, and close the drive. This is a Windows AutoPlay CD-ROM. That means that just putting the disc in the drive for the first time starts up the AutoPlay program. In the window that opens, select Install Civilization III: CONQUESTS to begin. Note: You must have Civilization III installed in order to install Civilization III: Conquests.
IF AUTOPLAY DOESN'T WORK If, for whatever reason, the AutoPlay feature doesnt work when you put the CDROM in the drive, heres how to start the installation program yourself: Double-click your My Computer desktop icon. In the window that opens, double-click your CD-ROM drive. In the list that appears, find a file named setup.exe and double-click it.
The installation program should begin. Click Install to continue. (If you change your mind at this point, click Exit instead.) Read the End User License Agreement and, if you accept the terms, click Next to continue the installation. Once youve made your choices, the installation program copies the files to your hard drive from the CD-ROM. When installation is complete a new program group and icons will be created. Last, you can electronically register your new game by following the onscreen instructions.
PLAYING
Once the automated installation and setup are complete, youre ready to start making history. To begin: Make sure the Civilization III: CONQUESTS CD-ROM is in your drive. Double-click the Civilization III: CONQUESTS icon on your desktop or select the game from the Start menu. To manually start the game, locate the \Conquests folder in the folder where you installed the game to your hard drive. Double-Click the file Civilization3XX.exe.
THE README FILE
The Civilization III: CONQUESTS CD-ROM game has a ReadMe file where you can view both the License Agreement and updated information about the game. To view this file, double-click on that file in the Civilization III directory found on your hard drive (usually C:\Program Files\Infogrames Interactive\Civilization III). You can also view the
ReadMe file by first clicking on the Start button on your Win95/98/Me/2000/XP taskbar, then on Programs, then on Atari, then on Civilization III: CONQUESTS, and finally on the ReadMe file item. We strongly encourage you to take the time to read this file in order to get the benefit of changes made after the game's manual went to print.
INSTALLING ADOBE ACROBAT READER 5.1
After the installer finishes copying game files to your hard drive, you may wish to install Adobe Acrobat Reader 5.1. This program is needed to read the electronic game manual. To install Acrobat Reader running Windows 95/98/Me/2000, double-click on the icon labeled My Computer. Then right-click the icon for your CD-ROM drive (which is usually D:) and choose Explore from the pop-up menu. If the AutoPlay menu is visible, you may simply explore the CD by clicking on the Explore CD button. Double-click the Manual folder. Then double-click the AcroReader51_ENU.exe file to install Acrobat Reader. Click the Finish button to exit the Acrobat Reader installer.
VIEWING THE ELECTRONIC GAME MANUAL
The instruction manual for Civilization III: CONQUESTS has been placed on the game CD-ROM in Adobe Acrobat Reader format. Use Acrobat Reader to read and print the documentation. Adobe Acrobat Reader 5.1 requires the following: Intel Pentium processor Microsoft Windows 95 OSR 2.0, Windows 98 SE, Windows Millennium, Windows NT 4.0 with Service Pack 5, or Windows 2000 64 MB of RAM 24 MB of available hard-disk space Additional 70 MB of hard-disk space for Asian fonts (optional) Windows-compatible printer for printing Acrobat Reader must be installed on your computer to read the electronic game manual. You can install Acrobat Reader after you install the Civilization III: CONQUESTS CDROM game. Viewing and Printing the Electronic Game Manual To read the game manual: Insert the Civilization III: CONQUESTS into your CD-ROM drive. Close the program window if the AutoPlay window appears. Double-click on the icon labeled My Computer. Then right-click the icon for your CD-ROM drive (which is usually D:) and choose Explore from the pop-up menu.
Next double-click on the Manual folder and then double-click on the Civilization IIICONQUESTS.pdf file to view the manual. To print the game manual, select Print from the File menu. Choose the pages you wish to print and press the OK button. Acrobat Help File For more instruction on using Acrobat Reader, you can read the help file that comes with the program. Select Reader Guide from the Help menu. Other Acrobat Tips You can move through a document one page at a time by pressing the RIGHT ARROW key to advance to the next page or the LEFT ARROW key to back up one page. You can move through a document one screen at a time by pressing the PAGE DOWN key to scroll down one screen or the PAGE UP key to scroll up one screen. To increase text visibility, click on the magnifying glass in the toolbar. The electronic game manual contains bookmarks that work like an electronic table of contents. To view the bookmarks, press F5 and the bookmarks will appear to the left of the document window. To jump to the page corresponding to a bookmark, doubleclick the page icon next to the bookmark. To display or hide any of the subordinate bookmarks, click on the triangle next to the bookmark.
TECHNICAL SUPPORT (U.S. & Canada)
Help Via the Internet
Up-to-the-minute technical information about Atari products is generally available 24 hours a day, 7 days a week via the Internet at: http://www.atarisupport.com Through this site youll have access to our FAQ (Frequently Asked Questions) documents, our FTP (File Transfer Protocol) area where you can download patches if needed, our Hints/Cheat Codes if theyre available, and an E-Mail area where you can get help and ask questions if you do not find your answers within the FAQ. Note: In the event we must send you a Hint Sheet, FAQ document, patch or update disc via E-mail, we may require verifiable consent from a parent or guardian in order to protect childrens privacy and safety online. Consent Forms are available at the web site listed above.
Help Via Telephone in the United States & Canada
For phone assistance, call Atari Technical Support at (425) 951-7108. Our Interactive Voice Response system is generally available 24/7, providing automated support solutions immediately. Great News! Weve improved our Automated Systems so that you can get productspecific Troubleshooting help more quickly. All you need to do is enter the products Part # when prompted to do so. This will take you directly to all of our known issues and solutions for this title. The products Part # is located in several places (on the CD label, package and/or plastic disc case) and is usually identified by a number such as 04-12345. When prompted by the Automated System, enter the last five digits of your products Part #. (For example, Part # 04-12345 would require that you enter the 12345 portion of the number for that product.) Note: Some products simply feature a five-digit Part # without an 04- prefix. Live support is generally available Monday through Friday, 8:00 AM until 6:00 PM (Pacific Time). Note: We may be closed on major holidays. Before making your call, we ask that you be at your computer, have the following information available, and be ready to take notes: System Make and Model Processor Type Operating System, including version number if possible (such as Windows 98; Windows Me) RAM (Memory) Video and sound card data and drivers Any screen or error messages youve encountered (and where)
Product Return Procedures in the United States & Canada
In the event our technicians at (425) 951-7108 determine that you need to forward materials directly to us, please include a brief letter explaining what is enclosed and why. Make sure you include the Return Merchandise Authorization Number (RMA#) supplied to you by the technician, and your telephone number in case we need to call you. You will receive the mailing address when the technician gives you the RMA#. Any materials not containing this RMA# will be returned to you unprocessed.
Warranty Policy in the United States & Canada
If our technicians determine that the product storage medium is found to be defective within ninety (90) days of original purchase, (unless otherwise provided by applicable law), Atari will replace the item free of charge, to the original purchaser, if the item is accompanied by the original dated receipt and packaging.
You might also like
- Shoe Dog: A Memoir by the Creator of NikeFrom EverandShoe Dog: A Memoir by the Creator of NikeRating: 4.5 out of 5 stars4.5/5 (537)
- Grit: The Power of Passion and PerseveranceFrom EverandGrit: The Power of Passion and PerseveranceRating: 4 out of 5 stars4/5 (587)
- Hidden Figures: The American Dream and the Untold Story of the Black Women Mathematicians Who Helped Win the Space RaceFrom EverandHidden Figures: The American Dream and the Untold Story of the Black Women Mathematicians Who Helped Win the Space RaceRating: 4 out of 5 stars4/5 (890)
- The Yellow House: A Memoir (2019 National Book Award Winner)From EverandThe Yellow House: A Memoir (2019 National Book Award Winner)Rating: 4 out of 5 stars4/5 (98)
- The Little Book of Hygge: Danish Secrets to Happy LivingFrom EverandThe Little Book of Hygge: Danish Secrets to Happy LivingRating: 3.5 out of 5 stars3.5/5 (399)
- On Fire: The (Burning) Case for a Green New DealFrom EverandOn Fire: The (Burning) Case for a Green New DealRating: 4 out of 5 stars4/5 (73)
- The Subtle Art of Not Giving a F*ck: A Counterintuitive Approach to Living a Good LifeFrom EverandThe Subtle Art of Not Giving a F*ck: A Counterintuitive Approach to Living a Good LifeRating: 4 out of 5 stars4/5 (5794)
- Never Split the Difference: Negotiating As If Your Life Depended On ItFrom EverandNever Split the Difference: Negotiating As If Your Life Depended On ItRating: 4.5 out of 5 stars4.5/5 (838)
- Elon Musk: Tesla, SpaceX, and the Quest for a Fantastic FutureFrom EverandElon Musk: Tesla, SpaceX, and the Quest for a Fantastic FutureRating: 4.5 out of 5 stars4.5/5 (474)
- A Heartbreaking Work Of Staggering Genius: A Memoir Based on a True StoryFrom EverandA Heartbreaking Work Of Staggering Genius: A Memoir Based on a True StoryRating: 3.5 out of 5 stars3.5/5 (231)
- The Emperor of All Maladies: A Biography of CancerFrom EverandThe Emperor of All Maladies: A Biography of CancerRating: 4.5 out of 5 stars4.5/5 (271)
- The Gifts of Imperfection: Let Go of Who You Think You're Supposed to Be and Embrace Who You AreFrom EverandThe Gifts of Imperfection: Let Go of Who You Think You're Supposed to Be and Embrace Who You AreRating: 4 out of 5 stars4/5 (1090)
- The World Is Flat 3.0: A Brief History of the Twenty-first CenturyFrom EverandThe World Is Flat 3.0: A Brief History of the Twenty-first CenturyRating: 3.5 out of 5 stars3.5/5 (2219)
- Team of Rivals: The Political Genius of Abraham LincolnFrom EverandTeam of Rivals: The Political Genius of Abraham LincolnRating: 4.5 out of 5 stars4.5/5 (234)
- The Hard Thing About Hard Things: Building a Business When There Are No Easy AnswersFrom EverandThe Hard Thing About Hard Things: Building a Business When There Are No Easy AnswersRating: 4.5 out of 5 stars4.5/5 (344)
- Devil in the Grove: Thurgood Marshall, the Groveland Boys, and the Dawn of a New AmericaFrom EverandDevil in the Grove: Thurgood Marshall, the Groveland Boys, and the Dawn of a New AmericaRating: 4.5 out of 5 stars4.5/5 (265)
- The Unwinding: An Inner History of the New AmericaFrom EverandThe Unwinding: An Inner History of the New AmericaRating: 4 out of 5 stars4/5 (45)
- The Sympathizer: A Novel (Pulitzer Prize for Fiction)From EverandThe Sympathizer: A Novel (Pulitzer Prize for Fiction)Rating: 4.5 out of 5 stars4.5/5 (119)
- Her Body and Other Parties: StoriesFrom EverandHer Body and Other Parties: StoriesRating: 4 out of 5 stars4/5 (821)
- Performance Tuning Guidelines For Windows 7 Desktop Virtualization v1.9Document42 pagesPerformance Tuning Guidelines For Windows 7 Desktop Virtualization v1.9lraiNo ratings yet
- Dimensions Instal at IonDocument142 pagesDimensions Instal at IonLado BašićNo ratings yet
- King's Bounty - The Legend User ManualDocument19 pagesKing's Bounty - The Legend User Manualanthony_arnone2024No ratings yet
- Driv3r - Manual PCDocument15 pagesDriv3r - Manual PCAndrersonNo ratings yet
- Ufrii Driver v3000 Ig UkDocument85 pagesUfrii Driver v3000 Ig UkFuadAna'eJendraleNo ratings yet
- Dungeon Lords - Manual - PCDocument52 pagesDungeon Lords - Manual - PCszitis50% (2)
- Airport Tycoon 2 - Manual - PCDocument17 pagesAirport Tycoon 2 - Manual - PCJames YuNo ratings yet
- Play Multimedia Files Using MCIDocument4 pagesPlay Multimedia Files Using MCIEKAUMAGANo ratings yet
- SMVDocument31 pagesSMVGustavo Sostenes Rodrigues NunesNo ratings yet
- JM VideoGallery Lite InstructionsDocument16 pagesJM VideoGallery Lite InstructionsRafael LeónNo ratings yet
- OptiAmpUSB PDFDocument20 pagesOptiAmpUSB PDFBlebea CristinaNo ratings yet
- PHA Pro User Guide 8.3.4Document523 pagesPHA Pro User Guide 8.3.4Yenny Orozco Jaramillo88% (8)
- DirEttore Radio Broadcast Software GuideDocument59 pagesDirEttore Radio Broadcast Software GuideZviNo ratings yet
- Wizards - And.warriors ManualDocument43 pagesWizards - And.warriors ManualMark BallingerNo ratings yet
- 3D Game MakerDocument35 pages3D Game MakerAmar ShahidNo ratings yet
- Sidebyside Audio CD DownloadDocument4 pagesSidebyside Audio CD DownloadAngel Leuris0% (3)
- EN - DR-ID300CL V10 - 0 Manufacturing ProcedureDocument13 pagesEN - DR-ID300CL V10 - 0 Manufacturing ProcedureSalvador CajasNo ratings yet
- Arbortext Command Language - ACL DESIGNDocument176 pagesArbortext Command Language - ACL DESIGNRogerio LeiteNo ratings yet
- Sas Installation GuideDocument30 pagesSas Installation Guideabdul rasheed shaikNo ratings yet
- User's Guide: Oregon Trail 5th Edition, Adventures Along The Oregon Trail - 1Document41 pagesUser's Guide: Oregon Trail 5th Edition, Adventures Along The Oregon Trail - 1Melissa Missy SalasNo ratings yet
- Self Self-Learning Kit: Senior High School Senior High SchoolDocument37 pagesSelf Self-Learning Kit: Senior High School Senior High SchoolHanzel NietesNo ratings yet
- Commands To Open Control Panel Items in Windows 10Document6 pagesCommands To Open Control Panel Items in Windows 10toolmanzzNo ratings yet
- Hardening Windows 7 WorkstationsDocument57 pagesHardening Windows 7 WorkstationsUltr4xNo ratings yet
- French French: User GuideDocument6 pagesFrench French: User Guidejerimiah_manzonNo ratings yet
- Myriad v3 User GuideDocument998 pagesMyriad v3 User GuideEd HowardNo ratings yet
- 875-1940-10 Veritas NetBackUp PDFDocument52 pages875-1940-10 Veritas NetBackUp PDFaksmsaidNo ratings yet
- Ricardo Software Product and License Manager Installation GuideDocument29 pagesRicardo Software Product and License Manager Installation GuideDarren Camilleri100% (1)
- Prisoner of Ice - Manual (En)Document18 pagesPrisoner of Ice - Manual (En)GuilleBertaniNo ratings yet
- GTA Vice City EverythingDocument28 pagesGTA Vice City Everythingzox_mirzaNo ratings yet
- IceCarousel GuideDocument11 pagesIceCarousel GuidesameeriproNo ratings yet