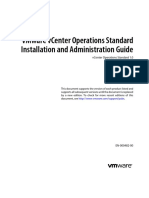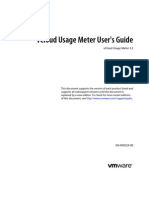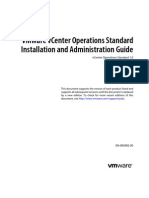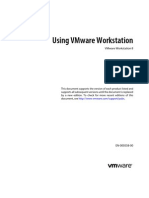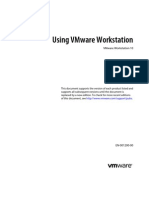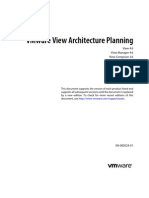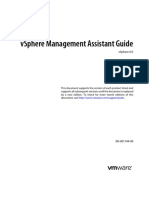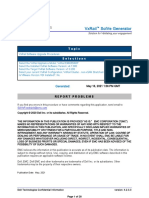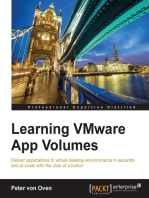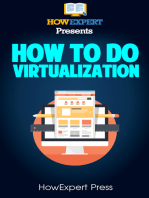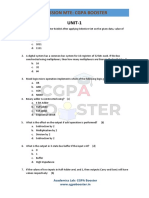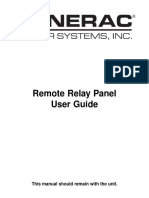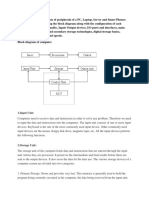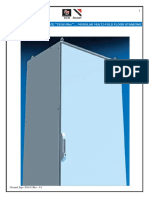Professional Documents
Culture Documents
VMware Vcenter Converter Standalone 5.0 User's Guide
Uploaded by
robertofreire42Original Description:
Original Title
Copyright
Available Formats
Share this document
Did you find this document useful?
Is this content inappropriate?
Report this DocumentCopyright:
Available Formats
VMware Vcenter Converter Standalone 5.0 User's Guide
Uploaded by
robertofreire42Copyright:
Available Formats
VMware vCenter Converter Standalone User's Guide
vCenter Converter Standalone 5.0
This document supports the version of each product listed and supports all subsequent versions until the document is replaced by a new edition. To check for more recent editions of this document, see http://www.vmware.com/support/pubs.
EN-000408-00
VMware vCenter Converter Standalone User's Guide
You can find the most up-to-date technical documentation on the VMware Web site at: http://www.vmware.com/support/ The VMware Web site also provides the latest product updates. If you have comments about this documentation, submit your feedback to: docfeedback@vmware.com
Copyright 20082011 VMware, Inc. All rights reserved. This product is protected by U.S. and international copyright and intellectual property laws. VMware products are covered by one or more patents listed at http://www.vmware.com/go/patents. VMware is a registered trademark or trademark of VMware, Inc. in the United States and/or other jurisdictions. All other marks and names mentioned herein may be trademarks of their respective companies.
VMware, Inc. 3401 Hillview Ave. Palo Alto, CA 94304 www.vmware.com
VMware, Inc.
Contents
About This Book 5
1 Introduction to VMware vCenter Converter Standalone 7
Migration with Converter Standalone 7 Converter Standalone Components 8 Cloning and System Configuration of Physical Machines 8 Types of Data Cloning Operations 13 Using Converter Standalone with Virtual Machine Sources and System Images 16 System Settings Affected by Conversion 16 Changes to Virtual Hardware 17
2 System Requirements 19
Supported Operating Systems 19 Installation Space Requirements 20 Screen Resolution Requirements 21 Supported Source Types 21 Supported Destination Types 23 Restoring VCB Images in Converter Standalone 24 Configuring Permissions for vCenter Users 25 Support for IPv6 in Converter Standalone 25 TCP/IP and UDP Port Requirements for Conversion 26 Requirements for Remote Hot Cloning of Windows Operating Systems 27
3 Installing and Uninstalling Converter Standalone 31
Perform a Local Installation on Windows 31 Perform a Client-Server Installation in Windows 32 Perform a Command-Line Installation in Windows 34 Command-Line Options for Windows Installation 34 Modify Converter Standalone in Windows 35 Repair Converter Standalone in Windows 36 Uninstall Converter Standalone in Windows 37 Connect to a Remote Converter Standalone Server 37
4 Convert a Physical or Virtual Machine 39
Start the Wizard for a Conversion 40 Select a Source Machine to Convert 40 Select a Destination for the New Virtual Machine 46 Configure the Hardware of the Destination Virtual Machine 49 Configure the Software on the Destination Virtual Machine 61 Configure the Conversion Job 66 Review the Summary and Submit the Conversion Job 71
VMware, Inc.
VMware vCenter Converter Standalone User's Guide
5 Configure Virtual Machines 73
Save Sysprep Files 73 Start the Configuration Wizard 74 Select a Source Machine to Configure 74 Select the Options to Configure 77 Review and Submit the Configuration Job
81
6 Manage Conversion and Configuration Jobs and Tasks 83
Manage Jobs in the Job List 83 Manage Tasks in the Task List 87 Verify Jobs and Tasks Progress and the Log Files 89
Index 91
VMware, Inc.
About This Book
The VMware vCenter Converter Standalone User's Guide provides information about installing and using VMware vCenter Converter Standalone 5.0.
Intended Audience
This book is intended for users who want to perform the following tasks:
n n
Install, upgrade, or use Converter Standalone Nonintrusively copy and transform physical machines into VMware virtual machines that VMware vCenter manages
The material in this book is written for information systems engineers, software developers, QA engineers, trainers, salespeople who run demonstrations, and anyone who wants to create virtual machines.
VMware Technical Publications Glossary
VMware Technical Publications provides a glossary of terms that might be unfamiliar to you. For definitions of terms as they are used in VMware technical documentation, go to http://www.vmware.com/support/pubs.
Document Feedback
VMware welcomes your suggestions for improving our documentation. If you have comments, send your feedback to docfeedback@vmware.com.
VMware, Inc.
VMware vCenter Converter Standalone User's Guide
Technical Support and Education Resources
The following technical support resources are available to you. To access the current version of this book and other books, go to http://www.vmware.com/support/pubs. Online and Telephone Support To use online support to submit technical support requests, view your product and contract information, and register your products, go to http://www.vmware.com/support. Customers with appropriate support contracts should use telephone support for the fastest response on priority 1 issues. Go to http://www.vmware.com/support/phone_support.html. Support Offerings VMware Professional Services To find out how VMware support offerings can help meet your business needs, go to http://www.vmware.com/support/services. VMware Education Services courses offer extensive hands-on labs, case study examples, and course materials designed to be used as on-the-job reference tools. Courses are available onsite, in the classroom, and live online. For onsite pilot programs and implementation best practices, VMware Consulting Services provides offerings to help you assess, plan, build, and manage your virtual environment. To access information about education classes, certification programs, and consulting services, go to http://www.vmware.com/services.
VMware, Inc.
Introduction to VMware vCenter Converter Standalone
VMware vCenter Converter Standalone is a scalable solution to convert virtual and physical machines to VMware virtual machines. You can also configure existing virtual machines in your vCenter Server environment. Converter Standalone eases the exchange of virtual machines among the following products.
n
VMware hosted products can be both conversion sources and conversion destinations.
n n n n
VMware Workstation VMware Fusion VMware Server VMware Player
Virtual machines running on an ESX instance that vCenter Server manages can be both conversion sources and conversion destinations. Virtual machines running on unmanaged ESX hosts can be both conversion sources and conversion destinations.
You can also use VMware Consolidated Backup (VCB) images to create VMware virtual machines. This chapter includes the following topics:
n n n n n n n
Migration with Converter Standalone, on page 7 Converter Standalone Components, on page 8 Cloning and System Configuration of Physical Machines, on page 8 Types of Data Cloning Operations, on page 13 Using Converter Standalone with Virtual Machine Sources and System Images, on page 16 System Settings Affected by Conversion, on page 16 Changes to Virtual Hardware, on page 17
Migration with Converter Standalone
Migration with Converter Standalone involves converting physical machines, virtual machines, and system images for use in VMware hosted and managed products. You can convert virtual machines that vCenter Server manages for use in other VMware products. You can use Converter Standalone to perform a number of conversion tasks.
n
Import running remote physical and virtual machines as virtual machines to standalone ESX/ESXi or to ESX/ESXi hosts that vCenter Server manages.
VMware, Inc.
VMware vCenter Converter Standalone User's Guide
Import virtual machines hosted by VMware Workstation or Microsoft Hyper-V Server to ESX/ESXi hosts that vCenter Server manages. Import third-party backup or disk images to ESX/ESXi hosts that vCenter Server manages. Export virtual machines managed by vCenter Server hosts to other VMware virtual machine formats. Create VMware virtual machines from VCB images. Configure virtual machines managed by vCenter Server so that they are bootable, and install VMware Tools or customize their guest operating systems. Customize the guest operating systems of virtual machines in the vCenter Server inventory (for example, change the host name or network settings). Reduce the time needed to set up new virtual machine environments. Migrate legacy servers to new hardware without reinstalling operating systems or application software. Perform migrations across heterogeneous hardware. Readjust volume sizes and place volumes on separate virtual disks.
n n n n
n n n n
Converter Standalone Components
The Converter Standalone application consists of Converter Standalone server, Converter Standalone worker, Converter Standalone client, and Converter Standalone agent. Converter Standalone server Enables and performs the import and export of virtual machines. The Converter Standalone server comprises two services, Converter Standalone server and Converter Standalone worker. The Converter Standalone worker service is always installed with the Converter Standalone server service. The Converter Standalone server installs the agent on Windows physical machines to import them as virtual machines. You can choose to remove the Converter Standalone agent from the physical machine automatically or manually after the import is complete. The Converter Standalone server works with the Converter Standalone client. The client component consists of the Converter Standalone user interface, which provides access to the Conversion and the Configuration wizards, and allows you to manage the conversion and the configuration tasks. The VMware vCenter Converter Boot CD is a separate component that you can use to perform cold cloning on a physical machine. Converter Standalone 4.3 and later versions do not provide a Boot CD, but you can use previous versions of the Boot CD to perform cold cloning. See Prepare for Cold Cloning, on page 13.
Converter Standalone agent
Converter Standalone client
VMware vCenter Converter Boot CD
Cloning and System Configuration of Physical Machines
When you convert a physical machine, Converter Standalone uses cloning and system reconfiguration steps to create and configure the destination virtual machine so that it works successfully in the vCenter Server environment. Because the migration process is nondestructive to the source, you can continue to use the original source machine after the conversion completes. Cloning is the process of copying the source physical disks or volumes for the destination virtual machine. Cloning involves copying the data on the source machines hard disk and transferring that data to a destination virtual disk. The destination virtual disk might have a different geometry, size, file layout, and other characteristics, so the destination virtual disk might not be an exact copy of the source disk. System reconfiguration adjusts the migrated operating system to enable it to function on virtual hardware.
VMware, Inc.
Chapter 1 Introduction to VMware vCenter Converter Standalone
If you plan to run an imported virtual machine on the same network as the source physical machine, you must modify the network name and IP address on one of the machines, so that the physical and virtual machines can coexist. Besides, you must make sure that the Windows source machine and the destination virtual machine have different computer names. NOTE You cannot move original equipment manufacturer (OEM) licenses between physical machines. The license is attached to the server when you purchase it from the OEM and cannot be reassigned. You can only reassign retail and volume licenses to new physical servers. If you migrate an OEM Windows image, you must have a Windows Server Enterprise or Datacenter Edition license to run multiple virtual machines.
Hot and Cold Cloning of Physical Machines
Although Converter Standalone 4.3 and later versions support only hot cloning, you can still perform cold cloning by using the VMware Converter 4.1.x Boot CD. Depending on your virtual environment, you can choose to use hot or cold cloning. Hot cloning, also called live cloning or online cloning, requires converting the source machine while it is running its operating system. Hot cloning lets you clone machines without shutting them down. Because processes continue to run on the source machine during conversion, the resulting virtual machine is not an exact copy of the source machine. When converting Windows sources, you can set Converter Standalone to synchronize the destination virtual machine with the source machine after hot cloning. Synchronization is performed by transferring from the source to the destination the blocks that were changed during the initial cloning period. To avoid loss of data on the destination virtual machine, Converter Standalone can shut down certain Windows services before the synchronization. Based on your settings, Converter Standalone shuts down the selected Windows services so that no critical changes occur on the source machine while destination is being synchronized. Converter Standalone can shut down the source machine and power on the destination machine when the conversion process is complete. When combined with synchronization, this action allows seamless migration of a physical machine source to a virtual machine destination. The destination machine takes over the source machine operations with the least possible downtime. NOTE When you hot clone dual-boot systems, you can clone only the default operating system to which the boot.ini file points. To clone the nondefault operating system, change the boot.ini file to point to the other operating system and reboot. After the other operating system is booted, you can hot clone it. If your second operating system is Linux, you can boot it and clone it using the standard procedure for cloning Linux physical machine sources. Cold cloning, also called offline cloning, entails cloning the source machine when it is not running its operating system. When you cold clone a machine, you reboot the source machine using a CD that has its own operating system and the vCenter Converter application on it. Cold cloning allows you to create the most consistent copy of the source machine because nothing changes on the source machine during the conversion. Cold cloning leaves no footprint on the source machine, but requires direct access to the source machine that is being cloned. When you cold clone a Linux source, the resulting virtual machine is an exact replica of the source machine and you cannot configure the destination virtual machine. You must configure the destination virtual machine after the cloning is complete. Table 1-1 compares the hot and cold cloning modes.
VMware, Inc.
VMware vCenter Converter Standalone User's Guide
Table 1-1. Hot and Cold Cloning Comparison
Comparison Criteria Licensing Hot Cloning with Converter Standalone 4.3 and 5.x No license required with VMware vCenter Converter Standalone 4.3 and 5.x. Full Converter Standalone installation is required. As part of the cloning process, Converter Standalone agent is installed on the source machine remotely. Local and remote powered-on physical or virtual machines.
n n
Cold Cloning with Converter Enterprise 4.1.x License file required for Enterprise features of VMware Converter Enterprise. No installation is required. All components required for the conversion are on the CD.
Required installation
Supported sources Advantages
Local powered-off physical or virtual machines.
n n
Does not require direct access to the source machine. Clones the source machine while it is running. Applications that constantly modify files need to be VSS aware to allow Converter Standalone to create a consistent snapshot for cloning. Dynamic source disks are read but not preserved during volumebased conversions. Dynamic disks are converted into basic volumes on the target virtual machine. To clone running source machines without shutting them down. To clone unique hardware that the Boot CD does not recognize.
Creates the most consistent copy of the source machine. Leaves no footprint on the source machine. Requires that the source machine is powered off. Requires physical access to the source machine. Hardware detection and configuration of the Boot CD. Converter Standalone 4.x features are not supported.
Disadvantages
n n n n
Use
n n
n n n
To clone a system that Converter Standalone does not support. To preserve the exact disk layout in the target. To preserve logical volumes in dynamic disks (Windows) or LVM (Linux). When you want Linux P2V with automatic reconfiguration. When you do not have physical access to the source machine. When you cannot afford a long downtime of the source system. To perform synchronization after cloning.
When to not use
When you do not want anything to be installed on the source system.
n n n n
Remote Hot Cloning of Physical Machine Sources That Are Running Windows
You can use the Conversion wizard to set up conversion tasks and Converter Standalone components perform all of the cloning tasks. The following workflow is an example of remote hot cloning in which the physical machine being cloned experiences no downtime. 1 Converter Standalone prepares the source machine for the conversion. Converter Standalone installs the agent on the source machine and the agent takes a snapshot of the source volumes.
10
VMware, Inc.
Chapter 1 Introduction to VMware vCenter Converter Standalone
vCenter Converter Standalone running on Windows machine
source
powered-on physical machine network
destination
ESX/ESXi
agent
source volumes snapshot
Converter Standalone prepares the virtual machine on the destination machine. Converter Standalone creates a virtual machine on the destination machine and the agent copies volumes from the source machine to the destination machine.
vCenter Converter Standalone running on Windows machine
source
powered-on physical machine network
destination
ESX/ESXi VM copied volumes
agent
source volumes
snapshot
Converter Standalone completes the conversion process. The agent installs the required drivers to allow the operating system to boot in a virtual machine and personalizes the virtual machine (changes the IP information, for example).
vCenter Converter Standalone running on Windows machine
source
powered-on physical machine reconfiguration customization (optional) network
destination
ESX/ESXi
agent
VM
source volumes
snapshot
Optionally, Converter Standalone uninstalls the agent from the source machine. The virtual machine is ready to run on the destination server.
VMware, Inc.
11
VMware vCenter Converter Standalone User's Guide
Remote Hot Cloning of Physical Machine Sources That Are Running Linux
The conversion process of physical machines that are running Linux operating systems differs from that of Windows machines. In Windows conversions, the Converter Standalone agent is installed on the source machine and the source information is pushed to the destination. In Linux conversions, no agent is deployed on the source machine. Instead, a helper virtual machine is created and deployed on the destination ESX/ESXi host. The source data is then copied from the source Linux machine to the helper virtual machine. After the conversion is complete, the helper virtual machine shuts down to become the destination virtual machine the next time you power it on. Converter Standalone supports conversion of Linux sources only to managed destinations. The following workflow demonstrates the principles of hot cloning physical machine sources that run Linux to managed destinations. 1 Converter Standalone uses SSH to connect to the source machine and retrieves source information. Converter Standalone creates an empty helper virtual machine based on your conversion task settings. The helper virtual machine serves as a container for the new virtual machine during conversion. Converter Standalone deploys the helper virtual machine on the managed destination, an ESX/ESXi host. The helper virtual machine boots from a *.iso file that is located on the Converter Standalone server machine.
vCenter Converter Standalone agent and server Converter Standalone agent deploys helper virtual machine network ESX/ESXi
powered-on Linux machine
source
Helper VM
destination
source volumes
The helper virtual machine powers on, boots from the Linux image, connects to the source machine through SSH, and starts retrieving the selected data from the source. While you set up the conversion task, you can select which source volumes to be copied to the destination machine.
vCenter Converter Standalone agent and server
powered-on Linux machine
network
ESX/ESXi
source
data copied to the helper virtual machine
Helper VM
destination
source volumes
Optionally, after data is copied, the destination virtual machine is reconfigured to allow the operating system to boot in a virtual machine.
12
VMware, Inc.
Chapter 1 Introduction to VMware vCenter Converter Standalone
Converter Standalone shuts down the helper virtual machine. The conversion process is complete. You can configure Converter Standalone to power on the newly created virtual machine after the conversion is complete.
Prepare for Cold Cloning
Because Converter Standalone 4.3 and later do not support cold cloning, you must use the Boot CD of an earlier vCenter Converter edition. The features supported on the Boot CD depend on the product version you choose. When you cold clone a machine, you reboot the source machine from a CD that has its own operating system and also includes the vCenter Converter application. You can find a detailed description of the cold cloning process in the documentation of the Boot CD you decide to use. VMware vCenter Converter 4.1.x is not a free software product. Procedure 1 2 3 To obtain a Boot CD, go to the VMware Download Web site and download the vCenter Converter 4.1.x installation package. Extract the Boot CD .iso file from the installation package. Write the Boot CD .iso file on a CD.
What to do next Follow the onscreen instructions to proceed with cold cloning.
Types of Data Cloning Operations
Converter Standalone supports disk-based cloning, volume-based cloning, and linked-cloning modes. IMPORTANT Converter Standalone cannot detect any source volumes and file systems that are located on physical disks larger than 2TB. Table 1-2. Cloning Modes
Data Copy Types Volume based Application Copy volumes from the source machine to the destination machine. Description Volume-based cloning is relatively slow. File-level cloning is slower than block-level cloning. Dynamic disks are converted into basic volumes on the target virtual machine. You cannot select which data to copy. Disk-based cloning is faster than volume-based cloning. For certain third-party sources, the linked clone is corrupted if you power on the source machine after the conversion. Linked cloning is the fastest (but incomplete) cloning mode that Converter Standalone supports.
Disk based
Create copies of the source machines, for all types of basic and dynamic disks. Use to quickly check compatibility of non-VMware images
Linked clone
VMware, Inc.
13
VMware vCenter Converter Standalone User's Guide
Volume-Based Cloning
During volume-based cloning, volumes from the source machine are copied to the destination machine. Converter Standalone supports volume-based cloning for hot and cold cloning, and during the import of existing virtual machines. During volume-based cloning, all volumes in the destination virtual machine are converted to basic volumes, regardless of their type in the corresponding source volume. Volume-based cloning is performed at the file level or block level, depending on the destination volume size that you select. Volume-based cloning at the file level Performed when you select a size smaller than the original volume for NTFS volumes or you choose to resize a FAT volume. Volume-based cloning at the file level is supported only for FAT, FAT32, NTFS, ext2, ext3, ext4, and ReiserFS file systems. Dynamic source disks are read but not preserved during volume-based conversions. Dynamic disks are converted into basic volumes on the target virtual machine. Volume-based cloning at the block level Performed when you choose to preserve the size of the source volume or when you specify a larger volume size for NTFS source volumes.
For certain cloning modes, Converter Standalone might not support some types of source volumes. Table 1-3 shows the supported and nonsupported source volume types. Table 1-3. Supported and Nonsupported Source Volumes
Cloning Mode Virtual machine conversion Supported Source Volumes
n n n
Nonsupported Source Volumes
n n
Basic volumes All types of dynamic volumes Master boot record (MBR) disks All types of source volumes that Windows recognizes Linux ext2, ext3, and ReiserFS
RAID GUID partition table (GPT) disks RAID GUID partition table (GPT) disks
Powered-on machine conversion
n n
n n
Disk-Based Cloning
Converter Standalone supports disk-based cloning to import existing virtual machines. Disk-based cloning transfers all sectors from all disks and preserves all volume metadata. The destination virtual machine receives partitions of the same type, size, and structure, as the partitions of the source virtual machine. All volumes on the source machine's partitions are copied as they are. Disk-based cloning supports all types of basic and dynamic disks.
Full and Linked Clones
Clones can be full or linked depending on the amount of data copied from the source to the destination machine. A full clone is an independent copy of a virtual machine that shares nothing with the parent virtual machine after the cloning operation. Ongoing operation of a full clone is separate from the parent virtual machine. Because a full clone does not share virtual disks with the parent virtual machine, full clones generally perform better than linked clones. Full clones take longer to create than linked clones. Creating a full clone can take several minutes if the files involved are large. You can create a full clone by using any disk clone type other than the linked clone type.
14
VMware, Inc.
Chapter 1 Introduction to VMware vCenter Converter Standalone
A linked clone is a copy of a virtual machine that shares virtual disks with the parent virtual machine in an ongoing manner. A linked clone is a fast way to convert and run a new virtual machine. You can create a linked clone from the current state, or snapshot, of a powered-off virtual machine. This practice conserves disk space and allows multiple virtual machines to use the same software installation. All files available on the source machine at the moment of the snapshot continue to remain available to the linked clone. Ongoing changes to the virtual disk of the parent do not affect the linked clone, and changes to the disk of the linked clone do not affect the source machine. If you make changes to a source Virtual PC and Virtual Server machines, or to LiveState images, the linked clone is corrupted and you cannot use it anymore. A linked clone must have access to the source. Without access to the source, you cannot use a linked clone at all. For more information on how to create a linked clone, see Create a Linked Clone, on page 58.
Destination Disk Types
Depending on the destination you select, several destination disk types are available. For detailed information on destination virtual disks types, see Table 1-4. Table 1-4. Destination Disk Types
Destination VMware Infrastructure virtual machine Available Disk Types Thick Copies the entire source disk size to the destination, regardless of its used and free space. For managed destinations that support thin provisioning through GUI, creates an expanding disk on the destination. For example, if the source disk size is 10GB, but only 3GB is used, the created destination disk is 3GB but can expand to 10GB. Copies the entire source disk size to the destination, regardless of its used and free space. Creates an expanding disk on the destination. For example, if the source disk size is 20GB, but only 5GB is used, the created destination disk is 5GB but can expand to 20GB. Take this expansion into account when you calculate the free disk space on the destination datastore. Splits the source disk into 2GB sections on the destination. Creates 2GB sections on the destination that include only the real used space on the source disk. As the destination disk grows, new 2GB sections are created to accommodate the new data until the size reaches that of the original source disk.
Thin
VMware Workstation or other VMware virtual machine
Preallocated Not preallocated
2GB Split preallocated 2GB Split not preallocated
To support destination virtual disks on FAT file systems, divide the source data into 2GB files.
VMware, Inc.
15
VMware vCenter Converter Standalone User's Guide
Using Converter Standalone with Virtual Machine Sources and System Images
With Converter Standalone, you can convert virtual machines and system images, and configure VMware virtual machines. Converting virtual machines You can convert VMware virtual machines from and to Workstation, VMware Player, VMware ACE, VMware Fusion, ESX, ESXi Embedded, ESXi Installable, and VMware Server. You can also import virtual machines from Microsoft Virtual Server and Virtual PC. To be able to run an imported VMware virtual machine and its source virtual machine on the same network, you must modify the network name and IP address on one of the virtual machines. Modifying the network name and IP address allows the original and new virtual machines to coexist on the same network. Configuring virtual machines If the VMware virtual machines have disks that are populated by using a backup of a physical host or by cold cloning, Converter Standalone prepares the image to run on VMware virtual hardware. If you have used a third-party virtualization software to create a virtual machine on an ESX host, you can use Converter Standalone to reconfigure it. You can also reconfigure any operating system installed on a multiboot machine if you have imported the virtual machine to an ESX host. Before you reconfigure a multiboot machine, you must change the boot.ini file.
System Settings Affected by Conversion
A VMware virtual machine that Converter Standalone creates contains a copy of the disk state of the source physical machine, virtual machine, or system image. Some hardware-dependent drivers and sometimes the mapped drive letters might not be preserved. The following source computer settings remain unchanged:
n
Operating system configuration (computer name, security ID, user accounts, profiles, preferences, and so on) Applications and data files Volume serial number for each disk partition
n n
Because the target and the source virtual machines or system images have the same identities (name, SID, and so on), running them on the same network might result in conflicts. To redeploy the source virtual machine or system image, make sure that you do not run the source and target images or virtual machines on the same network at the same time. For example, if you use Converter Standalone to test whether you can run a Virtual PC virtual machine as a VMware virtual machine without first decommissioning the original Virtual PC machine, you must first resolve the duplicate ID problem. You can resolve this problem by customizing the virtual machines in the Conversion or the Configuration wizard.
16
VMware, Inc.
Chapter 1 Introduction to VMware vCenter Converter Standalone
Changes to Virtual Hardware
After conversion, most applications function correctly on the VMware virtual machine because their configuration and data files have the same location as on the source virtual machine. However, applications might not work if they depend on specific characteristics of the underlying hardware, such as the serial number or the device manufacturer. Table 1-5 contains hardware changes that might occur after virtual machine migration. Table 1-5. Hardware Changes After Virtual Machine Migration
Hardware CPU model and serial numbers Ethernet adapters Graphics cards Disks and partitions Behavior Might change after migration if they are activated. They correspond to the physical computer hosting the VMware virtual machine. Might change (AMD PCNet or VMXnet) and have a different MAC address. The IP address of each interface must be individually reconfigured. Might change after migration (VMware SVGA card). The number of disks and partitions might change if you rearrange volumes during the cloning process. Each disk device might have a different model and different manufacturer strings. Might differ from the source machine.
Primary disk controllers
Applications might not work if they depend on devices that are not available within a virtual machine.
VMware, Inc.
17
VMware vCenter Converter Standalone User's Guide
18
VMware, Inc.
System Requirements
You must consider the compatibilities and the interoperabilities among the systems on which and with which the Converter Standalone components work. This chapter includes the following topics:
n n n n n n n n n n
Supported Operating Systems, on page 19 Installation Space Requirements, on page 20 Screen Resolution Requirements, on page 21 Supported Source Types, on page 21 Supported Destination Types, on page 23 Restoring VCB Images in Converter Standalone, on page 24 Configuring Permissions for vCenter Users, on page 25 Support for IPv6 in Converter Standalone, on page 25 TCP/IP and UDP Port Requirements for Conversion, on page 26 Requirements for Remote Hot Cloning of Windows Operating Systems, on page 27
Supported Operating Systems
You can install Converter Standalone components only on Windows operating systems. Converter Standalone supports Windows and Linux operating systems as sources for powered-on-machine conversions and virtualmachine conversions. You cannot reconfigure Linux distributions. For a list of operating systems on which you can install Converter Standalone components, see Table 2-1. NOTE P2V conversion is not supported for UEFI source machines. Table 2-1. Supported Operating Systems
Converter Standalone Server Support Yes Converter Standalone Client Support Yes Converter Standalone Agent Support Yes Source for Powered-On Machine Conversions Yes Source for Virtual Machine Conversions Yes
Supported Operating Systems Windows XP Professional (32-bit and 64-bit) SP3 Windows 2003 (32-bit and 64-bit) SP2, Revision 2
Configuration Source Yes
Yes
Yes
Yes
Yes
Yes
Yes
VMware, Inc.
19
VMware vCenter Converter Standalone User's Guide
Table 2-1. Supported Operating Systems (Continued)
Converter Standalone Server Support Yes Yes Yes Yes No Converter Standalone Client Support Yes Yes Yes Yes No Converter Standalone Agent Support Yes Yes Yes Yes No Source for Powered-On Machine Conversions Yes Yes Yes Yes Yes Source for Virtual Machine Conversions Yes Yes Yes Yes Yes
Supported Operating Systems Windows Vista (32-bit and 64-bit) SP2 Windows Server 2008 (32-bit and 64-bit) SP2 Windows Server 2008 R2 (64-bit) Windows 7 (32-bit and 64-bit) Red Hat Enterprise Linux 2.x (32-bit and 64bit) Red Hat Enterprise Linux 3.x (32-bit and 64bit) Red Hat Enterprise Linux 4.x (32-bit and 64bit) Red Hat Enterprise Linux 5.x (32-bit and 64bit) SUSE Linux Enterprise Server 8.x (32-bit and 64bit) SUSE Linux Enterprise Server 9.x (32-bit and 64bit) SUSE Linux Enterprise Server 10.x (32-bit and 64-bit) SUSE Linux Enterprise Server 11.x (32-bit and 64-bit) Ubuntu 8.x (32-bit and 64-bit) Ubuntu 9.x (32-bit and 64-bit) Ubuntu 10.x (32-bit and 64-bit)
Configuration Source Yes Yes Yes Yes No
No
No
No
Yes
Yes
No
No
No
No
Yes
Yes
No
No
No
No
Yes
Yes
No
No
No
No
Yes
Yes
No
No
No
No
Yes
Yes
No
No
No
No
Yes
Yes
No
No
No
No
Yes
Yes
No
No No No
No No No
No No No
Yes Yes Yes
Yes Yes Yes
No No No
Installation Space Requirements
During installation, you can select the Converter Standalone components that you want to install. All components require different amounts of free disk space to install. Table 2-2 shows the disk space required to install Converter Standalone and its components.
20
VMware, Inc.
Chapter 2 System Requirements
Table 2-2. Installation Space Requirements
Installation Component Installation file vCenter Converter client vCenter Converter server vCenter Converter agent Disk Space Required 100MB 25MB 120MB 25MB Disk Space Requirement for Decompressed Files 100MB 25MB 300MB 100MB
Screen Resolution Requirements
To display wizards properly, Converter Standalone requires a screen resolution of at least 1024x768 pixels.
Supported Source Types
With Converter Standalone, you can convert remote powered-on machines, powered-off VMware virtual machines, Hyper-V virtual machines, and other third-party virtual machines and system images. Table 2-3 shows the sources that Converter Standalone supports. Table 2-3. Supported Sources
Source Type Powered-on machines Sources
n n n n n n
Remote Windows physical machines Remote Linux physical machines Local Windows physical machines Windows virtual machines running on Hyper-V Server Powered-on VMware virtual machines VMware VCB backup images
VMware vCenter virtual machines
Powered-off virtual machines managed by the following servers: n VirtualCenter 2.5 n vCenter Server 4.0, 4.1, and 5.0 n ESX Server 2.5.x (if VirtualCenter 2.5 or later manages ESX) n ESX Server 3.0, 3.5, 4.0, and 4.1 n ESXi 3.5, 4.0, 4.1, and 5.0 Powered-off hosted virtual machines running on the following VMware products: n VMware Workstation 5.x, 6.x, 7.x, and 8.x n VMware Fusion 2.x, 3.x, and 4.x n VMware Player 2.x and 3.x n VMware Server 2.x
VMware virtual machines
VMware, Inc.
21
VMware vCenter Converter Standalone User's Guide
Table 2-3. Supported Sources (Continued)
Source Type Hyper-V Server virtual machines Sources Powered-off virtual machines with the following guest operating systems:
n n n n n n n n
Windows Server 2003 (x86 and x64), SP1, SP2, and R2 Windows Server 2008 (x86 and x64) SP2 and R2 SP2 Windows 7 (except Home editions) Windows Vista SP1 and SP2 (except Home editions) Windows XP Professional SP2, SP3, and x64 SP2 SUSE Linux Enterprise Server 10 SP1 and SP2 SUSE Linux Enterprise Server 11 Red Hat Enterprise Linux 5.2, 5.3, and 5.4 (x86 and x64) Acronis True Image Echo 9.1, 9.5, and Acronis True Image Home 10 and 11 (.tib). Symantec Backup Exec System Recovery (formerly LiveState Recovery) 6.5, 7.0, 8.0, and 8.5, LiveState Recovery 3.0 and 6.0 (only .sv2i). Norton Ghost version 10.0, 12.0, and 14.0 (.sv2i format only). Parallels Desktop 2.5, 3.0, and 4.0 (.pvs and .hdd). Compressed disks are not supported. Parallels Workstation 2.x (.pvs). Compressed disks are not supported. Parallels Virtuozzo Containers are not supported. StorageCraft ShadowProtect Desktop, ShadowProtect Server, ShadowProtect Small Business Server (SBS), ShadowProtect IT Edition, versions 2.0, 2.5, 3.0, 3.1, and 3.2 (.spf). Microsoft VHD format for the following sources: n Microsoft Virtual PC 2004 and Microsoft Virtual PC 2007 (.vmc)
n
Third-party virtual machines or system images
n n n n n n
Microsoft Virtual Server 2005 and 2005 R2 (.vmc)
Sources that run Windows 7 and Windows Server 2008 R2 can be converted to ESX 3.5 Update 5, ESX 4.0, or later destinations. ESX 3.5 Update 4 or earlier versions do not support Windows 7.
Conversion Limitations for Powered-On Machines
When you convert a powered-on machine, some conversion features might not be available for certain source operating systems. For a list of limitations dependent on the source operating system, see Table 2-4. Table 2-4. Limitations for Powered-On Machine Conversion
Source Operating System Windows XP and later Limitations
n n
Synchronization is supported only for volume-based cloning at the block level. Scheduling synchronization is supported only for managed destinations that are ESX 4.0 or later. Only volume-based cloning at the file level is supported. Only managed destinations are supported. Converting multiboot virtual machines is supported only if GRUB is installed as the boot loader. LILO is not supported.
Linux
n n n
Conversion Limitations for VMware Virtual Machines
Certain limitations exist when you convert a VMware virtual machine. You must power off source virtual machines before you convert them. You can convert running virtual machines if you follow the procedure for converting powered-on machines. When you convert a virtual machine with VMware snapshots, the snapshots are not transferred to the destination virtual machine.
22
VMware, Inc.
Chapter 2 System Requirements
Certain limitations are applicable when you convert Linux virtual machine sources.
n n n
Only disk-based cloning is supported for Linux guest operating systems. Configuration or customization is not supported for Linux guest operating systems. Installing VMware Tools is not supported on Linux guest operating systems.
Conversion Limitations for Third-Party Virtual Machines or System Images
Converter Standalone can convert third-party virtual machines, system images, ShadowProtect images, and BackupExec System Recovery images. These conversions have limitations.
Third-Party Virtual Machines and System Images
Third-party virtual machines and system images have the following limitations.
n n
Virtual machines created with Macintosh versions of Virtual PC are not supported. The operating system on the source Virtual PC or Virtual Server virtual machine must be a Windows guest operating system supported by the destination VMware platform (for example, Workstation 5 or 6.0.x). For a list of supported operating systems, see the Guest Operating System Installation Guide. Converter Standalone supports Virtual PC and Virtual Server virtual machines with most Windows operating systems earlier than Windows NT 4.0 and with non-Windows operating systems (for example, Linux and DOS) only for cloning. Converter Standalone does not support configuring for these systems.
Parallels Virtuozzo containers are not supported.
ShadowProtect and Backup Exec System Recovery
ShadowProtect and Backup Exec System Recovery have the following limitations.
n n
Dynamic disks are not supported. All images for the backup of a machine must be in a single folder. The source folder must not contain images that are not part of the backup. For volume-based cloning, all volumes in the disk up to the active and system volumes must be backed up. For example, if a disk has four partitions, 1 through 4, with partition 2 as the active volume and partition 3 as the system volume, the backup must include partitions 1 through 3. For incremental images, up to 16 incremental backups are supported. ShadowProtect images of systems with logical drives are not supported if the logical drive is also a system or active volume.
n n
Supported Destination Types
With Converter Standalone, you can create virtual machines compatible with VMware hosted and managed products. Table 2-5 shows the destinations that Converter Standalone supports.
VMware, Inc.
23
VMware vCenter Converter Standalone User's Guide
Table 2-5. Supported Destinations
Destination Type VMware vCenter virtual machines Supported Versions Managed destinations
n n n
ESX Server 3.5, 4.0, and 4.1 ESXi 3.5, 4.0, 4.1, and 5.0 vCenter Server 2.5, 4.0, 4.1, and 5.0
VMware hosted virtual machines
Hosted destinations n VMware Workstation 5.x, 6.x, 7.x, and 8.x n VMware Fusion 2.x, 3.x, and 4.x n VMware Player 2.x, and 3.0 n VMware Server 2.x
NOTE For hosted destinations that reside on SMB or NFS shares, you must use volume-based cloning and create 2GB disks that are not pre-allocated.
Restoring VCB Images in Converter Standalone
You can use VMware Consolidated Backup to back up all of the virtual machines of an entire ESX installation. The backup is stored by using Workstation disks, a .vmx file, and a catalog file. Converter Standalone can restore VCB images to ESX hosts and convert them to VMware standalone virtual machines. Converter Standalone supports restore operations for VCB images of the source operating systems described in Supported Operating Systems, on page 19. Converter Standalone does not maintain the .nvram file or the VMware log files. Converter Standalone does not read the original location settings from the catalog file. To restore to the same location, find information such as datastore, host name, folder name, and resource pool in the catalog file and specify it in the Conversion wizard. In addition, Converter Standalone does not read the original display name from the catalog file. If you want to use the same name but do not remember it, you can look it up in the catalog file. You can read the catalog file as a plain text file.
Information Not Preserved When Using Converter Standalone for Managed Product Destinations
When you restore VCB images for managed product destinations (ESX hosts, for example), Converter Standalone does not preserve certain hardware backing information from the original image, but rather substitutes default settings. Table 2-6 shows the areas that are affected. Table 2-6. Changes to Hardware Information Because of Conversion
Affected Area CD-ROM Floppy Network adapters Serial port Parallel port Behavior Defaults to the client device type. Defaults to the client device type. Defaults to the list of network adapters in the GUI. The MAC address is not preserved. The destination host regenerates the MAC address. Defaults to the physical serial port on destination host machine. Defaults to the physical parallel port on destination host machine.
When you restore images, the Converter Standalone GUI does not preserve certain other virtual machine properties from the original image, but substitutes default settings. Table 2-7 shows the affected areas.
24
VMware, Inc.
Chapter 2 System Requirements
Table 2-7. Changes to Properties Because of Conversion
Affected Area UUID Disk resource allocation Behavior The virtual machine's BIOS and location, identified by uuid.bios and uuid.location, are not preserved. The destination host machine regenerates the BIOS and location. Defaults to the values available on the host when the virtual machine is created.
Information Not Preserved for Hosted Product Destinations
When you import a VCB image to a hosted product destination (Workstation, for example), Converter Standalone cannot guarantee that virtual machine properties can be preserved. This behavior is because Converter Standalone handles this import as a migration, and not as a restore. For more information about VCB images, see the Virtual Machine Backup Guide.
Configuring Permissions for vCenter Users
To convert virtual machines to vCenter machines with Converter Standalone, you must have certain vCenter permissions set at the datacenter level.
n n n n
Datastore.Allocate Space Virtual machine.Inventory.Create new Virtual machine.Configuration.Add new disk Virtual Machine.Interaction.Power On (needed only if you choose to power on the destination virtual machine after conversion) Virtual Machine.Provisioning.Allow Disk Access Resource.Assign Virtual Machine To Resource Pool Network.Assign network (needed only if you plan to connect the destination virtual machine to a network)
n n n
For more information about setting permissions, see the vSphere Datacenter Administration Guide.
Support for IPv6 in Converter Standalone
Converter Standalone supports both IPv4 and IPv6 Internet protocols with several limitations. Internet Protocol version 6 (IPv6 or IPng) is the successor to Internet Protocol version 4 (IPv4), which is the currently used protocol for assigning IP addresses to computers on the Internet. IPv6 was adopted to overcome the expected exhaustion of IPv4 addresses that might be caused by the constantly increasing number of computers on the Internet. While IPv4 uses 32bit addresses, IPv6 uses 128bit. IPv6 addresses can have different formats or notations.
n n n n
1040:0:0:0:0:0:0:1 1040::1 21DA:00D3:0010:2F3B:02AA:00FF:FE28:9C5A [2001:0db8:85a3:08d3:1319:8a2e:0370:7344]:443
Converter Standalone supports all IPv6 notations for all components of the system.
n n n
Converter Standalone installer Converter Standalone client Converter Standalone agent
VMware, Inc.
25
VMware vCenter Converter Standalone User's Guide
All destinations supported in Converter Standalone
Along with the higher security level and much larger address space, IPv6 brings about some compatibility tasks that have not been resolved yet. For example, IPv4-only nodes cannot communicate directly with IPv6 nodes and need additional routing. This makes the end-to-end support of mixed IPv4 and IPv6 environments precarious. To reduce this complexity, Converter Standalone supports only pure IPv6 or IPv4 environments, where the protection source, the protection destination, and the Converter Standalone server and agent must run the same version of IP. NOTE You cannot use IPv6 to customize the guest operating systems of virtual machines.
TCP/IP and UDP Port Requirements for Conversion
To enable conversion, the Converter Standalone server and client must be able to send data to each other, to remote physical machines, and to vCenter Server. Also, the source and destination hosts must receive data from each other. Designated ports are reserved for this communication. If any of these ports is blocked, the corresponding conversion task fails.
Ports Used When Converting a Powered-On Physical Machine Running Windows
Table 2-8 contains a list of the ports that must be open during the conversion of physical machine sources running Windows. Table 2-8. Ports Required During Windows P2V
Communication Paths Converter Standalone server to powered-on source machine Communication Ports TCP - 445, 139, 9089 UDP - 137, 138 Notes If the source computer uses NetBIOS, port 445 is not required. If NetBIOS is not being used, ports 137, 138, and 139 are not required. When in doubt, make sure that none of the ports are blocked. NOTE Unless you have installed Converter Standalone server or agent on the source computer, the account used for authentication to the source computer must have a password, network file sharing must be enabled on the source computer, and Simple File Sharing must not be used. Required only if the conversion destination is a vCenter Server. Required only if the Converter Standalone server and client components are on different machines. If the conversion destination is vCenter Server, only port 902 is required.
Converter Standalone server to vCenter Server Converter Standalone client to vCenter Server Powered-on source machine to ESX/ESXi
TCP - 443 TCP - 443 TCP - 443, 902
Ports Used When Converting a Powered-On Physical Machine Running Linux
Table 2-9 contains a list of the ports that must be open during the conversion of physical machine sources running Linux. Table 2-9. Ports Required During Linux P2V
Communication Paths Converter Standalone server to powered-on source machine Converter Standalone client to Converter Standalone server TCP Ports 22 443 Notes Used to establish an SSH connection between the Converter Standalone server and the source machine. Required only if the Converter Standalone server and client components are on different machines.
26
VMware, Inc.
Chapter 2 System Requirements
Table 2-9. Ports Required During Linux P2V (Continued)
Communication Paths Converter Standalone server to vCenter Server Converter Standalone server to ESX/ESXi Converter Standalone server to helper virtual machine Helper virtual machine to powered-on source machine TCP Ports 443 443, 902, 903 443 22 Used to establish an SSH connection between the helper virtual machine and the source machine. By default, the IP address of the helper virtual machine is assigned by DHCP. If no DHCP server is available on the destination network, you must manually assign the target virtual machine an IP address. Notes Required only if the conversion destination is a vCenter Server. If the conversion destination is a vCenter Server, only ports 902 and 903 are required.
Ports Used When Converting Virtual Machine Sources
Table 2-10 contains a list of the ports that must be open during the conversion of virtual machines. Table 2-10. Ports Required During V2V
Communication Paths Converter Standalone server to Fileshare path Communication Ports TCP - 445, 139 UPD - 137, 138 Notes Required only for standalone virtual machine sources or destinations. If the computer hosting the source or destination path uses NetBIOS, port 445 is not required. If NetBIOS is not being used, ports 137, 138, and 139 are not required. When in doubt, make sure that none of the ports are blocked. Required only if the Converter Standalone server and client components are on different machines. Required only if the conversion destination is a vCenter Server. If the conversion destination is a vCenter Server, only port 902 is required.
Converter Standalone client to Converter Standalone server Converter Standalone server to vCenter Server Converter Standalone server to ESX/ESXi
TCP - 443 TCP - 443 TCP - 443, 902
Requirements for Remote Hot Cloning of Windows Operating Systems
To avoid problems related to permissions and network access, ensure that simple file sharing is turned off and that Windows Firewall does not block file and printer sharing. Also, to access file and printer sharing ports, you might need to change the scope of the IP addresses that the firewall allows. To ensure successful remote hot cloning of Windows platforms, verify the following items on the source machine before you start the application:
n n
Ensure that simple file sharing is turned off. Ensure that file and printer sharing is not blocked by Windows Firewall.
You must allow incoming file share connections in the following cases:
n n n
When you use the machine to host standalone images When you use the machine as a standalone destination When you remotely hot clone the machine
To enable customization of the guest operating system, install Sysprep files on the machine where Converter Standalone server runs.
VMware, Inc.
27
VMware vCenter Converter Standalone User's Guide
Ensure that Windows Firewall Does Not Block File and Printer Sharing
If Converter Standalone fails to connect to a remote Windows XP machine and issues a bad username/password error message, ensure that file and printer sharing is not blocked by Windows Firewall. Procedure 1 2 3 4 Select Start > Settings > Control Panel > Administrative Tools > Local Security Policy. In the Security Settings list on the left, select Local Policies > Security Options. In the policies list on the right, select Network access: Sharing and Security model for local accounts. Verify that Classic local users authenticate as themselves is selected.
What to do next For troubleshooting information about file and printer sharing, search the Microsoft TechNet Web site. For information about setting file and printer sharing on other Windows systems, see the documentation for your system.
Turn Off Simple File Sharing on Windows XP Professional
To control permissions for individual users, you must turn off simple file sharing on the source machine. Turning simple file sharing off does not turn off the Shared Documents feature. Use the simple file sharing UI, located in the folders properties, to configure share and file permissions. For Windows XP Professional operating systems that are part of a workgroup, the simple file sharing UI is turned on by default. Windows XP Professional operating systems that are part of a domain use only the classic file sharing and security interface. Procedure 1 2 On the source machine, select Start > Settings > Control Panel > Folder Options. Click the View tab and deselect Use Simple File Sharing (Recommended).
Simple file sharing is turned off. What to do next For more information about turning simple file sharing on or off, see the Microsoft TechNet Web site.
Prepare Guest Operating System for Customization
To customize the guest operating system of a virtual machine that runs Windows Server 2003 or Windows XP, you must save the Sysprep files to the specified locations on the machine where Converter Standalone server runs. If Sysprep files are missing from the server machine, the Customize Guest OS option is not accessible in the Converter Standalone wizards. Prerequisites You must download the Sysprep files that correspond to the operating system of the source machine.
28
VMware, Inc.
Chapter 2 System Requirements
Procedure
u
Save the Sysprep files that correspond to the source operating system to the specified location on the machine where Converter Standalone server runs.
Option Windows Server 2003 (32bit) Description The Sysprep files Location for Windows: %ALLUSERSPROFILE %\Application Data\VMware\VMware vCenter Converter Standalone\sysprep\svr2003 The Sysprep files Location for Windows: %ALLUSERSPROFILE %\Application Data\VMware\VMware vCenter Converter Standalone\sysprep\svr2003-64 The Sysprep files Location for Windows: %ALLUSERSPROFILE %\Application Data\VMware\VMware vCenter Converter Standalone\sysprep\xp The Sysprep files Location for Windows: %ALLUSERSPROFILE %\Application Data\VMware\VMware vCenter Converter Standalone\sysprep\xp-64
Windows Server 2003 (64bit)
Windows XP (32bit)
Windows XP (64bit)
What to do next You can now customize Windows Server 2003 (32bit and 64bit) and Windows XP (32bit and 64bit) guest operating systems by using the Conversion or the Configuration wizard.
Limitations Related to Creating Snapshots of Windows Sources
Converter Standalone uses VSS snapshots to save the state of source volumes during hot cloning of physical and virtual machines that run Windows. VSS snapshots are also used to synchronize the destination virtual machine with the source machine after the initial conversion. Some of the VSS-related issues are inherited in Converter Standalone and can prevent the proper completion of your conversion tasks. Read the limitations listed in Table 2-11 before you initiate a conversion task. If your conversion task fails with an VSS-related error message, you can check the table for possible reasons and workarounds. Table 2-11. VSS Snapshotting Limitations
VSS Limitations For all operating systems that support volume-based cloning, you need at least one NTFS volume for VSS to work. VSS under Windows Server 2008 does not support FAT and FAT32. Error Messages Workarounds There is no workaround for this limitation.
Deselect all FAT and FAT32 volumes on the View/Edit Options page of the vCenter Converter wizards. Failed to create VSS snapshot of source volume. Error code :2147754764 (0x8004230C)
n
VSS under Windows Server 2008 does not support unformatted or unrecognized volumes.
Format all unformatted or unrecognized volumes and try the conversion again. Deselect all unformatted or unrecognized volumes while setting up the conversion task in the Data to copy pane of the View/Edit Options page.
VMware, Inc.
29
VMware vCenter Converter Standalone User's Guide
Table 2-11. VSS Snapshotting Limitations (Continued)
VSS Limitations If the space in the VSS snapshot storage area is not enough for VSS to create a snapshot, the conversion fails. Importing powered-on Hyper-V sources fails if the following two VSS services are not started or are not operating properly on the source machine: n Microsoft Software Shadow Copy Provider Service n Volume Shadow Copy Service Error Messages Failed to create VSS snapshot of source volume. Error code: 2147754783(0x8004231F) Failed to create VSS snapshot of source volume. Error code: 2147754758 (0x80042306) Workarounds Clean up the source volumes, especially the system volume and all NTFS volumes, and try to convert the source again. 1 Set the starting mode for Microsoft Software Shadow Copy Provider Service and Volume Shadow Copy Service to Automatic. Restart the source machine and try cloning it again.
30
VMware, Inc.
Installing and Uninstalling Converter Standalone
You can install Converter Standalone on a physical or a virtual machine. You can also modify or repair a Converter Standalone installation. The Local setup installs the Converter Standalone server, Converter Standalone agent, and Converter Standalone client for local use. NOTE Local installation of Converter Standalone complies with the following security restrictions: n After the initial setup, the use of an administrator account requires physical access to the product.
n
You can manage Converter Standalone only from the machine where it is installed.
During the client-server installation, you can select the Converter Standalone components that you want to install on your system. When you install the Converter Standalone server and Remote access, the local machine becomes a server for conversions, which you can manage remotely. When you install the Converter Standalone server and the Converter Standalone client, you can use the local machine to access remote Converter Standalone servers or create conversion jobs locally. If you install only Converter Standalone client, you can connect to a remote Converter Standalone server. You can then use the remote machine to convert hosted virtual machines, managed virtual machines, or remote physical machines. This chapter includes the following topics:
n n n n n n n n
Perform a Local Installation on Windows, on page 31 Perform a Client-Server Installation in Windows, on page 32 Perform a Command-Line Installation in Windows, on page 34 Command-Line Options for Windows Installation, on page 34 Modify Converter Standalone in Windows, on page 35 Repair Converter Standalone in Windows, on page 36 Uninstall Converter Standalone in Windows, on page 37 Connect to a Remote Converter Standalone Server, on page 37
Perform a Local Installation on Windows
You can install Converter Standalone on a physical or a virtual machine. The local setup installs the Converter Standalone server, Converter Standalone agent, and Converter Standalone client for local use. If you install Converter Standalone in local mode, you can create and manage conversion tasks only from the machine on which you installed the application.
VMware, Inc.
31
VMware vCenter Converter Standalone User's Guide
Prerequisites Make sure your system meets the Converter Standalone system requirements. Make sure that you have Administrator privileges. If you have Converter 3.0.x installed and your machine runs Windows Vista, uninstall Converter 3.0.x manually before you install Converter Standalone 5.0. If you have an earlier version of Converter Standalone agent on the system, uninstall Converter Standalone agent. Procedure 1 2 3 4 5 6 Download the latest version of Converter Standalone from the VMware Web site. Navigate to the folder that contains the installer file you downloaded and double-click the VMwareconverter-5.x.x-<xxxxx>.exe file, where <xxxxx> is the number of the build. In the Choose Setup Language dialog box, select the language for the install process and click OK. Follow the prompts till the End-User License Agreement page appears. Select I accept the terms in the License agreement and click Next. On the Destination Folder page, select the location to install Converter Standalone and click Next. The default location is C:\Program Files\VMware\VMware vCenter Converter Standalone. To install to another location, you can click Change and browse for the new location. 7 8 9 10 On the Setup Type page, select Local installation and click Next. On the Ready to Install page, click Install. (Optional) On the Installation Completed page, deselect Run Converter Standalone Client now to complete the installation without starting the application at this time. On the Installation Completed page, click Finish. A prompt might ask you to restart your system. Converter Standalone is installed on the local machine and is ready for use. What to do next You can use Converter Standalone to convert physical or virtual machine sources to virtual machine destinations.
Perform a Client-Server Installation in Windows
Perform a client-server installation so that you can create and manage conversion tasks remotely. During the client-server installation, you can select the Converter Standalone components that you want to install on your system. Prerequisites Make sure your system meets the Converter Standalone system requirements. Make sure that you have Administrator privileges. If you have Converter 3.0.x installed and your machine runs Windows Vista, uninstall Converter 3.0.x manually before you install Converter Standalone 5.0. If you have an earlier version of Converter Standalone agent on the system, uninstall Converter Standalone agent.
32
VMware, Inc.
Chapter 3 Installing and Uninstalling Converter Standalone
Procedure 1 2 3 4 5 Download the latest version of Converter Standalone from the VMware Web site. Navigate to the folder that contains the installer file you downloaded and double-click the VMwareconverter-5.x.x-<xxxxx>.exe file, where <xxxxx> is the number of the build. In the Choose Setup Language dialog box, select the language for the install process and click OK. On the Setup Type page, select Client-Server installation (advanced) and click Next. On the Custom Setup page, select the components that you want to install and click Next.
Option Converter server Description Converter Standalone server manages the conversion tasks. It handles the communication between the Converter Standalone clients and Converter Standalone agents. You cannot install Converter server alone. You must install Converter Standalone server together with Remote access or with the Converter Standalone client, or with both. If you install Remote access, local and multiple remote Converter Standalone clients can connect to the local Converter Standalone server. With remote access you can create and manage conversion tasks remotely. For remote access, you must perform a client-server installation. Install Converter Standalone agent to allow the local machine to be a source machine for conversions. If you install only Converter Standalone client, you can connect to remote Converter Standalone server. You can then use the remote machine to convert hosted virtual machines, managed virtual machines, or remote physical machines.
Remote access
Converter agent Converter client
When you install the Converter Standalone server and Remote access, the local machine becomes a server for conversions, which you can manage remotely. When you install the Converter Standalone server and the Converter Standalone client, you can use the local machine to access remote Converter Standalone servers or create conversion jobs locally. 6 (Optional) If you decided to install Remote access or Converter Standalone agent, modify the Web service ports on the Port Settings page.
n n n
Type the HTTPS port service number. Type the HTTP port service number. Type the Agent port service number.
7 8 9
On the Ready to Install page, click Install. (Optional) If you installed the Converter Standalone client, deselect Run Converter Standalone Client now to complete the installation without starting the application at this time. On the Installation Completed page, click Finish. A prompt might ask you to restart your system.
The selected Converter Standalone components are installed on the local machine and are ready for use. What to do next You can use Converter Standalone to convert physical or virtual machine sources to virtual machine destinations.
VMware, Inc.
33
VMware vCenter Converter Standalone User's Guide
Perform a Command-Line Installation in Windows
You can install Converter Standalone from the MS-DOS command prompt or by writing a Windows batch file (.bat) to automate the installation process. Prerequisites Make sure your system meets the Converter Standalone system requirements. Make sure that you have Administrator privileges. If you have Converter 3.0.x installed and your machine runs Windows Vista, uninstall Converter 3.0.x manually before you install Converter Standalone 5.0. If you have an earlier version of Converter Standalone agent on the system, uninstall Converter Standalone agent. Procedure 1 2 3 Download the latest version of Converter Standalone from the VMware Web site. In the local directory to which you downloaded the installer, see the number of the build, which is a part of the installer filename. At the command line, install Converter Standalone silently with the log file written to the temp directory.
VMware-converter-<build>.exe /s /v"/qn ADDLOCAL=ALL /l*v %TEMP%\vmconvservermsi.log"
For more command-line options, see Command-Line Options for Windows Installation, on page 34. What to do next You can use Converter Standalone to convert physical or virtual machine sources to virtual machine destinations.
Command-Line Options for Windows Installation
You can use the command-line installation options when you install Converter Standalone from the MS-DOS command prompt in Windows or by writing a Windows batch file (.bat). For a list of options to perform command-line installation, see Table 3-1. Table 3-1. Command-Line Options
Option /s /v"params" /qn /qb /qf /l*v Logfile /x ADDLOCAL="ALL" PROPERTY=property value VMCE_HTTP_PORT Action Does not display the Windows Installer version check. Passes parameters to the msiexec.exe file. Runs the msi command in silent mode. Runs the msi command in basic mode. Runs the msi command in full mode. Records login information in the file provided in Logfile. Uninstalls VMware vCenter Converter Standalone. Installs full package. The parameter is case-sensitive. Sets the value of a property to property value. Sets the HTTP port. The default is 80. Remote machines connect to the server through this port to download the Converter Standalone client.
34
VMware, Inc.
Chapter 3 Installing and Uninstalling Converter Standalone
Table 3-1. Command-Line Options (Continued)
Option VMCE_HTTPS_PORT Action Set the HTTPS port. The default is 443. Remote Converter Standalone clients connect to this port on the server and submit conversion tasks. Sets an Agent port. The default is 9089. Remote Converter Standalone servers connect to this port to convert this machine.
VMCE_AGENT_PORT
Modify Converter Standalone in Windows
To change the installed Converter Standalone agent or the communication ports for the Converter Standalone components, you must modify the Converter Standalone installaton. Prerequisites Make sure that you have Administrator privileges. Close the Converter Standalone application before you start the installer wizard. Procedure 1 To start the Converter Standalone installer, perform one of the following actions:
n
Go to the folder that contains the installer file and double-click the VMware-converter-5.x.x<xxxxx>.exe file, where <xxxxx> is the number of the build. Check the number of the build to see if it matches the build you installed. Select Add or Remove Programs from Control Panel, select Converter Standalone from the list, and click Change.
2 3 4
On the Welcome page of the installer wizard, click Next. On the Program Maintenance page, select Modify and click Next. On the Custom Setup page, select the components that you want to install and click Next.
Option Converter server Description Converter Standalone server manages the conversion tasks. It handles the communication between the Converter Standalone clients and Converter Standalone agents. You cannot install Converter server alone. You must install Converter Standalone server together with Remote access or with the Converter Standalone client, or with both. If you install Remote access, local and multiple remote Converter Standalone clients can connect to the local Converter Standalone server. With remote access you can create and manage conversion tasks remotely. For remote access, you must perform a client-server installation. Install Converter Standalone agent to allow the local machine to be a source machine for conversions. If you install only Converter Standalone client, you can connect to remote Converter Standalone server. You can then use the remote machine to convert hosted virtual machines, managed virtual machines, or remote physical machines.
Remote access
Converter agent Converter client
When you install the Converter Standalone server and Remote access, the local machine becomes a server for conversions, which you can manage remotely. When you install the Converter Standalone server and the Converter Standalone client, you can use the local machine to access remote Converter Standalone servers or create conversion jobs locally.
VMware, Inc.
35
VMware vCenter Converter Standalone User's Guide
(Optional) If you decided to install Remote access or Converter Standalone agent, modify the Web service ports on the Port Settings page.
n n n
Type the HTTPS port service number. Type the HTTP port service number. Type the Agent port service number.
6 7 8
On the Ready to Modify page, click Install. (Optional) If you installed the Converter Standalone client, deselect Run Converter Standalone Client now to complete the installation without starting the application at this time. On the Installation Completed page, click Finish. A prompt might ask you to restart your system.
The selected Converter Standalone components are installed on the local machine and are ready for use. What to do next You can use Converter Standalone to convert physical or virtual machine sources to virtual machine destinations.
Repair Converter Standalone in Windows
You can repair the Converter Standalone installation to check for and reinstall the Converter Standalone client or Converter Standalone agent. Prerequisites Make sure that you have Administrator privileges. Close the Converter Standalone application before you start the installer wizard. Procedure 1 To start the Converter Standalone installer, perform one of the following actions:
n
Go to the folder that contains the installer file and double-click the VMware-converter-5.x.x<xxxxx>.exe file, where <xxxxx> is the number of the build. Check the number of the build to see if it matches the build you installed. Select Add or Remove Programs from Control Panel, select Converter Standalone from the list, and click Change.
2 3 4 5
On the Welcome page of the installer wizard, click Next. On the Program Maintenance page, select Repair and click Next. On the Ready to Repair page, click Install. On the Installation Completed page, click Finish. A prompt might ask you to restart your system.
What to do next You can use Converter Standalone to convert physical or virtual machine sources to virtual machine destinations.
36
VMware, Inc.
Chapter 3 Installing and Uninstalling Converter Standalone
Uninstall Converter Standalone in Windows
You can uninstall Converter Standalone by using the Microsoft Windows Add or Remove Programs utility from the Control Panel or by using the VMware vCenter Converter Standalone installer wizard. Prerequisites Make sure that you have Administrator privileges. Close the Converter Standalone application before you start the installer wizard. Procedure 1 To start the Converter Standalone installer, perform one of the following actions:
n
Go to the folder that contains the installer file and double-click the VMware-converter-5.x.x<xxxxx>.exe file, where <xxxxx> is the number of the build. Check the number of the build to see if it matches the build you installed. Select Add or Remove Programs from Control Panel, select Converter Standalone from the list, and click Change.
2 3 4 5
On the Welcome page of the installer wizard, click Next. On the Program Maintenance page, select Remove and click Next. On the Ready to Remove page, click Remove. On the Installation Completed page, click Finish. A prompt might ask you to restart your system.
Connect to a Remote Converter Standalone Server
You can use the Converter Standalone client to connect to a Converter Standalone server installed on a remote machine. Prerequisites Ensure that the Converter Standalone server and agent are installed on the remote machine. Procedure 1 2 Start Converter Standalone. Follow the procedure that is applicable for your installation type.
Option Local installation Action a b c Client-server installation with remote access a b Select Administration > Connect to another server. On the Converter Standalone login page, select Enter the IP address or host name of the Converter Standalone server. Provide the IP address and Administrator credentials, and click Login. On the Converter Standalone login page, select Enter the IP address or host name of the Converter Standalone server. Provide the IP address and Administrator credentials, and click Login.
What to do next You can now use the remote Converter Standalone server to set up and manage conversion tasks.
VMware, Inc.
37
VMware vCenter Converter Standalone User's Guide
38
VMware, Inc.
Convert a Physical or Virtual Machine
You can create a conversion job to convert a physical or virtual machine to a variety of destinations. You can convert physical machines, VMware virtual machines, third-party backup images and virtual machines, and Hyper-V Server virtual machines into VMware standalone virtual machines or virtual machines that vCenter Server manages. The approach you take for creating the conversion job is determined by the type of source and the type of destination that you select. Source type A powered-on physical or virtual machine, a VMware Infrastructure virtual machine running on an ESX host, or a standalone virtual machine. Standalone virtual machines include VMware virtual machines, backup images, and third-party virtual machines, such as VMware Workstation, VMware Server, VCB, Acronis True Image, Microsoft Virtual PC, Virtual Server, Symantec Backup Exec Server Recovery (formerly known as LiveState Recovery), LiveState Recovery, StorageCraft, Parallels Desktop for Microsoft Windows and Mac OS, Parallels Workstation, and Norton Ghost (only .sv2i) images. For a complete list of supported source types and product versions, see Supported Source Types, on page 21. Destination type ESX host, ESX host that vCenter Server manages, or a VMware standalone virtual machine. For a complete list of supported destination types and product versions, see Supported Destination Types, on page 23. Procedure 1 2 3 4 5 Start the Wizard for a Conversion on page 40 The Conversion wizard guides you through the steps of creating a conversion job. Select a Source Machine to Convert on page 40 You can select from several source options for the type of machine to convert. Select a Destination for the New Virtual Machine on page 46 When you set up a conversion job, you must select a destination for the new virtual machine. Configure the Hardware of the Destination Virtual Machine on page 49 You can configure the virtual hardware resources that the destination virtual machine uses. Configure the Software on the Destination Virtual Machine on page 61 You can configure the guest operating system so that it is ready to operate in a virtual environment.
VMware, Inc.
39
VMware vCenter Converter Standalone User's Guide
Configure the Conversion Job on page 66 You can configure the conversion process and select the behavior of the source and destination machine during and after conversion. You can change the status of the source and destination services only when the source machine is running a Windows operating system.
Review the Summary and Submit the Conversion Job on page 71 On the Summary page, you can view a summary of the conversion job before you add it to the job list.
Start the Wizard for a Conversion
The Conversion wizard guides you through the steps of creating a conversion job. Procedure 1 2 Start the Converter Standalone application. Click Convert Machine in the application menu.
The Conversion wizard opens on the Source System page. What to do next You can now select the source machine type to convert.
Select a Source Machine to Convert
You can select from several source options for the type of machine to convert. Prerequisites Before you select a source machine to convert, verify that it is listed in the list of supported source types. See Supported Source Types, on page 21.
n
Select a Powered-On Windows Machine to Convert on page 41 You can select a running (powered-on) Windows machine to convert. The source machine can be physical or virtual.
Select a Powered-On Linux Machine to Convert on page 42 You can select a powered-on Linux machine to convert. The source machine can be a physical or virtual machine.
Select an ESX/ESXi or vCenter Server Virtual Machine to Convert on page 42 You can convert a powered-off virtual machine that is located on an ESX/ESXi host, or on an ESX/ESXi host managed by vCenter Server.
Select a VMware Hosted Virtual Machine to Convert on page 44 You can convert a virtual machine created or used in a VMware hosted product, such as VMware Workstation, VMware Player, VMware Fusion, and VMware Server.
Select a Backup Image or a Third-Party Virtual Machine to Convert on page 44 You can select a backup image or a third-party virtual machine as the conversion source. Select a Hyper-V Server Virtual Machine to Convert on page 45 You can convert virtual machines that Hyper-V Server manages.
40
VMware, Inc.
Chapter 4 Convert a Physical or Virtual Machine
Select a Powered-On Windows Machine to Convert
You can select a running (powered-on) Windows machine to convert. The source machine can be physical or virtual. Prerequisites Before you continue, you must prepare the source Windows machine for conversion.
n
Make sure that the Windows version installed on the powered-on machine is supported. For a list of supported operating systems, see Supported Operating Systems, on page 19. Make sure that the Converter Standalone server machine has network access to the Windows source machine. Turn off firewall applications running on the source machine. Disable simple file sharing on the source Windows machine. Make sure that no other conversion job is using the source you select. Remove any VMware Converter 3.x installations manually from the source machine. If you plan to convert a powered-on machine by using IPv6, ensure that Converter Standalone server is installed on the Windows Vista, Windows Server 2008, or Windows 7 operating system.
n n n n n
Procedure 1 2 On the Source System page of the Conversion wizard, select Powered-on machine from the Select source type drop-down menu. Select an option that corresponds to your source machine location.
Source Location Local Action Click This local machine. For local machines, the authorization is set to the current user and cannot be changed. If remote access is enabled during Converter Standalone installation, the local machine is treated as a remote physical machine. a b c Click A remote machine. Provide the IP address or name of the machine and administrator credentials. Select the operating system type from the OS Family drop-down menu.
Remote
3 4
(Optional) Click View source details to see hardware and software information about the source machine. Click Next. If Converter Standalone agent is not already installed on the source machine, a dialog box prompts you to confirm the installation and select an uninstallation method for Converter Standalone agent.
(Optional) Select the uninstallation procedure for Converter Standalone agent and click Yes. Converter Standalone agent is installed on the source machine.
Converter Standalone agent prepares the source machine for conversion. What to do next On the Destination System page you can select the destination type for the new virtual machine.
VMware, Inc.
41
VMware vCenter Converter Standalone User's Guide
Select a Powered-On Linux Machine to Convert
You can select a powered-on Linux machine to convert. The source machine can be a physical or virtual machine. You can convert powered-on machines that run Linux only if GRUB is installed as the boot loader on the source. LILO boot loader is not supported. Prerequisites Before you continue, you must prepare the source machine for conversion.
n n n n n
Enable SSH on the source Linux machine. Make sure that you use the root account to convert a Linux powered-on machine. Make sure that vCenter Converter server machine has network access to the Linux source machine. Make sure that no other conversion job is using the source you select. To be able to convert multiboot virtual machines, make sure to install GRUB as the boot loader. LILO is not supported.
Procedure 1 2 3 4 On the Source System page of the Conversion wizard, select Powered-on machine from the Select source type drop-down menu. Provide the IP address or DNS name and root credentials for the Linux machine you want to convert. From the OS Family drop-down menu, select Linux. Click Next.
Converter Standalone connects to the powered-on Linux machine and prepares it for conversion. What to do next On the Destination System page you can select the destination type for the new virtual machine.
Select an ESX/ESXi or vCenter Server Virtual Machine to Convert
You can convert a powered-off virtual machine that is located on an ESX/ESXi host, or on an ESX/ESXi host managed by vCenter Server. You cannot convert a running or suspended virtual machine by using this procedure. For powered-on virtual machines, use the procedures for powered-on source machines. If you connect to a vCenter Server that is part of an environment that contains multiple vCenter Server instances, Converter Standalone displays only ESX hosts managed directly by the currently connected vCenter Server. Prerequisites If the source machine that you want to convert resides on a VMware DRS cluster that vCenter Server manages, set VMware DRS Power Management (DPM) to manual so that DPM does not power off the ESX hosts used by Converter Standalone. When the conversion process completes, restore DPM to its original settings. For information about how to change DPM settings, see the Resource Management Guide. Power off the source machine before the conversion. Procedure 1 On the Source System page of the Conversion wizard, select VMware Infrastructure virtual machine from the Select source type drop-down menu.
42
VMware, Inc.
Chapter 4 Convert a Physical or Virtual Machine
Provide the IP address or host name and credentials for authentication with the ESX host or the vCenter Server, and click Next.
The Source Machine page appears, displaying the host name or IP address and the inventory of the ESX host or the vCenter Server. What to do next On the Source Machine page of the Conversion wizard, you can browse the virtual infrastructure inventory and select the virtual machine to convert.
Specify the vCenter Server Virtual Machine to Convert
If you choose to convert a virtual machine managed by a vCenter Server or ESX host, you must browse the inventory to locate the source virtual machine. Prerequisites On the Source System page of the Conversion wizard, select VMware Infrastructure virtual machine as the conversion source and click Next to proceed to the Source Machine page. Procedure 1 (Optional) If you are connected to a vCenter Server, select a virtual machine view from the Specify machine with drop-down menu.
Option Hosts and Clusters Description The Inventroy tree pane provides a view of hosts, clusters, resource pools, and vApps. If you select a host managed by a cluster, you see the full list of virtual machines and templates in the VM list view. If you select a standalone host or a cluster, you see only the virtual machines that are not deployed in the resource pools of that host or cluster. The Inventory tree pane provides a view of datacenters and VM folders.
VMs and Templates
(Optional) If you are connected to a vCenter Server, select an object from the Inventory tree pane.
Option Hosts and Clusters VMs and Templates Description Select cluster, ESX host, resource pool, or vApp. Select datacenter or VM folder.
From the virtual machines list, select the virtual machine you want to convert. You can search for virtual machines in the VM list by typing one or more letters of their names in the Search for name with text box. You can clear your search by clicking Clear. NOTE If you connect to a vCenter Server that has a disconnected ESX instance (powered off, connected to another vCenter Server, or in maintenace mode), you cannot select a virtual machine from that ESX host.
4 5 6
(Optional) To refresh the Inventory, click Refresh. (Optional) To view more details about a machine, select it and click View source details. Click Next to proceed to the Destination System page.
What to do next On the Destination System page you can select the destination type for the new virtual machine.
VMware, Inc.
43
VMware vCenter Converter Standalone User's Guide
Select a VMware Hosted Virtual Machine to Convert
You can convert a virtual machine created or used in a VMware hosted product, such as VMware Workstation, VMware Player, VMware Fusion, and VMware Server. Prerequisites Verify that your source machine is a supported VMware Desktop products virtual machine Supported Source Types, on page 21. If you plan to use a network path to locate the source, verify that the machine where Converter Standalone server runs has access to that network path. Power off the source machine before the conversion. Procedure 1 2 On the Source System page of the Conversion wizard, select VMware Workstation or other VMware virtual machine from the Select source type drop-down menu. Locate the virtual machine source.
n
If you are connected to a remote Converter Standalone server, provide a network path to the source virtual machine file (.vmx) in the Virtual machine file text box. For example, \\server\virtual_machines\virtual_machine.vmx. If you are connected to a local Converter Standalone server, provide a network path or a local path to the .vmx file.
The file type choices are limited to VMware Workstation *.vmx files. 3 If you are connected to a remote Converter Standalone server, enter user credentials for accessing the source virtual machine. You do not have to provide user credentials if you are connected to a local Converter Standalone server. In such cases, Converter Standalone uses the Windows credentials to connect to the source machine. 4 5 (Optional) To view more information about the selected source, click View source details Click Next to proceed to the Destination System page.
What to do next On the Destination System page you can select the destination type for the new virtual machine.
Select a Backup Image or a Third-Party Virtual Machine to Convert
You can select a backup image or a third-party virtual machine as the conversion source. Prerequisites Verify that your machine is a supported backup image or third-party virtual machine here Supported Source Types, on page 21. If you plan to use a network path to locate the source, verify that the machine where Converter Standalone server runs has access to that network path. Power off the source machine before the conversion. Procedure 1 On the Source System page, select Backup image or third-party virtual machine from the Select source type drop-down menu.
44
VMware, Inc.
Chapter 4 Convert a Physical or Virtual Machine
Locate the source backup image or virtual machine file.
n
If you are connected to a remote Converter Standalone server, provide a valid network path to the source backup image or virtual machine file in the Virtual machine file text box. For example, \\server\backup_images\backup_image.pvs. If you are connected to a local Converter Standalone server, provide a network path or a local path to the source backup image or virtual machine file.
If you are connected to a remote Converter Standalone server, enter user credentials for accessing the source virtual machine. You do not have to provide user credentials if you are connected to a local Converter Standalone server. In such cases, Converter Standalone uses the Windows credentials to connect to the source machine.
4 5
(Optional) To view more information about the selected source, click View source details Click Next to proceed to the Destination System page.
What to do next On the Destination System page you can select the destination type for the new virtual machine.
Select a Hyper-V Server Virtual Machine to Convert
You can convert virtual machines that Hyper-V Server manages. Prerequisites Power off the source Hyper-V virtual machine. Procedure 1 2 On the Source System page, select Hyper-V Server from the Select source type drop-down menu. Provide the IP address or DNS name and administrative credentials to authenticate with the Hyper-V Server and click Next. If Converter Standalone agent is not already installed on the Hyper-V Server, a dialog box appears. In it, you confirm the installation of Converter Standalone agent. 3 (Optional) Select an uninstallation procedure for Converter Standalone agent and click Yes.
Converter Standalone agent is installed on the source Hyper-V Server. What to do next On the Source Machine page,browse the Hyper-V Server inventory to locate the source virtual machine to convert.
Specify the Hyper-V Server Virtual Machine to Convert
If you choose to convert a virtual machine managed by a Hyper-V Server, you must browse the inventory to locate the source virtual machine. Prerequisites On the Source System page, select Hyper-V Server as the source type and navigate to the Source Machine page.
VMware, Inc.
45
VMware vCenter Converter Standalone User's Guide
Procedure 1 On the Source Machine page, select the virtual machine you want to convert. You can search for virtual machines in the inventory by typing one or more letters of their names in the Search for name with text box. You can clear your search by clicking Clear. NOTE You can select only powered-off virtual machines. To convert a running machine, select a poweredon machine. To convert a suspended machine, either power it off and use the current procedure, or power it on and select a powered-on machine as the source. 2 3 4 (Optional) To refresh the inventory, click Refresh. (Optional) To view more details about the virtual machine to convert, click View source details. Click Next to proceed to the Destination System page.
The Converter Standalone agent prepares the Hyper-V source machine for conversion. What to do next On the Destination System page you can select the destination type for the new virtual machine.
Select a Destination for the New Virtual Machine
When you set up a conversion job, you must select a destination for the new virtual machine. When you use a VMware DRS cluster as the destination, you must set VMware DRS Power Management (DPM) to manual. This setting ensures that DPM does not power off the ESX hosts that Converter Standalone uses. When the conversion process completes, restore DPM to its original settings. For information about how to change DPM settings, see the Resource Management Guide. NOTE For conversions of powered-on source machines that run Linux, the only supported destination is a VMware Infrastructure destination.
Select a Managed Destination
You can convert a virtual machine to use with ESX/ESXi or with an ESX/ESXi host that vCenter Server manages. Procedure 1 2 3 On the Destination System page, select VMware Infrastructure virtual machine from the Select destination type drop-down menu. Provide the IP address or host name and credentials for authentication with the ESX host or the vCenter Server. Click Next to proceed to the Destination Virtual Machine page.
What to do next On the Destination Virtual Machine page, you can specify the name of the destination virtual machine and select the folder in which it should reside.
Name the Destination Virtual Machine and Select a Folder
For VMware Infrastructure destinations, you can select the destination folder and rename the destination virtual machine. If you connect to an ESX host directly, you can view only the list of virtual machines. Therefore, you cannot select a destination folder.
46
VMware, Inc.
Chapter 4 Convert a Physical or Virtual Machine
Prerequisites On the Destination System page of the Conversion wizard, select VMware Infrastructure virtual machine as the destination type. Procedure 1 On the Destination Virtual Machine page, select the datacenter to accommodate the destination virtual machine. If you use folders in your virtual environment to manage groups of virtual machines, you can select a folder to accommodate the destination virtual machine. 2 In the Name text box, enter a name for the destination virtual machine. By default, Converter Standalone assigns the source machine name in this text box. NOTE Search the list of virtual machines in the datacenter or folder you selected to ensure that the name you assign to the destination virtual machine does not exist. Virtual machines are filtered as you type. You can clear your search by clicking Clear. 3 4 (Optional) To refresh the Inventory, click Refresh. Click Next to proceed to the Destination Location page.
What to do next On the Destination Location page you can modify the destination environment for the new virtual machine. This includes selecting a host, resource pool, or cluster to accommodate the destination virtual machine, selecting the Datastore to hold the files of the destination virtual machine, and selecting the virtual hardware version to install on the destination virtual machine.
Customize the Location of the Destination Virtual Machine
For VMware Infrastructure destinations, you can select an ESX host, a resource pool, or a cluster. You can also select a datastore and the virtual hardware version to be installed on the destination. Prerequisites On the Destination Virtual Machine page, name the destination virtual machine. If the destination is a vCenter Server, select the destination folder. Procedure 1 On the Destination Location page of the Conversion wizard, select a datacenter object from the inventory to accommodate the destination virtual machine.
n n n
Select an ESX host. Select a resource pool. Select a cluster. On the selected cluster, if DRS is not running in the automated mode, you can select an ESX host that belongs to the selected cluster from the Host drop-down menu.
(Optional) From the Datastore drop-down menu, select the datastore to hold the destination virtual machine files.
VMware, Inc.
47
VMware vCenter Converter Standalone User's Guide
(Optional) From the Virtual machine version drop-down menu, select the virtual hardware version for the destination virtual machine.
Option Version 4 Version 7 Version 8 Description Select if the destination host is running ESX 3.x. Select if the destination host is running ESX 4.x or later. Select if the destination host is running ESX 5.x or later.
Click Next to proceed to the Options page.
What to do next On the Options page you can set up the parameters of the conversion task. These settings include data layout, network settings, and guest operating system customization.
Select a Hosted Destination
You can convert a virtual machine for use with VMware Workstation, VMware Fusion, VMware Server, or VMware Player. Prerequisites If you plan to use a network path to locate the destination, verify that you have access to that network path.
n
For powered-on machines or Hyper-V virtual machine sources, verify that the machine where Converter Standalone agent runs has access to that network path. For all other source types, verify that the machine where Converter Standalone server runs has access to that network path.
Procedure 1 2 3 4 On the Destination System page, select VMware Workstation or other VMware virtual machine from the Select destination type drop-down menu. Select the destination VMware hosted product from the Select VMware product drop-down menu. Provide a name for the destination virtual machine in the Name text box. Specify the location to store the destination virtual machine files.
n
If you are connected to a remote Converter Standalone server, provide a network path to the destination directory. For example, \\server\virtual_machines\. If you are connected to a local Converter Standalone server, provide a network path or a local path to the destination directory.
(Optional) If the destination directory is password-protected, provide valid user credentials. You do not have to provide user credentials if the destination location is on the local storage of the machine where Converter Standalone server runs.
Click Next to proceed to the Options page.
What to do next On the Options page you can set up the parameters of the conversion task. These settings include data layout, network settings, and guest operating system customization.
48
VMware, Inc.
Chapter 4 Convert a Physical or Virtual Machine
Configure the Hardware of the Destination Virtual Machine
You can configure the virtual hardware resources that the destination virtual machine uses.
n
Organize the Data to Copy on the Destination Machine on page 49 Depending on the selected source and destination, you can either created linked clones, or select between disk-based and volume-based cloning modes. For the conversion job, you can copy all disks to the destination or select the volumes to be copied or to be excluded. For destinations with multiple datastores, you can select the data location on specific datastores in your virtual environment.
Edit the Number of Processor Sockets and Cores on page 58 You can change the number of virtual sockets and the number of processor cores per socket that the destination virtual machine uses.
Allocate Memory for the Destination Virtual Machine on page 59 You can change the amount of memory allocated to the destination virtual machine. Specify a Disk Controller for the Destination Virtual Machine on page 59 You can select a disk controller type for the destination virtual disks. Configure the Network Settings of the Destination Virtual Machine on page 60 You can change the number of network adapters and select the network that the destination virtual machine uses. You can also set network adapters to connect to the network when the destination virtual machine powers on.
Configure the Network for the Helper Virtual Machine on page 61 When you convert a powered-on Linux machine, Converter Standalone creates a Helper virtual machine on the destination. The Helper virtual machine needs network access to the source machine to clone the source files. Default conversion settings enforce automatic acquisition of an IPv4 address and a DNS server for the Helper virtual machine, but you can set up this network connection manually.
Organize the Data to Copy on the Destination Machine
Depending on the selected source and destination, you can either created linked clones, or select between diskbased and volume-based cloning modes. For the conversion job, you can copy all disks to the destination or select the volumes to be copied or to be excluded. For destinations with multiple datastores, you can select the data location on specific datastores in your virtual environment. IMPORTANT Converter Standalone cannot detect any source volumes and file systems that are located on physical disks larger than 2TB. Prerequisites On the Options page of the Conversion wizard, click Data to copy in the options list.
VMware, Inc.
49
VMware vCenter Converter Standalone User's Guide
Procedure
u
In the Data to copy pane, select a copy mode from the Data copy type drop-down menu.
Option Copy all disks and maintain layout Description Results in disk-based cloning. You can preserve the source disk layout in the destination virtual machine. This option is not available for physical machine sources. Results in volume-based cloning. Volume-based cloning is performed at file or block level. You can select the volumes to be copied to the destination virtual machine. You can also resize and reorganize the volume layout. This option is available for powered-on source machines that run Windows and Linux, and for all other supported sources that run Windows. A linked clone allows you to create a VMware virtual machine that shares the virtual disk of the source machine or system image. This option is available for hosted sources and hosted destinatons.
Select volumes to copy
Linked clone
Depending on the destination you select, several destination disk types are available. To support destination virtual disks on FAT file systems, divide the source data into 2GB files. For detailed information about destination virtual disks types, see Destination Disk Types, on page 15.
Resize a Volume
To manage disk space on the destination datastore, you can resize the disk volumes before you begin the conversion. Prerequisites On the Options page of the Conversion wizard, click Data to copy in the options list. Procedure 1 2 From the Data copy type drop-down menu, select Select volumes to copy. In the Destination size column, select an option to specify the size of a destination volume.
Option Maintain size Min size Type size in GB Description Maintains the original source volume size. Copies only the used space of the source volume. Allows you to type a custom size in GB for the destination volume. The value cannot be smaller than the used space on the source volume, but can be larger than the total size of the source volume. The maximum allowed disk size for the destination is 999GB. Allows you to type a custom size in MB for the destination volume. The value cannot be smaller than the used space on the source volume, but can be larger than the total size of the source volume. The maximum allowed disk size for the destination is 999GB.
Type size in MB
Save your settings.
Option Select another option from the options list Click Next Description Saves your settings and displays the pane for the selected option. Saves your settings and displays the next page of the Conversion wizard. n The Customizations page is displayed if you select Customize guest preferences for the virtual machine in the Advanced options pane. n The Summary page is displayed if you do not select Customize guest preferences for the virtual machine in the Advanced options pane.
50
VMware, Inc.
Chapter 4 Convert a Physical or Virtual Machine
Change a Volume Cluster Size
To enhance performance and storage space, you can change the volume cluster size before the conversion. Modifying the cluster size changes the cloning mode from block level to file level. Prerequisites On the Options page of the Conversion wizard, click Data to copy in the options list. Ensure that the source is a Windows machine. Procedure 1 2 3 4 From the Data copy type drop-down menu, select Select volumes to copy. Click Advanced and select the Destination layout tab. Select the volume for which you want to change the cluster size. In the Cluster size column, select an option to specify the cluster size of the destination volume.
Option Default cluster size Keep source cluster size Select a predefined size Description Applies a default cluster size to the destination volume. Preserves the cluster size of the original source volume. Allows you to select a cluster size for the destination volume from a list of supported values.
In the Copy type column, you can verify that the cloning operation type is set to file level. 5 Save your settings.
Option Select another option from the options list Click Next Description Saves your settings and displays the pane for the selected option. Saves your settings and displays the next page of the Conversion wizard. n The Customizations page is displayed if you select Customize guest preferences for the virtual machine in the Advanced options pane. n The Summary page is displayed if you do not select Customize guest preferences for the virtual machine in the Advanced options pane.
Exclude a Source Volume from the Conversion Process
You can choose not to copy a volume from the source machine to the destination virtual machine. During the conversion process, Converter Standalone ignores the deselected volumes and copies only the volumes that are selected. The source virtual machine must have more than one volume to be able to deselect existing volumes. You cannot delete the system volume from the destination virtual machine. For example, if C: is the volume that contains the Windows operating system installation, you cannot remove it from the destination virtual machine. Prerequisites On the Options page of the Conversion wizard, click Data to copy in the options list. Procedure 1 2 From the Data copy type drop-down menu, select Select volumes to copy. Deselect the volumes that you do not want to copy to the destination virtual machine.
VMware, Inc.
51
VMware vCenter Converter Standalone User's Guide
Save your settings.
Option Select another option from the options list Click Next Description Saves your settings and displays the pane for the selected option. Saves your settings and displays the next page of the Conversion wizard. n The Customizations page is displayed if you select Customize guest preferences for the virtual machine in the Advanced options pane. n The Summary page is displayed if you do not select Customize guest preferences for the virtual machine in the Advanced options pane.
The deselected volumes are ignored during the conversion process and do not appear on the destination virtual machine.
Move a Volume to a Different Virtual Disk
You can add virtual disks to the destination virtual machine and move source volumes in the new disks. The number of virtual disks you can create depends on the number of volumes that exist on the source virtual machine. For example, if you have only one volume on the source virtual machine, you cannot add a virtual disk to the destination virtual machine. You cannot move the system volume where the guest operating system is installed. For example, if your Windows operating system is installed on C:, you cannot move the C: volume. Prerequisites On the Options page of the Conversion wizard, click Data to copy in the options list. Procedure 1 2 3 From the Data copy type drop-down menu, select Select volumes to copy. Click Advanced and select the Destination layout tab. Select a volume from the list and click Add disk. A new virtual disk appears in the Destination layout column. 4 Select a source volume and use the Move up and Move down buttons to accommodate the volume in the new virtual disk. If you leave the new virtual disk empty, Converter Standalone does not create the new virtual disk on the destination virtual machine. The selected source volume is copied to a new virtual disk on the destination virutal machine.
Select the Destination Datastore for a Source Volume
You can store a disk volume in a datastore different from the one that accommodates the virtual machine configuration file (.vmx). You can select the destination datastore for a volume only for managed destinations with more than one datastore. Prerequisites On the Options page of the Conversion wizard, click Data to copy in the options list. Procedure 1 2 From the Data copy type drop-down menu, select Select volumes to copy. Click Advanced and select the Destination layout tab.
52
VMware, Inc.
Chapter 4 Convert a Physical or Virtual Machine
Select a volume from the list and click Add disk. A new virtual disk appears in the Destination layout column.
Select a source volume and use the Move up and Move down buttons to accommodate the volume in the new virtual disk. If you leave the new virtual disk empty, Converter Standalone does not create the new virtual disk on the destination virtual machine.
5 6
Highlight the new virtual disk and select a different datastore from the Destination datastore drop-down menu. Save your settings.
Option Select another option from the options list Click Next Description Saves your settings and displays the pane for the selected option. Saves your settings and displays the next page of the Conversion wizard. n The Customizations page is displayed if you select Customize guest preferences for the virtual machine in the Advanced options pane. n The Summary page is displayed if you do not select Customize guest preferences for the virtual machine in the Advanced options pane.
The virtual disk file (.vmdk) that contains the volume is stored in the selected datastore.
Add a Virtual Disk
You can add a virtual disk to the destination virtual machine. The number of virtual disks depends on the number of volumes that exist on the source virtual machine. For example, if you have only one volume on the source virtual machine, you cannot add a virtual disk to the destination virtual machine. Prerequisites You must have more than one volumes on the source machine to be able to add an additional virtual disk. On the Options page of the Conversion wizard, click Data to copy in the options list. Procedure 1 2 3 From the Data copy type drop-down menu, select Select volumes to copy. Click Advanced and select the Destination layout tab. Select a volume from the list and click Add disk. A virtual disk is added to the destination disk layout. 4 Select a source volume and use the Move up and Move down buttons to accommodate the volume in the new virtual disk. If you leave the new virtual disk empty, Converter Standalone does not create the new virtual disk on the destination virtual machine.
VMware, Inc.
53
VMware vCenter Converter Standalone User's Guide
Save your settings.
Option Select another option from the options list Click Next Description Saves your settings and displays the pane for the selected option. Saves your settings and displays the next page of the Conversion wizard. n The Customizations page is displayed if you select Customize guest preferences for the virtual machine in the Advanced options pane. n The Summary page is displayed if you do not select Customize guest preferences for the virtual machine in the Advanced options pane.
The new virtual disk is created on the destination datastore.
Set Up a Virtual Disk as a Logical-Volume Group Container
To preserve the LVM structure when converting a Linux source, you can set up a virtual disk as a logicalvolume container. Converter Standalone allows you to preserve and modify the source LVM structure. You can manage logical volumes and logical-volume groups in the same way as basic volumes and disks. Logical-volume groups are listed together with virtual disks and are marked with a different icon. You cannot move active and system volumes in a logical-volume group. Prerequisites Ensure that the source is a Linux machine and supports LVM. Only LVM2 is supported. Procedure 1 2 3 From the Data copy type drop-down menu, select Select volumes to copy. Click Advanced and select the Destination layout tab. Select a disk and click To LVG.
Move a Disk to a Different Datastore
You can use disk-based cloning to select a different datastore for a destination virtual disk. Prerequisites On the Options page of the Conversion wizard, click Data to copy in the options list. You can change the destination datastore for a disk only for managed destinations with more than one datastore. Procedure 1 2 From the Data copy type drop-down menu, select Copy all disks and maintain layout. Click the name of the virtual disk to relocate and select a different datastore from the Destination datastore drop-down menu.
54
VMware, Inc.
Chapter 4 Convert a Physical or Virtual Machine
Save your settings.
Option Select another option from the options list Click Next Description Saves your settings and displays the pane for the selected option. Saves your settings and displays the next page of the Conversion wizard. n The Customizations page is displayed if you select Customize guest preferences for the virtual machine in the Advanced options pane. n The Summary page is displayed if you do not select Customize guest preferences for the virtual machine in the Advanced options pane.
The virtual disk file (.vmdk) is stored in the selected datastore.
Create an Expandable Disk on a Managed Destination
To save space on the destination datastore, you can copy only the existing data from a source virtual disk and create an expandable disk on the destination. Later, as you use the destination virtual machine and write new data, the destination virtual disk grows. You can create expandable disks on managed destinations that support thin provisioning through their GUI. You can create an expandable disk by using volume-based or disk-based cloning. Prerequisites On the Options page of the Conversion wizard, click Data to copy in the options list. Procedure
n
Use disk-based cloning to create an expandable disk. a b c From the Data copy type drop-down menu, select Copy all disks and maintain layout. Click a virtual disk and select Thin from the Type drop-down menu. To apply your settings, select another option from the options list or click Next.
Use volume-based cloning to create an expandable disk. a b c From the Data copy type drop-down menu, select Select volumes to copy and click Advanced. Select the Destination layout tab, click a virtual disk, and select Thin from the Type drop-down menu. To apply your settings, select another option from the options list or click Next.
Converter Standalone copies only the existing data to the destination datastore. The empty disk space from the virtual disk is not copied to the datastore. As you use the destination virtual machine and write new data to the disk, the size of the destination disk grows.
Create an Expandable Disk on a Hosted Destination
To save space on the destination, you can copy only the existing data from a source virtual disk. Later, as you use the destination virtual machine and write new data, the destination virtual disk grows. You can create an expandable disk by using volume-based or disk-based cloning. Prerequisites You must select a hosted destination, such as VMware Workstation, to use the Not pre-allocated disk option. On the Options page of the Conversion wizard, click Data to copy in the options list.
VMware, Inc.
55
VMware vCenter Converter Standalone User's Guide
Procedure
n
Use disk-based cloning to create an expandable disk. a b c From the Data copy type drop-down menu, select Copy all disks and maintain layout. From the Type drop-down menu, select Not pre-allocated. To apply your settings, select another option from the options list or click Next.
Use volume-based cloning to create an expandable disk. a b c From the Data copy type drop-down menu, select Select volumes to copy and click Advanced. Select the Destination layout tab, select a virtual disk, and select Not pre-allocated from the Type drop-down menu. To apply your settings, select another option from the options list or click Next.
Converter Standalone copies only the existing data to the destination datastore. The empty disk space from the virtual disk is not copied to the datastore. As you use the destination virtual machine and write new data to the disk, the size of the destination disk grows.
Exclude a Source Disk from the Conversion Process
You can select a disk from the source machine and delete it from the disk layout of the destination virtual machine. Prerequisites The source machine must have more than one hard disk. On the Options page of the Conversion wizard, click Data to copy in the options list. Procedure 1 2 From the Data copy type drop-down menu, select Select volumes to copy. Delete the disk.
Option Preserve the volumes associated with the disk Description a b c Delete the volumes associated with the disk a b Click Advanced and select the Destination layout tab. Move the volumes from the disk that you want to delete to another virtual disks. Highlight the empty disk and click Remove disk. Click Advanced and select the Source volumes tab. Deselect the volumes associated with the disk that you want to delete.
Save your settings.
Option Select another option from the options list Click Next Description Saves your settings and displays the pane for the selected option. Saves your settings and displays the next page of the Conversion wizard. n The Customizations page is displayed if you select Customize guest preferences for the virtual machine in the Advanced options pane. n The Summary page is displayed if you do not select Customize guest preferences for the virtual machine in the Advanced options pane.
Converter Standalone creates .vmdk files in the destination datastore only for the virtual disks you decided to preserve.
56
VMware, Inc.
Chapter 4 Convert a Physical or Virtual Machine
Copy All Disks to the Destination
To preserve the source disks on the destination virtual machine, you can copy all disks to the destination. Disk-based cloning is not available for powered-on machine sources. Prerequisites On the Options page of the Conversion wizard, click Data to copy in the options list. Procedure 1 2 From the Data copy type drop-down menu, select Copy all disks and maintain layout. (Optional) If the destination datastore is low on disk space, click a virtual disk and select a different datastore from the Destination datastore drop-down menu. NOTE You must have access to more than one datastore to move a disk to a different datastore. 3 Save your settings.
Option Select another option from the options list Click Next Description Saves your settings and displays the pane for the selected option. Saves your settings and displays the next page of the Conversion wizard. n The Customizations page is displayed if you select Customize guest preferences for the virtual machine in the Advanced options pane. n The Summary page is displayed if you do not select Customize guest preferences for the virtual machine in the Advanced options pane.
Converter Standalone copies the disks to the selected datastores and preserves the source disk layout.
Create an Optimized Partition Layout
By default, Converter Standalone optimizes the disk partitions alignment. Optimizing the partition alignment improves the performance of the destination virtual machine. Prerequisites On the Options page of the Conversion wizard, click Data to copy in the options list. Procedure 1 2 3 From the Data copy type drop-down menu, select Select volumes to copy. Select the Create optimized partition layout check box. Save your settings.
Option Select another option from the options list Click Next Description Saves your settings and displays the pane for the selected option. Saves your settings and displays the next page of the Conversion wizard. n The Customizations page is displayed if you select Customize guest preferences for the virtual machine in the Advanced options pane. n The Summary page is displayed if you do not select Customize guest preferences for the virtual machine in the Advanced options pane.
Creating an optimized partition layout aligns the partitions on a 1MB boundary for Windows sources and on a 64KB boundary for Linux sources.
VMware, Inc.
57
VMware vCenter Converter Standalone User's Guide
Create a Linked Clone
A linked clone is a VMware virtual machine that shares the virtual disk of the source virtual machine or system image. Linked clones are useful for checking the compatibility of non-VMware images, such as .sv2i and .vmc files. You can create linked clones only when you convert a virtual machine or other image source to a hosted destination. You cannot create linked clones from Parallels source images. You cannot create a linked clone if the source image is password-protected. CAUTION Linked clones converted from Virtual PC and Virtual Server machines, and from LiveState images are corrupted if the source is modified or powered on after the conversion. Prerequisites Turn off the source virtual machine. To verify that your source type is a supported third-party source, see Supported Source Types, on page 21. Procedure 1 2 3 4 On the Destination System page, select VMware Workstation or other VMware virtual machine as a destination and clickNext. On the Options page, click Data to copy in the left pane. In the Data copy type drop-down menu, select Linked clone. Save your settings.
Option Select another option from the options list Click Next Description Saves your settings and displays the pane for the selected option. Saves your settings and displays the next page of the Conversion wizard. n The Customizations page is displayed if you select Customize guest preferences for the virtual machine in the Advanced options pane. n The Summary page is displayed if you do not select Customize guest preferences for the virtual machine in the Advanced options pane.
You have set up a conversion job to create a linked clone.
Edit the Number of Processor Sockets and Cores
You can change the number of virtual sockets and the number of processor cores per socket that the destination virtual machine uses. Prerequisites Make sure the destination host and the guest operating system support the number of processor cores you assign to the destination virtual machine. NOTE You can change the number of processors cores per socket only on ESX/vCenter Server 5.0 and later. On the Options page of the Conversion wizard, click Devices in the options list. Procedure 1 Click the Other tab.
58
VMware, Inc.
Chapter 4 Convert a Physical or Virtual Machine
2 3 4
From the Number of virtual sockets drop-down menu on the CPU Settings panel, select the number of virtual sockets for the destination virtual machine. From theNumber of cores per socket drop-down menu on the CPU Settings panel, select the number of cores per socket for the destination virtual machine. Save your settings.
Option Select another option from the options list Click Next Description Saves your settings and displays the pane for the selected option. Saves your settings and displays the next page of the Conversion wizard. n The Customizations page is displayed if you select Customize guest preferences for the virtual machine in the Advanced options pane. n The Summary page is displayed if you do not select Customize guest preferences for the virtual machine in the Advanced options pane.
The destination virtual machine is configured with the number of virtual processor sockets and cores that you selected. If Converter Standalone shows a message that the destination hardware does not support the number of cores you selected, you must select a supported number of sockets and cores.
Allocate Memory for the Destination Virtual Machine
You can change the amount of memory allocated to the destination virtual machine. By default, Converter Standalone recognizes the amount of memory on the source machine and allocates it to the destination virtual machine. Prerequisites On the Options page of the Conversion wizard, click Devices in the options list. Procedure 1 2 3 Click the Memory tab. In the Memory panel, use the slider or the spin-box to specify the amount of memory for the destination virtual machine. Save your settings.
Option Select another option from the options list Click Next Description Saves your settings and displays the pane for the selected option. Saves your settings and displays the next page of the Conversion wizard. n The Customizations page is displayed if you select Customize guest preferences for the virtual machine in the Advanced options pane. n The Summary page is displayed if you do not select Customize guest preferences for the virtual machine in the Advanced options pane.
Converter Standalone validates the amount of memory. A warning appears if you set the memory amount to more than the maximum supported or to less than the required minimum.
Specify a Disk Controller for the Destination Virtual Machine
You can select a disk controller type for the destination virtual disks. Prerequisites On the Options page of the Conversion wizard, click Devices in the options list.
VMware, Inc.
59
VMware vCenter Converter Standalone User's Guide
Procedure 1 2 Click the Other tab. From the Disk controller drop-down menu, select a disk controller for the destination virtual disk.
Option SCSI Bus Logic IDE LSI Logic LSI Logic SAS Auto select Description Use SCSI virtual disks in the destination virtual machine. Use IDE virtual disks in the destination virtual machine. Use LSI Logic SCSI virtual disks in the destination virtual machine. Use LSI Logic SCSI (SAS) virtual disks in the destination virtual machine. Use the same types of disk controllers as those installed on the source machine. If they are not supported on the destination virtual machine, replace them with supported ones. NOTE When converting Linux virtual machines on ESX and vCenter Server earlier than 4.1, the system might not retrieve the full list of supported controllers.
Save your settings.
Option Select another option from the options list Click Next Description Saves your settings and displays the pane for the selected option. Saves your settings and displays the next page of the Conversion wizard. n The Customizations page is displayed if you select Customize guest preferences for the virtual machine in the Advanced options pane. n The Summary page is displayed if you do not select Customize guest preferences for the virtual machine in the Advanced options pane.
Configure the Network Settings of the Destination Virtual Machine
You can change the number of network adapters and select the network that the destination virtual machine uses. You can also set network adapters to connect to the network when the destination virtual machine powers on. NOTE You cannot use IPv6 to customize the guest operating systems of virtual machines. Prerequisites On the Options page of the Conversion wizard, select Networks from the options list. Procedure 1 2 3 From the Network adapters to connect drop-down menu, select the number of network adapters to be used by the destination virtual machine. Use the Network drop-down menu to select the network that the adapter connects to. To connect an adapter when you power on the destination virtual machine, select the Connect at poweron check box.
60
VMware, Inc.
Chapter 4 Convert a Physical or Virtual Machine
Save your settings.
Option Select another option from the options list Click Next Description Saves your settings and displays the pane for the selected option. Saves your settings and displays the next page of the Conversion wizard. n The Customizations page is displayed if you select Customize guest preferences for the virtual machine in the Advanced options pane. n The Summary page is displayed if you do not select Customize guest preferences for the virtual machine in the Advanced options pane.
Configure the Network for the Helper Virtual Machine
When you convert a powered-on Linux machine, Converter Standalone creates a Helper virtual machine on the destination. The Helper virtual machine needs network access to the source machine to clone the source files. Default conversion settings enforce automatic acquisition of an IPv4 address and a DNS server for the Helper virtual machine, but you can set up this network connection manually. Procedure 1 2 On the Options page of the Conversion wizard, click Helper VM network. (Optional) To assign a static IPv4 address to the Helper virtual machine, select Use the following IP address and specify the IPv4 address, subnet mask, and default gateway. Be sure that the IP address you specify for the Helper virtual machine is not already in use on the network. 3 (Optional) Select Use the following DNS server address and type the preferred DNS server address to configure the DNS server address manually. Optionally, you can type an alternative DNS server address as well. 4 Save your settings.
Option Select another option from the options list Click Next Description Saves your settings and displays the pane for the selected option. Saves your settings and displays the next page of the Conversion wizard. n The Customizations page is displayed if you select Customize guest preferences for the virtual machine in the Advanced options pane. n The Summary page is displayed if you do not select Customize guest preferences for the virtual machine in the Advanced options pane.
Converter Standalone uses the IP address and DNS server you specify to copy data from the source Linux machine to the Helper virtual machine during conversion.
Configure the Software on the Destination Virtual Machine
You can configure the guest operating system so that it is ready to operate in a virtual environment. Software configuration includes a number of settings.
n
Customize the Windows Guest Operating System on page 62 You can customize guest operating systems running Windows XP or later so that the virtual machine is prepared to work immediately in the destination environment.
VMware, Inc.
61
VMware vCenter Converter Standalone User's Guide
Install VMware Tools on the Destination Virtual Machine on page 65 When converting Windows source machines, you can install VMware Tools to improve graphics performance of the guest operating system. Other enhancements include automatic grab and release of the mouse pointer, copy and paste operations between guest and host, and improved mouse performance.
Remove System Restore Checkpoints on page 66 When you convert source machines running Windows XP or later, you can remove System Restore checkpoints so that the conversion process is faster.
Customize the Windows Guest Operating System
You can customize guest operating systems running Windows XP or later so that the virtual machine is prepared to work immediately in the destination environment. Prerequisites Save the Sysprep files to %ALLUSERSPROFILE%\Application Data\VMware\VMware vCenter Converter Standalone\sysprep on the machine that runs vCenter Converter server. For more details on the Sysprep files location for different operating systems, see Save Sysprep Files. On the Options page of the Conversion wizard, click Advanced options, click the Post-conversion tab, and select Customize guest preferences for the virtual machine. Click Next to view and adjust the available customization options.
n
Customize the Identity of the Destination Virtual Machine on page 62 To configure the identity of the destination virtual machine for the destination network, personalize it by editing its name, owner, and organization name, and by generating a new security ID.
Enter the Windows License Information on page 63 Ensure that you enter licensing information for all destination virtual machines running guest operating systems as necessary.
Set the Time Zone for the Destination Virtual Machine on page 64 You can set the time zone if you are converting a virtual machine to use in a different time zone. Configure the Network Adapters on page 64 You can configure the network settings of the virtual machine to work with the network configuration of the destination environment.
Assign a Workgroup or Domain Details on page 65 You can set up the workgroup and the domain in which the destination virtual machine belongs.
Customize the Identity of the Destination Virtual Machine
To configure the identity of the destination virtual machine for the destination network, personalize it by editing its name, owner, and organization name, and by generating a new security ID. Prerequisites On the Options page of the Conversion wizard, click Advanced options, click the Post-conversion tab, and select Customize guest preferences for the virtual machine. Click Next to view and adjust the available customization options. Procedure 1 On the Customizations page, select Computer information from the options list.
62
VMware, Inc.
Chapter 4 Convert a Physical or Virtual Machine
Customize the guest operating system identity. a In the Computer Name text box, specify a computer name to identify the virtual machine on the network. Valid characters include A-Z, a-z, 0-9, and the hyphen (-). The underscore (_) is nonstandard, but Converter Standalone permits it. The recommended length for most languages is 15 characters or less. Computer names cannot consist only of numerals. b In the Owner Name text box, write the name of the owner of the virtual machine. Valid characters include A-Z, a-z, 0-9, and the hyphen (-). The underscore (_) is nonstandard, but Converter Standalone permits it. The owner name cannot have more than 63 characters or consist only of numerals. c In the Organization field, enter an organization name. Valid characters include all printable characters. The limit is 63 characters.
(Optional) To create a new security identifier, select Generate New Security ID (SID). By default, the security ID is selected for source systems that run Windows Vista or later and cannot be deselected.
The identifiers of the destination virtual machine are assigned according to your settings. What to do next You can select another option to set or click Next to view a summary of the conversion job. If the Next button is inactive, check the Current settings list for other settings that need your attention on this page.
Enter the Windows License Information
Ensure that you enter licensing information for all destination virtual machines running guest operating systems as necessary. Prerequisites On the Options page of the Conversion wizard, click Advanced options, click the Post-conversion tab, and select Customize guest preferences for the virtual machine. Click Next to view and adjust the available customization options. Procedure 1 2 3 4 On the Customizations page, select Windows license from the options list. Type Product ID information for the destination virtual machine. (Optional) Select Include server license information if the guest operating system is Windows Server 2003 or Windows Server 2008. Select a Server license mode option.
Option Per seat Per server Description For individual user licenses. For a concurrent user license. Specify the Maximum connections value when you select this option.
The Windows license information is saved to the destination virtual machine after the conversion. What to do next You can select another option to set or click Next to view a summary of the conversion job. If the Next button is inactive, check the Current settings list for other settings that need your attention on this page.
VMware, Inc.
63
VMware vCenter Converter Standalone User's Guide
Set the Time Zone for the Destination Virtual Machine
You can set the time zone if you are converting a virtual machine to use in a different time zone. Prerequisites On the Options page of the Conversion wizard, click Advanced options, click the Post-conversion tab, and select Customize guest preferences for the virtual machine. Click Next to view and adjust the available customization options. Procedure 1 2 On the Customizations page, select Time zone from the options list. Select the target time zone from the Time zone drop-down menu.
The time zone is set on the destination virtual machine after the conversion. What to do next You can select another option to set or click Next to view a summary of the conversion job. If the Next button is inactive, check the Current settings list for other settings that need your attention on this page.
Configure the Network Adapters
You can configure the network settings of the virtual machine to work with the network configuration of the destination environment. The option for configuring network adapters is available for all supported destinations. NOTE You cannot use IPv6 to customize the guest operating systems of virtual machines. Prerequisites On the Options page of the Conversion wizard, click Advanced options, click the Post-conversion tab, and select Customize guest preferences for the virtual machine. Click Next to view and adjust the available customization options. Procedure 1 2 On the Customizations page, select Network interface settings from the options list. Select a network adapter and click Customize to configure its properties. a b c On the General tab, type the IPv4 address and DNS server address. On theDNS tab, specify the DNS connections by entering DNS suffixes. Enter a DNS suffix and click Add. You can add more than one DNS suffix. d e If you are specifying multiple DNS suffixes, use Move up and Move down to specify the order in which the guest operating system uses the connections. On the WINS tab, type the primary and secondary WINS IP address in the text box.
When powered on, the destination virtual machine uses the network settings that you configured. What to do next You can select another option to set or click Next to view a summary of the conversion job. If the Next button is inactive, check the Current settings list for other settings that need your attention on this page.
64
VMware, Inc.
Chapter 4 Convert a Physical or Virtual Machine
Assign a Workgroup or Domain Details
You can set up the workgroup and the domain in which the destination virtual machine belongs. Prerequisites On the Options page of the Conversion wizard, click Advanced options, click the Post-conversion tab, and select Customize guest preferences for the virtual machine. Click Next to view and adjust the available customization options. Procedure 1 2 On the Customizations page, select Workgroup/Domain from the options list. Select how the virtual machine participates in the destination network.
Option Workgroup Windows server domain Description Valid characters include A-Z, a-z, 0-9, space, and the hyphen (-). Maximum length is 15 characters. The text box must have a value. Valid characters include A-Z, a-z, 0-9, space, period, and hyphen (-). The entire text string can be up to 64 characters. User credentials are required.
The destination virtual machine connects to the specified workgroup and domain server. What to do next You can select another option to set or click Next to view a summary of the conversion job. If the Next button is inactive, check the Current settings list for other settings that need your attention on this page.
Install VMware Tools on the Destination Virtual Machine
When converting Windows source machines, you can install VMware Tools to improve graphics performance of the guest operating system. Other enhancements include automatic grab and release of the mouse pointer, copy and paste operations between guest and host, and improved mouse performance. Prerequisites On the Options page of the Conversion wizard, click Advanced options in the options list. Procedure 1 2 3 Click the Post-conversion tab. In the Post-conversion processing section, select the Install VMware Tools on the destination virtual machine check box. Save your settings.
Option Select another option from the options list Click Next Description Saves your settings and displays the pane for the selected option. Saves your settings and displays the next page of the Conversion wizard. n The Customizations page is displayed if you select Customize guest preferences for the virtual machine in the Advanced options pane. n The Summary page is displayed if you do not select Customize guest preferences for the virtual machine in the Advanced options pane.
Converter Standalone installs VMware Tools on the destination machine when the destination machine is powered on for the first time after the conversion job.
VMware, Inc.
65
VMware vCenter Converter Standalone User's Guide
Remove System Restore Checkpoints
When you convert source machines running Windows XP or later, you can remove System Restore checkpoints so that the conversion process is faster. System Restore is enabled on Windows Vista and Windows XP systems by default. For Windows Vista, if you are performing volume-based file-level cloning, System Restore checkpoints are removed automatically from the destination virtual machine, regardless of whether the Remove System Restore checkpoints on destination check box is selected or deselected. If you are performing disk-based cloning or volume-based block-level cloning, deselecting the check box instructs Converter Standalone to keep the System Restore checkpoints in the destination virtual machine. Removing System Restore checkpoints prevents the target machine from reverting to a preconversion state. In the target virtual machine, restoring a checkpoint that was created before you cloned the source machine can damage the system and prevent the destination virtual machine from starting up. Prerequisites On the Options page of the Conversion wizard, click Advanced options in the options list. Procedure 1 2 3 Click the Post-conversion tab. In the Post-conversion processing section, select the Remove System Restore checkpoints on destination check box. Save your settings.
Option Select another option from the options list Click Next Description Saves your settings and displays the pane for the selected option. Saves your settings and displays the next page of the Conversion wizard. n The Customizations page is displayed if you select Customize guest preferences for the virtual machine in the Advanced options pane. n The Summary page is displayed if you do not select Customize guest preferences for the virtual machine in the Advanced options pane.
Configure the Conversion Job
You can configure the conversion process and select the behavior of the source and destination machine during and after conversion. You can change the status of the source and destination services only when the source machine is running a Windows operating system.
n
Set the Startup Mode for Destination Services on page 67 To minimize downtime for a Windows service, you can select the service and have it start automatically on the destination virtual machine. You can also prevent Windows services from automatically starting on the destination machine.
Stop Services Running on the Source Machine on page 68 You can make sure that you do not lose data from services running on the source machine. You can select the services that you want to stop before Converter Standalone synchronizes the data between the source and destination machine. As a result, the services do not generate data while source and destination machines are synchronized.
66
VMware, Inc.
Chapter 4 Convert a Physical or Virtual Machine
Synchronize the Destination Machine with Changes Made to the Source Machine on page 68 When you convert a powered-on Windows machine, Converter Standalone copies data from the source machine to the destination machine while the source machine is still running and generating changes. This process is the first transfer of data. You can transfer data for the second time by copying only the changes made during the first transfer of data. This process is called synchronization.
Power Off the Source Machine After Conversion on page 69 If your source machine is running services that you want to start on the destination virtual machine after conversion, you can power off the source machine to avoid interference between source and destination services.
Power On the Destination Virtual Machine After Conversion on page 70 You can minimize the downtime of important services by powering on the destination virtual machine immediately after the conversion is complete.
Limit the Amount of Resources Used by the Conversion Job on page 70 A conversion job competes for computing resources with other processes. To limit the impact of the conversion job on other workloads, you can throttle the job. If you do not throttle conversion jobs, they are carried out with normal priority and depending on the available computing resources during conversion.
Uninstall Converter Standalone Agent from the Source Machine on page 71 When setting up a conversion job for a powered-on Windows source or a Hyper-V Server virtual machine, you can choose how you want to remove the Converter Standalone agent from the source after the conversion. If the Converter Standalone agent is installed by the Converter Standalone server, it is uninstalled automatically. Otherwise, you must uninstall it manually.
Set the Startup Mode for Destination Services
To minimize downtime for a Windows service, you can select the service and have it start automatically on the destination virtual machine. You can also prevent Windows services from automatically starting on the destination machine. You can change the settings for the destination services only when you convert source machines that run Windows. Prerequisites On the Options page of the Conversion wizard, click Services in the options list. Procedure 1 If you are converting a powered-on source machine, click the Destination services tab. If the source machine is poweredoff, the Services pane displays no tabs. You can modify only the starting mode of destination services. 2 On the services list, select the startup mode for each service.
Option Automatic Manual Disabled Description The service starts automatically after the destination machine is powered on. The service does not start after the destination machine is powered on, but you can start it manually. The service is disabled and does not start after the destination machine is powered on.
VMware, Inc.
67
VMware vCenter Converter Standalone User's Guide
Save your settings.
Option Select another option from the options list Click Next Description Saves your settings and displays the pane for the selected option. Saves your settings and displays the next page of the Conversion wizard. n The Customizations page is displayed if you select Customize guest preferences for the virtual machine in the Advanced options pane. n The Summary page is displayed if you do not select Customize guest preferences for the virtual machine in the Advanced options pane.
Stop Services Running on the Source Machine
You can make sure that you do not lose data from services running on the source machine. You can select the services that you want to stop before Converter Standalone synchronizes the data between the source and destination machine. As a result, the services do not generate data while source and destination machines are synchronized. You can stop services on the source only when you convert a powered-on Windows machine. Prerequisites On the Options page of the Conversion wizard, click Services in the options list. Procedure 1 2 3 Click the Source services tab. To stop a service on the source machine before synchronization, highlight a service and select the Stop check box to the right. Save your settings.
Option Select another option from the options list Click Next Description Saves your settings and displays the pane for the selected option. Saves your settings and displays the next page of the Conversion wizard. n The Customizations page is displayed if you select Customize guest preferences for the virtual machine in the Advanced options pane. n The Summary page is displayed if you do not select Customize guest preferences for the virtual machine in the Advanced options pane.
Converter Standalone stops the selected source services before it synchronizes the destination machine with the source machine.
Synchronize the Destination Machine with Changes Made to the Source Machine
When you convert a powered-on Windows machine, Converter Standalone copies data from the source machine to the destination machine while the source machine is still running and generating changes. This process is the first transfer of data. You can transfer data for the second time by copying only the changes made during the first transfer of data. This process is called synchronization. Synchronization is available only for Windows XP or later source operating systems. If you resize FAT volumes or shrink NTFS volumes, or change the cluster size on the destination volume, you cannot use the synchronization option. You cannot add or remove volumes on the source machine between two cloning tasks of a synchronizable job because it might cause conversion to fail.
68
VMware, Inc.
Chapter 4 Convert a Physical or Virtual Machine
Prerequisites Stop various source services to make sure they do not generate additional changes during the synchronization, as that might lead to data loss. On the Options page of the Conversion wizard, click Advanced options in the options list. Procedure 1 2 3 Click the Synchronize tab. Select Synchronize changes. Specify when you want to perform the synchronization.
Option Select the Run immediately after cloning check box Select the Schedule check box Description Synchronization is performed immediately after the cloning is complete. Synchronization is perfomed at the scheduled time and date. Use the Run at text box to specify the start date and time for the synchronization.
4 5
Select Perform final synchronization if you do not plan to make further synchronizations between the source and the destination. Save your settings.
Option Select another option from the options list Click Next Description Saves your settings and displays the pane for the selected option. Saves your settings and displays the next page of the Conversion wizard. n The Customizations page is displayed if you select Customize guest preferences for the virtual machine in the Advanced options pane. n The Summary page is displayed if you do not select Customize guest preferences for the virtual machine in the Advanced options pane.
Power Off the Source Machine After Conversion
If your source machine is running services that you want to start on the destination virtual machine after conversion, you can power off the source machine to avoid interference between source and destination services. Prerequisites On the Options page of the Conversion wizard, click Advanced options in the options list. Procedure 1 2 Click the Post-conversion tab. In the Post-conversion power state panel, select Power off source machine.
VMware, Inc.
69
VMware vCenter Converter Standalone User's Guide
Save your settings.
Option Select another option from the options list Click Next Description Saves your settings and displays the pane for the selected option. Saves your settings and displays the next page of the Conversion wizard. n The Customizations page is displayed if you select Customize guest preferences for the virtual machine in the Advanced options pane. n The Summary page is displayed if you do not select Customize guest preferences for the virtual machine in the Advanced options pane.
Converter Standalone powers off the source machine after the conversion is complete.
Power On the Destination Virtual Machine After Conversion
You can minimize the downtime of important services by powering on the destination virtual machine immediately after the conversion is complete. Prerequisites On the Options page of the Conversion wizard, click Advanced options in the options list. Procedure 1 2 3 Click the Post-conversion tab. In the Post-conversion power state panel, select Power on destination machine. Save your settings.
Option Select another option from the options list Click Next Description Saves your settings and displays the pane for the selected option. Saves your settings and displays the next page of the Conversion wizard. n The Customizations page is displayed if you select Customize guest preferences for the virtual machine in the Advanced options pane. n The Summary page is displayed if you do not select Customize guest preferences for the virtual machine in the Advanced options pane.
After the conversion, Converter Standalone powers on the destination machine.
Limit the Amount of Resources Used by the Conversion Job
A conversion job competes for computing resources with other processes. To limit the impact of the conversion job on other workloads, you can throttle the job. If you do not throttle conversion jobs, they are carried out with normal priority and depending on the available computing resources during conversion. A powered-on source machine runs its own conversion job. You can limit the impact of the conversion job on other workloads running on the powered-on machine. For source machines that are not powered on, you can limit the resources used on the machine where Converter Standalone server is installed. Throttling controls the CPU and network resources that the conversion process uses. You cannot throttle disk I/O from the Converter Standalone interface, but can throttle it indirectly by throttling the network bandwidth. NOTE You cannot throttle conversion jobs for powered-on source machines that run Linux.
70
VMware, Inc.
Chapter 4 Convert a Physical or Virtual Machine
Procedure 1 2 On the Options page, select Throttling from the options list. From the CPU throttling drop-down menu, select the priority of the conversion task.
Option None Light Medium Description The priority of the current conversion task is set to normal. The priority of the current conversion task is reduced slightly below normal. The priority of the current conversion task is set to lowest.
NOTE Converter Standalone reduces the thread priorities of conversion tasks to control the CPU resources they consume. 3 4 (Optional) Select Network bandwidth throttling and specify the maximum network bandwidth at which Converter Standalone performs the conversion jobs. Save your settings.
Option Select another option from the options list Click Next Description Saves your settings and displays the pane for the selected option. Saves your settings and displays the next page of the Conversion wizard. n The Customizations page is displayed if you select Customize guest preferences for the virtual machine in the Advanced options pane. n The Summary page is displayed if you do not select Customize guest preferences for the virtual machine in the Advanced options pane.
Uninstall Converter Standalone Agent from the Source Machine
When setting up a conversion job for a powered-on Windows source or a Hyper-V Server virtual machine, you can choose how you want to remove the Converter Standalone agent from the source after the conversion. If the Converter Standalone agent is installed by the Converter Standalone server, it is uninstalled automatically. Otherwise, you must uninstall it manually. Use Add or Remove Programs on the source machine to uninstall the Converter Standalone agent. Procedure 1 2 3 4 In Windows, run Add or Remove Programs. In the list of installed programs, locate and click VMware vCenter Converter Standalone Agent. Click Remove. In the confirmation dialog box, click Yes.
Windows installer uninstalls the Converter Standalone agent from the source machine.
Review the Summary and Submit the Conversion Job
On the Summary page, you can view a summary of the conversion job before you add it to the job list. The summary includes information about the source machine, the destination virtual machine, and destination customization settings (if any). Converter Standalone performs job validation at this stage. Prerequisites You must complete all steps in the Conversion wizard to access the Summary page.
VMware, Inc.
71
VMware vCenter Converter Standalone User's Guide
Procedure 1 2 Review the summary of the job. Click Finish to submit the job.
Converter Standalone validates the job parameters. This might take several minutes. If the validation succeeds, the conversion job appears in the Job View list in the main application window. You can find information about the tasks of the job in the Task View. If the validation fails, you must click Back and correct the invalid parameters as prompted.
72
VMware, Inc.
Configure Virtual Machines
You might need to configure a virtual machine after you convert it so that it is ready to start in the destination virtual environment. You might also need to configure virtual machines if their virtual environment changes or if you need to improve their performance. NOTE You can configure only virtual machines that run Windows XP or later. You cannot configure virtual machines that run operating systems other than Windows. Unlike the conversion process, which is nondestructive to the source machine, the configuration process affects the source. When you create a configuration job, your settings are applied to the configuration source machine and cannot be reverted. Procedure 1 Save Sysprep Files on page 73 To customize the guest operating system of a virtual machine that runs Windows Server 2003 or Windows XP, you must save the Sysprep files to the specified locations on the machine where Converter Standalone server runs. 2 Start the Configuration Wizard on page 74 You can configure VMware desktop virtual machines or virtual machines managed by ESX hosts or vCenter Server. 3 4 Select a Source Machine to Configure on page 74 You can select a powered-off VMware virtual machine as the source for a configuration task. Select the Options to Configure on page 77 When you create a configuration job, you can select the steps of the configuration process that you want to run. 5 Review and Submit the Configuration Job on page 81 After you review your settings on the Summary page of the Configuration wizard, you can go back and change a setting or submit the job.
Save Sysprep Files
To customize the guest operating system of a virtual machine that runs Windows Server 2003 or Windows XP, you must save the Sysprep files to the specified locations on the machine where Converter Standalone server runs. Prerequisites You must download the Sysprep files that correspond to the operating system of the source machine.
VMware, Inc.
73
VMware vCenter Converter Standalone User's Guide
Procedure
u
Save the Sysprep files that correspond to the source operating system to the specified location on the machine where Converter Standalone server runs.
Option Windows Server 2003 (32bit) Description The Sysprep files Location for Windows: %ALLUSERSPROFILE %\Application Data\VMware\VMware vCenter Converter Standalone\sysprep\svr2003 The Sysprep files Location for Windows: %ALLUSERSPROFILE %\Application Data\VMware\VMware vCenter Converter Standalone\sysprep\svr2003-64 The Sysprep files Location for Windows: %ALLUSERSPROFILE %\Application Data\VMware\VMware vCenter Converter Standalone\sysprep\xp The Sysprep files Location for Windows: %ALLUSERSPROFILE %\Application Data\VMware\VMware vCenter Converter Standalone\sysprep\xp-64
Windows Server 2003 (64bit)
Windows XP (32bit)
Windows XP (64bit)
You can now customize Windows Server 2003 (32bit and 64bit) and Windows XP (32bit and 64bit) guest operating systems by using the Conversion or the Configuration wizard. What to do next You can now use the Configuration wizard to customize Windows guest operating systems.
Start the Configuration Wizard
You can configure VMware desktop virtual machines or virtual machines managed by ESX hosts or vCenter Server. A physical machine cannot be a configuration source. You can configure only powered-off virtual machines. Procedure 1 2 Start the VMware vCenter Converter Standalone application. Click Configure Machine in the application menu.
The Configuration wizard opens. What to do next Select the source machine to configure.
Select a Source Machine to Configure
You can select a powered-off VMware virtual machine as the source for a configuration task. Prerequisites On the Source System page of the Configuration wizard, select a source type from the drop-down menu. What to do next On the Options page of the Configuration wizard, you can select the required configuration options.
74
VMware, Inc.
Chapter 5 Configure Virtual Machines
Select a VMware Infrastructure Virtual Machine to Configure
If the system you want to configure is a virtual machine that runs on an ESX host or on an ESX host managed by vCenter Server, you must select a VMware Infrastructure virtual machine as the source type. Prerequisites Power off the source machine before the configuration. In the main application window of Converter Standalone, click Configure Machine to open the Configuration wizard. Procedure 1 2 On the Source System page of the Configuration wizard, select VMware Infrastructure virtual machine from the Select source type drop-down menu. Provide the IP address or host name and credentials for authentication with the ESX host or the vCenter Server, and click Next.
The Source Machine page appears, displaying the host name or IP address and the inventory of the ESX host or the vCenter Server. What to do next On the Source Machine page of the Configuration wizard you can browse the virtual infrastructure inventory and select the virtual machine to configure.
Specify the vCenter Server Virtual Machine to Configure
If you choose to configure a virtual machine managed by a vCenter Server or ESX host, you must browse the inventory to locate the source virtual machine. Prerequisites On the Source System page of the Configuration wizard, select VMware Infrastructure virtual machine as the configuration source and click Next to proceed to the Source Machine page. Procedure 1 (Optional) If you are connected to a vCenter Server, select a virtual machine view from the Specify machine with drop-down menu.
Option Hosts and Clusters Description The Inventroy tree pane provides a view of hosts, clusters, resource pools, and vApps. If you select a host managed by a cluster, you see the full list of virtual machines and templates in the VM list view. If you select a standalone host or a cluster, you see only the virtual machines that are not deployed in the resource pools of that host or cluster. The Inventory tree pane provides a view of datacenters and VM folders.
VMs and Templates
(Optional) If you are connected to a vCenter Server, select an object from the Inventory tree pane.
Option Hosts and Clusters VMs and Templates Description Select cluster, ESX host, resource pool, or vApp. Select datacenter or VM folder.
VMware, Inc.
75
VMware vCenter Converter Standalone User's Guide
From the virtual machines list, select the virtual machine you want to configure. You can search for virtual machines in the VM list by typing one or more letters of their names in the Search for name with text box. You can clear your search by clicking Clear. NOTE If you connect to a vCenter Server that has a disconnected ESX instance (powered off, connected to another vCenter Server, or in maintenace mode), you cannot select a virtual machine from that ESX host.
4 5 6
(Optional) To refresh the Inventory, click Refresh. (Optional) To view more details about a machine, select it and click View source details. Click Next to proceed to the Options page.
What to do next On the Options page of the Configuration wizard, you can select the required configuration options.
Select a VMware Desktop Virtual Machine to Configure
If the system you want to configure is a standalone VMware virtual machine created with VMware Workstation, VMware Fusion, VMware Player, VMware Server, or VMware ACE, you must select VMware Workstation or other VMware virtual machine as the configuration source type. Prerequisites If you plan to use a network path to locate the source, verify that the machine where Converter Standalone server runs has access to that network path. In the main application window of Converter Standalone, click Configure Machine to open the Configuration wizard. Procedure 1 2 On the Source System page of the Configuration wizard, select VMware Workstation or other VMware virtual machine. Locate the virtual machine source.
n
If you are connected to a remote Converter Standalone server, provide a network path to the source virtual machine file (.vmx) in the Virtual machine file text box. For example, \\server\virtual_machines\virtual_machine.vmx. If you are connected to a local Converter Standalone server, provide a network path or a local path to the .vmx file.
The file type choices are limited to VMware Workstation *.vmx files. 3 If you are connected to a remote Converter Standalone server, enter user credentials for accessing the source virtual machine. You do not have to provide user credentials if you are connected to a local Converter Standalone server. In such cases, Converter Standalone uses the Windows credentials to connect to the source machine. 4 5 (Optional) To view more information about the selected source, click View source details Click Next to proceed to the Options page.
What to do next On the Options page of the Configuration wizard, you can select the required configuration options.
76
VMware, Inc.
Chapter 5 Configure Virtual Machines
Select the Options to Configure
When you create a configuration job, you can select the steps of the configuration process that you want to run. Procedure
u
On the Options page, select one or more configuration steps to perform and click Next.
Option Install VMware Tools on the destination virtual machine Customize guest preferences for the virtual machine Remove System Restore checkpoints on destination Reconfigure destination virtual machine Description Installs VMware Tools to enhance the performance of the destination virtual machine. Allows you to customize Windows XP or later guest operating systems so that the virtual machine is prepared to work in the destination environment. Removes System Restore checkpoints from the destination virtual machine. Updates the drivers on the virtual machine so that it is bootable in a virtual environment.
What to do next On the basis of the configuration options you selected, you can either customize the guest operating system of the source virtual machine or view the Summary page of the Configuration wizard.
Install VMware Tools on a Virtual Machine
Install VMware Tools to improve graphics performance for the guest operating system of a configured virtual machine. Other enhancements include automatic grab and release of the mouse pointer, copying and pasting between guest and host, improved mouse performance, and so on. Install VMware Tools on the virtual machine you are configuring. Procedure
u
On the Options page of the Configuration wizard, select Install VMware Tools on the destination virtual machine and click Next.
vCenter Converter Standalone installs VMware Tools on the configured virtual machine. What to do next Depending on the configuration options you selected, you can either customize the guest operating system or view the Summary page of the Configuration wizard.
Customize the Windows Guest Operating System
As a part of the configuration job, you can customize virtual machines running Windows XP or later. Prerequisites Save the Sysprep files to %ALLUSERSPROFILE%\Application Data\VMware\VMware vCenter Converter Standalone\sysprep on the machine that runs vCenter Converter server. For more details on the Sysprep files location for different operating systems, see Save Sysprep Files. On the Options page of the Configuration wizard, select Customize guest preferences for the virtual machine and click Next to view and adjust the available customization options.
VMware, Inc.
77
VMware vCenter Converter Standalone User's Guide
Customize the Identity of a Virtual Machine on page 78 To configure the identity of a virtual machine on a virtual network, personalize the virtual machine by editing its name, owner, and organization name, and by generating a new security ID.
Specify the Windows License Information on page 79 Ensure that you enter licensing information for all destination virtual machines running guest operating systems as necessary.
Set the Time Zone on page 79 You can configure the time zone for a virtual machine. Configure the Network Adapters on page 79 You can change the network settings of a virtual machine to work with the network configuration of the virtual environment.
Assign a Workgroup or Domain Details on page 80 You can configure the workgroup and the domain for a virtual machine.
Customize the Identity of a Virtual Machine
To configure the identity of a virtual machine on a virtual network, personalize the virtual machine by editing its name, owner, and organization name, and by generating a new security ID. Prerequisites On the Options page of the Configuration wizard, select Customize guest preferences for the virtual machine and click Next to view and adjust the available customization options. Procedure 1 2 On the Customizations page, select Computer information from the options list. Customize the guest operating system identity. a In the Computer Name text box, specify a computer name to identify the virtual machine on the network. Valid characters include A-Z, a-z, 0-9, and the hyphen (-). The underscore (_) is nonstandard, but Converter Standalone permits it. The recommended length for most languages is 15 characters or less. Computer names cannot consist only of numerals. b In the Owner Name text box, write the name of the owner of the virtual machine. Valid characters include A-Z, a-z, 0-9, and the hyphen (-). The underscore (_) is nonstandard, but Converter Standalone permits it. The owner name cannot have more than 63 characters or consist only of numerals. c In the Organization field, enter an organization name. Valid characters include all printable characters. The limit is 63 characters. 3 (Optional) To create a new security identifier, select Generate New Security ID (SID). By default, the security ID is selected for source systems that run Windows Vista or later and cannot be deselected. The identifiers of the configured virtual machine are assigned according to your settings. What to do next You can select another option to set or click Next to view a summary of the configuration job. If the Next button is inactive, check the Current settings list for other settings that need your attention on this page.
78
VMware, Inc.
Chapter 5 Configure Virtual Machines
Specify the Windows License Information
Ensure that you enter licensing information for all destination virtual machines running guest operating systems as necessary. Prerequisites On the Options page of the Configuration wizard, select Customize guest preferences for the virtual machine and click Next to view and adjust the available customization options. Procedure 1 2 3 4 On the Customizations page, select Windows license from the options list. Type Product ID information for the destination virtual machine. (Optional) Select Include server license information if the guest operating system is Windows Server 2003 or Windows Server 2008. Select a Server license mode option.
Option Per seat Per server Description For individual user licenses. For a concurrent user license. Specify the Maximum connections value when you select this option.
The Windows license information is saved to the configuration source machine when the configuration task is completed. What to do next You can select another option to set or click Next to view a summary of the configuration job. If the Next button is inactive, check the Current settings list for other settings that need your attention on this page.
Set the Time Zone
You can configure the time zone for a virtual machine. Prerequisites On the Options page of the Configuration wizard, select Customize guest preferences for the virtual machine and click Next to view and adjust the available customization options. Procedure 1 2 On the Customizations page, select Time zone from the options list. Select the target time zone from the Time zone drop-down menu.
The time zone is set on the destination machine when the configuration job completes. What to do next You can select another option to set or click Next to view a summary of the configuration job. If the Next button is inactive, check the Current settings list for other settings that need your attention on this page.
Configure the Network Adapters
You can change the network settings of a virtual machine to work with the network configuration of the virtual environment. The options for configuring network adapters are available for all supported customization sources.
VMware, Inc.
79
VMware vCenter Converter Standalone User's Guide
Prerequisites On the Options page of the Configuration wizard, select Customize guest preferences for the virtual machine and click Next to view and adjust the available customization options. Procedure 1 2 On the Customizations page, select Network interface settings from the options list. Select a network adapter and click Customize to configure its properties. a b c On the General tab, type the IPv4 address and DNS server address. On theDNS tab, specify the DNS connections by entering DNS suffixes. Enter a DNS suffix and click Add. You can add more than one DNS suffix. d e If you are specifying multiple DNS suffixes, use Move up and Move down to specify the order in which the guest operating system uses the connections. On the WINS tab, type the primary and secondary WINS IP address in the text box.
When powered on, the configured virtual machine uses the network settings that you specified. What to do next You can select another option to set or click Next to view a summary of the configuration job. If the Next button is inactive, check the Current settings list for other settings that need your attention on this page.
Assign a Workgroup or Domain Details
You can configure the workgroup and the domain for a virtual machine. Prerequisites On the Options page of the Configuration wizard, select Customize guest preferences for the virtual machine and click Next to view and adjust the available customization options. Procedure 1 2 On the Customizations page, select Workgroup/Domain from the options list. Select how the virtual machine participates in the destination network.
Option Workgroup Windows server domain Description Valid characters include A-Z, a-z, 0-9, space, and the hyphen (-). Maximum length is 15 characters. The text box must have a value. Valid characters include A-Z, a-z, 0-9, space, period, and hyphen (-). The entire text string can be up to 64 characters. User credentials are required.
The configured virtual machine connects to the specified workgroup and domain server. What to do next You can select another option to set or click Next to view a summary of the configuration job. If the Next button is inactive, check the Current settings list for other settings that need your attention on this page.
80
VMware, Inc.
Chapter 5 Configure Virtual Machines
Remove System Restore Checkpoints
Remove the System Restore checkpoints of newly imported source machines to prevent them from reverting to a preconversion state. For other configuration source machines, removing System Restore checkpoints helps you save disk space by deleting unnecesary data. Procedure
u
On the Options page of the Configuration wizard, select Remove System Restore checkpoints on the destination and click Next.
The System Restore checkpoints are deleted from the configuration source machine. What to do next Depending on the configuration options you selected, you can either customize the guest operating system or view the Summary page of the Configuration wizard.
Update the Device Drivers of a Virtual Machine
If a newly converted virtual machine does not start properly in the destination virtual environment, try configuring it to update its device drivers. Procedure
u
On the Options page of the Configuration wizard, select Reconfigure destination virtual machine and click Next.
Converter Standalone updates the device drivers on the source machine so it can work in the virtual environment. What to do next Depending on the configuration options you selected, you can either customize the guest operating system or view the Summary page of the Configuration wizard.
Review and Submit the Configuration Job
After you review your settings on the Summary page of the Configuration wizard, you can go back and change a setting or submit the job. Procedure 1 2 Review the summary of the settings for the source virtual machine. Click Finish to submit the configuration job.
The job appears in the jobs list in the Job View list of the main application window. You can view the progress of the current task on the Task progress tab in Task View. What to do next To view details about the configuration task, click the Summary tab.
VMware, Inc.
81
VMware vCenter Converter Standalone User's Guide
82
VMware, Inc.
Manage Conversion and Configuration Jobs and Tasks
Converter Standalone provides a manager for managing conversion and configuration jobs and tasks. After you create a conversion or configuration job by using the Converter Standalone wizards, you can use the Task View and the Job View of the Converter Standalone manager to monitor and manage the existing jobs and their tasks. Scheduled synchronized conversion jobs can contain multiple tasks. This chapter includes the following topics:
n n n
Manage Jobs in the Job List, on page 83 Manage Tasks in the Task List, on page 87 Verify Jobs and Tasks Progress and the Log Files, on page 89
Manage Jobs in the Job List
The Job View of the Converter Standalone manager provides a list of all jobs that are submitted. You can use the main application menus to control the way jobs appear in the job list and to edit them. Prerequisites You must submit a conversion or configuration job to view it in the job list. You must be in the Job View of the Converter Standalone manager to access the application menus for job managing.
n
Add a Job to the Job List on page 84 Converter Standalone allows you to create and run conversion and configuration jobs. View the Running Task of a Job on page 84 You can switch from Job View to Task View to view and edit the currently running task of a job. Deactivate a Job on page 84 You can deactivate an active job without applying any changes to the destination machine. Delete a Job on page 85 You can delete a job and all its tasks. Create a Job by Copying an Existing Job on page 85 You can create a new job by creating a copy of an exisiting job and modifying its settings in the Conversion or the Configuration wizard. The settings for the original job appear at each step of the wizard so that you can reuse or change them.
VMware, Inc.
83
VMware vCenter Converter Standalone User's Guide
Filter the Jobs in the Jobs List on page 85 You can select the jobs that you want the job list to display by filtering them. Add a Synchronization Task to a Conversion Job on page 86 You can add a synchronization task to an active conversion job and modify the synchronization settings in the Conversion wizard.
Add a Job to the Job List
Converter Standalone allows you to create and run conversion and configuration jobs. Procedure
u
On the Summary page of the Conversion or the Configuration wizard, make sure no settings need adjustment, and click Finish to add a conversion or configuration job.
The job appears at the beginning of the job list in the Job View and its tasks appear in the Task View. What to do next In the job list, you can view the job status, which task of the job is currently running, and other details. You can also delete a job, and perform other job operations.
View the Running Task of a Job
You can switch from Job View to Task View to view and edit the currently running task of a job. Procedure 1 2 3 From the View by drop-down menu on the toolbar, select Jobs. From the job list, select a job. On the main menu, select Job > Go to running task.
The Converter Standalone manager switches to Task View and preselects the currently running task of the job you selected in Job View. If none of the job's tasks is running, no selection is made.
Deactivate a Job
You can deactivate an active job without applying any changes to the destination machine. Prerequisites NOTE You can deactivate a job only if none of its tasks is currently running. Procedure 1 2 3 From the View by drop-down menu on the toolbar, select Jobs. From the job list, select the job you want to deactivate. From the main menu, select Job > Deactivate.
The job state changes to inactive and no changes are applied to the destination. NOTE An inactive job cannot be reactivated.
84
VMware, Inc.
Chapter 6 Manage Conversion and Configuration Jobs and Tasks
Delete a Job
You can delete a job and all its tasks. Prerequisites You can delete only deactivated jobs. Procedure 1 2 3 From the View by drop-down menu on the toolbar, select Jobs. From the job list, select the job you want to delete. From the main menu, select Job > Delete.
The job is removed from the job list, and all the tasks of the job are removed from the task list.
Create a Job by Copying an Existing Job
You can create a new job by creating a copy of an exisiting job and modifying its settings in the Conversion or the Configuration wizard. The settings for the original job appear at each step of the wizard so that you can reuse or change them. NOTE You can copy only jobs that were created with the Converter Standalone client. Procedure 1 2 3 4 5 From the View by drop-down menu on the toolbar, select Jobs. From the job list, select the job you want to copy. Select Job > Copy As New. Follow the prompts to modify the job settings. Click Finish to add the new job the job list.
Filter the Jobs in the Jobs List
You can select the jobs that you want the job list to display by filtering them. You can filter jobs by history, status, or multiple criteria.
n
Filter Jobs by History on page 85 You can filter the list so that it displays only the last submitted jobs. By default, the job list displays the last twenty jobs.
Filter Jobs by Status on page 86 You can filter the job list to display jobs based on their status: Active, Inactive, and All. By default, the job list displays only active jobs. Active jobs include all running, scheduled, and not scheduled jobs.
Filter Jobs by Multiple Criteria on page 86 You can combine filtering criteria to filter jobs in the job list.
Filter Jobs by History
You can filter the list so that it displays only the last submitted jobs. By default, the job list displays the last twenty jobs. Procedure 1 From the View by drop-down menu on the toolbar, select Jobs.
VMware, Inc.
85
VMware vCenter Converter Standalone User's Guide
On the main menu, click View > History Filter and select a level of filtering.
Only jobs that correspond to selected filtering level remain in the job list.
Filter Jobs by Status
You can filter the job list to display jobs based on their status: Active, Inactive, and All. By default, the job list displays only active jobs. Active jobs include all running, scheduled, and not scheduled jobs. Procedure 1 2 3 From the View by drop-down menu on the toolbar, select Jobs. On the main menu, select View > Filter by. Select a level of display from the drop-down menu. If you are connected to a remote Converter Standalone server, you can select My own to view only jobs that you have created.
Filter Jobs by Multiple Criteria
You can combine filtering criteria to filter jobs in the job list. Procedure 1 2 From the View by drop-down menu on the toolbar, select Jobs. Use the drop-down menus in the toolbar to select the status and the history criteria. The two filtering conditions combine to show only jobs that comply with both conditions.
Add a Synchronization Task to a Conversion Job
You can add a synchronization task to an active conversion job and modify the synchronization settings in the Conversion wizard. NOTE You can add synchronization tasks only to jobs that were created with the Converter Standalone client. Prerequisites The conversion job must be active and allow synchronization. No synchronization task that belongs to this job must be running. Procedure 1 2 3 4 5 From the View by drop-down menu on the toolbar, select Jobs. From the job list, select the conversion job to which you want to add a synchronization task. From the main menu, select Job > Synchronize. Follow the prompts to modify the synchronization settings. Click Finish to save changes.
86
VMware, Inc.
Chapter 6 Manage Conversion and Configuration Jobs and Tasks
Manage Tasks in the Task List
The Task View of the Converter Standalone manager provides a list of all tasks that are submitted. You can use the main application menus to control the way tasks appear in the task list and to edit them. Prerequisites You must submit a conversion or configuration job to view its tasks in the task list. You must be in the Tasks View of the Converter Standalone manager to access the application menus for managing task.
n
Control the Number of Tasks Running Concurrently on page 87 You can set the number of tasks that can run concurrently to improve the conversion speed. Limiting the number of concurrent tasks helps you reduce the network resources required for the conversion tasks. Limiting the number of concurrent tasks also helps to limit the CPU load on the machine where the Converter Standalone server runs.
View the Job to Which a Task Belongs on page 88 You can switch from Task View to Job View to view and edit the job to which a selected task belongs. Cancel a Task on page 88 You can cancel a task that is in the queue or in progress. Filter the Tasks in the Task List on page 88 The number of archived tasks can grow to be very large. To minimize clutter in the task list, you can lower the number of tasks that appear. You can select the tasks that you want the task list to display by filtering them.
Control the Number of Tasks Running Concurrently
You can set the number of tasks that can run concurrently to improve the conversion speed. Limiting the number of concurrent tasks helps you reduce the network resources required for the conversion tasks. Limiting the number of concurrent tasks also helps to limit the CPU load on the machine where the Converter Standalone server runs. You can set the number of concurrent tasks to any number from 1 to 12. The default number of concurrent tasks is set to Maximum. Procedure 1 2 3 On the main menu, select Administration > Maximum Concurrent Tasks. In the Custom spin-box, specify a number. Click OK.
The setting takes effect immediately for all newly added tasks. See Example: Limiting the Number of Concurrent Tasks, on page 87.
Example: Limiting the Number of Concurrent Tasks
Assume that Converter Standalone is running 12 tasks. If you change the number of concurrent tasks to 6, these 12 tasks continue running, but all newly added tasks remain pending in the task list. When the number of running tasks drops to 5, a new task from the wait list starts.
VMware, Inc.
87
VMware vCenter Converter Standalone User's Guide
View the Job to Which a Task Belongs
You can switch from Task View to Job View to view and edit the job to which a selected task belongs. Procedure 1 2 3 From the View by drop-down menu on the toolbar, select Tasks. From the task list, select a task. On the main menu, select Task > Go to job.
The Converter Standalone manager switches to Job View. The job that contains the task you selected in Task View is preselected in the list and complies with the current filter of the Job View.
Cancel a Task
You can cancel a task that is in the queue or in progress. When you cancel a conversion task, the task is removed from the queue. Canceling a configuration task removes it from the queue and reverts the source machine to its original state. Canceling a task that is not a synchronization task deactivates the job to which the task belongs. Canceling a task in progress does not stop it. You cannot restart a canceled task. Procedure 1 2 3 From the View by drop-down menu on the toolbar, select Tasks. From the task list, select the task you want to cancel. Click Cancel.
The task is now out of the queue and the time of cancellation appears in the End Time column.
Filter the Tasks in the Task List
The number of archived tasks can grow to be very large. To minimize clutter in the task list, you can lower the number of tasks that appear. You can select the tasks that you want the task list to display by filtering them. You can filter tasks by history, status, or multiple criteria.
n
Filter Tasks by History on page 88 You can use the date on which a task is created to filter the task list. Filter Tasks by Status on page 89 You can change which tasks appear in the task list based on their running status. Filter Tasks by Multiple Criteria on page 89 You can combine filtering criteria to filter tasks in the task list. Tasks that are currently running are displayed regardless of the filtering criteria you apply.
Filter Tasks by History
You can use the date on which a task is created to filter the task list. This option does not affect tasks in progress. Tasks in progress always appear in the task list. Procedure 1 From the View by drop-down menu on the toolbar, select Tasks.
88
VMware, Inc.
Chapter 6 Manage Conversion and Configuration Jobs and Tasks
On the main menu, click View > History Filter and select a level of filtering.
Only tasks that correspond to the selected filtering level remain in the task list.
Filter Tasks by Status
You can change which tasks appear in the task list based on their running status. Procedure 1 2 3 From the View by drop-down menu on the toolbar, select Tasks. On the main menu, select View > Filter by. Select a level of display from the drop-down menu. If you are connected to a remote Converter Standalone server, you can select My own to view only tasks of jobs that you create.
Filter Tasks by Multiple Criteria
You can combine filtering criteria to filter tasks in the task list. Tasks that are currently running are displayed regardless of the filtering criteria you apply. Procedure 1 2 From the View by drop-down menu on the toolbar, select Tasks. Use the drop-down menus to select the status and history criteria. The two filtering conditions combine to show only tasks that comply with both conditions.
Verify Jobs and Tasks Progress and the Log Files
The Task View and Job View of the Converter Standalone manager allows you to observe the progress and the state of the listed jobs and tasks. If certain problems cause a job or task to fail, you can also review information in the log files.
n
View Task Progress on page 89 The Task view and the Details view show the progress of tasks. You can view the estimated time left to the completion of a conversion task in the End Time column.
Export the Log Files for Jobs on page 90 You can review the log files for information about the jobs, or send a copy of log files to VMware technical support. You can export the log files for all jobs in the job list.
Export the Log Files for a Task on page 90 If any problems cause a task to fail, you can review information about the task in the log files or send a copy of the log files to VMware technical support. You can export the log files for a specific task in the task list.
Back-End and Client Log Files Locations on page 90 Converter Standalone saves log files as it operates.
View Task Progress
The Task view and the Details view show the progress of tasks. You can view the estimated time left to the completion of a conversion task in the End Time column. You can obtain a general indication of a task's progress by looking at its row in the task list of the Task view. You can view the Task progress tab in the Details view for more information.
VMware, Inc.
89
VMware vCenter Converter Standalone User's Guide
Procedure 1 2 From the View by drop-down menu on the toolbar, select Tasks. Select the row in the task list for the task to view. The information for that task appears in the Details pane below the tasks list. 3 Click the Task progress tab to view the task status and log highlights.
Export the Log Files for Jobs
You can review the log files for information about the jobs, or send a copy of log files to VMware technical support. You can export the log files for all jobs in the job list. Procedure 1 2 3 4 From the View by drop-down menu on the toolbar, select Jobs. Select a job in the job list. On the main menu, select Job > Export Logs. Select a location to which you want to save the files and click Save.
The log files for all jobs in the job list are saved to the selected location.
Export the Log Files for a Task
If any problems cause a task to fail, you can review information about the task in the log files or send a copy of the log files to VMware technical support. You can export the log files for a specific task in the task list. Procedure 1 2 3 4 5 From the View by drop-down menu on the toolbar, select Tasks. Select the task in the task list. In the Details pane, click the Task Progress tab. Click Export Logs. Select a location to which you want to save the files and click Save.
The log files for this task are saved to the selected location.
Back-End and Client Log Files Locations
Converter Standalone saves log files as it operates. Table 6-1 lists the default locations where log files are saved. You can view the log files or send them to VMware support, if necessary. These file locations are also the file locations on the remote machine if you are running a remote hot clone. To send these log files from a remote machine to VMware support, you must manually compress and send them. Table 6-1. Log Files Locations
Log Files Converter Standalone server and agent log files File Path %ALLUSERSPROFILE%\Application Data\VMware\VMware vCenter Converter Standalone\logs* %USERPROFILE%\Local Settings\Application Data\VMware\VMware vCenter Converter Standalone\Logs*
Converter Standalone client log files
90
VMware, Inc.
Index
A
Acronis True Image, source 21 add a disk 52 adding jobs 84 advanced customization guest operating system 62 installing VMware Tools 65 removing system restore checkpoints 66 synchronizing source and destination 68 agent 8 allocate memory 59 audience 5
C
changing the number of tasks displayed 88, 89 client 8 cloning cold, defined 9 disk based 13 disk-based cloning 14 full clones 14 hot, defined 9 linked clones 14 volume based 13 volume-based cloning 14 cloning modes 13 cold cloning boot CD 13 defined 9 command-line commands 34 components 8 configuration options 77 configuration, submitting job 81 configure the conversion job 66 configure the hardware allocate memory 59 configure the Helper VM network 61 configure the network settings 60 edit the number of processors 58 edit the number of processors cores 58 edit the number of processors sockets 58 specify a disk controller 59 configure the hardware of the destination machine 49 configure the network settings 60
configure the software 61 configuring domain details 80 guest operating system 77 install VMware tools 77 removing system restore checkpoints 81 selecting a source 74 selecting VMware Fusion source 74 selecting VMware Player source 74 selecting VMware Server source 74 selecting Workstation source 74 sysprep files locations 28 Sysprep files locations 73 time zone 79 updating drivers 81 workgroup 80 configuring permissions for vCenter users 25 connect to a remote Converter Standalone server 37 controlling the number of concurrent tasks 87 conversion 86 conversion jobs submitting 71 viewing summary 71 conversion limitations configuration limitations 22 Linux guest limitations 22 powered-on machine limitations 22 third-party images limitations 22 third-party virtual machines or system images 23 virtual machines 22 VSS snapshots 29 windows guest limitations 22 conversion tasks managing 83 maximum running 87 starting 40 conversion throttling 70 conversion wizard, starting 40 conversion, viewing job summary 71 Converter Standalone installing client in Windows 31 installing in Windows 31 installing server and agent in Windows 31
VMware, Inc.
91
VMware vCenter Converter Standalone User's Guide
modifying installation in Windows 35 repairing in Windows 36 converting existing system images 16 existing virtual machines 16 converting machines 39 converting, powered-on machines 68 copy all disks 57 copy disks or volumes copy all disks 57 create an expandable disk on a hosted destination 55 create an expandable disk on a managed destination 55 delete a disk 56 move a disk to a different datastore 54 move a volume to a different datastore 52 move a volume to a different virtual disk 52 resize a volume 50 skip a volume 51 create an expandable disk on a hosted destination 55 create an expandable disk on a managed destination 55 customization 28 customize the location 47 customizing computing resources 70 tasks throttling 70 customizing the guest operating system 62
network adapters 64 SID 62 time zone 64 Windows license 63 WINS 64 workgroup 65 disk 2GB split 15 not pre-allocated 15, 55 thick 15 thin-provisioned 15, 55 disk cloning modes disk-based cloning, defined 14 full clones, defined 14 linked clones, defined 14 volume-based cloning, defined 14 disk controller 59 disk-based cloning 13, 14, 54, 55, 57 disks, adding 53 dual boot systems 9 duplicate ID 16
E
edit the number of processors 58 errors, viewing in the log files 90 ESX host destination 23 source 21 support 21 ESX VM, source 42 exporting to hosted formats 46, 48 to managed formats 46 exporting a single task log file 90 exporting jobs logs 90
D
data to copy 49, 57 delete a disk 56 delete job 85 destination ESX host 23 vCenter Server 23 VirtualCenter 23 VMware Fusion 23 VMware Player 23 VMware Server 23 Workstation 23 destination machine folder 46 naming 46 power on 70 destination services, startup mode 67 destination setup computer information 62 DNS 64 domain details 65 guest operating system 62
F
feedback 5 filtering jobs 85 filtering jobs by history 85 full clones, defined 14
G
glossary 5 go to job 88 go to running task 84 guest operating system configuration computer information 78 DNS 79 domain 80 network adapters 79 SID 78
92
VMware, Inc.
Index
time zone 79 Windows license 79 WINS 79 workgroup 80 guest operating system customization computer information 62 DNS 64 network adapters 64 SID 62 time zone 64 Windows license 63 WINS 64 workgroup and domain page 65 guest operating system, configuration 77 guest operating system, customization 62 guest operating system, customizing 62 GUID Partition Table (GPT) disks 14
job manager, checking tasks progress 89 jobs 85, 86 jobs list 84 jobs, adding 84
L
linked clones 13 linked clones, defined 14 live cloning, See hot cloning log files, exporting and viewing 90 logical volume 54 logical volume group 54 logs, location 90 LVM 54
M
managing jobs, job view 83 managing tasks canceling 88 changing the number of tasks displayed 88, 89 checking task progress 89 filtering tasks by history 88 filtering tasks by status 89 multiple-criteria filtering 89 task view 83 Master Boot Record (MBR) disks 14 maximum number of tasks 87 Microsoft Virtual PC, source 21 Microsoft Virtual Server, source 21 modes of cloning 13 modifying 35 move a disk to a different datastore 54 move a volume to a different datastore 52 move a volume to a different virtual disk 52
H
Helper VM 61 hosted destinations converting to 48 Fusion 48 VMware Server 48 Workstation 48 hosted VM, source 44 hot cloning defined 9 Linux sources 12 Windows sources 10 hot cloning, synchronization 68 Hyper-V Server VM, source 45 Hyper-V, source 21
I
importing machines configure the hardware 49 customize the location 47 select a source machine 40 install VMware Tools 65, 77 installation space requirements 20 installing 31 installing Converter Standalone, in Windows 31 installing VMware vCenter Converter Standalone, Windows command-line installation 34 introduction 7 IPng support 25 IPv6 support 25
N
network settings 60, 61 not pre-allocated disks 55
O
offline cloning, See cold cloning online cloning, See hot cloning operating systems, support 19 optimized partition alignment 57
P
Parallels Desktop, source 21 permissions, configuring for vCenter users 25 port requirements 26 power off source machine 69 power on destination machine 70
J
job 85 job copy 85 job create 85
VMware, Inc.
93
VMware vCenter Converter Standalone User's Guide
powered-on machine conversion limitations 22 powered-on machine, source 41, 42 progress viewing 89
R
reconfiguring, starting the Wizard 74 remote Converter Standalone server 37 repairing 35
S
screen resolution requirements 21 selecting configuration sources VMware Desktop VMs 76 VMware Infrastructure VMs 75 selecting sources ESX virtual machine 42 hosted virtual machine 44 Hyper-V Server VM 45 Linux powered-on machine 42 powered-on machine 41 third-party VM 44 vCenter Server VM 42 Windows powered-on machine 41 server 8 services on destination 67 on source 68 setting up destination computer information 62 DNS 64 domain details 65 guest operating system 62 network adapters 64 SID 62 time zone 64 Windows license 63 WINS 64 workgroup 65 setting up SID 78 Simple File Sharing, turning off 28 skip a volume 51 snapshots, limitations 29 source machine power off 69 uninstall Converter Standalone agent 71 source services, stop 68 specify a disk controller 59 starting conversion 40 conversion wizard 40 starting the reconfiguration wizard 74 stop source services 68 StorageCraft ShadowProtect, source 21
support 5 supported destination types ESX host 23 vCenter Server 23 virtual appliances 23 VirtualCenter 23 VMware Fusion 23 VMware Player 23 VMware Server 23 Workstation 23 supported operating systems 19 supported source types Acronis True Image 21 ESX support 21 Hyper-V 21 Microsoft Virtual PC support 21 Microsoft Virtual Server support 21 Parallels Desktop 21 powered-on machines 21 StorageCraft ShadowProtect 21 Symantec LiveState Recovery 21 vCenter Server 21 Virtual Iron 21 VirtualCenter support 21 VMware Fusion support 21 VMware Server support 21 VMware virtual machines 21 Workstation support 21 Xen 21 switch to jobs view 84, 88 Symantec LiveState Recovery, source 21 synchronize conversion 86 synchronizing source with destination 68 sysprep 28 system images, converting existing 16 system reconfiguration 8 system requirements installation space requirements 20 supported operating systems 19 TCP/IP and UDP port requirements 26 Windows operating systems 27
T
task manager canceling tasks 88 combined filtering 89 filtering by multiple criteria 89 filtering tasks by history 88 filtering tasks by status 89 number of concurrent tasks 87 viewing task progress 89 tasks, filtering 88
94
VMware, Inc.
Index
tasks, managing 87 tasks, submitting configuration 81 TCP/IP and UDP port requirements 26 thin-provisioned destination disks 7 thin-provisioned disk 55 third-party VM, source 44 throttling conversion tasks 70 time zone configuration 79
U
uninstall Converter Standalone agent 71 uninstalling 31 uninstalling VMware vCenter Converter Standalone, in Windows 37
V
VCB, See VMware Consolidated Backup vCenter Converter migration with 7 tasks 7 vCenter permissions 25 vCenter Server, destination 23 vCenter Server support 21 vCenter Server virtual machines 43 vCenter Server VM, source 42 version support 21 viewing a task's progress 89 viewing conversion job summary 71 viewing the log files 90 virtual disk 52 virtual disk, adding 53 virtual hardware CPU issues 17 disk device issues 17 Ethernet adapter issues 17 graphics card issues 17 Virtual Iron, source 21 virtual machines conversion limitations 22 converting existing 16 destination on same network as source 16 VirtualCenter destination 23 source 21 support 21 VMware Consolidated Backup 24 VMware Fusion destination 23 source 21 support 21 VMware hosted products, information not preserved when using Converter Standalone 25
VMware hosted products support 21 VMware managed products, information not preserved when using Converter Standalone 24 VMware managed products support 21 VMware Player destination 23 source 21 support 21 VMware Server destination 23 source 21 support 21 VMware Tools 65 VMware vCenter Converter Boot CD 8 VMware vCenter Converter Standalone command-line installation in Windows 34 installing remote access in Windows 32 uninstalling in Windows 37 volume cluster size 51 volume-based cloning 13, 5052, 55, 56 volume-based cloning, defined 14 volume, supported types 13, 14 volumes, excluding 51 volumes, moving 53 volumes, resizing 50 VSS snapshots limitations 29
W
Windows, Simple File Sharing 28 Windows virtual machines, configuring 73 Windows XP, turning off Simple File Sharing 28 Windows XP, checking Windows Firewall blocks 28 worker 8 Workstation destination 23 source 21 support 21
X
Xen, source 21
VMware, Inc.
95
VMware vCenter Converter Standalone User's Guide
96
VMware, Inc.
You might also like
- VSP VCC 421 Admin GuideDocument98 pagesVSP VCC 421 Admin GuideShashank16No ratings yet
- Vmconv3 ManualDocument86 pagesVmconv3 ManualXavier AthimonNo ratings yet
- VMware VCenter Converter Standalone User's Guide - VCenter Converter Standalone 5Document102 pagesVMware VCenter Converter Standalone User's Guide - VCenter Converter Standalone 5manket59@gmail.comNo ratings yet
- Vmware Interview QuestionDocument15 pagesVmware Interview Questiontubaidada100% (1)
- Vmware Player 2.5: Getting Started GuideDocument18 pagesVmware Player 2.5: Getting Started Guideusama1571No ratings yet
- Microsoft Virtual Machine Converter Administration GuideDocument21 pagesMicrosoft Virtual Machine Converter Administration GuidesamuefonNo ratings yet
- Vcops Standard10 Install Admin GuideDocument32 pagesVcops Standard10 Install Admin Guideagasty1No ratings yet
- User'S Guide To Deploying Vapps and Virtual Appliances: Vmware Studio 2.1Document28 pagesUser'S Guide To Deploying Vapps and Virtual Appliances: Vmware Studio 2.1hzq1eNo ratings yet
- VCloud Usage Meter User's Guide 3.3Document60 pagesVCloud Usage Meter User's Guide 3.3cmundaca2009No ratings yet
- Getting Started Guide: Vmware Player 3.0Document28 pagesGetting Started Guide: Vmware Player 3.0jobert_scribdNo ratings yet
- Vcops Standard 10 Install Admin GuideDocument32 pagesVcops Standard 10 Install Admin GuidevinodbargeNo ratings yet
- Studio DeveloperDocument144 pagesStudio Developerkam20112012No ratings yet
- Faq VM S 2 - A, 2008: What Is Vmware Server?Document5 pagesFaq VM S 2 - A, 2008: What Is Vmware Server?João VasconcellosNo ratings yet
- Ws80 UsingDocument198 pagesWs80 UsingAngeloHidalgoNo ratings yet
- Vapp Deployment and Configuration Guide: Vcenter Operations Manager 5.6Document38 pagesVapp Deployment and Configuration Guide: Vcenter Operations Manager 5.6Juan Pablo Zamora G.No ratings yet
- VSP 41 Esx VC Installation GuideDocument144 pagesVSP 41 Esx VC Installation GuidepapimorokaNo ratings yet
- Vmrun CommandDocument12 pagesVmrun CommandvisvambharaNo ratings yet
- Read More About Hypervisor and Its Types HereDocument5 pagesRead More About Hypervisor and Its Types HereSumang GjmNo ratings yet
- Vsphere Esxi Vcenter Server 50 Host Management GuideDocument148 pagesVsphere Esxi Vcenter Server 50 Host Management Guidealok_mishra4533No ratings yet
- Ws1001 UsingDocument206 pagesWs1001 UsingMarie witnessNo ratings yet
- Ws11 UsingDocument204 pagesWs11 UsingDelnDelnNo ratings yet
- Vsphere Esxi Vcenter Server 50 Upgrade GuideDocument172 pagesVsphere Esxi Vcenter Server 50 Upgrade GuideKalyaan KrushnaNo ratings yet
- Vsphere Management Assistant GuideDocument36 pagesVsphere Management Assistant GuidevijayarNo ratings yet
- View 46 Architecture PlanningDocument72 pagesView 46 Architecture Planningmalhotra007No ratings yet
- VS5 WSSDK Developer Setup GuideDocument34 pagesVS5 WSSDK Developer Setup GuideLuo TongboNo ratings yet
- Vma 50 GuideDocument36 pagesVma 50 GuideKunal UdapiNo ratings yet
- Vcenter Server Heartbeat 65 Administration GuideDocument106 pagesVcenter Server Heartbeat 65 Administration GuideAjay_mane22No ratings yet
- View 50 InstallationDocument108 pagesView 50 InstallationmaraijNo ratings yet
- ESXi Upgrade Guide 4.0 To 4.1Document112 pagesESXi Upgrade Guide 4.0 To 4.1Jorge BocciarelliNo ratings yet
- Vma 60 GuideDocument38 pagesVma 60 GuideTuấn BéoNo ratings yet
- Vsphere Esxi Vcenter Server 55 Upgrade GuideDocument222 pagesVsphere Esxi Vcenter Server 55 Upgrade Guidejama99No ratings yet
- Horizon Client Linux DocumentDocument68 pagesHorizon Client Linux DocumentAbdul Mannan NasirNo ratings yet
- Lm40 Installation GuideDocument36 pagesLm40 Installation GuideEvt EduNo ratings yet
- ViewPlannerInstallationAndUserGuide 20110127Document70 pagesViewPlannerInstallationAndUserGuide 20110127K Nallathambi K NallathambiNo ratings yet
- View 51 IntegrationDocument80 pagesView 51 IntegrationCharlie WhyteNo ratings yet
- Vi3 Vec 10 Admin GuideDocument83 pagesVi3 Vec 10 Admin GuidevrknraoNo ratings yet
- Vmware 5.0 OverviewDocument38 pagesVmware 5.0 OverviewsoukdyNo ratings yet
- VxRail Appliance - VxRail Software Upgrade Procedures-VxRail E460 - E460FDocument28 pagesVxRail Appliance - VxRail Software Upgrade Procedures-VxRail E460 - E460FAjith KVNo ratings yet
- Vsphere Esxi Vcenter Server 50 Basics GuideDocument38 pagesVsphere Esxi Vcenter Server 50 Basics Guideastro123321No ratings yet
- Vcenter Hyperic 58 Installation and Configuration GuideDocument58 pagesVcenter Hyperic 58 Installation and Configuration GuideNayab RasoolNo ratings yet
- 8-Vshield 55 InstallDocument50 pages8-Vshield 55 InstallMonica JhaNo ratings yet
- Using Vmrun To Control Virtual MachinesDocument20 pagesUsing Vmrun To Control Virtual Machines40.borodinoNo ratings yet
- Vmware Server User'S GuideDocument342 pagesVmware Server User'S GuideEdwin MhondiwaNo ratings yet
- The Vcp5-Dcv Blueprint - : Study GuideDocument138 pagesThe Vcp5-Dcv Blueprint - : Study Guidedacan1No ratings yet
- VSP VCB 15 U1 Admin GuideDocument84 pagesVSP VCB 15 U1 Admin GuideJames BagleyNo ratings yet
- Vsphere ReplicationDocument48 pagesVsphere Replicationdafoe_scribdNo ratings yet
- VMware KB - Required VMware Vcenter Converter PortsDocument4 pagesVMware KB - Required VMware Vcenter Converter PortsMahesh BhandariNo ratings yet
- Workstation Pro 12 User GuideDocument300 pagesWorkstation Pro 12 User GuideMacrem MacremNo ratings yet
- CITV Administrators GuideDocument26 pagesCITV Administrators GuideKirk LopezNo ratings yet
- Hyper VDocument7 pagesHyper VWarner313No ratings yet
- How To Do Virtualization: Your Step-By-Step Guide To VirtualizationFrom EverandHow To Do Virtualization: Your Step-By-Step Guide To VirtualizationNo ratings yet
- Windows Server 2012 Hyper-V: Deploying Hyper-V Enterprise Server Virtualization PlatformFrom EverandWindows Server 2012 Hyper-V: Deploying Hyper-V Enterprise Server Virtualization PlatformNo ratings yet
- Galil Galiltools CatalogDocument2 pagesGalil Galiltools CatalogElectromateNo ratings yet
- Servomotores Siemens 1ph7Document176 pagesServomotores Siemens 1ph7Joako TorresNo ratings yet
- E1 PTAct 9 9 1 HandoutDocument3 pagesE1 PTAct 9 9 1 HandoutzableyhereNo ratings yet
- Unit 3Document55 pagesUnit 3reema yadavNo ratings yet
- GENISYS 2000: Service Manual 6700A Application Logic ProgrammingDocument115 pagesGENISYS 2000: Service Manual 6700A Application Logic ProgrammingRafid RabbaniNo ratings yet
- LogDocument3 pagesLogTaufikNo ratings yet
- High Accuracy Impedance Measurements Using 12-Bit Impedance ConvertersDocument6 pagesHigh Accuracy Impedance Measurements Using 12-Bit Impedance Converterschristobal_huntaNo ratings yet
- Dispatch NotesDocument4 pagesDispatch NotesSunil GarnayakNo ratings yet
- ME1001, ME1004, ME1005 - Basic Mech+Graphics+Workshop Pract.Document6 pagesME1001, ME1004, ME1005 - Basic Mech+Graphics+Workshop Pract.Mayank AgarwalNo ratings yet
- CB CSE211 Set 1 MCQ QuesDocument5 pagesCB CSE211 Set 1 MCQ QuesFaiz AlamNo ratings yet
- Memmert UN55 ManualDocument48 pagesMemmert UN55 ManualMuhammad LuqmanNo ratings yet
- Csr8635 QFN Technical OverviewDocument4 pagesCsr8635 QFN Technical Overviewrod6666No ratings yet
- Instructions: 4 Aaa BatteriesDocument2 pagesInstructions: 4 Aaa BatteriesJRNo ratings yet
- The Power SupplyDocument3 pagesThe Power SupplyRaymund Reinoso100% (1)
- NEC Level 1 Training PresentationDocument66 pagesNEC Level 1 Training Presentationnikhom_dk1565No ratings yet
- HP Elitebook 8460p DatasheetDocument4 pagesHP Elitebook 8460p DatasheetTaha NakhlehNo ratings yet
- Ampli 500W Manual For FM AmplifierierDocument66 pagesAmpli 500W Manual For FM Amplifierierkruna123No ratings yet
- 3 DOF Helicopter - User ManualDocument23 pages3 DOF Helicopter - User ManualMurilloMaganNo ratings yet
- Panel Relay Remoto PDFDocument12 pagesPanel Relay Remoto PDFroberto sanchezNo ratings yet
- Using Impact LX With Cubase NuendoDocument8 pagesUsing Impact LX With Cubase NuendoAlex Sebastian Solar RojasNo ratings yet
- Low-Level Programming Languages and PseudocodeDocument41 pagesLow-Level Programming Languages and PseudocodeMuhammad UmarNo ratings yet
- Clevo D900C D901CDocument100 pagesClevo D900C D901CEdson HenriqueNo ratings yet
- ADM2W704Document2 pagesADM2W704Adolfo Riquelme NovoaNo ratings yet
- Automatic SketchUpDocument456 pagesAutomatic SketchUpOliver Gonzalez100% (8)
- Lab Manual 1 ExpDocument21 pagesLab Manual 1 ExpSujana Kalyan50% (2)
- Arithmetic For Computers: Chapter-4Document67 pagesArithmetic For Computers: Chapter-4Jahangir AlamNo ratings yet
- Serial and Parallel CommunicationDocument21 pagesSerial and Parallel CommunicationHari KrishNo ratings yet
- Comp042 MidtermDocument14 pagesComp042 MidtermAnim SayesNo ratings yet
- QMatDocument4 pagesQMatjeneveuxpasNo ratings yet
- BCH TEKPAN TEOS Plus Catalogue PDFDocument33 pagesBCH TEKPAN TEOS Plus Catalogue PDFMauricio Perez MuñozNo ratings yet