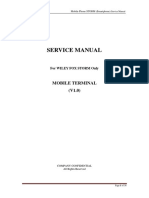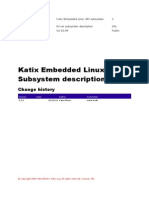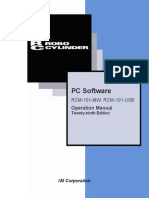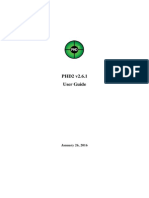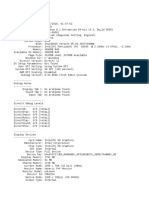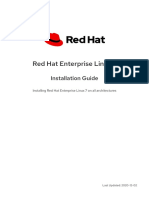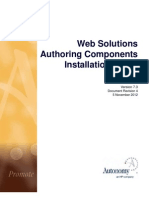Professional Documents
Culture Documents
Westell VersaLinkA90 UserGuide
Uploaded by
Amanda Kapilla Van AllenCopyright
Available Formats
Share this document
Did you find this document useful?
Is this content inappropriate?
Report this DocumentCopyright:
Available Formats
Westell VersaLinkA90 UserGuide
Uploaded by
Amanda Kapilla Van AllenCopyright:
Available Formats
VERSALINK WIRELESS GATEWAY (MODEL 7500) USER GUIDE
Copyright 2009 Westell, Inc.
August 2009
User Guide
VersaLink Wireless Gateway (Model 7500)
CONTENTS
1. 2. 3. PRODUCT DESCRIPTION ..................................................................................................................................4 SAFETY INSTRUCTIONS ...................................................................................................................................4 REGULATORY INFORMATION ........................................................................................................................5 3.1 3.2 4. 4.1 4.2 4.3 4.4 4.5 4.6 5. 5.1 5.2 5.3 6. 6.1 6.2 6.3 7. 7.1 7.2 7.3 7.4 7.5 7.6 8. 8.1 8.2 8.3 8.4 8.5 8.6 8.7 9. FCC Compliance Note ...............................................................................................................................5 Canada Certification Notice.......................................................................................................................6 LED Indicators...........................................................................................................................................8 Cable Connectors and Switch Locations....................................................................................................9 Connector Descriptions..............................................................................................................................9 Installation Requirements ........................................................................................................................10 Before You Begin ....................................................................................................................................10 Microfilters ..............................................................................................................................................10 Connecting Your Gateway to a DSL Network.........................................................................................12 Connecting Your Gateway to a Network via E1/UPLINK ......................................................................12 Connecting Other Networking Devices to Your Gateway.......................................................................13 Installing the USB Driver for Windows 2000..........................................................................................16 Installing the USB Driver for Windows XP.............................................................................................20 Installing the USB Driver for Windows Vista .....................................................................................21 Logging on to Your Gateway...................................................................................................................22 Configuring Your Internet Connection Using the Installation Wizard ....................................................23 Configuring Your Internet Connection Manually ....................................................................................27 Confirming Your Internet Connection .....................................................................................................30 Disconnecting from an Internet Session ..................................................................................................31 Changing the Administration Password...................................................................................................32 Opening the System Preference Screen ...................................................................................................33 Choosing the Network Preferences..........................................................................................................33 Creating a New Location .........................................................................................................................34 Naming the New Location .......................................................................................................................34 Selecting the Ethernet Configuration .......................................................................................................34 Checking the IP Connection ....................................................................................................................35 Accessing Your Gateway.........................................................................................................................35 2 August 2009
HARDWARE FEATURES....................................................................................................................................8
HARDWARE INSTALLATIONS.......................................................................................................................11
INSTALLING THE USB DRIVERS...................................................................................................................16
ACCESSING YOUR GATEWAY ......................................................................................................................22
SETTING UP MACINTOSH OS X.....................................................................................................................33
BASIC CONFIGURATION ................................................................................................................................37
030-300613 Rev A
User Guide VersaLink Wireless Gateway (Model 7500) 10. HOME ..................................................................................................................................................................38 10.1 10.2 10.3 10.4 11.1 11.2 12.1 12.2 12.3 12.4 12.5 13.1 13.2 13.3 13.4 13.5 14.1 14.2 14.3 14.4 14.5 14.6 Broadband Connection Panel...................................................................................................................38 Quick Links Panel....................................................................................................................................39 My Network Panel ...................................................................................................................................40 Services Panel ..........................................................................................................................................40 Network Devices......................................................................................................................................41 Network Summary ...................................................................................................................................43 Wireless Basic Setup................................................................................................................................44 Wireless Simple Config ...........................................................................................................................45 Wireless Security .....................................................................................................................................47 MAC Filtering..........................................................................................................................................52 Wireless Advanced Settings.....................................................................................................................54 Security Level ..........................................................................................................................................56 Security Services......................................................................................................................................58 Wireless Security .....................................................................................................................................72 Change Password .....................................................................................................................................72 Security Log.............................................................................................................................................73 Version Data ............................................................................................................................................75 Diagnostics...............................................................................................................................................76 LAN (Local Area Network).....................................................................................................................96 WAN (Wide Area Network) ..................................................................................................................102 Single Static IP.......................................................................................................................................120 Restart ....................................................................................................................................................122
11. MY NETWORK...................................................................................................................................................41
12. WIRELESS ..........................................................................................................................................................44
13. SECURITY ..........................................................................................................................................................56
14. ADVANCED........................................................................................................................................................75
15. TECHNICAL SUPPORT INFORMATION ......................................................................................................123 16. PRODUCT SPECIFICATIONS.........................................................................................................................123 17. SOFTWARE LICENSE AGREEMENT............................................................................................................124 18. PUBLICATION INFORMATION.....................................................................................................................126
030-300613 Rev A
August 2009
User Guide
VersaLink Wireless Gateway (Model 7500)
1. PRODUCT DESCRIPTION
The Westell VersaLink Wireless Gateway provides reliable, high-speed, Internet access to your existing small office phone line and is capable of data rates hundreds of times faster than a traditional analog modem. But unlike analog modems, the VersaLink Gateway allows you to use the same phone line for simultaneous voice/fax communications and high-speed Internet access, eliminating the need for dedicated phone lines for voice and data needs. In addition, VersaLink supports a variety of networking interfaces such as Wireless 802.11b/g, ADSL, Ethernet, and USB, along with the following optional features: E1/UPLINK: Alternate WAN uplink port E4/DATA: Alternate Ethernet/USB connection Layer w/2 QOS with VLAN tagging HotSpot Simultaneous public/private network support
Hereafter, the Westell VersaLink Wireless Gateway will be referred to as Gateway. The Westell Gateway is powered by an ENERGY STAR qualified adapter.
2. SAFETY INSTRUCTIONS
Never install any telephone wiring during a lightning storm. Never install telephone jacks in wet locations unless the jack is specifically designed for wet locations. Never touch non-insulated telephone wires or terminals unless the telephone line has been disconnected at the network interface. Use caution when installing or modifying telephone lines.
WARNING Risk of electric shock. Voltages up to 140 Vdc (with reference to ground) may be present on telecommunications circuits.
030-300613 Rev A
August 2009
User Guide
VersaLink Wireless Gateway (Model 7500)
3. REGULATORY INFORMATION 3.1 FCC Compliance Note
(FCC ID: CH87500XX-07) This equipment has been tested and found to comply with the limits for a Class B digital device, pursuant to Part 15 of the Federal Communication Commission (FCC) Rules. These limits are designed to provide reasonable protection against harmful interference in a residential installation. This equipment generates, uses, and can radiate radio frequency energy, and if not installed and used in accordance with the instructions, may cause harmful interference to radio communications. However, there is no guarantee that interference will not occur in a particular installation. If this equipment does cause harmful interference to radio or television reception, which can be determined by turning the equipment OFF and ON, the user is encouraged to try to correct the interference by one or more of the following measures: Reorient or relocate the receiving antenna. Increase the separation between the equipment and the receiver. Connect the equipment to a different circuit from that to which the receiver is connected. Consult the dealer or an experienced radio/TV technician for help. This device complies with part 15 of the FCC Rules. Operation is subject to the following two conditions: (1) this device may not cause harmful interference, and (2) this device must accept any interference received, including interference that may cause undesired operation.
WARNING: While this device is in operation, a separation distance of at least 20 cm (8 inches) must be maintained between the radiating antenna and users exposed to the transmitter in order to meet the FCC RF exposure guidelines. Making changes to the antenna or the device is not permitted. Doing so may result in the installed system exceeding RF exposure requirements. This device must not be co-located or operated in conjunction with any other antenna or radio transmitter. Installers and end users must follow the installation instructions provided in this guide. Modifications made to the product, unless expressly approved, could void the users rights to operate the equipment. 47 CFR PART 68 COMPLIANCE REGISTRATION a) This equipment complies with Part 68 of the FCC rules and the requirements adopted by the ACTA. On the bottom side of this equipment is a label that contains, among other information, a product identifier in the format US:AAAEQ##TXXXX. If requested, this number must be provided to the telephone company. b) The applicable certification jack Universal Service Order Code (USOC) for this equipment is RJ11. c) A plug and jack used to connect this equipment to the premises wiring and telephone network must comply with the applicable FCC Part 68 rules and requirements adopted by the ACTA. A compliant telephone cord and modular plug is provided with this product. It is designed to be connected to a compatible modular jack that is also compliant. See installation instructions for details. d) The REN is used to determine the number of devices that may be connected to a telephone line. Excessive RENs on a telephone line may result in the devices not ringing in response to an incoming call. In most but not all areas, the sum of RENs should not exceed five (5.0). To be certain of the number of devices that may be connected to a line, as determined by the total RENs, contact the local telephone company. The REN for this product is part of the product identifier that has the format US:AAAEQ##TXXXX. The digits represented by ## are the REN without a decimal point (e.g., 01 is a REN of 0.1).
030-300613 Rev A
August 2009
User Guide
VersaLink Wireless Gateway (Model 7500)
e) If this equipment, the Model 7500, causes harm to the telephone network, the telephone company will notify you in advance that temporary discontinuance of service may be required. But if advance notice isn't practical, the telephone company will notify the customer as soon as possible. Also, you will be advised of your right to file a complaint with the FCC if you believe it is necessary. f) The telephone company may make changes in its facilities, equipment, operations or procedures that could affect the operation of the equipment. If this happens, the telephone company will provide advance notice in order for you to make necessary modifications to maintain uninterrupted service. g) If trouble is experienced with this equipment, the Model 7500, for repair or warranty information, please contact your Internet Service Provider. If the equipment is causing harm to the telephone network, the telephone company may request that you disconnect the equipment until the problem is resolved. h) If you experience trouble with this equipment (Model 7500), do not try to repair the equipment yourself. The equipment cannot be repaired in the field and must be returned to the manufacturer. Repairs to certified equipment should be coordinated by a representative, and designated by the supplier. Contact your service provider for instructions. i) Connection to party line service is subject to state tariffs. Contact the state public utility commission, public service commission or corporation commission for information. j) If your home has specially wired alarm equipment connected to the telephone line, ensure the installation of this Model 7500 does not disable your alarm equipment. If you have questions about what will disable alarm equipment, consult your telephone company or a qualified installer.
3.2 Canada Certification Notice
The Industry Canada label identifies certified equipment. This certification means that the equipment meets certain telecommunications network protective, operations and safety requirements as prescribed in the appropriate Terminal Equipment Technical Requirements document(s). The department does not guarantee the equipment will operate to the users satisfaction. This equipment meets the applicable Industry Canada Terminal Equipment Technical Specification. This is confirmed by the registration number. The abbreviation, IC, before the registration number signifies that registration was performed based on a Declaration of Conformity indicating that Industry Canada technical specifications were met. It does not imply that Industry Canada approved the equipment. The Ringer Equivalence Number (REN) is 0.0. The Ringer Equivalence Number that is assigned to each piece of terminal equipment provides an indication of the maximum number of terminals allowed to be connected to a telephone interface. The termination on an interface may consist of any combination of devices subject only to the requirement that the sum of the Ringer Equivalence Numbers of all the devices does not exceed five. Before installing this equipment, users should ensure that it is permissible to be connected to the facilities of the local Telecommunication Company. The equipment must also be installed using an acceptable method of connection. The customer should be aware that compliance with the above conditions may not prevent degradation of service in some situations. Connection to a party line service is subject to state tariffs. Contact the state public utility commission, public service commission, or corporation commission for information. If your home has specially wired alarm equipment connected to the telephone line, ensure that the installation of this equipment (Model 7500) does not disable your alarm equipment. If you have questions about what will disable alarm equipment, consult your telephone company or a qualified installer.
030-300613 Rev A
August 2009
User Guide
VersaLink Wireless Gateway (Model 7500)
If you experience trouble with this equipment (Model 7500), do not try to repair the equipment yourself. The equipment cannot be repaired in the field and must be returned to the manufacturer. Repairs to certified equipment should be coordinated by a representative, and designated by the supplier. Contact your service provider for instructions. The termination on an interface may consist of any combination of devices subject only to the requirement that the sum of the Ringer Equivalence Numbers of all the devices does not exceed five. Users should ensure, for their own protection, that the electrical ground connections of the power utility, telephone lines, and internal, metallic water pipe system, if present, are connected together. This precaution may be particularly important in rural areas.
CAUTION
Users should not attempt to make such connections themselves, but should contact the appropriate electrical inspection authority, or electrician, as appropriate.
030-300613 Rev A
August 2009
User Guide
VersaLink Wireless Gateway (Model 7500)
4. HARDWARE FEATURES 4.1 LED Indicators
This section explains the LED States and Descriptions. LED indicators are used to verify the units operation and status. LED States and Descriptions LED State Solid Green OFF Solid Red Description Gateway power is ON. Gateway power is OFF. POST (Power On Self Test), Failure (not bootable) or Device Malfunction. Note: The Power LED should be red no longer than two seconds after the power on self test passes. Powered device is connected to the associated port (includes devices with wake-on LAN capability where slight voltage is supplied to an Ethernet connection). Note: When using the optional uplink port (E1), Ethernet LAN connection is limited to E2, E3, and E4. 10/100 Base-T LAN activity is present (traffic in either direction) Gateway power is OFF, no cable or no powered device is connected to the associated port. Link Established. Wireless LAN activity is present (traffic in either direction). Gateway power is OFF or No Link. USB link established. USB LAN activity present (traffic in either direction). No USB link established. Good DSL link. DSL attempting to sync. Gateway is in safeboot mode. Gateway power is OFF. Internet link established. With DSL up, the Gateway has a WAN IP address from IPCP or DHCP; or a static IP is configured; or PPP negotiation has successfully completed (if used) and no traffic is detected. IP connection established and IP Traffic is passing through device (in either direction). Note: If the IP or PPP session is dropped due to an idle timeout, the light will remain solid green, if a DSL connection is still present. If the session is dropped for any other reason, the light is turned OFF. The light will turn red when it attempts to reconnect and DHCP or PPP fails). Device attempted to become IP connected and failed (no DHCP response, no PPP response, PPP authentication failed, no IP address from IPCP, etc.). Gateway power is OFF, Gateway is in Bridge Mode, or the DSL connection is not present.
POWER
Solid Green E1, E2, E3, E4 (Ethernet LAN) Flashing Green OFF WIRELESS Solid Green Flashing Green OFF Solid Green Flashing Green OFF Solid Green Flashing Green Solid Amber OFF Solid Green
USB
DSL
INTERNET
Flashing Green
Solid Red OFF
030-300613 Rev A
August 2009
User Guide
VersaLink Wireless Gateway (Model 7500)
4.2 Cable Connectors and Switch Locations
DSL connector (RJ-11) Reset push button Four Ethernet (RJ-45) connectors with optional E1/UPLINK port and optional E4/DATA port NOTE: 1. When using the optional E1/ UPLINK jack (when Gateway is configured for WAN Uplink mode), Ethernet LAN connection is limited to ports E2, E3, and E4. The Uplink feature is optional. If Uplink is not enabled via the Web pages, your Gateway will use DSL as the WAN interface. 2. If you desire to install your Gateway using a USB cable, use the optional E4/DATA port, which can be used for either USB or Ethernet installation. Refer to section 5, Hardware Installations, for hardware installation instructions. Power connector (12 VDC) barrel OFF/ON power switch Gateway - Rear View
DSL Line Connector
Reset Button
Ethernet Connectors (E1/UPLINK E2, E3, E4/DATA)
Power Off/On Connector Power Switch
4.3 Connector Descriptions
The following chart displays the Gateways connector types. NAME DSL LINE E1/UPLINK E2/E3/E4 TYPE Modular 6-pin (RJ-11) DSL jack Modular 8-pin (RJ-45) Ethernet jack Modular 8-pin (RJ-45) Ethernet jack FUNCTION Connects the Gateway to a telephone jack that has active DSL service or to the DSL port of a POTS splitter. Connects the Gateway to a PC or Hub via 10/100 BaseT Ethernet. Connects the Gateway to a PC or Hub via 10/100 BaseT Ethernet. Connects the Y-cable provided with the kit to the 10/100 DATA port on the rear of the Gateway Base-T Ethernet and to the Ethernet port on a PC or Hub. The USB connector built in to the Y-cable also functions through the Gateways E4/DATA port. When the Ethernet connector is plugged in to the Gateways DATA port, the USB cable can then be plugged in to the USB port on a PC or Hub. Thus, the Y-cable provides Internet connectivity via Ethernet or USB; however, both connectors cannot be used sumultaneously. If both connectors are installed in a PC or Hub at the same time, only the connector that syncs up first will be used. Connects the 12 VDC power connector to an AC wall jack. 9 August 2009
E4/DATA
Modular 8-pin (RJ-45) Ethernet jack
POWER
Barrel connector
030-300613 Rev A
User Guide
VersaLink Wireless Gateway (Model 7500)
4.4 Installation Requirements
This section explains the hardware installation procedures for installing your Gateway. To install the Gateway, you will need the following: Active DSL line Network Interface Card (NIC) installed in your PC, or Available USB port installed in your PC, or 802.11 b/g wireless adapter installed in your PC
IMPORTANT: Please wait until you have received notification from your Internet service provider (ISP) that your DSL line has been activated before installing your Gateway.
4.5 Before You Begin
Make sure that your kit contains the following items: Westell VersaLink Gateway Power Supply Y-cable comprising: o Built-in 10/100 BaseT Ethernet cablelabeled PC/Ethernet, yellow o Built-in USB cablelabeled PC/USB, blue RJ-11 Phone cable CD-ROM containing User Guide in PDF format
4.6 Microfilters
DSL signals must be blocked from reaching each telephone, answering machine, fax machine, computer Modem, or any similar conventional device. Failure to do so may degrade telephone voice quality and DSL performance. Install a microfilter if you desire to use the DSL-equipped line jack for telephone, answering machine, fax machine, or other telephone device connections. Microfilter installation requires no tools or telephone rewiring. Just unplug the telephone device from the baseboard or wall mount and snap in a microfilter; next, snap in the telephone device. You can purchase microfilters from your local electronics retailer, or contact the original provider of your DSL equipment.
030-300613 Rev A
10
August 2009
User Guide
VersaLink Wireless Gateway (Model 7500)
5. HARDWARE INSTALLATIONS
The following instructions explain how to install your Gateway using 10/100 Base-T Ethernet, Wireless, Ethernet Uplink, or USB connections. Before you begin, please read the following notes: NOTE: 1. If your Ethernet card does not auto-negotiate, set it to half duplex. Refer to the Ethernet card manufacturers instructions for installing and configuring your Ethernet card. 2. If you are using your Gateway in conjunction with an Ethernet Hub or Switch, refer to the manufacturers instructions for proper installation and configuration. 3. When using a Microfilter, confirm that the DSL RJ-11 phone cable is connected to the DSL port of the DSL/HPN non-filtered jack. 4. It is recommended that you use a surge suppressor to protect equipment attached to the power supply. Use only the power supply provided with your kit. 5. Depending on the installation method you are using, additional Ethernet cables may be required. Ethernet cables and DSL filters can be purchased at your local computer hardware retailer. 6. Your Gateway supports simultaneous 10/100 Base-T Ethernet and Wireless configurations. To use this installation method, follow the instructions provided in sections 5.3.1, Connecting Ethernet Devices to Your Gateway, and 5.3.2, Networking Wireless Devices to Your Gateway. Your Gateway does not support connection via 10/100 Base-T Ethernet and USB simultaneously. Your Gateway supports two modes for WAN access, which are configurable through your Gateways Web pages: (1) LAN Ethernet port mode and (2) WAN Uplink port mode. LAN Ethernet port mode allows you to use your Gateways DSL port for WAN access (Gateways DSL functionality is Enabled). In this mode you should install your Gateway according to the instructions in section 5.1, Connecting Your Gateway to a DSL Network. WAN Uplink port mode allows you to use your Gateway as an Ethernet gateway (for example, to connect to a cable modem or to another DSL device that provides WAN access). In WAN Uplink port mode, your Gateways DSL functionality is disabled. In this mode, you should install your Gateway according to the instructions in section 5.2, Connecting Your Gateway to a Network via E1/UPLINK.
030-300613 Rev A
11
August 2009
User Guide
VersaLink Wireless Gateway (Model 7500)
5.1 Connecting Your Gateway to a DSL Network
To connect your Gateway to a network provisioned with active DSL service, please follow these steps: 1. Connect the DSL phone from the connector marked DSL on the rear panel of the Gateway to the telephone wall jack provisioned with DSL service. Please use the DSL phone cable that was provided with your kit. IMPORTANT: Plug the RJ-11 DSL phone cable from the Gateway into the DSL port of the microfilter plugged into the telephone jack at the wall. 2. 3. 4. 5. 6. 7. Plug the small end of the power supply cord into the connector marked 12VDC on the rear panel of the Gateway. Plug the other end of the power supply into an AC wall socket. Turn on the Gateway (if it is not already on) by pressing the POWER switch on the back of the Gateway. Check to see if the POWER LED is solid green. Solid green indicates that the Gateway is functioning properly. Check to see if the DSL LED is solid green. If it is solid green, DSL is functioning properly. Log on to your account, and establish an Internet connection, as explained later in section 7, Accessing Your Gateway. Check to see if the Gateways INTERNET LED is solid green. Solid green indicates that the Internet link has been established. (Flashing green indicates the presence of IP traffic.)
Congratulations! You have completed the installation. Now, go to section 5.3, Connecting Other Networking Devices to Your Gateway, for instructions on connecting other networking devices to your Gateway.
5.2 Connecting Your Gateway to a Network via E1/UPLINK
The Uplink feature is optional. To install your Gateway so that it uplinks to another DSL device, such as an existing DSL or cable modem installed on your network, please follow these steps: 1. 2. Ensure that your existing DSL or cable modem is properly installed on your network and has active broadband (Internet) connection. Obtain a 10/100 BaseT Ethernet cable, and plug one end of the cable into the port marked E1/UPLINK on the rear panel of your Gateway. Then, plug the other end of the Ethernet cable into the Ethernet port on the attached DSL or cable modem. If desired, you can use the Y-cable provided with your kit. Simply plug the Y end of the cable (Ethernet jack labeled PC/Ethernet, yellow) into the Ethernet port on your existing DSL or cable modem. Then plug the other end of the Y-cable (Ethernet jack labeled PC/Ethernet, yellow) into the E1/UPLINK port on the rear panel of your Gateway. Later, in your Gateways Web pages, be sure to select WAN Uplink port mode to allow your Gateway to uplink to the existing broadband device. When your Gateway is configured for WAN Uplink port, your Gateways DSL transceiver will not be used. The broadband device to which your Gateway is connected will be your WAN interface to the Internet. LAN Ethernet port is your Gateways factory default setting. 3. 4. 5. 6. Plug the small end of the power supply cord into the connector marked 12VDC on the rear panel of the Gateway. Plug the other end of the power supply into an AC wall socket. Make sure the existing modem on your network is powered on. Turn on the Gateway (if it is not already on) by pressing the POWER switch on the back of the Gateway. Check the front of the Gateway to see if the POWER LED is solid green. Solid green indicates that the Gateway is powered on. 12 August 2009
030-300613 Rev A
User Guide 7. 8. 9.
VersaLink Wireless Gateway (Model 7500)
Check to see if the ETHERNET LED is solid green. Solid green indicates that Ethernet is working properly. Log on to your account, and establish an Internet connection, as explained later in section 7, Accessing Your Gateway. Check to see if the Gateways INTERNET LED is solid green. Solid green indicates that the Internet link has been established. (Flashing green indicates the presence of IP traffic.)
Congratulations! You have completed the installation. Now, go to section 5.3, Connecting Other Networking Devices to Your Gateway, for instructions on connecting other networking devices to your Gateway.
5.3 Connecting Other Networking Devices to Your Gateway
Now that you have connected your Gateway to your broadband network, you can connect Ethernet, USB, and Wireless networking devices to your Gateway, allowing for Internet connection throughout your home without disrupting your cable or satellite television services. Refer to the following sections for connection and networking instructions: Section 5.3.1, Connecting Ethernet Devices to Your Gateway, explains how to connect Ethernet devices to your Gateway. Section 5.3.2, Networking Wireless Devices to Your Gateway, explains how to network Wireless devices to your Gateway. Section 5.3.3, Connecting USB Devices to Your Gateway, explains how to connect USB devices to your Gateway.
5.3.1 Connecting Ethernet Devices to Your Gateway
To network computers in your home or office to your Gateway using an Ethernet installation, please follow these steps: 1. Ensure that you have connected your Gateway to your broadband service using one of the installation methods explained earlier in sections 5.1, Connecting Your Gateway to a DSL Network, and 5.2, Connecting Your Gateway to a Network via E1/UPLINK. Obtain an Ethernet cable. Connect the Ethernet cable from any one of the four Ethernet jacks marked E1, E2, E3, and E4 on the rear panel of the Gateway to the Ethernet port on your computer. Repeat this step to connect up to three additional PCs to the Gateway. (If youre not already using the Y-cable provided with your kit, you can use the Y-cablethe jacks labeled PC/Ethernet, yellowfor this Ethernet installation. NOTE: 1. If you are networking computers to your Gateway using Ethernet, you can plug in to any of the four LAN Ethernet jacks on the Gateways rear panel; each jack serves as an Ethernet switch. 2. If you are using the E1/UPLINK jack for your broadband connection, you can network PCs to your Gateway via Ethernet using jacks E2, E3, or E4. 3. If you are networking a PC to your Gateway using USB, use only the E4/DATA jack on the rear of your Gateway. 3. Check to see if the Gateways ETHERNET LED is solid green. Solid green indicates that the Ethernet connection is functioning properly. Check the ETHERNET LED for each Ethernet jack to which you are connected.
2.
Congratulations! You have completed the connection. Now, go to section 7, Accessing Your Gateway, to access your Gateways Web pages. 030-300613 Rev A 13 August 2009
User Guide
VersaLink Wireless Gateway (Model 7500)
5.3.2 Networking Wireless Devices to Your Gateway
IMPORTANT: In order to communicate with the Gateway, each PCs wireless network adapter must be configured with the same SSID as that of the Gateway. The default SSID for the Gateway is the serial number of the unit (located on the bottom of the Gateway and also on the shipping carton). The SSID is also provided in the Gateways Web pages, in the Wireless menu. Use this SSID in each connecting PC. Later, for privacy, you can change the Gateways SSID by following the procedures outlined in section 12.1, Wireless Basic Setup. Be sure to change the SSID in the connecting PCs as well, so that they always match the Gateways SSID. 1. Client PCs can use any Wireless 802.11b/g certified card to communicate with your Gateway. 2. Configuring the Gateway so that it hides its SSID offers some security benefitsby reducing the Gateways visibility. If the Gateways SSID is hidden, each wireless station will need to be manually configured to match the Gateways SSID in order to connect to the network. When the Gateways SSID is not hidden, then the SSID will show up when the PC displays the list of available networks. (By factory default, the Gateways SSID is displayed in the Wireless Basic Setup screen; Hide SSID is disabled.) 3. The wireless network connection utility on most PCs can automatically determine the availability of the Gateway and its security type. The utility typically displays a list of available networks that are in range. By selecting the network and clicking connect, you should get a screen prompting you for the security key. 4. If you are configuring the wireless station manually, the Wireless card and Gateway must use the same security code type. If you use WPA or WEP wireless security, you must configure your computers wireless adapter for the security type and security key that you use. Consult the wireless adapters manual for instructions on configuring the security parameters. To network computers in your home or office to your Gateway using a wireless installation, please follow these steps: 1. Ensure that you have connected your Gateway to your broadband service using one of the installation methods explained earlier in sections 5.1, Connecting Your Gateway to a DSL Network, or 5.2, Connecting Your Gateway to a Network via E1/UPLINK. Ensure that wireless operation in the Gateway is Enabled. Refer to section 12, Wireless, for details. Make sure each PC on your wireless network has an 802.11b/g wireless network adapter installed. Ensure that the appropriate drivers for the wireless adapter have been installed on each PC. Locate and run the utility software provided with your PCs wireless network adapter. If needed, refer to the wireless adapter manufacturers instructions. Check to ensure that the wireless adapter is using the identical SSID as the one used in your Gateway. Ensure that the wireless adapter is using the identical security keys as the ones used in your Gateway (if you are using wireless security in your Gateway). Check to see if the Gateways WIRELESS LED is solid green. This means that the Gateways Wireless interface is functioning properly. Check to see if the connecting PC has established a wireless connection; your wireless utility should indicate that you have a wireless signal. (You might need to wait a brief moment for the PC to connect to the Gateway.)
2. 3. 4. 5. 6. 7. 8. 9.
Congratulations! You have completed the connection. Now, go to section 7, Accessing Your Gateway, to access your Gateways Web pages.
030-300613 Rev A
14
August 2009
User Guide
VersaLink Wireless Gateway (Model 7500)
5.3.3 Connecting USB Devices to Your Gateway
It is recommended that you connect your Gateway via Ethernet connections. However, if you choose to connect your computer via USB, please follow the instructions in this section. IMPORTANT: The USB installation will not function for Macintosh computers. Macintosh users will need to install the Gateway via Ethernet connection. Refer to section 5.3.1, Connecting Ethernet Devices to Your Gateway, for Ethernet installation instructions. To network a computer in your home or office to your Gateway using a USB connection, please follow these steps: 1. Ensure that you have connected your Gateway to your broadband service using one of the installation methods explained earlier in sections 5.1, Connecting Your Gateway to a DSL Network, or 5.2, Connecting Your Gateway to a Network via E1/UPLINK. Insert the CD-ROM provided with your kit into the CD-ROM drive of the PC that will connect via USB. Use the Y-cable provided with your kit. At the Y end of the cable, plug the USB jack (labeled PC/USB, blue) into the USB port on your computer. Then, at the other end of the Y-cable, plug the Ethernet jack (labeled PC/ETHERNET, yellow) into the Ethernet connector marked E4/DATA on the rear panel of the Gateway. NOTE: 1. If you are networking a PC to your Gateway using USB, use only the E4/DATA jack on the rear of your Gateway. 2. If you are using the E1/UPLINK jack for your broadband connection, you can network PCs to your Gateway via Ethernet using jacks E2, E3, or E4. 3. If you are networking computers to your Gateway using Ethernet, you can use any of the four LAN Ethernet jacks on the Gateways rear panel; each jack serves as an Ethernet switch. 4. Plug the small end of the power supply cord into the connector marked 12VDC on the rear panel of the Gateway. Plug the other end of the power supply into an AC wall socket, and then turn on the Gateway (if it is not already on) by pressing the POWER switch on the back of the Gateway. Complete the instructions outlined in section 6, Installing the USB Drivers. Then, return to this section to complete the remaining step. After the USB drivers have been installed, check to see if the USB LED is solid green. Solid green indicates that the USB connection is functioning properly.
2. 3.
5. 6.
Congratulations! You have completed the USB hardware installation. Now, go to section 7, Accessing Your Gateway, to access your Gateways Web pages.
030-300613 Rev A
15
August 2009
User Guide
VersaLink Wireless Gateway (Model 7500)
6. INSTALLING THE USB DRIVERS
This section explains how to install the USB drivers for your Gateway. If you are using only an Ethernet connection, USB driver installation is not necessary. The Microsoft Plug and Play (PnP) auto-detect feature recognizes when new hardware has been installed. After you connect the Gateway to the PC, the Gateway will be detected automatically. IMPORTANT: Make sure that the CD-ROM provided with your kit is inserted into the PCs CD-ROM drive before connecting the USB jack, as explained in section 5.3.3, Connecting USB Devices to Your Gateway. Determine which operating system is installed on your PC, and then follow the USB driver instructions that match your operating system. The following table provides a reference to the USB driver installation instructions. After you have completed the USB driver installation, return to section 5.3.3, Connecting USB Devices to Your Gateway, to complete the USB hardware installation instructions. Your Operating System Windows 2000 Windows XP Windows Vista Refer to this section for USB driver instructions 6.1. Installing the USB Driver for Windows 2000 6.2. Installing the USB Driver for Windows XP 6.3. Installing the USB Driver for Windows Vista
6.1 Installing the USB Driver for Windows 2000
To install the USB driver for Windows 2000, please follow these steps: IMPORTANT: Confirm that the CD-ROM provided with the Gateway kit is inserted into the PCs CD-ROM drive before beginning this installation. 1. Windows 2000: After you connect the Gateway to your PC, the Found New Hardware window will appear (Figure 1). After a brief delay, the Found New Hardware Wizard will appear (Figure 2). Click Next.
Figure 1. Windows 2000
030-300613 Rev A
16
August 2009
User Guide
VersaLink Wireless Gateway (Model 7500)
Figure 2. Windows 2000 2. Windows 2000: The Install Hardware Device Drivers window will appear (Figure 3). Select Search for a suitable driver for my device (recommended). Click Next.
Figure 3. Windows 2000
030-300613 Rev A
17
August 2009
User Guide 3.
VersaLink Wireless Gateway (Model 7500)
Windows 2000: The Locate Driver Files window will appear. Select CD-ROM drives (Figure 4). Click Next.
Figure 4. Windows 2000 4. Windows 2000: The Driver Files Search Results window will appear (Figure 5). Note the drive letter may vary. Click Next.
Figure 5. Windows 2000
030-300613 Rev A
18
August 2009
User Guide 5.
VersaLink Wireless Gateway (Model 7500)
Windows 2000: The window below confirms that the PC has finished loading the drivers (Figure 6). Click Finish.
Figure 6. Windows 2000 6. Windows 2000: When the System Settings Change screen appears, the USB drivers are installed properly (Figure 7). Click Yes to restart your computer.
Figure 7. Windows 2000 Congratulations! You have completed the software installation for the USB drivers. Now, return to section 5.3.3, Connecting USB Devices to Your Gateway, to complete the hardware installation instructions.
030-300613 Rev A
19
August 2009
User Guide
VersaLink Wireless Gateway (Model 7500)
6.2 Installing the USB Driver for Windows XP
To install the USB driver for Windows XP, please follow these steps: IMPORTANT: Confirm that the CD-ROM provided with the Gateway kit is inserted into the PCs CD-ROM drive before beginning this installation. 1. Windows XP: After you connect the Gateway to your PC, the following screen will appear (Figure 8). Select Install the software automatically (Recommended). Click Next.
Figure 8. Windows XP 2. Windows XP: The window below confirms that the PC has finished loading the drivers (Figure 9). Click Finish.
Figure 9. Windows XP Congratulations! You have completed the software installation for the USB drivers. Now return to section 5.3.3, Connecting USB Devices to Your Gateway, to complete the hardware installation instructions. 030-300613 Rev A 20 August 2009
User Guide
VersaLink Wireless Gateway (Model 7500)
6.3 Installing the USB Driver for Windows Vista
To install the USB driver for Windows Vista, please follow these steps: IMPORTANT: Confirm that the CD-ROM provided with the Gateway kit is inserted into the PCs CD-ROM drive before beginning this installation. 1. Windows Vista: After you connect the Gateway to your PC, the following Found New Hardware screen will appear (Figure 10). Click Next.
Figure 10. Windows Vista 2. Windows Vista: The window below confirms that the PC has finished loading the drivers (Figure 11). Click Close.
Figure 11. Windows Vista Congratulations! You have completed the software installation for the USB drivers. Now return to section 5.3.3, Connecting USB Devices to Your Gateway, to complete the hardware installation instructions.
030-300613 Rev A
21
August 2009
User Guide
VersaLink Wireless Gateway (Model 7500)
7. ACCESSING YOUR GATEWAY 7.1 Logging on to Your Gateway
This section explains the logon procedures for your Gateway. These procedures should be used any time you want to access or make changes to your Gateways configurations or firewall settings. IMPORTANT: Your Gateway is capable of automatically sensing protocol type (DHCP or PPPoE). This process is designed to start after you have connected your Gateway to your network. To access your Gateways Web pages, your PC must be configured for DHCP. Refer to your Windows help screen for information on configuring your computer for DHCP. At your PC, click Start, then Help to access the Windows help screen. Your ISP determines the type of protocol you will use to connect to the Internet. Routed IP allows you to connect to your ISP equipment without first having to identify yourself (authenticate) with your ISP. PPPoE requires that you authenticate (type an account ID and password) before obtaining an Internet connection. After automatic protocol detection starts, the Gateway will determine which protocol you will use for your Internet connection. To log on to your Gateway, start your Web browser, and type the following IP address in the browsers address bar:
http://192.168.1.1
After you have typed the URL address, press Enter on your keyboard. If your Gateway has the Automatic PVC Detection feature enabled (optional), you will see this screen while the Gateway detects and configures the WAN connection.
The detection process will then begin as shown in the following screen.
Once the detection process is complete, you will see the following screen.
030-300613 Rev A
22
August 2009
User Guide
VersaLink Wireless Gateway (Model 7500)
7.1.1 Connecting to the Internet via Routed IP Protocol
If Automatic WAN Protocol Detection finds that your ISPs server is DHCP, the ISPs DHCP server will send your Gateway a WAN IP address. A WAN IP address indicates that you have established a connection with your ISP. Routed IP allows you to connect to your ISP equipment without first having to identify yourself (authenticate) with your ISP. Once your Gateway has obtained a WAN IP address, you do not need to configure any additional settings Congratulations! You have completed the Gateways Automatic WAN Protocol Detection process. Now, go to section 7.4, Confirming Your Internet Connection, to confirm your Internet connection. NOTE: If you want to modify your Routed IP settings, go to section 14.4.3, VersaPort. The Gateways factory default protocol is Routed IP.
7.1.2 Connecting to the Internet via PPPoE Protocol
Some ISPs require that you identify yourself using PPP (Point-to-Point Protocol) authentication before obtaining an Internet connection. To connect to the Internet for the first time via PPP, go to one of the following sections: Section 7.2, Configuring Your Internet Connection Using the Installation Wizard, for details on connecting to the Internet using the Gateways built-in Installation Wizard. Use this method for simple, less-detailed configuration process. Section 7.3, Configuring Your Internet Connection Manually, for details on connecting to the Internet using a manually set up connection. Use this method for a more detailed configuration process.
7.2 Configuring Your Internet Connection Using the Installation Wizard
To connect to the Internet using the Gateways built-in Installation Wizard, please follow these steps: 1. Click the Add/Edit Connection link in the Broadband Connection panel of the Home screen. The Getting Started window will appear.
030-300613 Rev A
23
August 2009
User Guide 2.
VersaLink Wireless Gateway (Model 7500)
Click next. The User Name window will appear, requesting information that will allow the Gateway to make a connection to your ISP. This information is stored in your Gateway.
3.
Type in the following information in the fields provided: Connection Name: This is a description of the default connection profile that your Gateway will use. You may use the default or assign a new description. Account ID: This is supplied by your ISP. This is a text string which uniquely identifies you with your ISP. Account Password: This is supplied by your ISP. This is a key phrase or text string that verifies your identity to the ISP.
030-300613 Rev A
24
August 2009
User Guide 4.
VersaLink Wireless Gateway (Model 7500)
Click next. The VPI/VCI window will appear, requesting information that will allow the Gateway to establish a communications channel to the ISP.
5.
Type in the following information in the fields provided: VPI (0-255): This is Virtual Path Indicator. This value is supplied by your ISP. VCI (32-65535): This is the Virtual Channel Indicator. This value is supplied by your ISP.
6.
Click next. The PROTOCOL window appears, requesting a networking protocol to use when communicating with the ISP.
7.
Click the drop-down menu to select a protocol: PPPoA, PPoE, or Bridge. This information is provided by your ISP.
030-300613 Rev A
25
August 2009
User Guide 8.
VersaLink Wireless Gateway (Model 7500)
Click the next button. The SET-UP COMPLETE window will appear, signifying that you have successfully established a connection profile.
9.
Click the done button. The Connection Overview screen appears. The Installation Wizard is now done.
10. Click Home in the main menu to exit the process completely. Congratulations! You have completed configuring your Internet connection using the Installation Wizard. Now, go to section 7.4, Confirming Your Internet Connection, to confirm your Internet connection.
030-300613 Rev A
26
August 2009
User Guide
VersaLink Wireless Gateway (Model 7500)
7.3 Configuring Your Internet Connection Manually
Your Gateway allows you to set up connection profiles for PPP authentication with your ISP. A connection profile contains your account ID and password (provided by your ISP), and several connection options that you can specify for your profile. The account ID and password are used for each connection profile that you set up. Connection profiles can be associated with specific service settings, such as firewall settings or NAT services, enabling you to customize your Gateway for specific users. IMPORTANT: Before setting up a connection profile, confirm that you have an Account ID and Account Password from your ISP. To connect to the Internet manually by setting up a PPPoE connection profile, please follow these steps: 1. Go to the Home page, and click the Add/Edit Connection link in the Broadband Connection to go to the Connection Overview screen. The Connection Overview screen displays the status of your Internet connection. In the screen below, the status displays DOWN. This means that you do not have an Internet connection.
2.
Click profile editor to set up your connection profile. The Edit screen (Home > Connection Overview) will appear.
030-300613 Rev A
27
August 2009
User Guide 3.
VersaLink Wireless Gateway (Model 7500)
Click edit. The Edit Connection window will appear. This window allows you to change the connection profile settings defined in the Gateway. NOTE: To create an entirely new connection profile, rather than edit an existing one, click new connection instead of edit.
4.
Type in the following information in the fields provided and select from the following options: Connection Name: This is description for the connection profile that your Gateway will use. This name is supplied by your ISP. Account ID: This is your account ID. This ID is supplied by your ISP. Account Password: This is your accounts password. This password is provided by your ISP. Service Profile: This drop-down menu lists pre-defined Service Profiles. Manual/On Demand/Always On: These are options for specifying how this particular connection profile is used. Time Out Enable: This check box enables/disables an automatic Gateway inactivity timeout. Save Password: This check box to enables/disables automatic password entry. Minutes for Connection Time Out: This is the number of minutes specified before the Time Out Enable feature disconnects the Gateway from the ISP.
030-300613 Rev A
28
August 2009
User Guide
VersaLink Wireless Gateway (Model 7500)
Refer to the following table for detailed information on each of the Edit/New Connection window fields. Connection Name Displays the description for the connection profile that your Gateway will use. This field allows you to type in the desired name that you want to use for each profile that you set up. You can create and store up to eight unique connection profiles in your Gateway, which you can use once you establish a PPP session with your ISP. This field allows a maximum of 64 characters. Remember, use MainPPP as the connection name if you are connecting for the first time. Note: When you establish a PPPoE session for the first time, you must use the factory default Connection Name MainPPP to connect to your ISP. Then, if you want set up additional profiles, you can use connection names of your choice. The Connection Name is the name associated each connection profile. Displays your Account ID as supplied by your ISP. The Account ID field allows a maximum of 255 characters. Displays your Account Password as provided by your ISP. The Account Password is masked for extra security. This field allows a maximum of 255 characters. Click this drop-down menu to select a pre-defined Service Profile. A service profile is a collection of settings for the built-in firewall and NAT. These settings control which applications are enabled to communicate through the Gateway. This selection specifies which service profile is used with this connection. Select the option to specify how this connection profile is used. By default, the Gateways connection setting is set to Always On. Manual: Select this option to manually establish your PPP session. On Demand: Select this option to automatically reestablish your PPP session on demand anytime your PC requests Internet activity (for example, browsing the Internet, email, etc.). Please note that when you have Internet traffic, this setting may cause a delay. Always On: Select this option to automatically establish a PPP session when you log on or if the PPP session goes down. Click this check box to enable disconnect timeout. If enabled, the Gateway will monitor the ISP connection for activity. If there is no activity for the time out period, the Gateway will disconnect from the ISP. Note: The timeout option will be dimmed if you select Always On as your connection setting. Click this check box to enable automatic password entry. If enabled, the Gateway will automatically insert your Account Password. By default, this feature is enabled (checked). Displays the number of minutes of inactivity before your gateway will disconnect from the ISP.
Account ID Account Password Service Profile
Manual/On Demand/Always On
Time Out Enable
Save Password
Minutes for Connection Time Out 5.
Click save and then OK to save the connection settings.
Congratulations! You have completed setting up your PPPoE connection profile. Now, go to section 7.4, Confirming Your Internet Connection, to confirm your Internet connection.
030-300613 Rev A
29
August 2009
User Guide
VersaLink Wireless Gateway (Model 7500)
7.4 Confirming Your Internet Connection
If you clicked the Save button in the Edit or New Connection window, the following screen will appear.
Click the Connect button, and wait a brief moment while the Gateway connects to the Internet. The Status field will display UP once an Internet connection has been established. NOTE: If your Gateways connection setting is set to Always On or On Demand, after a brief delay, the Internet connection will be established automatically; however, if the connection setting is set to Manual, you must click the Connect button in the Connection screen to establish an Internet connection. Additional ways to confirm your Internet connection are: In the Broadband Connection panel of the Home page, view the Internet field. If the status reads Not Connected, you do not have a DSL link. However, if the Internet field displays Connected and the Speed (Down/Up) field displays numeric values, a DSL link has been established. The values displayed represent the transmission rates of your DSL signal (downstream and upstream). You may need to wait a brief moment for the Gateway to report these values. At the top of the Gateway, check to see if the DSL LED is solid green. Solid green indicates that the Gateways DSL connection has been established. (The DSL LED may flash while the connection is being established.) Please wait a brief moment for the Gateway to connect.
030-300613 Rev A
30
August 2009
User Guide
VersaLink Wireless Gateway (Model 7500)
If you do not have a DSL sync, first check your physical connections. (Refer to section 5, Hardware Installations, if needed.) If the problem persists, contact your ISP for further instructions. Congratulations! You have established an Internet connection. You can now Go! browse the Internet. For example, to visit Westells home page, type http://www.westell.com in your Internet browsers address bar, and then press Enter on your keyboard.
7.5 Disconnecting from an Internet Session
If you have finished browsing the Internet and want to disconnect from your ISP, click the Add/Edit Connection link from the Broadband Connection panel. The following Home > Connection Overview screen will appear. Click disconnect and then OK.
IMPORTANT: If you disconnect the PPP session, this will disconnect the Gateway from the Internet, and Internet access for all users connected to the Gateway will be down until the PPP session is re-established. If you clicked the disconnect button in the Home > Connection Overview screen, after a brief moment, PPP Status should display DOWN. This means that you no longer have a PPP session. However, your DSL session will not be affected. When you are ready to end your DSL session, simply turn off the Gateway via the POWER switch on the Gateways rear panel.
When you are ready to establish a PPP session again, click the connect button in the Home > Connection Overview screen. If you have previously turned off the Gateway, first turn on the Gateway, and then log on to your account profile to establish a PPP session. 030-300613 Rev A 31 August 2009
User Guide
VersaLink Wireless Gateway (Model 7500)
NOTE: When you are ready to exit the Gateways interface, click on the X (close) in the upper-right corner of the browser window. This will not affect your PPP Status; i.e., your PPP session will not be disconnected. You must click the disconnect button to disconnect your PPP session. To restore this interface, open your Internet browser window, type http://192.168.1.1/ in the browsers address bar, and then press Enter on your keyboard. Type your User name and Password in the pop-up screen as needed.
7.6 Changing the Administration Password
It is recommended that you change the administration password of your Gateway after completing initial installation and setup. You can accomplish this through the Change Password screen (Security > Change Password). This screen allows you to change the default administration name and password to values of your choice. IMPORTANT: 1. The Security > Change Password screen allows you to use admin as your administrator name (your administrator name can match your user name). However, you may not use password as your administrator password. The values in these fields are case sensitive. Once you decide on an administrator name and password, please record them for future reference. 2. This feature changes the Administrators password, not the PPP password. Type your Administration Name and your Administration Password in the fields provided, and then click change and OK. The password fields will be masked for security purposes.
Type admin or the name of your choice. Type a new password. (Do not type the word password here.)
If you clicked OK after clicking change, the following screen will appear. Type in your new User name and Password in the fields provided, and then click OK.
030-300613 Rev A
32
August 2009
User Guide
VersaLink Wireless Gateway (Model 7500)
8. SETTING UP MACINTOSH OS X
This section provides instructions on how to use Macintosh Operating System 10 with the Gateway. Follow the instructions in this section to create a new network configuration for Macintosh OS X. NOTE: Macintosh computers must use the Gateways Ethernet installation. Refer to section 5, Hardware Installations, for details.
8.1 Opening the System Preference Screen
After you have connected the Gateway to the Ethernet port of your Macintosh, the screen below will appear. Click the Apple icon in the upper-left corner of the screen, and select System Preferences.
8.2 Choosing the Network Preferences
After selecting System Preferences from the previous screen, the following screen will appear. Click the Network icon.
030-300613 Rev A
33
August 2009
User Guide
VersaLink Wireless Gateway (Model 7500)
8.3 Creating a New Location
After clicking the Network icon, the following screen will appear. Select New Location from the Location field.
8.4 Naming the New Location
After selecting New Location in the Network screen, the following screen will appear. In the field labeled Name your new location:, change the text from Untitled to Westell. Click OK.
8.5 Selecting the Ethernet Configuration
After clicking OK in the Name your new location: screen, the Network screen will appear. The Network screen displays the settings for the newly created location. From the Configure field in the Network screen, select Built-in Ethernet. Click Save to save the settings. NOTE: Default settings for the Built-in Ethernet configuration are sufficient to operate the Gateway.
030-300613 Rev A
34
August 2009
User Guide
VersaLink Wireless Gateway (Model 7500)
8.6 Checking the IP Connection
To verify that the computer is communicating with the Gateway, please follow these steps: 1. 2. 3. 4. Go to the Apple icon in the upper-left corner of the screen, and select System Preferences. In the System Preferences screen, click the Network icon. The Network screen will appear. In the Configure field in the Network screen, select Built-in Ethernet. View the IP address field. An IP address that begins with 192.168.1 should appear.
Congratulations! You have successfully verified communication between the computer and Gateway. Now, go to section 8.7, Accessing Your Gateway, to access your Gateways Web pages.
NOTE: The Gateways DHCP server provides this IP address. If this IP address is not displayed, check the Gateways wiring connection to the PC. If necessary, refer to section 5, Hardware Installations, for instructions.
8.7 Accessing Your Gateway
In your Internet Explorer Web browser address bar, type http://192.168.1.1/. Next, press Enter on your keyboard.
030-300613 Rev A
35
August 2009
User Guide
VersaLink Wireless Gateway (Model 7500)
The Modem Secure screen will appear. Go to the Modem Secure screen in section 7.1, Logging on to Your Gateway, for logon instructions.
030-300613 Rev A
36
August 2009
User Guide
VersaLink Wireless Gateway (Model 7500)
9. BASIC CONFIGURATION
IMPORTANT: The following sections assume that you have active DSL and Internet service. Your Gateway allows you to make changes to the configurable features of your Gateway, such as account profiles, routing configurations, wireless settings, and security settings. The following sections explain each feature and show you how to make changes to the Gateways settings. The main menu, displayed at the top of each page, allows you to navigate to the various configuration screens of your Gateway. Whenever you change the configurable settings of your Gateway, you must click save (or apply where applicable) to allow the changes to take effect in the Gateway. To configure the settings in your Gateway, follow the instructions provided in sections 10 through 14. NOTE: The menu options displayed will vary according to the configuration you have chosen to use: LAN Ethernet port or WAN Uplink port. If you are using WAN Uplink port, some menu options will not be available. However, all menu options will be available when the Gateway is configured for LAN Ethernet port. Instructions on enabling and disabling LAN Ethernet port and WAN Uplink port are explained in the section 14.4.3, VersaPort. This document was created with the Gateway configured for LAN Ethernet port mode.
030-300613 Rev A
37
August 2009
User Guide
VersaLink Wireless Gateway (Model 7500)
10. HOME
This section explains the initial screen of your Gateway and guides you through the configurable settings. After you have logged on to your Gateway and established a PPP session with your Internet service provider (ISP), click Home in the top navigational menu (also referred to as the main menu), and the following screen will appear. The Home screen allows you to view connection information reported by your Gateway and to quickly access Internet services provided by your ISP. The following sections discuss each panel in the Home screen.
10.1 Broadband Connection Panel
The Broadband Connection panel of the Home screen allows you to view details about your Gateways connections. By clicking the Add/Edit Internet Connection link, you can access the screens that allow you to set up new account profiles, edit existing account profiles, and connect or disconnect from your ISP. After you have connected to your ISP, this panel will display the connection details. Additional information about your Gateways broadband connection can be found in section 7, Accessing Your Gateway.
030-300613 Rev A
38
August 2009
User Guide VPI/VCI DSL Speed (Down/Up) Internet Add/Edit Connection
VersaLink Wireless Gateway (Model 7500) Displays VPI (Virtual Path Indicator) value and VCI (Virtual Channel Indicator) for a particular VC, which is defined by your ISP. Displays the transmission rates (in Kbits/sec) of your DSL signal. Down is the rate at which data is transmitted downstream (from the Internet to your computer). Up is the rate at which data is transmitted upstream (from your computer to the Internet). Displays status of your Internet connection: Connected or Not Connected. Click this link to open the Home > Connection Overview screen, which provides a quick summary of your Gateways Internet connection settings. Refer to sections 7, Accessing Your Gateway. Displays the protocol used for your Internet connection, which is provided by your ISP. Displays the username that you used to connect to your ISP. The username and password are provided by your ISP. Displays a WAN IP address that has been assigned to your Gateway by your ISP. You will receive a WAN IP address only after your Gateway has established an Internet connection with your ISP. (The IP address 192.168.1.1 is your Gateways LAN IP address, which is assigned to your Gateway by factory default.) Displays the WAN IP address of the upstream connection point. Displays primary DNS IP provided by your ISP. Displays secondary DNS IP provided by your ISP.
Connection Type Username WAN IP
WAN Gateway IP Primary DNS IP Secondary DNS IP
10.2 Quick Links Panel
The Quick Links panel of the Home screen allows you to quickly access certain features of your Gateway by clicking on the icon.
Enable an online game connection
Show more information about my Internet connection Check for updates and improvements for this software Change the password required to make changes to my network
Click this link to set up a service profile and attach VPN, Gaming, or other NAT services to the profile. Refer to 13.2.2, Port Forwarding for additional information. Click this link to display a summary your Gateways network statistics. Refer to section 14.2.3.1, Summary, for additional information. Click this link to update your Gateways software, if available. Refer to section 14.2.8, Update Device, for additional information. Click this link to change your administrator password. Refer to section 13.4, Change Password, for additional information.
030-300613 Rev A
39
August 2009
User Guide Test Connection
VersaLink Wireless Gateway (Model 7500) Click this link to test your Gateways connection and run diagnostics as shown in the following screen.
10.3 My Network Panel
The My Network panel of the Home screen allows you to view information about devices that are connected to your network.
Name Type Connection IP Address Access Shared Files
Displays the ASCII (text) name of the device connected to the network Displays the type of device connected to your network. Displays the physical connection used to interface with your Gateway. Displays the IP address assigned to your computer by your Gateways DHCP server. Click this link to access shared files from a device on your local network. (The device must have file sharing enabled.) Note: If the device has a firewall turned on, you will not be able to access shared files from the device.
10.4 Services Panel
The Services panel of the Home screen allows you to access features and services provided by your ISP. NOTE: The links displayed in the Services panel will only be available after you have established a PPP session with your ISP and are specific to the services offered by your ISP.
Go To My Home Page
030-300613 Rev A
Click this button to go to the default page of your Web browser; however, if your PPP session is down, you will not have Internet access. To browse the Internet, you must first establish a PPP session with your ISP. When you are ready to return to the Gateways Web interface, type http://192.168.1.1/ in your Internet browsers address bar, and press Enter on your keyboard. 40 August 2009
User Guide
VersaLink Wireless Gateway (Model 7500)
11. MY NETWORK
This section explains the network settings of your Gateways local area network (LAN) and guides you through the configurable settings. The following screen will appear if you select My Network from the main menu. This screen displays information about the devices connected to your local area network (LAN).
11.1 Network Devices
The Network Devices panel of the My Network screen displays details for each device connected to your LAN.
Name Type Status Connection IP Address Access Shared Files
View Device Details
Displays the ASCII (text) name of the device connected to the network Displays the type of device connected to your network. Displays the connection status for the device. Displays the physical connection used to interface with your Gateway. Displays the IP address assigned to your computer by your Gateways DHCP server. Click this link to access shared files from a device on your local network. (The device must have file sharing enabled.) Note: If the device has a firewall turned on, you will not be able to access shared files from the device. Click this link to view information about devices connected to your LAN as shown in the following screen.
030-300613 Rev A
41
August 2009
User Guide
VersaLink Wireless Gateway (Model 7500)
Rename Device
Click this link to change the names of devices connected to your LAN. In the following Rename Device screen, type the desired name in the Device Name field, and then select an option from the Device type drop-down menu. Click the rename device button to allow the changes to take affect; or click cancel to return to the Device Details screen.
Enable Application
Click this link to set up applications for your service profile, such as port forwarding and port triggering services as shown in the following screen. This feature enables applications (Games, Webcams, IM, and others) by opening a tunnel between remote (Internet) computers and a specific device port inside your LAN. Refer to 13.2.2, Port Forwarding, for additional information on this screen.
030-300613 Rev A
42
August 2009
User Guide
VersaLink Wireless Gateway (Model 7500)
11.2 Network Summary
The Network Summary panel of the My Network screen displays the number of Ethernet, Wireless, and USB devices connected to your LAN. IMPORTANT: If you have PCs on your network that are not being displayed, check the firewall setting on the PCs to ensure that the firewall is disabled.
Connected Devices
Ethernet Wireless USB reset device list
Displays the interfaces that can be used to connect to your Gateway. Note: If you have computers on your network that are not being displayed, check the firewall setting on the PCs to ensure that the firewall is disabled. Displys the number of devices that are connected to the Gateway via Ethernet 10/100 Base-T connection. Displys the number of devices that are connected to the Gateway via Wireless connection. Displys the number of devices that are connected to the Gateway via USB connection. Click this button to update the list of connected devices if, for example, devices have been recently added or removed and you want to update the list.
030-300613 Rev A
43
August 2009
User Guide
VersaLink Wireless Gateway (Model 7500)
12. WIRELESS
This section explains the wireless features of your Gateway and guides you through the configurable settings. The Gateway functions as a wireless Access Point in a wireless network. Clients that connect to the Gateway are known as stations. Typical stations are laptop computers, desktop PCs with wireless cards, and other devices, such as wireless printer servers. Stations connected to the Gateway via wireless networking have access to the Internet through the Gateways Internet connection.
12.1 Wireless Basic Setup
The following screen will appear if you select Wireless > Basic Setup from the main menu. The Gateway is preconfigured to allow wireless operation. All configuration performed on the Basic Setup screen is optional. Changing these parameters will make your Gateway unique within your networking environment. If you change the settings in this screen, click save and then OK. If you click reset or Cancel, the screen will return to its previous settings. IMPORTANT: 1. If you are connecting to your Gateway via a wireless network adapter, the Service Set ID (SSID) must be the same for both your Gateway and your PCs wireless network adapter. The default SSID for your Gateway is the serial number of the unit (located below the bar code on the bottom of the unit and also on the Gateways shipping carton). The PCs wireless network adapter must be configured with the SSID (in order to communicate with your Gateway) before you begin your Gateways account setup and configuration procedures. Locate and run the utility software provided with your PCs Wireless network adapter, and type the SSID value. For security purposes, it is recommended that you later change the Network Name (SSID) to a new value of your choosing. Be sure to type the default WEP key into your wireless adapter. The WEP key is located below the barcode on the bottom of your Gateway.
2.
Wireless Operation
Click this drop-down menu to enable or disable the wireless operation within your Gateway. If you do not want to allow wireless devices to connect to your Gateway, select Disable. By default, wireless operation is enabled, allowing wireless devices to connect to your Gateway. 44 August 2009
030-300613 Rev A
User Guide Network Name (SSID)
Channel
Mode
VersaLink Wireless Gateway (Model 7500) Displays your Gateways primary network SSID. This value is a unique name that identifies your Gateway in a wireless environment. The default SSID value displayed in this field is the serial number of the Gateway. To change the SSID, type in a unique name of choice. The unique name must be 32 characters or fewer in length. This name will display in a list of available networks on your stations wireless utility program. To connect to the Gateway, the SSID on a station must match the SSID on the Gateway. Click this drop-down menu to select the channel number to be used by the Gateway to transmit and receive data. The Gateway can be set to any of the channels on the preprogrammed list (1-11). Station cards do not have to be set to the same channel as the Gateway; the stations scan all channels and automatically detect the operating channel. By default, the channel is set to 6. Click this drop-down menu to select the mode of communication your Gateway will use to communicate to the wireless adapters within the network. Mixed: Station using any of the 802.11b and 802.11g rates can communicate with the Gateway. 11b only: Communication with Gateway is limited to 802.11b. 11g only: Communication with Gateway is limited to 802.11g. Click this drop-down menu to set whether or not you want your Gateways SSID visible to all wireless devices in the Gateways range. Hide SSID offers some security benefits by reducing this visibility. When the SSID is hidden, each wireless station (PC or other networking device) will need to be manually configured to match the Gateways SSID in order to connect to the network. To enable this feature, click the drop-down menu, and select Enabled. By default, Hide SSID is set to disabled. Hint: An easy way to configure wireless stations for use with a hidden SSID is as follows: (1) Disable Hide SSID to allow the SSID to be broadcast, (2) Establish the wireless connection with new wireless stations being added to the network, and (3) Enable the Hide SSID feature; your wireless stations will remember the SSID of the Gateway, even if the Gateway reboots.
Hide SSID
12.2 Wireless Simple Config
The following screen will appear if you select Wireless > Simple Config from the main menu. Devices that support Wi-Fi protected setup can quickly connect to your Gateway using the Gateways Simple Config button, without first requesting long keywords or passphrases. By default, this feature is disabled in the Gateway. During the developmental period for an easy push-button method for securely connecting wireless devices, manufacturers were eager to deliver their own push-button methods, and the common name used was Simple Config. When the procedure finally became standardized, it was renamed to Wi-Fi Protected Setupor WPSby the standards organization. WPS simplifies establishing wireless connections among stations and your Gateway (wireless access point). Although some stations (clients) do not support WPS, for those that do, you can use WPS to quickly connect to your Gateway without first having to input long security keywords. The stations using WPS will automatically acquire the security settings of the Gateway once connected. If wireless security is disabled in your Gateway, WPS will still function; however, it is recommended that you select some level of security in the Gateway. The type of security that is used must be the same for all stations connecting to the wireless network. For example, if you have a device in your network that can only support WEP, then you must use WEP security in the Gateway and in all wireless stations connected to your network. Refer to section 12.3, Wireless Security, for additional information.
030-300613 Rev A
45
August 2009
User Guide
VersaLink Wireless Gateway (Model 7500)
NOTE: 1. Your wireless station must support Wi-Fi Protected Setup in order to use WPS in the Gateway. If the station has WPS capability, it will have WPA security capability as well. If needed, refer to your stations user guide for details about your station. 2. To use WPS, your Gateway must be configured for WPA-PSK, WEP Open, or WPA2-PSK settings. 3. Security settings WEP Shared Key and WPA Enterprise are not supported by Simple Config.
Begin Simple Config Use Push Button method
Use PIN entry method
Device PIN: Disable Simple Config/ Enable Simple Config
Click this button to initiate the WPS procedure. Select this option to configure the Wi-Fi client using the Push Button method. This option allows you to click/press a button on the Gateway and on the client (usually a software button) to automatically set up secure wireless access to the Gateway. Select this option to configure the Wi-Fi client using the Pin Entry method. This option allows you to type a PIN code generated by the client (PC, Wireless Printer, Dual Mode Phone, etc.) into the Gateway to automatically set up secure wireless access to the Gateway. Displays the PIN of your Wi-Fi client device. This number is usually affixed to a label on the Wi-Fi client device. Type this number when using the PIN entry method. Click this button to disable or enable WPS for the device. By default, Simple Config is disabled in the Gateway.
Push Button Method
To configure wireless connection to the Gateway using the push button method, please follow these steps: 1. 2. 3. 4. Click the Enable Simple Config button of the Gateways Simple Config screen. Select Use Push Button method option. Click the Begin Simple Config button in the Gateways Simple Config screen, or press the simple config button located on top of your Gateway. Return to your client within two minutes of pressing the Begin Simple Config button, and click the clients software button to run the Wi-Fi protected setup application. The client will search for the device and make the wireless connection to the Gateway.
Congratulations! You have configured your wireless connection using the push button method. 030-300613 Rev A 46 August 2009
User Guide
VersaLink Wireless Gateway (Model 7500)
Pin Entry Method
To configure wireless connection to the Gateway using the pin entry method, please follow these steps: 1. 2. 3. 4. 5. 6. Run your clients Wi-Fi protected setup application to generate a pin value. This process will vary according to your clients manufacturer instructions. Click the Enable Simple Config button of the Gateways Simple Config screen. Select Use Pin Entry method option. Type the pin value in the field provided. Click the Begin Simple Config button in the Gateways Simple Config screen, or press the simple config button located on top of your Gateway. Return to your client within two minutes of pressing the Begin Simple Config button, and click the clients software button to run the Wi-Fi protected setup application. The client will search for the device and make the wireless connection to the Gateway.
Congratulations! You have configured your wireless connection using the pin entry method.
12.3 Wireless Security
The following screen will appear if you select Wireless > Security from the main menu. This screen allows you to configure basic security settings for your Gateway, such as SSID and WEP security values. If you change the settings in this screen, click save and then OK. If you click reset or Cancel, the screen will return to its previous settings.
It is recommended that you use some level of wireless security to protect the devices on your network. Wireless networks broadcast messages using radio signals and are easily susceptible to eavesdropping, unwelcomed stations, and other malicious attacks. By default, the Gateways wireless security is enabled for WEP.
030-300613 Rev A
47
August 2009
User Guide
VersaLink Wireless Gateway (Model 7500)
IMPORTANT: 1. If you are connecting to your Gateway via a wireless network adapter, the computers wireless network adapter must be configured with your Gateways Service Set ID (SSID) in order to communicate with your Gateway; that is, the SSID used in the wireless network adapter must be identical to your Gateways SSID. The default SSID for your Gateway is the serial number of the unit (located below the bar code on the bottom of the unit and also on the shipping carton). Locate and run the utility software provided with the wireless network adapter, and then type the identical SSID and security settings displayed in your Gateway. For security purposes, it is recommended that you later change the SSID to a new value of your choosing. 2. In order for every computer on your network to connect to the Gateway wirelessly, confirm that each computer is using the same security settings you have configured in your Gateway. After you have configured all the settings in this screen, please record the settings for future reference.
12.3.1
WEP Security
If you select WEP from the Wireless Security drop-down menu (Wireless > Security), the following screen will appear. If you change the settings in this screen, click save and then OK. If you click reset or Cancel, the screen will return to its previous settings. IMPORTANT: WEP was the original security offered for Wi-Fi networks and uses an encryption algorithm that has been compromised. WPA2 is the most robust security method available and is recommended if the wireless stations support it. WPA is a good second choice. Whenever possible, use one of the WPA security types for your wireless security operations. WEP should only be used when there are no other security choices available on the connecting station.
Wireless Security
Click this drop-down menu to select the wireless security option for your Gateway from a dropdown menu. By default, the Gateway is set to WEP. Disabled: Disables wireless security on the Gateway. WPA: The Gateway uses enhanced encryption methods for privacy. A shared key is used as a starting point. This key can then be regularly changed and rotated automatically so that the same encryption key is never used twice. WEP: The Gateway uses encryption based off a 64-, 128-, or 256-bit key for privacy. 48 August 2009
030-300613 Rev A
User Guide Authentication Type
VersaLink Wireless Gateway (Model 7500) Click this drop-down menu to select the method of authentication for your Gateway. By default, the Gateway is set to Open System. Open System: Open System authentication is the default selection. Shared Key: To use Shared Key authentication, WEP must be enabled, and a valid WEP key must be present. Enabling WEP does not force the use of Shared Key authentication. It is permissible to have WEP enabled and still use Open System authentication. Click this drop-down menu to select the WEP used with WEP wireless security, treating the WEP Key as a string of text characters, and the number of characters must be either 5 (for 64-bit encryption) or 13 (for 128-bit encryption) or 29 (for 256-bit encryption). If not selected, the WEP key is treated as a string of hexadecimal characters, and the number of characters must be either 10 (for 64-bit encryption), 26 (for 128-bit encryption), or 58 (for 256-bit encryption). The only allowable hexadecimal characters are 0-9 and A-F. Note: The WEP key must be the same value and type for both Gateway and the wireless network adapter. Pass Phrase is not the same as text and should not be used. Displays the password/identifier that the wireless client connects to. This key is typically located on the product itself. Click this drop-down menu to select the key bit setting for the WEP key. 64 bit: 5 text or 10 hexadecimal digits. 128 bit: 13 text or 26 hexadecimal digits.
Key Select
Key Key bit setting
To configure WEP security, please follow these steps: 1. 2. 3. Select the Authentication Type from the drop-down menu. Select the Key from the Key Select drop-down menu. Type in a Key to be used when connecting the Gateway to a wireless adapter: 64-bit Key uses 5 text letters or 10 hexadecimal digits; 128-bit Key uses 13 text letters or 26 hexadecimal digits. The Key that was selected must be typed into the wireless stations setup/connection screen (unless WPS is being used to make the connection). Select 64 bit or 128 bit from the key bit setting drop-down menu. Click the save button.
4. 5.
After you have typed in your values and clicked save in the WEP screen, a pop-up screen will appear, indicating that wireless access may be interrupted. Click OK to continue. Congratulations! You have configured your Gateway for WEP security.
NOTE: Wireless access to the Gateway may be interrupted and wireless stations may require reconfiguration.
030-300613 Rev A
49
August 2009
User Guide
VersaLink Wireless Gateway (Model 7500)
12.3.2
WPA Security
If you select WPA from the Wireless Security drop-down menu (Wireless > Security), the following screen will appear. If you change the settings in this screen, click save and then OK. If you click reset or Cancel, the screen will return to its previous settings. IMPORTANT: WPA2 is the most robust security method available, and WPA2 is recommended if the wireless stations support it. WPA is a good second choice.
Wireless Security
Click this drop-down menu to select the wireless security option for your Gateway. By default, the Gateway is set to WEP. Disabled: Disables wireless security on the Gateway. WPA: The Gateway uses enhanced encryption methods for privacy. A shared key is used as a starting point. This key can then be regularly changed and rotated automatically so that the same encryption key is never used twice. WEP: The Gateway uses encryption based off a 64-, 128-, or 256-bit key for privacy. Click this drop-down menu to select the method of authentication for your Gateway. By default, the Gateway is set to Personal (Pre-shared Key). Personal (Pre-shared Key): WPA stations share a pre-shared key (string format) with the Router and do not authenticate with the RADIUS server. Enterprise (802.1x): WPA stations authenticate with the RADIUS server using EAPTLS over 802.1x, a standard for passing extensible authentication protocol (EAP) for authentication purposes. EAP is used to communicate authentication information between the supplicant and the authentication server. With 802.1x EAP messages are packaged in Ethernet frames, rather than using and PPP. Click this drop-down menu to select the WPA Type. WPA: Enables stations that support WPA v.1 to connect to the AP. WPA2: Enables stations that support WPA v.2 to connect to the AP. WPA Mixed: Enables stations that support WPA v.1/WPA v.2 to connect to the AP. Click this check box to enable the WPA2 Pre-Authentication feature. By default, WPA2 PreAuthentication is disabled (uncheked). Click this drop-down menu to select the Data Encryption type. TKIP: Temporal Key Integrity Protocol. 50 August 2009
Authentication
WPA Type
WPA2 PreAuthentication Data Encryption
030-300613 Rev A
User Guide
WPA Shared Key
RADIUS Secret RADIUS Server IP Address RADIUS Port WPA Group ReKey Interval
VersaLink Wireless Gateway (Model 7500) AES: Advanced encryption Standard. TKIP + AES: Accepts either TKIP or AES encryption. Displays the passphrase (also called a shared secret) shared by the wireless Gateway and wireless client, which can be either 8 to 63 text characters or 64 hexadecimal (hex) characters. The only allowable hexadecimal characters are 0-9, and A-F. This option is available when Personal (Pre-shared Key) is selected from Authentication type. Displays the RAIUS servers secret that it shares with the Gateway. This option is available when Enterprise (802.1x) is selected from Authentication type. Displays the RAIUS servers IP address used for authentication purposes. This option is available when Enterprise (802.1x) is selected from Authentication type. Displays the RAIUS servers port. This option is available when Enterprise (802.1x) is selected from Authentication type. Displays the number of seconds between rekeying the WPA group key. 0 means that rekeying is disabled. By default, WPA Group ReKey Interval is set to 3600.
To configure WPA security, please follow these steps: 1. Select the Authentication Type method from the drop-down menu. 2. 3. Personal (Pre-Shared Key) must use 8 to 63 text characters or 64 hexadecimal digits to authenticate the wireless adapter. Enterprise (802.1x) authentication uses a third-party radius server to authenticate the wireless adapter. WPA Mixed Enables stations that support WPA v.1 or WPA v.2 to connect to the AP. WPA Enables stations that support WPA v.1 to connect to the AP. WPA2 Enables stations that support WPA v.2 to connect to the AP. TKIP Temporal key Integrity Protocol AES Advanced Encryption Standard TKIP + AES Accepts either TKIP or AES encryption
Select the WPA Type from the drop-down menu:
Select the Data Encryption from the drop-down menu:
If Enterprise (302.1x) was selected as the Authentication Type in step 1, type the following information in the fields provided: RADIUS Secret The secret that the AP shares with the RADIUS server. RADIUS Server IP Address The RADIUS servers IP address used for authentication. RADIUS Port The RADIUS servers port.
If Personal (Pre-shared Key) was selected as the Authentication Type in step 1, type the following information in the field provided: WPA Shared Key This is a passphrase (also called a shared secret) that must be typed into both the wireless Gateway and the wireless client. This shared secret can be between 8 to 63 text characters (or 64 hexadecimal characters) and can include special characters and spaces. The WPA Shared Key should be a random sequence of either keyboard characters (upper and lowercase letters, numbers, and punctuation), at least 20 characters long, or hexadecimal digits (numbers 0-9 and letters A-F) at least 24 hexadecimal digits long. The more random your WPA Shared Key, the safer it is to use.
4. 5.
Type the WPA Group ReKey Interval in the field provided. This is the number of seconds between rekeying the WPA group key. A zero 0 means that rekeying is disabled. Click the save button.
After you have typed in your values and clicked save in the WPA screen, a pop-up screen appears, indicating that wireless access may be interrupted. Click OK to continue. 030-300613 Rev A 51 August 2009
User Guide VersaLink Wireless Gateway (Model 7500) Congratulations! You have configured your Gateway for WPA security. NOTE: Wireless access to the Gateway may be interrupted and wireless stations may require reconfiguration.
12.4 MAC Filtering
The following screen will appear if you select Wireless > MAC Filtering from the main menu. This feature allows only wireless stations that have been added to the MAC Filtering table to have access to the Gateway. All other stations will be blocked. This is an effective way to ensure that only those devices you designate can join your network. However, it does not replace other security measures. With security turned off and MAC filtering turned on, unwanted (unauthorized) stations cannot connect to your network, but they can still eavesdrop on your unsecured data transmissions.
MAC address filtering Enabled/Disabled MAC Address Station Name
Select this option to enable or disable MAC address filtering, which, when enabled, will allow only those stations displayed in the MAC Filter Table to connect to the Gateway. Displays the MAC address assigned to the station that you want to allow access. You can edit a MAC Address by clicking on it in the MAC Filter Table. Displays the station name or description that the MAC address is assigned to. This is an optional field that is useful in identifying the station. You can edit a Station Name by clicking on it in the MAC Filter Table. Click this button to add a new MAC address entry to the MAC Filter Table. Displays descriptions for all stations connected to the AP. Click this button to update the Wireless Station Status table.
Add new entry Wireless Station Status refresh
030-300613 Rev A
52
August 2009
User Guide
VersaLink Wireless Gateway (Model 7500)
In the following screen, the Wireless Station Status table displays a list of wireless devices that are currently connected to the Gateway. To add a station(s) from this list to the MAC Filter Table, click add to filter table. The station is then added to the MAC Filter Table.
Now click the MAC address filtering Enable option, and then click OK in the pop-up screen to activate MAC filtering.
030-300613 Rev A
53
August 2009
User Guide
VersaLink Wireless Gateway (Model 7500)
To add a station that is currently connected to the Gateway to the MAC Filter Table, please follow these steps: 1. 2. 3. Type their MAC Address and Station Name in the fields provided. Click add new entry to table to add the station. Click the MAC address filtering Enable option. Click OK in the pop-up screen to activate MAC filtering.
Congratulations! You have successfully added a station to the MAC Filter Table. The following is an alternative procedure for configuring multiple wireless stations for use with MAC filtering: 1. 2. 3. 4. 5. Click Disable MAC address filtering to allow all stations to connect. Click refresh at the bottom of the screen to update the Wireless Station Status table. Click add new entry to table for each station you want to add to your wireless network. Add the stations from the Wireless Station Status table to the MAC filter table. Click the MAC address filtering Enable option. Click OK in the pop-up screen to activate MAC filtering.
You can suspend stations in the MAC filter table without having to delete them by simply clicking the suspend button for a given station. They will be blocked, but are held in reserve for easy re-activation later.
12.5 Wireless Advanced Settings
The following screen will appear if you select Wireless > Advanced Settings from the main menu. This screen allows you to configure advanced settings of your wireless network. If you change the settings in this screen, click save and then OK. If you click reset or Cancel, the screen will return to its previous settings. IMPORTANT: Any changes made to this screen will severely affect the wireless operation of the Gateway.
030-300613 Rev A
54
August 2009
User Guide Beacon Period RTS Threshold
VersaLink Wireless Gateway (Model 7500) Displays the time interval between beacon frame transmissions. Beacons contain rate and capability information and are used to identify the access points in the area. Displays the Request to Send/Clear to Send (RTS/CTS) handshaking performed for any data or management packet containing a number of bytes greater than the threshold. If this value is larger than the packet size (typically set by the fragmentation threshold), no handshaking will be performed. A value of 0 will enable handshaking for all MPDUs (MAC Protocol Data Unit). Displays the packet size value where numbers larger than this value will be fragmented into multiple packets of the specified size or smaller. Click these drop-down menus to select the allowable communication rates the Gateway will attempt to use. The rates are also broadcast within the connection protocol as the rates supported by the Gateway. Each Mode has a corresponding set of default Supported Rate values. These default values may be changed as desired. N: not supported: This rate is not supported for transmit. Y: supported: This rate is supported. B: basic supported: This rate is supported. Only stations that support all of these basic rates will associate with the Gateway.
Fragmentation Threshold Supported Rates
030-300613 Rev A
55
August 2009
User Guide
VersaLink Wireless Gateway (Model 7500)
13. SECURITY
This section explains the security features of your Gateway and guides you through the configurable settings.
13.1 Security Level
The following screen will appear if you select Security > Security Level from the main menu. This screen allows you to change your firewall security levels by selecting from the available options. If you change the settings in this screen, click save and then OK. If you click Cancel, the screen will return to its previous settings. IMPORTANT: It is recommended that you do not change the settings in the Custom Rules screen. If you need to reset your Gateway to factory default settings, push the reset button on the top of Gateway.
Security Level
Select these options to control outbound traffic initiated within the local network. By default, the Security Level is set to None. Note: Only the most advanced users should select the Custom option. High: Select this option to allow only basic Internet functionality. Only Mail, News, Web, FTP, and IPSEC are allowed. All other traffic is prohibited. Medium: Select this option to allow only basic Internet functionality by default; however, Medium security allows customization through NAT configuration so that you can enable the traffic that you want to pass. Low: Select this option to allow all traffic except for known attacks. With Low security, your Gateway is visible to other computers on the Internet. None: Select this option to disable security and allow all traffic. (All traffic is passed.) Custom: Select this option to edit the firewall configuration directly. When Custom is selected, the edit button will be clickable. Clicking edit will open the Custom Rules screen, which allows for user customization of Gateway security settings. 56 August 2009
030-300613 Rev A
User Guide
VersaLink Wireless Gateway (Model 7500) Remote Logging Note: The syslog server must be configured to listen on udp port 514, which is usually the default port. In order for the logs to be saved to the syslog server, the server should be configured to save the logs to a file. Some of the free syslog servers available on the Internet are kiwisyslog, MT_syslog and 3Csyslog. Enable Click this check box to enable the Gateway to send firewall logs to a syslog server. By default, remote logging is disabled (unchecked). Remote IP Address Displays the IP address of the syslog server machine to which the diagnostics logs to be sent.
13.1.1 Custom Rules
The following screen will appear if you select Custom and then OK from the Security Level screen and click the edit button (Security > Security Level > Custom Rules). The Custom Rules screen allows you to configure the security parameters on your Inbound and Outbound traffic. Inbound rules will restrict inbound traffic from the WAN to the LAN. Outbound rules will restrict outbound traffic from the LAN to WAN. If you change the settings in this screen, click save. If you click cancel, the screen will return to its previous settings. IMPORTANT: Custom security is an advanced configuration option that allows you to edit the firewall configuration directly. Only expert users should attempt this. It is recommended that you do not change the settings in this screen. If you need to reset your Gateway to factory default settings, push the reset button on the rear of the Gateway; or follow the instructions in section 14.2.1, Backup/Restore, to restore the Gateway to default settings. NOTE: The default security setting is applied if a packet does not match any defines rules. Clicking Save allows the firewall rules to be saved to flash (a temporary storage area in your Gateway).
030-300613 Rev A
57
August 2009
User Guide Security Default
VersaLink Wireless Gateway (Model 7500) Select the option to allow or deny default action to be taken if no rule is found to match the given packet. Allow: Allow the packet if no rule matches it. Deny: Block the packet if no rule matches it. Displays the name of the new rule. Select the option to allow or deny the packet matching this rule. Allow: Allow the packet matching this rule. Deny: Block the packet matching this rule. Click this drop-down menu to select the protocol for the new rule: TCP, UDP, Protocol Number, ICMP Type, or All. Displays the source address of the packet to check the rule against. Displays the destination address of the packet to check the rule against. Displays the source port of the packet to check the rule against. Displays the destination port of the packet to check the rule against. Click this drop-down menu to specify whether or not packets need to be logged: Log or No Log. Click this drop-down menu to select the traffic direction for which the rule is applied: Inbound, Outbound, or Both.
Rule Name Type
Protocol Source Address Destination Address Source Port Destination Port Mode Direction
13.2 Security Services
This section discusses the Security Services screens (ALG, Port Forwarding, and Port Triggering) of your Gateway and guides you through the configurable settings.
030-300613 Rev A
58
August 2009
User Guide
VersaLink Wireless Gateway (Model 7500)
13.2.1 ALG
The following screen will appear if you select Security > Services > ALG from the main menu. This screen enables you to configure application-layer gateway (ALG) services for your Gateway by clicking on the check box of each service that you want to enable (a check mark will appear in the box). If you change the settings in this screen, click apply and then OK. If you click Cancel, the screen will return to its previous settings. Enabling an ALG service opens the IP ports associated with the corresponding service. For example, if you have an IPSec client running on a LAN-side PC attached to the Gateway, it is necessary to enable the IPSec ALG. Enabling IPSec opens the default ports used by IPSec, 500 and 1500, so that traffic to and from the IPSec client may pass through. NOTE: When the firewall level is set to High, some services may not be configurable.
FTP H323 TFTP PPTP IPSec SIP
Click this check box to enable the FTP ALG. Click this check box to enable the H323 ALG. Click this check box to enable the TFTP ALG. Click this check box to enable the PPTP ALG. Click this check box to enable the IPSec ALG. Click this check box to enable the SIP ALG.
030-300613 Rev A
59
August 2009
User Guide
VersaLink Wireless Gateway (Model 7500)
13.2.2 Port Forwarding
The following screen will appear if you select Security > Services > Port Forwarding from the main menu. This screen allows you to forward incoming traffic from the outside network to a range of WAN ports on an IP address on the LAN. You can also enable traffic from a local network (to a specified port range) to be allowed to go outside of the network in medium firewall settings. Displayed are currently active port forwarding services. You can add more pre-defined services (or create your own services) by selecting the appropriate entry in the Service Name drop-down menu.
Current Profile
Click this drop-down menu to display the NAT (Network Address Translation) services available. All of the settings on this screen are associated with a Service Profile. The service profile is selected from the Current Profile drop-down menu. If no profile has been created, the settings chosen are applied to the default profile. The Service Profile drop-down menu located in the Home > Connection Overview > Edit screen (on the Home screen, click the Add/Edit Connection link) associates a service profile with one or more of your Connection Profiles. This means different connections can allow different services to be associated with them. Use the Current Profile drop-down menu to select a profile to edit. However the profile will be activated from the Home > Connection Overview > Edit screen. To create a new service profile, click the new button. To remove a service profile, click the delete button (not available for the Default profile). To change the name of a service profile, click the edit button.
030-300613 Rev A
60
August 2009
User Guide Service Name
VersaLink Wireless Gateway (Model 7500) Click this drop-down menu to select the NAT (Network Address Translation) service for configuring your Gateway. Service Name lists all of the configured services available for the selected Service Profile. To enable a predefined or custom service, select it from the drop-down menu, and click the enable button. The Enable PreDefined Service window will open, showing a detailed description of that service and will step you through the process of enabling a service. The Gateway will then configure the port(s) to enable the service. Refer to section 13.2.2.2, Enable PreDefined Service. To delete the selected service from the Service Name listing, click the delete button. To edit a Custom Defined Service, including allowing you to delete an existing rule from the service or add new rule to the service, click the edit button. Refer to section 13.2.2.1, Edit Custom Service. Click this check box to enable UPnP (Universal Plug and Play), allowing the Gateway to seamlessly connect and communicate with other UPnP-enabled devices, without the need for user configuration, centralized servers, or product-specific device drivers. When enabled, UPnP advertises the presence of your Gateway on the LAN. Click OK to restart the Gateway and save the changes. The Gateway will then configure itself to respond to UPnP messages. By default, UPnP Enable is disabled. Displays the Service Name of a previously enabled NAT service. Displays the LAN IP Address of a previously enabled NAT service. Click this button to open the Service Details screen (Security > Services > Port Forwarding > Service Details). This allows you to view details of the selected enabled port forwarding service. Click this button to delete an enabled NAT service. Click this button to open the New Custom Service screen (Security > Services > Port Forwarding > New Custom Service), which will step you through the process of creating a custom service entry. Click this link to open the Security Level screen (Security > Security Level), allowing you to modify your firewall settings as needed. Refer to section Click this button to open the Static NAT pop-up window. Use this window to map a private IP address to a public IP address, where the public address is WAN IP address of the Gateway. This allows an internal host to have an unregistered (private) IP address and still be reachable over the Internet. To enable a Static NAT device, click the drop-down menu to select a Static NAT Device, type the IP Address of the device that will function as the default NAT destination in the provided field, and click the enable button. To disable a static NAT device, click the drop-down menu to select a Static NAT Device, and click the disable button. Click cancel to return to the Port Forwarding screen without implementing any changes.
UPnP Enable
Service Name LAN IP Address details
delete new custom service
Firewall is enabled Static NAT
030-300613 Rev A
61
August 2009
User Guide
VersaLink Wireless Gateway (Model 7500)
13.2.2.1 Edit Custom Service
The following screen will appear if you click the edit button after selecting a custom-defined service from the Service Name drop-down menu of the Port Forwarding screen (Security > Services > Port Forwarding > Edit Custom Service). This screen allows you to edit a custom-defined service selected from the Port Forwarding Service Name drop-down menu. If you change the settings in this screen, click add and then done.
Service Name Protocol
Displays the name of the selected service. Displays the IP Protocol type. TCP: Transmission Control Protocol. UDP: User Datagram Protocol. BOTH: Both Transmission Control Protocol and User Datagram Protocol. Displays the starting Port number for Incoming/Outgoing Packets. Displays the ending Port number for Incoming/Outgoing Packets. Displays the port number to map the Incoming WAN Packets to. Displays the direction of the packet. in: Incoming WAN packets. out: Outgoing WAN packets. BOTH: both incoming WAN packets and outgoing WAN packets. Displays the port that needs to be checked. dst: Rule will be created for destination port. src: Rule will be created for source port. BOTH: Rule will be created for both the destination and source ports. Click this button to delete the currently selected rule from the custom service. Click this drop-down menu to select the IP Protocol type. both: BOTH Transmission Control Protocol and User Datagram Protocol. tcp: Transmission Control Protocol. udp: User Datagram Protocol. 62 August 2009
Start Point End Point LAN Port Direction
Port
delete Protocol
030-300613 Rev A
User Guide Start Port End Port LAN Port Direction
VersaLink Wireless Gateway (Model 7500) Displays the start Port number for Incoming/Outgoing Packets. Displays the end Port number for Incoming/Outgoing Packets. Displays the Port number to map the Incoming WAN Packets to. This will not be required for outgoing packets. Click this drop-down menu to select the direction of the packet. in: Incoming WAN packets. out: Outgoing WAN packets. BOTH: both incoming WAN packets and outgoing WAN packets. Click this drop-down menu to select the port that needs to be checked: dst: Rule will be created for destination port. src: Rule will be created for source port. Click this button to create/add a rule to the custom service. Click this button to return to the Port Forwarding screen.
Port Direction
add done
13.2.2.2 Enable PreDefined Service
The following screen will appear if you click the enable button after selecting a service from the Service Name drop-down menu of the Port Forwarding screen (Security > Services > Port Forwarding > Enable PreDefined Service). This screen allows you to add predefined and custom-defined applications to your Port Forwarding Service Name drop-down menu. You can enable the selected service as a host service or a dynamic service. If you change the settings in this screen, click apply and then OK. If you click back or Cancel, the screen will return to its previous settings. For host services, all the rules of the selected service are applicable only for the selected host connected to the Gateway. Dynamic service will enable all the rules in the service as dynamic rules; that is, rules are applicable for all devices connected to the Gateway. Traffic from the outside network coming to the Gateway needs to be directed to a particular host connected to the Gateway; therefore, any service that contains a rule for inbound traffic (such as having direction as in) cannot be enabled as a dynamic service. A predefined service can be enabled in any direction with the proper mode selected (host service or dynamic service). Dynamic application is not applicable for services having direction as Inbound Only or Both.
030-300613 Rev A
63
August 2009
User Guide Service Name Protocol Displays the name of the selected service. Displays the IP Protocol type.
VersaLink Wireless Gateway (Model 7500)
Start Point End Point LAN Port Port
TCP: Transmission Control Protocol. UDP: User Datagram Protocol. BOTH: Both Transmission Control Protocol and User Datagram Protocol. Displays the starting Port number for Incoming/Outgoing Packets. Displays the ending Port number for Incoming/Outgoing Packets. Displays the port number to map the Incoming WAN Packets to. Displays the port that needs to be checked. Dst: Rule will be created for destination port. Src: Rule will be created for source port. BOTH: Rule will be created for both the destination and source ports. Select these options to set the direction for the rules in the predefined service. These
options will only be shown for pre-defined services.
Packet Direction
Select LAN Device OR Enter an IP address Dynamic Application
Inbound Only: All the rules of the service will be applicable for the incoming
traffic from the outside network.
Outbound Only: All the rules of the service will be applicable for the outgoing
traffic from the local network. Both: All the rules of the service will be applicable for the incoming as well as outgoing traffic to and from the Gateway.
Click this drop-down menu to select the IP Address of the LAN computer for this service; or, you can select the name of the computer from the drop-down menu. If you enable the Dynamic Application check box, then the IP Address field will be disabled and contain the IP address of 0.0.0.0. Click this check box to enable Dynamic Application, which will only allow outgoing connections from any local PC. If the Dynamic Application check box is not checked, then the service will be applied as a host service.
030-300613 Rev A
64
August 2009
User Guide
VersaLink Wireless Gateway (Model 7500)
13.2.2.3 Service Details
The following screen will appear if you click the details button for a Service Name on the Port Forwarding screen (Security > Services > Port Forwarding > Service Details). This screen displays the details of the selected enabled port forwarding service, including applied rules for the selected enabled service having direction as in (rules destined for incoming traffic from outside network).
Displays the name of the selected service. Inbound Rules Displays the applied rules for the selected enabled service having direction as in (rules destined for incoming traffic from outside network). Protocol Displays the IP Protocol type. TCP: Transmission Control Protocol. UDP: User Datagram Protocol. BOTH: Both Transmission Control Protocol and User Datagram Protocol. Wan Start Point Displays the starting Port number for incoming WAN packets. Wan End Point Displays the ending Port number for incoming WAN packets. LAN Port Displays the port number to map the incoming WAN packets to. LAN IP Address Displays the IP address of the LAN computer to map the packets to. Outbound Rules Displays the applied rules for the selected enabled service having direction as out (rules destined for outgoing traffic from local network). Protocol Displays the IP Protocol type. TCP: Transmission Control Protocol. UDP: User Datagram Protocol. BOTH: Both Transmission Control Protocol and User Datagram Protocol. Displays the destination starting port number for outgoing packets. Displays the destination ending port number for outgoing packets. Displays the source starting port number for outgoing packets. Displays the source ending port number for outgoing packets. Displays the IP address of the LAN computer to map the packets to. Click this button to return to the Port Forwarding screen. 65 August 2009
Service Name
Dest port Start Dest port End Src port Start Src port End LAN IP Address back 030-300613 Rev A
User Guide
VersaLink Wireless Gateway (Model 7500)
13.2.2.4 New Custom Service
The following screen will appear if you click the new custom service button from the Port Forwarding screen (Security > Services > Port Forwarding > New Custom Service). This screen allows you to add predefined and custom-defined applications to your Port Forwarding Service Name drop-down menu. You can enable the selected service as a host service or a dynamic service. To create a service rule for outgoing traffic from the local network, select the desired protocol, and specify the port range from which you want to allow traffic in medium firewall settings, direction as out, and port direction as dst (if you want to check for destination port in outgoing traffic) or src (if you want to check for source port in outgoing traffic). If you want to allow incoming traffic from outside the network to the local network, create an in direction rule, and select the port range on which you want to allow incoming traffic. Select LAN port on which this traffic needs to be directed and the desired protocol. These rules can be applied by enabling the service from the Service Name drop-down menu on the Port Forwarding screen.
Service Name Protocol
Displays the name for the new service being created. Click this drop-down menu to select the IP Protocol type. both: BOTH Transmission Control Protocol and User Datagram Protocol. tcp: Transmission Control Protocol. udp: User Datagram Protocol. Displays the start Port number for Incoming/Outgoing Packets. Displays the end Port number for Incoming/Outgoing Packets. Displays the Port number to map the Incoming WAN Packets to. This will not be required for outgoing packets. Click this drop-down menu to select the direction of the packet. in: Incoming WAN Packets. out: Outgoing WAN Packets.
Start Port End Port LAN Port Direction
030-300613 Rev A
66
August 2009
User Guide Port Direction
VersaLink Wireless Gateway (Model 7500) Click this drop-down menu to select the port that needs to be checked. dst: Rule will be created for destination port. src: Rule will be created for source port. Click this button to create/adds a rule to the custom service. Click this button to return to the Port Forwarding screen.
add done
13.2.2.5 Static NAT
The following screen will appear if you click the static NAT button from the Port Forwarding screen (Security > Services > Port Forwarding). This screen allows you to set up an IP address to be your default NAT destination, mapping a private IP address to a public IP address, where the public address is the WAN IP address of the Gateway. This allows an internal host to have an unregistered (private) IP address and still be reachable over the Internet. If you change the settings in this screen, click enable. If you click cancel, the screen will return to its previous settings. Click disable to disable Static NAT.
Static NAT Device IP Address
Click this drop-down menu to select name of the device that will function as the default NAT destination. Displays the IP address of the device that will function as the default NAT destination.
030-300613 Rev A
67
August 2009
User Guide
VersaLink Wireless Gateway (Model 7500)
13.2.3 Port Triggering
The following screen will appear if you select Security > Services > Port Triggering from the main menu. This screen allows you to configure port triggering. In port triggering, outbound traffic on predetermined ports (triggering ports) causes inbound traffic to specific incoming ports to be dynamically forwarded to the initiating host while the outbound ports are in use. This screen contains the Port Triggering Rule Configuration, which allows you to forward a range of ports to the LAN only after outbound traffic has been sent to a specified range of ports. Currently active port triggering ranges are displayed and can be removed by clicking the delete button.
Triggering Rule enable
delete Rule Name Outgoing Protocol Port Start Port End Incoming Protocol Port Start Port End New triggering rule
Click this drop-down menu to select an active Port Triggering Rule. Click this button to open the Apply Rule screen (Security > Services > Port Triggering > Apply Rule), which will show the details of the rule and allow you to apply the selected rule. Refer to section 13.2.3.1, Apply Rule. Click this button to delete an existing Port Triggering rule. Displays name of the Triggering Rule enabled from the drop-down menu. Displays the protocol for outgoing connection from the local network. Displays the LAN side TCP/UDP start port. Displays the LAN side TCP/UDP end port. Displays the incoming protocol for the triggered ports. Displays the WAN side TCP/UDP start port. Displays the WAN side TCP/UDP end port. Click this button to add a new Port Triggering rule using the New Triggering Rule screen (Security > Services > Port Triggering > New Triggering Rule). Refer to section 13.2.3.2, New Triggering Rule.
NOTE: Not all of the options are available on every screen.
030-300613 Rev A
68
August 2009
User Guide
VersaLink Wireless Gateway (Model 7500)
The following screen appears when you select a Triggering Rule from the drop-down menu, and click the enable button.
To apply the triggering rule, click the apply button and then OK. The Port Triggering screen will now display the newly applied triggering rule.
030-300613 Rev A
69
August 2009
User Guide
VersaLink Wireless Gateway (Model 7500)
13.2.3.1 Apply Rule
The following screen will appear if you click the enable button from the Port Triggering screen (Security > Services > Port Triggering > Apply Rule). This screen allows you to apply a rule previously selected from the Triggering Rule drop-down menu.
Rule Name Outgoing Protocol
Displays the name for the new port triggering rule being created. Click this drop-down menu to select an outgoing connection from the local network on a predetermined port or range of ports: Tcp: Transmission Control Protocol. Udp: User Datagram Protocol. Displays the local LAN side TCP/UDP start port. Displays the local LAN side TCP/UDP end port. Click this drop-down menu to select the incoming protocol for the triggered ports: Tcp: Transmission Control Protocol. Udp: User Datagram Protocol. The WAN side TCP/UDP start port. The WAN side TCP/UDP end port. Click this button to create a port triggering rule that can be enabled from the Port Triggering screens Triggering Rule drop-down menu. Click this button to return to the Port Triggering screen.
Port Start Port End Incoming Protocol
Port Start Port End apply back
030-300613 Rev A
70
August 2009
User Guide
VersaLink Wireless Gateway (Model 7500)
13.2.3.2 New Triggering Rule
The following screen will appear if you click the new custom service button from the Port Triggering screen (Security > Services > Port Triggering > New Triggering Rule). This screen allows you to create a new port triggering rule that will then be added to the Triggering Rule drop-down menu.
Rule Name Outgoing Protocol
Displays the name for the new port triggering rule being created. Click this drop-down menu to select an outgoing connection from the local network on a predetermined port or range of ports: Tcp: Transmission Control Protocol. Udp: User Datagram Protocol. Displays the local LAN side TCP/UDP start port. Displays the local LAN side TCP/UDP end port. Click this drop-down menu to select the incoming protocol for the triggered ports: Tcp: Transmission Control Protocol. Udp: User Datagram Protocol. The WAN side TCP/UDP start port. The WAN side TCP/UDP end port. Click this button to create a port triggering rule that can be enabled from the Port Triggering screens Triggering Rule drop-down menu. Click this button to return to the Port Triggering screen.
Outgoing Port Start Outgoing Port End Incoming Protocol
Incoming Port Start Incoming Port End add back
030-300613 Rev A
71
August 2009
User Guide
VersaLink Wireless Gateway (Model 7500)
13.3 Wireless Security
The following screen will appear if you select Security > Wireless Security from the main menu. For more information on Wireless Security, please refer to section 12.3, Wireless Security.
13.4 Change Password
The following screen will appear if you select Security > Change Password from the main menu. This screen allows you to change your Administration Name and Administration Password, protecting the Gateway from any unauthorized modifications to the configuration settings. The values typed in the password fields will be masked for security purposes. If you change the settings in this screen, click change and then OK. If you click Cancel, the screen will return to its previous settings. NOTE: If the Gateway is password protected and you are not an authorized user, you will not be able to change the value in this screen. (The Gateway cannot be configured unless an authorized user is logged in.) Contact your network administrator for further instructions. IMPORTANT: The Security > Change Password screen allows you to use admin as your administration name (your administration name can match your user name). However, this screen does not allow you to use password as your administration password. You must type a different password in order for this screen to take effect. If you type password in the fields labeled Enter Administration Password and Verify Administration Password, this screen will not continue the logon. Once you decide on an administration name and password, please record them for future reference.
030-300613 Rev A
72
August 2009
User Guide
VersaLink Wireless Gateway (Model 7500)
Enter Administrative Name Note: This changes the Systems Administrator password, not the PPP password. Enter Administrative Password Verify Administrative Password
Type the name of your network administrator.
Type your network administrators password in this field. Retype your network administrators password in this field.
13.5 Security Log
The following screen will appear if you select Security > Security Log from the main menu. This screen is an advanced diagnostics screen and will alert you of noteworthy information sent to your Gateway from the Internet. It may also contain entries that indicate Local Administrative Access and/or Remote Access logins or failures. Up to 1000 entries can be made, but a maximum of 50 entries are displayed at a time. Once 1000 entries have been logged, the oldest entry is removed to make space for new entries as they occur.
Clear log printable/savable format Settings
030-300613 Rev A
Click this button to remove all entries from the log. Click this button to open a new window that contains a list of all the logged packets that can be saved to file or sent to a local printer. Click this button to select the information that you want logged via the Firewall Log Settings window. Click OK on the pop-screen that follows. Refer to section 13.5.1, Firewall Log Settings. 73 August 2009
User Guide Packet Time Direction/Source Rule/Reason Details Page
VersaLink Wireless Gateway (Model 7500) Displays the packet number. Displays the time that the packet was sent. Displays the direction of transmission. Displays the internal rule that caused the logged event. The internal rule is set up under Firewall rules. Displays a description of the logged event. Clicking a number link at the bottom of the page navigates you to the corresponding range of entries. The most recent entries are always on the highest numbered page.
13.5.1 Firewall Log Settings
The following screen will appear if you click the settings button from the Security Log screen (Security > Security Log > Firewall Log Settings). This screen allows you to configure firewall logging. Remote logging allows the firewall logs to be sent to a machine running a syslog server.
Log Allowed Traffic
Click this drop-down menu to choose from the log allowed traffic options. Disabled: System will not log allowed traffic. Inbound Packets: System will log inbound packets only. Outbound Packets: System will log outbound packets only. All Packets: System will log both inbound and outbound packets. Click this drop-down menu to choose from the log blocked traffic options. Disabled: System will not log blocked traffic. Inbound Packets: System will log inbound packets only. Outbound Packets: System will log outbound packets only. All Packets: System will log both inbound and outbound packets. Click this drop-down menu to enable or disable logging traffic specified in rules. Click this drop-down menu to enable or disable logging administrative access. Click this button to save the changes made on this screen. Click this button to cancel the changes made on this screen.
Log Blocked Traffic
Log Traffic Specified In Rules Log Administrative Access save cancel
030-300613 Rev A
74
August 2009
User Guide
VersaLink Wireless Gateway (Model 7500)
14. ADVANCED
This section explains the advanced features of your Gateway and guides you through the configurable settings. It provides instructions on backing up and restoring your Gateways configuration settings, gives details about the statistic screens of your Gateway, and allows you to configure your Gateways LAN, WAN, and Static IP features. NOTE: Not all options in the Advanced menu may be available if your Gateways Ethernet VersaPort is configured for WAN Uplink Port instead of LAN Ethernet Port. Refer to section 14.4.3, VersaPort.
14.1 Version Data
The following screen will appear if you select Advanced > Version Data from the main menu. This screen displays general information about your Gateway.
Model Number Serial Number MAC Address Software Version Software Model Description Boot Loader Configuration
Displays your Gateway manufacturers model number. Displays your Gateway manufacturers serial number. Displays your Gateway Media Access Controller (MAC); i.e., hardware address of this device. Displays your Gateways version of application software. Displays your Gateways application type. Displays your Gateways product description. Displays your Gateways version of boot loader software Displays your Gateways proprietary configuration number.
030-300613 Rev A
75
August 2009
User Guide
VersaLink Wireless Gateway (Model 7500)
14.2 Diagnostics
This section discusses the Diagnostics screens (Backup/restore, Date Time, Network Statistics, System Status Tables, System Logs, Test Utilities, Remote Access, Update Device) of your Gateway and guides you through the configurable settings.
14.2.1 Backup/Restore
The following screen will appear if you select Advanced > Diagnostics > Backup/Restore from the main menu. This screen allows you to configure backup and restore settings for your Gateway. NOTE: Backup settings are stored in a separate area of flash memory in the Gateway, not to an external backup source. CAUTION: If you restore the Gateway to factory default settings, any data that the Gateway has reported will be lost.
Current configuration becomes Backup Configuration Backed up configuration becomes current configuration Factory default becomes Current configuration
Click this button to store the current configuration of your Gateway so that it can be recalled later. Click this button to retrieve the last back up copy of all configuration parameters and make these values current. Click this button to set all user configurable parameters back to the factory default settings.
030-300613 Rev A
76
August 2009
User Guide
VersaLink Wireless Gateway (Model 7500)
14.2.2 Date Time
The following screen will appear if you select Advanced > Diagnostics > Date Time from the main menu. This feature allows you to set the date and time values of your Gateway. If you change the settings in this screen, click apply and then OK. If you click Cancel, the screen will return to its previous settings.
Local Time TimeZoneName Daylight Saving Time Enabled/Disabled Daylight Saving Time Start Daylight Saving Time End Automatic Time Update Enabled/Disabled
Displays the local time after applying the daylight savings settings. Click this drop-down menu to select your Time Zone values: Eastern, Central, Mountain, or Pacific. Click this check box to enable daylight savings feature. Click these drop-down menus and type data into fields to set daylight savings start date and time. Click these drop-down menus and type data into fields to set daylight savings end date and time. Click this check box to enable or disable the Automatic Time Update feature. This feature contains the entry for the time server that is contacted for obtaining the time settings. Enabling or disabling the NTP server allows you to edit the first NTP server entry or add/remove/edit a second NTP server. Displays the Time Server used for updating the Gateway. Click this icon to open the Time Server Settings screen (Advanced > Diagnostics > Date Time > Time Server Settings). Refer to section 14.2.2.1, Time Server Settings. Click this icon to open the Time Server Settings screen (Advanced > Diagnostics > Date Time > Time Server Settings). Refer to section 14.2.2.1, Time Server Settings. Click this icon to open the Time Server Settings screen (Advanced > Diagnostics > Date Time > Time Server Settings). Refer to section 14.2.2.1, Time Server Settings.
Time Server Action Edit
Action New Add
030-300613 Rev A
77
August 2009
User Guide
VersaLink Wireless Gateway (Model 7500)
14.2.2.1 Time Server Settings
), or Add icons/link on the The following screen will appear if you click the Action Edit ( ), Action New ( Date Time screen (Advanced > Diagnostics > Date Time > Time Server Settings). This screen allows you to edit NTP server domain name or IP address. If you change the settings in this screen, click apply and then OK. If you click Cancel, the screen will return to its previous settings.
14.2.3 Network Statistics
This section discusses the Network Statistics screens (Summary, Ethernet, DSL Transceiver, WAN VC, USB, and Wireless) of your Gateway and guides you through the configurable settings.
030-300613 Rev A
78
August 2009
User Guide
VersaLink Wireless Gateway (Model 7500)
14.2.3.1 Summary
The following screen will appear if you select Advanced > Diagnostics > Network Statistics > Summary from the main menu. This screen displays summary information about your Gateway. The DSL connection state is shown along with the amount of traffic that has passed through the Gateway. Each connection profile is listed with its associated usage information.
Connection Rate Connection Status IP Network Address
Displays status of DSL signal and rate of your connection. Displays the number of packets received (IN) or sent (OUT) in packets via DSL as well as corresponding error packets. Displays IP Network Address data. PPP: An IP address identifies your device on the Internet. Gateway: IP address of your Gateway. Primary DNS: Provided by your ISP. Secondary DNS: Provided by ISP. Displays the number of packets received (IN) or sent (OUT) in packets via Ethernet. Displays your VPI and VCI values, which are provided by your ISP. Displays your firewall traffic in packets. Passed: Monitors information traffic that was successfully received (IN) or transmitted (OUT) in packets. Dropped: Monitors information traffic that was not successfully received (IN) or transmitted (OUT) due to your firewall settings. Connection Information Displays the connection profile established previously in section 7, Accessing Your Gateway. Displays how long your PPP session has been connected. Displays the status of your PPP session as either UP (connected) or DOWN (disconnected). Displays the number of attempts that were made to establish a PPP session. 79 August 2009
Ethernet Status ATM Network Address Firewall Status
Connection Name Connection Duration Status Number of Reconnects 030-300613 Rev A
User Guide
VersaLink Wireless Gateway (Model 7500)
14.2.3.2 Ethernet
The following screen will appear if you select Advanced > Diagnostics > Network Statistics > Ethernet from the main menu. This screen displays information about your Gateways Ethernet connections.
Ethernet MTU Packet Information In Non Unicast Packets In Unicast Packets Out Non Unicast Packets Out Unicast Packets Interface Description
Displays the maximum transmission unit (MTU): the number of data bytes contained in the Ethernet frame. Displays packet information reported for ports 1-4. Displays the number of non-Unicast packets received on the Ethernet interface. In is from the PC to the Gateway. Displays the number of Unicast packets received on the Ethernet interface. In is from the PC to the Gateway. Displays the number of non-Unicast packets transmitted on the Ethernet interface. Out is from the Gateway to the PC. Displays the number of Unicast packets transmitted on the Ethernet interface. Out is from the Gateway to the PC. Displays the Gateways interface type.
030-300613 Rev A
80
August 2009
User Guide
VersaLink Wireless Gateway (Model 7500)
14.2.3.3 DSL Transceiver
The following screen will appear if you select Advanced > Diagnostics > Network Statistics > DSL Transceiver from the main menu. This screen displays information about your Gateways DSL transceiver. NOTE: If your Gateways Ethernet VersaPort is configured for WAN Uplink Port instead of LAN Ethernet Port, this feature will not be available. Refer to section 14.4.3, VersaPort.
Transceiver Revision Vendor ID Code Line Mode
Displays the transceiver software version number. Displays the CPE vendors chipset ID code. Displays the operational mode: ADSL2, Annexl, ADSL_ANSI_T1.413, ADSL_G.dmt, ADSL_G.lite, ADSL_2plus, and ADSL_re-adsl. Data Path Displays the data path used (either Fast or Interleaved). Transceiver Information-Downstream Path/Upstream Path DSL Speed (Kbits/Sec) Displays the transmission rate provided by your ISP. Margin (db) Displays the Signal-to-Noise Ratio (S/N), where 0 db = 1x10-7, which inhibits your DSL speed. Line Attenuation (dB) Displays DSL line loss. Transmit Power (db/Hz) Displays transmitted signal strength.
030-300613 Rev A
81
August 2009
User Guide
VersaLink Wireless Gateway (Model 7500)
14.2.3.4 WAN VC
The following screen will appear if you select Advanced > Diagnostics > Network Statistics > WAN VC from the main menu. This screen displays information about your Gateways WAN virtual connection (VC) settings. NOTE: If your Gateways Ethernet VersaPort is configured for WAN Uplink Port instead of LAN Ethernet Port, this feature will not be available. Refer to section 14.4.3, VersaPort.
VPI/VCI In Errors In Discard Packets In Unicast Packets In Octets Out Errors Out Discard Packets Out Unicast Packets Out Octets
Displays the VPI/VCI values obtained from your ISP. Displays the number of error packets received on the ATM port. In is from the PC to the remote. Displays the number of discarded packets received. In is from the PC to the remote. Displays the number of Unicast packets received on the ATM port. In is from the PC to the remote. Displays the number of bytes received on the ATM port. In is from the PC to the remote. Displays the number of outbound packets that could not be transmitted due to errors. Out is from the remote to the PC. Displays the number of outbound packet discarded. Out is from the remote to the PC. Displays the number of Unicast packets transmitted on the ATM port. Out is from the remote to the PC. Displays the number of bytes transmitted on the ATM port. Out is from the remote to the PC.
030-300613 Rev A
82
August 2009
User Guide
VersaLink Wireless Gateway (Model 7500)
14.2.3.5 USB
The following screen will appear if you select Advanced > Diagnostics > Network Statistics > USB from the main menu. This screen displays information about your Gateways USB connection.
Number of Resets Number of Isrs In Unicast Packets In Non-Unicast Packets In Multicast Frames In Broadcast Frames In Errors Out Good Frames Out Unicast Packets Out Non-Unicast Packets Out Multicast Frames Out Broadcast Frames Out Errors
Displays the number of times the Host PC reset the USB Interface. Displays the number of times the Host PC requested communication with the Gateway. Displays the number of packets received that did not have a Multicast or Broadcast class destination IP address. In is from the host PC to the Gateway. Displays the number of packets received that had a Multicast or Broadcast class destination IP address. In is from the host PC to the Gateway. Displays the number of frames received that had a Multicast class destination IP address. In is from the host PC to the Gateway. Displays the number of frames received that had a Broadcast class destination IP address. In is from the host PC to the Gateway. Displays the number of packets received with an invalid format. In is from the host PC to the Gateway. Displays the number of frames sent to the Host PC. Out is from the Gateway to the host PC. Displays the number of packets sent that did not have a Multicast or Broadcast class destination IP address. Out is from the Gateway to the host PC. Displays the number of packets sent that had a Multicast or Broadcast class destination IP address. Out is from the Gateway to the host PC. Displays the number of frames sent that had a Multicast class destination IP address. Out is from the Gateway to the host PC. Displays the number of frames sent that had a Broadcast class destination IP address. Out is from the Gateway to the host PC. Displays the number of packets received by the Gateway but not sent to PC due to an Error condition. Out is from the Gateway to the host PC.
030-300613 Rev A
83
August 2009
User Guide
VersaLink Wireless Gateway (Model 7500)
14.2.3.6 Wireless
The following screen will appear if you select Advanced > Diagnostics > Network Statistics > Wireless from the main menu. This screen displays information about your Gateways wireless connection.
Network Name (SSID)
802.11 MAC Address (BSSID) FW Version
OUT-Unicast Frames
OUT-Multicast Frames
OUT-Dropped Frames
OUT-Packets OUT-Bytes
Displays a string of 32 characters or less, which is the name associated with the Access Point (AP). To connect to the Gateway, the Service Set ID (SSID) on a Station card must match the SSID on the Gateway. Displays the Media Access Controller address of the AP. It is used as the Basic Service Set Identifier (BSSID). Displays the Network Interface Card Identifier. It uniquely identifies the hardware platform of the AP. This is used with other information to determine if the inserted card can be used as a modem, and if so, the version of modem firmware to be used. Not all makes of wireless station cards can be used as a modem. Communication Statistics Displays the number of successfully transmitted frames whose destination address was a single station, not necessarily the same station, but to any single station. This is as opposed to a transmission that multiple stations would receive, as in the case of broadcast messages. Out is from the Gateway to the host PC. Displays the number of successfully transmitted frames whose destination address was a multicast address (received by more that one station), not necessarily broadcast to all stations, but more than a single station. Broadcast messages are included in the count. Out is from the Gateway to the host PC. Displays the number of frames that did not transmit due to the short or long retry limit being reached as a result of no acknowledgement or CTS received. Out is from the Gateway to the host PC. Displays the total number of packets sent. Out is from the Gateway to the host PC. Displays the total number of bytes sent. Out is from the Gateway to the host PC. 84 August 2009
030-300613 Rev A
User Guide OUT-Errors IN-Unicast Frames
IN-Multicast Frames
IN-Dropped Frames IN-Packets IN-Bytes IN-Errors
VersaLink Wireless Gateway (Model 7500) Number of packets sent with error. Out is from the Gateway to the host PC. Displays the number of successfully received frames whose destination address was a single location, not necessarily the same location, but to any single location as opposed to the broadcast address. In is from the host PC to the Gateway. Displays the number of successfully received frames whose destination address was a multicast address. Broadcast messages are included in this count. In is from the host PC to the Gateway. Displays the number of received frames which are invalid or cannot be passed on. In is from the host PC to the Gateway. Displays the total number of packets received. In is from the host PC to the Gateway. Displays the total number of bytes received. In is from the host PC to the Gateway. Displays the number of packets received with error. In is from the host PC to the Gateway.
14.2.4 System Status Tables
This section discusses the System Status Tables screens (LAN Devices, Wireless Stations, RIP Tables, and QoS) of your Gateway and guides you through the configurable settings.
030-300613 Rev A
85
August 2009
User Guide
VersaLink Wireless Gateway (Model 7500)
14.2.4.1 LAN Devices
The following screen will appear if you select Advanced > Diagnostics > System Status Tables > LAN Devices from the main menu. The Gateway scans the network for devices that are connected to your LAN. If you want to disable this feature in the Gateway, click disable scanning.
IP Address MAC Address Name Status Enable/disable scanning
Displays the IP network address that your Gateway is on. Displays the Media Access Controller (MAC) address of this device. Displays the ASCII (text) name of the devices connected to the LAN. Displays the status of the devices connected to the LAN. Click this button to enable or disable the scanning function.
14.2.4.2 Wireless Stations
The following screen will appear if you select Advanced > Diagnostics > System Status Tables > Wireless Stations from the main menu. This screen displays the wireless devices that are connected to your LAN along with a history of all stations that authenticated and/or associated with the AP. There is only one entry per station, and the data shown is based on the most recent authentication or association transaction between the AP and the given station. Authentication is the security process by which a station is recognized and allowed to associate for the purpose of passing data. A station must be authenticated before it can associate with an AP. A station can be authenticated by multiple access points; however, it may be associated with only one at a time. Authentication and association are separate processes involving separate records. A station initiates both authentication and association, and the AP firmware completes both. The AP informs the Gateway of the processes via autonomous management messages. During periods of heavy WLAN traffic, it is possible that management messages will be dropped in favor of data. In such instances, it is possible for the history to show a station still associated with the AP even though the station may have roamed to another AP or is off. NOTE: A Wireless device must be connected to the Gateway for this table to be populated.
030-300613 Rev A
86
August 2009
User Guide
VersaLink Wireless Gateway (Model 7500)
Station MAC Address
State
Displays the order number in which the stations are first accessed by Gateway. The history allows a maximum of 250 stations. Displays the Media Access Controller Address assigned to the station. This is a unique number typed into the WLAN devices permanent memory during production. A stations MAC address is typically printed on the card or can be viewed using the cards configuration utility. Displays the current state of the negotiation between the station and Gateway.
14.2.4.3 RIP Table
The following screen will appear if you select Advanced > Diagnostics > System Status Tables > RIP Table from the main menu. The RIP Table allows you to monitor network routes received via the Routing Information Protocol (RIP). NOTE: RIP must be enabled for this table to be populated.
RIP Network Routing Table RIP Host Routing Table Destination Netmask Gateway Metric
Displays network routes received via RIP. Displays the host routes received via RIP. Displays the destination IP address of the route. Displays the IP mask of the route. Displays the gateway of the route. Displays the RIP metric (0-15). A lower value is better.
030-300613 Rev A
87
August 2009
User Guide
VersaLink Wireless Gateway (Model 7500)
14.2.4.4 QOS
The following screen will appear if you select Advanced > Diagnostics > System Status Tables > QOS from the main menu. This screen contains the Internet Protocol QoS Status. NOTE: If your Gateways Ethernet VersaPort is configured for WAN Uplink Port instead of LAN Ethernet Port, this feature will not be available. Refer to section 14.4.3, VersaPort. Click close to return to the Version Data screen. NOTE: QoS must be enabled for this table to be populated.
Qdisc Name Qdisc Handle Interface Bytes Sent Packets Sent Packets Dropped Packets Over Limit close reset
Displays the QoS Discipline Name. Displays the QoS Discipline Handle. Displays the QoS Discipline Interface. Displays the QoS Discipline Interface. Displays the number of bytes sent. Displays the number of packets dropped. Displays the number of packets over the committed limit. Click this button to exit out of the QoS screen. Click this button to reset the QoS statistics information to 0.
030-300613 Rev A
88
August 2009
User Guide
VersaLink Wireless Gateway (Model 7500)
14.2.5 System Logs
The following screen will appear if you select Advanced > Diagnostics > System Logs from the main menu. This screen allows you to manage diagnostic log data. If you change the settings in this screen, click save and then OK. If you click Cancel, the screen will return to its previous settings.
Date Time LOGS
Displays the current date. Displays the current time. Click this drop-down menu to select a logging option. All: Lists both Connection and System logs. Connection: List all events related to connection activity (Any traffic on the USB, Ethernet, or DSL ports). System: List all events related to system activity (Time, Errors, Boot Information, etc). Click this button to clear diagnostic log data. Click this button to open up a pop-up window detailing modem status and events that may be printed or saved to file. Click this check box to enable/disable Remote Logging. Remote Logging contains the configuration for the diagnostics remote logging, allowing diagnostics logs to be sent to a machine running a syslog server. If saving the diagnostics logs is desired, remote diagnostics logging should be enabled, and the IP address of the syslog server must be configured. Note: The syslog server must be configured to listen on udp port 514, which is usually the default. In order for the logs to be saved to the syslog server, the server should be configured to save the logs to a file. Some of the free syslog servers available on the internet are kiwisyslog, MT_syslog and 3CSyslog. Displays the IP address of the syslog server machine to which the diagnostics logs will be sent. Click this button to save changes made to the System Logs screen.
Clear diagnostic log Printable/savable format Remote Logging Enable/Disable
Remote IP Address save
030-300613 Rev A
89
August 2009
User Guide
VersaLink Wireless Gateway (Model 7500)
14.2.6 Test Utilities
The following screen will appear if you select Advanced > Diagnostics > Test Utilities from the main menu. This screen provides tools for diagnosing network connection problems. Some tests depend on the modem status and the capabilities exercised by previous tests, and, therefore, may not be run. If you want to PING using the Test Utilities screen, type your DNS or IP address in the fields provided, and click the test button. The System Self Test will run a diagnostic test that executes independent of firewall security settings. If you want to PING using the MS-DOS (shell) window on your PC or station, you will first need to check your firewall security setting. (If you PING via DOS shell you are susceptible to firewall rules, as this PING is dependent on your Gateways firewall settings.) If your firewall is set to Medium or High, you will not be able to PING. You must set your firewall security setting to Low or None. To run a DNS test, type the appropriate host name in the field provided, and then click test. To run a PING test, type the appropriate IP address or host name in the field provided, and then click test. To run a Trace Route, type the appropriate IP address or host name in the field provided, and then click trace. To run a full diagnostic test on your Gateway, click Test All.
DSL
Displays the DSL connection status. If the status is DOWN, check to be sure the cable connecting your Gateway to the DSL wall jack is properly connected. (Also, ensure the plug is properly seated in the Gateway jack.) If this is ok, then try another phone cable. Next, wait for the Gateway to train (this may take up to two minutes). If it still hasnt come into sync, try power cycling the Gateway. If after trying these approaches the Gateway still will not sync, contact your ISP. UP: Your Gateway is operating correctly and has obtained synchronization with the opposing network device. DOWN: Your Gateway is operating correctly, but not synchronized with the opposing device. 90 August 2009
030-300613 Rev A
User Guide PPPoE
VersaLink Wireless Gateway (Model 7500) Displays the PPPoE session status: Session UP: A valid PPPoE session has been detected. No Session: Currently, there is no active PPPoE session established. Initiating Session: A PPP session must be connected from the homepage screen. Connecting: The connection process for a PPPoE session has been initialized. Wait 10-15 seconds and try again. If discovery still cannot complete, there may be a configuration issue with your ISPs equipment. Verify your VPI/VCI settings (on the Advanced > WAN > VCs screen) and contact your provider. Authenticating: The authentication process for a PPPoE session has been initialized. Wait 10-15 seconds and try again. If this fails, there may be a configuration issue with your providers equipment. Verify your Username/Password settings (on the Advanced > WAN > Connection Overview > profile editor > edit screen), and contact your provider. Idle: A PPPoE session was halted. WAN Cable must be connected and UP, then a PPP session must be connected from the Home screen. If the connection still cannot complete, there may be a configuration issue with your ISPs equipment. Verify your VPI/VCI settings (on the Advanced > WAN > VCs screen) and contact your ISP. Disconnecting: The disconnection process for a PPPoE session has been initialized. Wait a few seconds for the PPPoE connection to come down. Displays the PPP connection status. Note: A PPPoE session must already be established. Connection UP: Gateway has established a PPP connection No Connection: There is no PPP connection. A PPP session must be connected from the Home screen. Test Description / Test Results Displays the results of an integrity check of certain internal components of the Gateway. Success: The Gateway is operating correctly. Flash Corrupt: The self test process has detected a problem with internal flash memory. Restart the Gateway. If the error persists, contact your ISP. Displays the results of an IP network check (an IP Ping) of the ISPs router. This test verifies that the Gateway can exchange IP traffic with an entity on the other side of the DSL line. Success: Gateway has detected an IP Remote Router connection. No Response: The IP Remote Router does not answer the IP Ping. This test fails when the ISPs router does not give its IP address to the modem during session establishment. Try pinging another host, using the IP Address PING test button. If you are able to ping any host, or even if you are able to find an IP address for a given host name (try www.yahoo.com), then the failure of the IP Remote Router test is moot because the success of the ping demonstrates that you are getting IP traffic across the DSL line. If the separate ping fails as well, contact your ISP. Type the host name in the provided field, and click the DNS test button to resolve the name of a particular host. Success: Your Gateway has successfully obtained the resolved address. The IP address is shown below the host name field. No Response: Your Gateway has failed to obtain the resolved address. Determine the IP addresses of your DNS servers (from the Home screen, click Edit > Advanced), and then ping test those addresses. This may provide useful information when you contact your ISP and speak with Technical Support. Host not found: The DNS Server was unable to find an address for the given host name. No data, enter host name: No host name is specified. Could not test: The test could not be executed due to your Gateways settings. Check your DSL sync or your PPP session. You must have both a DSL sync and a PPP connection established to execute a ping. 91 August 2009
PPP
Self Test
PING ISPs Router
DNS test
030-300613 Rev A
User Guide IP Address PING test
VersaLink Wireless Gateway (Model 7500) Type the IP Address or host name in the provided field, and click the IP Address PING test button to perform an IP continuity check to a remote computer either within or beyond the ISPs network. If you ping by host name, DNS will be used to look up the appropriate IP address for that name. Success: The Remote Host computer was detected. No Response: Many IP hosts are configured to not respond to IP ping message. If you are successful with a DNS test using the same host name, your connection is probably fine whether you can ping the named host or not. No name or address to PING: No host name or IP address was specified. Could not test: The test could not be executed due to your Gateways settings. Check your DSL sync or your PPP session. You must have both a DSL sync and a PPP connection established to execute a ping. Type the IP Address or host name in the Trace Route field, and click the trace button to perform an IP traceroute to a remote computer either within or beyond the ISPs network. Trace Route is used to determine where the packet is stopped on the network. If you trace by name, DNS will be used to look up the appropriate IP address for that name. Success: Trace will display its progress in the provided field. Trace will show three round trip times and the DNS name (if available) of each intermediate Gateway. Failure: Trace will display * when it doesnt receive a response or cant determine the DNS name of an intermediate Gateway. This is not necessarily an error; some Gateways are configured to ignore trace route packets or dont have DNS names. Click this button to run a full diagnostic test on your Gateway.
IP Address PING trace
Test All
14.2.7 Remote Access
The following screen will appear if you select Advanced > Diagnostics > Remote Access from the main menu. This screen allows you to configure your Gateway so that it can be configured remotely. Once enabled, this feature can be manually disabled or will automatically disable after the configured period of inactivity. If you change the settings in this screen, click apply and then OK. If you click Cancel, the screen will return to its previous settings.
User Name Password Timeout 030-300613 Rev A
Displays your User Name in the provided field. Displays your Password in the provided field. Displays the Timeout minutes in the provided field. This is the number of minutes after which remote access will be deactivated (if it has been activated). 92 August 2009
User Guide Disable Timeout Enable Remote Access URL
VersaLink Wireless Gateway (Model 7500) Click this check box (a checkmark will appear) to activate the Disable Timeout feature. Uncheck the check box to deactivate this feature. Click this check box (a checkmark will appear) to activate Enable Remote Access. Uncheck the check box to deactivate this feature. Displays the IP address of the remote management device (Gateway). This address must be placed in a remote PCs Web browser in order to communicate with your Gateway. If this field says Not Connected, you are not currently connected to the Internet.
To enable remote access, please follow these steps: 1. Type the administrators password in the field provided. NOTE: The password should be at least 4 characters long and should not exceed 32 characters. Do not type a blank space or asterisks in the Password field. The password is case sensitive. 2. 3. Click the Enable Remote Access check box (a check mark will appear in the check box). Click apply button to allow the settings to take effect.
Congratulations! You have successfully enabled remote access.
14.2.8 Update Device
The following screen will appear if you select Advanced > Diagnostics > Update Device from the main menu. This screen is used to update the firmware that controls the operation of your Gateway. The updated firmware may be loaded either from a file that is located on a local hard drive or from update files stored on an Internet server. This maintenance screen enables users to check the Internet for Gateway software upgrades, using the check for web update button. (An Internet site must be specified that contains the proper update files and may or may not be specified by default.) A local update now button option allows users to update the software from a file stored locally. CAUTION: The configurable settings of your Gateway may be erased during the update process.
030-300613 Rev A
93
August 2009
User Guide Current Version Available Version Issues/Errata
VersaLink Wireless Gateway (Model 7500) Displays the current version of the Gateway software. Displays the version of software available for download. This field is only valid after the check for web update button is clicked and completed. Displays issues/errata that have been addressed in the version to be downloaded and issues/errata that are known to exist. This field is only valid after the check for web update button is clicked and completed. Click this button to initiate your Gateway reading the Upgrade File from the Internet site specified in the settings and display the information in the Available Version and Issues/Errata fields. This command only provides information about the latest version. To actually perform the update, click the web update now button. Note: If you click check for web update, and the screen returns bug information not available, this indicates that the software update file is not available. Click this button to initiate your Gateway reading the update file from the Internet site specified in the settings, and if the update is applicable, download the update file and apply it to the Gateway. Click this button to open the Update Software screen. This screen can be used to update the Gateway from a file stored locally. Click this button to open the Update Settings screen. This screen can be used to configure the FTP/HTTP site where the update information for this product is stored.
check for web update
web update now
local update now settings
To display the location of the software update file, click the settings button in the Advanced > Diagnostics > Update Device screen (Advanced > Diagnostics > Update Device > Update Settings). The following screen will appear. Click save to save this file to the desired location.
To update your Gateways software using an upgrade file stored on a local hard drive, please follow these steps: 1. Click the local update now button in the Advanced > Diagnostics > Update Device screen. The following window will appear.
030-300613 Rev A
94
August 2009
User Guide 2.
VersaLink Wireless Gateway (Model 7500)
Click Browse and navigate to the location where the upgrade file is stored.
3. 4.
Select the appropriate upgrade file from your browser, and click Open. The file name will appear in the field labeled Upgrade File. Click the upload file button from the Software Upgrade window, and the upload will begin.
Once the upload is complete, the following screen will appear, and your Gateway will reset.
After a brief delay, the Home screen will appear. 5. Confirm that you have a DSL sync and that the PPP Status displays UP. (If necessary, click connect in the Home > Connection Overview screen to establish your PPP session.)
Congratulations! You have successfully updated your Gateways software. 030-300613 Rev A 95 August 2009
User Guide
VersaLink Wireless Gateway (Model 7500)
14.3 LAN (Local Area Network)
This section discusses the LAN (Local Area Network) screens (DNS, DHCP, Private LAN, VLAN, and Public LAN) of your Gateway and guides you through the configurable settings.
14.3.1 DNS
The following screen will appear if you select Advanced > LAN > DNS from the main menu. Your Gateway has a built-in DNS server and a feature called Dynamic DNS. When an IP address is assigned, the Gateway will interrogate the new device for a machine name, using several well-known networking protocols. Any names learned will be added dynamically to the DNS servers table of local hosts. A static host assignment is only needed if the new device does not support any of the well-known protocols.
Domain Name
Type your Domain Name (name of your network) in the provided field. This name uses the Internet standard for delineating domain names. To add a Domain Name, type in your new domain name and click Set.
030-300613 Rev A
96
August 2009
User Guide
VersaLink Wireless Gateway (Model 7500) Static Host Assignment Type a Host Name for your Gateway and IP Address in the fields provided, and click the set button. To add a new Host name, in the field under Static Host Assignment, type in the host name and IP address and click set. If you click add, the screen will show that the Host Name and IP Address have been added to the DNS server. If you want to delete a static host assignment, click the delete button adjacent to the Host Name and IP Address fields that you want to delete. Displays the IP address that is assigned to the Host Name. Displays a list of local devices on the LAN that were assigned a DHCP Address. The DNS name and IP address entry of each discovered device is displayed. If No Discovered Devices is displayed, manually refresh the screen.
Host Name
IP Address Discovered Local Devices
NOTE: Names may not contain spaces. Only letters, digits and the special characters dash (-), underscore (_) and dot (.) may be used. These special characters may not appear at the beginning or at the end of a name. The maximum length of a name can be is 63 characters. To add a new DNS entry, please follow these steps: 1. 2. Type the new Domain Name in the provided field, and then click Set to save the setting. Type a Host Name and IP Address in the fields provided, and then click Add. NOTE: Adding or deleting a static host is immediate, and does not require you to save changes. Congratulations! You have successfully added a new DNS entry.
14.3.2 DHCP
The following screen will appear if you select Advanced > LAN > DHCP from the main menu. This screen contains the settings that control how your Gateway interacts with local devices connected to it. It is recommended that these settings not be changed. If you change the settings in this screen, click save and then OK. If you click reset or Cancel, the screen will return to its previous settings. Your Gateways Dynamic Host Configuration Protocol (DHCP) server makes it possible to easily add computers that are configured as DHCP clients to the home network. It provides a mechanism for allocating IP addresses and delivering network configuration parameters to DHCP clients. A client (host) is a device connected to a network. A client sends out a broadcast message on the LAN requesting an IP address for itself. The Gateways DHCP server then checks its list of available addresses and leases a local IP address to the client for a specific period of time. It simultaneously designates this IP address as taken, and the client keeps this IP address for the duration of the lease. NOTE: If you want to disable the DHCP server in the Gateway, uncheck the check box next to Enable DHCP Server. Westell recommends that you do not change these settings unless your ISP instructs you to do so.
030-300613 Rev A
97
August 2009
User Guide
VersaLink Wireless Gateway (Model 7500)
DHCP Server
Click this drop-down menu to select the DHCP (Dynamic Host Control Protocol) server. DHCP is an Internet standard that allows your Gateway to automatically assign IP addresses to devices connected on the LAN network. It is advised that this be enabled for Private LAN. Off: DHCP Server is disabled. Private LAN: DHCP addresses will be saved into the Private LAN configuration. Public LAN: DHCP addresses will be saved into the Public LAN configuration. This option is only available when Public LAN DHCP server is enabled. Displays the start of the IP address pool that the Gateway uses to assign IP addresses to local devices. Start Address must be within the IP address and lower than the DHCP End Address (any number from 0-254). By default, DHCP Start Address is set to 192.168.1.15. Displays the end address of the IP address pool that the Gateway uses for automatic configuration of local devices. End Address must be within the IP address and higher than the DHCP Start Address (any number from 0-254). By default, DHCP End Address is set to 192.168.1.47. Displays the DHCP lease time in days/hours/minutes/seconds. This is the amount of time the provided addresses will be valid, after which the DHCP client will usually re-submit a request. DHCP Lease Time must be greater than 10 seconds (seconds must be between 0 and 59; minutes must be between 0 and 59; and hours must be between 0 and 23). By default, DHCP Lease Time is set to 01:00:00:00.
DHCP Start Address (if DHCP is enabled)
DHCP End Address (if DHCP is enabled)
DHCP Lease Time (if DHCP is enabled)
14.3.3 Private LAN
The following screen will appear if you select Advanced > LAN > Private LAN from the main menu. This screen contains the settings that allow you to control how your Gateway interacts with local devices connected to the Gateway. It is recommended that these settings not be changed. If you change the settings in this screen, click save and then OK. If you click reset or Cancel, the screen will return to its previous settings. IMPORTANT: Whenever you change the Private LAN settings, the screen will display the changes; however, you must click save to allow the changes to take effect in the Gateway.
030-300613 Rev A
98
August 2009
User Guide
VersaLink Wireless Gateway (Model 7500)
Private LAN DHCP Server Enable
Private LAN Enable
Modem IP Address Subnet Mask
DHCP Start Address (if DHCP is enabled for Private LAN) DHCP End Address (if DHCP is enabled for Private LAN) DHCP Lease Time (if DHCP is enabled for Private LAN)
Click this check box to enable the Private LAN DHCP Server feature. DHCP is an Internet standard that allows the Gateway to automatically assign IP addresses to devices connected on the LAN. It is recommended that you enable this for the private LAN. By default, Private LAN DHCP Server Enable is enabled (checked). Click this check box to enable the Private LAN feature. This setting enables the addresses from the Private LAN to use the NAT interface. Westell recommends that you leave this feature enabled. By default, Private LAN Enable is enabled (checked). Displays your Gateways IP address. Displays the Subnet Mask, which determines what portion of an IP address is controlled by the local network and which portion is controlled by the host. Displays the first IP address that the DHCP server will provide to assign IP addresses to local devices. Displays the last IP address that the DHCP server will provide for automatic configuration of local devices. Displays the DHCP lease time in days/hours/minutes/seconds. This is the amount of time the provided addresses will be valid, after which the DHCP client will usually re-submit a request. DHCP Lease Time must be greater than 10 seconds (seconds must be between 0 and 59; minutes must be between 0 and 59; and hours must be between 0 and 23). By default, the DHCP Lease Time is set to 01:00:00:00.
If the settings typed in the Private LAN Configuration screen are incorrect, the following warning messages may be displayed in pop-up screens. If this occurs, check the settings in the Private LAN Configuration screen. Warning Message Start Address is not part of the Subnet End Address is not part of the Subnet End Address is below the Start Address Lease time must be greater than 10 seconds Seconds must be between 0 and 59 Minutes must be between 0 and 59 Hours must be between 0 and 23 030-300613 Rev A Check Private LAN DHCP Settings fields. Check the value in the DHCP Start Address field. Check the value in the DHCP End Address field. Check the value in the DHCP End Address field. Check the values in the DHCP Lease Time fields. Check the Seconds value in the DHCP Lease Time field. Check the Minutes value in the DHCP Lease Time field. Check the Hours value in the DHCP Lease Time field. 99 August 2009
User Guide
VersaLink Wireless Gateway (Model 7500)
14.3.4 VLAN
The following screen will appear if you select Advanced > LAN > VLAN from the main menu. This screen is used to configure VLAN interfaces over the Gateways Ethernet ports. If you change the settings in this screen, click save and then OK. If you click reset or Cancel, the screen will return to its previously settings. IMPORTANT: Whenever you change the Private LAN settings, the screen will display the changes; however, you must click save to allow the changes to take effect in the Gateway. NOTE: If your Gateways Ethernet VersaPort is configured for WAN Uplink Port instead of LAN Ethernet Port, this feature will not be available. Refer to section 14.4.3, VersaPort.
VLAN Enable
LAN Port VLAN ID
Click this check box to enable virtual interfaces on the data ports, allowing data to be mapped according to the VLAN ID assigned to the port. By default, VLAN Enable is enabled (checked). Click this drop-down menu to select the LAN port that you want to configure. Click this drop-down menu to assign a VLAN ID (1 through 8) to the port. VLAN ID 1 is used for non-VLAN traffic.
NOTE: For VLAN to function properly, the VLAN ID must be set to a value other than 1 in the VLAN Configuration screen and in the VC 1 Configuration screen when you are using the Bridge (VLAN Bridge) protocol.
030-300613 Rev A
100
August 2009
User Guide
VersaLink Wireless Gateway (Model 7500)
14.3.5 Public LAN
The following screen will appear if you select Advanced > LAN > Public LAN from the main menu. This screen contains the settings for determining how your Gateway will interact with the local devices connected to it. It is recommended that these settings not be changed. This feature is mutually exclusive with the VLAN feature. If you change the settings in this screen, click apply and then OK. If you click reset or Cancel, the screen will return to its previous settings. Public LAN allows the Gateway to issue DHCP addresses from its Public LAN IP address pool. IP addresses served from the Public LAN pool bypass the NAT interface and are accessible from the WAN, allowing your computer to have global address ability. To use the Public LAN feature, your ISP must support Multiple IP Address Passthrough. NOTE: 1. By enabling the DHCP server for Public LAN, you automatically disable the DHCP Server for Private LAN. By default, the Gateways Public LAN DHCP server is disabled, and the Private LAN DHCP server is enabled. Whenever the Public LAN DHCP server is disabled, the Gateway will not issue public LAN IP addresses to devices on your network. 2. Public LAN IP addresses are provided by your ISP. If you have questions about this feature, contact your ISP for details. 3. By default, the Public LAN DHCP server is disabled. It is recommended that these settings not be changed unless you are instructed to do so by your ISP.
Public LAN DHCP Server Enable
Public LAN Enable
Public LAN IP Address Public LAN Subnet Mask 030-300613 Rev A
Click this check box to enable the Public LAN DHCP Server feature. DHCP is an Internet standard that allows the Gateway to automatically assign IP addresses to devices connected on the LAN. It is recommended that you enable this for the public LAN. By default, Public LAN DHCP Server Enable is enabled (checked). Click this check box to enable the Public LAN feature. This setting enables the Public interface, which allows for a global subnet to exist behind your Gateway. Westell recommends that you leave this feature enabled. By default, Public LAN Enable is enabled (checked). Displays your Gateways IP address. Displays the Public LAN Subnet Mask that is used to determine if an IP address belongs to your local network. 101 August 2009
User Guide DHCP Start Address (if DHCP is enabled for Public LAN) DHCP End Address (if DHCP is enabled for Public LAN) DHCP Lease Time (if DHCP is enabled for Public LAN)
VersaLink Wireless Gateway (Model 7500) Displays the first IP address that the DHCP server will provide to assign IP addresses to local devices. Displays the last IP address that the DHCP server will provide for automatic configuration of local devices. Displays the DHCP lease time in days/hours/minutes/seconds. This is the amount of time the provided addresses will be valid, after which the DHCP client will usually re-submit a request. DHCP Lease Time must be greater than 10 seconds (seconds must be between 0 and 59; minutes must be between 0 and 59; and hours must be between 0 and 23). By default, DHCP Lease Time is set to 01:00:00:00.
14.4 WAN (Wide Area Network)
This section discusses the WAN (Wide Area Network) screens (Connection Overview, ATM Loopback, VersaPort, VCs, WAN Detection, QoS, Routes, RIP, and Dynamic DNS) of your Gateway and guides you through the configurable settings.
14.4.1 Connection Overview
The following screen will appear if you select Advanced > WAN > Connection Setup from the main menu. Please refer to section 7, Accessing Your Gateway, for detailed information on using this screen.
030-300613 Rev A
102
August 2009
User Guide
VersaLink Wireless Gateway (Model 7500)
14.4.2 ATM Loopback
The following screen will appear if you select Advanced > WAN > ATM Loopback from the main menu. This setting enables an ATM cell loopback on VPI/VCI 0/21. It is recommended that this setting not be changed. If you change the settings in this screen, click set and then OK. If you click reset or Cancel, the screen will return to its previous settings.
Enable ATM 0/21 Loopback:
Click the Enable ATM 0/21 Loopback check box to enable this feature. By default, Enable ATM 0/21 Loopback is enabled (checked).
14.4.3 VersaPort
The following screen will appear if you select Advanced > WAN > VersaPort from the main menu. The VersaPort is a user-configurable networking port. This feature is mutually exclusive with the VLAN feature. The appearance of the screen will vary, depending on the options selected. If you change the settings in this screen, click set and then OK. If you click Cancel, the screen will return to its previous settings.
030-300613 Rev A
103
August 2009
User Guide
VersaLink Wireless Gateway (Model 7500)
030-300613 Rev A
104
August 2009
User Guide Select how VersaPort will be used
VersaLink Wireless Gateway (Model 7500) Click the port type option that will be used for configuring the Gateway. LAN Ethernet Port: Used as a normal LAN Ethernet port. WAN Uplink Port: Used as an Ethernet WAN uplink port. WAN Ethernet Configuration Click this drop-down menu to select the protocol to use on the WAN Port. ROUTED: Routed IP. PPPoE: Point-To-Point over Ethernet. Router Settings Click the option to enable or disable the DHCP Client feature. These options are only available when selecting ROUTED for the WAN Ethernet Configuration protocol. Displays the IP address for your Gateway. This option is editable only when the protocol is ROUTED and the DHCP Client is disabled. Displays the Subnet Mask. This option is editable only when the protocol is ROUTED and the DHCP Client is disabled. Displays the Gateway address used for sending the packet if it is not on the local LAN. This option is editable only when the protocol is ROUTED and the DHCP Client is disabled. Displays the DNS Primary address for resolving machine names. Displays the DNS Secondary address for resolving machine names. Click the option to enable or disable the Proxy ARP feature. When enabled, the Gateway replies to WAN ARPs for Public LAN Addresses. PPPoE Settings
Protocol
DHCP Client
IP Address Subnet Mask Gateway
DNS Primary DNS Secondary Proxy ARP
The LCP and MRU settings are advanced options. Modifying these settings can cause service disruptions and is not recommended unless explicitly instructed by your ISP. DNS Primary Displays the DNS Primary address for resolving machine names. This is provided by your ISP. DNS Secondary Displays the DNS Secondary address for resolving machine names. This is provided by your ISP. MRU/MTU Negotiation Click this check box to enable or disable the Maximum Received Unit (MRU) feature, which, when enabled, would enforce MRU negotiations. By default, MRU/MTU Negotiation is disabled (unchecked). Note: Enable this option only at your ISPs request. Size Displays the size of the MRU. LCP Echo Disable Click this check box to enable or disable the LCP Echo feature. By default, LCP Echo Disable is disabled (unchecked). LCP Echo Failures Displays the number of continuous LCP echo non-responses received before the PPP session is terminated. The number must be between 1 and 30 inclusive. LCP Echo Duration Displays the interval between LCP Echo transmissions with responses. Number must be between 5 and 300 seconds inclusive and greater or equal to LCP Echo Retry Duration. LCP Echo Retry Duration Displays the interval between LCP Echo after no response. Number must be between 5 and 300 seconds inclusive. Tunneling Click this check box to enable or disable the Tunneling feature. If Enabled, this option allows PPP traffic to be bridged to the WAN. By default, Tunneling is enabled (checked). Note: Tunneling is available in PPPoE mode only. Proxy ARP Click this check box to enable or disable the Proxy ARP feature. When enabled, the Gateway replies to WAN ARPs for Public LAN Addresses. By default, Proxy ARP is disabled (unchecked).
030-300613 Rev A
105
August 2009
User Guide
VersaLink Wireless Gateway (Model 7500)
14.4.4 VCs
The following screen will appear if you select Advanced > WAN > VCs from the main menu. A VC (Virtual Connection) identifies a connection through the ISPs ATM network to your ISP. This screen is an advanced screen. Modifying parameters identified on this screen can cause severe disruption of your service. It is recommended that nothing be changed on this screen unless explicitly instructed by your ISP.
Status VPI VCI Protocol Note: The configuration specified by your ISP will determine which Protocols are available to you. Edit
Click this drop-down menu to enable or disable your VC (Virtual Connection). Enable must be displayed to edit VC settings. Displays the VPI (Virtual Path Indicator) value for a particular VC, which is defined by your ISP. Displays the VCI (Virtual Channel Indicator) value for a particular VC, which is defined by your ISP. Displays the Protocol for each VC, which is specified by your ISP. PPPoA: Point to Point Protocol over ATM (Asynchronous Transfer Mode). PPPoE: Point to Point Protocol over Ethernet. Bridge: Bridge Protocol.
Click Edit button to edit the VC using the VC 1 Configuration window. Refer to section 14.4.4.1, VC 1 Configuration.
030-300613 Rev A
106
August 2009
User Guide
VersaLink Wireless Gateway (Model 7500)
14.4.4.1 VC 1 Configuration
The following screen will appear if you click the Edit button from the VCs screen (Advanced > WAN > VCs > Edit). This screen allows you to edit your VCs. If you change the settings in this screen, click set VC and then OK. If you click Cancel, the screen will return to its previous settings.
VPI VCI
VC 1 Configuration Displays the VPI (Virtual Path Indicator) value for a particular VC, which is defined by your ISP. Displays the VCI (Virtual Channel Indicator) value for a particular VC, which is defined by your ISP. Displays the Peak Cell Rate (PCR): The maximum rate at which cells can be transmitted across a virtual circuit, specified in cells per second and defined by the interval between the transmission of the last bit of one cell and the first bit of the next. This value is a percentage of the current data rate; for example: 100 allows this VC to use 100% of the available bandwidth. 80 allows this VC to use 80% of the available bandwidth.
PCR
QoS Protocol Note: The configuration specified by your ISP will determine which Protocols are available to you. 030-300613 Rev A
By default, PCR is 100. Click this drop-down menu to select the Quality of Service (QoS). The selections available are determined by your ISP. Click this drop-down menu to select the Protocol to be used. The selections available are determined by your ISP. PPPoA: Point to Point Protocol over ATM (Asynchronous Transfer Mode) PPPoE: Point to Point Protocol over Ethernet Bridge: Bridge Protocol 107 August 2009
User Guide Status DNS Primary DNS Secondary MRU/MTU Negotiation
Size LCP Echo Disable
LCP Echo Failures LCP Echo Duration
LCP Echo Retry Duration Tunneling
Proxy ARP
DNS Primary DNS Secondary MRU/MTU Negotiation
Size LCP Echo Disable
LCP Echo Failures LCP Echo Duration
LCP Echo Retry Duration
Mode
VersaLink Wireless Gateway (Model 7500) Displays the status of your VC (Virtual Connection). This field must display Enable in order to allow edits to the VC settings. PPPoE Settings Displays the DNS Primary address for resolving machine names, which is provided by your ISP. Displays the DNS Secondary address for resolving machine names, which is provided by your ISP. Click this check box to enable or disable MRU/MTU Negotiation. If enabled, the Maximum Received Unit (MRU) would enforce MRU negotiations. By default, MRU/MTU Negotiation is disabled (unchecked). Note: Enable this option only at your ISPs request. Displays the size of the MRU. Click this check box to enable or disable LCP Echo Disable. If checked, this option will disable the Gateway LCP Echo transmissions. By default, LCP Echo Disable is disabled (checked). Displays the number of continuous LCP echo non-responses received before the PPP session is terminated. This number must be between 1 and 30 inclusive. Displays the interval between LCP Echo transmissions with responses. This number must be between 5 and 300 seconds inclusive and greater or equal to LCP Echo Retry Duration. Displays the interval between LCP Echo after no response. This number must be between 5 and 300 seconds inclusive. Click the option to enable or disable the Tunneling feature. If Enabled, this option allows PPP traffic to be bridged to the WAN. By default, Tunneling is enabled. Note: Tunneling is available in PPPoE mode only. Click the option to enable or disable the Proxy ARP feature. When enabled, the Gateway replies to WAN ARPs for Public LAN Addresses. By default, Proxy ARP is disabled. PPPoA Settings Displays the DNS Primary address for resolving machine names, which is provided by your ISP. Displays the DNS Secondary address for resolving machine names, which is provided by your ISP. Click this check box to enable or disable MRU/MTU Negotiation. If enabled, the Maximum Received Unit (MRU) would enforce MRU negotiations. By default, MRU/MTU Negotiation is disabled (unchecked). Note: Enable this option only at your ISPs request. Displays the size of the MRU. Click this check box to enable or disable LCP Echo Disable. If checked, this option will disable the Gateway LCP Echo transmissions. By default, LCP Echo Disable is disabled (checked). Displays the number of continuous LCP echo non-responses received before the PPP session is terminated. This number must be between 1 and 30 inclusive. Displays the interval between LCP Echo transmissions with responses. This number must be between 5 and 300 seconds inclusive and greater or equal to LCP Echo Retry Duration. Displays the interval between LCP Echo after no response. This number must be between 5 and 300 seconds inclusive. Bridge Settings Click this drop-down menu to select the Bride Setting for the VC: Bridge or Routed Bridge.
030-300613 Rev A
108
August 2009
User Guide
VersaLink Wireless Gateway (Model 7500) Routed Bridge Settings Click this drop-down menu to select the Bride Setting for the VC: Bridge or Routed Bridge. Click the option to enable or disable the DHCP Client feature. Enabling this feature will obtain the IP address automatically. Disabling this feature will use the static IP address that you type in the provided field Displays the IP network address that your Gateway is on. Displays the subnet mask, which determines if an IP address belongs to your local network. Displays the Gateways IP gateway address. Displays DNS Primary address, which is provided by your ISP. Displays DNS Secondary address, which is provided by your ISP. Click the option to enable or disable the Proxy ARP feature.
Mode DHCP Client
IP Address Subnet Mask Gateway DNS Primary DNS Secondary Proxy ARP
14.4.5 WAN Detection
The following screen will appear if you select Advanced > WAN > WAN Detection from the main menu. If you click the detect configuration button, your Gateway will initiate automatic detection of the WAN protocol per VPI/VCI settings. The process detects DHCP-Enabled, Routed Bridge, or PPPoE Protocols. The process is as follows: 1. 2. 3. The Gateway tries to detect the protocol to use for connecting to your ISP. The Gateway waits indefinitely for the DSL/Ethernet hardware link to come up. The Gateway tries the PPPoE and Routed IP protocols.
The Gateway will try up to two times until a protocol is detected or until cancelled. You will be unable to access any other Gateway screens while the detection is in progress. Once a protocol is detected, automatic detection is not run again.
030-300613 Rev A
109
August 2009
User Guide
VersaLink Wireless Gateway (Model 7500)
Clicking the detect configuration button will cause the Gateway to restart.
14.4.6 QoS
The following screen will appear if you select Advanced > WAN > QoS from the main menu. The QoS (Quality of Service) feature helps ensure data integrity in high-speed transmissions. QoS provides the capability to partition network traffic into multiple priority levels or classes of service. After packet classification, other QoS features can be utilized to assign the appropriate traffic handling policies, including congestion management, bandwidth allocation, and delay bounds for each traffic class. Modifying parameters identified on this screen can cause severe disruption of your service. It is recommended that nothing be changed on these screens unless explicitly instructed by your ISP. If you change the settings in this screen, click apply and then OK. If you click reset or Cancel, the screen will return to its previous settings. NOTE: If your Gateways Ethernet VersaPort is configured for WAN Uplink Port instead of LAN Ethernet Port, this feature will not be available. Refer to section 14.4.3, VersaPort.
030-300613 Rev A
110
August 2009
User Guide
VersaLink Wireless Gateway (Model 7500)
Enable QOS Services WAN Upstream Rate
Turbo TCP Enabled IP Fragmentation Enabled
Click this check box to enable or disable QOS Services. By default, Enable QOS Services is enabled (checked). Displays the effective WAN upstream rate in kbps (kilobits per second). This value is used to calculate Bandwidth Restrictions. The valid range is between 100 (100 kbps) and 100000 (100 mbps). Leave blank to use the automatically determined rate. Click this check box to enable or disable Turbo TCP. By default, Turbo TCP Enabled is disabled (unchecked). Click this check box to enable or disable IP Fragmentation. IP Fragmentation fragments (breaks apart) large, fragmentable, low-priority packets to reduce latency for higher-priority traffic. For large, non-fragmentable, low-priority packets, the Gateway sends back an ICMP message specifying the fragment size as the link MTU. When enabled, and packets larger than 1500 bytes total are received by the Gateway, these packets will be fragmented. By default, IP Fragmentation Enabled is disabled (unchecked). Note: Later versions of the Windows OS may not honor this ICMP message for any except the very largest fragment size. If this occurs, then many Web operations may not work if a voice call is in progress. Click this drop-down menu to select the size (bytes) that the packets will be fragmented into. The available numbers consider ATM cell size boundaries, ATM Ethernet encapsulation, IP headers, and PPPoE encapsulation: 100, 148, 244, 292, 340, 388, or 436 bytes. Displays the supported classes of service (ordered from lowest priority to highest priority). Network Control (NC) Expedited Forwarding (EF) Assured Forwarding (AF4) Assured Forwarding (AF3) Assured Forwarding (AF2) Assured Forwarding (AF1) Best Effort (BE) Displays the maximum allowed rate for this Class of Service, expressed as a percentage of the WAN rate. Packets will be discarded if the offered rate exceeds this value. The Peak Information Rate can be used to prevent higher priority traffic from using all available bandwidth. No limit is necessary for the lowest priority traffic (BE). No limit is necessary for the lowest priority traffic (BE). A value of zero causes the modem to drop all packets for this class of service. Displays the committed rate (for Assured Forwarding classes), expressed as a percentage of the WAN rate. Packets may have the drop priority of the DSCP increased if the offered rate exceeds this value. Note that this only occurs for nonzero committed rates (i.e., a value of zero turns off the committed filter). Click this check box to enable or disable Enable QOS Filter Rules, allowing remarking of the packet DiffServ CodePoint (DSCP). Various filtering (matching) options can be set to determine which packets should be re-marked. Changing the DSCP of a packet changes its priority for transmission. QOS Services does not have to be enabled for filter rules to be activated. By default, Enable QOS Filter Rules is enabled (checked). Click this button to edit QOS Filter Rules using the QoS Filters screen. Refer to section 14.4.6.1, QoS FiltersEdit Filter Rules.
IP Fragmentation Size
Class of Service
Peak Info Rate
Committed Info Rate
Enable QOS Filter Rules
Edit QOS Filter Rules
030-300613 Rev A
111
August 2009
User Guide
VersaLink Wireless Gateway (Model 7500)
14.4.6.1 QoS FiltersEdit Filter Rules
The following screen will appear if you click the edit filter rules button from the QoS screen (Advanced > WAN > QoS > QoS Filters). This screen allows you to edit any Internet Protocol QoS filters that have been created.
Rule Packet Interface Header Value Mask Comparator delete up down new filter cancel
Displays the order in which rules are applied: Rule 0 is first. Displays direction of traffic where the rule will be applied. Displays the packet header attribute to be evaluated. Displays the value of the packet header attribute to be evaluated. Displays the type of mask selected. Displays the type of comparison used. Click this button to delete a QoS Filter. Click this button move a QoS Filter Up in priority. Click this button to move a QoS Filter Down in priority. Click this button to create a new QoS filter using the QoS Filters screen. Refer to section 14.4.6.2, QoS FiltersNew Filter. Click this button to return the screen to its previous settings.
030-300613 Rev A
112
August 2009
User Guide
VersaLink Wireless Gateway (Model 7500)
14.4.6.2 QoS FiltersNew Filter
The following screen will appear if you click the new filters button from the QoS Filters screen (Advanced > WAN > QoS > QoS Filters) from the main menu. This screen allows you to edit any Internet Protocol QoS filters that have been created. If you change the settings in this screen, click save filter and then OK. If you click cancel, the screen will return to its previous settings.
030-300613 Rev A
113
August 2009
User Guide
VersaLink Wireless Gateway (Model 7500) Click this drop-down menu to determine where the rule will be applied. Normally, all of the local ports (Ethernet, USB, and wireless) are connected to bridge 0. Port mapping can be used to move ports to a different bridge. To WAN: Applied to packets headed toward the WAN, after the packet is routed. From WAN: Applied to packets coming from the WAN, before the packet is routed. To Private LAN: Applied to packets headed toward the Private LAN, after the packet is routed. From Private LAN: Applied to packets coming from the Private LAN, before the packet is routed. To Public LAN: Applied to packets headed toward the Public LAN, after the packet is routed. From Public LAN: Applied to packets coming from the Public LAN, before the packet is routed. To Private LAN 2: Applied to packets headed toward the Private LAN2, after the packet is routed. From Private LAN 2: Applied to packets coming from the Private LAN2, before the packet is routed.
Interface and Direction
SrcMacAddr Comparator DestIpAddr DestMask SrcIpAddr SrcMask DestIpPort Start DestIpPort End SrcIpPort Start SrcIpPort End Protocol
Displays MAC packet header source address. Click this drop-down menu to select the type of comparison to use. EQ: MAC packet header destination address field is Equal to. NE: MAC packet header destination address field is Not Equal to. Displays the IP packet header destination address. Displays the IP packet header destination address Mask value. 0.0.0.0 is assumed to be 255.255.255.255. Displays the IP packet header source address. Displays the IP packet header source address Mask value. 0.0.0.0 is assumed to be 255.255.255.255. Displays the IP packet header destination port start. Only matches UDP and TCP packets. Displays the IP packet header destination port end. Only matches UDP and TCP packets. Displays the IP packet header source port start. Only matches UDP and TCP packets. Displays the IP packet header source port end. Only matches UDP and TCP packets. Click this drop-down menu to select the protocol to be used. Any Protocol ICMP (1) IGMP (2) TCP (6) UDP (17) GRE (47) IPSEC ESP (50) IPSEC AH (51) Displays the order in which the rules are applied (0 is the highest). Click this drop-down menu to disable or enable the Change DSCP feature.
Insert As Number Change DSCP
030-300613 Rev A
114
August 2009
User Guide Class of Service
VersaLink Wireless Gateway (Model 7500) Click this drop-down menu to select the Class Of Service for this filter. BE AF1 AF2 AF3 AF4 EF CS6 (NC) CS7 (NC) Click this button to save the newly created filter. Click this button to return the screen to its previous settings.
Save filter cancel
14.4.7 Routes
The following screen will appear if you select Advanced > WAN > Routes from the main menu. The Routes screen maintains the routes (or paths) of where specific types of data are routed across a network, listing the active interfaces on the Gateway and their IP address and mask: eth0 is the local LAN interface, and lo0 is the loopback interface. To add a route, type the appropriate values and/or select the desired options in this screen, and then click add to establish a static route.
030-300613 Rev A
115
August 2009
User Guide
VersaLink Wireless Gateway (Model 7500)
IP Interfaces Lists the active interfaces on the Gateway, their IP address and subnet mask. eth0 is the local LAN interface. lo0 is the loopback interface. Address Displays the IP interface address. Subnet Mask Displays the IP interface subnet address. Name Displays the IP interface device name: eth0: local LAN interface. lo0: loopback interface. Main PPP: local WAN interface. Network Routing Table Lists the network routes. These can be either routes for directly connected interfaces or static routes. Static routes have a delete button to allow for their removal. Static routes that have not been saved to flash also have a save button, which make the static route permanent. The 0.0.0.0 route is the default route; any packet with a destination not explicitly listed in the route table would be routed using the default route. Each route consists of a destination IP subnet, mask, gateway, interface, and metric. Destination Displays the IP address or subnet of the route. Displays the following: If the route is a network route, Subnet Mask is used to specify the subnet address. If the route is a host route, then the Host Route check box is used. Gateway Displays the IP address of the Gateway. Interface Displays where to send the packet if it matches this route. Metric Displays the RIP metric to be assigned to this route if/when it is advertised using RIP. The metric is equivalent to the RIP metric 0-15; it is used to differentiate routes with the same address and mask. Lower metrics are preferred. The RIP column indicates whether a static route should be advertised via RIP. Host Routing Table Lists host routes. A host route is an IP route with a 32-bit mask, indicating a single destination (as opposed to a subnet, which could match several destinations). Destination Displays the IP address or subnet of the Route. Gateway Displays the IP address of the Gateway. Interface Displays the where to send the packet if it matches this route. Metric Displays the RIP metric to be assigned to this route if/when it is advertised using RIP. Inactive Routes Lists static routes whose interface is currently not in service. Inactive Routes Displays static routes whose interface is currently not in service. Destination Displays the IP address or subnet of the Route. Subnet Mask Displays the following: If the Route is a network route, Subnet Mask is used to specify the subnet address. If the Route is a Host route, then the Host Route check box is used. Gateway Displays the IP address of the Gateway. Interface Displays where to send the packet if it matches this route. Metric Displays the RIP metric to be assigned to this route if/when it is advertised using RIP. The metric is equivalent to the RIP metric 0-15; it is used to differentiate routes with the same address and mask. Lower metrics are preferred. The RIP column indicates whether a static route should be advertised via RIP. Add Route Used to add a new static route in the Gateway. Destination Address Displays the IP address or subnet of the Route. 030-300613 Rev A 116 August 2009 Subnet Mask
User Guide Subnet Mask/ Host Route Displays the following:
VersaLink Wireless Gateway (Model 7500)
Gateway/LAN Gateway Address Metric
RIP Config
If the Route is a network route, Subnet Mask is used to specify the subnet address. If the Route is a Host route, then the Host Route check box is used. Click this drop-down menu to select the interface to use for sending the packet, if it matches this route. Only active gateways can be used to create a static route. Displays the RIP metric to be assigned to this route if/when it is advertised using RIP. The metric is equivalent to the RIP metric 0-15; it is used to differentiate routes with the same address and mask. Lower metrics are preferred. The RIP column indicates whether a static route should be advertised via RIP. Click this drop-down menu to select whether or not to advertise the static route, using RIP. (RIP must also be enabled before the route will be advertised.) NEVER ALWAYS If checked, then the route will be made permanent by saving it to flash memory. If not checked, the route will disappear the next time the Gateway restarts. Click this button to add a newly created route.
Save to Modem add
14.4.8 RIP
The following screen will appear if you select Advanced > WAN > RIP from the main menu. This screen allows you to change your Gateways RIP configuration. RIP (Routing Information Protocol) is a dynamic inter-network routing protocol primarily used in interior routing environments. A dynamic routing protocol, as opposed to a static routing protocol, automatically discovers routes and builds routing tables. If you change the settings in this screen, click save and then OK. If you click reset or Cancel, the screen will return to its previous settings.
030-300613 Rev A
117
August 2009
User Guide RIP Global Enable
VersaLink Wireless Gateway (Model 7500) Click this check box to enable or disable both LAN and WAN RIP feature. By default, RIP Global Enable is disabled (unchecked). RIP Configuration Click this drop-down menu to configure RIP for the LAN side or the WAN side (WAN side is receive-only). Click this drop-down menu to select the version of RIP to be accepted. None RIPv1 RIPv2 RIPv1 or RIPv2 Click this drop-down menu to select the version of RIP to be transmitted. (WAN side RIP never transmits.) None RIPv1 RIPv2 RIPv1 or RIPv2 Click this drop-down menu to select the type of authentication to use if utilizing RIP V2. None Clear Text MD5 (If MD5 authentication, the password) Advanced Click this check box to enable or disable the Default Gateway, which determines whether the Gateway advertises itself as a gateway (the default route). By default, Default Gateway is disabled (unchecked). Displays how often the local routing table is updated. Displays how often to advertise routes to neighbors. Displays how long routes received from neighbors become invalid if no refresh of the route is received. Displays how long to advertise invalid routes after they have expired.
Interface Type Receive
Transmit
RIPv2 Authentication Mode
Default Gateway
RIP Timer Rate RIP Supply Interval RIP Expire Time RIP Garbage Collection Time
14.4.9 Dynamic DNS
The following screen will appear if you select Advanced > WAN > Dynamic DNS from the main menu. Dynamic DNS allows a dynamic IP address to be aliased to a static hostname. For example, consider a situation where youre hosting a server on your Gateways LAN and your Gateway receives a dynamic WAN IP address from your ISP. Without Dynamic DNS, if your WAN IP address changes, external users will have no way of knowing what your new WAN IP address is, and therefore, will not be able to access your server. To address this situation, a number of companies (dynamic DNS ISPs) offer a service through which you may obtain a URL hostname for the server that youre hosting. This hostname is associated with the WAN IP address of your Gateway. The Gateway incorporates an update client that monitors for WAN IP address changes. If a change is detected, the update client notifies the dynamic DNS service provider of your new IP address. The dynamic DNS ISP then updates your DNS record by associating your new IP address to your hostname. Thus, external users access your server using your hostname and are unaffected by a change in your IP address. If you change the settings in this screen, click save and then OK. If you click discard, the screen will return to its previous settings.
030-300613 Rev A
118
August 2009
User Guide
VersaLink Wireless Gateway (Model 7500)
DNS Client Service Provider
Click the option to enable or disable the DNS Client feature. Click this drop-down menu to select a dynamic DNS service type. Custom allows for choosing a service not listed. Dyndns.org dyndns Dyndns.org statdns Dyndns.org custom Zoneedit.com No-ip.com Custom: Allows you to add a service not included in the drop-down menu. Displays the name the dynamic DNS client is registered with. This defaults to the unique part of the MAC address and should not be changed. Displays the name the dynamic DNS client is registered with. This defaults to a dyndns.org free domain. Displays the name for the account registered with the dynamic DNS client service provider. Displays the user password for the account registered with the dynamic DNS client service provider. Displays how often the IP is checked (in minutes). Minimum is 10 min. Maximum is about 10 days. Click this drop-down menu to set the verbose debug level recorded in the syslog.
Host Name Domain Name User Name User Password Check Interval Log Level
To configure Dynamic DNS (Service), please follow these steps: 1. 2. 3. 4. 5. 6. 7. 8. 9. Check Enable to enable the dynamic DNS client or Disable to disable the dynamic DNS client. Choose the Service Provider from the drop-down menu. Type the Host Name in the provided field. Type the Domain Name in the provided field. Type the User Name in the provided field. Type the User Password in the provided field. Type the Check Interval in the provided field. Choose the Log Level from the drop-down menu. Click Save to save the settings.
Congratulations! You have successfully configured Dynamic DNS. 030-300613 Rev A 119 August 2009
User Guide
VersaLink Wireless Gateway (Model 7500)
14.5 Single Static IP
The following screen will appear if you select Advanced > Single Static IP from the main menu. This screen contains the settings that allow the PPP address received from the network to be propagated to a single LAN device behind the Gateway. Single Static IP (SSI) allows you to select one device on your LAN that will share the WAN assigned IP address. By doing this, the device with the SSI becomes visible on the Internet. Network Address Translation (NAT) and Firewall rules do not apply to the device configured for SSI. If you are using Bridge (Routed Bridge) protocol, Single Static IP configuration will not be available. IMPORTANT: 1. 2. 3. Before you begin this section, configure your PC settings to obtain an IP address from your Gateway automatically. If needed, refer to your computers Windows help screen for instructions. If you have previously enabled Public LAN, you will need to disable Public LAN and enable the DHCP for Private LAN and the Private LAN settings before you configure Single Static IP. Static NAT and Single Static IP are mutually exclusive features. Static NAT should be disabled (if it has previously been enabled) before you enable Single Static IP. To disable Static NAT, select Services from the Configuration menu. Next, click the static NAT button. Select the device from the Static NAT Device dropdown menu and click disable. You can now configure Single Static IP. If your Gateways Ethernet VersaPort is configured for WAN Uplink Port instead of LAN Ethernet Port, this feature will not be available. Refer to section 14.4.3, VersaPort.
4.
WAN IP Address
Displays the PPP IP address that the ISP has assigned the Gateway.
030-300613 Rev A
120
August 2009
User Guide Selection box
VersaLink Wireless Gateway (Model 7500) Displays the devices available to share the Single Static IP address the ISP has assigned the Gateway. The names listed in the select box will be populated by the Gateways DHCP server based on DHCP requests. If a devices name cannot be determined, the current IP address of the device will be placed in the list. When the feature is enabled, the active machine will be highlighted in the select box and displayed at the bottom of the screen with the Disable button. When the feature is disabled, no device in the select box will be highlighted, and the Enable button will be available. When User Configured PC is selected, a local PC must be configured manually with the WAN IP address as its Ethernet adapters IP address.
To enable Single Static IP, select a device that will share your Single Static IP from the options listed in the selection box, click Enable and then OK. Your Gateway will be reset, and the new configuration will take effect.
After a brief delay, the Home screen will appear. Confirm that you have a DSL sync and that your PPP session displays UP. (If necessary, click connect in the Home > Connection Overview screen to establish a PPP session.) Select Advanced > Single Static IP to confirm that Single Static IP has been enabled, as shown in the following screen.
IMPORTANT: After you enable Single Static IP, reboot your computer to allow the changes to take effect. NOTE: If you chose to enable User Configured PC, wait for the Gateway to reset, and then manually type the WAN IP, Gateway, and Subnet mask addresses you obtained from your ISP into a PC. To disable Single Static IP, select a device that will share your Single Static IP from the options listed in the window, click Disable and then OK. Your Gateway will be reset, and the new configuration will take effect.
030-300613 Rev A
121
August 2009
User Guide
VersaLink Wireless Gateway (Model 7500)
After a brief delay, the Home screen will appear. Confirm that you have a DSL sync and that your PPP session displays UP. (If necessary, click connect in the Home > Connection Overview screen to establish a PPP session.) Select Advanced > Single Static IP to confirm that Single Static IP has been disabled.
14.6 Restart
The following screen will appear if you select Advanced > Restart from the main menu. This screen is used for performing a device restart while retaining the devices current configuration settings. Clicking the restart button is functionally equivalent to physically turning the power off and on to the device. Restarting may be useful for recovering from situations where the device is performing abnormally. After you click Restart, please wait a brief moment while the Gateway is restarting. Refer to section 14.2.1, Backup/Restore, for related information on backing up and restoring your Gateway. NOTE: If you reset the Gateway to factory default settings, you will need to log in to the Gateway again to access the Gateways Web pages and establish your Internet connection as explained in section 7, Accessing Your Gateway.
030-300613 Rev A
122
August 2009
User Guide
VersaLink Wireless Gateway (Model 7500)
15. TECHNICAL SUPPORT INFORMATION
Contact your Internet service provider for technical support.
16. PRODUCT SPECIFICATIONS
System Requirements for 10/100 Base-T/Ethernet Pentium or equivalent class machines or higher Microsoft Windows (Vista, XP, 2000) Macintosh OS X, or Linux installed 64 MB RAM (128 MB recommended) 10 MB of free hard drive space 10/100 Base-T Network Interface Card (NIC) Internet Explorer 5.5 or higher or Netscape Navigator 7.x or higher Computer Operating System CD-ROM System Requirements for USB Pentium or equivalent class machines or higher Microsoft Windows (Vista, XP, 2000) installed 64 MB RAM (128 MB recommended) 10 MB of free hard drive space USB Version 1.1 or higher compliant bus Internet Explorer 5.5 or higher or Netscape Navigator 7.x or higher Computer operating system CD-ROM System Requirements for Wireless Pentium or equivalent class machines or higher Microsoft Windows (Vista, XP, 2000) installed 64 MB RAM (128 MB recommended) 10 MB of free hard drive space USB Version 1.1 or higher compliant bus Internet Explorer 5.5 or higher or Netscape Navigator 7.x or higher Computer operating system CD-ROM IEEE 802.11b/g PC adapter LEDs E1, E2, E3, E4 Wireless USB DSL Internet
Connectors DSL: 6-pin RJ-11 modular jack-DSL Ethernet: 8-pin RJ-45 modular jack Power: Barrel connector Power Power Supply: External 120 VAC (10%) to 12 VDC wall-mount power supply, small form factor Energy Star qualified Power Consumption: Less than 8 watts typical, from 120 VAC Dimensions Height: 1.3 in. (3.30 cm) Width: 7.0 in (17.78 cm) Depth: 4.9 in. (12.44 cm) Weight Approx. 1 lb (0.45 kg) Environmental Ambient Operating Temperature: +32 to +104 F (0 to +40 C) Relative Humidity: 5 to 95%, non-condensing EMC/Safety/Regulatory Certifications FCC Part 15, Class B ANSI/UL Standard 60950-1 CAN/CSA Standard C22.2 No. 60950-01 First Edition dated UL, CSA, ACTA 968-A-3 Industry Canada CS03
Power
030-300613 Rev A
123
August 2009
User Guide
VersaLink Wireless Gateway (Model 7500)
17. SOFTWARE LICENSE AGREEMENT
READ THE TERMS AND CONDITIONS OF THIS LICENSE AGREEMENT CAREFULLY. THIS SOFTWARE IS COPYRIGHTED AND LICENSED (NOT SOLD). BY INSTALLING AND OPERATING THIS PRODUCT, YOU ARE ACCEPTING AND AGREEING TO THE TERMS OF THIS LICENSE AGREEMENT. IF YOU ARE NOT WILLING TO BE BOUND BY THE TERMS OF THIS LICENSE AGREEMENT, YOU SHOULD PROMPTLY RETURN THE SOFTWARE AND HARDWARE TO WESTELL TECHNOLOGIES, INC. THIS LICENSE AGREEMENT REPRESENTS THE ENTIRE AGREEMENT CONCERNING THE SOFTWARE BETWEEN YOU AND WESTELL TECHNOLOGIES, INC. (REFERRED TO AS "LICENSOR"), AND IT SUPERSEDES ANY PRIOR PROPOSAL, REPRESENTATION, OR UNDERSTANDING BETWEEN THE PARTIES. 1. License Grant. Licensor hereby grants to you, and you accept, a nonexclusive license to install, execute and otherwise use the Compact Disk (CD) and the computer programs contained therein in machine-readable, object code form only (collectively referred to as the "SOFTWARE"), and the accompanying User Documentation, only as authorized in this License Agreement. Unless otherwise indicated, SOFTWARE excludes any Third Party Software, as defined below. The SOFTWARE may be used only in connection with the computers or systems using the products for which the SOFTWARE is provided. You agree that you will not assign, sublicense, transfer, pledge, lease, rent, or share your rights under this License Agreement, except that you may transfer the SOFTWARE together with the product and the Users Manual to any third party if you uninstall the SOFTWARE from your system and transfer all copies of the SOFTWARE CD. You agree that you may not nor allow others to reverse assemble, reverse compile, or otherwise translate the SOFTWARE.You may retain the SOFTWARE CD for backup purposes only. In addition, you may make one copy of the SOFTWARE in any storage medium for backup purposes only. You may make one copy of the User's Manual for backup purposes only. Any such copies of the SOFTWARE or the User's Manual shall include Licensor's copyright and other proprietary notices. Except as authorized under this paragraph, no copies of the SOFTWARE or any portions thereof may be made by you or any person under your authority or control. 2. Licensor's Rights. You acknowledge and agree that the SOFTWARE and the User's Manual are proprietary products of Licensor protected under U.S. copyright law. You further acknowledge and agree that all right, title, and interest in and to the SOFTWARE and the Users Manual, including associated intellectual property rights, are and shall remain with Licensor. This License Agreement does not convey to you an interest in or to the SOFTWARE, but only a limited right of use revocable in accordance with the terms of this License Agreement. 3. License Fees. The fees paid by you for the accompanying product are paid in partial consideration of the licenses granted to the SOFTWARE under this License Agreement. 4. Term. This License Agreement is effective upon your opening of this package and shall continue until terminated. You may terminate this License Agreement at any time by returning the SOFTWARE and all copies thereof and extracts therefrom to Licensor. Licensor may terminate this License Agreement upon the breach by you of any term hereof. Upon such termination by Licensor, you agree to return to Licensor the SOFTWARE and all copies and portions thereof. 5. Limitation of Liability. Licensor's cumulative liability to you or any other party for any loss or damages resulting from any claims, demands, or actions arising out of or relating to this Agreement shall not exceed the amounts paid to Licensor for the use of the SOFTWARE. In no event shall Licensor be liable for any indirect, incidental, consequential, special, or exemplary damages or lost profits, even if Licensor has been advised of the possibility of such damages. SOME STATES DO NOT ALLOW THE LIMITATION OR EXCLUSION OF LIABILITY FOR INCIDENTAL OR CONSEQUENTIAL DAMAGES, SO THE ABOVE LIMITATION OR EXCLUSION MAY NOT APPLY TO YOU.
030-300613 Rev A
124
August 2009
User Guide VersaLink Wireless Gateway (Model 7500) 6. Governing Law. This License Agreement shall be construed and governed in accordance with the laws of the State of Illinois. You agree to submit to, and do hereby submit to, the jurisdiction of the state and federal courts of the state of Illinois and agree that venue is proper in those courts with regard to any litigation arising under this Agreement. 7. Costs of Litigation. If any action is brought by either party to this License Agreement against the other party regarding the subject matter hereof, the prevailing party shall be entitled to recover, in addition to any other relief granted, reasonable attorney fees and expenses of litigation. 8. Severability. Should any term of this License Agreement be declared void or unenforceable by any court of competent jurisdiction, such declaration shall have no effect on the remaining terms hereof. 9. No Waiver. The failure of either party to enforce any rights granted hereunder or to take action against the other party in the event of any breach hereunder shall not be deemed a waiver by that party as to subsequent enforcement of rights or subsequent actions in the event of future breaches. 10. Third Party Software. You acknowledge that the CD may also include third-party computer programs and documentation (Third Party Software). Third Party Software, and your use of Third Party Software, is subject the terms of the license agreement included with the programs. You acknowledge that Third Party Software is provided to you as a convenience, and Licensor is not responsible for the content, quality or any liability arising from your use of Third Party Software. To the fullest extent possible, Licensor shall transfer to you all rights and warranties in the Third Party Software. In all other cases, Third Party Software is provided AS IS, WHERE IS WITHOUT WARRANTY OF ANY KIND, AND ANY USE OF THE SOFTWARE IS AT YOUR OWN RISK. TO THE FULLEST EXTENT PERMITTED BY LAW, LICENSOR DISCLAIMS ALL LIABILITY WITH RESPECT TO THIRD PARTY SOFTWARE.
030-300613 Rev A
125
August 2009
User Guide
VersaLink Wireless Gateway (Model 7500)
18. PUBLICATION INFORMATION
Westell VersaLink Wireless Gateway (Model 7500) Document Part Number 030-300613 Rev. A Copyright 2009 All rights reserved. ENERGY STAR is a registered mark owned by the U.S. government. All other trademarks and registered trademarks are the property of their respective owners.
030-300613 Rev A
126
August 2009
You might also like
- The Subtle Art of Not Giving a F*ck: A Counterintuitive Approach to Living a Good LifeFrom EverandThe Subtle Art of Not Giving a F*ck: A Counterintuitive Approach to Living a Good LifeRating: 4 out of 5 stars4/5 (5794)
- The Little Book of Hygge: Danish Secrets to Happy LivingFrom EverandThe Little Book of Hygge: Danish Secrets to Happy LivingRating: 3.5 out of 5 stars3.5/5 (399)
- A Heartbreaking Work Of Staggering Genius: A Memoir Based on a True StoryFrom EverandA Heartbreaking Work Of Staggering Genius: A Memoir Based on a True StoryRating: 3.5 out of 5 stars3.5/5 (231)
- Hidden Figures: The American Dream and the Untold Story of the Black Women Mathematicians Who Helped Win the Space RaceFrom EverandHidden Figures: The American Dream and the Untold Story of the Black Women Mathematicians Who Helped Win the Space RaceRating: 4 out of 5 stars4/5 (894)
- The Yellow House: A Memoir (2019 National Book Award Winner)From EverandThe Yellow House: A Memoir (2019 National Book Award Winner)Rating: 4 out of 5 stars4/5 (98)
- Shoe Dog: A Memoir by the Creator of NikeFrom EverandShoe Dog: A Memoir by the Creator of NikeRating: 4.5 out of 5 stars4.5/5 (537)
- Elon Musk: Tesla, SpaceX, and the Quest for a Fantastic FutureFrom EverandElon Musk: Tesla, SpaceX, and the Quest for a Fantastic FutureRating: 4.5 out of 5 stars4.5/5 (474)
- Never Split the Difference: Negotiating As If Your Life Depended On ItFrom EverandNever Split the Difference: Negotiating As If Your Life Depended On ItRating: 4.5 out of 5 stars4.5/5 (838)
- Grit: The Power of Passion and PerseveranceFrom EverandGrit: The Power of Passion and PerseveranceRating: 4 out of 5 stars4/5 (587)
- Devil in the Grove: Thurgood Marshall, the Groveland Boys, and the Dawn of a New AmericaFrom EverandDevil in the Grove: Thurgood Marshall, the Groveland Boys, and the Dawn of a New AmericaRating: 4.5 out of 5 stars4.5/5 (265)
- The Emperor of All Maladies: A Biography of CancerFrom EverandThe Emperor of All Maladies: A Biography of CancerRating: 4.5 out of 5 stars4.5/5 (271)
- On Fire: The (Burning) Case for a Green New DealFrom EverandOn Fire: The (Burning) Case for a Green New DealRating: 4 out of 5 stars4/5 (73)
- The Hard Thing About Hard Things: Building a Business When There Are No Easy AnswersFrom EverandThe Hard Thing About Hard Things: Building a Business When There Are No Easy AnswersRating: 4.5 out of 5 stars4.5/5 (344)
- Team of Rivals: The Political Genius of Abraham LincolnFrom EverandTeam of Rivals: The Political Genius of Abraham LincolnRating: 4.5 out of 5 stars4.5/5 (234)
- The Unwinding: An Inner History of the New AmericaFrom EverandThe Unwinding: An Inner History of the New AmericaRating: 4 out of 5 stars4/5 (45)
- The World Is Flat 3.0: A Brief History of the Twenty-first CenturyFrom EverandThe World Is Flat 3.0: A Brief History of the Twenty-first CenturyRating: 3.5 out of 5 stars3.5/5 (2219)
- The Gifts of Imperfection: Let Go of Who You Think You're Supposed to Be and Embrace Who You AreFrom EverandThe Gifts of Imperfection: Let Go of Who You Think You're Supposed to Be and Embrace Who You AreRating: 4 out of 5 stars4/5 (1090)
- The Sympathizer: A Novel (Pulitzer Prize for Fiction)From EverandThe Sympathizer: A Novel (Pulitzer Prize for Fiction)Rating: 4.5 out of 5 stars4.5/5 (119)
- Her Body and Other Parties: StoriesFrom EverandHer Body and Other Parties: StoriesRating: 4 out of 5 stars4/5 (821)
- keyestudio Smart Small Turtle Robot GuideDocument40 pageskeyestudio Smart Small Turtle Robot GuidevansanvansanNo ratings yet
- Service Manual: Mobile Terminal (V1.0)Document38 pagesService Manual: Mobile Terminal (V1.0)Cesra HMNo ratings yet
- RECTO MEMORIAL NATIONAL HIGH SCHOOL Computer Systems Servicing LessonDocument3 pagesRECTO MEMORIAL NATIONAL HIGH SCHOOL Computer Systems Servicing LessonJinky Barbie0% (1)
- dAIS 2+ AIS Receiver User GuideDocument15 pagesdAIS 2+ AIS Receiver User GuidetariktunadNo ratings yet
- DriverDocument7 pagesDriverHLNo ratings yet
- INFAnswrDocument3 pagesINFAnswrSilvana HelioNo ratings yet
- MTD NAND Flash Memory GuideDocument8 pagesMTD NAND Flash Memory Guideyamaha640No ratings yet
- UNIT-3 1PGDCA1 1DCA1 EnglishDocument21 pagesUNIT-3 1PGDCA1 1DCA1 EnglishVikram ShrivastavaNo ratings yet
- KS0367 Keyestudio ESP8266 WiFi BoardDocument31 pagesKS0367 Keyestudio ESP8266 WiFi BoardrdddxNo ratings yet
- Types of Computer System ErrorDocument7 pagesTypes of Computer System ErrorKenneth Santos100% (7)
- Metavision ManualDocument78 pagesMetavision ManualrischajayantyNo ratings yet
- Spi 003Document20 pagesSpi 003jvgediyaNo ratings yet
- RCM 101 UsbDocument328 pagesRCM 101 UsbÁron SzárazNo ratings yet
- DivX FailureDocument92 pagesDivX FailureShashidhar BhandaryNo ratings yet
- PHD2 User GuideDocument48 pagesPHD2 User GuideAnthony SaabNo ratings yet
- i.MX Linux Reference ManualDocument429 pagesi.MX Linux Reference ManualmikeNo ratings yet
- 100 KHz to 500 MHz RF Power Meter SpecificationDocument5 pages100 KHz to 500 MHz RF Power Meter SpecificationAlejandro Barraza HenriquezNo ratings yet
- Belkin Nostromo n52Document16 pagesBelkin Nostromo n52Nintendo100% (2)
- DX DiagDocument30 pagesDX DiagkaderNo ratings yet
- Red Hat Enterprise Linux 7 Installation Guide en USDocument491 pagesRed Hat Enterprise Linux 7 Installation Guide en USshahista ImranNo ratings yet
- Sen Answer Class Test 1Document14 pagesSen Answer Class Test 1zayankhan368369No ratings yet
- WS Authoring 7.3 Install Rev4 enDocument272 pagesWS Authoring 7.3 Install Rev4 enisvsyNo ratings yet
- Magic Radar v.5.5 (English)Document126 pagesMagic Radar v.5.5 (English)lucianovs7100% (1)
- Spoke PovDocument82 pagesSpoke PovJefferson Huerta OlivaresNo ratings yet
- At-D868UV D878UV Programming Guide 1.33Document36 pagesAt-D868UV D878UV Programming Guide 1.33Lori McConnellNo ratings yet
- Sound Card - Emagic A 62 enDocument84 pagesSound Card - Emagic A 62 enLudwig SchmidtNo ratings yet
- SDK For APS Master Interface: User ManualDocument22 pagesSDK For APS Master Interface: User ManualrafytaNo ratings yet
- HardDocument44 pagesHardelmer mendozaNo ratings yet
- Expert 24lx ManualDocument140 pagesExpert 24lx ManualDiana ArghirNo ratings yet
- Wellon Programmer 64 Bit USB driver install guide: 一、 Disable Driver Signature EnforcementDocument12 pagesWellon Programmer 64 Bit USB driver install guide: 一、 Disable Driver Signature EnforcementLuismar LimaNo ratings yet