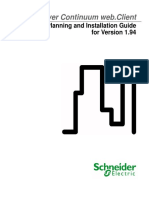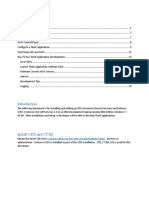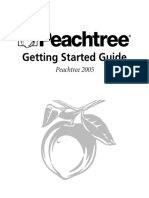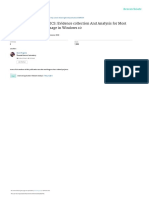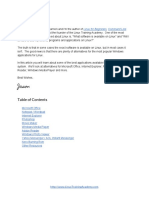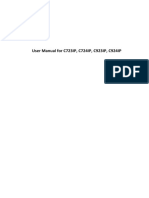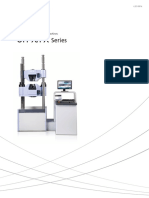Professional Documents
Culture Documents
Firefox
Uploaded by
Joko DarussalamOriginal Description:
Copyright
Available Formats
Share this document
Did you find this document useful?
Is this content inappropriate?
Report this DocumentCopyright:
Available Formats
Firefox
Uploaded by
Joko DarussalamCopyright:
Available Formats
Mozilla Firefox Web Browser 1.
03 Tutorial
Mozilla Firefox empowers you to browse faster, more safely and more efficiently than with any other browser. Built with your security in mind, Firefox keeps your computer safe from malicious spyware. Customize your toolbars to add additional buttons, install new Extensions that add new features, add new Themes to browse with style. Established in July, 2003, with start-up support from America Online's Netscape division, the Mozilla Foundation exists to provide organizational, legal, and financial support for the Mozilla open-source software project. Mozillas software is available as a free download numerous platforms, including Windows, Mac OS X, and Linux.
Version 1.1, Copyright May 7, 2005, Glenn Fund Comments and suggestions: ghfcomments@comcast.net Permission is granted to copy, distribute and/or modify this document under the terms of the GNU Free Documentation License, Version 1.2 or any later version published by the Free Software Foundation; with no Invariant Sections, no Front-Cover Texts, and no Back-Cover Texts. A full copy of FDL the license can be viewed on the Free Software Foundation web site: http://www.gnu.org/licenses/fdl.txt . THIS DOCUMENT IS PROVIDED "AS IS" WITHOUT WARRANTY OF ANY KIND, EITHER EXPRESSED OR IMPLIED, INCLUDING, BUT NOT LIMITED TO, THE
Mozilla Firefox Web Browser 1.03 Tutorial IMPLIED WARRANTIES OF MERCHANTABILITY AND FITNESS FOR A PARTICULAR PURPOSE. THE ENTIRE RISK AS TO THE QUALITY, PERFORMANCE AND USEFULLNESS OF THIS DOCUMENT IS WITH YOU.
Redistribution Freely Permitted
Page 2 of 19
Mozilla Firefox Web Browser 1.03 Tutorial
Go to http://www.mozilla.org , select Free Download from within the Get Firefox heading:
Accept the license when prompted to do so. Select Standard Install. You will be presented a confirmation screen. Click Next to continue.
Redistribution Freely Permitted
Page 3 of 19
Mozilla Firefox Web Browser 1.03 Tutorial You may optionally select Firefox as your default browser. Have the Start Firefox button selected to start the program:
For Windows users, you will now be given the opportunity to import all of settings from Internet Explorer. Most folks will choose to do so, primarily to retrieve their Bookmarks. You can do this after the installation by selecting the Main menu, File, Import option, but I recommend doing this task now. Items such as Bookmarks will be imported at the top level which is where many people will choose to leave them. Performing the import at a later time will import your IE bookmarks into an independent Internet Explorer Bookmarks folder. This might translate into additional administration effort on your part, to move these Bookmarks to the top level or other Firefox folders. I prefer simplicity. Import now:
Redistribution Freely Permitted
Page 4 of 19
Mozilla Firefox Web Browser 1.03 Tutorial You will see a brief message flash by the screen before returning to the browser workspace. You might want to confirm the import by viewing the Main menu, Bookmarks option. All of your favorites should be there:
Redistribution Freely Permitted
Page 5 of 19
Mozilla Firefox Web Browser 1.03 Tutorial There are several configuration options that you will want to set. Lets do that now. Pull down the Search menu in the top, right-hand Toolbar. While in Firefox, you will always have a Search Engine shortcut available to you. I use Google. Select or add your favorite. When you close this menu, your default Search Engine icon appears in its place. We will now set your default Homepage. Type in the URL and go to your desired Homepage:
Now, go to Tools, Options, General. Select Use Current Page for the Home Page option. You can optionally have Firefox ensure that it continues to be your default browser each time the application is started. Just check the box. Select OK to save these settings.
Redistribution Freely Permitted
Page 6 of 19
Mozilla Firefox Web Browser 1.03 Tutorial While we are looking at Options, lets review the other relevant tabs. Selecting the Privacy tab, for optimized site retrievals, I like to keep Cached sites for 7 days. If you go to frequently changing sites, you might want to Cache for less time:
You may want to optionally Save Passwords in the Password Manager. There are security implications for automatically saving and logging into Web sites. In any case, you can selectively choose not to save passwords for critical sites that you do not want to take any chance with (i.e. your bank).
Redistribution Freely Permitted
Page 7 of 19
Mozilla Firefox Web Browser 1.03 Tutorial I also like to setup the Privacy, Download Manager History tab to allow me to manually delete downloaded items. Just in case a setup does not go as planned, I like to know that the executable is right on the desktop to run again. Ill show you how to save files to the desktop just a few slides down:
From the Web Features tab, I strongly recommend that you set the Block Popup Windows selection. This is a key Firefox differentiator. Take advantage of it. Select other options as appropriate:
Redistribution Freely Permitted
Page 8 of 19
Mozilla Firefox Web Browser 1.03 Tutorial Popup Blocker Example:
From the Downloads tab, you will select where you want you downloads to be stored. I like mine to be sent to the Desktop for further action. You can optionally set Firefox to ask each time you perform a download. The choice is yours:
Redistribution Freely Permitted
Page 9 of 19
Mozilla Firefox Web Browser 1.03 Tutorial From the Advanced tab, there are several security features that you do want to set. Make sure you have the Firefox and Extensions Software Update boxes checked. For secure sites (i.e. your bank or any site that performs financial transactions) you want to have all Security boxes for SSL 2.0, SSL 3.0 and TLS 1.0 set. As for Certificates, let Firefox automatically negotiate which is appropriate.
Now, lets look at an important Firefox navigation feature Tabs. Utilizing Tabs, you will be able to have multiple sites open and active on your Desktop. Here is how it works. First, go to an initial site, lets say: http://www.mozilla.org:
Redistribution Freely Permitted
Page 10 of 19
Mozilla Firefox Web Browser 1.03 Tutorial Rather than just opening up another site, lets keep the Mozilla homepage open, and add the complementary Mozilla updates site https://addons.update.mozilla.org to the Desktop. To open a new tab select File, New Tab or press Ctrl+T. Fill in the URL for the desired web site (https://addons.update.mozilla.org). The add-on site is now active. Simply clicking on the Mozilla Home tab will bring you back to the original site. You can optionally add more tabs in a similar manner and keep each of these sites active:
Now that we have setup these Tabs, we might want to save them for future use. We can do that. From the Main menu, select Bookmarks, and then Bookmark this Page. You will be presented with an additional screen that will allow you to name the entry and select Bookmark all tabs in a folder. Hit OK to continue.
If you are browsing to another site and you want these saved Mozilla sites back, go to the Bookmarks menu, Highlight the saved entry (Mozilla Tabbed Sites) and then Select Open in Tabs. Theyre back Redistribution Freely Permitted Page 11 of 19
Mozilla Firefox Web Browser 1.03 Tutorial With that complete, lets look at Extensions to the base Firefox platform. This open application hook allows Firefox to take on many new and evolving features. This is a design feature that sets this browser apart from others such as Internet Explorer. There are hundreds or Firefox Extensions that are now readily available for download and customization of your Firefox configuration. There are a number of articles that have also been published listing personal favorites. It makes sense to take the time and perform a Google Search for reviews of available Firefox Extensions. All Firefox Extensions can be accessed directly form the Firefox application, which will redirect you to the Mozilla Extensions repository (Internet connectivity is required). Although, you may add Extensions to both Firefox and Thunderbird (Mozilla mail client) in a similar manner, we will be looking at adding several Extensions to the Firefox browser at this time. Lets say we did our due diligence and decided we wanted to add the following Firefox Extensions: 1. SessionSaver: Shut down your browser with tabs open. Re-open your browser. The same tabs appear. 2. Print Preview Toolbar Here is how to do add these Extensions. From the Main Menu, Select Tools, and then Extensions. Initially there will be no Extensions listed. Lets get them. Select Get More Extensions. You will be automatically routed to the Mozilla Update Page:
Redistribution Freely Permitted
Page 12 of 19
Mozilla Firefox Web Browser 1.03 Tutorial You can search all downloadable Extensions for the ones you like, or you can go directly to the Extensions that you know that you want to install:
Since we know that we want to install SessionSaver and Print Preview, just fill in the Search box with the word SessionSaver and you will be presented with the desired Extension. Click on the selection:
Redistribution Freely Permitted
Page 13 of 19
Mozilla Firefox Web Browser 1.03 Tutorial Select Install Now:
One last security warning, Select Install Now and away you go.
Redistribution Freely Permitted
Page 14 of 19
Mozilla Firefox Web Browser 1.03 Tutorial Once installed, you will be given successful confirmation and will be informed that the Extension will be installed upon a restart of Firefox. I would suggest that you load all or your desired Extensions and then reload Firefox just once to activate them all:
Now, repeat the process to load the Print Preview Extension. When complete, you will now have two listed (and installed) Extensions:
Redistribution Freely Permitted
Page 15 of 19
Mozilla Firefox Web Browser 1.03 Tutorial
Exit and reload Firefox to activate these extensions:
What have we done? Session Saver will automatically bring you back into Firefox where you left off. If you exit Firefox while viewing your designated Homepage, this is where you will be returned to. If you exit Firefox with the alternate Tabbed Pages open, then this will be where you are returned to.
Redistribution Freely Permitted
Page 16 of 19
Mozilla Firefox Web Browser 1.03 Tutorial As for Print Preview, From the Main menu select File and then Print Preview. You will be presented with a Print Setup menu at the top of the page along with an image of how the designated image will appear when printed. There are several configurable options to choose from. Here is an example:
Although cosmetic in nature, you might want to change the browsers look and feel or Theme. Themes are changed and updated just like Extensions. To do so, from the Main menu select Tools and then Themes. You will be presented with a Window that has only the default Theme within it. Select Get More Themes.
Redistribution Freely Permitted
Page 17 of 19
Mozilla Firefox Web Browser 1.03 Tutorial Assuming you have a live Internet connection, you will be directed to the Mozilla repository. You may read the various Theme abstracts and then choose to install one or more that are of interest to you:
Lets pick the popular and highly rated SphereGnome Theme. Click on Install Now:
Redistribution Freely Permitted
Page 18 of 19
Mozilla Firefox Web Browser 1.03 Tutorial Confirm to continue:
Once downloaded, Highlight the new entry and then select Use Theme:
You will need to exit and then restart Firefox for the Theme to be become active. Note the new Toolbar look and feel. You may make any available Theme active at any time:
Redistribution Freely Permitted
Page 19 of 19
You might also like
- Grit: The Power of Passion and PerseveranceFrom EverandGrit: The Power of Passion and PerseveranceRating: 4 out of 5 stars4/5 (588)
- The Yellow House: A Memoir (2019 National Book Award Winner)From EverandThe Yellow House: A Memoir (2019 National Book Award Winner)Rating: 4 out of 5 stars4/5 (98)
- The Subtle Art of Not Giving a F*ck: A Counterintuitive Approach to Living a Good LifeFrom EverandThe Subtle Art of Not Giving a F*ck: A Counterintuitive Approach to Living a Good LifeRating: 4 out of 5 stars4/5 (5795)
- Never Split the Difference: Negotiating As If Your Life Depended On ItFrom EverandNever Split the Difference: Negotiating As If Your Life Depended On ItRating: 4.5 out of 5 stars4.5/5 (838)
- Hidden Figures: The American Dream and the Untold Story of the Black Women Mathematicians Who Helped Win the Space RaceFrom EverandHidden Figures: The American Dream and the Untold Story of the Black Women Mathematicians Who Helped Win the Space RaceRating: 4 out of 5 stars4/5 (895)
- The Hard Thing About Hard Things: Building a Business When There Are No Easy AnswersFrom EverandThe Hard Thing About Hard Things: Building a Business When There Are No Easy AnswersRating: 4.5 out of 5 stars4.5/5 (345)
- Shoe Dog: A Memoir by the Creator of NikeFrom EverandShoe Dog: A Memoir by the Creator of NikeRating: 4.5 out of 5 stars4.5/5 (537)
- The Little Book of Hygge: Danish Secrets to Happy LivingFrom EverandThe Little Book of Hygge: Danish Secrets to Happy LivingRating: 3.5 out of 5 stars3.5/5 (400)
- Elon Musk: Tesla, SpaceX, and the Quest for a Fantastic FutureFrom EverandElon Musk: Tesla, SpaceX, and the Quest for a Fantastic FutureRating: 4.5 out of 5 stars4.5/5 (474)
- A Heartbreaking Work Of Staggering Genius: A Memoir Based on a True StoryFrom EverandA Heartbreaking Work Of Staggering Genius: A Memoir Based on a True StoryRating: 3.5 out of 5 stars3.5/5 (231)
- On Fire: The (Burning) Case for a Green New DealFrom EverandOn Fire: The (Burning) Case for a Green New DealRating: 4 out of 5 stars4/5 (74)
- The Emperor of All Maladies: A Biography of CancerFrom EverandThe Emperor of All Maladies: A Biography of CancerRating: 4.5 out of 5 stars4.5/5 (271)
- Devil in the Grove: Thurgood Marshall, the Groveland Boys, and the Dawn of a New AmericaFrom EverandDevil in the Grove: Thurgood Marshall, the Groveland Boys, and the Dawn of a New AmericaRating: 4.5 out of 5 stars4.5/5 (266)
- The Unwinding: An Inner History of the New AmericaFrom EverandThe Unwinding: An Inner History of the New AmericaRating: 4 out of 5 stars4/5 (45)
- Team of Rivals: The Political Genius of Abraham LincolnFrom EverandTeam of Rivals: The Political Genius of Abraham LincolnRating: 4.5 out of 5 stars4.5/5 (234)
- The World Is Flat 3.0: A Brief History of the Twenty-first CenturyFrom EverandThe World Is Flat 3.0: A Brief History of the Twenty-first CenturyRating: 3.5 out of 5 stars3.5/5 (2259)
- The Gifts of Imperfection: Let Go of Who You Think You're Supposed to Be and Embrace Who You AreFrom EverandThe Gifts of Imperfection: Let Go of Who You Think You're Supposed to Be and Embrace Who You AreRating: 4 out of 5 stars4/5 (1091)
- The Sympathizer: A Novel (Pulitzer Prize for Fiction)From EverandThe Sympathizer: A Novel (Pulitzer Prize for Fiction)Rating: 4.5 out of 5 stars4.5/5 (121)
- Her Body and Other Parties: StoriesFrom EverandHer Body and Other Parties: StoriesRating: 4 out of 5 stars4/5 (821)
- View 32: Active Display System Getting Results GuideDocument86 pagesView 32: Active Display System Getting Results GuideJunioNo ratings yet
- 30-3001-835 Webclient Planning and Installation GuideDocument162 pages30-3001-835 Webclient Planning and Installation GuideHEHHNo ratings yet
- Access and Use InternetDocument35 pagesAccess and Use Internetmohammed ahmed100% (1)
- Forms6i Patch 10: Oracle Forms Listener Servlet For Deployment of Forms On The InternetDocument49 pagesForms6i Patch 10: Oracle Forms Listener Servlet For Deployment of Forms On The Internetcarlosv20075657No ratings yet
- Dynamic Web TWAIN 9 Developer's GuideDocument50 pagesDynamic Web TWAIN 9 Developer's GuideallezowagonNo ratings yet
- PrjdecDocument5 pagesPrjdecمحمد نصرNo ratings yet
- Lab Answer Key - Module 5 - Implementing Azure App ServiceDocument14 pagesLab Answer Key - Module 5 - Implementing Azure App ServiceJob Llanos MontaldoNo ratings yet
- MST124 Guide: Essential Mathematics 1Document46 pagesMST124 Guide: Essential Mathematics 1Sam AdamsNo ratings yet
- SNC CH DH V Ver018500 Releasenote eDocument27 pagesSNC CH DH V Ver018500 Releasenote edanmNo ratings yet
- Bentley WaterCADv8XM Users GuideDocument1,087 pagesBentley WaterCADv8XM Users GuideWagdi AlhajjNo ratings yet
- Kiosk Application Setup GuideDocument19 pagesKiosk Application Setup Guidesrikanth reddyNo ratings yet
- Troubleshooting Guide Ver.1.0Document15 pagesTroubleshooting Guide Ver.1.0Sagar KuchekarNo ratings yet
- Compatibility MatrixDocument54 pagesCompatibility MatrixEmaNo ratings yet
- Installing Hortonworks Sandbox 2 On Windowsusing VBDocument11 pagesInstalling Hortonworks Sandbox 2 On Windowsusing VBmigert83No ratings yet
- Folio Views User Guide-DL-ENDocument30 pagesFolio Views User Guide-DL-ENGavefenyxNo ratings yet
- SRM Bidder'S ManualDocument36 pagesSRM Bidder'S ManualDhamodara MNo ratings yet
- Peachtree 2005Document52 pagesPeachtree 2005Henry MapaNo ratings yet
- Ionos Nms p5 Ems - Nms User Guide 253153959-05Document562 pagesIonos Nms p5 Ems - Nms User Guide 253153959-05Sidy Elbechir Drame100% (1)
- Ict Skill TestDocument6 pagesIct Skill TestEducare PlusNo ratings yet
- WEB BROWSER FORENSICS: Evidence Collection and Analysis For Most Popular Web Browsers Usage in Windows 10Document44 pagesWEB BROWSER FORENSICS: Evidence Collection and Analysis For Most Popular Web Browsers Usage in Windows 10Jose DiasNo ratings yet
- Jason: Linux For Beginners Command Line Kung Fu Shell ScriptingDocument12 pagesJason: Linux For Beginners Command Line Kung Fu Shell ScriptingPurnima GunturuNo ratings yet
- Compellent Enterprise Manager Administrators GuideDocument436 pagesCompellent Enterprise Manager Administrators Guidebogdan_asdasdNo ratings yet
- LogDocument25 pagesLoggalcaplankNo ratings yet
- TRL3706 Tutorial Letters 201Document133 pagesTRL3706 Tutorial Letters 201Elethu Nomleza Madala MagamaNo ratings yet
- 001491884-An-01-Ml-hd Wlan Aussenkamera C923ip de enDocument17 pages001491884-An-01-Ml-hd Wlan Aussenkamera C923ip de enОлег ЛемешкоNo ratings yet
- Volvo Techtool PTT 2-7-96!03!2020 Diagnostic SoftwareDocument23 pagesVolvo Techtool PTT 2-7-96!03!2020 Diagnostic Softwarethomasyates140693dgp100% (127)
- Uh X PDFDocument20 pagesUh X PDFRepresentaciones y Distribuciones FAL100% (1)
- 11 808 494 01 PDFDocument54 pages11 808 494 01 PDFLucasRafaelNo ratings yet
- Module 7 PDFDocument97 pagesModule 7 PDFBricious MulimbiNo ratings yet
- Oracle® Database: Quick Installation Guide 11g Release 2 (11.2) For Microsoft Windows (32-Bit)Document12 pagesOracle® Database: Quick Installation Guide 11g Release 2 (11.2) For Microsoft Windows (32-Bit)Daniel JonesNo ratings yet