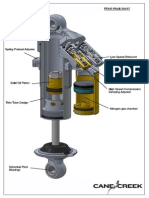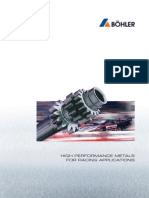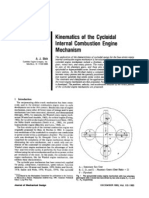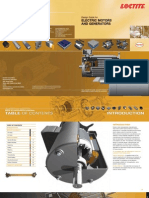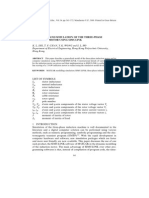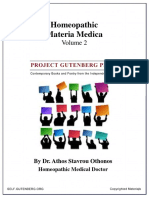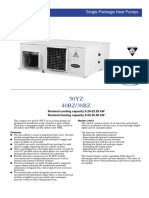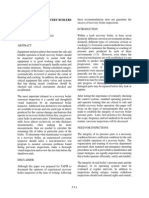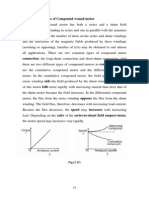Professional Documents
Culture Documents
Plane Stress Bracket
Uploaded by
iturcic9Original Description:
Original Title
Copyright
Available Formats
Share this document
Did you find this document useful?
Is this content inappropriate?
Report this DocumentCopyright:
Available Formats
Plane Stress Bracket
Uploaded by
iturcic9Copyright:
Available Formats
Plane Stress Bracket
UofA ANSYS Tutorial Two Dimensional Truss Bicycle Space Frame Plane Stress Bracket Modeling Tools Solid Modeling
ANSYS UTILITIES
BASIC TUTORIALS
INTERMEDIATE TUTORIALS
ADVANCED TUTORIALS
POSTPROC. TUTORIALS
COMMAND LINE FILES
PRINTABLE VERSION
Plane Stress Bracket
| Verification Example | | Preprocessing | | Solution | | Postprocessing | | Command Line | | Bracket Example | | Preprocessing | | Solution | | Postprocessing | | Command Line |
Introduction
Index
This tutorial is the second of three basic tutorials created to illustrate commom features in ANSYS. The plane stress bracket tutorial builds upon techniques covered in the first tutorial (3D Bicycle Space Frame), it is therefore essential that you have completed that tutorial prior to beginning this one. The 2D Plane Stress Bracket will introduce boolean operations, plane stress, and uniform pressure loading.
Contributions Comments
Problem Description
MecE 563 Mechanical Engineering University of Alberta
The problem to be modeled in this example is a simple bracket shown in the following figure. This bracket is to be built from a 20 mm thick steel plate. A figure of the plate is shown below.
ANSYS Inc.
Copyright 2001 University of Alberta
http://www.mece.ualberta.ca/tutorials/ansys/BT/Bracket/Bracket.html (1 de 35)24/01/2004 19:00:44
Plane Stress Bracket
This plate will be fixed at the two small holes on the left and have a load applied to the larger hole on the right.
Verification Example
The first step is to simplify the problem. Whenever you are trying out a new analysis type, you need something (ie analytical solution or experimental data) to compare the results to. This way you can be sure that you've gotten the correct analysis type, units, scale factors, etc. The simplified version that will be used for this problem is that of a flat rectangular plate with a hole shown in the following figure:
http://www.mece.ualberta.ca/tutorials/ansys/BT/Bracket/Bracket.html (2 de 35)24/01/2004 19:00:44
Plane Stress Bracket
Preprocessing: Defining the Problem
1. Give the Simplified Version a Title Utility Menu > File > Change Title 2. Form Geometry Boolean operations provide a means to create complicated solid models. These procedures make it easy to combine simple geometric entities to create more complex bodies. Subtraction will used to create this model, however, many other Boolean operations can be used in ANSYS. a. Create the main rectangular shape Instead of creating the geometry using keypoints, we will create an area (using GUI) Preprocessor > Modeling > Create > Areas > Rectangle > By 2 Corners
http://www.mece.ualberta.ca/tutorials/ansys/BT/Bracket/Bracket.html (3 de 35)24/01/2004 19:00:44
Plane Stress Bracket
Fill in the window as shown above. This will create a rectangle where the bottom left corner has the coordinates 0,0,0 and the top right corner has the coordinates 200,100,0. (Alternatively, the command line code for the above command is BLC4,0,0,200,100)
b. Create the circle Preprocessor > Modeling > Create > Areas > Circle > Solid Circle
http://www.mece.ualberta.ca/tutorials/ansys/BT/Bracket/Bracket.html (4 de 35)24/01/2004 19:00:44
Plane Stress Bracket
Fill in the window as shown above. This will create a circle where the center has the coordinates 100,50,0 (the center of the rectangle) and the radius of the circle is 20 mm. (Alternatively, the command line code for the above command is CYL4,100,50,20 )
c. Subtraction Now we want to subtract the circle from the rectangle. Prior to this operation, your image should resemble the following:
http://www.mece.ualberta.ca/tutorials/ansys/BT/Bracket/Bracket.html (5 de 35)24/01/2004 19:00:44
Plane Stress Bracket
To perform the Boolean operation, from the Preprocessor menu select: Modeling > Operate > Booleans > Subtract > Areas At this point a 'Subtract Areas' window will pop up and the ANSYS Input window will display the following message: [ASBA] Pick or enter base areas from which to subtract (as shown below)
Therefore, select the base area (the rectangle) by clicking on it. Note: The selected area will turn pink once it is selected.
http://www.mece.ualberta.ca/tutorials/ansys/BT/Bracket/Bracket.html (6 de 35)24/01/2004 19:00:44
Plane Stress Bracket
s
The following window may appear because there are 2 areas at the location you clicked.
Ensure that the entire rectangular area is selected (otherwise click 'Next') and then click 'OK'. Click 'OK' on the 'Subtract Areas' window. Now you will be prompted to select the areas to be subtracted, select the circle by clicking on it and then click 'OK'. You should now have the following model:
http://www.mece.ualberta.ca/tutorials/ansys/BT/Bracket/Bracket.html (7 de 35)24/01/2004 19:00:44
Plane Stress Bracket
(Alternatively, the command line code for the above step is ASBA,1,2) 3. Define the Type of Element It is now necessary to define the type of element to use for our problem: Preprocessor Menu > Element Type > Add/Edit/Delete
r
Add the following type of element: Solid (under the Structural heading) and the Quad 82 element, as shown in the above figure.
http://www.mece.ualberta.ca/tutorials/ansys/BT/Bracket/Bracket.html (8 de 35)24/01/2004 19:00:44
Plane Stress Bracket
PLANE82 is a higher order version of the two-dimensional, four-node element (PLANE42). PLANE82 is an eight noded quadrilateral element which is better suited to model curved boundaries. For this example, we need a plane stress element with thickness, therefore
r
Click on the 'Options...' button. Click and hold the K3 button, and select 'Plane strs w/thk', as shown below.
(Alternatively, the command line code for the above step is ET,1,PLANE82 followed by KEYOPT,1,3,3) 4. Define Geometric Properties
r
As in previous examples Preprocessor menu > Real Constants > Add/Edit/Delete Enter a thickness of 20 as shown in the figure below. This defines a plate thickness of 20mm)
http://www.mece.ualberta.ca/tutorials/ansys/BT/Bracket/Bracket.html (9 de 35)24/01/2004 19:00:44
Plane Stress Bracket
(Alternatively, the command line code for the above step is R,1,20) 5. Element Material Properties r As shown in previous examples, select Preprocessor > Material Props > Material models > Structural > Linear > Elastic > Isotropic We are going to give the properties of Steel. Enter the following when prompted: EX 200000 PRXY 0.3 (Alternatively, the command line code for the above step is MP,EX,1,200000 followed by MP,PRXY,1,0.3) 6. Mesh Size To tell ANSYS how big the elements should be, Preprocessor > Meshing > Size Cntrls > Manual Size > Areas > All Areas
http://www.mece.ualberta.ca/tutorials/ansys/BT/Bracket/Bracket.html (10 de 35)24/01/2004 19:00:44
Plane Stress Bracket
Select an element edge length of 25. We will return later to determine if this was adequate for the problem. (Alternatively, the command line code for the above step is AESIZE,ALL,25,)
7. Mesh Now the frame can be meshed.
r
In the 'Preprocessor' menu select Meshing > Mesh > Areas > Free and select the area when prompted (Alternatively, the command line code for the above step is AMESH,ALL)
You should now have the following:
http://www.mece.ualberta.ca/tutorials/ansys/BT/Bracket/Bracket.html (11 de 35)24/01/2004 19:00:44
Plane Stress Bracket
Saving Your Job Utility Menu > File > Save as...
Solution Phase: Assigning Loads and Solving
You have now defined your model. It is now time to apply the load(s) and constraint(s) and solve the the resulting system of equations. 1. Define Analysis Type
r
Ensure that a Static Analysis will be performed (Solution > Analysis Type > New Analysis). (Alternatively, the command line code for the above step is ANTYPE,0)
2. Apply Constraints As shown previously, the left end of the plate is fixed.
r
In the Solution > Define Loads > Apply > Structural > Displacement > On Lines Select the left end of the plate and click on 'Apply' in the 'Apply U,ROT on Lines' window.
http://www.mece.ualberta.ca/tutorials/ansys/BT/Bracket/Bracket.html (12 de 35)24/01/2004 19:00:44
Plane Stress Bracket
r
Fill in the window as shown below.
This location is fixed which means that all DOF's are constrained. Therefore, select 'All DOF' by clicking on it and enter '0' in the Value field as shown above. You will see some blue triangles in the graphics window indicating the displacement contraints. (Alternatively, the command line code for the above step is DL,4,,ALL,0)
3. Apply Loads
r
As shown in the diagram, there is a load of 20N/mm distributed on the right hand side of the plate. To apply this load: Solution > Define Loads > Apply > Structural > Pressure > On Lines When the window appears, select the line along the right hand edge of the plate and click 'OK' Calculate the pressure on the plate end by dividing the distributed load by the thickness of the plate (1 MPa).
http://www.mece.ualberta.ca/tutorials/ansys/BT/Bracket/Bracket.html (13 de 35)24/01/2004 19:00:44
Plane Stress Bracket
r
Fill in the "Apply PRES on lines" window as shown below. NOTE: s The pressure is uniform along the surface of the plate, therefore the last field is left blank. s The pressure is acting away from the surface of the plate, and is therefore defined as a negative pressure.
The applied loads and constraints should now appear as shown below.
http://www.mece.ualberta.ca/tutorials/ansys/BT/Bracket/Bracket.html (14 de 35)24/01/2004 19:00:44
Plane Stress Bracket
4. Solving the System Solution > Solve > Current LS
Postprocessing: Viewing the Results
1. Hand Calculations Now, since the purpose of this exercise was to verify the results - we need to calculate what we should find. Deflection: The maximum deflection occurs on the right hand side of the plate and was calculated to be 0.001 mm - neglecting the effects of the hole in the plate (ie - just a flat plate). The actual deflection of the plate is therefore expected to be greater but in the same range of magnitude. Stress: The maximum stress occurs at the top and bottom of the hole in the plate and was found to be 3.9 MPa. 2. Convergence using ANSYS
http://www.mece.ualberta.ca/tutorials/ansys/BT/Bracket/Bracket.html (15 de 35)24/01/2004 19:00:44
Plane Stress Bracket
At this point we need to find whether or not the final result has converged. We will do this by looking at the deflection and stress at particular nodes while changing the size of the meshing element. Since we have an analytical solution for the maximum stress point, we will check the stress at this point. First we need to find the node corresponding to the top of the hole in the plate. First plot and number the nodes Utility Menu > Plot > Nodes Utility Menu > PlotCtrls > Numbering...
r
The plot should look similar to the one shown below. Make a note of the node closest to the top of the circle (ie. #49)
List the stresses (General Postproc > List Results > Nodal Solution > Stress, Principals SPRIN) and check the SEQV (Equivalent Stress / von Mises Stress) for the node in question. (as shown below in red)
http://www.mece.ualberta.ca/tutorials/ansys/BT/Bracket/Bracket.html (16 de 35)24/01/2004 19:00:44
Plane Stress Bracket
The equivalent stress was found to be 2.9141 MPa at this point. We will use smaller elements to try to get a more accurate solution.
r
Resize Elements a. To change the element size, we need to go back to the Preprocessor Menu Preprocessor > Meshing > Size Cntrls > Manual Size > Areas > All Areas now decrease the element edge length (ie 20) b. Now remesh the model (Preprocessor > Meshing > Mesh > Areas > Free). Once you have selected the area and clicked 'OK' the following window will appear:
http://www.mece.ualberta.ca/tutorials/ansys/BT/Bracket/Bracket.html (17 de 35)24/01/2004 19:00:44
Plane Stress Bracket
c. Click 'OK'. This will remesh the model using the new element edge length. d. Solve the system again (note that the constraints need not be reapplied). ( Solution Menu > Current LS )
r
Repeat steps 'a' through 'd' until the model has converged. (note - the number of the node at the top of the hole has most likely changed. It is essential that you plot the nodes again to select the appropriate node). Plot the stress/deflection at varying mesh sizes as shown below to confirm that convergence has occured.
Note the shapes of both the deflection and stress curves. As the number of elements in the mesh increases (ie - the element edge length decreases), the values converge towards a final solution. The von Mises stress at the top of the hole in the plate was found to be approximatly 3.8 MPa. This is a mere 2.5% difference
http://www.mece.ualberta.ca/tutorials/ansys/BT/Bracket/Bracket.html (18 de 35)24/01/2004 19:00:44
Plane Stress Bracket
between the analytical solution and the solution found using ANSYS. The approximate maximum displacement was found to be 0.0012 mm, this is 20% greater than the analytical solution. However, the analytical solution does not account for the large hole in the center of the plate which was expected to significantly increase the deflection at the end of the plate. Therefore, the results using ANSYS were determined to be appropriate for the verification model. 3. Deformation
r
General Postproc > Plot Results > Deformed Shape > Def + undeformd to view both the deformed and the undeformed object.
Observe the locations of deflection.
4. Deflection
http://www.mece.ualberta.ca/tutorials/ansys/BT/Bracket/Bracket.html (19 de 35)24/01/2004 19:00:44
Plane Stress Bracket
r
General Postproc > Plot Results > Nodal Solution... Then select DOF solution, USUM in the window.
Alternatively, obtain these results as a list. (General Postproc > List Results > Nodal Solution...) Are these results what you expected? Note that all translational degrees of freedom were constrained to zero at the left end of the plate.
5. Stresses r General Postproc > Plot Results > Nodal Solution... Then select Stress, von Mises in the window.
http://www.mece.ualberta.ca/tutorials/ansys/BT/Bracket/Bracket.html (20 de 35)24/01/2004 19:00:44
Plane Stress Bracket
You can list the von Mises stresses to verify the results at certain nodes General Postproc > List Results. Select Stress, Principals SPRIN
Command File Mode of Solution
The above example was solved using a mixture of the Graphical User Interface (or GUI) and the command language interface of ANSYS. This problem has also been solved using the ANSYS command language interface that you may want to browse. Open the .HTML version, copy and paste the code into Notepad or a similar text editor and save it to your computer. Now go to 'File > Read input from...' and select the file. A .PDF version is also available for printing.
http://www.mece.ualberta.ca/tutorials/ansys/BT/Bracket/Bracket.html (21 de 35)24/01/2004 19:00:44
Plane Stress Bracket
Bracket Example
Now we will return to the analysis of the bracket. A combination of GUI and the Command line will be used for this example. The problem to be modeled in this example is a simple bracket shown in the following figure. This bracket is to be built from a 20 mm thick steel plate. A figure of the plate is shown below.
This plate will be fixed at the two small holes on the left and have a load applied to the larger hole on the right.
Preprocessing: Defining the Problem
1. Give the Bracket example a Title Utility Menu > File > Change Title 2. Form Geometry Again, Boolean operations will be used to create the basic geometry of the Bracket.
http://www.mece.ualberta.ca/tutorials/ansys/BT/Bracket/Bracket.html (22 de 35)24/01/2004 19:00:44
Plane Stress Bracket
a. Create the main rectangular shape The main rectangular shape has a width of 80 mm, a height of 100mm and the bottom left corner is located at coordinates (0,0)
s
Ensure that the Preprocessor menu is open. (Alternatively type /PREP7 into the command line window) Now instead of using the GUI window we are going to enter code into the 'command line'. Now I will explain the line required to create a rectangle: BLC4, XCORNER, YCORNER, WIDTH, HEIGHT BLC4, X coord (bottom left), Y coord (bottom left), width, height
Therefore, the command line for this rectangle is BLC4,0,0,80,100
b. Create the circular end on the right hand side The center of the circle is located at (80,50) and has a radius of 50 mm The following code is used to create a circular area: CYL4, XCENTER, YCENTER, RAD1 CYL4, X coord for the center, Y coord for the center, radius
s
Therefore, the command line for this circle is CYL4,80,50,50
c. Now create a second and third circle for the left hand side using the following dimensions: parameter circle 2 circle 3 XCENTER 0 YCENTER 20 RADIUS 20 0 80 20
d. Create a rectangle on the left hand end to fill the gap between the two small circles.
http://www.mece.ualberta.ca/tutorials/ansys/BT/Bracket/Bracket.html (23 de 35)24/01/2004 19:00:44
Plane Stress Bracket
XCORNER -20 YCORNER 20 WIDTH HEIGHT 20 60
Your screen should now look like the following...
e. Boolean Operations - Addition We now want to add these five discrete areas together to form one area.
s
To perform the Boolean operation, from the Preprocessor menu select: Modeling > Operate > Booleans > Add > Areas
http://www.mece.ualberta.ca/tutorials/ansys/BT/Bracket/Bracket.html (24 de 35)24/01/2004 19:00:44
Plane Stress Bracket
In the 'Add Areas' window, click on 'Pick All' (Alternatively, the command line code for the above step is AADD,ALL)
You should now have the following model:
f. Create the Bolt Holes We now want to remove the bolt holes from this plate.
s
Create the three circles with the parameters given below:
parameter circle 1 circle 2 circle 3 WP X 80 0 0
http://www.mece.ualberta.ca/tutorials/ansys/BT/Bracket/Bracket.html (25 de 35)24/01/2004 19:00:44
Plane Stress Bracket
WP Y radius
50 30
20 10
80 10
Now select Preprocessor > Modeling > Operate > Booleans > Subtract > Areas Select the base areas from which to subract (the large plate that was created) Next select the three circles that we just created. Click on the three circles that you just created and click 'OK'. (Alternatively, the command line code for the above step is ASBA,6,ALL) Now you should have the following:
http://www.mece.ualberta.ca/tutorials/ansys/BT/Bracket/Bracket.html (26 de 35)24/01/2004 19:00:45
Plane Stress Bracket
3. Define the Type of Element As in the verification model, PLANE82 will be used for this example
r
Preprocessor > Element Type > Add/Edit/Delete Use the 'Options...' button to get a plane stress element with thickness (Alternatively, the command line code for the above step is ET,1,PLANE82 followed by KEYOPT,1,3,3)
Under the Extra Element Output K5 select nodal stress.
4. Define Geometric Contants
r
Preprocessor > Real Constants > Add/Edit/Delete Enter a thickness of 20mm. (Alternatively, the command line code for the above step is R,1,20)
5. Element Material Properties
r
Preprocessor > Material Props > Material Library > Structural > Linear > Elastic > Isotropic We are going to give the properties of Steel. Enter the following when prompted: EX 200000 PRXY 0.3 (The command line code for the above step is MP,EX,1,200000 followed by MP,PRXY,1,0.3)
6. Mesh Size
r
Preprocessor > Meshing > Size Cntrls > Manual Size > Areas > All Areas Select an element edge length of 5. Again, we will need to make sure the model has converged.
http://www.mece.ualberta.ca/tutorials/ansys/BT/Bracket/Bracket.html (27 de 35)24/01/2004 19:00:45
Plane Stress Bracket
(Alternatively, the command line code for the above step is AESIZE,ALL,5,) 7. Mesh
r
Preprocessor > Meshing > Mesh > Areas > Free and select the area when prompted (Alternatively, the command line code for the above step is AMESH,ALL)
Saving Your Job Utility Menu > File > Save as...
Solution Phase: Assigning Loads and Solving
http://www.mece.ualberta.ca/tutorials/ansys/BT/Bracket/Bracket.html (28 de 35)24/01/2004 19:00:45
Plane Stress Bracket
You have now defined your model. It is now time to apply the load(s) and constraint(s) and solve the the resulting system of equations. 1. Define Analysis Type
r
'Solution' > 'New Analysis' and select 'Static'. (Alternatively, the command line code for the above step is ANTYPE,0)
2. Apply Constraints As illustrated, the plate is fixed at both of the smaller holes on the left hand side.
r
Solution > Define Loads > Apply > Structural > Displacement > On Nodes Instead of selecting one node at a time, you have the option of creating a box, polygon, or circle of which all the nodes in that area will be selected. For this case, select 'circle' as shown in the window below. (You may want to zoom in to select the points Utilty Menu / PlotCtrls / Pan, Zoom, Rotate...) Click at the center of the bolt hole and drag the circle out so that it touches all of the nodes on the border of the hole.
http://www.mece.ualberta.ca/tutorials/ansys/BT/Bracket/Bracket.html (29 de 35)24/01/2004 19:00:45
Plane Stress Bracket
Click on 'Apply' in the 'Apply U,ROT on Lines' window and constrain all DOF's in the 'Apply U,ROT on Nodes' window. Repeat for the second bolt hole.
3. Apply Loads As shown in the diagram, there is a single vertical load of 1000N, at the bottom of the large bolt hole. Apply this force to the respective keypoint ( Solution > Define Loads > Apply > Structural > Force/Moment > On Keypoints Select a force in the y direction of -1000) The applied loads and constraints should now appear as shown below.
http://www.mece.ualberta.ca/tutorials/ansys/BT/Bracket/Bracket.html (30 de 35)24/01/2004 19:00:45
Plane Stress Bracket
4. Solving the System Solution > Solve > Current LS
Post-Processing: Viewing the Results
We are now ready to view the results. We will take a look at the deflected shape and the stress contours once we determine convergence has occured. 1. Convergence using ANSYS As shown previously, it is necessary to prove that the solution has converged. Reduce the mesh size until there is no longer a sizeable change in your convergence criteria.
http://www.mece.ualberta.ca/tutorials/ansys/BT/Bracket/Bracket.html (31 de 35)24/01/2004 19:00:45
Plane Stress Bracket
2. Deformation
r
General Postproc > Plot Results > Def + undeformed to view both the deformed and the undeformed object. The graphic should be similar to the following
Observe the locations of deflection. Ensure that the deflection at the bolt hole is indeed 0.
3. Deflection
r
To plot the nodal deflections use General Postproc > Plot Results > Contour Plot > Nodal Solution then select DOF Solution - USUM in the window.
http://www.mece.ualberta.ca/tutorials/ansys/BT/Bracket/Bracket.html (32 de 35)24/01/2004 19:00:45
Plane Stress Bracket
Alternatively, obtain these results as a list. (General Postproc > List Results > Nodal Solution...) Are these results what you expected? Note that all translational degrees of freedom were constrained to zero at the bolt holes.
4. Stresses r General Postproc > Plot Results > Nodal Solution... Then select von Mises Stress in the window.
http://www.mece.ualberta.ca/tutorials/ansys/BT/Bracket/Bracket.html (33 de 35)24/01/2004 19:00:45
Plane Stress Bracket
You can list the von Mises stresses to verify the results at certain nodes General Postproc > List Results. Select Stress, Principals SPRIN
Command File Mode of Solution
The above example was solved using a mixture of the Graphical User Interface (or GUI) and the command language interface of ANSYS. This problem has also been solved using the ANSYS command language interface that you may want to browse. Open the .HTML version, copy and paste the code into Notepad or a similar text editor and save it to your computer. Now go to 'File > Read input from...' and select the file. A .PDF version is also available for printing.
http://www.mece.ualberta.ca/tutorials/ansys/BT/Bracket/Bracket.html (34 de 35)24/01/2004 19:00:45
Plane Stress Bracket
Quitting ANSYS
To quit ANSYS, click 'QUIT' on the ANSYS Toolbar or select Utility Menu > File > Exit... In the window that appears, select 'Save Everything' (assuming that you want to) and then click 'OK'.
http://www.mece.ualberta.ca/tutorials/ansys/BT/Bracket/Bracket.html (35 de 35)24/01/2004 19:00:45
You might also like
- The Subtle Art of Not Giving a F*ck: A Counterintuitive Approach to Living a Good LifeFrom EverandThe Subtle Art of Not Giving a F*ck: A Counterintuitive Approach to Living a Good LifeRating: 4 out of 5 stars4/5 (5794)
- Fluid Level Gauge Fluid Level Sensor Temperature Switch Fsa / FSK / TsDocument17 pagesFluid Level Gauge Fluid Level Sensor Temperature Switch Fsa / FSK / Tsiturcic9No ratings yet
- Shoe Dog: A Memoir by the Creator of NikeFrom EverandShoe Dog: A Memoir by the Creator of NikeRating: 4.5 out of 5 stars4.5/5 (537)
- 2018.08.02 RPT Catalog Without ImagesDocument358 pages2018.08.02 RPT Catalog Without Imagesiturcic9No ratings yet
- Hardstar (KALJKENI CELIK 70 HRC)Document16 pagesHardstar (KALJKENI CELIK 70 HRC)iturcic9No ratings yet
- The Yellow House: A Memoir (2019 National Book Award Winner)From EverandThe Yellow House: A Memoir (2019 National Book Award Winner)Rating: 4 out of 5 stars4/5 (98)
- 2018.08.02 APC Catalog Without ImagesDocument363 pages2018.08.02 APC Catalog Without Imagesiturcic9No ratings yet
- Hidden Figures: The American Dream and the Untold Story of the Black Women Mathematicians Who Helped Win the Space RaceFrom EverandHidden Figures: The American Dream and the Untold Story of the Black Women Mathematicians Who Helped Win the Space RaceRating: 4 out of 5 stars4/5 (895)
- Mazatrol ProgramingDocument52 pagesMazatrol Programingiturcic9No ratings yet
- The Hard Thing About Hard Things: Building a Business When There Are No Easy AnswersFrom EverandThe Hard Thing About Hard Things: Building a Business When There Are No Easy AnswersRating: 4.5 out of 5 stars4.5/5 (344)
- Mazatrol ProgramingDocument52 pagesMazatrol Programingiturcic9No ratings yet
- The Little Book of Hygge: Danish Secrets to Happy LivingFrom EverandThe Little Book of Hygge: Danish Secrets to Happy LivingRating: 3.5 out of 5 stars3.5/5 (399)
- Cane Creak Double Barel Oil IllustrationDocument1 pageCane Creak Double Barel Oil Illustrationiturcic9No ratings yet
- Grit: The Power of Passion and PerseveranceFrom EverandGrit: The Power of Passion and PerseveranceRating: 4 out of 5 stars4/5 (588)
- Cane Creek - Headset IdentificationDocument12 pagesCane Creek - Headset Identificationiturcic9No ratings yet
- The Emperor of All Maladies: A Biography of CancerFrom EverandThe Emperor of All Maladies: A Biography of CancerRating: 4.5 out of 5 stars4.5/5 (271)
- TTX25 Cutaway 2014Document1 pageTTX25 Cutaway 2014iturcic9No ratings yet
- Devil in the Grove: Thurgood Marshall, the Groveland Boys, and the Dawn of a New AmericaFrom EverandDevil in the Grove: Thurgood Marshall, the Groveland Boys, and the Dawn of a New AmericaRating: 4.5 out of 5 stars4.5/5 (266)
- Shimano Torque SpecsDocument1 pageShimano Torque SpecsbabisanastasNo ratings yet
- Never Split the Difference: Negotiating As If Your Life Depended On ItFrom EverandNever Split the Difference: Negotiating As If Your Life Depended On ItRating: 4.5 out of 5 stars4.5/5 (838)
- Suspension DiagramsDocument35 pagesSuspension Diagramsakti gonzo100% (1)
- A Heartbreaking Work Of Staggering Genius: A Memoir Based on a True StoryFrom EverandA Heartbreaking Work Of Staggering Genius: A Memoir Based on a True StoryRating: 3.5 out of 5 stars3.5/5 (231)
- BOOST UsersGuideDocument330 pagesBOOST UsersGuideiturcic9No ratings yet
- BW145E Racing ApplicationsDocument0 pagesBW145E Racing ApplicationsNego CuencaNo ratings yet
- On Fire: The (Burning) Case for a Green New DealFrom EverandOn Fire: The (Burning) Case for a Green New DealRating: 4 out of 5 stars4/5 (73)
- Cane Creek - Headset IdentificationDocument12 pagesCane Creek - Headset Identificationiturcic9No ratings yet
- Elon Musk: Tesla, SpaceX, and the Quest for a Fantastic FutureFrom EverandElon Musk: Tesla, SpaceX, and the Quest for a Fantastic FutureRating: 4.5 out of 5 stars4.5/5 (474)
- Two Stroke Tuners Handbook - Gordon JenningsDocument83 pagesTwo Stroke Tuners Handbook - Gordon JenningsAnikó László100% (2)
- Team of Rivals: The Political Genius of Abraham LincolnFrom EverandTeam of Rivals: The Political Genius of Abraham LincolnRating: 4.5 out of 5 stars4.5/5 (234)
- Trek 2008 MTBDocument35 pagesTrek 2008 MTBiturcic9No ratings yet
- The World Is Flat 3.0: A Brief History of the Twenty-first CenturyFrom EverandThe World Is Flat 3.0: A Brief History of the Twenty-first CenturyRating: 3.5 out of 5 stars3.5/5 (2259)
- Crane TerminologyDocument15 pagesCrane Terminologyiturcic9No ratings yet
- Analysis of Impact Force Variation During Collision of Two BodiesDocument13 pagesAnalysis of Impact Force Variation During Collision of Two Bodiesiturcic9No ratings yet
- Ev 6Document3 pagesEv 6iturcic9No ratings yet
- BOOST ExamplesDocument128 pagesBOOST Examplesiturcic9No ratings yet
- 93 JMD Rotary Engine 1Document7 pages93 JMD Rotary Engine 1iturcic9No ratings yet
- The Unwinding: An Inner History of the New AmericaFrom EverandThe Unwinding: An Inner History of the New AmericaRating: 4 out of 5 stars4/5 (45)
- Rope Winches and GearboxesDocument20 pagesRope Winches and Gearboxesiturcic9100% (1)
- Suspension Analyzer ManualDocument143 pagesSuspension Analyzer Manualiturcic9No ratings yet
- Temperature SensorsDocument14 pagesTemperature SensorsManmeet RajputNo ratings yet
- The Gifts of Imperfection: Let Go of Who You Think You're Supposed to Be and Embrace Who You AreFrom EverandThe Gifts of Imperfection: Let Go of Who You Think You're Supposed to Be and Embrace Who You AreRating: 4 out of 5 stars4/5 (1090)
- Terms Used in Coal Washing ProcessDocument3 pagesTerms Used in Coal Washing ProcessZain Ul AbideenNo ratings yet
- Lab Report Strength Tensile TestDocument3 pagesLab Report Strength Tensile TestAbdul KarimNo ratings yet
- Test-Ch 6 v2Document3 pagesTest-Ch 6 v2api-188215664No ratings yet
- Bellasol S16 - Technical Data Sheet - Oil Gas - 8 5x11Document2 pagesBellasol S16 - Technical Data Sheet - Oil Gas - 8 5x11dodofan2000No ratings yet
- The Sympathizer: A Novel (Pulitzer Prize for Fiction)From EverandThe Sympathizer: A Novel (Pulitzer Prize for Fiction)Rating: 4.5 out of 5 stars4.5/5 (120)
- Slope Stability Analysis1Document26 pagesSlope Stability Analysis1Andre AlistinNo ratings yet
- Diagramas Momento CurvaturaDocument21 pagesDiagramas Momento CurvaturaCarlosAlbertoBarriosnuevosPelaezNo ratings yet
- Datasheet en 20170526Document9 pagesDatasheet en 20170526LODELBARRIO RDNo ratings yet
- Elec Motors Generators Design GuideDocument18 pagesElec Motors Generators Design GuidemiasatoNo ratings yet
- High Tensile Steel 4340Document2 pagesHigh Tensile Steel 4340Arun KumarNo ratings yet
- PSS&C - PKundur - Cap06Document72 pagesPSS&C - PKundur - Cap06Francisco GuerraNo ratings yet
- Neutron LogDocument56 pagesNeutron LogYansyah Oktriono Putra67% (3)
- Modelling and Simulation of The Three-Phase Induction Motor Using SimulinkDocument10 pagesModelling and Simulation of The Three-Phase Induction Motor Using SimulinkÁron FehérNo ratings yet
- Homeopathic Materia Medica PDFDocument216 pagesHomeopathic Materia Medica PDFRavi Ranjan Jha100% (1)
- AGI MiniSting ManualDocument108 pagesAGI MiniSting ManualVvg ValenciaNo ratings yet
- MAGEBA Elastomeric BearingsDocument18 pagesMAGEBA Elastomeric BearingsJose ManzanarezNo ratings yet
- Her Body and Other Parties: StoriesFrom EverandHer Body and Other Parties: StoriesRating: 4 out of 5 stars4/5 (821)
- Blast Resistant Design With Structural Steel PDFDocument6 pagesBlast Resistant Design With Structural Steel PDFMatthieuNo ratings yet
- Typ. Beam Detail: ID FTB-1 FTB-2 B-1 Main LBDocument1 pageTyp. Beam Detail: ID FTB-1 FTB-2 B-1 Main LBRewsEnNo ratings yet
- Lesson Plan - Physical ScienceDocument7 pagesLesson Plan - Physical Scienceapi-390871957No ratings yet
- Tech Spec Carrier 50YZDocument32 pagesTech Spec Carrier 50YZJuanNo ratings yet
- Steck Quantum Optics NotesDocument996 pagesSteck Quantum Optics Notesanon_458994531100% (1)
- Inspection of BoilersDocument13 pagesInspection of BoilersLuis MenaNo ratings yet
- (CO5) Chemical EquilibriumDocument35 pages(CO5) Chemical EquilibriumAya Evangelista AlmandresNo ratings yet
- Karakteristik Motor KomponDocument14 pagesKarakteristik Motor KomponPola RismaNo ratings yet
- Millikan Oil Drop ExperimentDocument6 pagesMillikan Oil Drop ExperimentruleevanNo ratings yet
- Mobilgrease XHP 222Document2 pagesMobilgrease XHP 222Stefan Cel MareNo ratings yet
- Predetermined Time System: TI 2111 Work System Design and ErgonomicsDocument20 pagesPredetermined Time System: TI 2111 Work System Design and Ergonomicskevin21790No ratings yet
- 3107 - Nurture - Phase-II - Answerkey & SolutionDocument11 pages3107 - Nurture - Phase-II - Answerkey & Solution06 boymaxxNo ratings yet
- Physical Science (Specialization) Reviewer 494 Items With Rationalization PDFDocument118 pagesPhysical Science (Specialization) Reviewer 494 Items With Rationalization PDFKaren DellatanNo ratings yet