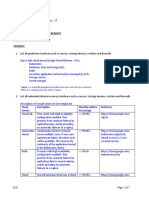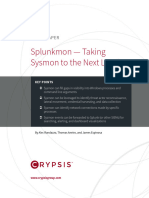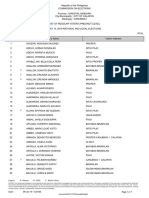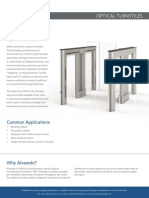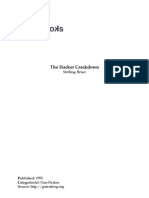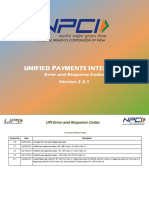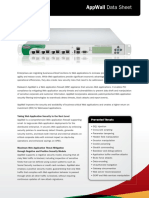Professional Documents
Culture Documents
Handbuch Ecatalog
Uploaded by
najascjOriginal Description:
Original Title
Copyright
Available Formats
Share this document
Did you find this document useful?
Is this content inappropriate?
Report this DocumentCopyright:
Available Formats
Handbuch Ecatalog
Uploaded by
najascjCopyright:
Available Formats
OnlineCatalog Manual
OnlineCatalog manual
Hettich FurnTech
Legal notice We reserve all rights from the copyright for this manual. The manual must not be duplicated in any form, either in whole or in part, without our written permission. Any form of duplication, in whole or in part, is prohibited.
Hettich FurnTech GmbH & Co. KG Gerhard-Lcking-Strae10 D 32602 Vlotho www.hettich.com Januar 2011, Printed in Germany, V. 1.5
Page 2 of 29
OnlineCatalog manual Table of Contents 1 1.1 1.2 1.3 2 2.1 2.2 2.3 2.4 2.5
Hettich FurnTech
Catalogue start functions .......................................................................................4 How to start the electronic catalogue?...................................................................4 Catalogue entry page ............................................................................................4 Registration............................................................................................................5 Catalogue functions................................................................................................6 Start page ..............................................................................................................6 Menu functions ......................................................................................................7 Overview of all product groups ..............................................................................8 Finding products in the OnlineCatalogue...............................................................9 Navigating the product list ...................................................................................10
2.5.1 Filter functions ..............................................................................................11 2.5.2 Superior filter ................................................................................................11 2.5.3 Product list filter ............................................................................................12 2.6 Product details .....................................................................................................13 2.7 2.8 3 4 4.1 4.2 4.3 4.4 5 5.1 5.2 6 6.1 Text for invitation for tender .................................................................................14 CAD information / HettCAD system .....................................................................15 Reminder lists........................................................................................................19 Ordering process ..................................................................................................20 Ordering products ................................................................................................20 Shopping basket ..................................................................................................21 Order summary....................................................................................................23 Address selection ................................................................................................24 Order history..........................................................................................................25 Start of the order history ......................................................................................25 Functions of the order history ..............................................................................25 Settings ..................................................................................................................27 User administration..............................................................................................27
6.1.1 Own address ................................................................................................27 6.1.2 Delivery address...........................................................................................27 6.1.3 Change password / email .............................................................................28 6.1.4 Deleting the user account .............................................................................28 6.2 Projects................................................................................................................28
Page 3 of 29
OnlineCatalog manual
Hettich FurnTech
Catalogue start functions
1.1 How to start the electronic catalogue?
Access through the Hettich website www.hettich.com/en, click on Hettich online catalogue.
1.2 Catalogue entry page
3 4 5
Customer login: registered users may login here. They may receive individual prices and may order directly from your distributor. The download of product drawings from our HettCAD system is also possible. Guest access: full functionality of the OnlineCatalogue, except for ordering and price information. Instead of an order, the user may place a request. Product drawings (HettCAD )may not be downloaded from the system. Registration: possibility to request a user name and password for the customer catalogue. After activation, the customer can see their prices. Possibility to switch to the DIY catalogue. Please note that the Do It Yourself section is only available in Germany! Link to the Adobe Reader is required to view the PDF files
Page 4 of 29
OnlineCatalog manual
Hettich FurnTech
1.3 Registration
If you wish to directly place an online order to your distributor and get full access to the OnlineCatalogue, you need to register free of charge. The corresponding distributor will receive the information that you wish to carry out an online order with him. The password is only known to the user. Please fill out the form to register and choose a username and password. Fields marked with an asterisk (*) are mandatory. If you already have a distributor from whom you procure your fittings, please enter his name in the my preferred supplier field.
Page 5 of 29
OnlineCatalog manual
Hettich FurnTech
2 Catalogue functions
2.1 Start page
Products in the OnlineCatalogue can be searched for in different ways. 1 Product groups All product groups: shows the graphical representation across all available product groups. The lists show the main products of the single product groups. Choose one and confirm the selection with the button. Finding products Different search possibilities and the catalogue browser can be found here. Quick order / -request In case you would like to order an article quickly you may simply insert the article number and item quantity and order it directly. Status overview The order history gives an overview of all past orders from the OnlineCatalogue. Settings All user settings can be managed from here. Projects can be created as well. The assistant on the left side lets you download the current manual as PDF. Click on the link Further information to get product information about the HettCAD system. Page 6 of 29
2 3
4 5 6
OnlineCatalog manual
Hettich FurnTech
2.2 Menu functions
The menu in the upper area of the screen contains different functions.
Navigate one page forward / back Start page Catalogue Search Shopping basket Reminder list Settings Help Logout Takes you directly to the start page of the OnlineCatalogue Shows the product groups overview Shows the search options Opens the current shopping basket Takes you to the reminder list. Frequently used articles can be placed here to put them quickly into the shopping basket. Takes you the settings dialog where further setting options will be displayed. Shows the online help Log off from the OnlineCatalogue. For safety reasons please always click when leaving the OnlineCatalogue. This safes all your settings and shuts down the application properly.
Page 7 of 29
OnlineCatalog manual
Hettich FurnTech
2.3 Overview of all product groups
1 2 3 4 5
Product group pictures: can be selected directly to go to the underlying product group Product structure: From here you can search the catalogue by section. Click on the plus sign to extend it to the next level and search in more detail! Filter: Allows you to find items by attributes e.g. opening angle or hole distance (see chapter 2.4) Shopping basket overview: shows how many items are present in the shopping basket. The shopping basket will be opened on clicking the symbol. Article number search: By entering the article number and confirmation with the respective product will be shown.
Page 8 of 29
OnlineCatalog manual
Hettich FurnTech
2.4 Finding products in the OnlineCatalogue
There are three ways to find a product.
1) Navigating the product group structure The product structure is similar to the print catalogue Furniture Fittings & Applications. You will find exactly the same group names as in the print catalogue, for example 3 Hinges, 5 Drawer runners etc. Clicking on a plus in the tree will open the product subgroups. Clicking on a product group, which has no further product subgroups, will take you to the product list. 2) Navigation with the preview pictures or List groups If you are not familiar with the Hettich product group structure you may use the product pictures to find the desired article. Choose the respective product picture and the subgroup will open. At the same time, the product group will open in the structure shown on the left side. 3) Using the search function There are different search options available: Article number search The search is used to find a specific article based on the article number entered. The search will jump to the article page directly. Please note that the article number must be typed in without the leading 0 (e.g. if the catalogue shows 073 276, you need to enter 73276.) Keyword search You may search articles or categories by using key words. For example if you insert the word hinge and you will receive all entries containing the term hinge (e.g. Selekta hinges, Intermat hinges, butt hinges and so on).
Page 9 of 29
OnlineCatalog manual Keyword list Shows the keyword overview from A-Z.
Hettich FurnTech
ProDecor / Magic Search This search helps in locating specific product characteristics. In order to reduce the number of products displayed in the list, more characteristics should be specified so that the search can be refined. Catalogue browser The catalogue browser can be used to find products quickly and easily. Click on an article number to place an item directly in the shopping basket.
2.5 Navigating the product list
The product list is the last level of the product groups or the product group pictures. It shows a list of all articles in that particular product group. The differences of the single products are shown in the article information.
The following functions can be accessed directly form the list: 1 2 3 4 5 Quick navigation shows you the selected group. Can be selected with the mouse. Thumbnail of product, clickable to see a magnified picture. Listing of the product features like article number, packaging unit (PU), material properties. Add item to the basket (enquiry if not a registered user) The indicates that this accessory is an important constructive item
Page 10 of 29
OnlineCatalog manual
Hettich FurnTech
2.5.1 Filter functions
There are some articles that can only be distinguished by certain attributes. This may be the surface colour, the drilling distance or a material property. The filter function is helpful to find a certain product out of a long list of articles easily.
2.5.2 Superior filter
The filter function may be started from the product group pictures or the list of products. If you start the filter from the product group pictures, the filter criteria might be limited (e.g. only order numbers).
Functions
Example of hinge selection: 1. Select the property or attribute you want (e.g. Mounting style) 2. Choose the search criteria. is equal to looks for the exact specified value. contains also finds parts of the search term. If the material is specified as wood also entries with wood-stainless steel of wood decor would be displayed. 3. Choose Start filter, to start the search. By choosing the option Add line you may add another property. This can combine several options.
Page 11 of 29
OnlineCatalog manual
Hettich FurnTech
2.5.3 Product list filter
The product list filter can be used to filter an entire list of products based on certain attributes.
Order number A specific order number can be specified to start the filter. It is sufficient to specify the first numeric of an order number. The list will be filtered automatically. In case there is a drop-down menu in the respective column the list can be filtered for that particular attribute. For example: when selecting the distance of 1.5mm in a mounting plate selection, only those with 1.5mm distance will be displayed. If the selection is changed back to Filter, the filter will be removed.
Page 12 of 29
OnlineCatalog manual
Hettich FurnTech
2.6 Product details
In the product detail overview, all available information about one article is shown in detail.
1 2 3 4
5 6/7 8
Item picture: picture of the product. Can be inserted into any other program. E.g. MS Word by copy / paste. Item information: describes further details of the product. May be used for biddings. Properties: shows all article properties Additional Information: PDF of the page from the Furniture Fittings & Applications catalogue and general information. Also shows drilling patterns and assembly instructions. Product selection: flip forward and backward within one product family Add to basket for users, Add to enquiry for guests, see chapter 3.1 Accessories: Shows a list of the accessories: only accessories that match the main article in functionality are shown. In the case of a drawer for example, only slides with the correct length will be displayed. CAD data: see chapter 2.7
Page 13 of 29
OnlineCatalog manual
Hettich FurnTech
2.7 Text for invitation to tender
Some articles feature texts for invitation to tender. They can be reached via an additional tab.
The texts for invitation to tender displayed can be downloaded in several formats.
Page 14 of 29
OnlineCatalog manual
Hettich FurnTech
2.8 CAD information / HettCAD system
In addition to the pure article information there is other data available.
1 2
3 4 5
Drilling pattern: the drilling pattern shows drilling information of the respective article. It may be printed or saved as GIF / BMP file. CAD data Drilling pattern 2D (DXF): identical to the above drilling pattern, but can be used a data file for CAD/CNC machinery. Will be downloaded as ZIP file. Article data 2D/3D (DWG/DXF): This ZIP contains the drawings in DWG and DXF format. The files are in 2D and 3D. 3D-planning preview Article is displayed in 3D to get a representation of the drawing. HettCAD Download The article can be chosen in different formats and will be sent by email.
Page 15 of 29
OnlineCatalog manual 3D planning preview
Hettich FurnTech
Different perspectives can be selected and the user can switch from the grid model to the solid. In cases where the article consists of several parts, an explosion drawing can be displayed. Mouse functions: Rotate: Left clicking and holding the mouse button in the picture rotates the picture. Zoom in / out: Pressing the CTRL-key on the keyboard and moving the mouse up or down zooms in or out of the picture. Pan: Pressing the SHIFT-key while moving the mouse will move the picture around.
Page 16 of 29
OnlineCatalog manual HettCAD Downloads
Hettich FurnTech
Standard formats can be selected from the pull down menu of the format selection.
AutoCAD Catia IGES Inventor BMP (2D View) BMP (3D View) JPEG (2D View) JPEG (3D View)
3D 3D 3D 3D Pic Pic Pic Pic
The files will be sent to the provided email address. By default the email address that was provided during the registration is displayed. By clicking "Download selected format the data set will be sent to the respective email address. This may take a couple of minutes. In cases when other formats than the above are required, the button "Choose other formats extends the list of downloadable formats.
Simply check the required formats with a checkmark and provide an email address. Likewise clicking Download selected format will send the datasets. There are two sets of formats: "Neutral and "Native. Neutral formats are independent of a software manufacturer and can be used for data exchange for example. Native formats serve particular software. Likewise it can be distinguished between 2D and 3D formats. In cases when a 2D format is chosen, all views are part of the ZIP archive.
Page 17 of 29
OnlineCatalog manual Examples (hinge) 2D display 3D display
Hettich FurnTech
Drilling pattern (can only be downloaded as ZIP archive)
When to choose a ZIP file and when to choose HettCAD downloads? To download CAD drawing without having to wait for the email, the ZIP archive can be downloaded directly. In this case the drilling pattern is also available as DXF format. Please note that the drawings in this case are only available as 2D/3D DWG and DXF. In cases when other formats are required please refer to the HettCAD formats.
Page 18 of 29
OnlineCatalog manual
Hettich FurnTech
3 Reminder lists
Frequently used items are collected and placed in the shopping basket with the help of the reminder lists. Multiple reminder lists can be created by selecting projects. During product acceptance into the reminder list, the allocation to a project can also be immediately implemented. The reminder list can then be (1) filtered according to the respective projects. (2) With the help of the "shopping basket / transfer function, the items in the reminder lists can be transferred into the shopping baskets. With the transfer all products into the shopping basket function, all the (filtered) items are transferred into the shopping basket. (3) With the add products option, items can be added to the reminder list. If the corresponding project is not available, it can be created with the (1) execute project option.
Page 19 of 29
OnlineCatalog manual
Hettich FurnTech
4 Ordering process
4.1 Ordering products
Products may be added to the shopping basket by either clicking on the basket symbol in the product list or by clicking In shopping list from the product details. A small window will open when inserting items into the shopping basket. The desired quantity can be inserted here.
Please note that it depends on your distributor, if you can order pieces or only full packaging units (PU). Split box charges may apply.
If you are only allowed to order full PUs, the order quantity will be automatically adjusted to the next higher PU. For example: 10 Intermat hinges will be adjusted to PU 50. The field Notes can be used to insert comments. This will later on appear on the order form in the shopping basket. A confirmation message will appear after clicking on Add. This can be closed.
Page 20 of 29
OnlineCatalog manual
Hettich FurnTech
4.2 Shopping basket
All orders are collected in the shopping basket. Please note that the shopping basket is only available to you if you are a registered user. Otherwise Enquiry will be available. Three steps lead you through the ordering process. The active step is marked in dark blue:
2 3 4 5
Products can be assigned to (sub-) projects during selection. A filter can be used to sort for those projects within the shopping basket. All displays all projects without filter. Item number: showing the article number of the item in ascending order. The item number can be clicked and the product info appears. Quantity: the specified amount of items Project: A comment of a project name can be entered here. Description: short description of the item. The price for the respective amount of Page 21 of 29
OnlineCatalog manual Hettich FurnTech items will be displayed at the end. 6 (Price) per (price unit): the displayed price always refers to the price unit 7 Additional information updates changes, e.g. a new amount of items. deletes an item from the shopping basket. Information about Quick orders Articles may be added to the shopping basket without going through the article page. Only the article number and the amount need to be specified. Use the TAB- or ENTER-key to jump from one field to the next. Hitting the ENTER-key in the last field will put the article in the shopping basket. Likewise the + sign can be used. To add several articles to the shopping basket at once, confirm the input by hitting the ENTER-key twice.
This option can be used to import order lists automatically. The file has to be in CSV format. The file has to be set up as follows: article number; amount; project 48049;100;Miller The article number may not start with a leading zero! To finish the ordering process the terms of delivery have to be accepted. Moreover global delivery identification can be assigned to the entire order. The desired delivery date can be specified as well. Choose delivery address: The delivery address can be selected and new delivery addresses can be specified. By clicking Continue you can proceed to the next step of the order.
10
11
Page 22 of 29
OnlineCatalog manual
Hettich FurnTech
4.3 Order summary
In the order summary you can review all items, the address and the total price.
Process by fax: This will create a PDF-file to print out and fax. Process order by email: Send the order your distributor You will receive an order confirmation by email. Alternatively you may also send a request to your distributor. No order will be placed! This is useful to check prices before higher volume orders. You will receive an offer.
Page 23 of 29
OnlineCatalog manual
Hettich FurnTech
4.4 Address selection
In the shopping basket you have the option to change the delivery address or to provide a new one (see chapter 3.2).
1 2 3 4 5 6
Edit address data Delete delivery address Use the selected address for your order Back to the shopping basket Set up new delivery address Continue to order overview
1 2 3
Back to address selection Save the address change Cancel the address change
Page 24 of 29
OnlineCatalog manual
Hettich FurnTech
5 Order history
5.1 Start of the order history
The order history can be reached from the start page of the OnlineCatalogue.
All orders from the OnlineCatalogue are collected and archived in here.
5.2 Functions of the order history
Page 25 of 29
OnlineCatalog manual 1
Hettich FurnTech
Order overview Date: order date (during transfer) Your order ID: unique internal ID of the order Distributor: distributor that received the order Delivery identification: Your own delivery identification, e.g. a customer sub-project Order value: total value of all orders Place the same order in the shopping basket once more. It may be altered in there. Deleting the order Export of the order as PDF Export of the order as CSV / Excel file
Filter functions Different filter criteria can be specified. First, the criteria can be specified and then applied by clicking on Filter. Your order ID / Delivery identification: Searches for the respective entry in the list of orders. From / To: The search can be narrowed based on date. Article ID: Search for a specific article number in the order. Order sum: the total sum of orders in the order history. If one of the filters is applied, only the sum of the displayed orders is displayed.
4 5
Filter: starts the search based on the filter criteria. Reset: resets all filter criteria and displays all orders from the order history. Export all orders Exports all displayed orders in CSV format.
Page 26 of 29
OnlineCatalog manual
Hettich FurnTech
6 Settings
The Settings can be reached from the start page of the OnlineCatalogue.
In the next step it can be chosen between user administration and Projects.
6.1 User administration
6.1.1 Own address
The company address can be altered from here. The address can be altered by clicking The company address is important for the order delivery.
6.1.2 Delivery address
A different delivery address can be specified and selected during the ordering process. Several delivery addresses can be set up.
Page 27 of 29
OnlineCatalog manual
Hettich FurnTech
6.1.3 Change password / email
Email address and password can be changed in here. Please make sure that the email address is spelled correctly. All important order information is handled with this email address.
Please note that the password is case sensitive
6.1.4 Deleting the user account
Here you can delete your user account entirely. Please note that it is not possible to reactivate your user account. All of your user information as well as of your settings will be deleted.
6.2 Projects
Projects can be used to assign certain attributes to articles. These attributes will be displayed in the shopping basket.
You may create any amount of projects. The traffic light indicates which project is currently active. It can also be used to activate / deactivate a project. The active project will always be suggested first.
Page 28 of 29
OnlineCatalog manual Transferring an article from the catalogue to the shopping basket
Hettich FurnTech
When an article is placed in the shopping basket you will always be asked for the respective project. This can be selected from the drop-down menu. Display in the shopping basket
Page 29 of 29
You might also like
- The Subtle Art of Not Giving a F*ck: A Counterintuitive Approach to Living a Good LifeFrom EverandThe Subtle Art of Not Giving a F*ck: A Counterintuitive Approach to Living a Good LifeRating: 4 out of 5 stars4/5 (5795)
- The Gifts of Imperfection: Let Go of Who You Think You're Supposed to Be and Embrace Who You AreFrom EverandThe Gifts of Imperfection: Let Go of Who You Think You're Supposed to Be and Embrace Who You AreRating: 4 out of 5 stars4/5 (1091)
- Never Split the Difference: Negotiating As If Your Life Depended On ItFrom EverandNever Split the Difference: Negotiating As If Your Life Depended On ItRating: 4.5 out of 5 stars4.5/5 (838)
- Hidden Figures: The American Dream and the Untold Story of the Black Women Mathematicians Who Helped Win the Space RaceFrom EverandHidden Figures: The American Dream and the Untold Story of the Black Women Mathematicians Who Helped Win the Space RaceRating: 4 out of 5 stars4/5 (895)
- Grit: The Power of Passion and PerseveranceFrom EverandGrit: The Power of Passion and PerseveranceRating: 4 out of 5 stars4/5 (588)
- Shoe Dog: A Memoir by the Creator of NikeFrom EverandShoe Dog: A Memoir by the Creator of NikeRating: 4.5 out of 5 stars4.5/5 (537)
- The Hard Thing About Hard Things: Building a Business When There Are No Easy AnswersFrom EverandThe Hard Thing About Hard Things: Building a Business When There Are No Easy AnswersRating: 4.5 out of 5 stars4.5/5 (345)
- Elon Musk: Tesla, SpaceX, and the Quest for a Fantastic FutureFrom EverandElon Musk: Tesla, SpaceX, and the Quest for a Fantastic FutureRating: 4.5 out of 5 stars4.5/5 (474)
- Her Body and Other Parties: StoriesFrom EverandHer Body and Other Parties: StoriesRating: 4 out of 5 stars4/5 (821)
- The Emperor of All Maladies: A Biography of CancerFrom EverandThe Emperor of All Maladies: A Biography of CancerRating: 4.5 out of 5 stars4.5/5 (271)
- The Sympathizer: A Novel (Pulitzer Prize for Fiction)From EverandThe Sympathizer: A Novel (Pulitzer Prize for Fiction)Rating: 4.5 out of 5 stars4.5/5 (121)
- The Little Book of Hygge: Danish Secrets to Happy LivingFrom EverandThe Little Book of Hygge: Danish Secrets to Happy LivingRating: 3.5 out of 5 stars3.5/5 (400)
- The World Is Flat 3.0: A Brief History of the Twenty-first CenturyFrom EverandThe World Is Flat 3.0: A Brief History of the Twenty-first CenturyRating: 3.5 out of 5 stars3.5/5 (2259)
- The Yellow House: A Memoir (2019 National Book Award Winner)From EverandThe Yellow House: A Memoir (2019 National Book Award Winner)Rating: 4 out of 5 stars4/5 (98)
- Devil in the Grove: Thurgood Marshall, the Groveland Boys, and the Dawn of a New AmericaFrom EverandDevil in the Grove: Thurgood Marshall, the Groveland Boys, and the Dawn of a New AmericaRating: 4.5 out of 5 stars4.5/5 (266)
- A Heartbreaking Work Of Staggering Genius: A Memoir Based on a True StoryFrom EverandA Heartbreaking Work Of Staggering Genius: A Memoir Based on a True StoryRating: 3.5 out of 5 stars3.5/5 (231)
- Team of Rivals: The Political Genius of Abraham LincolnFrom EverandTeam of Rivals: The Political Genius of Abraham LincolnRating: 4.5 out of 5 stars4.5/5 (234)
- On Fire: The (Burning) Case for a Green New DealFrom EverandOn Fire: The (Burning) Case for a Green New DealRating: 4 out of 5 stars4/5 (74)
- The Unwinding: An Inner History of the New AmericaFrom EverandThe Unwinding: An Inner History of the New AmericaRating: 4 out of 5 stars4/5 (45)
- Financial Statements Practice ProblemsDocument5 pagesFinancial Statements Practice ProblemsnajascjNo ratings yet
- Chapter 8Document35 pagesChapter 8najascj100% (1)
- Managing Cross Functional TeamsDocument31 pagesManaging Cross Functional TeamsnajascjNo ratings yet
- BRIDGE To INDIA - The India Solar Map - PresentationDocument13 pagesBRIDGE To INDIA - The India Solar Map - PresentationnajascjNo ratings yet
- NETS Ct-Trg-Otrs-EnDocument1,021 pagesNETS Ct-Trg-Otrs-EnnajascjNo ratings yet
- Security Related Questionnair - NBP ChestsDocument5 pagesSecurity Related Questionnair - NBP ChestsAhsan AliNo ratings yet
- Aud. in Cis Env. Final Exam 2nd Sem Ay2017-18 (Sam)Document9 pagesAud. in Cis Env. Final Exam 2nd Sem Ay2017-18 (Sam)Uy SamuelNo ratings yet
- Bill Gates Keen To Partner ID Card ProjectDocument6 pagesBill Gates Keen To Partner ID Card ProjectmaxwilliamdcostaNo ratings yet
- Model APS-25HT: 3 Button Remote Security System With Anti Hi-Jack FeatureDocument24 pagesModel APS-25HT: 3 Button Remote Security System With Anti Hi-Jack FeatureJorge IevaNo ratings yet
- Kiosk Banking Application For Opening of New Customer Service Point (CSP) (The Detailed Particulars of The Proposed CSP Are Given Below)Document2 pagesKiosk Banking Application For Opening of New Customer Service Point (CSP) (The Detailed Particulars of The Proposed CSP Are Given Below)Kanak RaiNo ratings yet
- 16 SecGW AdminDocument69 pages16 SecGW Adminmansour14No ratings yet
- Point v3403Document14 pagesPoint v3403timmyJacksonNo ratings yet
- ICQ IT - Old American - 2020Document7 pagesICQ IT - Old American - 2020deve testNo ratings yet
- Netsure Control Unit Um1m830bnaDocument222 pagesNetsure Control Unit Um1m830bnaTruong Nhan NguyenNo ratings yet
- Admit CardDocument3 pagesAdmit CardImran RashidNo ratings yet
- How To Set Up A Multi-Node Hadoop Cluster On Amazon EC2 - WithScreenShotsDocument42 pagesHow To Set Up A Multi-Node Hadoop Cluster On Amazon EC2 - WithScreenShotsSampath Kumar PolisettyNo ratings yet
- Andolfi, Maurizio y Claudio Angelo - Tiempo y Mito en La Psicoterapia FamiliarDocument110 pagesAndolfi, Maurizio y Claudio Angelo - Tiempo y Mito en La Psicoterapia FamiliarCecilia BuitrónNo ratings yet
- Ujjwala-Rsume NewDocument3 pagesUjjwala-Rsume NewUjjwala YadavNo ratings yet
- OauthDocument3 pagesOauthMd ShajithNo ratings yet
- ACT - Driving License Appointments - Detailed AppointmentDocument3 pagesACT - Driving License Appointments - Detailed AppointmentVettri CezhiyanNo ratings yet
- El CBLDocument4 pagesEl CBLHerbig Fernando AjalcriñaNo ratings yet
- CG WhitePaper Splunkmon 1216-1Document29 pagesCG WhitePaper Splunkmon 1216-1ChrisNo ratings yet
- Security Manual For Licensed Defence Industries PDFDocument119 pagesSecurity Manual For Licensed Defence Industries PDFVishal ChavanNo ratings yet
- HowTo-100-CA Signed PxGridClient Selfsigned PxGridISEnodeDocument22 pagesHowTo-100-CA Signed PxGridClient Selfsigned PxGridISEnodeToua LorNo ratings yet
- Open Source IntelligenceDocument6 pagesOpen Source IntelligenceccodriciNo ratings yet
- Canubing I.decDocument72 pagesCanubing I.decAngelika CalingasanNo ratings yet
- Business News Lesson Brazil Sdatatheftdisaster Advanced Worksheet 176549Document7 pagesBusiness News Lesson Brazil Sdatatheftdisaster Advanced Worksheet 176549Graziele SchirmerNo ratings yet
- Part-2-Eurosmart IoTsCS-GPP v1.2 RELEASEDocument123 pagesPart-2-Eurosmart IoTsCS-GPP v1.2 RELEASEMohammed AMNo ratings yet
- Advanced Data Center Virtualization: BRKDCT-3831Document62 pagesAdvanced Data Center Virtualization: BRKDCT-3831jeffgrantinctNo ratings yet
- Best Practices For Privacy AuditsDocument4 pagesBest Practices For Privacy AuditsMichaelNo ratings yet
- SU5000MASSDocument2 pagesSU5000MASSHector Ernesto Cordero AmaroNo ratings yet
- Bruce Sterling - The Hacker CrackdownDocument277 pagesBruce Sterling - The Hacker CrackdownFred SolanzNo ratings yet
- PHN6WKI7 UPI Error and Response Codes V 2 3 1Document38 pagesPHN6WKI7 UPI Error and Response Codes V 2 3 1nikhil0000No ratings yet
- CEO Company ProceduresDocument13 pagesCEO Company ProceduresresurseNo ratings yet
- Appwall Data Sheet: Taking Web Application Security To The Next LevelDocument4 pagesAppwall Data Sheet: Taking Web Application Security To The Next LevelNavis NayagamNo ratings yet