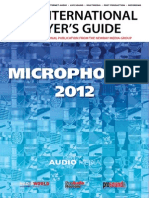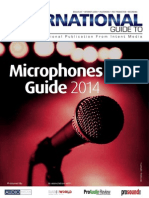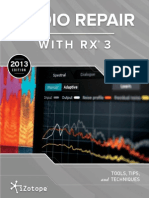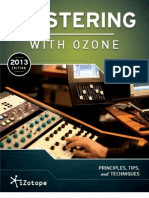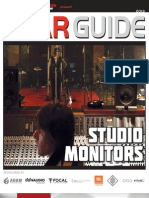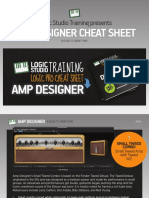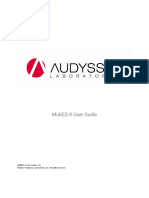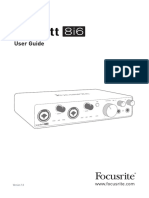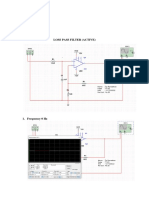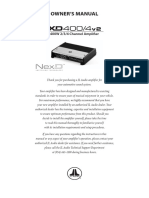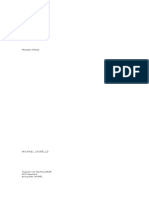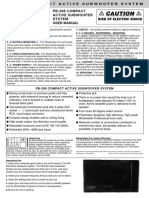Professional Documents
Culture Documents
Making The Most of Digital Performer
Uploaded by
Artist RecordingOriginal Description:
Original Title
Copyright
Available Formats
Share this document
Did you find this document useful?
Is this content inappropriate?
Report this DocumentCopyright:
Available Formats
Making The Most of Digital Performer
Uploaded by
Artist RecordingCopyright:
Available Formats
Making The Most Of Digital Performer
Pagina 1
Making The Most Of Digital Performer : September 2005 Home Search News Articles Forum SOS TV Subscribe Shop Directory
Sound On Sound
quick search
Readers' Ads
Info
My SOS
In this article:
Basics More Mac Optimisations Freeze Tracks: An Essential Technique For Saving Power Digital Performer Setup Other DP Considerations Managing Processor Use Virtual Instruments
Making The Most Of Digital Performer
Workshop
Technique : Digital Performer Notes
Published in SOS September 2005 Printer-friendly version
Saturday 2nd October 2010
My Account
Logged in as: Ital Rolando My Account My Contact details My Readers Ads details My Forum details My Downloads My Subscription My Email My Password Logout View cookies
Knowing how to squeeze the very best performance and efficiency out of your DP setup can let you work more quickly and increase your creative options, whether you own a G3 iMac or the latest G5. For all you need, read on...
Robin Bigwood
A major part of the appeal of sequencing software like Digital Performer, that relies on the Mac's processor for all of its MIDI and audio processing, is that it can perform amazing feats of performance under the right conditions feats that can make hardware-based systems look severely limited. But with the flexibility of the software approach comes a variety of pitfalls: conflicts with drivers, operating systems and other software, confusion caused by the sheer open-endedness of what's on offer, and poor performance that comes from simply not using your software to its best advantage and not establishing the working practices that help you get the best from your system. It's this last issue that I'll be looking at in this month's Digital Performer Technique article, covering everything from basic configuration to sophisticated mixing solutions.
What separates success from disaster when you're developing complex projects can be how efficiently you work. Knowing the ways to keep your DP setup as streamlined as possible can make your Mac seem much more powerful than it is.
Basics
If ever there was a certainty in the world of computer-based music production, it's that you can never really have too much RAM. Everything you run on your Mac needs memory, and if the total amount required at any one time is greater than the total you've got, your Mac starts using your hard drive to make up the shortfall. This 'virtual' memory can be a life-saver, but because it's essentially mechanical it's slow. Add into the equation the fact that you may already be taxing your hard drive with audio-track playback and sample streaming, and clearly you're going to run into difficulties. So how much RAM should you have if you're running DP as your main music app? From personal experience, I think that between 768MB and 1GB should be regarded as a minimum. This amount should allow you to run many projects in recent versions of DP under OS 10.3 or 10.4 with few problems, although 2GB or more is better, especially if you're adding a software sampler or Rewired applications. RAM is so important that you must get enough: it's as simple as that. Try online suppliers such as Crucial (www.crucial.com) if you're unsure as to which type you should get for an existing Mac. If you're buying a new Mac and you're on a budget, you're better off getting a slightly slower processor but maxing out your RAM than getting a marginally faster chip but crippling it with insufficient memory.
More Mac Optimisations
Prior to OS X, Mac users would optimise their systems by carefully allocating application memory and maintaining pared-down extension sets. It was almost a point of principle to know what every extension did, so that one could keep as lean a system as possible. OS X has taken away a lot of that hassle, but it's surprising how much you can still do to ensure that it's running at its best. First of all, check your Energy Saver settings in System Preferences and make sure that Processor Performance is set to 'Highest'. This isn't configurable on some versions of OS X with certain Macs, but if you have the option to change it, do so, or you'll be running your processor at reduced speed. Then consider whether you have any additional elements in your system that could impair performance. Quit any applications and background processes you don't need. Turn off Appletalk, Bluetooth, Airport and any other network connections, unless you need them, unmount iDisks and any servers you're not planning to use, and disable Sharing. Some users even disable text smoothing and graphics features such as window shadows and transparency, but that's beyond the scope of this article, and maybe taking things a little too far... Freeze Tracks: An Essential Technique For Saving Power
In the fight against the evil sentinels of rampant processor usage, this is your secret weapon: it might not be all that elegant, but it's devastatingly effective. Freeze Tracks is actually a sophisticated shortcut. It takes plug-inladen audio tracks or virtual instruments and records their output to new audio tracks. The original tracks are then disabled, along with the plug-ins or instruments that they hosted, and consequently you get to claw back huge amounts of processor The first step in reclaiming precious power while leaving your sequence sounding just the same. The disadvantage, of course, is that you can no longer tweak settings for the new, 'frozen' tracks, although MOTU make unfreezing very easy, should you ever need to revisit the originals. Freeze Tracks is also potentially time-consuming it doesn't work faster than real time, so that it can accommodate
processor power using Freeze Tracks: select the tracks you want to freeze.
Digital Performer Courses More info... O c to b e r 2 0 1 0
http://www.soundonsound.com/sos/sep05/articles/performertech.htm
02.10.2010 03:04:04
Making The Most Of Digital Performer
GLOSSARY: Tech Terms explained Get help in our Discussion Forums SOS News Headlines IBC 2010: Azden (Video) IBC 2010: Sony NEXVG10 (Video) IBC 2010: Sonodyne BMS 205 (Video) Keycontrol 25 XT IBC 2010: Rotolight RL48A (Video) More... Gear Reviews Technique Classic Tracks Secrets of the Mix Engineers Keyboards+Synths Ableton LIVE techniques Apple LOGIC techniques Cakewalk SONAR techniques Digidesign PRO TOOLS techniques MOTU DIGITAL PERFORMER techniques Propellerhead REASON techniques Steinberg CUBASE techniques Microphones Mastering Sound Advice People SOS Podcasts Video Media Music Production and DAW software courses online at Berkleemusic virtual instrument and even Rewired or external audio tracks, and that can sometimes make the process a drag. Get to know Freeze Tracks, though, and you can pull off results with lowpowered G4s that would embarrass the latest G5s. Here's how to freeze audio tracks: 1. Start by selecting what you want to freeze. This can be one or more soundbites, a time-range selection across one or multiple tracks, or entire tracks. Remember that since the track or tracks on which you've made your selection will be disabled after the freeze, it really only makes sense to select all their contents. To select an entire track, hit Apple-A and then click the track name in the Tracks Overview. 2. From the Audio menu, choose Freeze Selected Tracks (or hit Ctrl-Apple-F). DP creates as many new tracks as you selected and names them '[track name] freeze', then carries out the realtime bounce. When it's finished, original audio tracks have their voice allocation set to None, so that they can no longer be heard, and their plug-ins are disabled. You might consider assigning them a specific colour at this point so that their disabled status is easy to spot. 3. You can now continue to develop your project, and may never need to touch the original or frozen tracks again. However, if you do need to revisit your originals, select any part of them and go to the Audio menu while holding down the Shift key, to choose Unfreeze Selected Tracks (or just hit shift-ctrl-Apple-F). The frozen track remains in place but it 'gives back' its voice allocation.
Pagina 2
On sale now at main newsagents and bookstores (or buy direct from the SOS Web Shop)
Hit Control-Apple-F or choose Freeze Selected Tracks from the Audio menu. DP makes a real-time bounce of your tracks, complete with effects, and then disables the original tracks
Click image for October 2010
After the freeze, your original tracks remain in place. If you need to revisit them to make an edit or tweak their plug-in settings, just select any part of them and hit shift-controlApple-F to 'unfreeze' them.
Other recent issues: September 2010 August 2010 July 2010 June 2010 May 2010
>> Access All Issues SOUND ADVICE: Tips/FAQs Photos too small? Click on photos, screenshots and diagrams in articles to open a Larger View gallery.
4. At this point you can repeatedly toggle the playback status of the original frozen track by selecting any part of the original and choosing Unfreeze Selected Tracks again. If you need to 'refreeze' a track after tweaking it, first delete its existing freeze track, then repeat steps one and two above. Working with aux and Instrument tracks is very similar, except that DP won't automatically disable the original tracks. To do this, you should set their outputs to None. Also, to freeze an Instrument track you need to first select both the Instrument track and its corresponding MIDI track (or tracks).
Digital Performer Setup
The one truly tweakable area of DP itself is the Configure Studio Settings dialogue box (Setup menu / Configure Audio System / Configure Studio Settings). The numbers of voices and busses you choose here mostly influence how much memory DP uses, so it makes sense to limit them to how many you'll actually use in a project. A value of 150 for the Disk read/write size is suitable for most typical voice and buss counts, but that should be increased to anywhere between 200 and 500 if you're actually working with hundreds of tracks. Small buffer-size-per-voice values (such as 150) are useful if you're trying to increase your track counts when you don't have much RAM, but they steal processor power. If you're well endowed with RAM, or don't need all that many voices, try raising this to between 300 and 600. The other key dialogue box is Configure Hardware Driver, again accessible from the Setup menu, or from the Audio pane of DP's Control Panel transport window. The most important setting here is Buffer Size. This determines the size of the audio 'chunks' that DP works with. While larger buffers entail a much lower processor hit, they cause unworkable latency when you try to monitor audio or virtual instruments in real time via DP. It's not an uncommon approach to keep buffer size low (128 or 256 samples) during the tracking stage of your projects, then increase it as much as possible during mixing, which is generally when you need your plug-ins. However, if you have facilities for zero-latency monitoring (using a hardware mixer or suitablyequipped audio interface, for example) you may well choose to use the maximum buffer size at all times and keep DP running as efficiently as possible. The Work Priority setting in DP 4.5 changes the way in which DP integrates with OS X's multi-threading processing. Setting it to High is recommended for users of dual-processor Macs, but the Medium setting can work best on single-processor G4s, allowing much better performance and eliminating processor spiking. If you have an older Mac, try all three settings and see which one works best for you. Other DP Considerations
Multitrack playback inevitably takes its toll on your processor, especially when it involves lots of soundbites on each track, or lots of fades and crossfades. You can't always lower your track count, but merging soundbites or freezing complex tracks can help a great deal. Various real-time processes also contribute to processing demands, first and foremost mix and plug-in automation. Yet again, track merging can come to the rescue here, but you can also decide not to enable automation for plug-in data types you don't need. The Automation Setup dialogue window, accessed from the Setup menu, can help with this. If you suspect that real-time MIDI plug-ins are contributing to your CPU overhead, try applying their equivalents 'off-line' from the Region menu. If you need to keep your original data, drag it to a Clippings window before applying the Region command. Finally, remember that having many editing and plug-in windows open will slow down DP unnecessarily, especially when they have animated elements such as level meters or other displays. Window Sets can be used to restore order, and hitting F10 to invoke OS X's Expos feature will quickly show you how many windows you have open.
Managing Processor Use
Having done all you can to optimise your system, it's time to actually use it for something! When you're actually running DP there are plenty of things that will start to use up the power you have available plug-ins, software instruments, background and real-time processing, automation, and general project size and complexity. Here are some things to try which can help to keep it all manageable. Audio Plug-ins Audio plug-ins do maths so complicated it makes your eyes water. In terms of processor hit, the big offenders are reverbs, multieffects (ie. plug-ins that incorporate multiple modules, such as delays, filters and distortion), phase-accurate EQs and granular synths. Multi-band processors and distortion effects can also be rather 'heavyweight', but in truth every plug-in, whether EQ, compressor or delay, needs its slice of processor time.
http://www.soundonsound.com/sos/sep05/articles/performertech.htm
02.10.2010 03:04:04
Making The Most Of Digital Performer
It seems obvious, but it's worth making sure that you're always using the most efficient and suitable plug-ins for the job. Why, for example, use a multi-band compressor on a vocal track? Or a convolving reverb just for a touch of ambience? And make sure you're not using plug-ins for the sake of it I've seen compressors set to a 1:1 ratio being used as glorified volume controls, when pushing up the fader would have done just as well. Some plug-ins are more efficient than others too, so 'slimline' choices are obviously much better if you don't have processor power going spare. In the case of complex plug-ins that allow parts of their processing chains to be bypassed, make sure you've turned off what you can. The shareware Reverbit, for instance, has a damping section that uses a huge amount of processor power but can be disabled if not needed. Smartelectronix's Ambience also has an overall 'Quality' parameter. Keeping this low sometimes makes little difference to the overall sound, but can massively cut CPU use. Getting Wet In some instances you may consider recording 'wet' that is, using plugins during tracking and recording their effects directly with your audio. You lose the flexibility to remove or change the effect once it's recorded, but for some applications it's a much better way of working. Some guitar and synth sounds, for example, seem intrinsically bound up with the effects you put on them, so it can make sense to just capture the whole shebang from the start. Then, after recording, you can disable the effects and reclaim some processor power for other tasks. For anyone who's not Routing the output of several tracks via a buss or buss pair used to working in this way, let's just to an aux track allows them all run through the steps: 1. You'll have to be set to monitor your recording through DP. You may first need to choose a low buffer size from Setup / Configure Audio System / Configure Hardware Driver.
to share the plug-ins on the aux track. Here several drum tracks are being treated by an EQ and limiter on the Aux (the track at far right)
Pagina 3
If you know the effect you want, you can apply plug-ins off-line by selecting the audio you want to treat, then choosing a plug-in from the Audio Plug-Ins sub-menu of the Audio menu. With this method, heavyweight plug-ins like iZotope's Trash, shown here, effectively use no processor power at all in your mix.
2. From the same sub-menu, choose Input Monitoring Mode. Select 'Monitor record-enabled tracks through effects' and 'Only during recording (and punched in)'. Click OK. 3. Make sure you enable Audio Patch Thru by clicking the Consolidated Window's little headphones icon, or by choosing Audio Patch Thru from the Studio menu. 4. Create an aux track and configure it with the input(s) you're using for recording and an unused buss or buss pair (as appropriate) for the output. Create an audio track and choose this same buss or buss pair as an input. You've just created a virtual 'channel strip' between your hardware input and audio track, and now you can load up the aux track with any plug-ins you require. Your audio will be processed by these before being recorded to the audio track. 5. All that remains is for you to record-enable your audio track and away you go. After you've finished, just disable the effects you chose on the aux track, which can stay in your sequence in case you need it again later. If recording wet doesn't appeal to you, or you just need to work with plug-ins in a more conventional way, there are still many techniques you can use to keep things efficient. Off-line Effects If you have tracks being treated by one or two plug-ins throughout their length, and you're happy with the sound, you might try applying those plugins 'offline', rather than making DP continue to process them in real time. I often do this with EQ and dynamics plug-ins, but it can work with anything, really, and may be particularly useful if you need several simultaneous unusual reverb treatments on separate tracks, for example. Applied in real time, these might bring a computer to its knees, but after you've applied the effect off-line there's zero processor-hit. Using off-line effects is very simple: 1. Select the audio that you want to apply an effect to. You could choose part of a track by selecting individual soundbites or making a time-range selection, or select an entire track by hitting Apple-A and then clicking the track name in the Tracks Overview. 2. From the Audio menu, choose Audio Plug-ins, and then the plug-in you need from the sub-menu that appears. 3. Dial in your settings, or choose a preset, and click Preview to hear how it will sound. In DP 4.5 the audio you selected is automatically looped so that you don't keep having to click Preview.
Traditional 'send and return' effects architectures, whereby a single effects processor treat several tracks simultaneously, are easy to set up in DP, and are very processor-efficient. Here the aux track (at far right) is being fed audio via the sends of the audio tracks to the left.
4. Enter values for Pre-roll and Post-roll, if necessary. DP will be creating a new soundbite as part of the off-line process and you may need it to be longer than the audio you originally selected. Why? Well, for example, when you're applying a long reverb to a
http://www.soundonsound.com/sos/sep05/articles/performertech.htm
02.10.2010 03:04:04
Making The Most Of Digital Performer
short section of audio, unless you specify at least enough Post-roll to cover the new reverb tail, it will be truncated. 5. Finally, hit Apply. DP does its stuff and your new 'wet' soundbite replaces the audio you originally selected. Applying plug-ins off-line is a great technique to learn, but it has a disadvantage in that it can only deal with one plug-in at a time. If you want to capture the effect of several plug-ins, it's better to set them up as normal real-time effects and then use DP's Freeze Tracks feature to bounce them to a new track. See the 'Freeze Tracks' box for more on this powerful feature. Sharing Plug-ins Using Auxes The one remaining 'power user' technique involves using busses and aux tracks to share single plug-ins amongst multiple tracks, and there are two basic approaches you can take to it. This is a technique that can not only save you precious processor cycles but can also make mixing easier and quicker. The first approach involves routing multiple individual tracks to a single aux track. Any plug-ins you place on the aux track then affect all the audio tracks that feed it. I find this very useful for applying general EQ to a mix of individual drum or guitar tracks, for example. Here's how you set it up: 1. Create an Aux track. Set its output as your normal monitoring stereo pair and its input as a buss pair that you haven't used elsewhere in your sequence 2. Make the output of any tracks you want to process through the aux track plug-ins the same buss pair you chose for the aux track's input. 3. Now you can play your sequence and start placing plug-ins on the aux track. You can, of course, still utilise the audio tracks' faders and pans to control the basic mix of this 'group'. The second approach to sharing plug-ins utilises DP's send architecture and is particularly good for adding delay and reverb effects to a mix. 1. As before, create an aux track and make its output your main output pair, but this time choose an unused buss (not buss pair) for its input. Set up your desired delay or reverb plug-in on the aux track and set its wet/ dry mix 100 percent wet. 2. When you want to add this effect to an audio track in your sequence, call up the Mixing Board (shift-M), click on one of the track's send slots and choose the same buss as in step one (perhaps via the 'New Mono Bundle' sub-menu). 3. Now turn up the send level to begin to feed audio through your aux track. You can, of course, repeat steps two and three for as many audio tracks as you need. In this example, your reverb or delay is set up as a mono-in, stereo-out effect, which means that sends from stereo audio tracks are summed to mono before being processed by it. However, you might choose to set up a true stereo aux, in case you want to process stereo audio tracks and preserve their separate channel information. DP's very flexible sends make all this easily possible. Virtual Instruments
If audio plug-ins can eat your processor alive, some virtual instruments can chew it up, spit it out and then come back for more. It's perhaps true to say that there are no really easy ways to massively reduce the processing impact of virtual instruments, except by freezing them (see 'Freeze Tracks' box), but here are a few other things to consider:
If you're pushed for power, try to use the most efficient synth or sampler designs. A 'hardwired' synth such as NI's Pro 53 or the Subtractor synth in Propellerheads' Reason is likely to be much more efficient than a modular or semi-modular design such as NI's Reaktor or Absynth, or complex emulations such as Arturia's Moog Modular V. In the case of samplers, working with a single instance used multitimbrally may well be more efficient than using multiple instances. Try limiting synth and sampler polyphony to the minimum you need, and watch that synth patches don't have ridiculously long amplifier release times that cause processing to continue ages after notes have stopped sounding. On samplers, especially, don't enable filters or modulators unless you actually need them. Be suspicious of integrated effects. These are often poorly optimised compared to DP-hosted plug-in equivalents Keep DP's buffer size as large as possible during playback and mixing If you're not using a synth or sampler for a while, set its track output to None. This useful technique keeps the synth accessible in your sequence and preserves all its settings, but completely removes its processor hit. Published in SOS September 2005
Pagina 4
Home | Search | News | Current Issue | Digital Editions | Articles | Forum | Subscribe | Shop | Readers Ads Advertise | Information | Links | Privacy Policy | Support
Current Magazine
Email: Contact SOS Telephone: +44 (0)1954 789888 Fax: +44 (0)1954 789895 Registered Office: Media House, Trafalgar Way, Bar Hill, Cambridge, CB23 8SQ, United Kingdom. Sound On Sound Ltd is registered in England and Wales. Company number: 3015516 VAT number: GB 638 5307 26
News Search
New Search Forum Search Search Tips
Forum
Today's Hot Topics Forum Channel List Forum Search My Forum Home My Forum Settings My Private Messages Forum Rules & Etiquette
My SOS
Change Password Change My Email Change My Address My Subscription My eNewsletters My Downloads My Goodies
eSub Edition Buy PDF articles Magazine Feedback
Digital Editions
UK edition USA digital edition
Articles
Reviews Technique Sound Advice People
Podcasts
SOS TV
Information
About SOS Contact SOS Staff
http://www.soundonsound.com/sos/sep05/articles/performertech.htm
02.10.2010 03:04:04
Making The Most Of Digital Performer Competitions Subscribe
Subscribe Now eSub FAQs Glossary SoundBank Watch exhibition videos, tutorials, interviews, masterclasses
Pagina 5
Advertising Licensing Enquiries Magazine On-sale Dates SOS Logos & Graphics SOS Site Analytics Privacy Policy
Help + Support
Readers Classifieds
Submit New Adverts View My Adverts
Home
SOS Directory
All contents copyright SOS Publications Group and/or its licensors, 1985-2010. All rights reserved. The contents of this article are subject to worldwide copyright protection and reproduction in whole or part, whether mechanical or electronic, is expressly forbidden without the prior written consent of the Publishers. Great care has been taken to ensure accuracy in the preparation of this article but neither Sound On Sound Limited nor the publishers can be held responsible for its contents. The views expressed are those of the contributors and not necessarily those of the publishers. Web site designed & maintained by PB Associates | SOS | Relative Media
http://www.soundonsound.com/sos/sep05/articles/performertech.htm
02.10.2010 03:04:04
You might also like
- Microphone Guide 2012Document32 pagesMicrophone Guide 2012Artist RecordingNo ratings yet
- Livesound Tech 2012Document16 pagesLivesound Tech 2012Artist RecordingNo ratings yet
- Livesound 2012Document20 pagesLivesound 2012Artist RecordingNo ratings yet
- Consoles 2014Document44 pagesConsoles 2014Artist Recording100% (1)
- IZotope Mixing Guide Principles Tips TechniquesDocument70 pagesIZotope Mixing Guide Principles Tips TechniquesRobinson Andress100% (1)
- Theatre Guide Live 2014 DigitalDocument24 pagesTheatre Guide Live 2014 DigitalArtist RecordingNo ratings yet
- Broadcast Audio 2014Document13 pagesBroadcast Audio 2014Artist RecordingNo ratings yet
- Daws and Pluggins 2014 DigitalDocument20 pagesDaws and Pluggins 2014 DigitalArtist Recording100% (3)
- Consoles Guide 2015Document28 pagesConsoles Guide 2015Artist RecordingNo ratings yet
- Microphones Guide 2014 DigitalDocument32 pagesMicrophones Guide 2014 DigitalArtist RecordingNo ratings yet
- Monitors Guide 2014 DigitalDocument36 pagesMonitors Guide 2014 DigitalArtist RecordingNo ratings yet
- Music Salary Guide PDFDocument24 pagesMusic Salary Guide PDFSusan JonesNo ratings yet
- Buyers Guide Monitors Headphone2013 DIGITALDocument36 pagesBuyers Guide Monitors Headphone2013 DIGITALArtist RecordingNo ratings yet
- Waves StoryDocument4 pagesWaves StoryArtist RecordingNo ratings yet
- Console Guide 2013Document52 pagesConsole Guide 2013Artist Recording100% (1)
- Noise ReductionDocument112 pagesNoise ReductionnosoyninjaNo ratings yet
- AM Microphones 2013 DigitalDocument37 pagesAM Microphones 2013 DigitalArtist RecordingNo ratings yet
- Mixing With HeadphonesDocument6 pagesMixing With HeadphonesArtist Recording100% (1)
- Change Your TubesDocument13 pagesChange Your TubesArtist RecordingNo ratings yet
- Music Publishing 101Document4 pagesMusic Publishing 101Artist Recording67% (3)
- Home Studio Series Vol4Document8 pagesHome Studio Series Vol4Artist Recording100% (3)
- 37 Recording TipsDocument3 pages37 Recording TipsIrwin B. GalinoNo ratings yet
- Avoid Problems With FireWire and "Hot-Plugging"Document1 pageAvoid Problems With FireWire and "Hot-Plugging"Artist RecordingNo ratings yet
- The Mastering ProcessDocument1 pageThe Mastering ProcessArtist RecordingNo ratings yet
- The Fantastic Combinations of John Conway's Game LifeDocument3 pagesThe Fantastic Combinations of John Conway's Game LifeArtist RecordingNo ratings yet
- Izotope Mastering Guide-Mastering With Ozone PDFDocument81 pagesIzotope Mastering Guide-Mastering With Ozone PDFOscar Pacheco100% (1)
- Creating A Pop Song Part 3Document4 pagesCreating A Pop Song Part 3Artist RecordingNo ratings yet
- The International Buyer'S Guide: Recorders 2013Document24 pagesThe International Buyer'S Guide: Recorders 2013Artist RecordingNo ratings yet
- Studio Monitors Gear Guide 2013Document24 pagesStudio Monitors Gear Guide 2013Artist Recording100% (2)
- The Subtle Art of Not Giving a F*ck: A Counterintuitive Approach to Living a Good LifeFrom EverandThe Subtle Art of Not Giving a F*ck: A Counterintuitive Approach to Living a Good LifeRating: 4 out of 5 stars4/5 (5784)
- The Yellow House: A Memoir (2019 National Book Award Winner)From EverandThe Yellow House: A Memoir (2019 National Book Award Winner)Rating: 4 out of 5 stars4/5 (98)
- Never Split the Difference: Negotiating As If Your Life Depended On ItFrom EverandNever Split the Difference: Negotiating As If Your Life Depended On ItRating: 4.5 out of 5 stars4.5/5 (838)
- Shoe Dog: A Memoir by the Creator of NikeFrom EverandShoe Dog: A Memoir by the Creator of NikeRating: 4.5 out of 5 stars4.5/5 (537)
- The Emperor of All Maladies: A Biography of CancerFrom EverandThe Emperor of All Maladies: A Biography of CancerRating: 4.5 out of 5 stars4.5/5 (271)
- Hidden Figures: The American Dream and the Untold Story of the Black Women Mathematicians Who Helped Win the Space RaceFrom EverandHidden Figures: The American Dream and the Untold Story of the Black Women Mathematicians Who Helped Win the Space RaceRating: 4 out of 5 stars4/5 (890)
- The Little Book of Hygge: Danish Secrets to Happy LivingFrom EverandThe Little Book of Hygge: Danish Secrets to Happy LivingRating: 3.5 out of 5 stars3.5/5 (399)
- Team of Rivals: The Political Genius of Abraham LincolnFrom EverandTeam of Rivals: The Political Genius of Abraham LincolnRating: 4.5 out of 5 stars4.5/5 (234)
- Grit: The Power of Passion and PerseveranceFrom EverandGrit: The Power of Passion and PerseveranceRating: 4 out of 5 stars4/5 (587)
- Devil in the Grove: Thurgood Marshall, the Groveland Boys, and the Dawn of a New AmericaFrom EverandDevil in the Grove: Thurgood Marshall, the Groveland Boys, and the Dawn of a New AmericaRating: 4.5 out of 5 stars4.5/5 (265)
- A Heartbreaking Work Of Staggering Genius: A Memoir Based on a True StoryFrom EverandA Heartbreaking Work Of Staggering Genius: A Memoir Based on a True StoryRating: 3.5 out of 5 stars3.5/5 (231)
- On Fire: The (Burning) Case for a Green New DealFrom EverandOn Fire: The (Burning) Case for a Green New DealRating: 4 out of 5 stars4/5 (72)
- Elon Musk: Tesla, SpaceX, and the Quest for a Fantastic FutureFrom EverandElon Musk: Tesla, SpaceX, and the Quest for a Fantastic FutureRating: 4.5 out of 5 stars4.5/5 (474)
- The Hard Thing About Hard Things: Building a Business When There Are No Easy AnswersFrom EverandThe Hard Thing About Hard Things: Building a Business When There Are No Easy AnswersRating: 4.5 out of 5 stars4.5/5 (344)
- The Unwinding: An Inner History of the New AmericaFrom EverandThe Unwinding: An Inner History of the New AmericaRating: 4 out of 5 stars4/5 (45)
- The World Is Flat 3.0: A Brief History of the Twenty-first CenturyFrom EverandThe World Is Flat 3.0: A Brief History of the Twenty-first CenturyRating: 3.5 out of 5 stars3.5/5 (2219)
- The Gifts of Imperfection: Let Go of Who You Think You're Supposed to Be and Embrace Who You AreFrom EverandThe Gifts of Imperfection: Let Go of Who You Think You're Supposed to Be and Embrace Who You AreRating: 4 out of 5 stars4/5 (1090)
- The Sympathizer: A Novel (Pulitzer Prize for Fiction)From EverandThe Sympathizer: A Novel (Pulitzer Prize for Fiction)Rating: 4.5 out of 5 stars4.5/5 (119)
- Her Body and Other Parties: StoriesFrom EverandHer Body and Other Parties: StoriesRating: 4 out of 5 stars4/5 (821)
- Amp Designer Cheat SheetDocument26 pagesAmp Designer Cheat SheetRohit BharadwajNo ratings yet
- Multeq-X User Guide V1.0 © 2021 Audyssey Laboratories, Inc. All Rights ReservedDocument35 pagesMulteq-X User Guide V1.0 © 2021 Audyssey Laboratories, Inc. All Rights ReservedSarvesh KumarNo ratings yet
- Focusrite Scarlett8i63rdgen enDocument26 pagesFocusrite Scarlett8i63rdgen enMichele BelloNo ratings yet
- Keytek CTS-2000 - OWNERS MANUAL: IndexDocument26 pagesKeytek CTS-2000 - OWNERS MANUAL: IndexKapiex DubensNo ratings yet
- Norcon TTU-1 Installation ManualDocument2 pagesNorcon TTU-1 Installation ManualVlady SilvaNo ratings yet
- Tool - 46 and 2Document3 pagesTool - 46 and 2rodrigo sobralNo ratings yet
- Production Grand User Manual v1.1Document18 pagesProduction Grand User Manual v1.1Salsa_Picante_BabyNo ratings yet
- Cubase Pro 10.5 ManualDocument1,172 pagesCubase Pro 10.5 ManualRosalind W. Wong100% (1)
- Low Pass Filter ActiveDocument8 pagesLow Pass Filter ActiveTioRamadhanNo ratings yet
- Audio Video Production: Cables and ConnectorsDocument32 pagesAudio Video Production: Cables and ConnectorsReghu EvNo ratings yet
- XD400 4v2 MANDocument20 pagesXD400 4v2 MANDanilo GamarrosNo ratings yet
- Laurello - Spine 5.2 - Percussion 4 (Piano)Document16 pagesLaurello - Spine 5.2 - Percussion 4 (Piano)Henrique BatistaNo ratings yet
- J112sub Cut SHDocument1 pageJ112sub Cut SHDufourNo ratings yet
- Bill Gibson Audiopro Home Recording Course Vol 1Document250 pagesBill Gibson Audiopro Home Recording Course Vol 1Yuriy Burma100% (1)
- Crumar T-2 Service Manual PDFDocument24 pagesCrumar T-2 Service Manual PDFpazaNo ratings yet
- Launched 0.logDocument48 pagesLaunched 0.logTico AdiputraNo ratings yet
- Debut 2.0 Series by Andrew Jones.: Debut B6.2 Aramid-Fiber Bookshelf SpeakersDocument2 pagesDebut 2.0 Series by Andrew Jones.: Debut B6.2 Aramid-Fiber Bookshelf SpeakersSarmishtha DeNo ratings yet
- PT2313L SDocument4 pagesPT2313L SGiovanni Carrillo VillegasNo ratings yet
- Textbooks Audio Engineering PDFDocument2 pagesTextbooks Audio Engineering PDFxty115No ratings yet
- Music7 q1 m4 v1 (Final)Document19 pagesMusic7 q1 m4 v1 (Final)Russel MauhayNo ratings yet
- XR20 Reference Manual v1.3Document60 pagesXR20 Reference Manual v1.3Omar JuniorNo ratings yet
- Das RF 215 Manual Especificaciones TecnicasDocument2 pagesDas RF 215 Manual Especificaciones TecnicasJose Perez L.No ratings yet
- NexStage OverviewDocument2 pagesNexStage OverviewAnghelo AndreNo ratings yet
- Audio Interfaces: Soundscape SS8IO-1Document6 pagesAudio Interfaces: Soundscape SS8IO-1nifnifnafnafNo ratings yet
- 2040 Pojacalo Za ZvucniciDocument16 pages2040 Pojacalo Za ZvucniciMile SareskiNo ratings yet
- Logic 301 Advanced Music Production in LogicDocument4 pagesLogic 301 Advanced Music Production in Logicjohnbaner01No ratings yet
- Caution: Warning & SafetyinstructionsDocument2 pagesCaution: Warning & Safetyinstructionsmacmadman0% (1)
- Magna DatasheetDocument2 pagesMagna Datasheetniaou gatoulaNo ratings yet
- Music Production Equipment InventoryDocument2 pagesMusic Production Equipment InventoryClement ThompsonNo ratings yet
- HUAWEII-A094518R09v06 DatasheetDocument1 pageHUAWEII-A094518R09v06 DatasheetEduardo R100% (1)