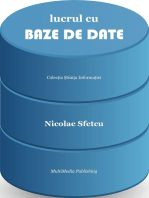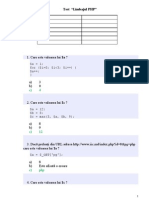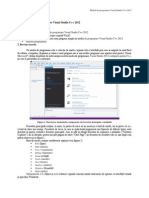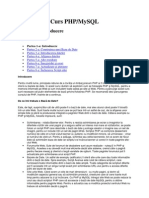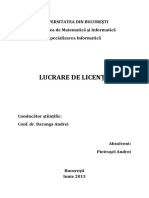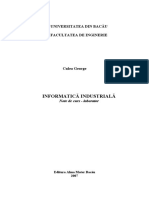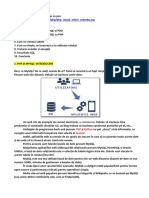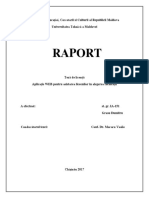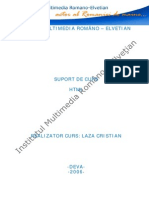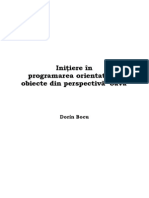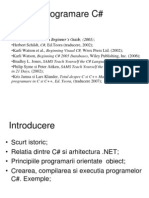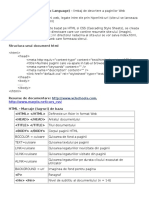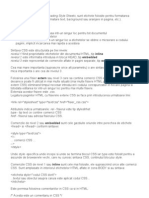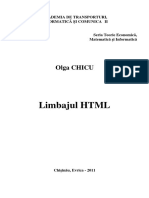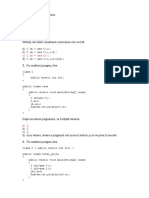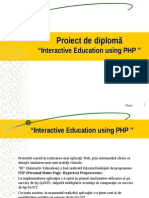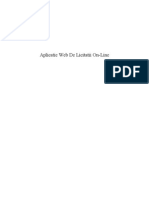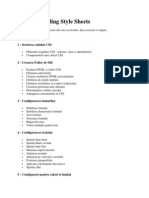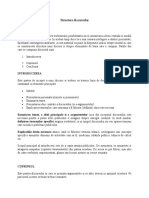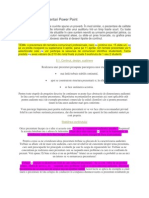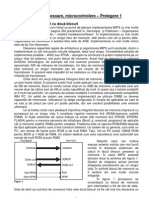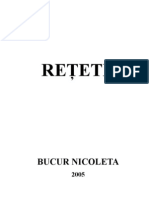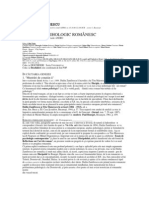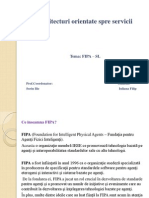Professional Documents
Culture Documents
HTML Css
Uploaded by
Filip Iuliana CristinaOriginal Title
Copyright
Available Formats
Share this document
Did you find this document useful?
Is this content inappropriate?
Report this DocumentCopyright:
Available Formats
HTML Css
Uploaded by
Filip Iuliana CristinaCopyright:
Available Formats
Comunicare n medii electronice
Comunicare n medii electronice
Comunicare n medii electronice
Cuprins
Capitolul 1. Principii de comunicare 1. Organizarea unui discurs oral 5 5 6 9 10 10 11 15 16 19 20 21 27 28 37 37 37 39 40 42 54 57 58 58 59 60 61 62 62 2 1.2.1. Structura discursului public 1.2.2. Comunicarea nonverbal 1.2.3. Tehnici de captare a atentiei 2. Organizarea discursului scris 1.2.1. Redactarea corespondenei 1.2.2. Cerinele redactrii corespondenei 1.2.3. Etapele ntocmirii unei scrisori 1.2.4. Forme specifice de prezentare a materialelor scrise 1.2.5. Trimiterea corespondenei Bibliografie Capitolul 2. Tehnoredactare computerizat 1. Principii generale 2. Aplicaia Microsoft Word 2.2.1. Ecranul aplicaiei Word 2.2.2. Obinerea asistenei 2.2.3. Lucrul cu documente 2.2.3.1. 2.2.3.2. 2.2.3.3. 2.2.3.4. 2.2.3.5. Bibliografie Capitolul 3. Calcule tabelare. Aplicaia MS Excel 1. Crearea unei foi de lucru cu Excel 3.1.1. Fereastra Excel 3.1.2. Deplasarea printr-o foaie de lucru 3.1.3. Introducerea textului i a numerelor 3.1.4. Editarea datelor 3.1.5. Stabilirea unui nume pentru foaia de lucru 3.1.6. Salvarea registrelor Vizualizarea unui document n diferite moduri Lucrul cu un document n dou panouri/ferestre Crearea unui document nou Deschiderea i editarea unui document existent Tiprirea documentelor
Comunicare n medii electronice
3.1.7. Selectarea unui domeniu de celule 3.1.8. Formatarea numerelor 3.1.9. nchiderea i deschiderea registrelor 2. Efectuarea de calcule folosind formule i funcii 3.2.1. Utilizarea instrumentului Autosum 3.2.2. Operaii aritmetice de baz 3.2.3. Operatori i ordinea operaiilor 3.2.4. Construirea unei formule 3.2.5. Alinierea textelor 3.2.6. Ajustarea limii coloanelor 3.2.7. Adugarea i tergerea de rnduri i coloane 3.2.8. Mutarea i copierea coninutului celulelor 3.2.9. Prezentarea unei foi de lucru 3.2.10. Tiprirea rapid a unei foi de lucru Bibliografie Capitolul 4. Crearea de prezentri utiliznd MS Power Point 1. Fereastra PowerPoint 2. Crearea unei noi prezentari 4.2.1. Utilizarea sablonului pentru design 4.2.2. Folosirea de asistenta AutoContent 4.2.3. Utilizarea sablonului pentru prezentare 4.2.4. Crearea unui album foto 3. Schimbarea vizualizarilor unei prezentri 4.3.1. Adaugarea de diapozitive 4.3.2. Comutarea la panoul Outline 4.3.2.1. 4.3.2.2. 4.3.2.3. 4.3.2.4. 4.3.2.5. 4.3.2.6. Introducerea textului Inlocuirea textului existent Crearea unei diagrame Crearea unei organigrame Crearea unui tabel Selectarea unui design nou
63 64 66 68 68 70 70 70 72 74 75 75 75 76 76 77 78 78 79 80 80 81 81 81 82 82 83 84 86 86 87 89
4.3.3. Comutarea intre vizualizarile Master 4.3.4. Salvarea unui design personalizat
Comunicare n medii electronice
4.3.5. Lucrul in vizualizarea Slide Sorter Capitolul 5. Servicii Internet 1. Serviciul de e-mail 5.1.1. Generaliti 5.1.2. Aplicaia MS Outlook Express 5.1.3. Grupuri de discuii via e-mail 2. Serviciul FTP 3. Serviciul World Wide Web 4. Telnet 5. Chat 6. Instrumente Web 5.6.1. Teleconferinte on-line 5.6.2. Comuniti virtuale 5.6.3. Motoare de cautare Capitolul 6. Limbajul HTML 1. 2. 3. 4. 5. Prezentare general Elemente HTML Caractere speciale i culori Hiperlegturi i hri senzitive Formulare HTML
89 92 92 94 95 96 97 98 99 100 100 102 103
108 109 111 112 113 118 120 120 122 124 126 127 127 128 129
Bibliografie Capitolul 7. Foile de stiluri CSS 1. 2. 3. 4. Prezentare general Categorii de selectori Utilizare CSS Proprieti CSS uzuale
Bibliografie Capitolul 8. Limbajul HTML+TIME 1. Introducere 2. Structura unui document HTML+TIME 3. Atribute de sincronizare 4. Inserarea obiectelor multimedia
Comunicare n medii electronice
5. Suportul pentru sincronizare 6. Efecte de tranziie Bibliografie Capitolul 9. Principii d eproiectare a unui sit Web 1. Etapele proiectrii unui sit Web 2. Principii de proiectare a interfeei Web 3. Proiectarea sitului Web 9.3.1. Organizarea informaiilor ntr-un sit 9.3.2. Principii generale de design Bibliografie
130 131 132 133 134 128 137 139 141
Comunicare n medii electronice
1.
Principii de comunicare
1.1 Organizarea unui discurs oral
1.1.1. Structura discursului public
n cadrul unui discurs public scris sau vorbit -, un bun control al structurii acestuia ajut vorbitorul s i urmareasca ideea centrala si modul in care urmeaza sa o sustina. In acelasi timp, auditorii vor nelege mai uor ideile prezentate, discursul avnd astfel anse mai mari de a fi convingtor. Vom prezenta cteva indicii despre modul in care se construieste strucura un discurs si despre elementele de baza care o compun. Orice discurs se compune din trei pri principale: introducerea, cuprinsul, concluzia. a. Introducerea Este partea de inceput a unui discurs si trebuie sa traseze linia de desfasurare a discursului, continand ca elemente principale
Salutul Prezentarea personala (numele si prenumele) Enuntarea temei Prezentarea ideii centrale a discursului (si a argumentelor) Explicarea termenilor care urmeaza a fi folositi (definitii) daca este necesar
Enuntarea temei, a ideii principale si a argumentelor inca din inceputul discursului este necesara pentru a putea oferi publicului o imagine despre intregul continut. In mod similar, definirea termenilor specifici asigura vorbitorul ca in timpul discursului nu vor aparea termeni care sa ridice probleme publicului. Explicatiile devin necesare atunci cand se folosesc termeni tehnici, neologisme sau concepte specifice anumitor domenii de activitate cum ar fi: medicina, relatiile publice, tehnica de calcul etc. Scopul principal al introducerii este de a capta atentia publicului. De asemenea, se urmareste si atragerea simpatiei (captatio benevolentia) din partea acestuia. De aceea se pot folosi, mai ales de catre vorbitorii experimentati, glume sau lucruri menite sa creeze simpatie. b. Cuprinsul 6
Comunicare n medii electronice
Este partea discursului in care se prezinta argumentele si se aduc dovezi in sprijinul acestora. Pe parcursul acestei sectiuni trebuie urmarite:
Dezvoltarea ideii centrale Dezvoltarea argumentelor
o o o
premisa rationament concluzie
Exemple (dovezi) care sa sustina argumentele
Pentru a nu se pierde atentia publicului, pe parcursul prezentarii argumentelor trebuie evitata monotonia. Din acest motiv inaintea introducerii punctelor cheie ale discursului se folosesc tehnici de captare a atentiei. c. Concluzia Este partea finala si trebuie sa ofere o privire de ansamblu asupra discursului. In cadrul ei, in masura timpului ramas, trebuie urmarite pe scurt:
Explicarea eventualelor neclaritati aparute de-a lungul discursului (daca au o importanta majora in sustinerea ideii principale) Accentuarea punctelor puternice ale discursului Privire de ansamblu asupra intregului discurs
Explicarea eventualelor neclaritati din timpul discursului este importanta mai ales cand acestea au un rol cheie in intelegerea argumentelor. Accentuarea punctelor puternice in finalul discursului ofera o garantie sporita asupra faptului ca acestea au fost retinute si ca vor conta in luarea deciziei. Pe parcursul concluziei se urmareste atingerea unui tonus maxim, scopul fiind convingerea audientei asupra celor spuse, dar evitandu-se agresivitatea. Desi repetitia punctelor importante din discurs poate parea la un moment dat plictisitoare, cheia claritatii si a abilitatii retorice se poate reduce la urmtoarea schem, descriind n ali termeni structura unui discurs: "Spune-le ce o s le spui", "Spune-le ce trebuie s le spui", "Spune-le ce le-ai spus".
1.1.2. Comunicarea nonverbal
Definitia si importanta comunicarii noverbale Pentru a obine o bun comunicare ntr-un mediu virtual, este bine s contientizm fora i importana comunicrii directe, deoarece astfel vom cuta substitute virtuale ale factorilor ce faciliteaz comunicarea direct. Comunicarea nonverbala este cumulul de mesaje care nu sunt exprimate prin cuvinte si care pot fi decodificate, crend intelesuri. Aceste
Comunicare n medii electronice
semnale pot repeta, contrazice, inlocui, completa sau accentua mesajul transmis prin cuvinte. Importanta comunicarii nonverbale a fost demonstrata in 1967 de catre Albert Mehrabian. In urma unui studiu, acesta a ajuns la concluzia ca numai 5% din mesaj este transmis prin comunicare verbala in timp ce 38% este transmis pe cale vocala si 55% prin limbajul corpului. Mesajele comunicarii nonverbale sunt transmise prin mimic, privire, gestic si prin elementele de paralimbaj. a. Mimica Mimica reprezinta modul in care trasaturile fetei redau trairile unei persoane. In timpul unui discurs, pentru a ajuta la castigarea increderii publicului, mimica nu trebuie sa intre in contradictie cu cele spuse. Vorbitorii experimentati pot folosi anumite trucuri care sa ii ajute in convingerea auditoriului. De exemplu, fara a spune in cuvinte ca sunt impotriva unei idei, acestia o sustin zambind ironic, creand o reactie de opozitie fata de ceea ce spun. Zmbetul este un element care ajuta vorbitorul sa atraga bunavointa publicului, deoarece transmite prietenie, apropiere si siguranta de sine. Din acest motiv este recomandabil ca in introducerea discursului vorbitorul sa zambeasca. ncruntarea transmite concentrare, atentie maxima dar si incordare si rigiditate. De aceea nu este bine ca vorbitorul sa stea incruntat, deoarece transmite catre auditor o stare de tensiune care poate provoca o ruptura. Rictusul (schimonosirea fetei) induce ideea de nesiguranta. Publicul tinde sa creada ca cel care tine discursul nu spune adevarul sau nu cunoaste tema despre care vorbeste, fiind indicat ca vorbitorii neexperimentati sa evite folosirea sa. b. Privirea Privirea este un factor important al limbajului nonverbal, ea fiind si modalitatea prin care se pastreaza legatura dintre vorbitor si public. Faptul ca privirea nu este indreptata spre public induce sentimentul de nesiguranta si de ascundere a adevarului. Contactul vizual permanent este decisiv pentru ctigarea bunvoinei si a ncrederii. In cazul unui public numeros, pentru a crea fiecaruia impresia ca este privit, cea mai simpla posibilitate pentru un vorbitor este de a se uita la public in forma literei Z, incepand cu ultimul loc din stanga salii si terminand cu primul loc din dreapta. c. Gestica si postura Lipsa gesturilor face discursul sa piarda din dinamism si sa devina plictisitor. Pe de alta parte, utilizarea excesiva a acestora induce publicului o stare de agitatie, rezultatul fiind obosirea audientei. 8
Comunicare n medii electronice
Un alt obiectiv pentru vorbitor este ca gesturile facute in timpul unui discurs sa atraga atentia asupra celor spuse fara a deranja publicul. Evitarea gesturilor agresive (mainile tinute in solduri, indreptarea degetului aratator catre auditor), nervoase (pocnitul din degete) sau a celor care denota indecizie sau nesiguranta (jocul cu diferite obiecte, trecerea mainii prin par, sau aranjarea parului) face mai sigura obtinerea unui rezultat pozitiv. Postura ferma, dar nu rigida, a vorbitorului ofera un plus de siguranta celor spuse. Orientarea spre public este, de asemenea, un element ajutator pentru captarea atentiei si pastrarea acesteia pe parcursul desfasurarii discursului. d. Elemente de paralimbaj Elementele de paralimbaj constituie o alta componenta de baza a limbajului nonverbal. Ele presupun utilizarea modalitatilor de exprimare vocala pentru a da anumite intelesuri cuvintelor din discurs. Tonul, ritmul si volumul vocii pot fi folosite in asa fel incat sa ii atraga si sa ii convinga pe cei care asculta un discurs. Tonul este inflexiunea vocii pe care o foloseste un vorbitor. El poate fi calm, agresiv, pedant, nervos, cald, rece etc. Pentru a avea succes, intr-un discurs este preferabil sa se foloseasca un ton calm si sigur, dar care sa nu fie uniform. Schimbarile acestuia sunt importante, intrucat ele rup monotonia, facand ca expunerea sa castige in atractivitate. Trecerea de la un ton calm la un ton entuziast nu poate fi scapata, rezultand o atentie sporita din partea auditoriului. Ritmul vorbirii reprezinta felul in care alterneaza cuvintele accentuate cu cele neaccentuate si frecventa acestora. El este ales in functie de ceea ce se doreste sa se comunice. Pentru accentuarea ideilor importante din cadrul unui discurs se folosesc ruperile de ritm. Spre exemplu, se poate folosi in expunere un ritm alert, pentru ca inainte de introducerea unei idei importante ritmul sa se reduca, si sa se reia la aceeasi intensitate in explicarea ideii. Volumul este intensitatea vocii cu care un vorbitor se adreseaza publicului. Cel care tine un discurs trebuie sa vorbeasca suficient de tare pentru a fi auzit de toate persoanele care il asculta. In general nu este bine sa se foloseasca un volum foarte ridicat, deoarece acest lucru poate fi perceput ca o agresiune de cei din jur. Imbunatatirea limbajului paraverbal Pentru cresterea capacitatilor de comunicare nonverbala exista cateva modalitati simple:
Repetitia in fata oglinzii este cea mai simpla metoda, cel care exerseaza in acest mod fiind atent la felul in care limbajul nonverbal transmite mesajul dorit; Repetitia in fata unui grup se poate apela la un grup de prieteni care, pe baza unor criterii prestabilite, sa dea un feed-back; 9
Comunicare n medii electronice
Repetitia in fata camerei video este cea mai buna metoda, deoarece vorbitorul isi poate analiza singur discursul putand urmari si evolutia sa in timp.
1.1.3. Tehnici de captare a atentiei
Pentru a se asigura ca publicul urmareste discursul, vorbitorii de succes se folosesc de tehnici de captare a atentiei. Strategiile de captare a atentiei folosesc atat limbajul verbal cat si limbajul nonverbal. a. Folosirea limbajului verbal Tehnicile care folosesc limbajul verbal sunt destul de limitate, cu toate ca la prima vedere pare mai facil sa se atraga atentia prin ceea ce se spune. Ele pot fi utilizate cu precadere in partea introductiva. Glumele sunt o solutie usor de folosit in introducere, intrucat ele induc o stare de relaxare in randul audientei, atragand dupa sine si bunavointa acesteia. De asemenea, se castiga atentia, intrucat a incepe sa vorbesti despre ceva serios intr-un registru hazliu nu este ceva uzual. In cazul in care vorbitorul isi incepe discursul cu o gluma, este de dorit ca aceasta sa aiba legatura cu subiectul, fara insa a fi deplasata, agresiva sau sa intre in contradictie cu ce va spune. Prezentarea atipica este o alta modalitate de castigare a atentiei si bunavointei. Intr-o lume obisnuita cu formula clasica "Buna ziua! Ma numesc..." orice alta modalitate de prezentare iese in evidenta, atragand interesul celor care asculta. Chiar si modificarea formulei de salut cu arhaicul "Ziua buna!" starneste senzatia de nou, fara a deranja. La fel ca si in cazul glumelor, nu este indicat ca prezentarea sa fie ostentativa, pentru ca atrage antipatie. Prsirea subiectului este o tehnica folosita de vorbitorii care au experienta. Daca in timpul cuvantarii cel care vorbeste uita pentru un moment ce are de gand sa spuna, trecand la cu totul altceva, interesul publicului va fi recastigat. Este suficient ca un membru al auditoriului sa fie luat ca martor (Sunt convins ca si domnisoara blonda din randul al treilea este de acord ca...) pentru castigarea interesului. Experienta este necesara deoarece cea mai mica depasire a limitei, poate provoca un efect invers celui dorit. b. Folosirea limbajului nonverbal Avand in vedere ca are mai multe elemente care il compun, limbajul nonverbal ofera mai multe posibilitati de captare a atentiei. Orice gest socant, orice inflexiune a vocii sau rupere de ritm atrag atentia. Gestica ofera nenumarate cai de captare a atentiei. O simpla bataie din palme sau pocnirea din degete sunt gesturi care nu sunt intalnite in mod uzual la un vorbitor. Din acest motiv, ele au rolul de a aduce un lucru nou, atractiv. In momentul folosirii gesturilor pentru a atrage atentia trebuie sa se ia in calcul si ceea ce se spune in acel moment, pentru a nu crea contradictii. De asemenea, este important ca gestul sa nu fie exagerat, ostentativ sau jignitor. Mimica poate fi un element important atat pentru captarea atentiei cat si pentru pastrarea acesteia, mai ales atunci cand publicul este suficient de 10
Comunicare n medii electronice
aproape pentru a observa trasaturile vorbitorului. O incruntare usoara sau un rictus lejer trezesc interesul, chiar daca in mod uzual nu sunt lucruri de dorit intr-un discurs. Tocmai lipsa de dezirabilitate le face sa fie atractive, insa orice accentuare a lor poate starni nervozitate si reactii adverse. Ruperile de ritm ofera posibilitati mari de atragere a publicului. Fara a interveni brusc, ele accentueaza importanta anumitor parti ale discursului. Schimbarea de ritm se face treptat pentru a nu deranja, dar nu foarte lent, pentru a putea fi perceputa. Cresterea sau scaderea volumului este una dintre cele mai usoare posibilitati de captare a atentiei. Fara a cadea in extreme (publicul trebuie sa auda tot ce se spune, dar nu trebuie agresat prin strigate) vorbitorul poate accentua ceea ce este important. Tonul folosit este, de asemenea, o arma a vorbitorului. Intreruperea momentelor de vorbire pe un ton entuziast cu momente in care este folosit un ton calm atrage atentia asupra acestora din urma. Similar se intampla cu oricare intercalare de tonuri, accentul fiind pus pe vorbirea pe un ton diferit de cel pe care vorbitorul il utilizeaza in mod uzual. Momentele de tacere capteaza atentia intr-un mod specific. O pauza bine calculata are rolul de a trezi in randul publicului o usoara neliniste, intrucat pentru moment se da senzatia de pierdere a controlului. Important este ca in aceste momente de pauza auditoriul devine curios, dorind sa stie ce se intampla. Este esential ca pauza sa nu fie prea lunga pentru a nu induce sentimentul de nesiguranta, dar nici prea scurta pentru a trezi curiozitatea si sentimentul ca ceva urmeaza sa se intample. Este important de retinut ca strategiile de captare a atentiei pot fi folosite si impreuna, acest fapt crescand marja de siguranta a atingerii scopului propus. De asemenea, ele au doar rolul de a accentua anumite momente. Utilizarea exagerata a acestor tehnici risca sa provoace senzatia de agresivitate.
1.2 Organizarea discursului scris
1.2.1 Redactarea corespondenei
Noiunea de coresponden include forma scris pe care o iau relaiile dintre dou sau mai multe persoane (de obicei sub forma unor scrisori). Dup cum scrisorile se adreseaz unor persoane juridice sau fizice, acestea alctuiesc obiectul corespondenei oficiale sau private. Corespondena oficial cuprinde totalitatea scrisorilor i actelor care circul ntre persoane juridice sau ntre o persoan fizic i o persoan juridic, n scopul stabilirii unor relaii ntre ele.
11
Comunicare n medii electronice
Succesul unor scrisori nu este ntmpltor; el este rezultatul unei munci i experiene ndelungate. Cei ce scriu trebuie: s in seama de termenii de specialitate adecvai; s construiasc corect frazele din punct de vedere gramatical; s aib un stil agreabil; s cunoasc i s respecte anumite norme i standarde de scriere. Decisive pentru succesul unei scrisori sunt nu numai canalele de transmitere i stilul, ci i forma, structura i mai ales coninutul. Un coninut neadecvat, erorile de adresare, greelile gramaticale, tonul, impactul i stilul greit sunt doar cteva dintre elementele care pot crea o imagine nefavorabil att celui care scrie scrisoarea, ct i firmei pe care o reprezint. Se cunoate faptul c orice scrisoare echivaleaz cu o carte de vizit a celui ce o expediaz. O scrisoare bine redactat poate aduce mari servicii: s ne reprezinte ntr-un loc unde nu putem participa, s ne apere interesele, atunci cnd din motive obiective nu o putem face personal.
1.2.2
Cerinele redactrii corespondenei
Cerinele eseniale pe care trebuie s le respecte o coresponden pentru a fi o carte de vizit onorabil sunt urmtoarele: 1) Promptitudinea rspunsurilor Dac rspunsul la o solicitare vine prompt (chiar dac este negativ) i nu cu ntrziere, impresia care ne-o facem despre persoana sau instituia respectiv este c tie s-i organizeze activitatea, c este eficient i c ne respect. 2) Elaborarea corespondenei la costuri avantajoase. Costurile unei scrisori sunt adesea subestimate. Costul real al unei scrisori include nu numai papetria i timbrele, ci i costul manevrrii scrisorii prin sistemul potal sau alte mijloace de transmitere, ocupnd timp, necesitnd echipament i spaiu i cel mai important dintre toate este salariul celor care scriu scrisori, al dactilografei sau operatorului ce proceseaz cuvintele pe calculator. Pentru reducerea costurilor, trebuie s inem seama de urmtoarele aspecte: propoziii scurte i clare; folosirea modelelor de scrisori, modulelor de texte (abloanelor), astfel de accesri fiind mult uurate de calculator; redactarea corect i complet a scrisorilor pentru a evita astfel nenelegerile i implicit revenirile. 3) Stabilirea obiectivului este important s stabilim de la nceput obiectivul scrisorii, ceea ce dorim, deoarece n funcie de aceasta vom aborda diferit destinatarul; obiectivul unei scrisori poate fi: s informm sau s aflm ceva; s motivm sau s influenm;
12
Comunicare n medii electronice
s ne scuzm; s solicitm sau s oferim ceva; s acceptm sau s refuzm; s felicitm. 4) Adecvarea la nivelul ierarhic presupune diferenierea i limitarea corespondenei pe paliere ierarhice. n acest sens menionm: a) corespondena de la un nivel ierarhic superior la unul inferior este cel mai puin restrictiv, n ceea ce privete condiiile de adresare, de obicei constnd n: ordine, decizii, normative i regulamente, circulare etc. La redactarea acestui tip de coresponden trebuie s inem cont de urmtoarele: - diplomaie sporit n interaciunea cu subalternul (arogana, intimidarea, impoliteea tind s reduc eficiena comunicrii); - claritatea scopului mesajul trebuie s conin toate elementele explicative de care subordonatul are nevoie; - motivarea o dispoziie trebuie explicat, i n acelai timp trebuie scoase n eviden avantajele ce rezult din aplicarea ei. b) corespondena de la nivelul ierarhic inferior la unul superior cuprinde urmtoarele genuri de coresponden: raportul, darea de seam, referatul etc., corespondena protocolar: felicitrile se adreseaz ntotdeauna de la un nivel cel mult egal la unul superior i nu invers. (Excepie de la regul: se obinuiete ca Primul-Ministru s-i felicite membrii cabinetului cu ocazia srbtorilor religioase sau onomastice. n ultimul timp, chiar angajaii unor firme primesc din partea conducerii felicitri). n acest tip de comunicare (de jos n sus) trebuie s inem seama de: - tact contientizarea poziiei ierarhice i adaptarea tonului potrivit n ceea ce privete politeea, argumentaia; - nivelul de detaliu se refer la nevoia de a furniza suficiente detalii i justificarea concluziilor. Prezentarea de detalii neprelucrate dovedete lipsa de profesionalism; - exprimarea de opinii trebuie fcut o delimitare unde se termin faptele i unde ncep opiniile; - atitudinea adoptat atitudinile de servilism, de team, de aprare n faa puterii pot conduce la un ton de nesiguran sau exagerare. c) corespondena care se poart la nivele ierarhice egale: - corespondena protocolar: scrisori de invitaie, felicitrile; n relaiile internaionale nu se pot transmite dect ntre omologi; - schimbul de informaii ntre instituii i persoane de rang egal. 5) Eficien i credibilitate. Eficiena corespondenei se refer la: 13
Comunicare n medii electronice
promptitudine (transmiterea la timp a informaiilor); precizia i caracterul complet al informaiilor; informarea permanent a partenerilor cu privire la noile produse i servicii ce pot fi furnizate de firma respectiv. Credibilitatea informaiilor transmise reprezint o condiie esenial n ncheierea unui parteneriat de afaceri. n anumite tipuri de scrisori, n special n reclame i n rspunsurile la reclamaii, sunt unele elemente ce au drept efect o doz de nencredere din partea destinatarului, de exemplu: reclama strident promisiunile exagerate; informaiile nefondate i neverificabile; pretextele formulrile pretenioase n care vina este dat pe alii sau pe fora major. 6) Corectitudinea i aspectul plcut: mecanica textului (punctuaia i gramatica) trebuie s fie corect, o greeal de ortografie vorbete despre nivelul de profesionalism al celui care scrie; alegerea stilului corespunztor; asigurarea formatului adecvat (se refer la cum arat pagina scris i dac respect anumite reguli). n general, scrisorile bine prezentate vizual ctig deja de la prima impresie. Adesea acesta este momentul n care destinatarul decide s citeasc scrisoarea i cu ce sentimente s o fac. 7) Efectul psihologic. Textul trebuie s respecte regulile de baz ale psihologiei i va fi astfel formulat nct destinatarul s reacioneze n sensul dorit de expeditor (cazul ideal motivare i nu manipulare). 8) Atitudinea i exprimarea pozitiv. Atitudinea pozitiv presupune o gndire pozitiv, sentimente pozitive i tendina de a aciona n mod pozitiv. Exist mai multe modaliti de a asigura atitudinea pozitiv prin scriere. n mare parte aceste modaliti i gsesc expresia prin intermediul limbajului non-verbal al mesajului scris. De exemplu, promptitudinea trimiterii rspunsului (element al atitudinii pozitive) comunic politee i consideraie prin intermediul limbajului timpului. Atitudinea pozitiv n scriere ine, deci, de politee, consideraie, concizie, mod de organizare a mesajului. Exprimarea pozitiv un ton pozitiv poate genera ncrederea destinatarului c expeditorul este capabil s rezolve problemele. Chiar i un mesaj negativ poate fi exprimat ntr-un mod pozitiv. De exemplu, mesajul negativ Nu putem s v satisfacem cererea, deoarece fondurile pe acest an au fost folosite poate fi nlocuit cu exprimarea pozitiv cererea dumneavoastr va fi rezolvat imediat ce vom primi fondurile pe anul viitor sau Ne pare ru c nu putem s v pltim cecul la data de / cecul dumneavoastr va fi achitat la data de. . Este foarte important s spunem ceea ce putem face, nu ceea ce nu putem face, ceea ce avem, nu ceea ce nu avem. 14
Comunicare n medii electronice
De asemenea, dac destinatarul se face vinovat de ceva este total neproductiv s-l admonestm sau s-l facem s se simt vinovat. Este mai productiv s ne pstrm atitudinea pozitiv i s ne concentrm atenia asupra rezolvrii problemei. n ceea ce privete forma estetic de prezentare a scrisorilor trebuie respectate urmtoarele cerine: plasarea echilibrat a textului dactilografiat pe coala de hrtie n funcie de acesta; pstrarea unei margini fixe n partea stng a colii de hrtie (3-3,5 cm); alinierea capetelor de rnd n partea dreapt, ct mai uniform posibil (2-2,5 cm); Pe lng motivaia de ordin estetic, marginile ofer cititorului un moment de respiro. Nimic mai obositor dect un text care umple toat pagina ca i cum am cuta s economisim hrtia. De asemenea, marginile sunt comode pentru destinatar, pentru a putea face adnotri sau pentru ndosariere. evitarea despririi cuvintelor n silabe la captul rndului (pe ct posibil); dispunerea textului n paragrafe, lsnd ntre acestea un interval suplimentar fa de rndurile din text, dac scriem la un rnd; continuarea textului pe o fil nou numai dac acesta conine minimum dou rnduri; distana dintre rnduri trebuie s in cont att de cantitatea de text care trebuie s intre pe pagina respectiv, ct i de scopul scrisorii; alegerea din multitudinea de fonturi pe cele corespunztoare cu scopul scrisorii. Pentru corespondena de afaceri se recomand fonturi cu mrime de 12-14; scrierea cu caractere italice, ngroare sau subliniere (acestea din urm, ct mai puin posibil) pentru scoaterea n eviden a unor cuvinte sau poriuni de text; structurarea enumerrilor n mod diferit: prin liniue, prin puncte de enumerare (cu aceeai mrime de font ca i textul), prin cifre, prin litere mici; textul trebuie s fie aerisit i marcat prin introducerea tabelelor, graficelor, figurilor (dac este cazul); eventuala ataare la scrisoare a diverselor documente anexe (liste de preuri, brouri etc.) cu menionarea lor n textul scrisorii i n paragraful corespondenei (n partea stng jos); evitarea P.S. (post-scriptum) care poate crea destinatarului impresia unei neglijene din partea expeditorului. n uzana internaional exist dou forme de aranjare a textului n pagin: 15
Comunicare n medii electronice
forma bloc preferat de firmele americane; forma dantelat folosit n special de firmele europene, iar ca variante ale lor: forma semi-bloc i forma bloc modificat. n forma bloc toate elementele scrisorii ncep de la linia marginal stnga. ntre paragrafe se las spaiu dublu fa de spaiul dintre rnduri. Paragrafele nu sunt indentate. n forma dantelat (numit i forma indentat), primul rnd al fiecrui paragraf nou va fi retras cu 8-10 intervale de la linia marginal stng, iar rndurile constituind adresa interioar, formula de ncheiere i semntura se vor dactilografia retrase cu 3-4 intervale fa de rndul superior. Forma semi-bloc textul propriu-zis al scrisorii se dactilografiaz n forma dantelat, rndurile constituind adresa interioar sunt plasate n stnga, iar formula de ncheiere i semntura plasate la dreapta, se scriu n forma bloc. n forma bloc modificat textul se dactilografiaz integral n forma bloc, iar data i rndurile ce constituie formula de ncheiere i semntura sunt deplasate la dreapta. Nici una din formele de dispunere a textului n pagin nu are caracter imperativ, fiecare firm i poate alege forma de prezentare pe care o consider cea mai potrivit. Formele de prezentare grafic a documentelor i scrisorilor constituie elemente de evideniere i difereniere a ideilor principale de alte idei, folosesc la separarea clar a unor idei de altele i, n general, ajut ca textul s fie neles cu uurin de ctre cel cruia i este destinat. n acest sens, la prezentarea textelor se utilizeaz : forme specifice de prezentrare a actelor de ntindere mare i cu coninut bogat i divers (ordine, decizii, rapoarte etc); forme comune de evideniere a corespondenei.
1.2.3
Etapele ntocmirii unei scrisori
Pentru c o scrisoare trebuie bine structurat, enumerm n continuare etapele ntocmirii unei scrisori: 1) Stabilirea scopului (ce dorim cu aceast scrisoare); 2)Documentarea const n culegerea informaiilor necesare pentru tratarea subiectului; informaiile se pot obine prin: studiul corespondenei deja existente; folosirea documentaiei interne i externe; consultarea actelor normative care reglementeaz probleme de tipul celor care fac obiectul mesajului respectiv; folosirea jurnalului sau a agendei. 16
Comunicare n medii electronice
Aceste informai nu sunt introduse ca atare n text, ci sunt supuse unui proces de selecie, modificare prin operaiile de analiz, sintez etc. 3)Sistematizarea materialului deja cules sub forma unei schie care poate fi simpl sau dezvoltat; 4)Scrierea ciornei. Uneori pot fi scrise mai multe ciorne pn la obinerea formei finale. n aceast etap se acord atenie deosebit introducerii (care constituie cartea de vizit a textului) cuprinsului (care trebuie s se deruleze logic) i ncheierii (care sintetizeaz mesajul textului, reprezentnd ultima impresie cu care rmne destinatarul). 5)Revizuirea i corectarea nu reprezint o etap formal. Textul este citit de mai multe ori din perspectiva ansamblului i pe fragmente mai mari sau mai mici, verificnd organizarea textului (structura, ierarhizarea i adunarea ideilor), controlnd i corectnd greelile gramaticale, de punctuaie i stngciile lingvistice. 6)Dactilografierea scrierea cu ajutorul calculatorului sau a mainii de scris, apoi formatarea i editarea (scoaterea la imprimant).
1.2.4 scrise
Forme specifice de prezentare a materialelor
La actele i documentele cu ntindere mare, cu coninut bogat i variat, se folosesc: mprirea textului n capitole i subcapitole, avnd titluri i subtitluri distincte; folosirea paragrafelor, a citatelor, a ,,trimiterilor cu note de trimitere, prezentarea bibliografiilor. mprirea textului n capitole i subcapitole. n cazul unui text cu ntindere mare, n care sunt prezentate mai multe idei, se mparte textul n capitole i acestea n subcapitole. Capitolele si subcapitolele au titluri, respectiv subtitluri, indexate cu cifre sau litere. Titlurile i subtitlurile rezum ntr-un cuvnd, propoziie sau fraz scurt, coninutul poriunii de text ce urmeaz. Titlurile i subtitlurile uureaz lectura i nelegerea textului, ceea ce face ca folosirea lor s fie frecvent indicat. Titlurile i subtitlurile aferente capitolelor trebuie s fie, de asemenea, echilibrate, cele de aceeai importan s fie prezentate n acelai fel, diferenierea realizndu-se chiar fr indici. Folosirea paragrafelor. Paragrafele sunt pri de text desprite printr-un alineat nou. Primul cuvnt al paragrafului se scrie la o distan oarecare spre dreapta de marginea stng a textului. Folosirea citatelor. Uneori, n cadrul textelor, se face apel la reproducerea unei pri de text din alte lucrri. Citatele se disting de restul textului prin folosirea ghilimelelor. Acestea se amplaseaz fie la nceputul i sfritul textului reprodus, fie la nceputul fiecrui rnd al citatului. Pentru un citat reprodus n
17
Comunicare n medii electronice
cuprinsul textului se folosete prima soluie, iar cnd citatul se d ca alineat separat, se folosete, n general, a doua soluie. Citatele trebuie s fie foarte exacte. Referinele la citate se plaseaz fie la sfritul citatului, fie ca o ,,trimitere la o not n subsolul paginii. De obicei, ,,trimiterea se folosete cnd referina la citat trebuie s fie detaliat, adic s indice sursa: autorul, lucrarea, editura, iar n unele cazuri, chiar alineatul din care s-a citat. n cazul cnd din citatul folosit, o parte din text poate lipsi nefiind util scopului citrii, atunci n locul textului din citat care nu se folosete, se introduce un numr de puncte de exemplu : Potrivit atribuiilor principale stabilite prin art. 2 n Legea nr. 45 din 2003 privind administraia public local, Consiliul local asigur condiii necesare bunei funcionri a instituiilor locale de nvmnt. de sub autoritatea sa. Din textul citatului s-au nlocuit cu punctede suspnsie prile care puteau lipsi. Folosirea trimiterilor. n cuprinsul unor texte se ivete uneori necesitatea introducerii unor explicaii complementare. n acest sens, n cuprinsul textului, la locul unde este necesar explicaia, se introduce un indicativ, asterisc (stelu) sau numr, ce corespunde unei note care se scrie n subsolul paginii, sub o linie orizontal (la calculator aceasta se face automat, prin comanda ,,note de subsol), pentru a despri textul de not. Notele se scriu cu intervale simple, chiar dac textul este scris cu intervale duble. Nota trebuie, obligatoriu, nceput pe aceeai pagin pe care este anunat. Prezentarea bibliografiilor. n cazul cnd o lucrare de proporii se fundamenteaz pe un material documentar mai amplu, la sfritul lucrrii trebuie prezentat bibliografia, pentru a se face cunoscute sursele documentare folosite. La bibliografie, autorii se niruie n ordine alfabetic. Pentru fiecare lucrare se dau: numele autorului, scriindu-se nti numele, apoi prenumele, desprite prin virgul; titlul lucrrii, denumirea editurii, oraul n care a fost editat lucrarea, anul apariiei. Exemplu : BURAGA, Sabin, Tehnologii XML, Ed. Polirom, Iai, 2006. Tabelele reprezint o form de prezentare sintetizat a unor date cu caracteristici comune. Ele dau posibilitatea ca prezentarea s fie sistematic, concis, uor de neles. Un tabel se compune din urmtoarele pri: titlul, capul tabelului i corpul tabelului. Diferitele elemente prezentate n tabel sunt desprite prin linii orizontale i verticale. Liniile verticale separ ,,coloanele tabelului. Titlul tabelului se scrie deasupra liniei orizontale care ncadreaz tabelul la partea de sus i exprim rezumativ, concis, coninutul tabelului. Capul tabelului, care este partea de sus a acestuia, cuprinde explicitarea coninutului coloanelor. Uneori, n cadrul capului tabelului, mai multe coloane se pot grupa sub o explicitare comun. Avem, n acest caz, de-a face cu o prezentare ,,etajat a capului tabelului. Textul care exprim explicitarea coloanei poate fi prezentat spaiat 18
Comunicare n medii electronice
sau scris pe mai multe rnduri, n funcie de lungimea textului i limea afectat coloanei. Sub textele care exprim coninutul coloanelor, deci sub capul tabelului, se trage o linie orizontal continu. Sub aceast linie continu se scriu numerele coloanelor, din stnga spre dreapta, n ordinea natural a numerelor, ncepnd cu cifra zero. n cazul cnd un tabel este mai lung dect poate cuprinde o pagin, el se continu pe pagina sau paginile urmtoare, repetndu-se capul tabelului sau cel puin numerotarea coloanelor de sub capul tabelului. Este obligatoriu ca pe paginile urmtoare s se pstreze aceeai lime pentru coloanele corespunztoare. Tabelele trebuie prezentate estetic, simetric, ordonat, clar. n acest scop, trebuie respectate urmtoarele reguli: lungimea tuturor coloanelor trebuie s fie aceeai; limea coloanelor se stabilete: pentru o coloan cu text, dup cuvntul sau propoziia cea mai lung, iar pentru coloanele cu cifre, dup numrul cu cele mai multe cifre ce se ntlnesc n coloan. Dac dimensiunile tabelului sunt mai mari dect ale hrtiei documentului, atunci el se constituie ca o anex la text, fcndu-se referire la el (vezi tabelul nr.). Cnd tabelul nu este mai mare dect pagina (33 de linii i intervale) se folosete pagina n lime, n felul acesta se obine posibilitatea cuprinderii n text, n continuare, a unui tabel cu mai multe coloane. Textele din cadrul coloanelor se scriu ct mai clar cu putin, cu intervale simple sau semiintervale : problemele diferite se separ prin cel puin dou intervale ; prescurtrile obligatorii uneori, pentru enumerarea n coloane a textelor trebuie s fie fcute astfel nct s nu dea posibilitatea apariiei unor confuzii; titlul tabelului se scrie n centru, cu caractere care s-l scoat n eviden; capetele coloanelor trebuie s fie separate de text prin intervale vizibile; paginaia, ncepnd cu pagina a doua, se amplaseaz n locul obinuit. Forme comune de evideniere Sublinierea const n trasarea sub cuvintele, frazele sau prile de text ce trebuie evideniate, a unor linii. Abuzul de sublinieri nu este recomandat, deoarece face s se piard efectul de evideniere i deci trebuie evitat. Se subliniaz cteva cuvine, o fraz, o porine de text. Folosirea majusculelor constituie o form pregnant de evideniere. Const n scrierea prii ce trebuie evideniat, cu litere mari. 19
Comunicare n medii electronice
Spaierea literelor const n scrierea cuvintelor textului ce urmeaz a fi evideniat, lsndu-se ntre litere spaii mai mari dect cele normale. Amplasarea unei fraze n centrul paginii const n scrierea frazei respective la un numr convenabil de spaii ndeprtate de marginile textului. Retragerea unei pri din text de la marginea textului este folosit mai ales la enumerri, pentru c n acest fel toate punctele pot fi evideniate. La aranjarea n pagin cu retrageri este obligatoriu ca toate punctele enumerrii, avnd aceeai valoare, s nceap din punct de vedere gramatical cu aceeai parte de cuvnt, fie printr-un verb, fie printr-un substantiv etc. Aranjarea n acolad const n prezentarea unor diviziuni i subdiviziuni, pronind de la general ctre particular, cu ajutorul semnelor de parantez grupate n acolade. Aranjarea n scheme const n prezentarea unor diviziuni i subdiviziuni n csue, legate ntre ele prin linii. Ca i la acolade, se pornete de la general la particular, de la ansamblu spre detaliu.
1.2.5
Trimiterea corespondenei
De asemenea, un rol important pentru impresia scrisorii l are hrtia i plicul. Pentru scrisorile oficiale se folosesc coli de hrtie cu dimensiuni standardizate A4. Cel mai des este folosit hrtia de culoare alb (se mai folosete i cea colorat mai mult pentru copii i numai n interiorul firmei). Paleta de sortimente de hrtie se ntinde de la hrtia simpl, reciclabil pn la hrtia satinat, marmorat sau lucrat manual. La alegerea hrtiei trebuie s inem seama, de exemplu, c hrtia lucioas este foarte greu ncrcat de multe aparate i se ajunge de multe ori s se blocheze n aparat; acelai lucru este valabil i pentru greutatea hrtiei. Unele imprimante, n special cele cu laser ncarc numai hrtia pn la 100 gr. De asemenea, Pota Romn percepe tax pentru greutatea scrisorii. Respectarea anumitor poziii pe hrtia de coresponden este, n unele cazuri, mai mult dect necesar, n funcie de aceasta se orienteaz poziia ferestrei n cazul plicului cu fereastr. Plicul folosit pentru expedierea corespondenei trebuie s fie confecionat dintr-o hrtie de calitate, iar elementele ce se menioneaz pe acesta trebuie scrise lizibil, ca s faciliteze identificarea destinatarului. Exist mai multe tipuri de plicuri: plicuri standard de coresponden plicuri adaptate pentru coli A4 mpturite n dou; plicuri de cabinet plicuri lungi pentru coli mpturite pe lung; plicuri dosar pentru coli A4 nempturite. Plicurile sunt diferite ca mrime, greutate i culoare. Unele au sigla firmei (instituiei) imprimate cele mai utilizate sunt tipurile cu fereastr 20
Comunicare n medii electronice
prin care se vede numele i adresa destinatarului scrise n interiorul scrisorii. Pe plic se fac urmtoarele meniuni: adresa destinatarului care coincide cu adresa interioar. Aceasta trebuie s fie complet (numele persoanei i/sau al firmei, strada, localitatea, codul potal, eventual ara, (atunci cnd corespondena se expediaz n alte ri). Pot exista ca i n scrisoare, indicaii de transmitere a corespondenei ctre un anumit serviciu sau persoan. Ex: n atenia.; adresa expeditorului poate fi plasat n colul din stnga sus sau pe verso. Unele firme expeditoare au deja antet tiprit pe plic; indicaii speciale de atenionare (se refer la caracterul corespondenei): personal, confidenial, urgent etc., care se scriu n colul din stnga sus (n cazul n care adresa expeditorului se afl pe verso) sau n stnga jos; indicaii pentru pot (se refer la categoria sau tariful potal, fie la modul de trimitere a corespondenei). Putem ntlni una din meniunile: paravion, prin curier, recomandat, post-restant etc. (acestea sunt scrise fie de expeditor, fie de ctre serviciile potale, la cererea expeditorului).
Bibliografie
1. Nina Vrgolici, Redactare i coresponden:, Editura Universitii Bucureti, 2003: http://www.unibuc.ro/eBooks/StiinteCOM/comunicare/index.htm 2. Ioan Mihalcea, Discurs public: http://www.ethos.ro/ 3. Margit, Gatjens-Reuter; Claudia, Behrens. Manual de secretariat i asisten managerial, Bucureti: Editura Tehnic, 2001 4. * * *, http://www.olimpiadelecomunicarii.ro/resurse.php
21
Comunicare n medii electronice
2 Tehnoredactare computerizat
2.1
Principii generale
Conform Dictionarului Explicativ al Limbii Romane tehnoredactarea (procesarea textelor) reprezinta pregatirea tehnica si grafica a unui manuscris inainte de a incepe operatia de tiparire. Asupra unui document primar (manuscris) sunt aplicate o serie de operatii pentru a obtine un document cu calitati superioare: lizibilitate, aspect placut, adaptarea formei de prezentare la continut etc., ansamblul acestor operatii formand procesul de tehnoredactare. Tehnoredactarea se poate face: manual - prin mijloace mecanice de prelucrare; automat prin utilizarea calculatorului, si in acest caz vorbim de tehnoredactare computerizata (TC).
Un procesor de text este un instrument de scris dinamic (puteti scrie, edita, rearanja, sterge si tipari doar daca sunteti complet satisfacuti de continut). Programele de procesare a textelor au evoluat de la simple editoare de texte, cum era WordStar, pana la programe cu facilitati complete de tehnoredactare computerizata. Unul dintre cele mai comune procesoare de texte, ce face parte din pachetul de aplicatii Microsoft Office este Microsoft Word. Asadar, procesorul de texte este, in principal, un instrument de scris, un program specializat in operatiile de tehnoredactare. El trebuie sa fie simplu de utilizat si sa asigure cateva functii elementare cum sunt: alinierea automata a textului; stabilirea diferitelor tipuri de caractere sau stiluri de afisare pentru textul prelucrat; aranjarea textului in pagina; combinarea textului cu imagini; stabilirea antetelor si subsolurilor; editarea tabelelor, ecuatiilor etc.
Procesorul de texte opereaza cu documente (scrisori, certificate, anunturi, felicitari etc.). Documentul reprezinta un ansamblu de texte, imagini, tabele, grafice si alte elemente apartinand aceleasi lucrari, procesate unitar. Procesarea textelor cuprinde urmatoarele operatii: A. operatia de introducere: editarea; B. operatia de tehnoredactare: formatarea; 22
Comunicare n medii electronice
C. operatia de imprimare: tiparirea; D. operatia de corectare. In procesarea textelor, operatia de introducere (editarea textelor) poate fi separata de operatia de tehnoredactare (formatarea textelor). Pentru obtinerea documentului final trebuie sa fie definit continutul documentului (textul si eventualele imagini, tabele etc.) sub forma unui manuscris, a unui document primar sau ciorna; pe aceasta baza se va stabili o schema de aranjare in pagina, care poate fi materializata sub forma unei schite pe o pagina de hartie sau a unei scheme mai complexe continand mai multe detalii care sa includa formatul paginii, marginile etc. A. Editarea Editarea computerizata imbina textul si grafica intr-un mod foarte atractiv din punct de vedere estetic. Programele de editare computerizata sunt disponibile pentru toate nivelele de interes si de capacitate: a) Introducerea textului este dependenta de modul de tehnoredactare a documentului (schema de tehnoredactare stabilita anterior) si se poate realiza in doua moduri: direct in documentul final, caz in care nu mai este necesara prelucrarea textului dintr-un alt editor de texte (cea mai frecventa situatie); prin intermediul altor editoare de texte (se foloseste in cazul lucrului in echipa, in edituri si ateliere de tehnoredactare, cand textul se prelucreaza pe mai multe sisteme de calcul, de catre persoane specializate). b) Introducerea eventualelor imagini, desene, figuri, scheme, grafice se poate realiza direct sau prin import. Fisierele de imagini pot fi realizate folosindu-se programe speciale de grafica (CorelDraw, AutoCad etc.) sau prin preluarea lor de pe suportul fizic prin tehnica scanarii. In prezent, majoritatea programelor de editare computerizata contin colectii de imagini de tip clip art (de exemplu, toate programele de productie Microsoft contin galeria de imagini Microsoft Clip Art Gallery).
B. Formatarea In cadrul acestei etape se aplica o serie de transformari textului deja introdus: se introduc eventuale imagini, fisiere de sunet, videoclipuri etc. obtinute anterior sub forma de fisiere pe disc; se stabilesc diferite caracteristici de ansamblu ale documentului (formatul paginii, margini, modul de numerotare a paginilor etc.) si toate operatiile ce tin de aranjarea textului in pagina. 23
Comunicare n medii electronice
In aceasta etapa se foloseste schema de tehnoredactare stabilita anterior, pe baza careia se fac toate aranjamentele in text. Tehnoredactarea se realizeaza pe trei niveluri: a) la nivel de document se stabilesc caracteristicile globale ale documentului (format pagina, margini stanga, dreapta, jos, sus, antete, subantete, adnotari, comentarii etc.); la nivel de paragraf (portiunea de text cuprinsa intre doua coduri LineFeed, adica de la inceputul unui alineat si pana la urmatorul, se numeste paragraf) se stabilesc atributele fiecarui paragraf in parte: tipul de caractere folosit pentru intregul paragraf, dimensiunea acestora, eventualele indentari (deplasari spre interior sau spre exterior), dimensiunea si tipul alineatului (prima linie mai in interior sau mai in exterior), modul de aliniere al paragrafului (la stanga, la dreapta, centrat sau la ambele margini); la nivel de caracter se lucreaza asupra grupurilor de caractere din interiorul paragrafelor, pentru obtinerea unor efecte de tipul: scoaterea in evidenta a unor nume proprii, cuvinte cheie, citate prin subliniere, ingrosare, inclinare, schimbarea dimensiunii caracterelor, introducerea unor caractere speciale (@, , etc.).
b)
c)
In etapa de tehnoredactare exista o serie de operatii care nu pot fi incadrate pe nici unul dintre cele trei niveluri cum ar fi: incarcarea imaginilor, realizarea indexului, a cuprinsului etc., operatii care se executa, in general, dupa parcurgerea celor trei niveluri. Alte operatii pot fi incadrate atat pe nivelul caracter, cat si pe nivelul paragraf (de exemplu operatia de stabilire a fontului, a stilului de afisare si a dimensiunii caracterelor se incadreaza pe nivelul paragraf atunci cand se aplica unuia sau mai multor paragrafe complete, respectiv pe nivel caracter cand se actioneaza asupra unei portiuni selectate arbitrar in cadrul textului de tehnoredactat). Un text se caracterizeaza prin: font reprezinta un set de caractere (in general 256) cu un aspect grafic unitar (exemple: Arial, Georgia, Courier New, Lucida etc.); stilul de afisare normal, ingrosat, inclinat, subliniat etc.; dimensiunea caracterelor caracterele unei portiuni de text pot fi mai mari sau mai mici, in functie de contextul in care apar. Unitatea de masura este punctul tipografic; culoarea de afisare; efecte speciale scrierea cu indice superior sau inferior, umbrire, estompare, corectura pe text etc; spatiul dintre caractere condensat sau expandat.
Un paragraf se caracterizeaza prin: 24
Comunicare n medii electronice
font, stil de afisare si dimensiunea caracterelor; aliniere (la stanga, la dreapta, centrat sau la ambele margini); indentare deplasarea spre interior sau spre exterior fata de marginile paginii, a coloanei, a cadrului in care este inclus textul, indentarea poate fi la stanga sau la dreapta in functie de marginea relativa fata de care se calculeaza; spatiere: o dintre liniile paragrafelor (la un rand, la doua randuri etc.); o spatiul de deasupra si dedesubtul paragrafelor (acesta este constituit dintr-un spatiu suplimentar care apare intre paragrafe pentru o mai buna lizibilitate a documentului);
efecte speciale, cum ar fi incadrarea paragrafului in chenare, eventual umbrite, aranjarea pe doua sau mai multe coloane, orientarea textului pe verticala, evidentierea primei litere etc.
Un font reprezint un set de caractere care are asociat un anumit aspect (design), adic o serie de specificaii privind modul de prezentare a textului pe ecran i ntr-un document tiprit. Fonturile au trei atribute: tip de liter (typeface), dimensiune i stil. Tipul de liter (aspectul fontului) reprezint structura de baz a unui font. Tipul de liter poate fi modificat prin schimbarea celorlalte atribute ale sale, adic mrindu-i sau micorndu-i dimensiunea sau schimbndu-i stilul n bold (aldin) sau italic (cursiv). Dei tipul de liter este doar unul din atributele unui font, termenul font este utilizat adeseori numai pentru a desemna tipul de liter. Iat cteva tipuri de liter: Arial, Courier New, Garamond, Bookman Old Style, Impact etc. Tipuri de liter Tipurile de liter pot fi clasificate n mai multe moduri. Potrivit primului sistem de clasificare, exist litere prevzute cu codie rotunjite, decorative, numite serifuri, i litere fr asemenea codie. Serifurile reprezint liniue ce pornesc din colurile literei. Courier New i Times New Roman sunt tipuri de liter cu serif. Arial este un tip sans serif (fr serif). Un al doilea sistem de clasificare mparte fonturile n funcie de scopul utilizrii lor. Fonturile care permit citirea cu uurin a blocurilor mari de text cum ar fi Times New Roman, Arial i Kabana Book - se numesc fonturi de text sau fonturi de tipar. Fonturile care atrag atenia, dar sunt mai puin lizibile n blocuri de text cum ar fi Lucinda Handwriting se numesc fonturi de afiare (display fonts). n al treilea rnd, exist fonturi monospaiate cum ar fi Courier New fiecare caracter are aceeai lime. Pentru un font spaiat proporional cum ar fi Times New Roman caracterele au limi diferite, astfel nct spaiul dintre ele pare s fie egal.
25
Comunicare n medii electronice
n fine, fonturile pot fi clasificate n fonturi de ecran, fonturi de imprimant sau fonturi TrueType, n funcie de relaia existent ntre aspectul lor pe ecran i aspectul rezultat dup tiprire. Fonturile de imprimant pot fi tiprite, dar nu exist fonturi corespunztoare pentru afiarea pe ecran. Fonturile de ecran nu au fonturi corespondente de imprimant. Fonturile TrueType sunt generate att pentru imprimant, ct i pentru ecran. De aceea ele poart i numele de fonturi WYSIWYG What You See Is What You Get adic Ceea ce vezi (pe ecran) e ceea ce obii (la imprimant). Dimensiunile fonturilor. Dimensiunea unui font este msurat n puncte, sistemul de msurare tradiional utilizat n tipografie. Un punct reprezint 1/72 inch (1 inch=2,54 cm). Cea mai mare parte a textelor din ziare, cri sau reviste au dimensiunea cuprins ntre 10 i 12 puncte; aceasta nseamn c literele au ntre 1/7 i 1/6 inch nlime. Dimensiunea real a unui caracter depinde att de tipul de liter, ct i de dimensiunea exprimat n puncte. Comparnd texte de aceeai dimensiune, dar scrise cu fonturi diferite, vei gsi diferene notabile n ce privete dimensiunea i lizibilitatea. Dac mrimea unui font poate fi modificat prin reglarea dimensiunii n puncte, fontul respectiv se numete scalabil (dimensionabil) . Stiluri de fonturi. Stilul unui font se refer la tipul de evideniere aplicat textului. Astfel, exist stilurile bold, subliniat i italic, ca i cel normal (text de rnd, neaccentuat). Textul bold este mai gros dect textul normal, n timp ce textul italic este aplicat spre dreapta. C. Tiparirea textului se face pe un suport fizic (hartie, folie etc.), folosindu-se in acest scop imprimanta. Calitatea documentului final depinde foarte mult de dispozitivul folosit la tiparire. D. Corectarea In cazul unor documente de volum mare si/sau de o importanta deosebita, dupa o prima listare urmeaza o etapa de corectare a documentului, mai intai pe hartie si apoi in memoria calculatorului. Corectura se efectueaza atat din punct de vedere tehnic (greseli de sintaxa, ortografie, de introducere etc.) cat si din punct de vedere artistic (eventuale retusuri de tehnoredactare, rearanjari in pagina etc.). Corecturile se realizeaza mai intai pe forma intermediara a documentului folosind eventual un cvasilimbaj specific, dupa care sunt operate pe calculatoare pentru actualizarea documentului cu noile modificari. Urmeaza o noua listare a documentului, care poate fi tot o listare intermediara, daca mai este necesara o corectura sau o listare finala, in urma careia se obtine forma finala. Sintetiznd cele mentionate, un scenariu tipic pentru procesarea unui document este urmatorul:
26
Comunicare n medii electronice
se stabilesc caracteristicile generale ale documentului (formatul paginii, margini, eventual antete si subsoluri de pagina, sectiuni etc.); se introduce textul de la tastatura sau prin import din fisiere create anterior cu alte editoare de texte; in paralel cu introducerea textului se pot realiza si unele operatii de tehnoredactare de pe nivelul paragraf sau chiar caracter (cum ar fi stabilirea fontului pentru paragraful curent, alinierea etc.); se importa in document imaginile create anterior cu ajutorul unor programe specializate si memorate sub forma de fisiere; se efectueaza alte operatii de tehnoredactare, care nu au fost executate anterior: realizarea cuprinsului , realizarea unui index etc.; salvarea documentului pentru eventuale prelucrari ulterioare; tiparirea (intermediara sau finala).
Observatie: Trebuie facuta distinctia intre programele performante de prelucrare a textelor si programele de editare computerizata (DTP- DeskTop Publishing). Primele sunt orientate pe text, in timp ce celelalte sunt orientate pe asezarea in pagina. In Dictionarul Explicativ de calculatoare (Editura Tehnica, 1994) se da urmatoarea definitie: DTP este aceea modalitate de editare, in care este utilizat calculatorul personal pentru a pune la un loc, atat fisiere text, cat si grafice, cu scopul de a obtine documente de calitate superioara. Aceste documente, de obicei, sunt listate la o imprimanta laser. DTP-ul are nevoie de pachete soft specializate pentru acest domeniu de activitate, calculatoare puternice cu spatiu de stocare si memorie interna mare, monitoare grafice de inalta rezolutie si de dimensiuni mari, care sa poata afisa simultan una sau doua pagini in intregime. Scannere-ele sunt, de asemenea utilizate pentru a captura in fisiere grafice fotografii, schite, desene, picturi etc.. In procesoarele de text, mai intai se introduce textul in pagina, apoi sunt inserate imaginile sub forma unor obiecte inconjurate de text. In programele de editare, atat textul cat si imaginile sunt inserate ca obiecte ce pot fi redimensionate si repozitionate pentru a obtine aspectul dorit. Indiferent de tipul de software utilizat, teoretic puteti obtine aceleasi rezultate pentru majoritatea proiectelor. Totusi, o data ce v-ati familiarizat cu un program de editare computerizata, acesta va permite sa rezolvati operatiile de design si rearanjare in pagina mult mai rapid si cu mai putin efort, datorita instrumentelor de proiectare si a asistentei incorporate. Pe piata exista un numar de asemenea programe (cum ar fi Adobe Page Maker si Quark Xpress), destinate editarii de inalta calitate precum si produse destinate copiilor (care necesita destul de putine cunostinte sau chiar deloc). Principalele diferente dintre cel doua tipuri de produse sunt: gradul de personalizare si flexibilitate permis pentru proiectele in lucru, numarul facilitatilor de proiectare disponibile; numarul optiunilor disponibile pentru
27
Comunicare n medii electronice
tiparirea unui document (cum ar fi nivelul rezolutiei si capacitatea de a separa diferitele niveluri de culori ale documentului) si numarul de sabloane predefinite si biblioteci de imagini.
2.2
Aplicaia Microsoft Word
Office XP nu mai este doar o aplicaie, ci a devenit un sistem integrat de furnizare de date n ntregul sistem de lucru. Componenta cea mai utilizat a pachetului Microsoft Office XP - Word este un program de prelucrare de texte evoluat, pe care-l putei utiliza pentru a crea o mulime de tipuri de documente. n Microsoft Word XP putei uor mbunti calitativ aspectul unui text prin utilizarea de caractere subliniate, ngroate sau cursive i prin verificarea greelilor de ortografie din document. Putei crea, de asemenea, documente mai complexe, prin utilizarea unor caracteristici mai sofisticate, cum ar fi crearea de rezumate, adnotri, grafice, tabele i integrarea n text a elementelor grafice. Enumerm doar cteva dintre caracteristicile programului Word: Word este un program de prelucrare de texte de tip WYSIWYG (What You See Is What You Get), acest lucru nsemnnd c el afieaz documentele pe ecran n forma n care le va tipri pe hrtie. Microsoft Word este echipat cu abloane pe care le putei utiliza pentru a crea diverse tipuri de documente. Activitile repetitive pot fi automatizate prin folosirea macrocomenzilor sau a facilitilor AutoCorecie, AutoFormatare i abloane. Toate instrumentele de lucru necesare pentru crearea i stabilirea formatului oricrui tip de document pot fi afiate pe ecran n timp ce lucrai sau pot rmne ascunse pn n momentul n care avei nevoie de ele. Putei da rapid comenzi utiliznd selectarea meniurilor sau butoanele de pe barele cu instrumente de lucru. Asistena n context este disponibil oriunde suntei n program. Putei stabili formatul caracterelor folosind stiluri i dimensiuni diferite de corpuri de liter. Putei, de asemenea, s evideniai caracterele prin subliniere i prin utilizarea stilurilor aldin sau cursiv. Microsoft Word cuprinde un program de verificare a corectitudinii ortografice (Corectare ortografic i gramatical), un program de verificare a corectitudinii gramaticale, un dicionar de sinonime i antonime (Lexicon n limba romn, limba englez etc.), corectarea automat. Putei aduga legende de ilustraii, note explicative, note de subsol i note de final documentului. 28
Comunicare n medii electronice
Putei genera cuprinsuri, indexuri i rezumate. Putei crea formulare pentru a fi tiprite sau pentru a fi completate pe ecran. Putei adapta cerinelor dvs. modul n care apar documentele pe ecran. Putei utiliza fuzionarea datelor pentru administrarea corespondenei (mbinare coresponden) (scrisori tipizate, plicuri _i etichete). Putei crea documente avnd un aspect profesional, care includ coloane de tip ziar, tabele, grafice, imagini i ilustraii. Putei integra date din Word cu date din alte aplicaii Windows. Putei folosi pota electronic pentru colaborarea pe documente i partajarea informaiilor. Putei transforma documente rapid i uor n pagini Web.
2.2.1 Ecranul aplicaiei Word
Pentru a lansa Word XP urmai unul din paii: 1. Executai clic pe butonul Start-Programs i alegei opiunea Microsoft Word. 2. Executai dublu clic pe pictograma programului Microsoft Word (b). Elementele principale din cadrul ecranului Word sunt bara de meniuri, barele de instrumente, bara de stare, barele de defilare, suprafaa de lucru, riglele, punctul de inserare i panoul de activiti. a. Panoul de activiti (TaskPane) apare chiar de la pornirea aplicaiei Word. Dac la nceput n acest meniu sunt disponibile aciuni cum ar fi deschiderea unui document sau crearea unui document nou pornind de la un ablon, vom observa cu uurin c Panoul de activiti i modific opiunile afiate n funcie de contextul n care lucrm, afind n fiecare moment aciunile cele mai potrivite. Astfel, n loc s ne pierdem vremea cutnd prin meniuri o anumit facilitate des folosit, o putem gsi rapid n Panoul de activiti. Putem activa n orice moment Panoul de activiti din meniul Vizualizare-Bare de instrumente (View Toolbars TaskPane).
29
Comunicare n medii electronice
Panoul de activiti reflectnd operaii de deschidere document, cutare n document sau formatare a textului
b. Barele de instrumente. Utilizarea butoanelor Barele de instrumente conin butoane scurttur pentru opiunile mai des utilizate din cadrul meniurilor aplicaiei Word. Fiecare bar are un nume. Exist bare predefinite ale sistemului, dar utilizatorul i poate crea propriile sale bare cu unelte. Prima dat cnd lansaii n execuie Word i deschidei un document, barele de instrumente Standard i Formatare sunt afiate sub bara de meniu.
Butoane pe barele de unelte Standard i Formatare;
Unele butoane asigur accesul direct la o comand, pe cnd altele deruleaz liste din care putei alege. Pentru a afla numele unui buton, indicai-l cu mouse-ul. n linia de stare apare o descriere a funciei butonului respectiv iar n dreapta butonului apare eticheta cu denumirea sa. Afiarea sau ascunderea barelor de instrumente. Putei afia sau ascunde barele de instrumente n timpul lucrului. De exemplu, putei ascunde bara de instrumente Formatare pn cnd stabilii formatul 30
Comunicare n medii electronice
textului. Word afieaz anumite bare de instrumente atunci cnd utilizai anumite faciliti. De exemplu, cnd trecei la vizualizarea ierarhizat, Word afieaz bara de instrumente Schiare iar cnd lucrai n documentul principal al documentelor combinate pentru pot electronic, Word afieaz bara de instrumente mbinare coresponden. Dac cel puin o bar de instrumente este vizibil, putei utiliza un meniu de comenzi rapide pentru a afia sau pentru a ascunde barele de instrumente incluse. Pentru aceasta, executai clic dreapta pe o bar de instrumente (de exemplu Standard). Un marcaj de selectare nseamn c bara de instrumente este afiat. Dac nici o bar de instrumente nu este afiat, alegei comanda Toolbars (Bare de instrumente) din meniul View (Vizualizare) pentru a vedea o list de bare de instrumente. Prin opiunea Customize (Particularizare) din meniul Toolbars (Bare de instrumente) putei mri butoanele de pe barele de instrumente, le putei colora i putei ascunde NumeButoane. Putei, de asemenea, crea noi bare de instrumente i putei aduga sau terge butoane i opiuni. Mutarea i redimensionarea barelor de instrumente. Barele de instrumente Standard i Formatting (Formatare) sunt n mod normal ancorate sub bara de meniu. Cnd afiai i alte bare de instrumente, acestea pot apare fie stivuite n ordinea afirii lor, fie plutitoare ca ferestre mici pe ecran. Pentru a rearanja barele de instrumente stivuite, este suficient s le glisai. Pentru a face s pluteasc o bar de instrumente ancorat inei apsat tasta Shift i executai dublu clic pe zona liber din bara de instrumente. Pentru a ancora o bar de instrumente plutitoare executai dublu clic pe zona liber de pe bara de instrumente sau pe bara de titlu a acesteia. c. Riglele Word pune la dispoziie dou rigle: orizontal (ancorat sub bara de instrumente Formatting - Formatare) i vertical (n partea stng a ecranului). Putei utiliza rigla orizontal pentru a stabili tabulatorii i indentrile pentru paragrafele selectate i pentru a ajusta limea coloanelor de text de tip ziar. n vizualizarea paginat sau vizualizarea naintea imprimrii, putei utiliza rigla orizontal i vertical pentru a schimba marginile paginii i locul elementelor de pe pagin. Afiarea sau ascunderea riglelor se face alegnd comanda Ruler (Rigl) din meniul View (Vizualizare). Rigla orizontal este ntotdeauna afiat la nceputul ferestrei document. Rigla vertical este afiat numai n vizualizarea paginat.
31
Comunicare n medii electronice
Citirea riglei orizontale. Marcatorii de indentare i tabulatorii de pe rigla orizontal reflect parametrii stabilii pentru paragraful care conine punctul de inserare. Marginea stng (reper zero pe rigl) Marcator de indentare stnga Marginea dreapt
Marcator de indentare pentru prima linie
Marcator de indentare dreapta
Glisai cutiua pentru a muta marcatorii de indentare stnga i pentru prima linie Rigla vertical. Afiarea riglei verticale poate fi controlat cu opiunea de tip comutator Verical Ruler (Rigl vertical) urmrind succesiunea de comenzi ToolsOptions-View (Instrumente-OpiuniVizualizare). Alegerea tipului de tabulator Marginea de sus
Fixarea tabulatorilor. n colul din stnga sus al riglei se gsete un buton de alegere a tipului de tabulator. Printr-un simplu clic stnga cu mouse-ul pe acest buton, se va activa un nou tip de tabulator, care poate fi selectat. Pasul acestui tabulator (poziia tab-ului) este fixat pe rigl printr-un clic stnga al mouse-ului la locul dorit, unde va i aprea simbolul tipului respectiv de tab.
d. Bara de stare Aceasta se gsete n partea de jos a ferestrei Word i ofer informaii despre documentul activ sau operaia pe care o executai.
32
Comunicare n medii electronice
Afiarea sau ascunderea barei de stare. Bara de stare este afiat n mod implicit. Pentru a o ascunde, alegei comanda Options (Opiuni) din meniul Tools (Instrumente). Selectai tab-ul View (Vizualizeaz) i apoi debifai caseta de selectare Status Bar (Bara de stare) de sub Show (Afiare). Pe bara de stare este afiat o scurt descriere a comenzii selectate la momentul curent sau a butonului de pe bara de instrumente acionat. Dac alegei o comand care dureaz cteva momente de exemplu, salvarea unui document bara de stare afieaz un mesaj pentru a face cunoscut c operaia este n curs de execuie. Cnd lucrai ntr-un document putei comuta rapid ntre vizualizarea normal, vizualizarea paginat i vizualizarea ierarhizat. Pentru aceasta executai clic pe butonul corespunztor din stnga barei de defilare orizontal ce se afl deasupra barei de stare. De asemenea bara de stare afieaz informaii despre textul vizibil pe ecran i dac alte cteva moduri de lucru (de exemplu, scriere peste ceea ce exist) sunt active. Astfel, bara de stare din figura de mai jos conine urmtoarele informaii:
Pagin 8: textul vizibil pe ecran este pe pagina 8 a documentului. Seciune 1: suntei n seciunea 1 a documentului. Putei mpri un document n seciuni prin utilizarea comenzii Break (ntrerupere) din meniul Insert (Inserare). 8/26: v aflai n pagina 8 din cele 26 ale documentului. Acest numr de pagin se refer la numrul paginii actuale din document, nu la numrul paginii de imprimat. La 18,8 cm: punctul de inserare (poziia cursorului) este pe o linie de text la 18,8 cm de la marginea superioar a paginii curente Lin. 34: punctul de inserare este pe linia 34 de pe pagina curent. Sunt contorizate liniile albe, nu i liniile din antet, note de subsol sau note de final. Col. 1: punctul de inserare se afl pe pozi ia primului caracter din linia curent de text; tab-ul i spaiile albe sunt socotite drept caractere. Moduri. Dublu clic pe un indicator de mod va activa sau dezactiva un mod. De exemplu, ncercai clic pe OVR pentru a trece n modul scriere peste ceea ce exist, n care fiecare caracter pe care l scriei nlocuiete un caracter existent n dreapta punctului de inserare. Cnd OVR este estompat, modul inserare este activ n acest mod, Word mut textul existent la dreapta pentru a face loc noului text. REC TRK nregistrarea unui macro Marcarea modificrilor din document 33
Comunicare n medii electronice
EXT OVR e. Bara de meniu
Extinderea seleciei Modul de editare cu suprascriere
Romn (Ro) Indicatorul de limb.
Meniurile aplicaiei Word sunt: File (Fiier): conine opiuni pentru lucrul cu fiierele pe care le creeaz i actualizeaz Word. Edit (Editare): conine opiuni pentru operaii de editare (de modificare a documentelor). View (Vizualizare): conine opiuni pentru stabilirea modului n care se face afiarea n fereastra aplicaiei. Insert (Inserare): conine opiuni pentru inserarea n documentul activ la poziia punctului de inserare (cursorului) a unor diferite entiti (seciuni, note de subsol, antete, grafice, comentarii etc.). Format (Formatare): conine opiuni pentru formatarea textelor i a obiectelor inserate n texte. Tools (Instrumente): conine opiuni pentru ntreinerea documentului. Table (Tabel) opiuni pentru administrarea tabelelor inserate ntr-un document. Window (Fereastr): opiuni pentru organizarea ferestrelor document ale aplicaiei. Help (Ajutor): ofer asisten interactiv utilizatorului. Alegerea unei opiuni de pe bara de meniu se poate face i cu ajutorul combinaiei de taste ALT+ litera subliniat (de exemplu ALT+ e va afia pe ecran meniul Edit-Editare). Alegerea comenzilor din meniuri de comenzi rapide. Meniurile de comenzi rapide conin comenzi legate de elementul cu care lucrai i apar n fereastra document chiar acolo unde se afl punctul de inserare, fiind afiate la acionarea butonului dreapta al mouselui. Pentru a nchide un meniu de comenzi rapide fr s alegei o comand, executai clic oriunde n afara lui sau apsai Esc.
34
Comunicare n medii electronice
Meniu de comenzi rapide pentru lucrul cu tabele
Utilizarea tastelor pentru comenzi rapide. Putei alegei cteva comenzi prin apsarea combinaiilor de taste pentru comenzi rapide afiate n meniurile de pe bara de meniu, aflate la dreapta comenzii. De exemplu CTRL+S permite salvarea unui document. Word furnizeazi o serie de combinaii de taste pentru comenzi rapide care nu se regsesc n meniuri. De exemplu, putei apsa CTRL+B pentru a aplica formatul aldin textului selectat. Tastele pentru comenzi rapide se pot obine din meniul Help (Ajutor) introducnd textul shortcut keys (taste de comenzi rapide) n caseta Search. Anularea i repetarea comenzilor. Word nregistreaz modificrile de editare sau stabilire formate pe care le facei. Dac v rzgndii sau facei o greeal, de obicei putei anula ultimele aciuni realizate. De asemenea, putei reface o aciune pe care ai anulat-o. Pentru aceasta utilizai butoanele Undo (Anulare) i Redo (Refacere) de pe bara de instrumente Standard, sau opiunile cu aceleai nume din meniul Edit (Editare). Barele de defilare. Word pune la dispoziie dou bare de derulare pentru defilarea n cadrul documentului att pe linie (bara de derulare vertical) ct i pe coloan (bara de derulare orizontal). Ambele bare pot fi ascunse sau afiate prin intermediul comutatorilor Vertical Scroll Bar (Bar de defilare pe vertical) i Horizontal Scroll Bar (Bar de defilare pe orizontal) din caseta Options (Opiuni) (eticheta de selecie Show-Afiare) a meniului Tools (Instrumente). n funcie de poziia punctului de inserare (cursorului), documentul se poate parcurge spre nceput sau sfrit. Folosii sgeile duble pentru parcurgerea documentului pagin cu pagin.
35
Comunicare n medii electronice
Un element nou adus de aplicaia Word XP este prezena, pe bara de defilare vertical, n colul din dreapta jos, ntre sgeile duble pentru defilarea prin document pagin cu pagin, a butonului Select Browse Object (Selectare Obiect dup care se face rsfoirea). Printr-un clic pe acest buton se afieaz o caset-meniu, din care putei alege elementul dup care se face parcurgerea documentului: pagin, not de subsol, comentariu, seciune, grafic, tabel etc. De asemenea permite operaiile de cutare i nlocuire n document (comenzile Go to - Salt La, Find and Replace - Gsire i nlocuire). Utilizarea casetelor de dialog Multe comenzi din Word necesit informaii suplimentare nainte de a fi executate. Aceste informaii sunt introduse prin intermediul casetelor de dialog. O caset de dialog este ca o mini-fereastr n interiorul ferestrei document. Fiecare caset de dialog este diferit i poate conine cteva sau chiar toate opiunile urmtoare: Bare de derulare - pentru a te deplasa nainte sau napoi ntr-o list. Butoane de opiune (butoane radio) - de form rotund, utilizate pentru a se alege un articol dintr-un grup de opiuni. Csue de validare - mici casete ptrate, bifate pentru a valida o opiune. Casete de text - casete dreptunghiulare, n care putei introduce un text. Unele casete de text prezint bare de derulare pe lng ele, n cazul n care textul introdus ocup mai mult dect spaiul casetei Casete de liste - liste de opiuni din care putei selecta un articol. Dac lista este lung, vor aprea automat bare de derulare. Butoane de comand pentru a executa o comand sau a realiza o aciune. Dac numele de pe butonul de comand este urmat de puncte de suspensie (...), atunci acel buton deschide o alt caset de dialog. Aproape toate casetele de dialog au un buton de comand pe care scrie OK, care trebuie pentru a determina aplicaia s materializeze seleciile pe care leai fcut. Etichetele de selecie (tabulatoarele) apar n partea de sus a unei casete de dialog atunci cnd aceasta prezint mai mult dect un singur subiect care s solicite informaii suplimentare. Executai clic pe o etichet, pentru a afia opiunile legate de subiectul respectiv. Casetele de examinare afieaz mostre ale modului n care va arta documentul, utiliznd seleciile curente din caseta de dialog. Butoanele de incrementare/decrementare permit modificarea valorii unei opiuni prin mrirea sau micorarea acesteia.
36
Comunicare n medii electronice
Etichete de selecie (Tabulatoare) Caset de text
Caset de listare (List de opiuni) Csu de validare
Caset de examinare Buton de comand Dei este mai uor s utilizai mouse-ul ct timp lucrai ntr-o cutie de dialog putei, de asemenea, selecta opiunile sau completa informaiile folosind tastatura. De exemplu, pentru a v deplasa de la o opiune la alta n cadrul unei casete de dialog apsai tasta Tab. Pentru a selecta o opiune executai clic pe ea sau apsai tasta Alt+litera subliniat n numele opiunii. Pentru a executa comanda selectai OK sau apsai Enter dac butonul OK are marginile ncadrate cu o linie mai groas. Pentru a dezactiva o caset de dialog de pe ecran fr a executa comanda corespunztoare ei, selectai Undo (Revocare) sau apsai tasta Esc. Tastare uniti de msur n casete de dialog. Cnd tastai numere ntr-o caset de dialog, Word-ul utilizeaz unitile de msur specificate n cutia de dialog Options (Opiuni) a meniului Tools (Instrumente), n tabulatorul General, prin intermediul opiunii Measurement Units (Uniti de msur). Astfel: Pentru a specifica: Centimetrii Inch Linii Picas (Cicero) Puncte Introducei: cm in sau li pi pt Exemplu 3 cm 24 in 2 li 1.2 pi 6 pt Conversie 2,54 cm=1 in 1 in=72pt=6pi 1li=1/6in=12pt 1pi=12pt=1/6in 1li=1/6in=12pt
37
Comunicare n medii electronice
2.2.2
Obinerea asistenei
Word v pune la dispozie un sistem de asisten permanent. Meniul Help (Ajutor) reprezint, de fapt, un program separat, la care putei avea accesul n cel puin trei moduri diferite: Utiliznd sistemul de asisten general pentru a gsi un anumit subiect. Utiliznd sistemul de asisten n context. Utiliznd indicatorul de asisten (Asistent Office).
Meniul Help (Ajutor) asigur o cale de acces spre facilitile de asisten: putei afia o list de subiecte sau putei trece n revist exemple i demonstraii, putei rula o scurt prezentare referitoare la utilizarea programului Word sau afia sfaturi. Putei obine, de asemenea, asisten cu privire la aciunea curent sau la un ecran curent fr a mai apela meniul Help (Ajutor), folosind una din urmtoarele metode: Pentru a lansa programul Help (Ajutor) i pentru a afia informaii de asisten software n context, apsai F1. Dac apare o caset de dialog, executai clic pe butonul comenzii Help (care schimb forma indicatorului de mouse) iar apoi executai clic pe zona de ecran pentru care dorii s se afieze informaii suplimentare.
2.2.3 1.1.3.1.
Lucrul cu documente Vizualizarea unui document n diferite moduri
Word ofer cteva moduri de vizualizare a unui document: vizualizare normal, vizualizare ierarhizat, vizualizare paginat, vizualizare naintea imprimrii, vizualizare ecran complet, vizualizare aspect pagin web etc. Suplimentar, putei mri o parte a unui document pentru a obine o vizualizare mrit. Dac dorii s vedei numai documentul pe ecran (fr rigle, bare de instrumente sau alte elemente) folosii facilitatea de ecran complet. Dac vrei s vedei anumite pri ale aceluiai document mprii fereastra. Normal (Vizualizare normal): pentru tastare i editare modul implicit. Web Layout (Vizualizare cu aspect pagin Web): Programul Word formateaz textul astfel nct s ncap n fereastr, prezint fundalurile i plaseaz graficele pe ecran n acelai mod n care vor aprea ntr-un browser.
38
Comunicare n medii electronice
Print Layout (Aspect pagin imprimat): Vizualizarea paginat este de tip WYSIWYG (What You See Is What You Get Ceea ce vezi este ceea ce obii) cu care putei vedea modul n care diversele elemente, cum ar fi ilustraiile, vor fi poziionate pe pagina imprimat. Outline (Vizualizare schiat): pentru ierarhizarea i organizarea unui document. n vizualizarea ierarhizat putei restrnge un document pentru a vedea numai titlurile de paragraf sau l putei extinde pentru a vedea ntregul document.. Reading Layout (Vizualizarea ecran complet): pentru a vedea numai un document pe ecran fr rigle, bare de instrumente i alte elemente. Pentru a v rentoarce la vizualizarea anterioar, executai clic pe butonul Close (nchidere ecran complet) aflat (de obicei) n colul dreapta sus al ecranului sau apsai Esc. Print Preview (Vizualizare naintea imprimrii): vor fi afiate paginile ntregi la o mrime redus, n aa fel nct putei ajusta macheta documentului nainte de imprimare. Putei vedea una sau mai multe pagini la un moment dat, micora sau mri, ajusta margini i putei edita i stabili formatul textului. Oiunea se gsete n meniul File (Fiiere) sau pe bara de instrumente Standard. Micorarea/mrirea poriunilor dintr-un document Pentru a mri sau micora o parte a unui document, utilizai cutia Zoom (Panoramare) de pe bara de instrumente Standard. Executai clic pe sgeat pentru a selecta procentajul dorit sau introducei unul n caset. Pentru alternative suplimentare pentru micorarea / mrirea unui document, folosii comanda Zoom (Panoramare) din meniul View (Vizualizare), din care putei alege scara la care dorii s se fac afiarea n fereastr a documentului activ: 200% - mrete de dou ori textul n fereastra document. 100% - afieaz normal textul n fereastr. 75% - micoreaz afiarea la un procent de 75% din normal. Page Width (Lime pagin) - micoreaz sau mrete afiarea astfel nct s vedei marginile din
dreapta i din stnga ale documentului.
39
Comunicare n medii electronice
Whole Page (Pagin ntreag) - micoreaz afiarea astfel nct s putei vedea ntreaga pagin. Many Pages (Multe pagini) - afieaz mai multe pagini din document. Pentru a stabili numrul de pagini, executai clic pe pictograma monitorului. Procent - redimensionez textul cu procentul pe care l indicai. n zona Preview (Examinare) putei s previzualizai aspectul ferestrei document la scara aleas.
1.1.3.2.
Lucrul cu un document n dou panouri/ferestre
Dei nu putei lucra dect cu un document la un moment dat, putei mpri documentul activ n dou panouri - astfel vei putea lucra simultan n zone diferite ale aceluiai document. Pentru aceasta: 1. Selectai Window-Split (Fereastr-Scindare). Va aprea o bar vertical n fereastra documentului. 2. Tragei bara n sus sau n jos pn cnd panourile au dimensiunile dorite. 3. Executai clic. Pentru a reveni la fereastra cu un singur panou, selectai Window-Remove Split (Fereastr-Eliminare scindare). Dac avei nevoie s vedei dou pri diferite ale aceluiai document, dar poriunea de text pe care dorii s o vedei nu ncape ntr-un panou, putei afia documentul activ n dou ferestre. Modificrile pe care le operai ntr-una dintre ferestre sunt reflectate i n cealalt, dar deplasarea n cadrul fiecrei ferestre este independent. Pentru a v ntoarce la lucrul ntr-o singur fereastr nchidei una din ele. Pentru a deschide un document n mai multe ferestre: 1. Deschidei documentul. 2. Selectai Window-New Window (Fereastr-Fereastr nou). Word deschide documentul i ntr-o alt fereastr. Pentru a face diferena ntre cele dou ferestre, Word adaug un numr la numele documentului din bara de titlu. n primul document se adaug doua puncte (:) i cifra 1. n al doilea document, se adaug dou puncte (:) i cifra 2 .a.m.d.
40
Comunicare n medii electronice
1.1.3.3. Crearea unui document nou
Putei crea un document pornind de la zero, putei utiliza un asistent sau un ablon. Programul Word afieaz n bara de titlu a ferestrei de aplicaie Document1, atunci cnd Word este lansat n execuie pentru prima oar. Dac dorii s creai un alt document nou putei folosi comanda File-New (Fiier-Nou), putei folosi combinaia de taste CTRL+N sau putei face clic pe butonul New (Nou) de pe bara de unelte Standard.
Daca tii ce tip de document vrei s creai, dar nu tii sigur cum s ncepei, din caseta Nou selectai un ablon sau un asistent pentru ajutorul pas cu pas n crearea unui document. Un ablon este un model care include informaiile, formatarea i alte elemente folosite ntr-un anumit tip de document. Dac nu specificai nimic altceva, toate noile documente din Word se bazeaz pe ablonul Blank Document (Document necompletat). Word mai include ns cteva abloane pe care le putei folosi ca atare sau ntr-o form modificat; n plus, v putei crea propriile abloane. n cadrul procesului de instalare a pachetului Microsoft Office, o serie de abloane au fost copiate n directorul Program Files\Microsoft Office\Templates de pe CD-ROM-ul de instalare pe hard-disc. Pentru a previzualiza aceste abloane, urmai paii de mai jos: 1. La intrarea n Word verificai dac sunt afiate rigla orizontal i caracterele neimprimabile (executai clic pe butonul Show/Hide Afiare/Ascundere ) de pe bara de unelte Standard. 2. Alegei File-New (Fiier-Nou) Alegei On my computer (abloane generale) din seciunea New-Templates (Nou din ablon). Word mparte abloanele pe categorii, reprezentate n seciunea prin etichetele din partea superioar a casetei de dialog Templates (abloane). Exist abloane predefinite pentru: Birotic: scrisori (Contemporary Letter, Elegant Letter etc.) i faxuri (Elegant Fax, Professional Fax) n seciunea Letters&Faxes (Scrisori&Faxuri), circulare (Elegant Memo, Professional Memo etc.) n Memos (Memorii) i rapoarte (Contemporary Report, Elegant Report, Professional Report) n Reports (Rapoarte); Publicaii: brouri, comunicate de pres, ziare; 41
Comunicare n medii electronice
Alte activiti: curriculum vitae, planificarea activitilor, afaceri garanie (Other Documents - Alte documente); Mail Merge personalizat; (mbinare coresponden) pentru coresponden_a
Publicaii pe Web: abloane pentru construirea de pagini Web.
3. Executai clic pe eticheta Memos (Memorii) i apoi pe opiunea Professional Memo (Raport profesional). Uitai-v n caseta Preview (Examinare) pentru a vedea o previzualizare a articolului selectat. 4. Selectai OK pentru a deschide un nou document bazat pe ablonul pus n eviden. Dup cum vedei, toate elementele comune oricrui raport apar sub form de cmpuri incluse ntre paranteze drepte iar aplicaia Word a introdus data curent (folosind data memorat n calculator). Documentul se poate completa cu propriile informaii, salva i tipri. Vrjitorii sau aplicaiile Wizard sunt utilitare ncorporate n toate aplicaiile Microsoft Office pentru a v ajuta s realizai anumite operaii. Au, n general, acelai mod de lucru, indiferent de operaie sau de aplicaie. Constau dintr-o serie de casete de dialog care v solicit anumite informaii sau v ofer mai multe opiuni din care s alegei. Putei s trecei de la o caset la alta executnd clic pe butonul Next (Urmtoarea) i s revenii la caseta anterioar executnd clic pe butonul Back (Anterioara). Printr-un clic pe Cancel (Revocare) putei anula ntreaga procedur. La fel ca i la abloane, exist proceduri asistent pentru birotic, circulare, faxuri, afaceri, ziare, curriculum vitae etc. Cnd creai un document nou pe baza unui asistent, aspectul i coninutul documentului vor depinde de rspunsurile pe care le dai la ntrebrile adresate prin intermediul casetelor de dialog. S lum ca exemplu vrjitorul Fax Wizard pentru a crea un mesaj fax. Alegei comanda File-New (Fiier-Nou). Executai clic pe General 42
Comunicare n medii electronice
Templates (abloane generale), apoi alegei eticheta Letters&Faxes (Scrisori&Faxuri) i apoi dublu clic pe Fax Wizard pentru a afia prima caset de dialog a aplicaiei wizard. Navigai printre casetele de dialog utiliznd butonul Next. La pasul trei, asigurai-v c este selectat opiunea Just a cover sheet with a note (Doar o fil de nceput cu o not), la pasul patru selectai a treia opiune pentru a putea tipri documentul i a-l putea trimite de la un aparat de fax separat. La pasul cinci precizai numele i numrul persoanei creia i se trimte faxul (informaii ce pot fi preluate sau memorate n Agenda de adrese). La pasul urmtor, selectai opiunea Professional, iar la urmtorul precizai toate informaiile de contact cerute. Prin acionarea butonului Finish va fi afiat un document de tip fax, formatat i completat cu informaiile specificate. Mai trebuie tiut c opiunile din Fax Wizard pot fi folosite pentru a trimite acelai fax mai multor persoane simultan. Completai numele i numerele de fax n pasul 5 (sau folosii Address Book). Dup ce ai terminat Word afieaz mesajul fax mpreun cu bara de instrumente Mail Merge (mbinare coresponden).
Numele i numerele introduse sunt acum ceea ce se numete cmpuri de compunere. Pentru a le vizualiza executai clic pe butonul View Merged Data (Vizualizare date mbinate) i apoi parcurgei ciclic faxurile executnd clic pe butoanele Next Record (nregistrarea urmtoare) sau Previous Record (nregistrarea anterioar) din bara de instrumente Mail Merge (mbinare coresponden). Pentru a tipri mesajele fax, executai clic pe butonul Merge to Printer (mbinare pentru imprimant).
1.1.3.4. Deschiderea i editarea unui document existent
Pentru a deschide un document existent, v putei folosi de: meniuri, bare de instrumente, combinaii de taste, un utilitar de gestiune a fiierelor etc. Din meniul File-Fiiere, putei alege fie opiunea Open-Deschidere, fie direct numele fiierului - dac acesta a mai fost recent utilizat. Numrul fiierelor afiate n seciunea Recent Files (Fiiere recente) poate fi modificat din meniul Tools-Options-General (Instrumente-Opiuni-General). Pentru a deplasa punctul de inserare cu ajutorul tastaturii (asigurai-v c tasta NUMLOCK este dezactivat) folosii barele de defilare sau tastele sgei - singure sau n combinaie cu CTRL i SHIFT, aa cum vedei n tabelul de mai jos: Cu un stnga Cu un dreapta caracter caracter la la 43
Cu o linie n sus
Comunicare n medii electronice
Cu o linie n jos Cu un cuvnt la stnga Cu un cuvnt la dreapta La sfritul unei linii La nceputul unei linii La nceputul paragrafului curent
CTRL + CTRL + END HOME CTRL +
La nceputul paragrafului anterior Cu un ecran n sus Cu un ecran n jos La nceputul paginii precedente La nceputul paginii urmtoare Pe ultima linie a ecranului Pe prima linie a ecranului La sfritul documentului La nceputul documentului
CTRL+de dou ori PgDown PgUp CTRL +PgUp CTRL +PgDown ALT+CTRL +PgDown ALT+CTRL +PgUp CTRL+ End CTRL+ Home
Pentru a insera n document simbolurile speciale, care nu se gsesc disponibile pe tastatur, se alege opiunea Symbol din meniul Insert-Insereaz. Fiecrui caracter special i poate fi asociat o combinaie de taste pentru inserare rapid, utiliznd butonul Shortcut Key (Tast de comenzi rapide). Un simbol poate fi inserat in document i prin intermediul codului su, dac este inut apsat tasta ALT, iar tasta NUMLOCK este activ. Din acelai meniu, poate fi inserat n document data i ora curent, cu ajutorul opiunii Date and Time (Data i ora). Atributele fonturilor i caseta de dialog Font Cea mai complet descriere a unui font include toate atributele sale; de exemplu, Times New Roman bold de 12 puncte. Un font are stilul normal dac nu exist alte specificaii. Caseta de dialog Font (accesibil prin Format-Font) v permite s modificai toate atributele unui font n acelai timp. De asemenea, aici gsii opiuni de formatare care nu exist n bara de instrumente (de ex., schimbarea culorii fontului). n plus, caseta de dialog v permite s consultai o list a tuturor fonturilor instalate pe calculatorul dvs.
44
Comunicare n medii electronice
Dac efectuai clic pe numele, stilul sau dimensiunea unui font, fontul este afiat n controlul de previzualizare din partea dreapt jos a casetei. La baza casetei de dialog apar informaii despre font. Bara de instrumente reflect ntotdeauna atributele textului din dreptul punctului de inserare. Oricnd dorii s cunoatei fontul, dimensiunea sau stilul utilizate pentru un bloc de text, poziionai punctul de inserare n textul respectiv i efectuai clic; toate informaiile dorite vor fi afiate n bara de instrumente. Alinierea textului Fonturile sunt utilizate pentru a formata caractere. Alinierea este utilizat pentru a formata paragrafe de text, inclusiv paragrafe de un singur rnd, cum ar fi titlurile. Un paragraf poate fi aliniat la marginea din stnga, n centrul sau la marginea din dreapta a documentului. Textul poate fi aliniat i la ambele margini ale documentului (justified). Acest din urm tip de aliniere este folosit de obicei n ziare i n majoritatea crilor. Alinierea poate fi aplicat uor din bara de instrumente Formatting (Formatare). Cele patru butoane de aliniere sunt grupate n centrul barei de instrumente: Alinierea la stnga reprezint modul prestabilit de aliniere. Cnd creai un nou document, textul introdus se aliniaz la marginea din stnga. Pentru a schimba alinierea unui bloc de text, selectai mai nti textul, apoi efectuai clic pe unul din butoanele de centrare, aliniere la dreapta sau aliniere la ambele margini. Orice text editat n cadrul unui document are asociat un stil de afiare. n general, se poate vorbi de dou tipuri de stiluri: stiluri de paragraf, care au efect asupra unui paragraf, coninnd elemente referitoare la formatarea paragrafelor, cum ar fi spaierea rndurilor sau indentarea. n lista de stiluri, stilurile de paragraf sunt scrise cu aldine. stiluri de caracter, care au efect doar asupra unui text selectat.
Aadar, stilurile se utilizeaz pentru a realiza rapid aranjarea n pagin a textului i paragrafelor. Fiecare ablon este nsoit de o foaie de stil care include stilurile utilizate la crearea tipului de document asociat cu ablonul. Pentru a selecta un stil parcurgei etapele: 1. Plasai cursorul n locul n care dorii s nceap textul scris n noul stil. 2. Executai clic pe sgeata de derulare aflat lng caseta Style (Stil) de pe bara de instrumente Formatting (Formatare) pentru a afia lista Stil. 3. Executai clic pe numele stilului dorit din lista Stil. 45
Comunicare n medii electronice
4. Selectai fontul dorit, dimensiunea, culoarea, apoi executai clic pe butonul OK. 5. Executai clic pe butonul Format i alegei opiunea Paragraf dac este cazul. 6. Alegei opiunea dorit, apoi executai clic pe butonul OK. 7. Executai clic pe butonul OK (Aplic) i stilul este creat.
Pasul 1. Format-Syles and Formatting
Pasul 2. Stil New - Name
Paii 3-4. Butonul Format-Font
Paii 5-6. Butonul Format-Paragraph
46
Comunicare n medii electronice
Liste cu numere i simboluri Word conine dou instrumente de formatare pe care le putei folosi pentru a atrage atenia asupra elementelor dintr-o list: numere i simboluri tip bullet (bulin). Listele numerice sunt utile cnd este nevoie s descriei o secven (cum ar fi o succesiune de etape ce trebuie urmate), o serie de elemente niruite n ordinea importanei sau subiecte la care utilizatorii se pot referi verbal. Simbolurile bullet pot fi utilizate pentru a separa fa de textul nconjurtor elemente de aceeai importan. a. Crearea unei liste numerotate Pentru a numerota automat elementele dintr-o list n timpul introducerii acestora, ncepei prin a tasta numrul 1 i un punct. Apsai bara de spaiu o dat i introducei textul pentru elementul 1. Cnd apsai Enter, Word va numerota automat urmtorul element cu 2 i va apsa butonul de numerotare de pe bara de instrumente Formatting (Formatare). Continuai s introducei text i s apsai Enter pentru a crea elementele numerotate. Cnd ai terminat, apsai Enter de dou ori pentru a dezactiva numerotarea automat. Dac textul pe care dorii s-l numerotai este deja introdus, marcai paragrafele de numerotat i efectuai clic pe butonul de numerotare pentru a introduce numere la nceputul fiecrui paragraf (putei ncepe numerotarea i apsnd butonul corespunztor nainte de a introduce primul paragraf). Dac dorii s utilizai litere n loc de cifre, tastai A. sau a. n loc de 1. Cnd ncepei lista. Word va marca paragrafele urmtoare cu B., C., etc. dac numerotai primul paragraf cu I., Word va folosi cifre romane pentru a marca paragrafele. Dac formatarea nu funcioneaz automat, nseamn c este dezactivat. Pentru a o activa (dezactiva) alegei Tools-Options-AutoFormat i verificai dac sunt marcate opiunile Automatic Bulleted List i Automatic Numbered Lists, care apar sub AutoFormat As You Type. b. Crearea unei liste cu simboluri tip bullet Simbolurile bullet reprezint puncte sau alte semne ce apar naintea elementelor dintr-o list pentru a le deosebi de celelalte elemente. Pentru a aduga automat simboluri pe msur ce introducei text, tastai un asterisc (*) sau o cratim (-) naintea primului paragraf sau cuvnt pe care vrei s-l evideniai. Cnd apsai Enter pentru al doilea paragraf, Word va transforma asteriscul ntr-un simbol rotund de tip bullet (cratima rmne aceeai), va aduga un bullet (cratim) naintea celui de-al doilea paragraf i va apsa butonul Bullets din bara de instrumente Formatting. Cnd ai terminat lista, 47
Comunicare n medii electronice
apsai de dou ori Enter sau efectuai clic pe butonul Bullets din bara de instrumente. Putei aplica numerotarea automat i unui text deja introdus. Selectai rndurile (sau paragrafele) respective i efectuai clic pe butonul pentru numerotare automat sau pentru introducere automat de simboluri bullet din bara de instrumente Formatting (Formatare). Pentru a modifica simbolul bullet sau tipul de numerotare folosit, efectuai clic pe Format-Bullets and Numbering i selectai modelul dorit. Modificarea spaierii rndurilor Spaierea rndurilor se refer la distana msurat pe vertical dintre rndurile unui text. n Word sunt disponibile mai multe tipuri de spaiere. Spaierea prestabilit de un singur rnd las suficient spaiu pentru afiarea celui mai nalt caracter de pe un rnd (cu un mic spaiu suplimentar). Spaierea dubl las de dou ori mai mult spaiu dect spaierea simpl, cu un singur rnd. Spaierea rndurilor reprezint un alt element legat de formatarea paragrafelor, fiind aplicat textului nou introdus sau a celui selectat. Pentru a modifica spaierea rndurilor pentru un text deja existent, trebuie s selectai paragrafele pe care dorii s le modificai. Se alege apoi Format-Paragraph din bara de meniu sau Paragraph din meniul ce apare cnd efectuai clic dreapta pe textul selectat. Va aprea caseta de dialog Paragraph. Utilizai controlul Line Spacing pentru a specifica spaiul pe vertical dintre rnduri. Putei selecta Single, 1.5 Lines sau Double din lista cu tipuri spaieri. Pentru a alege o alt spaiere a rndurilor n afara celor ce apar n list, selectai mai nti Multiple din list i apoi introducei o valoare n controlul At, utiliznd sgeile sau tastnd un numr. Adugarea numerelor de pagin Pentru a aduga numerele de pagin n documentul curent, alegei Insert, Page Numbers. Se deschie caseta de dialog Page Numbers: - Numerele de pagina pot fi poziionate fie in partea de sus, fie la baza paginii. Utilizai controlul Alignment din caseta de dialog Page Numbers pentru a plasa numerele la stnga, centrat sau la dreapta in
48
Comunicare n medii electronice
cadrul unei pagini, sau in interiorul/exteriorul paginilor care vor fi tiprite fa/verso. Dac nu dorii ca numrul de pagina s apar pe prima pagina, scoatei marcajul din caseta Show Number on First Page (Afieaz numrul pe prima pagina) - aceasta fiind opiunea prestabilit. Formatul prestabilit pentru numerele de pagina este cel cu cifre arabe: 1, 2, 3 .a.m.d. Efectuai clic pe butonul Format pentru a deschide caseta de dialog Page Number Format; aici putei efectua clic pe sgeata orientat in jos pentru a vedea lista Number Format (Formate de numere). Putei selecta majuscule, litere mici sau cifre romane.
Putei alege locul unde dorii s se termine o pagin. Mutai punctul de inserare in poziia n care vrei s nceap o nou pagina i apsai Ctrl+Enter (sau selectai Insert, Break, Page Break) pentru a insera o ntrerupere forat de pagin i modul de afiare Normal. Aceste ntreruperi de pagina sunt indicate prin cuvintele ,,Page Break" alturi de o linie punctat. Crearea de antete i subsoluri Un antet (header) conine informaii ce vor fi tiprite in partea superioar a fiecrei pagini dintr-un document. Un subsol (footer) va fi tiprit la baza paginii. De obicei, un antet/subsol conine numele autorului (sau titlul documentului) i un numr de pagin. (Antetele/subsolurile sunt vizibile pe ecran numai in modurile de vizualizare Page Layout i Print Preview sub forma unui text de culoare gri.) Numerele de pagin sunt plasate in spaiul rezervat pentru antete i subsoluri. Numerele de pagin pe care le-ai adugat in seciunea anterioar sunt plasate in subsolul documentului. Alegnd View, Header and Footer (Afiare antet i subsol) din bara de meniu, se deschide modul de afiare n antet. n plus, in fereastr apare bara de instrumente Header and Footer.
O dat antetul deschis, putei introduce textul ce va fi inclus in acesta. De exemplu vrei ca numele dumneavoastr s apar in partea superioar a fiecrei pagini, e de ajuns s l introducei n antet. Acest text poate fi formatat ca orice alt text, utiliznd bara de instrumente Formatting. Pentru a introduce text ntr-un subsol, efectuai clic pe primul buton (Switch Between Header and Footer) din bara de instrumente Header and Footer pentru a trece in zona de subsol. Cele 3 butoane din centrul barei H and F sunt folosite pentru a aduga numrul de pagin, numrul total de pagini, repectiv pentru a formata numrul de pagin. Exist i posibilitatea inserrii unor texte prestabilite, prin intermediul opiunii Insert 49
Comunicare n medii electronice
AutoText. Antetele i subsolurile trebuie activate nainte de editare. Pentru a activa un antet sau un subsol, alegei View, Header and Footer sau, dac suntei n modul de afiare Page Layout, efectuai dublu clic pe antet sau subsol. Operai modificrile necesare, apoi efectuati clic pe butonul de nchidere pentru a dezactiva antetul/subsolul si pentru a reveni n document. In seciunea Headers and Footers din meniul File-Page Setup-Layout, putei opta pentru antete/subsoluri diferite paginile de stnga (pare) i de dreapta (impare), sau pentru un antet/subsol distinct prima pagin. Dac documentul dumneavoastr va fi tiprit fa/verso i apoi va fi legat, punei titlul documentului in antetele paginilor de stnga i titlul fiecrui capitol n antetele paginii din dreapta. Pentru a crea antete diferite pentru paginile pare, respectiv impare, folosii Different Odd and Even. Cnd revenii in zona de editare a antetelor/subsolurilor, vei vedea c eticheta de antet/subsol a devenit ,,Odd Page Header" (Antet de pagin impar) i ,,Even Page Header" (Antet de pagin par), in funcie de pagina pe care se afl. Efectuai clic pe butonul Show Next (Afieaz urmtorul) sau Show Previous (Afieaz precedentul) de pe bara de instrumente Header and Footer pentru a trece la cellalt antet de pagin. Word v ofer i opiunea de a utiliza un antet diferit pe prima pagin a documentului. Acest lucru este util mai ales dac nu dorii ca antetul sau subsolul s apar pe prima pagina. Alegei Different First Page (Prima pagin diferit) din caseta de dialog Page Setup-Layout. Cnd revenii in zona de editare a antetului/subsolului, vei observa c eticheta de antet/subsol a devenit "First Page Header" (Antet pentru prima pagin). Introduceti textul care vrei s apar in antetul de prima pagin sau nu tastai nimic dac dorii ca prima pagin s nu aib antet. Alegei Show Next pentru a trece la antetul care va fi folosit pe celelalte pagini. Rubrica Headers and Footers a casetei de dialog Page Setup, Layout conine de asemenea, controlul From Edge (de la margine) prin care poate fi precizat distana fa de marginea documentului la care va fi afiat antetul/subsolul. n mod prestabilit marginile sunt stabilite la 1 inch in partea superioar i inferioar a documentului, respectiv 0,5 inch la stnga i la dreapta. Cnd ai terminat lucrul n caseta de dialog Page Setup, efectuai clic pe OK pentru a reveni la antet/subsol. Dac avei impresia c textul documentului v distrage atenia in timp ce lucrai cu antetele i subsolurile, putei utiliza butonul de afiare/ascundere a documentului, situat la captul drept al barei Header and Footer.
50
Comunicare n medii electronice
Crearea unui tabel n Word Tabelele v ofer o modalitate simpl de organizare i prezentare a informaiilor, de la agende la orare de conferine i de planificare a slilor, fr a fi nevoie s prsii programul. Tabelele sunt formate din rnduri, coloane i celule. Intersecia unui rnd cu o coloan reprezint o celul, dup cum se vede n figura: Luni Mari Miercuri Joi Vineri
CELUL Putei crea un tabel utiliznd meniul Table sau butonul Insert Table (Inserare tabel) din bara de instrumente Standard. ncepei construirea tabelului stabilind cu aproximaie numrul de rnduri i coloane de care avei nevoie. (Nu trebuie neaprat s stabilii un numr exact, fiindc putei oricnd insera sau terge rnduri i coloane). Verificai ca punctul de inserare s fie n poziia unde dorii s construii tabelul. Alegei Table-Insert Table pentru a deschide caseta de dialog Insert Table. Trebuie s specificai numrul de rnduri i coloane ale tabelului. Dup ce apsai OK, n dreptul punctului de inserare va aprea un tabel simplu. Dac nu apare afiat nimic, este posibil s fie dezactivat opiunea Show Gridlines. Activai-o, selectnd-o din meniul Table. Cnd ncepei s completai celulele tabelului, pentru a trece la celula urmtoare, apsai tasta Tab. (Dac apsai Enter, vei crea o nou line n celula curent). (Utilizai Shift+Tab pentru a v deplasa napoi cu o celul). Cnd ai ajuns la ultima celul a tabelului (intersecia ultimei coloane din dreapta cu ultimul rnd), apsarea tastei Tab va duce la crearea unui nou rnd n tabel. Acest lucru este util, fiindc v permite s adugai rapid i uor rnduri ntrun tabel. Pentru a v deplasa dedesubtul ultimului rnd din tabel, utilizai mouse-ul i efectuai clic dedesubtul tabelului sau apsai tasta sgeat Jos. O dat ce ai creat un tabel, l putei formata utiliznd instrumentul AutoFormat disponibil prin intermediul meniului Table. Caseta de dialog conine, printre altele, un numr de formate de tabel predefinite. Pentru a previzualiza un format, selectai-l din controlul Table Styles, formatul respectiv va fi aplicat exemplului prezentat n controlul Preview. Un format are numeroase componente, incluznd contururi, efecte de umbrire, fonturi i culori. Contururile reprezint linii de forme i grosimi variabile care apar deasupra, 51
Comunicare n medii electronice
dedesubtul, la stnga, la dreapta sau n jurul unei seciuni de text. Unui text i se poate ataa un efect de umbrire, prin adugarea unui fundal de alt culoare. Att contururile, ct i efectele de umbrire sunt instrumente ce au rolul de a evidenia o seciune de text n cadrul documentului, respectiv o celul sau un grup de celule ntr-un tabel. Se poate ntmpla s agreai, de exemplu, contururile folosite ntr-un format, dar s nu v plac efectele de umbrire sau culorile. Atunci utilizai controlul Apply Special Formats to (Aplic formatul special la) pentru a selecta sau deselecta anumite poriuni ale formatului pe care dorii s l aplicai tabelului, sau controlul Modify pentru a modifica stilul de afiare a formatului curent (de ex., culoarea i grosimea liniei). Cnd suntei mulumit de opiunile de formatare alese, efectuai clic pe butonul OK pentru a aplica formatul tabelului. Tabelele, ca i paragrafele de text, pot avea asociate contururi i efecte de umbrire prin intermediul butoanelor Outside Border i Tables and Borders situat n bara de instrumente Standard. Lista derulant Line Style este folosit pentru a stabili grosimea unei linii de contur. Celelalte butoane sunt utilizate pentru a aduga contururi de diferite aspecte i grosimi n dreptul punctului de inserare sau n jurul unui text selectat. Pentru a desena un contur n jurul unei celule, al unei coloane sau al unui rnd, selectai celula sau celulele respective i efectuai clic pe butonul pentru contur exterior. Pentru a desena un contur sub rndul curent, efectuai clic pe butonul pentru contur inferior. Pentru a elimina un contur existent, selectai seciunea al crei contur dorii s dispar i efectuai clic pe butonul No Border (fr contur). Butonul Shading Color din dreapta barei de instrumente Tables and Borders controleaz efectele de umbrire. Opiunea prestabilit este None (fr efect de umbrire). Efectuai clic pe sgeata cu vrful n jos pentru a deschide o list cu tipuri i procente de umbrire. Cnd selectai un tip de umbrire pentru a-l aplica celulelor selectate, acestea vor aprea diferit fa de celulele din jur. Desigur, dac selectai un efect de umbrire prea ntunecat, textul din celule va fi foarte greu de citit i efectul de umbrire nu-i mai are rostul. Pentru a elimina efectul de umbrire, selectai celulele corespunztoare i alegei None din lista cu efecte de umbrire. Inserarea i eliminarea de linii i coloane. Pentru a aduga o linie la sfritul unui tabel, mutai punctul de inserare n ultima celul din tabel (intersecia ultimei coloane cu ultimul rnd). Apsai tasta Tab i, sub ultimul rnd al tabelului, va fi inserat o nou linie. Pentru a insera o linie la mijlocul sau la nceputul tabelului, selectai rndul vecin noii linii. Alegei Table, Insert, Rows Above/Below pentru a introduce un rnd nou deasupra sau dedesubtul liniei curente i pentru a muta mai jos rndurile existente. Pentru a insera mai multe linie, selectai cte un rnd al tabelului pentru fiecare rnd nou de inserat. Pentru a insera o nou
52
Comunicare n medii electronice
coloan i a muta la dreapta coloanele urmtoare, selectai coloana alturat coloanei ce urmeaz a fi inserate i alegei Table, Insert Columns to the Left/Right. Pentru a terge un rnd, ncepei prin a-l selecta. (Bineneles, putei selecta mai multe rnduri.) Dac dorii s tergei textul dintr-un rnd, fr a terge i rndul, apsai tasta Delete. Pentru a terge textul i rndul, alegei Table, Delete Rows. Modificarea limii coloanelor. Exist mai multe ci de a regla limile coloanelor; cel mai simplu este cu ajutorul lui AutoFit (facilitate de autoreglare). Pentru a utiliza aceast facilitate, mai nti selectai coloana ce trebuie ajustat. Apoi selectai Table, table Properties, Cell, Options... pentru a deschide caseta de dialog Cell Options. Verificai c eticheta Fit text este. Word va modifica automat limea de afiare a textului astfel nct acesta s ncap pe un singur rnd al celulei. De aemenea, Word permite modificarea automat a limii coloanelor astfel nct fiecare celul s cuprind textul cel mai lung i s nu depeasc marginile din stnga i din dreapta - AutoFit to Contents. Dac se dorete ca tabelul s ocupe toat limea paginii, exist opiunea AutoFit to Window. Opiunea Fixed Column With permite forarea limii tuturor coloanelor la o valoare specificat.
Fuzionarea i divizarea celulelor. Pentru a prezenta informaiile ct mai clar posibil, uneori e nevoie s combinai sau s separai celulele unui tabel. Pentru a uni mai multe celule ntr-una singur, verificai mai nti c opiunea Show Gridlines este activ. Selectai celulele ce vor fuziona i alegei Table, Merge Cells. Pentru a diviza o celul sau mai multe n dou celule alturate, selectai celula sau 53
Comunicare n medii electronice
celulele i alegei Table, Merge Cells. Din caseta de dialog Split Cells, alegei numrul de coloane n care se va divide fiecare celul, apoi efectuai clic pe OK pentru a pune n practic divizarea celulelor. Utilizarea elementelor grafice n MS Word Printre "Elementele grafice" care pot fi inserate ntr-un document Word se numr scheme, desene, elemente geometrice, text artistic etc. Marea lor majoritate le avem predefinite sau se pot construi folosind utilitarul de desen incorporat , Drawing. Elementele grafice ce se pot folosi n Word sunt urmtoarele: imagini fie din biblioteca de desene ClipArt, fie realizate cu un editor specializat de desen; elemente geometrice linii, sgei, dreptunghiuri, elipse; cutii de text n principiu, acestea sunt nite dreptunghiuri n care se poate introduce un text folosind tastatura; forme automate (AutoShapes) colecie de forme diverse (linii, stele, bannere, casete de dialog) ce se pot folosi pe post de cutii text; grafice Excel realizabile pe baza unei baze de date predefinite n MS Excel; text artistic ni se ofer o gam larg de variante de scriere n spaiu sau umbrit folosind utilitarul incorporat WordArt. Elementele grafice au anumite caracteristici generale cum ar fi: linii si culori linia de contur a formei si culoarea de haur; poziie ntr-un sistem de axe avand ca referin fie extremitile paginii sau coloanei, fie textul din pagin; dimensiune (size) permite dimensionarea sau redimensionarea elementelor grafice; aranjare fa de text (wrapping) permite alegerea unui mod de aranjare a textului n jurul obiectului; margini interne numai pentru elementele grafice de tip TextBox. Alegerea acestora se face dintr-o fereastr de dialog ce are panouri pentru fiecare dintre caracteristici Format Object:
54
Comunicare n medii electronice
1.1.3.5. Tiprirea documentelor
Aplicaia MS Word v permite s previzualizai documentele nainte de tiprire, pentru a v asigura c se vor imprima conform preferinelor dvs. Dac aspectul documentului v satisface, l putei tipri. Stabilirea setrilor pentru document nainte de a tipri un document, trebuie stabilite setrile pentru paginile acestuia, utilizndu-se opiunea File, Page Setup. Modificarea marginilor. O margine este spaiul alb dintre corpul principal al textului i marginea hrtiei. n Word, marginile prestabilite au urmtoarele dimensiuni: 1 inch (2,54 cm) n partea superioar i inferioar a paginii i 1,25 inch n dreapta i n stnga. n multe situaii, va fi nevoie s modificai aceste margini. Rigla reprezint o caracteristic a ecranului pe care o putei utiliza in orice mod de afiare i pentru orice procent de transfocare (Zoom). Marginile din stnga i dreapta ale documentului i tabulatorii sunt afiate pe rigl. Pentru a activa sau dezactiva rigla, alegei View, Ruler din bara de meniu. Utilizai rubrica Margins a casetei de dialog Page Setup Marginea de ndosariere (Gutter) este utilizat pentru a aduga un spaiu suplimentar in partea stng a unui document ce urmeaz a fi legat. Documentele ce urmeaz a fi tiprite sau duplicate pe ambele pri ale foii (fa/verso) i apoi legate prezint cteva dificulti. Marginea sting a paginilor pare va fi in exterior dar marginea sting a paginilor impare va fi in interior, lng legtur. Exist ins o caracteristic numit margini in oglind, care permite s definii marginile pentru tiprirea fa-verso. Dac selectai 55
Comunicare n medii electronice
opiunea Mirror Margins (Margini n oglind) din seciunea Multiple pages, controalele Left i Right sunt nlocuite cu controalele Inside (Interior) i Outside (Exterior). Astefel, dac utilizai un spaiu ndosariere pe margini de oglinda, acesta va fi aplicat marginii din stnga a paginilor impare i marginii din dreapta a paginilor pare.
Valoarea prestabilii pentru controlul Apply To (Aplic pentru) este Whole Document (ntregul document). Aceasta nseamn c toate modificrile vor fi reflectate In ntregul document. Totui, putei schimba marginile pentru paginile selectate n prealabil, selectnd Selected text (textul selectat) din lista de desfurare Apply To. De exemplu, putei avea o margine superioara de 2 inch pe prima pagin a unei scrisori n antet, pe care o putei modifica la 1 inch pe paginile urmtoare. Schimbarea orientrii paginii. Orientarea se refer la poziionarea paginii intr-un document scris. Majoritatea documentelor sunt tiprite folosind orientarea de tip portret, avnd latura scurt a paginii in partea superioar si textul paralel n aceast latur. De asemenea, putei modifica orientarea paginii in cea de tip peisaj, cu latura lung in partea superioar i textul paralel cu aceasta. Semnificaia termenilor de mai sus provine din modul de orientare a pnzelor artitilor plastici in picturile reprezentnd portrete, respectiv peisaje. Pentru a modifica orientarea paginii, deschidei caseta de dialog Page Setup si selectai, din controlul Orientation, opiunea Portrait (Portret) sau Landscape (Peisaj).
56
Comunicare n medii electronice
Utilizarea comenzii Print Preview Word permite vizualizarea unui document n mai multe moduri. Unul dintre acestea, Print Preview (vizualizare anterioar tipririi) este utilizat pentru examinarea documentelor nainte de tiprire. Poate fi selectat din meniul File sau prin clic pe butonul din bara de instrumente Standard. Fereastra de previzualizare se deschide, afind documentul n variant complet (la aproximativ 30-40% din dimensiunea paginii). Cursorul ia n cadrul paginii forma unei lupe, care permite examinarea mai ndeaproape a unei poriuni a documentului. Prin clic pe aceasta, dimensiunea zonei vizualizate va fi de 100%. Dac se d clic din nou pe document, documentul revine la dimensiunea iniial. Pentru ieire din Print Preview se efectueaz clic pe butonul de nchidere (Close). Tiprirea O dat ce ai hotrt c documentul poate fi tiprit, alegei Print din meniul File, pentru a deschide caseta de dialog Print. Aceasta permite specificarea metodei de tiprire a documentului. Stabilirea parametrilor de tiprire Imprimanta ce apare n controlul Name este imprimanta prestabilit n pentru a fi folosit de toate aplicaiile. Dac se efectueaz clic pe sgeat, va aprea o list de imprimante i periferice disponibile pentru tiprire. Seciunea Page Range a casetei de dialog Print utilizeaz un control tip buton de opiune. Pot fi selectate o singur pagin, mai multe pagini, separate prin virgul, un domeniu de pagini (3-7) sau tot documentul (All). Caseta de control Number of Copies este prestabilit pe 1. Dac vrei s tiprii mai multe copii, folosii sgeile derulante pentru a modifica numrul de copii. Dac este selectat i opiunea Collate, documentul va fi tiprit n ntregime nainte de a se trece la urmtoarele exemplare. Controlul derulant Print are trei valori: All Pages, Odd Pages (pagini impare) i Even Pages (pagini pare). Dup ce ai stabilit toi parametrii din caseta de dialog, efectuai clic pe butonul Ok pentru a trimite documentul la imprimant i a nchide caseta de dialog.
57
Comunicare n medii electronice
Dac efectuai clic pe butonul Print din bara de instrumente Standard, vei trimite documentul la imprimant folosind configurrile prestabilite. Nu va fi afiat nici o caset de dialog.
Bibliografie
1. 2. 3. 4. Giulvezan Cornel, Gabriela Zaporojan, Sorin Grindeanu, Introducere in informatica sociala, Editura de Vest, Timisoara, 2000. Gabriela Grosseck: Tehnoredactare computerizata WORD XP, Editura de Vest, Timisoara, 2004. Courter, Ginni, Marquis, Annette, Ghidul dumneavoastra in lumea calculatoarelor, Editura All, Bucuresti, 1998. Marsanu, R., Voicu, Ana Elena, Tehnologia Informatiei. Informatica Tehnologii asistate de calculator, Editura ALL Educational, Bucuresti, 1999. Parker, R.C., Tehnoredactare computerizata&design pentru toti, Editura Teora, Bucuresti, 1996. * * *, Comunicarea, de la origini la Internet. Enciclopedia pentru tineri Larousse, Editura RAO, Bucuresti.
5. 6.
7. * * *, Microsoft Corporation: http://www.microsoft.com
58
Comunicare n medii electronice
3 Calcule tabelare. Aplicaia MS Excel
3.1
Crearea unei foi de lucru cu Excel
Programele tip foaie de calcul, cum este Microsoft Excel, au fost create iniial pentru analizarea i manipularea informaiilor financiare, cum ar fi bugetele i statele de plat. Primele foi de calcul erau aplicaii simple, utilizate n locul unui calculator pentru operaiile matematice de baz. Foile de calcul de astzi sunt aplicaii multifuncionale utilizate ntr-o varietate de situaii de lucru, precum i n afacerile personale.
3.1.1
Fereastra Excel
Pentru a lansa programul Excel efectuai dublu clic pe scurttura Microsoft Excel din desktop sau pe opiunea Microsoft Excel din Start, All Programs, Microsof Office. Vei recunoate o serie de caracteristici ale ferestrei Excel existente i n Word. Excel are o bar de titlu cu butoane de minimizare, restabilire i nchidere; o bar de meniuri derulante; barele de instrumente Standard i Formating. Pe msur ce vei explora programul Excel, vei observa c multe din opiunile de meniu i din butoanele barelor de instrumente sunt aceleai ca i n Word. Putei s indicai cu mouse-ul un buton pentru a vedea denumirea asociat i pentru a citi o descriere a butonului pe bara de stare, exact ca n Word. De asemenea, exist bare de derulare orizontal i vertical, aflate pe latura dreapt , respectiv la baza ferestrei document. Bineneles, exist i multe elemente specifice programului Excel. n primul rnd, deoarece n Excel vei construi registre, fereastra document este denumit fereastr registru. (Document este termenul generic pentru orice entitate creat ntr-o anumit aplicaie). Un registru Excel reprezint un grup de foi de lucru. Etichetele aferente paginilor (denumite Sheet 1, Sheet 2 .a.m.d., adic Foaia 1, Foaia 2) se afl la stnga bare orizontale de derulare. La lansarea programului se deschide un registru nou ce are afiat pagina Sheet 1. Registrul fr coninut conine coloane verticale etichetate cu litere i rnduri orizontale etichetate cu numere. Fiecare foaie de lucru este suficient de cuprinztoare: 59
Comunicare n medii electronice
conine 256 de coloane i 16384 rnduri. Primele 36 de coloane sunt etichetate de la A la Z, iar coloanele 27-52 sunt etichetate de la AA, AB, AC... pn la coloana 256 notat cu IV. La fel ca ntr-un tabel Word, intersecia unui rnd cu o coloan se numete celul. Fiecare celul ocup un spaiu unic n cadrul foii de lucru; celula poate fi denumit utiliznd adresa celulei sau referina celulei, adic litera coloanei i numrul rndului. De exemplu, celula din colul stnga-sus al foii de lucru se afl la intersecia coloanei A cu rndul 1, deci va fi celula A1. Adresele de celule conin ntotdeauna mai nti referina de coloan i apoi cea de rnd: A1, B25, IV 16384. Chiar sub barele de instrumente se afl caseta Name (Nume), care conine un identificator pentru celula selectat, elementul de diagram sau obiectul desenat, precum i bara de formule, care afieaz informaia introdus ntr-o celul.
3.1.2
Deplasarea printr-o foaie de lucru
Cnd deplasai cursorul mouse-ului n fereastra foii de lucru, aceasta ia forma conturului exterior al unei cruci i se numete indicator de celul. (Cnd deplasai cursorul pe bara de meniu sau pe bara de instrumente, acesta revine la forma iniial, cea de sgeat). ntr-o foaie de lucru celula A1 este celula activ, n care se pot introduce informaii: celula este nconjurat de un contur, iar n caseta de nume este nscris A1. Dac v-ai tasta numele, acesta ar aprea n celula A1. nainte de a introduce informaii ntr-o alt celul dect A1, trebuie s activai celula respectiv efectund clic pe ea cu indicatorul de celul. Exist patru moduri principale de a activa o celul: utiliznd mouse-ul, tastatura, caseta de nume sau tasta GoTo (F5). Pentru a activa o celul, putei efectua clic cu mouse-ul n interiorul su. Dac celula n care dorii s trecei nu este vizibil n fereastra foii de lucru, utilizai barele de derulare pentru a v deplasa la dreapta sau n josul foii. Bara de derulare vertical (aflat pe latura din dreapta a ferestrei foii de lucru) conine o sgeat la baz pentru deplasarea n jos. Efectuai un clic pe una din sgei pentru a derula coninutul foii. Folosii bara de derulare orizontal de la baza ferestrei pentru a v deplasa la stnga sau la dreapta prin foaia de lucru. Cnd observai celula dorit, efectuai clic pe ea. Reinei c derularea v permite numai s vedei o alt regiune a foii de lucru; indicatorul de celul rmne n ultima celul activat pn cnd efectuai clic ntr-o alt celul. Putei activa o celul i cu ajutorul tastaturii. Tastele sgei deplaseaz indicatorul de celul cu o celul la stnga, dreapta, n sus sau n jos. Tasta Enter plaseaz indicatorul mai jos cu o celul. Tastele PgUp i PgDn mut indicatorul n sus sau n jos cu un ecran. Pentru a trece pe ultimul rnd (16384) al foii de lucru, meninei apsat tasta Control, apsai tasta End, apoi tasta . Pentru a trece n ultima coloan (IV), meninei apsat tasta Control, apsai tasta End,
60
Comunicare n medii electronice
apoi tasta . Spre deosebire de metoda derulrii, prin utilizarea tastaturii se deplaseaz indicatorul de celul. Dac dorii s activai o anumit celul care nu e vizibil pe ecran, putei utiliza caseta de nume. Astfel, efectuai clic n aceast caset, tastai adresa celulei pe care dorii s-o activai, apoi apsai Enter. O alt metod rapid este s apsai tasta Go to (F5) pentru a deschide caseta de dialog Go To, s introducei adresa celulei i s apsai Enter sau s efectuai clic pe Ok. Indiferent ce metod utilizai pentru deplasarea printr-o foaie de lucru, exist o combinaie de taste pe care e bine s o cunoatei. Pentru a reveni n celula A1 (de unde ai nceput), meninei apsat tasta Ctrl i apsai tasta Home. Celula A1 se numete i celula iniial. (dac apsai numai Home, vei trece n rndul curent din coloana A.)
3.1.3
Introducerea textului i a numerelor
Exist dou tipuri de informaii pe care le putei introduce ntr-o foaie de lucru: numere i text. n foaia de lucru Punctajul la laborator, Grupa 2A, semestrul I (vezi tabelul), punctajele acumulate de studeni reprezint numere, iar celulele care precizeaz cnd au fost obinute aceste punctaje - date calendaristice. Excel trateaz datele ca pe valori numerice, astfel nct putei scdea o dat calendaristic dintr-alta sau s adugai un numr de zile la o anumit dat pentru a determina, de exemplu, data de returnare a unei cri la bibliotec.
Textul este utilizat pentru a explica foaia de lucru. Titlul foii de lucru (Punctajul la laborator, Grupa 2A, semestrul I), antetul de coloan Nume i numele studenilor reprezint texte. Textul este folosit pentru a explica semnificaia numerelor i nu poate fi folosit n calcule. Pentru a introduce informaii n Excel, mai nti activai o celul, apoi tastai un text sau numr. Imediat ce ncepei s introducei caractere de la tastatur, n celul apare punctul de inserare. Textul sau numerele introduse apar n dou locuri: n celula activ i n bara de formule situat deasupra ferestrei foii de lucru. n bara de stare este afiat Enter (Introducere).- n bara de formule apar i urmtoarele trei butoane. Dac v rzgndii cu privire la informaiile introduse, efectuai clic pe butonul de anulare (X) pentru a terge aceste informaii, ele nemaifiind inserate n celula activ. Toate datele aflate deja n 61
Comunicare n medii electronice
celul rmn neschimbate; dac celula era goal, nu se va modifica. (Putei anula o introducere de informaii i prin apsarea tastei Esc.) Dac apsai tasta Enter, informaiile din bara de formule vor fi inserate n celul, iar indicatorul de celul se va deplasa n jos cu un rnd, astfel nct s putei ncepe tastarea n celula urmtoare. Un efect asemntor are apsarea butonului de introducere () de pe bara de formule: informaiile sunt introduse n celula activ, iar indicatorul de celul nu se deplaseaz - dac vrei s formatai celula imediat dup ce ai introdus informaii, trebuie s folosii butonul de introducere. Putei introduce date ntr-o celul i fr a folosi tasta Enter sau butonul de introducere. Cnd ai terminat de tastat i folosii mouse-ul sau tastatura pentru a activa o alt celul, datele vor fi introduse automat nainte ca indicatorul de celul s treac n celula urmtoare. Al treilea buton de pe bara de formule este butonul de funcii (fx), ce urmeaz a fi discutat mai trziu. Indicaie: nu putei ncepe o alt aciune n timp ce introducei informaii ntr-o celul i bara de formule este vizibil. Dac, de exemplu, efectuai clic pe butonul Bold i Excel nu rspunde, verificai dac nu cumva avei n bara de formule un text pe care nu l-ai introdus n celul. Excel prezint o facilitate numit AutoComplete (completare automat), care reine textul introdus ntr-o coloan. Cnd ncepei s introducei un text ale crui litere de nceput sunt similare celor din celula anterioar, ntregul text este introdus automat. Dac introducei Cheltuieli n A5 i apoi tastai Ch n A6, acesta va fi pentru Excel un semnal de a completa textul conform celui din A5. n continuare, prin apsarea tastei Enter sau prin deplasarea ntr-o alt celul, textul completat este inserat n celula A6. Totui, dac vrei ca n A7 s introducei Chirii, continuai s tastai. De ndat ce introducei litera i n locul literei e, textul AutoComplete dispare. AutoComplete este iniializat de fiecare dat cnd lsai o celul necompletat n coloan.
3.1.4
Editarea datelor
Putei edita informaii folosind diferite metode. Dac revenii ntr-o celul i introducei noi informaii, acestea vor nlocui vechiul coninut al celulei. Dac, de exemplu, n celula A7 ai tastat Camei n loc de Carmei, putei s efectuai clic n A7, s tastai numele corect i s apsai Enter sau s trecei ntro alt celul. Dac dorii pur i simplu s introducei litera t la locul ei, efectuai dublu clic n A7. Punctul de inserare va reaprea n celul i butoanele din bara de formule vor fi activate. Putei efectua editarea direct n celul sau n bara de formule. Dac deplasai cursorul mouse-ului n celula activat sau n bara de formule, acesta va deveni cursor de editare, lund forma literei I. Utilizai tastele sgei sau mouse-ul pentru a deplasa cursorul de editare i introducei informaiile dorite la fel cum ai procedat i n Word. Nu uitai s apsai tasta Enter sau s
62
Comunicare n medii electronice
efectuai clic pe butonul Enter din bara de formule pentru a introduce textul editat n celul. Dac dorii s eliminai toate informaiile dintr-o celul, nu e nevoie s tergei liter cu liter. Pur i simplu efectuai clic pentru a activa celula, apoi apsai tasta Delete.
3.1.5
Stabilirea unui nume pentru foaia de lucru
Punctajul la laborator utilizeaz o singur foaie de lucru n registrul Excel curent. Etichetele situate la baza ferestrei foii de lucru sunt folosite pentru deplasarea ntre foile de lucru ale unui registru, precum i n scopul stabilirii unor nume pentru foile de lucru. Dac efectuai clic pe una din aceste etichete, foaia selectat va fi adus n faa celorlalte. Foile de lucru poart denumiri ca Sheet 1, Sheet 2, ..., ceea ce nu este prea sugestiv n raport cu ce realizeaz. Efectund dublu clic pe eticheta unei foi, va aprea caseta de dialog Rename Sheet (redenumire foaie de lucru). Numele Sheet 1 este selectat; cnd ncepei s tastai un nou nume (de ex. Grupa2A, acesta l va nlocui pe Sheet 1. Redenumirea unei foi de lucru faciliteaz utilizarea acesteia, dar nu echivaleaz cu salvarea pe disc. Dac ai nchide acum calculatorul, foaia Laborator ar fi pierdut. Deci, trebuie salvat registrul care conine aceast foaie de lucru.
3.1.6
Salvarea registrelor
Cu toate c foaia de lucru Grupa2A nu este complet, putei salva informaiile introduse pn acum ntr-un fiier de pe disc. n Excel vei salva registrele, inclusiv toate foile de lucru coninute n acestea. Salvarea unui registru este similar salvrii unui document n Word. Comanda de salvare poate fi lansat din bara de meniu (sub opiunea File) sau apsnd butonul Save din bara de instrumente standard. Numele prestabilit de fiier este Book1.xls. ultimele trei litere, xls, reprezint extensia pentru toate fiierele Excel. Extensia unui fiier este furnizat automat i asociaz fiierul respectiv cu aplicaia folosit pentru crearea i utilizarea lui. Grupa2A este singura foaie de lucru din registru. Vei crea n registru i alte foi de lucru, pentru toate grupele din anul I, toate referitoare la punctajele obinute de studeni la laborator. n loc s dm registrului denumirea Grupa2A (care descrie o singur foaie de lucru), l vom denumi Laborator, pentru a reflecta coninutul ntregului registru. Pe ecran, n bara de stare, va aprea mesajul Saving Laborator.xls. cursorul va lua forma unei clepsidre, pn la terminarea operaiunii de salvare. O dat fiierul salvat, n bara de titlu va apare noul su nume (inclusiv extensia). nainte de a termina aceast sesiune de lucru, trebuie s adugai toate informaiile necesare n Grupa2A i s construii o foaie de lucru pentru calculul notelor finale la laborator. Pentru cea de-a doua operaie: 63
Comunicare n medii electronice
1. Efectuai dublu clic pe eticheta Sheet2 i redenumii foaia NoteFinale2A 2. Introducei textul i numerele prezentate n foaia de lucru NoteFinale2A din tabelul urmtor
3. Verificai foaia de lucru NoteFinale2A i corectai toate greelile 4. Efectuai clic pe butonul de salvare din bara de instrumente Standard sau alegei File-Save pentru a slava registrul Laborator.
3.1.7
Selectarea unui domeniu de celule
Pentru a nsuma sau a formata un grup de celule trebuie mai nti s selectai celulele pe care vrei s le nsumai sau s le formatai. Una sau mai multe celule selectate constituie un domeniu. Indicaie: un domeniu de celule este descris cu ajutorul caracterului :. De exemplu, A5:B10 se refer la domeniul cuprins ntre celulele A5 i B10. Putei selecta un domeniu de celule cu ajutorul mouse-ului. Indicai prima celul pe care dorii s o includei n selecie, apsai i meninei apsat butonul mouse-ului i deplasai-v pn la ultima celul din selecie. Eliberai butonul mouse-ului i celulele vor fi selectate. Pentru a selecta un domeniu de celule cu ajutorul tastaturii, deplasai cursorul la prima celul ce trebuie inclus n domeniu. Meninei apsat tasta Shift i deplasai-v la ultima celul din domeniu utiliznd tastele sgei. Celulele selectate apar umbrite i ncadrate de un contur negru. Vei observa c, dei face parte din selecie, prima celul nu este umbrit ca i celelalte celule. Aceasta se ntmpl deoarece A5 este celula activ prima celul pe care ai selectat-o. Indiferent de aspectul su, celula activ este ntotdeauna selectat. Putei selecta toate celulele dintr-o coloan printr-un clic pe antetul de coloan. Pentru a selecta toate celulele dintr-un rnd, efectuai clic pe butonul SelectAll situat n colul din stnga-sus al foii de lucru, la stnga antetului coloanei A.
64
Comunicare n medii electronice
Pentru a selecta mai multe coloane sau rnduri adiacente, selectai mai nti una din ele, apoi deplasai-v cu mouse-ul peste celelalte coloane sau rnduri. Pentru a deselecta un domeniu de celule, efectuai clic pentru a activa orice alt celul din foaia de lucru. O foaie de lucru se selecteaz prin clic pe eticheta acesteia. Putei selecta i domenii de celule, rnduri sau coloane neadiacente. ncepei prin a selecta un domeniu de celule, apoi meninei apsat tasta Ctrl n timp ce selectai i celelalte celule pe care vrei s le adugai. De exemplu, pentru a selecta coloanele B, D i F, selectai coloana B, meninei apsat tasta Ctrl i selectai coloanele D i F.
3.1.8
Formatarea numerelor
Cnd formatai un numr, i schimbai aspectul, nu valoarea. Formatarea faciliteaz lectura unei foi de lucru. n foaia de lucru NoteFinale2A, valorile din coloana Puncte sunt aliniate deoarece au toate acelai numr de cifre. Totui, valorile din coloana Proiect au o cifr zecimal, dou sau nici una. Formatul numeric prestabilit, General, nu afieaz zerourile care nu afecteaz valoarea numerelor. De exemplu, 10,5 i 10,50 au aceeai valoare numeric deci zerourile suplimentare nu sunt afiate. Foaia de lucru NoteFinale2A va fi mai uor de citit i va avea un aspect mai plcut dac toate notele la proiecte ar avea acelai numr de cifre zecimale i ar fi aliniate. Toate modificrile amintite, reprezint exemple de formatare. O formatare simpl se poate aduga cu ajutorul barei de instrumente Formatting. Dac bara de instrumente Formatting nu este vizibil, alegei ViewToolbars pentru a deschide caseta de dialog Toolbars, efectuai clic pe caseta de marcaj din dreptul cuvntului Formatting, apoi efectuai clic pe butonul Ok pentru a afia bara de instrumente Formatting. Pentru a formata un grup de celule, mai nti selectai celulele pe care dorii s le formatai, apoi efectuai clic pe un buton din bara de instrumente Formatting pentru a aplica formatul dorit. Butonul pentru valoare monetar (Currency) adaug semnul de dolar ($), o virgul la dreapta cifrelor reprezentnd miile i dou cifre zecimale. Butonul pentru procente (Percent) exprim valoarea ca un procent (ca i cum numrul formatat ar fi fost nmulit cu 100 i urmat de semnul procent). Fac formatai numrul 1 ca un procent, acest va aprea sub forma 100%. Numrul 0,87 va aprea ca 87%. Formatarea pentru virgul (Comma) adaug o virgul numerelor cu cel puin 4 cifre, ca i cel pentru valoarea monetar, dar fr semnul semnul $. Urmtoarele dou butoane sunt utilizate pentru creterea sau scderea numrului de cifre zecimale. Dac prin scderea numrului de cifre este eliminat o cifr diferit de zero, numrul va fi rotunjit. De exemplu, dac numrul 9,75 este afiat cu o singur zecimal, Excel l rotunjete la 9,8. Dac afiai 9,75 fr cifre zecimale, Excel l rotunjete la 10.
65
Comunicare n medii electronice
Formatarea afecteaz numai aspectul unei celule, nu i coninutul ei. Pentru a vizualiza coninutul unei celule, efectuai clic n celula respectiv i privii bara de formule. Numrul din celul apare n bara de formule exact aa cum a fost introdus, indiferent de formatarea aplicat. Utilizarea casetei de dialog Format Cells Pe bara de instrumente sunt disponibile trei formate de baz: monetar (Currency), procent (Percent) i cu virgul (Comma). Putei obine alte formate din meniul Format: selectnd Format-Cells, va aprea caseta de dialog Format Cells (Formatare Celule). Caseta de dialog Format Cells are mai multe rubrici: Number (Numr), Alignment (Aliniere), Font, Border, Patterns (Modele) i Protection (Protecie). Pentru a trece n rubrica Number, efectuai clic pe eticheta respectiv din partea de sus a rubricii. Pagina Number conine controale pentru diferite categorii de formate, pentru numrul de zecimale, separatori pentru mii i tratarea numerelor negative. Tabelul urmtor utilizeaz numrul 1008.7 pentru a prezenta cteva opiuni de formatare a numerelor din controlul Category. Tip General Number Descriere Formatul prestabilit 1008.7 Ca i formatul General, dar putei s 1,008.70 stabilii numrul de zecimale i s utilizai un separator pentru mii Valorile sunt precedate de semnul $. Sunt $1,008.70 afiate i valorile nule Valorile sunt aliniate la punctul zecimal. $1,008.70 Dac sunt afiate semne $, vor fi spaiate pentru a se alinia. Valorile nule sunt afiate ca liniue -. (Celulele goale nu sunt identice cu valorile nule) Valorile sunt prezentate ca procente, 100870% urmate de semnul pentru procent (1 nseamn 100%) Valorile sunt afiate n notaie tiinific 1.01E+3
Currency (valoare monetar) Accounting (Contabilitate )
Percentage (procent) Scientific
Indicaie: chiar dac butonul $ de pe bara de instrumente este pentru formatul Currency, el aplic de fapt formatul Accounting. Formate pentru or i dat calendaristic n afar de cele ase tipuri de formate enumerate n tabelul de mai sus, exist nc ase categorii. Una dintre acestea este categoria Date (Dat calendaristic), utilizat pentru date i ore. Dac selectai categoria Date, putei selecta un format din lista Type, ilustrat n imaginea urmtoare.
66
Comunicare n medii electronice
Ultimele dou formate tip dat calendaristic din aceast list conin ora standard (AM/PM) i ora internaional, numit i or militar. Categoria time conine o list similar, dar este folosit numai pentru ore. Pentru a include att data ct i ora n aceeai celul, utilizai un format tip dat calendaristic ce conine i ora. Indicaie: valorile cum ar fi numerele de asigurare social, numerele de cod i de telefon, se numesc etichete numerice. Acestea nu sunt de fapt numere deoarece: 1) nu reprezint cantiti propriu-zise i 2) nu sunt utilizate n calcule. Dac o etichet numeric ncepe cu 0 (cum sunt numerele telefonice interurbane), Excel nu o va tipri deoarece zerourile situate la stnga numrului nu-i schimb valoarea. Dac tastai un apostrof () i apoi introducei numrul, acesta va fi introdus ca o valoare de tip text i Excel va afia i zeroul din fa. Nu introducei semnul apostrof n faa n faa numerelor veritabile, deoarece nu le vei putea utiliza mai trziu n operaii matematice.
3.1.9
nchiderea i deschiderea registrelor
Deschiderea i nchiderea registrelor Excel sunt similare proceselor din Word. Pentru a nchide un registru, alegei File-Close. Dac ai operat modificri de la ultima salvare a registrului (sau dac acesta nu a fost nc salvat), Excel va cere s salvai modificrile. Registrele v permit s grupai la un loc foi de lucru asociate. Totui, ar trebui s folosii registre separate pentru tipuri diferite de foi de lucru. De exemplu, foile de lucru cu informaii despre angajai pot fi grupate ntr-un registru; bugetele pentru departamente diferite trebuie pstrate n registre separate, etc. pentru a ncepe lucrul cu un nou registru, alegei File-New sau efectuai clic pe butonul New. Dac utilizai bara de meniu, se va deschide caseta de dialog New, care v permite s selectai tipul noului fiier. (efectuai clic pe Ok pentru a selecta un registru.) cnd utilizai butonul New, este selectat automat un nou registru. Exerciiul 1 a) ntr-un nou registru, creai foaia de lucru din figura urmtoare. Introducei toate informaiile prezentate, chiar dac acestea par s depeasc limea coloanei. Denumii foaia Buget. Salvai registrul ce conine foaia Buget pe dischet, sub numele Foi de lucru personale.
67
Comunicare n medii electronice
b) Aplicai celulelor cu informaii despre salariu formatul Currency. Observai c zerourile sunt nlocuite cu liniue. Formatai celelalte celule numerice cu dou zerouri suplimentare. c) Selectai coloana A i efectuai clic pe butonul Bold de pe bara de instrumente. Selectai rndul 1 i aplicai-i stilul bold. d) Salvai Foi de lucru personale. e) Modificai antetele de coloan din foaia de lucru Buget (1,2,3,4) n 7, 14, 21 i 28 martie, anul curent. f) Salvai Foi de lucru personale. Exerciiul 2 a) ntr-un registru nou, creai o foaie de lucru cu informaiile prezentate n tabelul ce urmeaz. Introducei toate informaiile i nu v facei grij dac unele coloane nu sunt suficient de ncptoare; vei ajusta limea coloanelor n laboratorul urmtor. Observai ce se ntmpl cnd introducei datele. Denumii foaia de lucru Inventar. Salvai registrul sub numele Ana Electronic.
b) Formatai coloana Pre ca valoare monetar (deoarece pe moment coloanele sunt prea nguste, valoarea 1100 s-ar putea s nu ncap i va fi afiat ca ####). Aplicai stilul bold antetelor de coloan. c) Modificai formatul pentru date din coloana Data nregistrrii astfel nct datele s apar sub forma 03/11/05.
68
Comunicare n medii electronice
d) Salvai i nchidei registrul. Exerciiul 3 a) Deschidei Distribuitor Electronice. Utilizai informaiile ce urmeaz pentru a crea o foaie de lucru intitulat Comisii pentru compania Ana Electronic. Sptmna 12-18 mai 2006
b) Aplicai stilul bold antetelor de coloan. c) Salvai i nchidei registrul.
3.2
Efectuarea de calcule folosind formule i funcii
Excel este proiectat pentru manipularea cu uurin a numerelor. Putei utiliza instrumentul AutoSum pentru a totaliza iruri de numere aezate pe rnduri sau pe coloane. De asemenea, putei introduce manual formule pentru a efectua i alte calcule: scderi, adunri, nmuliri, mpriri i ridicri la putere. Putei s ajustai limea coloanelor, s centrai texte de-a lungul i de-a latul coloanelor, s inserai i s tergei rnduri i coloane.
3.2.1 Utilizarea instrumentului Autosum
Excel utilizeaz formule cum ar fi ecuaiile pentru a efectua operaii matematice cu numere. O formul poate fi foarte simpl (de exemplu, pentru adunarea coninutului celulelor B2, B3, B4 i B5) sau complex. Orice formul ncepe cu semnul egal (=). Unele formule folosesc funcii, din cele cteva sute ale programului Excel. Funciile sunt programe ncorporate n Excel, care evalueaz numere sau texte i calculeaz un rspuns. De exemplu, funcia AVERAGE calculeaz automat media aritmetic a unui grup de numere. Funciile mresc viteza de execuie a operaiilor matematice. AutoSum este un buton din bara de instrumente care utilizeaz funcia SUM (sum) pentru a aduna numere. Exist dou moduri de a utiliza AutoSum: putei selecta numerele de adunat nainte sau dup ce efectuai clic pe butonul AutoSum. Putei calcula suma unui bloc ntreg de numere (cum ar fi orele lucrate n fiecare zi n foaia Grupa2A creat anterior). Pentru a calcula totaluri pe rnduri sau pe coloane, selectai rndurile sau coloanele corespunztoare nainte de a efectua clic pe AutoSum. Selectai numerele pe care dorii s le adunai, precum i o celul, un rnd sau o coloan suplimentar, care va conine suma calculat. Pentru a efectua totaluri pe
69
Comunicare n medii electronice
coloane, selectai toate orele lucrate (B5:B11), precum i rndul 12, aflat imediat dedesubt. Dac dorii s calculai suma pe rnduri, selectai domeniul de celule coninnd orele lucrate i coloana goal din dreapta. Pentru a efectua totaluri pe rnduri i coloane, selectai numerele i un rnd gol aflat dedesubt, precum i o coloan goal aflat la dreapta numerelor. Efectuai clic pe butonul AutoSum de pe bara de instrumente Standard i programul va calcula suma numerelor din cele apte rnduri i coloane. Exerciiu: Pentru a calcula totaluri pe rnduri i coloane Deschidei registrul Laborator i activai foaia de lucru Grupa2A. 1. Selectai rndurile i coloanele pe care dorii s le adunai, incluznd i un rnd sau/i o coloan goal. Selectai celule B5:I12. 2. Efectuai clic pe butonul AutoSum. 3. Activai celula B12. Privii bara de formule pentru a vedea formula utilizat de AutoSum pentru calculul coloanei B. observai c formula ncepe cu semnul egal (=) i conine funcia SUM. Examinai formulele pentru celelalte totaluri calculate. 4. Adugai titlul Totaluri n celule I4 i A12. Sugestie: AutoSum pune sumele calculate n ultimul rnd sau pe ultima coloan selectat. Dac dorii s separai sumele de numere, selectai numerele pe care vrei s le adunai i dou coloane sau/i rnduri goale nainte de a efectua clic pe AutoSum. Rndul sau coloana situate imediat lng datele numerice vor fi lsate necompletate. Metoda de a selecta numere i a efectua clic pe AutoSum funcioneaz foarte bine cnd se calculeaz totaluri pe rnduri sau coloane. n continuare, va fi prezentat cellalt mod de utilizare al AutoSum. n acest exemplu se cere calculul unei sume care nu se afl pe acelai rnd sau coloan cu datele.
Prin metoda indicrii cu mouse-ul, putei utiliza AutoSum pentru a calcula un total, dar trebuie s selectai celulele de adunat dup ce efectuai clic pe AutoSum. ncepei prin a activa celula n care dorii s apar totalul. Efectuai clic pe butonul AutoSum i n celul apare funcia =SUM(). Apoi tragei cursorul mouse-ului pentru a selecta celulele ce vor fi adunate. n loc s marcheze 70
Comunicare n medii electronice
luminos domeniul respectiv, Excel plaseaz un contur sclipitor n jurul celulelor selectate i introduce referina domeniului de celule n celula activ. Eliberai butonul mouse-ului pentru a ncheia selecia i apsai Enter sau efectuai clic pe semnul de validare verde pentru a calcula totalul. Putei utiliza metoda indicrii cu mouse-ului i pentru sume pe rnduri sau coloane. Cnd utilizai AutoSum, Excel va selecta un grup de numere pentru calculul sumei acestora. Cnd este selectat un domeniu de celule, verificai dac acestea conin ntr-adevr numerele pe care dorii s le nsumai. n caz contrar, utilizai mouse-ul pentru a selecta celulele dorite. De ndat ce ncepei operaia, selecia efectuat de Excel va disprea din bara de formule. O dat ce ai selectat domeniul corect, apsai Enter.
3.2.2 Operaii aritmetice de baz
n Excel, singura operaie ce poate fi realizat automat este adunarea, cu ajutorul butonului AutoSum. Pentru a efectua operaii de scdere, nmulire sau mprire, este necesar construirea unor formule. De exemplu, trebuie s creai o formul pentru a calcula salariul brut al unui angajat. nainte de a trece la construirea unei formule, trebuie s cunoatei numerele pe care le va utiliza, precum i operaia sau operaiile necesare pentru calcul. Pentru fiecare angajat, salariul brut este egal cu numrul de ore lucrate nmulit cu salariul orar. Aceast relaie se poate exprima sub forma unei ecuaii astfel: Salariu brut = Numr de ore lucrate x Salariul orar.
3.2.3 Operatori i ordinea operaiilor
Simbolurile (operatorii) care sunt utilizate pentru efectuarea de calcule aritmetice n Excel sunt: +, -, *, /, ^ (ridicare la putere). Pentru a crea formule corecte, trebuie s cunoatei ordinea operaiilor. Ordinea operaiilor reprezint un set de reguli ce stabilesc modul de evaluare al unei formule: Formulele sunt evaluate de la stnga la dreapta Operaiile din paranteze sunt efectuate naintea celorlalte ntr-o formul ce conine mai multe tipuri de operaii, nmulirea i mprirea se efectueaz naintea adunrii i scderii.
Putei include paranteze pentru ca Excel s efectueze operaiile n ordinea dorit de voi. Cnd avei vreo ndoial cu privire la ordinea operaiilor, punei parantezele n jurul expresiilor pe care dorii evaluate mai nti. De exemplu, evaluai urmtoarele dou formule: A: 4*5 + 10 / 2 = 25 B: 4*(5+10) / 2 = 30.
3.2.4
Construirea unei formule
S considerm un registru numit Evidenta.xsl, care conine urmtoarele dou foi de calcul: Orar 71
Comunicare n medii electronice
State de plata
Introducerea unei formule este un lucru destul de simplu. Mai nti, activai celula unde va trebui s apar rezultatul formulei. De exemplu, activai celula D5 din State de plat (unde trebuie s apar salariul brut pentru primul salariat, Grigora). n al doilea rnd, apsai semnul egal de pe tastatur. Apoi efectuai clic cu mouse-ul pe primul numr pe care dorii s-l inserai n formul: orele lucrate de Grigora. Bara de formule va afia =B5. Acum apsai operatorul de nmulire. Efectuai clic pe al doilea numr ce trebuie nmulit: salariul orar pentru Grigora din celula C5. Bara de formule va afia =B5*C5. Formula este complet, deci putei apsa Enter pentru a calcula salariul brut al lui Grigora. O alt variant de construire a formulei este de a selecta D5 i tastarea =B5*C5, dar introducerea formulelor de la tastatur poate deveni un obicei neinspirat: va trebui s examinai fiecare celul i s determinai amplasarea acesteia n foaia de lucru, ca s introducei adresa ei. Operaia va decurge mai lent i e foarte probabil s facei greeli. Exerciiu: Pentru a construi formule 72
Comunicare n medii electronice
1. n foaia de lucru (State de plat) deplasai indicatorul de celul n celula unde dorii s apar rezultatul formulei (D5) 2. Apsai tasta = 3. Efectuai clic pe primul numr ce trebuie inclus n formul: orele lucrate de Grigora (B5) 4. Apsai tasta corespunztoare operatorului. Deoarece vei efectua o nmulire, apsai *. 5. Efectuai clic pe al doilea numr ce trebuie inclus n formul: salariul orar al lui Grigora (C5). Verificai dac n bara de formule apare =B5*C5 6. Dac formula conine mai mult de dou numere, repetai etapele 4 i 5 pn cnd n bara de formule apare formula complet. 7. Apsai Enter pentru a calcula formula 8. Pentru mai mult exerciiu, repetai etapele anterioare pentru a calcula salariul brut al urmtorilor doi angajai. 9. Utilizai AutoSum ca s calculai un total pentru coloana Salariu brut n celula D12. Totalul va include numai salariile primilor trei angajai, dar avei grij s includei n formula AutoSum i celulele libere rmase. 10. Lui Sorea i s-a mrit salariul, ceea ce trebuie s se reflecte n calculele efectuate. Modificai salariul orar al lui Sorea la 8.50 pe or. Observai c salariul brut al lui Sorea i totalul pentru Salariul brut s-au modificat automat cnd valorile din celulele incluse n formul s-au schimbat. Dac Grigora a lucrat 10 ore la 10$/or, ai fi tentai s introducei pur i simplu valoarea 100 pentru Salariul brut. Dar valoarea introdus nu s-ar schimba dac s-ar schimba numrul de ore sau salariul orar al lui Ciulei Ar trebui s modificai i valoarea din Salariul brut, pentru ca totul s fie corect. Se poate ntmpla foarte uor s modificai un numr i s uitai s modificai i valorile care depind de acesta. Din acest motiv, chiar dac putei calcula mental un rezultat, nu trebuie s introducei niciodat ntr-o foaie de lucru o valoare sau rezultatul unei formule n locul unei formule. Utilizarea instrumentului AutoFill AutoFill este unul din cele mai performante instrumente de accelerare a operaiilor n Excel. AutoFill v permite s copiai rapid formule. nainte de a-l utiliza, s examinm mai ndeaproape relaia ntre cursorul mouse-ului i indicatorul de celul i ce influen are modificarea formei acestuia asupra lucrului n Excel. n interiorul ferestrei foii de lucru, dar n afara celulelor selectate, indicatorul de celul are forma unei cruci. Cnd efectuai clic pe o celul, aceasta este selectat. Fie c selectai un domeniu de celule sau o singur celul, Excel plaseaz n jurul seleciei un indicator de celul un contur gros. n colul 73
Comunicare n medii electronice
din dreapta-jos al acestui contur exist o caset ptrat numit punct de umplere. Dac indicai cu mouse-ul orice parte a conturului celulei selectate, cu excepia punctului de umplere, cursorul ia forma unei sgei. Dac indicai punctul de umplere, cursorul va lua forma unui semn plus mai gros, utilizat de AutoFill. Indiferent dac lucrai sau nu cu AutoFill, copiai, selectai sau mutai celule, e foarte important s indicai partea corect a celulei sau a conturului de celul. Schimbri minore n poziia cursorului determin efectuarea unor operaii diferite selectare, mutare sau umplere. Formula din celula D5 pentru calculul salariului brut al lui Grigora este =B5*C5. Excel interpreteaz aceast formul ntr-un mod diferit. Din perspectiva celulei D5, semnificaia este de a nmuli numrul situat cu 2 celule mai la stnga cu numrul aflat cu o celul mai la stnga. Aceeai relaie se aplic s pentru formulele celorlali angajai. Cnd rndul ce conine celula se schimb, trebuie modificat i poriunea ce exprim rndul n adresele de celule. Cnd folosii AutoFill pentru a copia formule, Excel modific automat referinele de celule din formule. De exemplu, s presupunem c activai salariul brut al lui Johnston (D7), indicai punctul de umplere i meninei apsat butonul mouse-ului n timp ce tragei pn la celula D11. Formula va fi copiat n celulele D8, D9, D10, D11 i ajustat corespunztor, astfel nct s pstreze relaia ntre celula ce conine formula i referinele de celule. n acest fel, putei crea o formul i s o copiai n alte celule. Exerciiu: copierea de formule 1. Efectuai clic pe celula ce conine formula. Pentru exerciiul de fa selectai D7 2. Indicai punctul de umplere al celulei i, meninnd apsat butonul mouse-ului, tragei punctul de umplere pn n ultima celul n care dorii s copiai formula. 3. Eliberai butonul mouse-ului. Observai c acum coloana Salariu brut conine salariul brut al tuturor angajailor.
3.2.5 Alinierea textelor
Textele i numerele pot fi aliniate n patru moduri diferite: la stnga, centrat i la dreapta n cadrul celulelor, sau centrat de-a latul unor coloane selectate. Ca opiune prestabilit, Excel aliniaz textele la stnga i numerele la dreapta. Centrarea pe limea coloanelor aliniaz coninutul celulei centrate n cadrul unor celule selectate.
74
Comunicare n medii electronice
Pentru alinierea textelor i numerelor n celule, utilizai butoanele de pe bara de instrumente Formatting. Pentru a aplica un mod de aliniere, selectai celula sau celulele pe care dorii s le aliniai i efectuai clic pe unul din cele trei butoane: aliniere la stnga, centrat sau aliniere la dreapta. Titlurile unei foi de lucru sunt deseori centrate deasupra tuturor coloanelor foii. Pentru a centra un text de-a latul unei selecii de coloane, selectai celula ce conine titlul respectiv, precum i celulele suplimentare n care dorii s se extind textul. Nu selectai ntregul rnd. Efectuai clic pe butonul pentru centrare pe limea coloanelor (Merge and Center) de pe bara de instrumente Formatting. Centrarea de-a latul unei selecii funcioneaz cel mai bine dac titlul sau textul este introdus iniial n celula din extremitatea stng a seleciei. Opiunile prestabilite n Excel reflect regulile standard de aliniere a textelor i numerelor. Coloanele de text, cum ar fi numele angajailor din foaia de lucru State de plat, ar trebui s fie aliniate la stnga. Desigur, le putei alinia central sau la dreapta, dar foaia de lucru va fi mai greu de citit. n general, coloanele de numere ar trebui s fie aliniate la dreapta (alinierea prestabilit), n afar de cazul n care numerele au aceeai lungime. n tabelul urmtor, att indicativele regiunilor, ct i preurile locurilor sunt centrate. Indicativele regiunilor sunt uor de citit, deoarece toate au cte dou cifre. n schimb, preurile locurilor sunt greu de comparat ntre ele n alinierea central, fiindc punctele zecimale nu sunt aliniate. Problema e cu att mai grav, cu ct diferena de lungime ntre numere este mai mare. n general, preurile i alte numere ce exprim valori monetare trebuie aliniate la dreapta.
Titlurile coloanelor trebuie s aib acelai mod de aliniere ca i textele din coloane, pentru c informaiile vor fi mai uor de citit dac titlurile apar exact deasupra textelor. De exemplu, dac textele sunt centrate, titlul trebuie s fie i el centrat. Dac o coloan conine numere, titlul trebuie aliniat la dreapta.
3.2.6
Ajustarea limii coloanelor
n mod prestabilit, coloanele din Excel au o lime puin mai mare dect limea a opt caractere de dimensiune 10. Dac informaia dintr-o celul ocup mai mult spaiu dect limea coloanei, aceasta trebuie ajustat pentru a cuprinde ntregul coninut al celulei, pentru a regla manual limea unei coloane, indicai cu mouse-ul conturul din dreapta al antetului de coloan. Cursorul va lua forma unei sgei cu dou capete. Apsai i meninei apsat butonul mouseului; limea coloanei curente va fi afiat n caseta Name. Tragei conturul 75
Comunicare n medii electronice
respectiv pn cnd coloana ajunge la limea dorit, apoi eliberai butonul mouse-ului. Pe msur ce tragei, caseta Name afieaz continuu limea coloanei. Dac efectuai dublu clic pe conturul antetului de coloan n loc s-l tragei, Excel va dimensiona coloana automat, astfel c limea acesteia va deveni puin mai mare dect cea mai lung intrare din coloan.
3.2.7
Adugarea i tergerea de rnduri i coloane
Pentru a aduga o coloan ntre coloanele A i B, selectai coloana B printr-un clic pe antetul acesteia. Din bara de meniu, alegei Insert-Columns pentru a insera o singur coloan. Putei insera mai multe coloane, prin selectarea unui numr mai mare de coloane nainte de a alege Insert. De exemplu, pentru a insera dou coloane, ncepei prin a selecta coloanele B i C. Pentru a aduga rnduri, procedai analog: alegei Insert-Rows dup ce ai selectat unul sau mai multe rnduri. tergerea de rnduri sau coloane se realizeaz asemntor cu inserarea: se selecteaz unul sau mai multe rnduri sau coloane. Pentru a terge coninutul fr a elimina rndurile, apsai tasta Del. Pentru a terge coninutul simultan cu rndurile sau coloanele, alegei Edit-Delete din bara de meniu. Cnd tergei un rnd sau o coloan utiliznd bara de meniu, sunt eliminate toate informaiile din rnd sau coloan, inclusiv celulele aflate dedesubtul sau la dreapta zonei afiate pe ecran.
3.2.8 Mutarea i copierea coninutului celulelor
Pentru mutarea i copierea coninutului celulelor se folosesc butoanele Cut, Copy i Paste din bara de instrumente standard. Pentru a muta unu domeniu de celule acesta trebuie mai nti selectat. Odat selecia fcut apsai butonul Cut de pe bara de instrumente. Selectai apoi celula din stnga-sus a domeniului destinaie i apsai Enter. Pentru a copia un domeniu se pocedeaz n mod identic cu specificaia c n locul butonului Cut se folosete butonul Copy.
3.2.9
Prezentarea unei foi de lucru
Cnd construii foi de lucru, trebuie s determinai unde vei introduce texte i numere, unde vor fi pstrate totalurile i cum vor fi formatate datele numerice. Iat n continuare cteva reguli generale privind formatarea unei foi de lucru: Titlurile i antetele trebuie s fie uor de neles de ctre persoanele care vor folosi foaia de lucru. Utilizai abrevieri standard, sugestive. Numerele trebuie formatate ct mai simplu posibil. Dac o coloan conine numai valori ntregi, nu includei zerouri suplimentare. Dac o coloan conine valori monetare, alegei dou cifre zecimale sau nici una.
76
Comunicare n medii electronice
Coloanele trebuie s aib o lime suficient pentru a cuprinde informaiile. Mrii limea coloanelor dac e nevoie; avei grij s nu omitei vreo coloan Utilizai rnduri albe pentru a separa antetele i totalurile de informaii din foaia de lucru.
3.2.10
Tiprirea rapid a unei foi de lucru
Putei tipri rapid o copie a foii de lucru selectate efectund clic pe butonul Print din bara de instrumente Standard. nainte de a tipri foaia, efectuai clic pe butonul Save (sau alegei File-Save) pentru a salva fiierul actualizat. ntrebri 1. n ce ordine se efectueaz operaiile aritmetice ? 2. Enumerai etapele necesare pentru crearea unei formule. 3. Ce este metoda indicrii cu mouse-ul i care este avantajul folosirii ei? 4. Cum putei insera un rnd alb ntre un rnd de numere i suma lor calculat cu AutoSum ? 5. Numii o opiune de aliniere a textelor specific numai programului Excel. 6. Cum putei terge un rnd sau o coloan dintr-o foaie de lucru ?
Bibliografie
1. Gabriela Grosseck, Calcul tabelar EXCEL XP, Editura de Vest, Timioara, 2004. 2. O. Brudaru A. Vlcu R. Tiritelnicu, Microsoft Excel. Utilizare i aplicaii n inginerie economic, Editura Venus, Iai 2001
77
Comunicare n medii electronice
4 Crearea de prezentri utiliznd MS Power Point
4.1
Fereastra PowerPoint
1. Tabul Outline (schita) dati click pe acest tab pentru a comuta la vizualizarea textului prezentarii in forma schitata in acest panou 2. Tabul Slides (diapozitive) dati click pe acest tab pentru a comuta la vizualizarea pictogramelor diapozitivelor in acest panou 3. Bara de titlu - aceasta afiseaza numele prezentarii;trageti bara de titlu pentru a muta feresatra 4. Bara de meniuri dati click pe orice denumire din bara de meniuri pentru a derula meniul respectiv 5. Bara de instrumente Standard aceasta bara de instrumente contine butoanele pentru comenzi de administrare a fisierelor, editare si verificare ortografica 6. Bara de instrumente Formatting aceasta bara de instrumente contine butoanele pentru formatarea textului 7. Marcajul de rezervare dati click sau dublu click pe un marcaj de rezervare pentru a adauga un element la un diapozitiv 8. Butonul Normal View (vizualizare normala) dati click pe acest buton pentru a comuta la vizualizarea normala 9. Butonul Slide Sorter View (vizualizare sortare diapozitive) dati click pe acest buton pentru a comuta la vizualizarea Slide Sorter, care prezinta imaginile miniaturale ale diapozitivelor dispuse intr-o grila 10. Butonul Slide Show dati click pe acest buton pentru a vedea diapozitivele prezentarii succesiv, ca intr-o diaporama 11. Bara de insturmente Drawing aceasta bara de instrumente contine butoanele pentru adaugarea de obiecte grafice la diapozitive 12. Bara de stare Aceasta bara prezinta numarul diapozitivului curent 13. Panoul de sarcini ofera acces rapid la alte prezentari, designuri, machete si tranzitii, la clipboard, la optiuni de cautare si de inserare a clip art-urilor. 14. Asistentul Office dati click pe asistentul Office pentru a obtine asistenta online sau offline
78
Comunicare n medii electronice
4.2
Crearea unei noi prezentari
In panoul de sarcini New Presentation, aplicatia PowerPoint ofera cateva optiuni pe care le puteti utiliza pentru a incepe crearea unei prezentari. Pentru a crea o noua prezentare goala dati click pe butonul New aflat pe butonul de instrumente Standard sau din meniul File alegeti comanda New. Pentru a crea o prezentare noua, bazata pe una existenta: 1. In panoul de sarcini New Presentation, dati click pe From Existing Presentation 2. Dati click pe New From Existing Presentation, gasiti prezentare si dati click pe Create New
4.2.1 Utilizarea sablonului pentru design
Sabloanele pot oferi designul grafic si schema de culori a unei prezentari (sablon pentru design) sau poate sugera un continut si o structura, utilizand un set de diapozitiva al caror text il editati. Pentru a crea o prezentare cu un sablon pentru design: 1. Din meniul File, alegeti comanda New sau apasati Ctrl+N 2. In panoul de sarcini New Presentation, dati click pe From Design Template pentru a alege din panoul de sarcini Slide Design 3. Selectati un sablon si alegeti o optiune din lista autoderulanta de sabloane pentru design. Se deschide o prezentare noua in vizualizarea 79
Comunicare n medii electronice
Normal in designul selectat; ea contine un diapozitiv. Alegeti o macheta din panoul de sarcini Slide Layout. De asemenea, puteti da click pe On My Computer in panoul de sarcini New Presentation, pentru a selecta un sablon in tabul Design Templates din caseta de dialog New Presentation. Sabloanele pentru design nu ofera sugestii asupra continutului sau organizarii; puteti aduaga oricate diapozitive doriti, continand orice combinatie de elemente. Puteti modifica aspectul unei prezentari in orice moment, alegand pentru design din panoul de sarcini Slide Design.
4.2.2 Folosirea de asistenta AutoContent
Utilitarul de asistenta AutoContent ofera posibilitatea de alegere intre diverse mostre de structuri de prezentare, apoi va readuce in vizualizarea Normal, unde puteti inlocui testul mostra pus la dispozitie de aplicatie cu propriul dumneavoastra text. Pentru a crea o prezentare folosind utilitarul de asistenta AutoContent: 1. Din meniul File, alegeti comanda New 2. In panoul de sarcini New Presentation, selectati From AutoContent Wizard 3. In prima pagina a utilitarului de asistenta AutoContent, dati click pe butonul Next 4. In pagina tipului de prezentare, dati click pe un buton pentru tip, derulati pentru a selecta un tip de prezentare, apoi dati click pe butonul Next 5. In pagina de iesire, dati click pe tipul de iesire pe care-l veti crea, apoi dati click pe butonul Next 6. In pagina pentru titlu si nota de subsol, introduceti informatii pentru diapozitivul titlu, apoi dati click pe butonul Next 7. Dati click pe butonul Finish. Fiecare structura de prezentare AutoContent genereaza o prezentare cu aspect predefinit. Puteti modifica ulterior aspectul, alegand un alt sablon pentru design.
80
Comunicare n medii electronice
4.2.3
Utilizarea sablonului pentru prezentare
Daca doriti sugestii referitoare la continutul prezentarii dumneavoastra si la felul in care ar putea fi organizata, aplicatia PowerPoint va pune la dispozitie o serie de sabloane pentru continut, care ofera mostre de diapozitive cu text si diagrame. Pentru a crea o prezentare cu un sablon pentru prezentare: 1. Din meniul File, alegeti comanda New 2. In panoul de sarcini New Presentation, dati click pe On My Computer, pentru a alege din caseta de dialog New Presentation 3. Din tabul Presentation al casetei de dialog New Presentation selectati o prezentare 4. Dati click pe OK Inspirati-va din continutul propus. Este mai simplu sa modificati continutul si sa rearanjati diapozitivele folosind panoul Outline.
4.2.4 Crearea unui album foto
Pentru a va grupa fotografiile favorite in scopul vizionarii, creati un album foto. Pentru a crea un album foto: 1. Din meniul comanda New File, alegeti
2. In panoul de sarcini New Presentation, dati click pe Photo Album 3. In caseta de dialog Photo Album, inserati imagini, dand click pe butonul File/Desk sau Scanner/Camera in functie de sursa 4. In zona Album Layout a casetei de dialog, selectati o macheta pentru imagine si o forma de cadru 5. Dati click pe butonul Create
81
Comunicare n medii electronice
Puteti adauga text la orice diapozitiv, dand click pe New Text Box din caseta de dialog Photo Album si apoi introducand textul, dupa ce albumul este complet. Pentru a rearanja ordinea imaginilor in albumul foto, selectati o imagine in caseta de dialog Photo Album si dati click pe butoanele cu sageata ascendenta sau descendenta de sub lista Pictures in Album.
4.3
Schimbarea vizualizarilor unei prezentri
Fiecare prezentare noua se deschide in vizualizarea Normal, care combina structura sau pictogramele diapozitivelor prezentarii cu imaginea diapozitivului curent si ofera in acelasi timp acces rapid la notele de text. Pentru a comuta la alta vizualizarea dati click pe butonul corespunzator din coltul din stnga jos al paginii prezentarii. Vizualizarea Slide Sorter afiseaza imagini miniaturale ale diapozitivelor, astfel incat sa le puteti reorganiza si sa modificati aspectul general al prezentarii. In aceasta vizualizarea puteti adauga si edita efectele de tranzitie pentru prezentarea de diapozitive.
4.3.1 Adaugarea de diapozitive
Puteti adauga un diapozitiv oricand in decursul crearii unei prezentari. Pentru a adauga un diapozitiv: 1. Dati click pe butonul New Slide (diapozitiv nou) aflat pe bara de instrumente Formatting 2. Pentru a modifica macheta diapozitivului, selectati o macheta de diapozitiv in panoul de sarcini Slide Layout De asemenea, din meniul Insert puteti alege comanda New Slide. Daca panoul de sarcini Slide Layout nu apare atunci cand adaugati un diapozitiv, alegeti Tools Options si apoi, in tabul View, bifati optiunea Slide Layout Task pane when inserting new slides.
4.3.2 Comutarea la panoul Outline
Chiar daca ati creat deja o prezentare completa in vizualizarea Slides, puteti comuta temporar panoul Outline, pentru a va concentra asupra textului. Pentru a comuta la panoul Outline dati click in tabul Outline in vizualizarea Normal. Daca taburile nu sunt vizibile in vizualizarea Normal, alegeti din meniul View, comanda Normal pentru a le vedea din nou.
82
Comunicare n medii electronice
4.3.2.1
Introducerea textului
In panoul Outline, puteti introduce text cu mare usurinta. Pentru a introduce text: 1. Scrieti titlul unui diapozitiv lng pictograma diapozitivului si apasati tasta Enter 2. Scrieti titlul urmatorului diapozitiv si apasati tasta Enter 3. Scrieti alte elemente de text cu marcaje de lista, apasand dupa fiecare tasta Enter 4. Continuait ca mai sus pentru a crea diapozitive noi sau pentru a adauga elemente de text cu marcaje de lista la diapozitivul curent. Aplicatia PowerPoint incearca sa corijeze erorile Ortografice. Puteti da click pe un marcaj AutoCorrect pentru a alege din lista de optiuni AutoCorrect. Puteti modifica formatarea textului, utilizand instrumentele aflate pe bara de instrumente Formatting. Pentru a afisa modificarile in panoul Outline, dati click pe butonul Show Formatting (afisarea formatarii) aflat pe bara de instrumente Standard sau pe Outlining. In scopul de a utiliza o schita pentru diapozitive creata in aplicatia Microsoft Word, alegeti comanda Slides form Outline din meniul Insert si rasfoiti pana ajungeti la documentul Word.
4.3.2.2
Inlocuirea textului existent
Daca doriti sa creati o prezentare folosind utilitarul de asistenta AutoContent sau o prezentare mostra, va trebui sa inlocuiti textul mostra cu textul dumneavoastra. Pentru a inlocui textul dati click pe un marcaj de lista pentru a selecta un rand cu marcaj de lista sau dati triplu-click oriunde pe un rand de text cu marcaj de lista. Apoi introduceti textul inlocuitor. Dati click pe pictograma unui diapozitiv pentru a selecta tot textul din diapozitiv. Dupa aceea, introduceti textul inlocuitor si titlul diapozitivului. Formatarea textului Puteti formata cuvinte selectate sau tot textul dintr-un bloc de text. Pentru a formata text: 1. Selectati textul din interiorul unui bloc de text pe care doriti sa-l formatati 2. Dati click pe un buton aflat pe bara de instrumente Formatting 3. Daca alegeti o selectie din meniul Format, efectuati selectii in caseta de dialog pentru formatare care apare 4. Dati click pe OK Orice modificari de formatare a textului pe care le efectuati sunt patrate daca schimbati designul general al unei prezentari, prin alegerea altui sablon. 83
Comunicare n medii electronice
Pentru a modifica uniform textulin toate diapozitivele, trageti cu mouse-ul pentru a selecta textul in panoul Outline. Puteti utiliza instrumentul Format Painter, pentru a copia formatarea textului din alte diapozitive. Rearanjarea textului dintr-un bloc Puteti muta elementele in interiorul unui bloc de text, avansandu-le sau retrogradandu-le in ierarhie. Pentru a rearanja textul dintr-un bloc: 1. Dati click pe un element de text cu marcaj de lista 2. Dati click pe butoanele Move Up, Move Down, Promote sau Demote aflate pe bara de instrumente Outlining, pentru a deplasa elementul de text in sus, in jos, la stanga sau la dreapta Atunci cand deplasati un element de text spre stanga sau dreapta, il mutati la alte nivel. Fiecare nivel poate sa aiba alt format prestabilit de text si alt stil de marcaje de lista. Atunci cand mutati un element de text spre dreapta cu un nivel, acesta apare cu identare, retras sub elementul anterior de text. Puteti pur si simplu sa trageti un element in sus ori in jos, pentru a-i schimba pozitia. Mutarea si copierea textului Puteti muta si copia elementele dintr-un diapozitiv in altul, utilizand clipboardul. Pentru a muta sau a copia textul: 1. Selectati textul 2. Apasati Ctrl+X pentru a sterge textul si a-l plasa in clipboard sau apasati Ctrl+C pentru a copia textul si a-l plasa in clipboard 3. Dati click pe destinatie si apoi, din panoul de sarcini Clipboard, alegeti optiunea Paste 4. Alegeti ceea ce doriti din lista Formatting Options. Apasati Ctrl+C de doua ori pentru a afisa clipboardul sau selectati Clipboard din lista autoderulanta Task Panel. Daca nu dati click intr-un diapozitiv inainte de a selecta Paste, aplicatia PowerPoint lipseste textul ca AutoShape.
4.3.2.3
Crearea unei diagrame
Puteti incepe un diapozitiv nou sau puteti insera o diagrama intr-un diapozitiv existent. Pentru a crea o diagrama: 1. Din bara de instrumente Formatting, alegeti
butonul New Slide 84
Comunicare n medii electronice
2. In panoul de sarcini Slide Layout, selectati o macheta din sectiunea Contents Layout 3. Dati click pe pictograma Insert Chart (inserare diagrama), aflat in marcajul de rezervare pentru continut Inlocuirea datelor mostra intr-o foaie de date Fiecare diagrama incepe cu acelasi marcaje de rezervare pentru datele mostra. In functie de necesitati, puteti extinde randurile si coloanele. Pentru a inlocui datele mostra: 1. Dati click pe orice celula din grila de tip Excel si scrieti peste continutul ei 2. Apasati tasta Enter dupa ce ati scris fiecare titlu sau numar nou. Daca selectati un domeniu, cand celula-cursor ajunge la ultima celula a unei coloane va sari automat la prima celula a urmatoarei coloane
Pentru a copia date intr-o foaie de calcul tabelar Excel, copiati pur si simplu, domeniul de date si lipiti-l in foaia de date. Dati click pe butonul View Datasheet (vizualizarea foii de date) aflat pe bara de instrumente Graph Standard, pentru a comuta afisarea foii de date. Pentru a exclude un rand sau o coloana de date din diagrama, dati dubluclick pe butonul randului sau al coloanei. Modificarea diagramei Puteti modifica diagrama la fel ca in Excel. De asemenea puteti sa o mutati si sa o redimensionati.
4.3.2.4
Crearea unei organigrame
Aplicatia PowerPoint include un utilitar special, numit Microsoft Orgranization Chart, care va ajuta sa creati organigrame. Pentru a crea o orgranigrama: 1. Alegeti butonul New Slide (diapozitiv nou), aflat pe bara de instrumente Formatting 2. In panoul de sarcini Slide Layout, alegeti machetarea Diagram 3. In noul diapozitiv, dati dublu-click pe marcajul de rezervare Diagram
85
Comunicare n medii electronice
4. In caseta de dialog Diagram Gallery, alegeti pictograma Organization Chart 5. Dati click pe OK Din meniul Insert, alegeti comanda Diagram pentru a plasa o orgranigrama intr-un diapozitiv existent. Bara de instrumente Orgranization Chart apare automat atunci cand selectati o organigrama pentru editare. Introducerea numelor si titlurilor Setul prestabilit de patru casete contine marcaje de rezervare. Pe masura ce adaugati informatii, marcajele de rezervare dispar. Pentru a introduce nume si titluri: 1. In caseta din partea de sus a ierarhiei, scrieti numele sefului ierarhiei 2. Apasati tasta Enter pentru a trece la urmatorul rand din aceiasi caseta si introduceti alte informatii, cum ar fi, de exemplu, denumirea titlului. Adaugarea de membrii Structura initiala a organigramei contine doar patru membrii: un manager si trei subordonati. Pentru a construi o structura mai completa, va trebui sa adaugati alti membri. Pentru a adauga un subordonat:
1. Selectati o caseta care necesita un subordonat 2. In bara de instrumente Organization Chart, dati click pe lista autoderulanta Insert Shape si alegeti optiunea Subordinate Pentru a adauga un colaborator sau asistent: 1. Sselectati o caseta care necesita un colaborator sau asistent 2. In bara de instrumente Orgranization Chart, dati click pe lista autoderulanta Insert Shape si alegeti optiunea Coworker sau Assistant Pentru a adauga rapid subordonati, dati click pe butonul Insert Shape fara sa selectati din lista.
86
Comunicare n medii electronice
4.3.2.5
Crearea unui tabel
Pentru a aduaga un tabel unei prezentari il puteti insera intr-un diapozitiv existen sau puteti crea un diapozitiv nou, utilizand o macheta de tabel. Pentru a crea un diapozitiv nou, utilizand o macheta de tabel: 1. Alegeti butonul New Slide, aflat pe bara de instrumente Formatting 2. In panoul de sarcini Slide Layout, alegeti macheta tabelului 3. Dati dublu-click pe marcajul de rezervare Table din noul diapozitiv 4. In caseta de dialog Insert Table, stabiliti numarul de coloane si de randuri 5. Dati click pe OK Pentru a insera un tabel intr-un diapozitiv existent din bara de instrumente Standard, dati click pe butonul Insert Table (inserare tabel) si trageti peste numarul de coloane si randuri pe care le doriti in noul tabel. Tabelele le puteti formata si edita ca in Microsoft Word.
4.3.2.6
Selectarea unui design nou
Modificarea sablonului unei prezentari ii poate conferi acesteia un aspect complet nou, eventual pentru alt public. Un sablon contine o schema de culori (o combinatie de culori utilizate pentru text si alte elemente de prim-plan ale prezentarii) si un design master de diapozitiv (o culoare de fundal, o selectie de fonturi si formatari de text si un design grafic pentru fundal). Pentru a selecta un design nou: 1. In bara de instrumente Formatting, dati click pe butonul Design. Din meniul Format, alegeti comanda Slide Design 2. In panoul de sarcini Slide Design, derulati in jos pentru a selecta un design 3. Din lista autoderulanta, alegeti optiunea Apply to All Slides sau Apply to Selected Slides Numele sablonului curent pentru design apare in bara de stare din partea inferioara a ferestrei prezentarii. O modificare in sablonul pentru design are prioritate asupra modificarilor pe care le-ati adus schemei de culori sau fundalului.
87
Comunicare n medii electronice
4.3.3 Comutarea intre vizualizarile Master
O vizualizare Master afiseaza elementele comune tuturor diapozitivelor cu un anumit design si un diapozitiv titlu de tip Master pentru designul respectiv. In vizualizarea Master puteti stabili fundalul si elementele de text si puteti adauga elemente grafice, pentru a formata cu designul respectiv toate tipurile de diapozitive. Vizualizarile Master afiseaza marcajele de rezervare pentru text. Puteti modifica formatarea textului pentru titlurile diapozitivelor si pentru elementele principale de text si designul pentru fundal. Pentru a comuta la vizualizarea Slide Master: 1. Din meniul View, alegeti Master Slide Master 2. In fereastra stanga a vizualizarii Slide Master, dati click pe ceea ce doriti sa editati 3. Dati click pe Close Master View pentru a reveni la prezentare Pentru a adauga un diapozitiv Master, dati clickp e butonul Insert New Slide Master, aflat pe bara de instrumente Slide Master View. Modificarea culorii de fundal si a umbririi Puteti sa modificati culoarea de fundal si umbrirea pentru diapozitivul curent sau pentru toate diapozitivele. Modificarea poate fi operata in vizualizarea Slide Master sau in orice alta vizualizare. Pentru a modifica umbrirea si culoarea de fundal: 1. Din meniul Format, alegeti comanda Background. In vizualizarea Slide, Normal sau Slide Master, dati click-dreapta in exteriorul zonelor marcaj de rezervare si, din meniul restrans, alegeti comanda Background 2. In caseta de dialog Background, derulati meniul Background Fill si alegeti o culoare uniforma sau Fill Effects 3. In caseta de dialog Fill Effects, dati click in taburi si selectati caracteristicile dorite 4. Dati click pe OK 5. In caseta de dialog Background, dati click pe butonul Apply tto All, ca sa modificati fundalul pentru toate diapozitivele, sau dati click pe butonul 88
Comunicare n medii electronice
Apply, ca sa-l modificati pentru un singur diapozitiv. Este aplicat noul Fundal. Pentru a vedea noua umbrire a fundalului in timp ce caseta de dialog Background este inca deschisa, dati click pe butonul Preview si apoi deplasati caseta de dialog in lateral. Daca aplicati modificarea in vizualizarea Slide Master, sunt modificate toate tipurile de diapozitive pentru designul respectiv, cu exceptia tipului de titlu. Daca aplicati modificarea la titlul Master, este modificat numai tipul de titlu pentru designul respectiv. Modificarea fonturilor textului Modificand fonturile din diapozitivul master, puteti modifica fonturile in toata prezentarea. Pentru a modifica fonturile textului: 1. Din meniul View, alegeti Master Slide Master 2. Selectati textul in Title Area sau in oricare dintre nivelurile text de tip Object Area din diapozitivul Master 3. Din meniul Format, alegeti comanda Font 4. In caseta de dialog Font, efectuati modificarile de formatare 5. Dati click pe OK 6. Pentru a comuta la alta vizualizare, dati click pe Close Master View sau dat click pe oricare buton pentru vizualizare Culoarea textului este determinata de schema de culori, dar modificarea culorii textului in vizualizarea Slide Master are prioritate asupra schemei de culori. Modificarea informatiilor din anteturi si notele de subsol Puteti modifica oricand detalii din anteturile si notele de subsol ale designului prezentarii. Pentru a modifica informatiile din anteturi si notele de subsol: 1. Din meniul View, alegeti comanda Header and Footer 2. In caseta de dialog Header and Footer, dati click pentru activarea/dezactivarea datei si orei, precum si a numarului diapozitivului, iar in caseta de text Footer introduceti orice text care doriti sa apara in partea inferioara a diapozitivelor 3. Dati click pe butonul Apply to All, pentru a aplica modificarile la toate diapozitivele, sau dati click pe butonul Apply, pentru a le aplica unui singur diapozitiv Adaugarea unei sigle la fundal O sigla poate sa ofera atuul decisiv intr-o prezentare standard. Ea poate fi desenata cu instrumentele pentru desenare PowerPoint, aflate pe bara de instrumente Drawing, sau poate fi inserata dintr-un fisier grafic. Pentru a adauga o sigla la fundal: 89
Comunicare n medii electronice
1. In vizualizarea Slide Master, din meniul Insert, alegeti Picture From File 2. In caseta de dialog Insert Picture, localizati fisierul pentru inserare si dati click pe butonul Insert Pentru a adauga o sigla din clip art la fundal: 1. In vizualizarea Slide Master, din meniul Insert, alegeti Picture Clip Art 2. In panoul de sarcini Clip Art, cautati o imagine adecvata, apoi alegeti comanda Insert din meniu 3. Pozitionati sigla in diapozitivul master 4. Pentru a comuta la alta vizualizare dati click pe Close Master View sau dati click pe orice alt buton pentru vizualizare In diapozitivul master puteti copia si lipi o imagine grafica din alt program sau imagini din diapozitivul master al altei prezentari. Adaugarea imaginilor Pentru a va crea propriile imagini, puteti utiliza instrumentele pentru desenare din aplicatia PowerPoint. Adaugarea WordArt-ului si a imaginilor se face exact ca in Microsoft Word.
4.3.4 Salvarea unui design personalizat
Puteti sa deschideti un sablon, sa faceti oricare dintre modificarile care au fost detaliate in acest capitol sau pe toate si apoi sa salvati sablonul personalizat pentru a fi utilizat in alte prezentari. Pentru a salva un design personalizat: 1. Efectuati modificarile de formatare in schema de culori si diapozitivul master al unei prezentari sau al unui sablon. 2. Din meniul File, alegeti comanda Save As 3. In caseta de dialog Save As, derulati meniul Save as Type si alegeti comanda Design Template 4. Scrieti numele sablonului si alegeti locul unde doriti sa-l salvati 5. Dati click pe butonul Save
4.3.5 Lucrul in vizualizarea Slide Sorter
Vizualizarea Slide Sorter (sortare diapozitive) afiseaza randuri de miniaturi ale diapozitivelor, similar felului in care ati arnaka diapozitive de 35 mm pe un suport iluminat pentru a trece in revista continutul unei prezentari. In vizualizarea Slide Sorter, puteti sa rearanjati diapozitivele, sa le stergeti sau sa le duplicati si sa modificatia sablonul pentru a schimba aspectul general al prezentarii. Pentru a comuta la vizualizarea Slide Sorter dati click pe butonul Slide Sorter View. Reordonarea diapozitivelor
90
Comunicare n medii electronice
Puteti modifica ordinea diapozitivelor in orice moment din crearea prezentarii. Pentru a reordona diapozitivele: 1. Plasati cursorul mouse-ului pe diapozitivul pe care doriti sa-l repozitionati in prezentare 2. Mentineti apasat butonul mouse-ului si trageti diapozitivul in alta pozitie. 3. Eliberati butonul mouse-ului Modificarea designului in vizualizarea Slide Sorter Atunci cand aplicati un sablon nou pentru design in vizualizarea Slide Sorter, puteti vedea imediat felul in care sunt afectate diverse machete. De asemenea, puteti modifica fundalul sau schema de culori pentru toate diapozitivele sau numai pentru cele selectate. Pentru a aplica un sablon nou pentru design: 1. In bara de instrumente Formatting, dati click pe butonul Design 2. In panoul de sarcini Slide Design, derulati pentru a selecta un design 3. Din lista autoderulanta alegeti optiunea Apply to All Sides sau Apply to Selected Slides. Este aplicat noul design. Pentru a modifica fundalul: 1. Selectati diapozitivul sau diapozitivele pe care doriti sa le modificati 2. Din meniul Format, alegeti comanda Background 3. In caseta de dialog Background, efectuati modificarea 4. Dati click pe butonul Apply pentru a modifica doar diapozitivul ori diapozitivele selectate, sau dati click pe butonul Apply to All pentru a modifica toate diapozitivele Pentru a modifica schema de culori: 1. In bara de instrumente Formatting, dat click pe butonul Design 2. In panoul de sarcini Slide Design, dati click pe Color Schemes, apoi alegeti o schema de culori 3. Din lista autoderulanta, alegeti optiunea Apply to All Slides sau Apply to Selected. Duplicarea si stergerea diapozitivelor Puteti duplica si sterge diapozitive selectate in vizualizarea Slide Sorter, vazand imediat efectul actiunii in derularea diapozitivelor. De asemenea, puteti plasa diapozitive in clipboard pentru a fi lipite altundeva. Pentru a duplica unul sau mai multe diapozitive: 1. Selectati diapozitivul sau diapozitivele pe care doriti sa le duplicati 2. Apasati Ctrl+D pentru a duplica diapozitivul 91
Comunicare n medii electronice
Pentru a sterge unul sau mai multe diapozitive: 1. Selectati diapozitivul sau diapozitivele pe care doriti sa le stergeti 2. Apasati tasta Delete pentru a le sterge Pentru a lipi un diapozitiv din clipboard: 1. Daca panoul de sarcini nu este deja vizibil, alegeti comanda Task Pane din meniul View 2. Dati click pe sageata pentru alte panouri de sarcina si selectati Clipboard din lista 3. In panoul de sarcini Clipboard, dati click pe destinatie si alegeti optiunea Paste 4. Alegeti o optiune de formatare pentru selectia lipita. De asemenea, din meniul Edit puteti alege comenzile Duplicate sau Delete Slide.
92
Comunicare n medii electronice
5 Servicii Internet
5.1
Serviciul de E-Mail
5.1.1 Generaliti
E-mail este prescurtarea de la Electronic Mail (Posta Electronica). Este unul dintre cele mai raspndite servicii Internet. A aparut initial ca un simplu serviciu capabil sa mute un mesaj (sir de caractere) de pe un calculator pe altul si sa-l depuna ntr-un director numit casuta postala. Concomitent cu dezvoltarea retelelor de comunicatie e-mail-ul a cunoscut si el o evolutie spectaculoasa. Un mesaj de e-mail este format din doua componente: continutul (ceea ce doriti sa trimiteti prin e-mail) si dintr-un header (generat de programul de mail si care contine informatiile necesare pentru ca e-mail-ul sa ajunga la destinatie). Continutul este format dintr-un sir de caractere care reprezinta mesajul dumneavoastra catre destinatar. Headerul este format din niste cmpuri de informatie care sunt necesare diferitelor operatii de transmisie. Lista cmpurilor care formeaza header-ul unui mesaj : Camp From : To : Subject : Date : Reply-to : Explicatie Contine adresa de e-mail a expeditorului. Contine adresa de e-mail a destinatarului. Este o descriere n cteva cuvinte a mesajului nu este obligatorie. Este data la care a fost trimis mesajul; este completat automat de calculator Este adresa la care expeditorul doreste sa primeasca raspunsul n cazul n care aceasta difera de cea de la care a fost trimis e-mail-ul. Acest cmp este optional. Reprezinta numele organizatiei (companiei) care detine calculatorul de pe care s-a trimis mesajul. Este un sir de identificare generat de agentul de transport la trimiterea mesajului. Acest identificator este unic pentru fiecare mesaj. Fiecare calculator care primeste mesajul si l trimite mai departe (pe drumul de la expeditor la destinatar, inclusiv calculatorul expeditorului si al destinatarului) aduga cte un astfel de cmp (analog cu aplicarea stampilelor de pe plicurile postale). n felul acesta se poate reconstitui drumul urmat de mesaj de la expeditor la destinatar.
Organization :
Message-ID :
Received :
93
Comunicare n medii electronice
CC: (carbon copy copie la indigo) BCC: (blind carbon copy)
Utilizatorii ale caror adrese vor fi trecute n acest cmp vor primi cte o copie a mesajului. Sunt copii trimise unei liste de cititori, la fel ca si copiile indigo obisnuite (CC). Totusi , linia de antet care listeaza destinatarii este stearsa automat din mesajul trimis. De aceea, nici unul dintre destinatarii mesajului nu va sti cine (daca este vreunul) a mai primit copii indigo blind. Din moment ce nu exista nici o nregistrare n mesajul receptionat ca aceste copii au fost trimise, actiunile ulterioare care folosesc date din antet (de exemplu Reply), nu i vor include si pe acesti destinatari. Sunt o cale de adaugare a unor informatii suplimentare la mesajele trimise. Ele sunt adesea folosite pentru a include informatii despre utilizator si cum poate fi el contactat.
Fisierele semnatura
Adresa de e-mail este singurul indiciu pe care l are sistemul de e-mail pentru a livra un mesaj este adresa destinatarului. Aceasta este de forma : nume_utilizator@adresa_server_mail. Numele utilizatorului este numele contului de mail pe utilizatorul l detine, sau mai rar, un alias al contului de mail, definit pe masina utilizatorului. Primul contact care l are un utilizator obisnuit cu serviciul de e-mail este acela de a trimite scurte mesaje altor utilizatori. Odata un mesaj primit el poate fi returnat expeditorului, n prealabil el poate fi modificat sau i se pot anexa un comentariu. Aceasta este facilitatea de Reply. Returnarea poate fi facuta doar expeditorului (Reply to sender) sau expeditorului si tuturor celor care au mai primit mesajul (Reply to all recipients). Mesajul poate fi, deasemea, trimis mai departe unor alti utilizatori care nu se aflau n lista destinatarilor mesajului original (Forward). Mesajele sunt organizate n colectii numite foldere. n general, orice client de e-mail trebuie sa permita salvarea mesajelor n foldere definite de utilizator. Mesajele noi apar colectionate ntr-un folder numit Inbox (casuta cu mesaje noi). Mesajele care nu pot fi trimise imediat sunt depozitate temporare ntr-un folder Outbox. Odata un mesaj compus si trimis o copie a acestuia ramne stocata ntr-un folder numit sent-mail. Majoritatea sistemelor de posta electronica permit expedierea de fisiere ca entitati separate de corpul mesajului (dar n acelas e-mail). Unele programe mail client ofera si alte facilitati cum ar fi: notificarea receptarii, nseamna trimiterea automata a unui mesaj catre expeditor atunci cnd mesajul trimis a fost plasat n cutia postala a destinatarului; notificarea citirii, este trimis automat un mesaj expeditorului atunci cnd mesajul a fost citit de catre destinatar.
94
Comunicare n medii electronice
5.1.2
Aplicaia MS Outlook Express
MS Outlook Express este foarte simplu de utilizat si are o interfata grafica intuitiva. Modul de lucru cu celelalte programe este similar.Inainte de a incepe folosirea efectiva a programului MS Outlook Express , trebuie realizata o operatie de configurare ca cea de mai jos (vezi Tools -> New Account Signup).
Practic, trebuie precizata adresa de e-mail (pe care se vor primi mesajele), numele de cont si parola pentru conectarea la serverul de mail. Mai trebuiesc introduse numele sau codul IP al serverelor SMTP si respectiv POP3, prin care se vor trimite/receptiona mesajele. Acestea sunt cele mai importante operatii de configurare ale clientului de E-Mail. Dupa configurarea corecta a programului se pot trimite/receptiona mesaje. Pentru aceasta, cele mai utile sunt bara de meniuri si de butoane.
Cum functioneaza serviciul e-mail ? Practic utilizatorul nu foloseste dect programul client al serviciului de e-mail. Acesta se ocupa de trimiterea, gestionarea si accesarea mail-urilor. Aceste transfere de informatie au la baza doua tipuri de protocoale : SMTP (Simple Este protocolul consacrat de transport e-mail pe Internet. n Mail Transfer general, pentru trimiterea unui mesaj ntre doua masini din Protocol) Internet se realizeaza o conexiune de tip SMTP care consta ntr-o etapa de autentificare si transferul efectiv. Din punctul de vedere al utilizatorului singura interactiune cu acest protocol consta n specificarea numelui serverului SMTP (furnizat de administratorul de sistem). POP Acest protocol lucreaza pe principiul unei casute postale:
95
Comunicare n medii electronice
(Post Protocol)
Office programul client se conecteaza din timp n timp la serverul POP. La o conexiune sunt trimise mesajele din oubox-ul clientului si aduse mesajele noi de pe pop-server. Autentificarea se realizeaza la nivel de utilizator, cu parola (furnizata la crearea contului de catre administratorul de sistem; la fel si adresa pop-serverului).
La trimiterea unui e-mail pot apare anumite erori (cauzate de neglijenta utilizatorului, de proasta functionare a echipamentelor etc.). n momentul n care mesajul electronic nu poate fi distribuit, expeditorul primeste o notita (prin e-mail) n acest sens, notita n care este explicat si cauzele esecului. Mesaj de eroare Host unknown Cauza generarii mesajului de eroare Sistemul de posta electronica nu poate gasi masina destinatarului. Domeniul din adresa destinaturului e inexistent. Destinatarul nu exista pe masina specificata. Domeniul este corect , dar pe masina respectiva nu exista un utilizator cu numele specificat n mesaj.
Unknown user
Se poate ntmpla ca programul sa poate gasi att masina ct si destinatarul, dar fara sa poata trimite mesajul din cauza ca reteaua poate avea erori, facnd imposibil contactul cu sistemul aflat la distanta; sistemul aflat la distanta poate fi mort (din punct de vedere fizic hardware) sau poate fi gresit configurat.
5.1.3
Grupuri de discuii via e-mail
Dupa ce instrumentul e-mail a atins o cota de popularitate suficient de mare el a devenit o metoda de schimb de informatii n cadrul unori grupuri de utilizatori pe diverse teme de interes. Aceste grupuri de discutii prin e-mail sunt intermediate de niste liste de distributie (mailing lists). Aceste liste de distributie sunt gazduite pe anumite calculatoare care poseda un software special numit Mail Processor. Un utilizator se poate nscrie pe o lista de discutie trimitnd un e-mail serverului de mail processor n care sa solicite nscrierea la o anumita lista de distibutie. Aceste liste de distributie sunt organizate pe teme, existnd grupuri de discutii pe cele mai diverse tematici. Odata nscris pe o lista de discutii a unui grup utilizatorul va primi prin e-mail tot ceea ce se discuta n cadrul acelui grup, putnd la rndul lui sa participe la anumite discutii trimitnd e-mailuri catre server. Pentru a gasi adresele serverelor ce gazduiesc liste de distributie este suficient sa ne folosim de motoarele de cautare. La noi n tara, cel mai popular sever de mailling list romanesc este listproc@pcnet.ro. La noi n facultate exist liste de e-mail pentru studentii din fiecare an de studiu (info1@infoiasi.ro), ca i pentru toi studenii (students@infoiasi.ro). Fiecarui grup de discutii i se poate aloca o pagina Web pe care sint disponibile toate serviciile oferite. Toate grupurile de discutii sint ordonate 96
Comunicare n medii electronice
dupa categorii si prezente in niste cataloage ce pot fi consultate pe paginile principale ale siturilor. Arhivarea mesajelor este cea mai importanta facilitate de care beneficiaza membrii unei liste de discuii cu acces complet la Internet si ea consta in publicarea mesajelor sub forma de pagini Web care pot fi accesate de pe pagina grupului. Mesajele sint ordonate in ordine cronologica (ani, luni, zile) si uneori respectind firul ("thread") discutiilor existente la un moment dat. Arhivele unui grup pot fi publice,caz in care oricine le poate citi de pe situl Web sau private, accesibile doar membrilor grupului. Exista si posibilitatea de a nu arhiva mesajele ca si posibilitatea de a modifica arhivele, stergind anumite mesaje. Alte facilitati oferite sint :
Calendar, Liste de Planificare si Notificari. Spatiu de depozitare a unor fisiere (de ex. poze). Organizarea de sondaje de opinie pentru membrii grupului. Taifas ("chat") intre membrii grupului aflati on-line.
Cteva exemple de servere care gzduiesc n mod gratuit paginile Web ale unor grupuri de discuii: www.yahoogroups.com, www.topica.com, www. smartgroups.com, www.ezboard.com, www.coollist.com, www.freelists.org. Gasirea unui grup de discutii specializat pe un anumit domeniu se face cautind manual in cataloagele ordonate pe categorii sau apelind la motoarele de cautare prezente pe paginile principale ale siturilor ce ofera grupuri de discutii. Exista si situri specializate care au indexat foarte multe din grupurile de discutii de pe Internet si le-au ordonat apoi dupa categorii sau subiectul principal de discutie. In tabelul de mai jos sint oferite legaturi catre unele din aceste situri: tile.net/lists, www.rolistindex.net/index.shtml
5.2
Serviciul FTP
File Transfer Protocol (FTP) este serviciul care da posibilitatea utilizatorilor de a transfera fisiere de la un calculator aflat in Internet sau Intranet, care se numeste remote host, pe calculatorul local. Situatiile in care poate fi folosit serviciul FTP sunt diverse: cand e nevoie de un program, de documentatie, si exista un host (gazda) pe Internet (Intranet) care-l pune la dispozitie; cand se doreste stocarea datelor pe un alt calculator decat cel propriu; cand se doreste schimbul de date cu un alt utilizator etc. Pentru a transfera un fisier de la un server FTP sau remote host, e nevoie de un program numit client FTP. Acestea sunt de doua tipuri: cu interfata grafica, sub Windows, MacIntorsh etc, sau in mod text, cu linie de comanda, sub DOS, Unix etc. Clientii FTP cu interfata grafica usureaza munca, toate operatiile decurgand analog cu cele folosite pentru transferul de fisiere pe acelasi calculator, dintr-un director in altul.
97
Comunicare n medii electronice
Clientii in mod text folosesc comenzi standard, gen DOS. Dupa ce se realizeaza conectarea la serverul dorit cu comanda open nume_server (ex: open ftp.microsoft.com), serverul va raspunde cu un mesaj de identificare ce contine denumirea si tipul sistemului de operare pe care ruleaza. Apoi serverul cere clientului sa introduca un nume de utilizator (user) si o parola. Daca serverul este unul public va permite accesul folosind ca nume de utilizator anonymous iar ca parola adresa de posta electronica. In continuare se vor folosi comenzi asemanatoare cu cele DOS sau Unix, depinzand de sistemul de operare al serverului. Pentru a afla detalii legate de o comanda, se tasteaza in cadrul aplicatiei FTP help si apoi help comanda, unde comanda este comanda despre care se doresc informatii. Cnd copiati unul sau mai multe fisiere pe calculatorul dumneavoastra, spuneti ca faceti un download. Cnd copiati un fisier de pe calculatorul dumneavoastra pe un alt calculator din Internet, spuneti ca faceti un upload.
5.3
Serviciul World Wide Web
World Wide Web a aparut ca un proiect destinat sa distribuie informatia stiintifica folosind un model numit hypertext. Ideea centrala centrala era aceea de a permite cercetatorilor sa-si prezinte informatia ntr-un mod integrat (text, imagini, chiar sunet si imagini n miscare). Paginile de informatie sunt "legate" printr-o serie de "hypertext links". Serviciul WWW-ul a devenit funcional din anul 1989, prin eforturile echipei lui Tim Berners Lee de la Organisation Europenne pour la Recherche Nuclaire (CERN) de a dezvolta un sistem hypertext n vederea eficientei partajari a informatiei ntre echipele de cercetatori din High Energy Physics Community, situate n zone geografice diferite. Cele trei componente pe care trebuia sa le contina acest sistem n viziunea celor specialistilor CERN erau : o interfata utilizator consistenta; capacitatea de a ncorpora o mare varietate de tehnologii si tipuri de documente; capacitatea de a accesa informatia n mod unitar n ciuda unei mari varietati a tipurilor de calculatoare si a softului rulat de acestea, si aceasta ntr-un mod ct mai simplu din punctul de vedere al utilizatorului.
Proiectul World Wide Web a devenit un serviciu capabil sa ofere o interfata accesibila si atractiva pentru accesarea informatiei pe Internet. Pentru acest lucru sunt necesare conexiune la Internet si o aplicaie de tip client numit navigator sau browser. Cum functioneaza WWW ? Cea mai importanta caracteristica WWW o constituie simplitatea modului de acces la resurse. n mare masura aceasta se datoreaza protocolului 98
Comunicare n medii electronice
de implementatie numit HTTP (HyperText Transport Protocol). O sesiune de transfer se desfasoara astfel: se realizeaza o conexiune client-server ntre calculatorul utilizatorului si serverul de WWW; clientul lanseza o cerere (request); serverul furnizeaza raspunsul corespunzator cerererii formulate; serverul ncheie conexiunea. Odata conexiunea la un server HTTP stabilita, clientul lanseaza cererea. Aceasta specifica tipul de protocol folosit, resursa solicitata (fisierul sau grupul de fisiere) si n ce fel trebuie sa raspunda serverul (metoda). Protocolul mpreuna cu resursa alcatuiesc un URL (Uniform Resource Locator). Tipul protocolului este partea cea mai importanta a unui URL. Fara acesta browserul nu ar sti cum sa trateze resursa respectiva. Conceptul care sta la baza WWW este hipertextul, care reprezinta un text incluznd hiperlegturi spre diferite pri ale aceluiai text sau spre alte documente. Pentru a materializa conceptul de hypertext, s-a creat limbajul HTML (Hyper Text Markup Language), care descrie cum trebuie sa fie structurata informatia pentru a fi publicata. Documentele HTML sunt vizualizate cu ajutorul unui program ce ruleaza pe calculatorul dumneavoastra, numit browser (navigator), care are sarcina de a aduce informatia specificata si de a o afisa pe ecranul calculatoruliu. Cele mai cunoscute browsere sunt Mozilla Firefox, Opera i Internet Explorer. World Wide Web foloseste locatori uniformi de resurse - Uniform Resource Locators (URL) - pentru a specifica locatia fisierelor de pe alt server. Un URL include tipul de resursa de accesat, adresa serverului si locul fisierului. Sintaxa unui URL este : schema : // host.domain [:port] / path / filename unde schema poate reprezenta :
file - un fisier din sistemul tau local; ftp - un fisier de pe un server FTP. http - un fisier de pe un server World Wide Web; news - un grup de stiri Usenet; telnet - o conexiune la un serviciu bazat pe Telnet.
5.4
Telnet
Telnet-ul este serviciul Internet ce permite conexiunea la un calculator aflat undeva in Internet, pe baza unui cont si a unei parole. Astfel se pot folosi resursele acelui calculator. Tot ce se tasteaza este transmis calculatorului aflat la distanta, iar orice ar trebui afisat pe ecranul acestuia este afisat pe ecranul utilizatorului. In acest mod se pot administra de la distanta calculatoarele. Este folosit pentru conectarea la alte calculatoare din Internet, pentru a accesa o serie de servicii publice, serviciu Internet de conectare la distanta. Odata realizata conectarea la un alt calculator, se pot introduce comenzi ca si cum utilizatorul ar lucra direct la consola acelui calculator. Se poate rula o sesiune
99
Comunicare n medii electronice
interactiva normala (conectarea la sistem, executarea de comenzi, deconectarea de la sistem), sau se poate utiliza orice serviciu pe care acea masina il ofera terminalelor ei locale.
5.5
Chat
Serviciul de e-mail este suficient de rapid pentru a transmite un mesaj urgent sau niste date importante dar este destul de greoi pentru a purta o discutie urgenta ntre doi utilizatori Internet. De aceea s-a ncercat realizarea unor utilitare de comunicare n timp real pe Internet cu facilitati multiple. Serviciul IRC IRC (Internet Relay Chat) este un loc virtual de discutie ntre diversi utilizatori Internet. Discutiile se poarta n timp real. Pentru a intra n contact cu persoanele aflate pe IRC trebuie sa dispunem de un program client IRC si sa ne alegem un server de IRC la care sa ne conectam. Clientul IRC este disponibil pe Internet gratis sub forma de surse program pentru sistemele Unix si sub forma de kit de instalare pentru sistemele Windows. n continuare vom descrie modul de lucru cu un client IRC sub Windows: mIRC. La pornirea programului va apare o fereastra n care veti fi solicitat sa completati cteva date despre dumneavoastra (nume, adresa de e-mail, numele sub care doriti sa va conectati nickname), despre calculatorul dumneavoastra (adresa IP, domeniu, gateway daca e cazul) si adresa serverului de IRC la care doriti sa va conectati (programul va va oferi suficiente variante de servere).
Dupa completarea datelor selectati butonul Connect to IRC server!. Programul se va conecta automat la serverul selectat si va va solicita alegerea canalului de discutii dorit (dintre cele disponibile pe acel server).
100
Comunicare n medii electronice
Un canal este o camera virtuala de discutie. Ele au un nume de identificare (#romania, #CyberCafe, #WindowsXP etc.) care sugereaza tema de discutie a canalului. Dupa ce ne-am hotart care este canalul caruia ne vom alatura si vom executa conectarea pe acel canal pe ecran ne va aparea o fereastra n care vom vizualiza on-line tot ceea ce se discuta pe acel canal. Fereastra este mpartita n doua: n parte din stnga vor apare mesajele utilizatorilor, iar n dreapta numele (nicknames) utilizatorilor conectati. Pe lnga ferestrele canalelor deschise (se pot deschide oricte canale de discutie simultan) pe ecran va ramne deschisa (pna la deconectarea de la serverul de IRC) o fereastra de status a serverului prin care vom primi diverse mesaje referitoare la starea conexiunii cu serverul de IRC, date despre diversi utilizatori etc. Pentru a transmite un mesaj tuturor utilizatorilor conectati la canalul curent (trebuie sa activam fereastra canalului pe care dorim sa trimitem mesajul canalul curent) si sa tastam mesajul n bara de mesaj. Pentru a discuta cu cineva n particular (mesajele sa nu fie vazute de alti utilizatori) trebuie sa ne ducem pe numele acelui utilizator (aflat n lista din dreapta ferestrei), sa dam un click stnga si sa selectam DCC/Chat. n acelas mod putem sa aflam mai multe date despre un anumit utilizator (click stnga/Whois) sau chiar sa-i trimitem un fisier (click stnga/DCC/Send). Pentru a ne deconecta de la un canal e suficient sa nchidem fereastra corespunzatoare canalului. Pentru a ne deconecta de la server trebuie sa mergem n meniul File sa activam optiunea Disconnect. IRC este un serviciu foarte popular datorita faptului ca este foarte usor de folosit si permite utilizarea n scopuri foarte variate (discutii de grup sau particulare, transfer de fisiere). Programul mIRC se poate descrca gratuit de pe Internet de la adresa http://www.mirc.com/get.html .
5.6
Instrumente Web
Ilustrm n final i dou tipuri de instrumente web care nlesnesc utilizarea diverselor servicii Internet prezentate mai sus, precum i accesarea uneltelor care se sprijin pe aceste servicii.
5.6.1
Teleconferinte on-line
Programele si aplicatiile prezentate anterior pot transmite n timp real mesaje si fisiere unui sau mai multor utilizatori Internet concomitent. Daca se pune problema transmiterii de imagini, sunete sau voce altfel dect prin intermediul fisierelor, adica n timp real (ca la televizor sau radio) aceste instrumente devin insuficiente. 101
Comunicare n medii electronice
Astfel, folosind ceea ce se numeste telefonia Internet, poti conversa oriunde la pretul unei convorbiri locale - conexiunea pana la distribuitorul local Internet. Cu ajutorul unui calculator suficient de rapid, a unui microfon conectat la o placa de sunet, un modem destul de rapid si softul necesar se poate realiza o conexiune telefonica in Internet cu ajutorul careia se poate conversa cu o persoana care dispune de un echipament hardware asemanator si software identic. Daca se dispune si de un echipament multimedia suplimentar exista posibilitatea realizarii unei video legaturi. Pna n momentul de fata mai multe firme de software au dezvoltat aplicatii capabile sa transmita prin Internet n timp real (fara ntrzieri sau desincronizari ntre sunet si imagine un fel de video-telefoane) imagine si sunet ntre doi sau mai multi utilizatori. Astfel s-a nascut conceptul de videoconferinta prin Internet. Doi sau mai multi specialisti sau utilizatori Internet aflati la orict de mare departare pot lua legatura ca si cum s-ar afla la o conferinta mpreuna. Aceste aplicatii nu au o raspndire foarte mare, deocamdata, datorita faptului ca nu toti utilizatorii dispun de aparatura necesara (facilitati multimedia placi de sunet, microfoane, boxe sau camere video conectate la calculator) si sub alt aspect, nu toti utilizatorii dispun de viteza de transfer necesara unei conectari on-line multimedia (o astfel de conectare necesita transferul instantaneu a imaginii si sunetului ceea ce necesita viteze de transfer de ordinul zecilor sau chiar sutelor de Mbs pe secunda). n continuare vom prezenta cteva software-uri prezente pe piata la ora actuala. Microsoft NetMeeting. Este un produs al firmei Microsoft. Se poate copia gratis de pe Internet de la adresa http://www.microsoft.com/windows/netmeeting/download/. Are ncorporate facilitati de transmitere a datelor (text), a imaginii si a sunetului. Pentru a putea conversa cu alti utilizatori Internet trebuie sa va conectati la un server specializat (ca si n cazul IRC-ului).
102
Comunicare n medii electronice
WebPhone. Poate fi copiat gratis de pe Internet de la adresa http://www.webphone.com/download.html . Este un program care realizeaza o conectare utilizator-utilizator, unica cerinta fiind nscrierea n sistem. Identificarea utilizatorilor se face pe baza adresei de e-mail. Nu permite comunicarea ntre mai mult de doi utilizatori. Simuleaza facilitatea de robot telefonic (n momentul cnd unul dintre utilizatori nu este on-line i se pot lasa mesaje vocale). Include facilitatea de transmisie video.
5.6.2
Comuniti virtuale
ntlnite n literatura de specialitate sub denumiri diferite Comunitielectronice, Comuniti on line, grupuri sociale virtuale, Comuniti de computere, comuniti cibernetice, ciber-comuniti, ecomuniti, web-comuniti etc. - comunitile virtuale (CV) reprezint una dintre cele mai importante aspecte sociale ale Internetului. Orice comunitate are nevoie de locuri de ntlnire. Similar lumii reale, unde oamenii se ntlnesc i comunic n diverse locuri (cluburi, parcuri, restaurante, birouri etc.), Web-ul ofer astfel de locuri de ntlnire sub forma instrumentelor de comunicare: pota electronic, liste de discuii, grupuri de tiri, forumuri, chat-room-uri etc. Furnizm n continuare o posibil clasificare a tipurilor de CV: 1. Comuniti geografice. Elementul definitoriu l constituie locaiile fizice (orae, regiuni), de exemplu forumurile de discuii pentru cetenii din Timioara www.primariatm.ro/forum sau Aiud - www.aiudonline.ro/forum. 2. Comuniti demografice. Pot definite pe baza datelor factuale elementare (vrst, sex, naionalitate etc.), un exemplu fiind forumul de discuie al femeilor de pe site-ul www.eva.ro/club. 3. Comuniti de interese. Sunt definite pe baza intereselor comune, membrii acestor comuniti schimbnd idei, gnduri i informaii despre un anumit subiect. Exemple de astfel de Comuniti sunt: fani football (www.football.ro), iubitori de muzic (www.mp3.com, www.muzicabuna.ro), prini (www.desprecopii.ro). 4. Comuniti de practic sunt specializate pe grupuri - sociale, profesionale, culturale, religioase. Exemple de astfel de Comunitisunt cele de: medici (www.medici.ro), avocai (www.avocati.ro). 5. Comuniti de scop. Elementul definitoriu l reprezint activitile comune. Sunt formate din oameni care ncearc s ating obiective similare prin mprtirea experienei, sugernd strategii pentru atingerea obiectivelor i schimbnd informaii. Exemple: colecionari de antichiti (www.antichitati.ro), cumprtori de maini (www.masini.ro). 103
Comunicare n medii electronice
6. Comuniti de circumstane sunt conduse de circumstane ale vieii sau poziiei, fiind mai mult construite n jurul unor cicluri de via (exemple: adolesceni - www.ado.ro, colegi - www.colegi.ro). 7. Comuniti definite dup forma de interaciune: CV active (de exemplu camerele de discuii) i CV pasive (de exemplu listele de discuii). 8. Comuniti definite dup posibilitatea de acces: CV cu acces liber sau care ofer acces la pre redus i CV cu acces pe baza unei taxe; 9. Comuniti orientate pe categorii de membri. Membrii unei CV pot ndeplini urmtoarele roluri (identificate i n cadrul comunitilor din lumea real): * vizitatori persoane fr o prezen constant n cadrul comunitii; * novici membrii noi ai comunitii care trebuie s nvee i s respecte regulile i valorile acesteia pentru a fi acceptai; * membri activi persoane care particip efectiv la viaa comunitii, a cror identitate este bine definit n cadrul acesteia; * lideri membrii care conduc viaa comunitii (limitele acestui rol sunt stabilite n funcie de regulile i valorile fiecrei comuniti); * veterani membrii care particip i contribuie n mod semnificativ la viaa comunitii, fiind considerai adevrate surse de informare n cadrul comunitilor. 10. Comuniticu coninut adus n discuie i CV cu coninut generat de discuie. Prima categorie este relevant pentru atragerea i ghidarea noilor membri, n timp ce a doua este important pentru meninerea loialitii membrilor existeni.
5.6.3
Motoare de cautare
Un motor de cautare este un server WWW (n sensul ca poate fi accesat ca orice server WWW) care contine indexuri catre alte servere WWW si pe care pot efectua cautari n functie de diverse topici, sintaxe sau cuvinte cheie. Exist actualmente foarte multe motoare de cutare: http://www.yahoo.com, http://www.google.com, http://www.infoseek.com, http://www.altavista.com, http://www.altavista.digital.com, http://www.excite.com, http://www.lycos.com, http://www.mckinley.com, http://www.hotbot.com, http://www.stpt.com, http://www.dogpile.com, http://www.goto.com, www.portal.ro, www.bumerang.ro etc. Google este considerat cel mai bun dintre motoarele actuale de cutare. Vom prezenta cteva sugestii pentru o utilizare eficient a acestuia: Cutare simpl. Pentru a adresa o cerere ctre Google, scriei cteva cuvinte descriptive i apasai Enter (sau apas butonul Caut).Google utilizeaz
104
Comunicare n medii electronice
tehnici sofisticate de cutare pentru a gsi paginile care relevante pentru cutarea dumneavoastr, cnd Google analizeaz o pagin, urmrete ce relevan au inclusiv legturile din acea pagin. De asemenea, Google prefer paginile n care termenii cutrii dumneavoastr. sunt unii lng alii. Cutari unde "i" este implicit. Google afieaz doar paginile care includ toi termenii cutrii. Nu este necesar s includei "and" ntre termeni. Pentru a rafina cutarea, adugai doar ali termeni. Cuvinte stop. Google ignor cuvinte i caractere comune, cunoscute drept cuvinte stop. Google sare automat termeni ca "http" i ".com", ca i anumite cifre sau litere singulare, deoarece aceti termeni rareori ajut la rafinarea cutrii, n schimb o pot ncetini semnificativ. Folosii semnul "+" pentru a include cuvinte stop n cutarea dvs.. Avei grij s includei un spaiu nainte de semnul "+". [Putei de asemenea include semnul "+" n cutri frazale.] Vizualizai termenii cutrii n context. Fiecare rezultat Google conine unul sau mai multe citate din pagina web, care v arat cum apar termenii cutrii n context. Familia cuvntului. Pentru a furniza cel mai bun rezultat, Goolge nu caut dup familia de cuvinte i nici nu suport cutare parial. Altfel spus, Google caut exact cuvntul introdus. Cutarea "googl" sau "googl*" nu va conine "googler" sau "googlin". Dac avei ndoieli, ncercai amndou formele: "airline" i "airlines", de exemplu. Majusculele sau accentele au importan? Google nu face diferen ntre majuscule i minuscule. Toate literele, indiferent cum sunt acestea introduse, vor fi considerate ca minuscule. De exemplu, cutri dup "google", "GOOGLE" i "GoOgLe" vor da aceleai rezultate. Cutrile Google sunt de asemenea insensibile la accente i diacritice. Adic, [Muenchen] i [Mnchen] vor gsi aceleai pagini. Dac vrei s facei discriminare ntre astfel de cuvinte, folosii semnul +, ca n [+Muenchen] fa de [+Mnchen].
105
Comunicare n medii electronice
Elementele unei pagini de rezultate Google
A.
Cautare Avansata. Legaturi catre o pagina ce va permite sa restrictionati cautarea daca este necesar. Preferinte. Legaturi catre o pagini care va permite sa alegeti preferintele de cautare, inclusiv cate rezultate sa apara pe o pagina, limba interfetei si daca sa folosim sau nu filtrul nostru SafeSearch (Cautare Sigura). Instrumente de limbaj. Unelte pentru setarea limbii preferate pentru paginile in care urmeaza sa se efectueze cautarea, limbajul interfetei si traducerea rezultatelor. Sfaturi pentru cautare. Legaturi spre informatii care va ajuta sa cautati mai eficient. Aflati diferentele dintre Google si alte motoare de cautare -- de la modul in care prelucram o cautare simpla pana la facilitatile speciale care ne fac deosebiti. Campul de cautare. Pentru a introduce o cautare in Google, scrieti cateva cuvinte semnificative. Dati Enter sau click pe butonul Cautare si va aparea lista cu rezultate. Butonul de cautare Google. Dati click pe acest buton pentru a porni o noua cautare. Puteti deasemenea incepe o cautare apasand tasta 'Enter'.
B.
C.
D.
E.
F.
106
Comunicare n medii electronice
G.
Tabulatoare. Apasa tabulatorul pentru modul de cautare care doresti sa o efectuezi. Alege dintre cautare completa internet, numai imagini, in grupurile de discutii Google (Arhiva discutii Usenet) sau directorul Google (internetul organizat categorii).
pe pe de pe
H.
Bara de statistici. Aceasta linie descrie cautarea dv. si indica numarul de rezultate gasite, precum si timpul necesar gasirii lor. Categorii. Daca termenii cautarii apar si in Director, aceste categorii sugerate va pot ajuta sa gasiti mai multe inforamtii despre subiectul cautarii. Dati click pe ele pentru a deschide alte legaturi. Titlul paginii. Prima linie este titlul paginii gasite. Uneori, in loc de titlu va fi un URL, ceea ce inseamna ori ca pagina nu are titlu, ori ca Google nu a catalogat inca intregul continut al paginii. Totusi, stim ca se potriveste cu ceea ce cautati fiindca alte pagini pe care leam indexat contin legaturi spre aceasta pagina. Daca textul asociat acestor linkuri se potriveste cu cautarea dv., vom arata paigna la rezultate chiar daca intregul ei text nu a fost catalogat inca. Text sub titlu. Acest text e un citat din pagina gasita, cu textul pe care il cautati dv. scris ingrosat. Aceste citate va permit sa vedeti contextul in care apar termenii cautati, inainte sa dati click. Descriere. Cand cautarea apare in Director, descrierea creata de autorul Open Directory este afisata. Categoria. Daca un site gasit in cadrul cautarii dv. este listat in Director, categoria in care apare este afisata sub descriere. URL-ul (adresa) rezultatului. Aceasta este adresa web a rezultatului gasit. Marime. Acest numar reprezinta marimea textului din pagina gasita. Nu apare in cazul siteurilor care nu au fost inca indexate. Memorat. Un click pe legatura catalogata va permite sa vedeti ce continea pagina atunci cand a intrat in indexul nostru. Daca - din orice motiv - legatura spre site nu va conecteaza la pagina actuala, puteti vedea versiunea veche si gasi acolo ceeea ce cautati. Termenii cautati vor fi evidentiati in versiunea catalogata. Pagini similare. Cand alegeti legatura 'Pagini Similare'
I.
J.
K.
L.
M.
N.
O.
P.
Q.
107
Comunicare n medii electronice
pentru un anumit rezultat, Google cauta pe Internet pagini asemanatoare cu cea gasita. R. Rezultat indentat. Cand Google gaseste rezultate multiple de la acelasi site, cele mai relevante sunt afisate primele, iar celelalte mai jos, indentate (cu un alineat mai la dreapta). Mai multe rezultate. Daca sunt mai mult de doua rezultate de pe acelasi site, restul de rezultate pot fi accesate facand clic pe link-ul "Mai multe rezultate de pe...".
S.
108
Comunicare n medii electronice
6 Limbajul HTML
6.1
Prezentare general
Indispensabil pentru crearea paginilor Web, HTML (HyperText Markup Language) este un descendent al limbajului SGML, folosit pentru dezvoltarea de documente hipertext accesibile prin Internet. HTML este un limbaj de adnotare, incluznd un numr de elemente (taguri, marcaje) pentru formatarea documentului. Acestea se ncadreaz ntre delimitatorii < i >, putnd exista tag-uri de nceput i de sfrit. Marcajele adaug hipertext i informaii de formatare:
<title> Introducere n HTML </title> nceputul elementului title elementului title Textul care va fi formatat Sfritul
Fiierele HTML sunt fiiere ASCII obinuite avnd extensia .html (sau .htm) i sunt divizate n dou pri: antetul (head) i corpul (body). Astfel, o pagin Web marcat cu tag-uri HTML are forma general:
<html> <head> ... </head> <!--sfarit de antet--> <body> ... <body> </html> <!--sfarsit de corp--> <!--sfarsit de document--> <!--inceput de corp--> <!--tag obligatoriu--> <!--inceput de antet-->
Conform specificaiei HTML 4.01, pentru a fi identificat ca document SGML n vederea procesrii de ctre un analizator SGML, un fiier HTML trebuie precedat de una dintre liniile:
<!DOCTYPE HTML PUBLIC -//W3C//DTD HTML 4.01 Strict//EN> <!DOCTYPE HTML PUBLIC -//W3C//DTD HTML 4.01 Transitional//EN>
109
Comunicare n medii electronice
<!DOCTYPE HTML PUBLIC -//W3C//DTD HTML 4.01 Frameset//EN>
corespunznd celor trei variante de DTD-uri stabilite de Consoriul Web: strict (fr a conine elemente i atribute considerate demodate), tranziional (putnd apare i elemente sau atribute demodate) i cu cadre (suport pentru cadre), respectiv. Pentru varianta suportnd cadre corpul documentului va fi nlocuit cu mulimea de frame-uri din care va fi compus pagina Web prin intermediul construciei <frameset>...</frameset>. Documentele HTML respect DTD-ul stabilit de Consoriul WWW care nu trebuie inclus n cadrul sursei paginii Web. n cadrul antetului, printre altele, poate apare titlul documentului (al paginii Web) specificat de tag-ul <title>. De exemplu:
<title>Mihaela Brut | Web Design</title>
De obicei ntre tag-urile <head> i </head> apar definiii de rutine scrise n limbaje script (precum JavaScript), definiii de stiluri CSS ori meta-elemente pentru a fi siguri c sunt analizate i memorate de navigator (antetul este procesat primul).
6.2
Elemente HTML
n cadrul corpului pot apare diverse elemente pentru specificarea urmtoarelor: Stil de afiare <b> (ngroat), <i> (nclinat), <u> (subliniat), <strong> (intensificat), <big> (mai mare), <small> (mai mic), <sub> (indice), <sup> (exponent), <font> (dimensiune, culoare i familie de font), <pre> (text preformatat), <code> (cod surs), <center> (centrat) Titluri <h1>...<h6> (ase tipuri) Seciuni <div> (diviziune), <p> (paragraf), <hr> (linie orizontal), <br> (trecere la linie nou) Liste <ul> (list nenumerotat), <ol> (list numerotat), <li> (element de list), <dir> (list de directoare), <menu> (meniu) Imagini <img> Tabele <table> (nceput de tabel), <tr> (linie de tabel), <td> (definiie de celul), <th> (celul de antet), <thead> (seciune de antet de tabel), <tbody> (seciune de corp de tabel)
110
Comunicare n medii electronice
Legturi <a>, <link> Formulare <form> (definiie), <input> (cmp de interogare), <select> (list de selecie), <option> (opiune) Cadre (frame-uri) <frameset> (definire), <frame> (cadru), <noframes> (alternativ de afiare, dac nu sunt suportate cadrele) Suport pentru alte limbaje <applet> (applet Java), <script> (cod JavaScript sau VBScript), <object> (obiect generic, e.g. ActiveX, prezentare multimedia) Suport multimedia <embed> (extensie Netscape), <bgsound> (extensie Internet Explorer)
Fiecare element HTML are un set de atribute specifice.
6.3
Caractere speciale i culori
HTML include entiti speciale pentru a descrie caracterele internationale i speciale. Forma general a unei astfel de entiti este:
& semnul & sign denot un caracter special sfrit codul caracterului (n acest caz, codul pt. &) marcaj de
Precizm fatptul c unele entiti au coduri numerice, caz n care dup caracterul & mai este prezent i caracterul #. Lista complet a codurilor acestor entiti se gsete la adresa: http://www.w3.org/MarkUp/Guide/Advanced. Furnizm doar codurile caracterelor romneti:
 â Ă ă Î î Ş ş Ţ ţ
Pentru stabilirea culorii textului i a fundalului, limbajul HTML pune la dispoziie atributele color i bgcolor. Valorile acestora se precizeaz printro codificare hexazecimal, preciznd proporia de culoare roie, verde, respectiv albastr din culoarea respectiv (prin intermediul a cte dou cifre
111
Comunicare n medii electronice
hexazecimale cuprinse ntre 00 i FF). Exist doar 16 culori care au asociate nume recunoscute de toate navigatoarele:
black = "#000000" silver = "#C0C0C0" gray = "#808080" white = "#FFFFFF" maroon = "#800000" red = "#FF0000" purple = "#800080" fuchsia = "#FF00FF" green = "#008000" lime = "#00FF00" olive = "#808000" yellow = "#FFFF00" navy = "#000080" blue = "#0000FF" teal = "#008080" aqua = "#00FFFF"
Deoarece FF nseamn 255 n baza 10, sunt posibile n total 256 x 256 x 256 coduri de culori, ns nu toate acestea desemneaz culori vizibile n mod identic n orice navigator i pe orice calculator.Exist doar un set de 256 culori sigure, acestea fiind obinute din asocierea doar a urmtoarelor valori hexazecimale pentru culorile rou, verde, albastru: 00, 33, 66, 99, CC i FF. Harta acestui set de culori sigure este disponibil la adresa: http://www.w3.org/MarkUp/Guide/Style.
6.4
Hiperlegturi i hri senzitive
Funcionalitatea cea mai pregnant a documentelor Web este vdit de existena hiperlegturilor ctre alte documente sau seciuni de document:
<a href=index.html title=Ctre tabla de materii target=_blank>Cuprins </a> <a href="#3">Construire prezentare</a> ... <a id="3" name="3"></a> <h5>CONSTRUIREA PREZENTRII</h5>
Atributul href specific noul document care va fi ncrcat de navigator n aceei fereastr (n mod implicit) sau ntr-una nou (dac se precizeaz atributul target=_blank. Prezena caracterului # n adresa documentului int a hiperlegturii indic o seciune din cadrul acestui document, definit ca n ultima parte a exemplului de mai sus. Prin intermediul atributului title se poate specifica un text care va fi afiat ntr-o minicaset atunci cnd se plaseaz mouse-ul deasupra textului hiperlegturii. n locul hiperlegturilor textuale, pot fi create hiperlegturi i pe imagini, iar URL-ul noului document poate fi specificat pri orice schem de adresare:
<a href=mailto:mihaela@infoiasi.ro title=Trimitei un e-mail Mihaelei Brut target=_blank> <img src= "email.jpg" align="left"></a>
112
Comunicare n medii electronice
Mai mult, o imagine poate fi mprit n mai multe zone senzitive, fiecare avnd asociat un alt document int. Punctul de reper al imaginii este colul stnga sus, considerat de coordonate (0,0), orice alt punct din interiorul imaginii avnd coordonatele precizat prin distanele pe orizontal i pe vertical, n numr de pixeli, fa de acest punct. Se pot defini zone de 3 forme: rect - definit de coordonatele left-x, top-y, right-x, bottomy circle: center-x, center-y, radius poly: x1,y1, ... xn,yn Atributul nohref permite suprapuneri de zone senzitive, invalidnd hiperlegtura asociat zonei curente, n favoarea celei asociat cu zona suprapus. De exemplu, pentru ca zonele circulare din imaginea de mai jos s constituie hiperlegturi ctre documente diferite, s-a definit o hart senzitiv corespunztoare, care a fost aplicat acestei imagini:
<img src="pages.gif" width="384" height="245" alt="site map" usemap="#sitemap" border="0"> <map name="sitemap"> <area shape="circle" coords="186,44,45" href="Overview.html" alt="Start"> <area shape="circle" coords="42,171,45" href="Style.html" alt="Style"> <area shape="circle" coords="186,171,45" alt="Web Page Design"> <area shape="circle" coords="318,173,45"
113
Comunicare n medii electronice
href="Advanced.html" alt="Advanced"> </map>
6.5
Formulare HTML
n continuare vom realiza o prezentare succint a modalitilor de concepere a formularelor electronice n HTML, extrem de utile mai ales pentru interaciunea cu utilizatorii, permind introducerea de diverse date care ulterior vor fi prelucrate de regul pe serverul Web de programe (script-uri), folosind interfee de programare precum CGI (Common Gateway Interface), PHP (PHP: Hypertext Preprocessor) sau ASP (Active Server Pages). Formularele pot varia de la o simpl caset de text, pentru introducerea unui ir de caractere pe post de expresie de interogare, folosit de exemplu de un motor de cutare pe Web, pn la o structur complex, cu multiple opiuni, oferind faciliti puternice de transmisie a datelor. Exist dou modaliti prin care informaiile dintr-un formular pot fi transmise de la clientul Web la serverul situat undeva n Internet. Atunci cnd se transmit informaiile cuprinse ntr-un formular i URL-ul de destinaie include datele introduse avem de-a face cu metoda numit GET sau cu un formular de tip get (se utilizeaz metoda GET a protocolului HTTP). Alternativa este aceea n care atunci cnd se transmit informaiile dintr-un formular, URL-ul destinaie arat perfect normal, fr alte elemente suplimentare adugate la sfritul adresei Web. n aceast a doua situaie avem o metod POST sau un formular de tip post (utilizndu-se metoda POST a protocolului de transmisie HTTP). Un formular HTML apare inclus n pagina Web prin intermediul elementului <form>, care are atributele obligatorii action=url i method=metoda. URL-ul indic fiierul sau aplicaia aflat pe serverul Web care urmeaz s prelucreze informaiile din formular, iar metoda poate fi GET sau POST. n unele cazuri poate apare i atributul enctype specificnd modul de codificare MIME a datelor dintr-un formular (se folosete de obicei pentru realizarea aciunii de upload, mpreun cu method=POST). n cadrul marcajului <form> se pot insera i alte tag-uri HTML uzuale, plus diverse elemente indicnd modaliti de introducere a datelor n cadrul formularului. n cea mai mare parte, toate cmpurile unui formular destinate introducerii datelor, se specific prin intermediul elementului <input> utilizndu-se diferite atribute. Atributele uzuale ale unui element <input> sunt urmtoarele: type=opt indic tipul cmpului de introducere a datelor name=nume furnizeaz numele cmpului, acest nume fiind folosit de ctre programul de prelucrare a formularului value=valoare conine valoarea implicit a cmpului de intrare
114
Comunicare n medii electronice
checked indic pentru un buton de selecie dac acea opiune este selectat implicit sau nu disabled specific faptul c o opiune sau un buton de selecie sunt inhibate size=numr stabilete limea de afiare a unui cmp de date (n mod uzual, un cmp text) maxlength=numr determin lungimea maxim a valorilor introduse de utilizator ntr-un cmp de tip text readonly indic faptul c un cmp (e.g. text sau textarea) nu poate fi modificat de ctre utilizator.
Dac se dorete introducerea unor informaii text pe mai multe linii se poate utiliza elementul <textarea>. Pentru casete de validare (avnd butoane sau opiuni multiple) se folosete elementul <select>. Navigatoarele Web curente permit lucrul cu diverse tipuri de cmpuri de intrare, fiecare dintre acestea determinnd un format diferit de ieire. Tipurile de intrri (dialoguri) care pot fi specificate sunt: TEXT este tipul prestabilit, cu atributul size utilizat pentru a specifica mrimea prestabilit a cmpului de dialog care se creeaz. Urmtorul cod HTML va genera un astfel de dialog text:
<form> <input type=text size=30 Value=Text initial name=unText> </form>
PASSWOR D (parol) reprezint un cmp de text, dar datele introduse de utilizator sunt afiate prin caracterul * sau alte simboluri, din motive de securitate. Atributul maxlength poate fi folosit pentru specificarea numrului maxim de caractere permis pentru o parol. n mod uzual, valoarea cmpului va fi trimis necriptat serverului Web.
<form> <p> Introduceti parola: <input type=password name=pass size=20 maxlength=25> </form>
115
Comunicare n medii electronice
CHECKBOX (buton de validare) este folosit pentru crearea unei singure caset (negrupat) de validare; atributul CHECKED permite s specificm dac acest dialog urmeaz sau nu s fie marcat implicit.
<form> <h5 align=Center>Ma bonez la tiri: <input type=checkbox checked name=stiri> Mesajele vor fi filtrate: <input type=checkbox name=filtru></h5> </form>
HIDDEN (cmp ascuns) permite transmiterea informaiilor programului care prelucreaz datele-utilizator, fr ca utilizatorul s le vad pe ecran. De obicei se folosete n cazul n care pagina Web coninnd formularul este generat automat de ctre un script CGI.
<input type=hidden name=submitTo value=web@infoiasi.ro> <input type=hidden name=okUrl value=okUrl.html>
RADIO (buton radio) afieaz un buton de interblocare. Diferitele butoane radio care au acelai atribut name=valoare sunt grupate n mod automat, astfel nct doar un singur buton din grup poate fi selectat. BUTTON (buton) va genera un buton generic, util pentru prelucrarea formularelor pe partea de client (prin intermediul script-urilor).
<form method="..." action="..."> <p>Alege-ti: <br /> <input type=radio name=a value=net checked> SOAP i .Net <br /> <input type=radio name=a value=perl> SOAP si Perl <br /><br /> <input type="button" name="buton" value="Continua" > </p> </form>
116
Comunicare n medii electronice
SUBMIT (transmitere), afieaz un buton de submisie a informaiilor introduse n formular. Atunci cnd este apsat, transmite coninutul ntregului formular la serverul Web spre a fi prelucrat. RESET (reseteaz) permite utilizatorilor s tearg coninutul tuturor cmpurilor formularului. IMAGE este identic cu SUBMIT, numai c n locul unui buton permite specificarea unei imagini care atunci cnd va fi apsat va trimite datele ctre serverul Web.
<form method="GET" action="http://www.infoiasi.ro/.../search.cgi"> <p> Cauta în cadrul paginilor <b>Facultatii de Informatica:</b></p> <input name="termeni" size="35" maxlength="50" value=""></br> <input type="submit" value="Cauta"> <input type="reset" value="Sterge"> </form>
FILE (fiier) ofer posibilitatea de a permite utilizatorilor s transmit serverului Web un fiier.
<p>Dati un nume de fisier sau alegeti unul: <form action="..." method="..."> <input type=file name=atasament size=30> </form>
SELECT/OPTION ofer posibilitatea selectrii uneia sau mai multor valori dintr-o list.
<form name="formular"> <p>Protocoale: <select name="protocoale" size="1"> <option value="" selected> -- nimic? --</option> <option value="HTTP"> HTTP</option>
117
Comunicare n medii electronice
<option value="SMTP" > SMTP</option> <option value="FTP"> FTP</option> </select> </form>
TEXTAREA permite definirea unei zone n care utilizatorii urmeaz s completeze un text.
<form name="impresii"> <p>Trimiteti-ne parerile dumneavoastra:</p> <textarea name="scrisoare" rows="3" cols="25">... </textarea> </form>
n cazul tuturor elementelor de formular, atributul name precizeaz numele variabilei care va fi disponibil n scriptul de prelucrare a formularului, memornd valoarea introdus sau selectat de utilizator.
Bibliografie
1. Dave Raggett, Getting started with HTML: http://www.w3.org/MarkUp/Guide/ 2. Dave Raggett, More advanced features: http://www.w3.org/MarkUp/Guide/Advanced.html 3. Dave Raggett, Arnaud Le Hors, Ian Jacobs, HTML 4.01 Specification, Recomandare a Consoriului Web: http://www.w3.org/TR/html401/ 4. Valentin Clocotici, H T M L - manual on-line: http://www.infoiasi.ro/~val/htmlearn.htm 5. * *, HyperText Markup Language (HTML) Home Page: www.w3.org/MarkUp/ 6. * *, Basics of HTML: http://www.htmlgoodies.com/primers/basics.html 7. * *, NCSA Beginner's Guide to HTML: http://archive.ncsa.uiuc.edu/General/Internet/WWW/HTMLPrimer.html 8. * *, Introduction to HTML: http://www.cwru.edu/help/introHTML/toc.html
118
Comunicare n medii electronice
7. Foile de stiluri CSS
7.1 Prezentare general
Foile de stiluri CSS (Cascading Style Sheet ) sunt grupuri de proprieti care definesc modul de afiare (prezentare) a paginilor HTML sau XML. n acest mod, nfiarea i ablonul tuturor paginilor unui sit Web vor fi precizate ntr-un singur loc (un fiier separat CSS). Determinnd separarea prii de prezentare a documentelor Web de coninutul lor, foile de stiluri CSS faciliteaz scrierea de cod HTML curat, un timp de download rapid al paginii Web, precum i controlul global al stilului de afiare. Un document CSS conine o list de perechi alctuite din selectori (pentru indicarea elementelor HTML) i descriptori (modul de afiare a acestora). De exemplu, declaraia h1 {color: green; font-family: Verdana} va determina ca toate elementele <h1> s fie afiate cu font Verdana de culoare verde. Selectorii sunt elemente simple HTML sau XML, dar i diverse combinaii de astfel de elemente, iar descriptorii sunt definii de specificaia CSS. Forma general a declaraiilor este urmtoarea:
selector { proprietate: valoare } sau selector, ..., selector { proprietate: valoare; . . . proprietate: valoare
Furnizm cteva prime exemple: /* Comentariile se scriu astfel */ h1,h2,h3 {font-family: Arial, sans-serif;} /* pentru elementele h1, h2, h3 va fi utilizat primul font disponibil din list */ p, table, li, address { font-family: "Courier New"; /* numele compuse necesit ghilimele */ margin-left: 15pt; /* indentare */ } /* cele dou definiii de stiluri vor aplicate tuturor tag-urilor */ th {background-color:#FAEBD7} /* culoarea de fundal */ body { color: #ffffff;} /* culoarea textului */ /* codurile culorilor exprimate n hexa */
119
Comunicare n medii electronice
7.2 Categorii de selectori
Precum am vzut, selectorii precizeaz setul de elemente HTML crora li se vor aplica stilurile precizate ntre paranteze acolade. Pentru a se putea face referire la orice element dorit din cadrul unui document HTML, specificaia CSS pune la dispoziie mai multe tipuri de astfel de selectori: Selector simplu de element: body { background-color: #ffffff } Selectori multipli, preciznd un set de elemente crora vor fi aplicate stilurile: em, i {color: red} Un element HTML poate fi repetat n cadrul mai multor selectori: h1, h2, h3 {font-family: Verdana; color: red} h1, h3 {font-weight: bold; color: pink} Cnd dou valori se suprapun, ultima o suprascrie pe cea anterioar. Selectorul universal * are efect asupra tuturor elementelor: * {color: blue} Cnd dou valori se suprapun, selectorii specifici i suprascriu pe cei generali. Selector descendent, care precizeaz un element avnd un anumit ascendent: p code { color: brown } Astfel, vor fi formatate elementele <code> aflate n interiorul paragrafelor. Selector copil > precizeaz un element avnd un anumit printe: h3 > em { font-weight: bold } Sunt formatate elementele <em> al cror printe imediat este <h3>. Selector adiacent alege un element dac urmeaz imediat dup un altul: b + i { font-size: 8pt } Ex: <b>Aici este bold</b> <i>i imediat italic</i> Rezultat: Aici este bold i imediat italic Selector simplu de atribut precizeaz elementele avnd un anumit atribut, indiferent de valoarea acestuia: Sintax: element [atribut] { ... } Ex: table [border] { ... }
120
Comunicare n medii electronice
Selector de atribut cu valoare precizeaz elementele avnd un anumit atribut, cu o anumit valoare: Sintax: element [atribut="valoare"] { ... } Ex: table[border="0"] { ... }
Alturi de selectorii descrii mai sus, specificaia CSS ofer n plus posibilitatea asocierii de proprieti de stil doar cu elementele HTML dintr-o anumit clas sau avnd un anumit identificator. Atributul HTML class permite definirea mai multor seturi de proprieti de stil pentru un acelai element. Dac n documentul HTML apare secvena: <p class="important"> Termen de predare: mine!</p> <p class=obs">Observaie adiacent.</p> atunci n foaia de stiluri pot fi asociate proprieti doar paragrafelor din aceste clase: p.important {font-size: 24pt; color: red}; p.obs {font-size: 8pt} Pot fi definite i proprieti aplicabile tuturor elementelor definite ca aparinnd unei clase: .obs {font-size: 8pt} Atributul id este definit la fel ca i atributul class, dar utilizeaz # n locul, asociind un identificator unui element HTML . Dac n documentul HTML apare <p id="important">, n foaia CSS pot fi definite proprieti elementelor avnd acest identificator: p#important {font-style: italic} sau # important {font-style: italic} Atributele class i id pot fi utilizae simultan, putnd avea chiar acelai nume: <p class="important" id="important">.
7.3 Utilizare CSS
Exist 3 modaliti de utilizare CSS: 1) Foaie de stiluri extern: caracteristica cea mai puternic, putndu-se utiliza toate proprietile CSS. Se asociaz cu documente HTML i XML. n HTML, legtura cu documentul CSS extern se precizeaz n interiorul elementului <head>: <link rel="stylesheet" type="text/css" href="URL Foaie de stil"> Ca instruciune de procesare n prologul unui document XML: <?xml-stylesheet href="URL Foaie de stil type="text/css"?> Obs: "text/css" este tipul MIME corespunztor documentelor CSS 2) Foaie de stiluri ncorporat: se asociaz cu documente HTML, nu i cu XML, putnd fi utilizate toate proprietile CSS. n HTML, n interiorul elementului <head>: 121
Comunicare n medii electronice
<style TYPE="text/css"> <!-proprietile CSS --> </style> Obs: ncadrarea proprietilor ntr-un comentariu HTML este o modalitate de a le ascunde de navigatoarele mai vechi, fr suport pentru CSS 3) Stiluri Inline: se asociaz cu HTML, nu i cu XML, existnd acces doar la cteva forme limitate ale sintaxei CSS. Atributul style poate fi asociat oricrui element HTML: <elem-html style="proprietate: valoare"> sau <elem-html style=" proprietate: valoare; proprietate: valoare; ...; proprietate: valoare"> Avantaj: util doar cnd se opereaz asupra unui mic fragment HTML Dezavantaje: Prezentri mixte de informaie ntr-un acelai HTML Dezordine n codul HTML Nu pot fi utilizate toate caracteristicile CSS Ordinea n cascad: proprietile de stil vor fi aplicate documentelor HTML n urmtoarea ordine: 1. Proprietile implicite ale navigatorului 2. Foaia de stiluri extern 3. Foaia de stiluri intern (din cadrul elem. <head>) 4. Stilurile inline (asociate prin atributul style) Cnd dou proprieti se suprapun, cea mai apropiat (cea mai recent aplicat) are ctig. Exemplu de cascad: Foaia extern de stil: h3 { color: red; text-align: left; font-size: 8pt
} Foaia intern de stil: h3 { text-align: right; font-size: 20pt }
Valorile selectate:
color: red; text-align: right; font-size: 20pt
122
Comunicare n medii electronice
7.4 Proprieti CSS uzuale
Orice tip de coninut (text, imagine) este ncadrat ntr-o box de afiare, mrginit de zonele padding, border i margin, fiecare avnd laturile top, left, bottom i right:
Furnizm n continuare o serie de proprieti CSS uzuale. Fonturi: font-family: inherit (acelai font ca i elementul printe) Verdana, "Courier New", ... serif | sans-serif | cursive | fantasy | monospace (fonturi generice: navigatorul va decide ce font s utilizeze)
font-size: inherit | smaller | larger | xx-small | x-small | small | medium | large | x-large | xx-large | 12pt font-weight: normal | bold | bolder | lighter | 100 | 200 | ... | 700 font-style:normal | italic | oblique Proprietile nrudite pot fi combinate. De exemplu, setul de proprieti: h2 { font-weight: bold; font-variant: small-caps; font-size: 12pt; line-height: 14pt; font-family: sans-serif } poate fi scris condensat: h2 { font: bold small-caps 12pt/14pt sans-serif } Culori i uniti de msur: color: i background-color: aqua | black | blue | fuchsia | gray | green | lime | maroon | navy | olive | purple | red | silver | teal | white | #FF0000 | 123
Comunicare n medii electronice
#F00| rgb(255, 0, 0) | Alte nume specifice navigatoarelor (nerecomandate) Unitile de msur: em, ex, px, %: limea literei m, nlimea literei x, numr de pixeli, procente din dimensiunea motenit in, cm, mm, pt, pc: inches, centimetri, milimetri, puncte tipografice (1 pt = 1/72 dintr-un inch), picas (1 pica = 12 pt)
Text: text-align: left | right | center | justify text-decoration: none | underline | overline | line-through text-transform: none | capitalize | uppercase | lowercase text-indent: length | 10% (indenteaz prima linie de text) white-space: normal | pre | nowrap CSS pune la dispoziie i un set de pseudoclase - elemente ale cror stare (i nfiare) se poate modifica n timp. Sintax general element:pseudo-clas {...}. a:link {color:darkred} - legtur care nu a mai fost vizitat a:visited {color:blue} - legtur care a mai fost vizitat a:active {color:red} - legtur selectat la momentul curent a:hover {color:navy} - legtur deasupra creia este plasat mouse-ul (fr a fi apsat). Exist i dou pseudo-elemente, permind asocierea de proprieti CSS cu prima linie, respectiv prima liter, dintr-un paragraf: p:first-line { text-indent: 15%; p:first-letter { font-size: 200%; } }
124
Comunicare n medii electronice
Bibliografie
Editoare CSS: 1) Cascade DTP: http://www.price-media.demon.co.uk/cascade.html 2) CSSEdit 1.6: http://www.macrabbit.com/cssedit/ 3) Style Master: http://www.westciv.com/style_master/ 4) Style Studio v3.76: http://www.style-sheets.com/index.asp 5) etc.: http://www.w3.org/Style/CSS/#editors Validator CSS: 6) http://jigsaw.w3.org/css-validator/ 7) http://www.style-sheets.com/validator.asp Tutoriale de CSS: 8) W3Schools tutorial: http://www.w3schools.com/css/css_syntax.asp 9) Dave Raggett, Adding a Touch http://www.w3schools.com/css/css_syntax.asp 10) http://www.csszengarden.com 11) CSS Primer: http://www.moock.org/webdesign/css/ 12) http://webreference.com/html/tutorials/ 13) http://www.webreview.com/style/ of Style:
125
Comunicare n medii electronice
8. Limbajul XHTML+TIME
8.1 Introducere
XHTML+TIME (XHTML Timed Interactive Multimedia Extensions) este o extensie a limbajului XHTML oferind documentelor Web suport pentru temporizare i sincronizare multimedia. Utilizndu-se cteve elemente i atribute noi, unei pagini XHTML i se poate aduga coninut grafic, audio sau video, care poate fi sincronizat cu alte elemente (textuale sau nu), de-a lungul unui cadru temporal precizat de autorul acelei pagini. Versiunea 1.0 a XHTML+TIME a fost disponibil prima dat n Internet Explorer 5, n prezent XHTML+TIME 2.0 fiind recunoscut de Internet Explorer, ncepnd cu versiunile 5.5 i 6. Dintre beneficiile pe care le ofer utilizarea limbajului XHTML+TIME amintim: Realizarea de slide-show-uri; Conceperea unor materiale de e-learning care s integreze voce, imagini, animaie sau alte tipuri de coninut multimedia; Prezentarea pe un sit Web de comer electronic, alturi de numele produselor oferite spre vnzare, a fotografiilor sau a unor video-clip-uri ale acestora, care s apar dinamic pe ecran simultan cu o prezentare vocal corespunztoare; Plasarea pe ecran a unor elemente de control prin care s poat fi lansate sau oprite buci muzicale sau video; Dezvoltarea Televiziunii la cerere (TV on demand) sau TV Web-ului; Crearea de art conceptual sau de infodivertisment
8.2 Structura unui document XHTML+TIME
Un document XHTML+TIME este foarte asemntor cu un document HTML, avnd n plus cteva declaraii care s permit: Importarea unui spaiu de nume XML; Precizarea comportamentului time2, asociat cu XHTML+TIME 2.0; Specificarea atributelor de temporizare i, eventual, asocierea unei aciuni. Astfel, un document XHTML+TIME va avea urmtoarea structur:
126
Comunicare n medii electronice
<!-- declaraia spatiului de nume --> <html xmlns:t ="urn:schemas-microsoft-com:time"> <head> <!-- declaraia comportamentelor "time2"--> <style> .time {behavior: url(#default#time2);} </style>
<! Importarea comportamentului "time2" in spatiul de nume "t" --> <?import namespace="t" implementation="#default#time2"> </head> <body> <!-- Elementele cu linie temporala vor fi asociate clasei "time" --> <h3 id="exUAIC" class="time" begin="0; exUAIC.end+2" dur="5"> Universitatea "Al. I. Cuza" din Iaşi </h3> <img class="time" begin="exUAIC.begin+1.5" end="exUAIC.end" src="uaic.jpg" /> </body> </html>
Orice element ce urmeaz a fi definit n corpul unui document avnd structura de mai sus poate fi ncadrat ntr-un scenariu sincronizat multimedia atandu-i-se diverse atribute de temporizare i, eventual, anumite aciuni.
8.3 Atribute de sincronizare
Editarea de pagini Web interactive fr a se utiliza scripturi este o facilitate oferit de XHTML+TIME n primul rnd prin intermediul atributelor de temporizare pe care le pune la dispoziie. Dup ce a fost stabilit coninutul unei pagini Web, trebuie precizat momentul n care va aprea pe ecran fiecare element XHTML, pentru ct timp i de cte ori. Prezentm mai jos cteva dintre atribute XHTML+TIME utilizate pentru specificarea comportamentului temporal al elementelor. begin =0;buton.click; =5;10;15;20; =element.begin+3s end =10; =element.end; el02.begin+1; dur =15; =4.28min; =indefinite repeatCount =3; =indefinite repeatDur =14.5; =indefinite De exemplu, secvena
<p id=clipitor class=time begin=0; clipitor.end+2 dur=1> XHTML+TIME ofer multe surprize.</p>
127
Comunicare n medii electronice
va determina apariia pe ecran a textului paragrafului la ncrcarea paginii, dup o secund urmnd a disprea, pentru a fi reafiat dup nc o secund. Animaia unui element nu se obine ns, doar prin apariia i dispariia sa de pe ecran, ci i prin modificarea treptat a valorilor anumitor atribute, precum distana fa de marginea stng/sus a ecranului, culoarea etc. Pentru aceasta, XHTML+TIME pune la dispoziie elementul <t:animate>, care anim elementul care i este asociat prin atributul targetElement:
<img class="time" src="car.gif alt="autoturism" id="car style="position:absolute;top:300px; left:50px;" /> <t:animate targetElement="car" attributeName="left" to="500" begin="2" dur="3" accelerate="1" autoreverse="true" repeatcount="indefinite" />
Prin attributeName este precizat atributul ale crui valori vor fi modificate, pentru a fi obinut efectul de animaie (atributele from i to definesc intervalul acestor valori). n mod implicit, atributele begin, end, dur definesc perioada ct un element va rmne afiat pe ecran. n locul apariiei/dispariiei de pe ecran, durata temporal a unui element poate fi marcat, ns, de modificarea proprietilor de stil, dac i este asociat atributul timeAction=style:
<div class="time" begin="2" dur="3" timeAction="style" style="background:#ffcc00; color:black; font-weight:bold; font-size:22pt"> Utilizarea atributului "timeAction" </div>
8.4 Inserarea obiectelor multimedia
Limbajul XHTML+TIME pune la dispoziie urmtoarele elemente pentru redarea n navigatorul Web a obiectelor multimedia precum fiiere audio, video-clipuri sau imagini: <t:media>, <t:video>, <t:audio>, <t:img>, <t:animation>, <t:ref>. Elementul <t:audio> poate fi folosit pentru derularea unui coninut audio, iar <t:video> pentru video-clipuri. Pentru fiierele grafice animate este disponibil <t:animation>, iar pentru imagini statice - <t:img>, similar cu tradiionalul element XHTML <img>. Marcatorul <t:media> este un element generic, putnd referi orice obiect multimedia, la fel ca i <t:ref>, stabilind o referin ctre un alt fiier extern.
128
Comunicare n medii electronice
Elementele multimedia suport, pe lng atributele begin, dur, end, repeatCount, repeatDur i timeAction deja prezentate, o serie de atribute i proprieti specifice: src precizeaz fiierul surs multimedia ce urmeaz a fi executat, similar fiierului surs specificat de <img>; clipbegin pozia de la care va ncepe derularea unui clip multimedia; clipend poziia la care se va termina execuia unui clip multimedia; n exemplul urmtor, elementul <t:media> va determina lansarea n execuie a videoclipului eden.avi, ntr-o zon de afiare de dimensiuni 250 x 375 pixeli, la apsarea butonului pe care scrie Pornire, oprirea derulrii fiind determinat prin apsarea butonului Stop:
<button id="startMedia">Pornire</button> <button id="stopMedia">Stop</button> <t:media begin="startMedia.click" end="stopMedia.click" clipBegin="6" src="eden.avi" timeAction="display" style="height:250px; width:375px" />
8.5 Suportul pentru sincronizare
Un container temporal este, un element care stabilete relaii temporale ntre elementele sale subordonate, controlnd durata activrii fiecruia. XHTML+TIME pune la dispoziie trei elemente speciale avnd rolul de containere temporale, ilustrnd scenariile temporale de baz: <t:par> - copiii acestui element care au asociat temporizare vor rula n paralel; <t:seq> - copiii temporizai vor rula sevenial, la un moment dat doar unul putnd fi activ; <t:excl> - copiii temporizai vor rula exclusiv, n orice ordine; atunci cnd un copil este activat, containerul temporal exclusiv va opri orice alt copil activ n acel moment. Ca i ntr-o secven, doar un copil poate fi activ la un moment dat. n exemplul urmtor, cele trei imagini vor aprea pe rnd, cte 3 secunde fiecare, dup care afiarea secvenial va fi reluat a nesfrit:
<t:seq begin="0" repeatcount="indefinite"> <img src="WebCT.jpg" class="time" dur="3" /> <img src="Ariadne.jpg" class="time" dur="3" /> <img src="Lotus.jpg" class="time" dur="3" /> </t:seq>
129
Comunicare n medii electronice
Utilizarea containerului exclusiv din exemplul de mai jos face ca imaginea curent afiat pe ecran s dispar la apsarea unuia dintre cele dou butoane, pentru a fi afiat imaginea asociat acestui buton:
<button id="b1">Eminescu</button> <button id="b2">Creang</button> <t:excl dur="indefinite"> <img class="time" begin="0;b1.click" dur="indefinite" src="eminescu.jpg" /> <img class="time" begin="b2.click" dur="indefinite" src="creanga.jpg" /> </t:excl>
8.6 Efecte de tranziie
Apariia i dispariia pe ecran a unui element poate fi nsoit de cte un efect de tranziie, definit prin intermediul elementului <t:transitionFilter ...>. Acesta poate fi asociat unui element n dou moduri:
<t:media ...><t:transitionFilter ...></t:media>, sau: <t:transitionFilter targetElement="ident"... />... <t:media id="ident" ... />
Atributul mode="in" | "out" stabilete aplicarea efectului de tranziie la apariia sau dispariia elementului asociat de pe ecran, iar atributul type definete efectul ce va fi aplicat, printre valorile sale numrndu-se: starWipe, barWipe, barnDoorWipe, irisWipe, ellipseWipe, clockWipe etc. Fiecare efect are i uul sau dou subtipuri specifice, precizate prin intermediul atributului subtype. De exemplu, efectele enumerate mai sus, au drept subtipuri, respectiv: fivePoint, leftToRight, vertical, diamond, circle, clockwiseTwelve. Exemplul de mai jos definete aplicarea efectului de tranziie "barWipe" (subtipul "topToBottom") imaginii "uaic.jpg", timp de 5 secunde la afiarea ei pe ecran, precum i a efectului "fade", de dou ori cte 2.5 secunde, nainte de dispariia de pe ecran a imaginii:
<img src="uaic.jpg" id="uaic" class="time" dur="10" /> <t:transitionfilter targetElement="uaic" begin="uaic.begin" dur="5" mode= "in" type="barWipe" subtype = "topToBottom" /> <t:transitionFilter begin="uaic.begin" type="fade" dur="2.5" repeatCount="2" targetelement="uaic" />
130
Comunicare n medii electronice
Bibliografie
Mihaela Brut, Sabin Buraga, Prezentri multimedia pe Web. Limbajele XHTML+TIME i SMIL, Editura Polirom, Iai, 2004: http://www.infoiasi.ro/~multimedia P. Smitz et al., Timed Interactive Multimedia Extensions for HTML (HTML+TIME), W3C Note: www.w3.org/TR/NOTE-HTMLplusTIME HTML+TIME Demos: MSDN Lybrary: http://msdn.microsoft.com/library/default.asp?url=/library/enus/dntime/html/htmltime.asp
131
Comunicare n medii electronice
9.
Principii de proiectarea unui sit Web
9.1 Etapele proiectrii unui sit Web
Proiectarea unui sit Web poate fi considerat drept un proces de proiectare a unei interfee cu utilizatorul pentru un produs software de sinestttor, problemele care trebuie rezolvate n ambele cazuri fiind similare. Acest proces complex va fi urmrit i detaliat din perspectiva urmtoarelor etape (care ulterior vor putea fi rafinate): identificarea i nelegerea nevoilor utilizatorilor finali, analizarea activitilor i a contextului interaciunilor dintre om i main, prototipizarea interfeei, evaluarea interfeei, programarea interfeei, reiterarea etapelor anterioare. 1. Scopul i obiectivele sitului Web nainte de a ncepe dezvoltarea unui sit, trebuie s avem n vedere: identificarea publicului int (target audience); stabilirea scopului sitului; cunoaterea obiectivelor principale; ntocmirea unui plan concis privitor la informaiile disponibile pe sit. n paralel, va trebui demarat activitatea de identificare a tuturor informaiilor textuale, grafice i multimedia i a resurselor disponibile pe care va fi necesar s le colectm sau s le crem pentru a atinge obiectivele stabilite. Principiul de design al sitului este furnizat de sloganul sub care urmeaz a se desfura ntreaga activitate: o fraz clar i scurt care expune obiectivele. Trebuie s avem o motivaie precis n crearea unui sit Web, iar pentru aceasta este imperior necesar s explicitm obiectivele, n funcie de ndeplinirea acestora urmnd a analiza viitorul succes al sitului nostru. 2. Cunoaterea audienei Identificarea potenialilor vizitatori ai sitului este crucial. Structurarea design-ului sitului se va face n concordan cu nevoile i ateptrile audienei. Un sit Web bine proiectat ar trebui s fie capabil s se acomodeze unei game largi de interese i aptitudini ale utilizatorilor. Va trebui, aadar, s descoperim 132
Comunicare n medii electronice
ce informaii ar putea avea valoare pentru vizitatori i s le oferim n cadrul sitului. Trebuie s mulumim mai multe categorii de utilizatori ai sitului. Acestea pot fi: utilizatorii novici i cei ocazionali utilizatorii frecveni i experii utilizatorii internaionali 3. Stabilirea cerinelor Proiectarea sitului trebuie s ia n consideraie cerinele impuse de beneficiarul acestuia. Se impune aadar discutarea cu beneficiarul, n amnunime, a cerinelor, czndu-se de comun acord asupra unor aspecte generale i/sau particulare ale sitului respectiv. Beneficiarul, autorul ori ambii pot decide, printre altele, care vor fi: platforma int (sistemul hardware, sistemul de operare, serverul Web, clientul/clienii Web), limbajul sau limbajele de programare utilizat(e) i modul de procesare a datelor (dac este cazul), nivelul programrii Web (pe server, la client sau o abordare mixt), sistemul de management al bazelor de date i al altor resurse, cerinele de securitate (e.g. controlul accesului), design-ul general al sitului, frecvena actualizrii informaiilor i dinamicitatea lor, audiena i specificul coninutului. Problemele practice de construire i de meninere a unui sit Web de dimensiuni moderate (100 de pagini) pot fi multiple, dintre se pot enumera deja: modificarea frecvent a documentelor avnd coninut dinamic, dificil de controlat, asigurarea integritii legturilor dintre pagini, modificarea substanial a structurii sitului drept consecin a schimbrii coninutului, contradicia dintre design i funcionalitate.
9.2 Principii de proiectare a interfeei Web
Interfaa grafic cu utilizatorul a unui sistem computerizat include metafore de interaciune, imagini i concepte folosite pentru a transmite funcionalitate i neles (semantic) ntr-un mod vizual.
133
Comunicare n medii electronice
Caracteristicile fiecrei componente de interfa i secvenele funcionale ale interaciunilor cu utilizatorul produc aspectul i percepia (look and feel) paginilor Web i relaiile dintre pagini. Design-ul grafic nu este folosit numai cu scopul de a nviora informaia, grafica paginilor Web fiind parte integrant a experienei vizitatorului sitului n cauz. n cazul documentelor interactive este imposibil s se separe complet design-ul grafic de funciile design-ului de interfa. 1. Design Web versus design clasic Trebuie ns inut cont de faptul c, dei documentele hipermedia interactive ridic noi provocri pentru design-erii de informaie, o mare parte din cunotinele necesare n vederea proiectrii, generrii, asamblrii, editrii i organizrii multiplelor forme de medii de comunicare nu sunt foarte diferite de cele folosite curent n cadrul mediilor tiprite. Multe dintre documentele Web trebuie s fie conforme conveniilor utilizate de tehnoredactorii de materiale tiprite, n ceea de privete stilul editorial i organizarea textului. Ce nu trebuie pierdut din vedere n cazul documentelor Web este caracterul lor interactiv, precum i calitatea lor de documente hipermedia. 2. Cine, ce, cnd i unde... Paginile Web sunt mai independente dect corespondentele lor compunnd o carte convenional. De obicei aceasta nseamn c anteturile i subsolurile paginilor Web conin mai multe informaii i sunt mai elaborate dect paginile tiprite (de exemplu, pot conine legturi de navigare spre alte documente). Ar fi absurd s repetm prevederile legate de drepturile de autor, numele autorului i data crerii n subsolul fiecrei pagini a unei cri tiprite. Prin contrast, paginile Web individuale necesit prezena unor astfel de informaii deoarece o anumit pagin Web a unui sit poate fi singura parcurs de o mare parte a vizitatorilor acelui sit. Trebuie s privim acest proces conform unor principii similare celor specificate de un curs de la coala de jurnalism, fiecare pagin Web din cadrul unui sit trebuind s ofere rspuns la ntrebrile: cine?, ce?, cnd? i unde?. Cine? Indiferent dac pagina aparine unui sit personal sau al unei instituii, trebuie s-i oferim cititorului posibilitatea de a afla imediat cine a creat acea pagin Web (i.e. "Autorul acestei pagini este X, actualmente documentul fiind ntreinut de Y."). Ce? Toate documentele au nevoie de titluri clare pentru a capta atenia cititorului. Din diverse motive specifice Web-ului, acest element de baz al 134
Comunicare n medii electronice
editrii devine crucial. Titlul documentului este adesea primul element pe care navigatoarele Web l proceseaz n timp ce pagina este ncrcat. n plus, titlul paginii va deveni textul "semnului de carte" (bookmark) al navigatorului dac utilizatorul decide s adauge pagina la lista de adrese favorite. Cnd? Trebuie ca n subsolul paginilor s fie inserat data ultimei modificri a documentului respectiv. Aceast informaie temporal trebuie ajustat la fiecare actualizare a documentului. Unde? Dac nu tim s interpretm URL-urile, este dificil s indicm originea unei pagini. Mai mult, un sit poate fi gzduit oriunde, de multe ori un domeniu .ro fiind n fapt localizat peste hotare din motive de vitez a conexiunii Internet. ntotdeauna trebuie indicate cititorului apartenena i afilierea autorului paginii (localizarea fizic, instituia, adresa). ncorpornd n fiecare pagin Web legtura ctre pagina principal a sitului, vizitatorul va putea uor s-i dea seama de originea acelei pagini. 3. Navigarea prin sit Cea mai important problem de interfa n cazul siturilor Web este absena orientrii n cadrul organizrii locale a informaiei din acel sit. Pictogramele clare, consistente, o privire de ansamblu asupra sitului i o pagin de cuprins pot da utilizatorilor ncrederea c au posibilitatea de a gsi informaiile dorite ntr-un mod eficient. Utilizatorii trebuie ntotdeauna s aib posibilitatea de a se ntoarce cu uurin ctre pagina de start i ctre oricare alte puncte importante de navigare prezente n cadrul sitului. Aceste legturi fundamentale, care ar trebui s fie prezente n fiecare pagin a sitului, sunt butoane grafice sau ancore text, furniznd legturi de navigare de baz i dnd certitudinea utilizatorului c se afl n continuare n domeniul sitului nostru. 4. Contextul Asigurarea contextului se poate realiza prin intermediul unei structuri hipertext liniare ataate paginilor dintr-un fragment de sit. Legturile "nainte" i "napoi" sunt foarte utile pentru a menine utilizatorul n contextul informaiilor pe care le parcurge. Acest aspect trebuie luat n calcul mai ales atunci cnd dorim ca utilizatorii s urmreasc (sau cel puin s recunoasc) o secven ordonat de documente. n orice situaie, vizitatorul trebuie s aib acces la uneltele de navigare pentru a parcurge informaiile de pe sit n ordinea pe care am stabilit-o.
135
Comunicare n medii electronice
5. Asigurarea simplitii i consistenei Fiecare obiect de interfa (e.g. butoanele, sigla organizaiei) are asociat un simbol. Oriunde este reprezentat ntr-o pagin Web obiectul n cauz trebuie folosit simbolul care l reprezint. Cel mai bun design pentru a prezenta informaiile este cel pe care majoritatea utilizatorilor nu l observ. Nu conteaz caracterul (grafic sau textual) al interfeei Web, ci uurina interaciunii cu vizitatorul. Un excelent model de design Web este cel al sitului companiei Adobe www.adobe.com. Paginile utilizeaz imaginile drept instrumente de navigare, aplicate consistent pretutindeni. Dac reinem localizarea legturilor standard de navigare prezente n antetul paginii, interfaa devine aproape invizibil i navigarea se desfoar foarte uor. 6. Contactul cu utilizatorii Pstrarea permanent a legturii cu utilizatorii este vital pentru succesul pe termen lung al organizaiei. Astfel, o legtur "Contact" - oferind posibilitatea de a trimite mcar prin pota electronic un mesaj din partea vizitatorului - este obligatorie. Ca serviciu on-line pentru includerea pe un sit a unei cri de oaspei se poate meniona situl www.theguestbook.com.
9.3 Proiectarea sitului Web 9.3.1 Organizarea informaiilor ntr-un sit
Ierarhia de module informaionale dintr-un sit poate fi vzut ca o colecie structurat de pagini Web, conform unei clasificri stabilite de proiectant. Situl Web nu va funciona conform ateptrilor i deci nu va capta interesul utilizatorilor dac nu va avea o baz solid din punct de vedere organizaional i logic. Aceasta n pofida faptului c ar putea cuprinde informaii clare, judicios redactate. Cele patru etape de baz n organizarea informaiei de pe sit sunt urmtoarele: 1. divizarea informaiilor n uniti logice, 2. stabilirea unei ierarhii a modulelor de date n funcie de importan i de generalitate, 3. utilizarea acestei ierarhii pentru a crea relaii ntre unitile logice, 4. analizarea rezultatului din punct de vedere estetic i funcional. n continuare vom discuta n detaliu fiecare dintre aceste etape.
136
Comunicare n medii electronice
1. Divizarea informaiei: organizarea n uniti scurte de informaie, structurate uniform 2. Stabilirea ierarhiei datelor Dup ce s-a determinat un set de prioriti logice n prezentarea informaiilor, se poate construi o ierarhie pornind de la conceptele importante sau cele generale i terminnd cu cele specifice ori opionale. Astfel, paginile Web ale unui sit pot fi grupate n trei categorii: a. pagina de start (aa-numita home page sau front page); b. paginile subiectelor principale; c. paginile subsidiare. Aceast structur organizaional formeaz fundaia oricrui sit Web.
Structura general a unui sit Web
Cel mai important aspect l reprezint pagina de start care trebuie s ofere indexul (sumarul) ntregului sit, pentru ca vizitatorii s gseasc informaiile dorite ct mai uor posibil. Putem privi pagina de start drept coperta unei reviste de succes care impulsioneaz cititorii s o cumpere i s o parcurg cu febrilitate. Adresa paginii de start - URL-ul sitului - poate deveni la fel de important ca adresa strzii pe care locuim sau adresa companiei. Un design de calitate al paginii de start este foarte important pentru ntreg succesul sitului, strategiile proiectrii variind, n funcie de nevoile utilizatorilor specifici ai sitului, n funcie de scopurile estetice i de natura i complexitatea organizrii globale a sitului. O pagin de start trebuie s conin, obligatoriu, informaii despre: scopul sitului (cine, ce, cnd, unde i cum); tipul coninutului oferit; modalitatea de a parcurge acest coninut.
137
Comunicare n medii electronice
Desigur, coninutul sitului nu va apare n ntregime n prima pagin, pentru aceasta ne vom folosi de paginile principale, apoi de cele subsidiare. Paginile subiectelor principale sunt acele pagini care au legturi pornind de la pagina de start i care ofer subiectele de interes ale sitului Web. Astfel, vizitatorul poate parcurge coninutul care-i capteaz atenia i-l intereseaz. Oricare pagin diferit de cea de start i de cele ale subiectelor principale o vom numi pagin subsidiar. Paginile subsidiare sunt subseturi ale unei pagini cu subiect principal care, bineneles, nu poate gzdui toate informaiile despre un anumit aspect. Dintr-o pagin subsidiar utilizatorii trebuie obligatoriu s poat reveni la pagina de start i, eventual, la paginile principale. 3. Realizarea relaiilor dintre modulele de informaie O organizare logic va permite utilizatorilor s formuleze cu succes predicii asupra localizrii pe sit a informaiilor dorite. Metodele consistente de grupare, ordonare, etichetare i stabilire a aranjamentului informaiilor, de cele mai multe ori n manier grafic, dau posibilitatea utilizatorilor s-i foloseasc experiena deja acumulat pe parcursul vizitelor la alte pagini ale sitului i n cazul paginilor noi, cu care nu sunt nc familiarizai. 4. Analiza Dup crearea sitului, vor trebui analizate estetica, precum i utilitatea i eficiena schemei organizaionale adoptate. Indiferent de structura de organizare aleas, un design corect este mai mult o chestiune de proporie ntre structura i relaia dintre meniurile sau pagina de start i paginile subsidiare. Scopul este de a construi o ierarhie a meniurilor de legturi i a paginilor care s par natural utilizatorului, fr a provoca nedorite confuzii, respectndu-se principiile generale de utilizare a siturilor Web.
9.3.2
Pricipii generale de design
Design si culoare: Culori folosite si designul trebuie sa fie aceleasi in tot site-ul. Culorile selectate pentru text si pentru fundal trebuie sa ofere un contrast suficient pentru a nu obosi ochii. Pentru a evidentia partile mai importante din pagin, se folosesc culori calde: rosu, galben sau portocaliu. Navigare facil: bara/meniul de navigare trebuie s fie ct mai uor de folosit. Utilizatorul trebuie s tie oricnd locul din site n care se gsete. n general, meniurile de navigare se gsesc in partea superioar a site-ului sau n partea stng. De asemenea, harta a site-ului este folositoare. Formatarea textului: Textul trebuie mprit n subgrupuri, fiecruia fiindu-i asociat un subtitlu sintetizator. n felul acesta vizitatorul are 138
Comunicare n medii electronice
posibilitatea s regseasc n cateva secunde n pagin informaia de care este interesat. De asemenea, formatrile speciale (majuscule, text inclinat, ngrosat sau subliniat) trebuie folosite cu masur i numai pentru a accentua prtile mai importante din text. Cascading Style Sheets (CSS): Trebuie obligatoriu folosite fisiere CSS pentru formatarea textului. Poate fi schimbat astfel foarte usor formatarea intregului, site iar mrimea paginilor se micsoreaza. Diferentierea link-urilor: Persoanele cand navigheza pe Internet, grabite s obin o anumita informaie, trebuie s tie care text este link si care nu. Este bine ca link-urile sa fie subliniate si s aib o alt culoare dect textul normal. Link-uri externe: trebuie deschise ntr-o fereastr nou. Va fi un beneficiu i penrtu sit (nu se pierd vizitatori), i penrtu vizitatorii (pentru a ajunge din nou la sit, nu trebuie sa tot apese 'back', ci doar s nchida fereastra nou). Date de contact: n general, este bine sa existe date de contact pe fiecare pagina a site-ului. Astfel, dac utilizatorul salveaz pagina, va putea gsi un numr de telefon sau o adres fr s fie nevoit s se conecteze din nou la Internet. Optimizarea paginilor: Trebuie avut n vedere c majoritatea utilizatorilor conectati la Internet (cel puin cei din Romania) folosesc o conexiune dial up. De aceea, paginile trebuie optimizate astfel inct s se incarce ct mai repede. Imaginile pot fi optimizate reducnd dimesiunile (spaiul alb din jurul lor trebuie tiat), numarul de culori (pot fi folosite gifuri in cazul imaginilor cu putine culori: logouri, butoane etc.), si calitatea (in cazul fiserelor .jpg, trebuie obtinut un raport mrimea fiierului/calitatea imaginii cat mai bun). De asemenea, nu trebuie folosite animaii flash dac sunt necesare. Eventual trebuie oferit o alternativ celor cu o conexiune mai slab. Numele fisierelor: trebuie s fie ct mai sugestive i mai concise. Nu trebuie folosite spaii (pot fisubstituite cu _ sau ) sau majuscule deoarece pot apare probleme cand pagina va fi plasat pe server (mai ales daca folosete linux ca sistem de operare se va face distincie intre litere mari si mici). Testarea site-ului: Dup verificarea personal a site-ului, acesta trebuie dat spre evaluare ct mai multor persoane, designeri profesioniti sau nu. De exemplu, o persoan poate fi rugat s navigheze prin site pentru a vedea ce greuti intampin. nainte de a apasa pe vreun link, aceasta poate fi ntrebat ce crede ca va gasi pe pagina respectiv. Se poate afla, astfel, ce lipseste site-lui si care este cel mai bun text pentru link-uri. Pe internet exist de asemenea numeroase forumuri care au o rubric n care un membru i prezint un site, iar restul isi spun parerea. Nu trebuie ezitat n a le folosi.
139
Comunicare n medii electronice
Browsere: Pagina trebuie verificat cu mai multe browsere (Mozzila Firefox, Internet Explorer, Netscape, Opera) pentru a ne asigura toi vizitatorii vor beneficia de acelai design. Trebuie, de asemena, verificat validitatea codului HTML (pot apare probleme n anumite browsere). Nu trebuie folosite funcii specifice unui anumit browser, daca nu exist i o alternativ pentru cei care nu l au.
Bibliografie
Buraga Sabin, Proiectarea siturilor Web, Polirom, 2002; P. Lynch i S. Horton, Web Style Design - www.info.med.yale.edu Luke Wroblewski, Site-Seeing: A Visual Approach to Web Usability: http://www.lukew.com/resources/site_seeing.html Cooper, Proiectarea interfeelor utilizator, Editura Tehnic, Bucureti, 1997, Pribeanu, Proiectarea interfeelor om-calculator, Matrix Rom, Bucureti, 2001 . Truan-Matu, Interfaarea evoluat om-calculator, Matrix Rom, Bucureti, 2000 McCleland, Photoshop 6 for Windows Bible, IDG Books, 2000 RoWD - http://rowd.zuavra.net. Hypnosis - www.hypnosis.ro Verde.ro - www.verde.ro Xprim - www.xprim.go.ro Fixing Your Web Site: www.fixingyourwebsite.com Usable Web - usableweb.com Use It - www.useit.com WebsiteTips - www.websitetips.com Web Developer's Virtual Library: www.wdvl.com Web Page Design for Designers - www.wpdfd.com/wpdres.htm Web Style Guide: www.webstyleguide.com Graphics File Formats FAQ - www.ora.com/centers/gff/gff-faq/index.htm JPEG Related Links - www.jpeg.org/public/jpeglinks.htm Pixel Page - www.persci.com/~castleman Peggy Wright, Diane Mosser-Wooley, Bruce Wooley, Techniques & Tools for Using Color In Computer Interface Design: http://www.acm.org/crossroads/xrds3-3/color.html. www.homepagetools.com www.webpage-tools.com 140
You might also like
- Documentatie CssDocument13 pagesDocumentatie CssoliviaionelaNo ratings yet
- Linux - Proiect TicDocument8 pagesLinux - Proiect TicEusebiu TunsuNo ratings yet
- Foi de Stiluri CSSDocument12 pagesFoi de Stiluri CSSSlava IbunNo ratings yet
- PHP Test InformaticaDocument12 pagesPHP Test InformaticaCristian NegruNo ratings yet
- Mediul de Programare Visual StudioDocument6 pagesMediul de Programare Visual StudioGeorge Marc100% (1)
- Curs PHPDocument22 pagesCurs PHP34n1c4No ratings yet
- Programarea Aplicatiilor de Tip Client-Server in Limbajul JavaDocument53 pagesProgramarea Aplicatiilor de Tip Client-Server in Limbajul JavaAndrei PietruselNo ratings yet
- Laborator 3 - Logica Propozitiilor - Aplicatii in PythonDocument6 pagesLaborator 3 - Logica Propozitiilor - Aplicatii in PythonElias ArtiomNo ratings yet
- Despre JavascriptDocument195 pagesDespre JavascriptDuma TiberiuNo ratings yet
- HTML CssDocument140 pagesHTML CssFilip Iuliana CristinaNo ratings yet
- 303 Modele Pentru Crosetat Si TricotatDocument185 pages303 Modele Pentru Crosetat Si TricotatGeanysmily Ub86% (7)
- Teza LicentaDocument5 pagesTeza LicentaNicu BotnariNo ratings yet
- MySQL ServerDocument90 pagesMySQL ServerMikaela MihaelaNo ratings yet
- Examen Programare Orientata Pe ObiecteDocument2 pagesExamen Programare Orientata Pe ObiecteHusker DouNo ratings yet
- C# - Questions and AswersDocument40 pagesC# - Questions and Aswersandra.jora.92No ratings yet
- 1 - Utilizarea PHP Cu Mysql Pas Cu PasDocument14 pages1 - Utilizarea PHP Cu Mysql Pas Cu PasAugustina RotariNo ratings yet
- PHP Si MysqlDocument16 pagesPHP Si MysqlRoxana SarbuNo ratings yet
- 1-Mediul de Programare Vizuala C#Document3 pages1-Mediul de Programare Vizuala C#VictorBaltagNo ratings yet
- Universitatea TRANSILVANIA Brasov: Introducere in PHPDocument19 pagesUniversitatea TRANSILVANIA Brasov: Introducere in PHPandrei_akNo ratings yet
- Limbaj CSSDocument42 pagesLimbaj CSSbgd_lupuNo ratings yet
- Introducere În HTML Si CSSDocument167 pagesIntroducere În HTML Si CSSkauravaNo ratings yet
- TEHNOLOGII WEB - Indrumar Laborator FINAL PDFDocument136 pagesTEHNOLOGII WEB - Indrumar Laborator FINAL PDFHogas SergiuNo ratings yet
- Java 2-Curs 2012Document238 pagesJava 2-Curs 2012Gabriel CosminNo ratings yet
- Teza de Licenta Grosu DumitruDocument11 pagesTeza de Licenta Grosu DumitruDumitru GrosuNo ratings yet
- Suport Curs HTMLDocument71 pagesSuport Curs HTMLanandatimeNo ratings yet
- 5.2 Sabloane de ProiectareDocument15 pages5.2 Sabloane de Proiectareroxi1234roNo ratings yet
- Curs01 Java 1Document31 pagesCurs01 Java 1Roby NicaNo ratings yet
- Website InformatiiDocument61 pagesWebsite InformatiiGeorge TudoracheNo ratings yet
- Limbajul de Programare JavaDocument192 pagesLimbajul de Programare JavaDaniel GhiulaiNo ratings yet
- Limbajul HTMLDocument6 pagesLimbajul HTMLBianca Biban100% (1)
- Documentatie Atestat InformaticaDocument19 pagesDocumentatie Atestat InformaticaGeorge LupuNo ratings yet
- Programare Orientata Pe Obiecte II BocuDocument65 pagesProgramare Orientata Pe Obiecte II BocuFeri Veres100% (2)
- Tehnologii Web CSSDocument28 pagesTehnologii Web CSSAlexandra IacobNo ratings yet
- Programare C#Document27 pagesProgramare C#Nicolae PatruNo ratings yet
- Tema Proiect HTML CSS JavaScriptDocument3 pagesTema Proiect HTML CSS JavaScriptStelyTzzu Best StelyTzzuNo ratings yet
- Tehnologii Internet CursDocument213 pagesTehnologii Internet CursNicolai GrîuNo ratings yet
- Curs Jquery 2Document11 pagesCurs Jquery 2UserfromromaniaNo ratings yet
- 1 - UTILIZAREA PHP CU MYSQL Pas Cu PasDocument23 pages1 - UTILIZAREA PHP CU MYSQL Pas Cu PasGraid IcenNo ratings yet
- HTML Tag-Uri de BazaDocument10 pagesHTML Tag-Uri de Bazaprofesorcristina100% (1)
- Programarea AndroidDocument11 pagesProgramarea AndroidVișan EduardNo ratings yet
- Programare CursDocument222 pagesProgramare CursflorinNo ratings yet
- Css RomanaDocument37 pagesCss RomanaccdmaramuresNo ratings yet
- Chicu Limbajul HTML PDFDocument99 pagesChicu Limbajul HTML PDFDorin GribinceaNo ratings yet
- Developing Apps With Python and DjangoDocument6 pagesDeveloping Apps With Python and DjangoLaurentiu BrezeanuNo ratings yet
- Programare in Java PDFDocument126 pagesProgramare in Java PDFceasuldesteptator9263No ratings yet
- Prezentare PHPDocument14 pagesPrezentare PHPGîrneț Mihail100% (1)
- Limbajul HTMLDocument6 pagesLimbajul HTMLCristina Ciută-IonițăNo ratings yet
- Aplicatie Web Pentru Licitatii OnlineDocument145 pagesAplicatie Web Pentru Licitatii OnlineDomnul CatalinNo ratings yet
- Introducere in JavaDocument47 pagesIntroducere in JavaRoxNo ratings yet
- SQL BestDocument331 pagesSQL BestClaudia ArdeleanNo ratings yet
- CssDocument99 pagesCssGalatanu GheorgheNo ratings yet
- Arta DiscursuluiDocument7 pagesArta DiscursuluiAlinaDingaNo ratings yet
- CURS 3 Comunicare ProfesionalaDocument6 pagesCURS 3 Comunicare ProfesionalaAvram DumitruNo ratings yet
- MJ - Unitatea 10Document12 pagesMJ - Unitatea 10elenavasile929No ratings yet
- Structura Unui DiscursDocument2 pagesStructura Unui DiscursAdina ElenaNo ratings yet
- Curs 2 - Prezentarea OralaDocument6 pagesCurs 2 - Prezentarea Oralamadi14yNo ratings yet
- COMUNICAREA - IN - AFACERI. Suport de Curs. Perciun RodicaDocument120 pagesCOMUNICAREA - IN - AFACERI. Suport de Curs. Perciun RodicaAnastasia MurasevaNo ratings yet
- Realizarea Unei Prezentari Power PointDocument22 pagesRealizarea Unei Prezentari Power Pointbetyyboo100% (1)
- 1 MasterDocument23 pages1 MasterFilip Iuliana CristinaNo ratings yet
- Carte de Bucate Lenka PozarovaDocument58 pagesCarte de Bucate Lenka PozarovaLavinia777100% (4)
- Caiet PrajituriDocument51 pagesCaiet Prajiturinico_b76749297% (39)
- Alexandru Protopopescu - Romanul Psihologic RomanescDocument121 pagesAlexandru Protopopescu - Romanul Psihologic Romanesclummy me100% (2)
- Presentation - FIPA SL - Iuliana FilipDocument13 pagesPresentation - FIPA SL - Iuliana FilipFilip Iuliana CristinaNo ratings yet
- Drept Civil C-Tin PaladeDocument326 pagesDrept Civil C-Tin PaladeMirela RobuNo ratings yet
- Curs7 TehnAdrMemDocument16 pagesCurs7 TehnAdrMemFilip Iuliana CristinaNo ratings yet