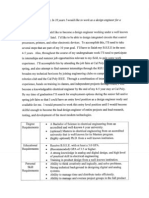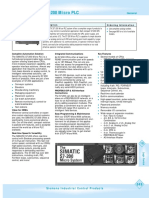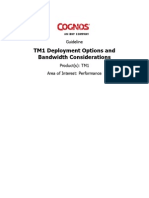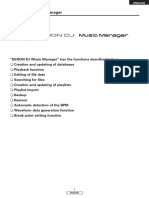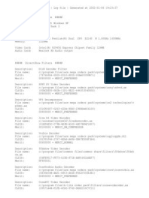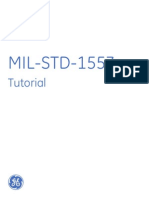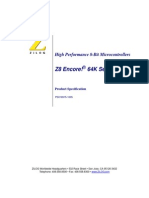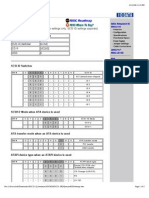Professional Documents
Culture Documents
TuneKit How To
Uploaded by
evanrlewOriginal Description:
Copyright
Available Formats
Share this document
Did you find this document useful?
Is this content inappropriate?
Report this DocumentCopyright:
Available Formats
TuneKit How To
Uploaded by
evanrlewCopyright:
Available Formats
iTunes Extras/iTunes LP Development Template How-To v1.
page 1
iTunes Extras/iTunes LP Development: Template How-To v1.0
11-18-2009
2009 Apple Inc. All rights reserved
iTunes Extras/iTunes LP Development Template How-To v1.0
page 2
Contents
How to Use the Templates
About iTunes LP and iTunes Extras iTunes Extras Page Examples iTunes LP Page Examples Anatomy of iTunes LP and iTunes Extras Where Do the Main Assets Go? Getting Started Checklist What Are Controllers? Using the iTunes Extras Template Editing the iTunesMetadata.plist File Editing the manifest.xml File Storing the Background Audio and Bleed image Editing the data.js File Changing the Home Page Setting Up your Chapters View Setting Up the Features View Setting Up the More View Setting Up the shared.css File Using the iTunes LP Template Editing the iTunesMetadata.plist File Editing the manifest.xml File
2009 Apple Inc. All rights reserved
4 4 5 7 9 16 16 16 18 19 20 20 21 21 25 30 33 36 37 37 38
iTunes Extras/iTunes LP Development Template How-To v1.0
page 3
Storing the Background Audio and Bleed image Editing the data.js File Changing the Home Page Setting Up your Song List View Setting Up your Lyrics View Setting Up the Photos View Setting Up the Videos View Setting Up the Liner Notes and Credits Views
39 39 40 43 46 51 55 58
2009 Apple Inc. All rights reserved
iTunes Extras/iTunes LP Development Template How-To v1.0
page 4
How to Use the Templates
This chapter covers step-by-step how to use the templates to create iTunes LPs and iTunes Extras. It provides an overview of iTunes LPs and iTunes Extras, explains the anatomy of package, and provides a checklist of items youll need before you begin to use the templates. After youve created your own iTunes LP or iTunes Extras, download the materials from the Testing section of the iTunes LP and iTunes Extras site to test functionality, navigation, and asset linking. Automatic, electronic submission of your iTunes LP or Extra is scheduled for the first quarter of 2010. Until then, the submission process is manual and limited. Please contact your label or studio rep for details and consideration. An existing iTunes contract is required. Your iTunes LP or iTunes Extras will be reviewed by the iTunes team for appropriateness of content and for technical quality. The templates provide a starting point. The templates include basic page layouts and built-in TuneKit animations and scripts. You can use the template to create a simple, straightforward package, or you can explore TuneKits capabilities to enhance the effects in your package. For more information on TuneKit, see TuneKit Reference. Important: This is a preliminary document. Although it has been reviewed for technical accuracy, it is not final. Apple is supplying this information to help you develop iTunes LP and iTunes Extras. This information is subject to change.
About iTunes LP and iTunes Extras
iTunes LP and iTunes Extras give you a way to provide more content to your fans. With iTunes LP, you can give your customers the lyrics to songs, photos, and liner notes just like the old LP format, as well as videos, interviews, original artwork created by you, and interactive games. With iTunes Extras, you provide the experience made popular on DVDs such as deleted scenes, trailers, behind-the-scenes interviews, and more. The following lists some of the extra content iTunes LP and iTunes Extras can contain, but it is not exhaustive. Background audio Videos (added content for things like deleted scenes, artist interviews, and so on) Lyrics Photos Artwork created by the artists Chapters Visualizers (animated screen that displays while music is playing)
2009 Apple Inc. All rights reserved
iTunes Extras/iTunes LP Development Template How-To v1.0
page 5
iTunes Extras Page Examples
As an example, iTunes Extras might have a Home page, a Chapters page, a Features page, and a More page. There is no limit to the number of pages iTunes Extras can have. The Twilight Home page where the user can navigate to the other pages:
The Bourne Ultimatum Chapters (also sometimes called scene selections) page shows images and titles for the chapters in a movie, which allows the user to jump to a selected chapter:
2009 Apple Inc. All rights reserved
iTunes Extras/iTunes LP Development Template How-To v1.0 The Bourne Ultimatum Features page allows the user to select among several types of extras:
page 6
The Quantum of Solace More page provides links to external resources, such as the studio web site or iTunes albums and movies.
2009 Apple Inc. All rights reserved
iTunes Extras/iTunes LP Development Template How-To v1.0
page 7
iTunes LP Page Examples
As an example, iTunes LP might have a Home page, a Track List page, a Liner Notes page, a Videos page, a Visualizer page, and a Credits page. There is no limit to the number of pages an iTunes LP can have. The Highway 61 Revisited Home page where the user can navigate to the other pages:
The Boy Who Knew Too Much Song List page shows titles for the songs, which allows the user to jump to a selected song:
2009 Apple Inc. All rights reserved
iTunes Extras/iTunes LP Development Template How-To v1.0 The Boy Who Knew Too Much Lyrics page allows the user to read the lyrics as the song plays:
page 8
The Highway 61 Revisited Liner Notes page provides notes on the making of the album.
2009 Apple Inc. All rights reserved
iTunes Extras/iTunes LP Development Template How-To v1.0 The Boy Who Knew Too Much Visualizer page displays an animation as a song plays.
page 9
Anatomy of iTunes LP and iTunes Extras
iTunes LP and iTunes Extras consist of folders and files that contain things like assets, scripts, and page layouts. The following screenshot shows a typical structure of an iTunes Extras package.
2009 Apple Inc. All rights reserved
iTunes Extras/iTunes LP Development Template How-To v1.0
page 10
The following screenshot shows a typical structure of an iTunes LP package. The structure is similar to the iTunes Extras shown above, but with iTunes LPs, you can have visualizers, which can be stored in an additional folder for those elements.
An iTunes LP package has the .itlp extension and an iTunes Extras package has the .ite extension. With Mac OS X, the package is displayed as a single file. To see the contents of the file, right-click it and choose Show Package Contents. On Windows, the package folders are not bundled into a single file; you will just see the folder and file structure. The table below shows one example of how an iTunes Extras package could be set up and the files used.
Folder/File
audio
Purpose
Stores audio files used in the package, such as a short music excerpt that provides background audio that loops.
2009 Apple Inc. All rights reserved
iTunes Extras/iTunes LP Development Template How-To v1.0 controllers
page 11
Stores Javascript controller files that control elements and actions on a page and the navigation and transitions between pages. Each controller should have a corresponding HTML file in the views directory. The data.js file is where you define the background audio loop, as well as the number of chapters, number of photos, and the names of the bonus content you'll reference from the Features view in the Movie template and the Photos and Videos views in the Music template. The data.js file is where you declare all global media and data configuration parameters.
css
Stores the CSS files for each View. The CSS files control the positioning of buttons, text, and images on the page. It also includes some interactive elements and animations. The shared.css file stores images, positions, elements, and animations that are shared among the views.
2009 Apple Inc. All rights reserved
iTunes Extras/iTunes LP Development Template How-To v1.0 images
page 12
Stores all the images used in the package. In this example template, each view has its own images folder.
The interface folder stores buttons and page elements that are shared among the views, for example, the bleed, play and resume buttons, and arrows. index.html The page that opens when the user starts an iTunes LP or iTunes Extras package. Often called the Home page. The icon for the iTunes LP or iTunes Extras package. Also sometimes referred to as album cover art or film poster art. The format should be either PNG or JPG without the file extension. The iTunesArtwork file is automatically generated at the time of purchase, so there is no need to author this file except for testing purposes. It must be removed prior to submitting to the iTunes Store. iTunesMetadata.plist Describes the metadata for displaying the iTunes LP or iTunes Extras in iTunes. Metadata includes things like description, genre, copyright year, artist names, and so on. This file is automatically generated at the time of purchase, so there's also no need to author this file except for testing purposes. The plist file also contains name, media kind and XID mapping among other metadata. The XID mappings are used as identifiers that iTunes uses to associate the iTunes LP or iTunes Extras with the media in the library as well as syncing to Apple TV. The iTunesMetadata.plist file must be removed prior to submitting to the iTunes Store.
iTunesArtwork
2009 Apple Inc. All rights reserved
iTunes Extras/iTunes LP Development Template How-To v1.0 manifest.xml
page 13
The manifest is an XML file that must live in the top level folder of the iTunes Extras or iTunes LP; that is, it must be a sibling of the main index.html file. The purposes of the manifest are to: identify the version of the iTunes LP or iTunes Extras call out what platforms it is compatible with identify any items in the users iTunes Library that are to be playable via the user interface of the iTunes LP or iTunes Extras
videos
The videos folder stores bonus videos, such as deleted scenes and behind-the-scenes interviews, as well as bonus audio tracks (with the exception of background audio which needs to live in the audio folder). The main video asset or main album asset are not stored in this folder. See Where Do the Main Assets Go
2009 Apple Inc. All rights reserved
iTunes Extras/iTunes LP Development Template How-To v1.0 views
page 14
Contains the HTML files for each view in the iTunes LP or iTunes Extras. A view defines the layout of the page. Each view should have a corresponding JavaScript controller in the controllers folder. The following shows a typical iTunes Extras:
The following shows a typical iTunes LP:
2009 Apple Inc. All rights reserved
iTunes Extras/iTunes LP Development Template How-To v1.0
page 15
In addition, TuneKit is included with each template. The following table explains the contents of the TuneKit folder: src Contains javascript libraries provided with TuneKit.
sounds
Contains sounds for your use. These sounds can be used to provide audio feedback as the user navigates using the Apple TV remote. See the TuneKit documentation for how to use them.
2009 Apple Inc. All rights reserved
iTunes Extras/iTunes LP Development Template How-To v1.0
page 16
Where Do the Main Assets Go?
For albums, you can have both audio (for song tracks) and video (for video tracks) as part of your album tracks and you need to provide XIDs for all tracks. For movies, you need to provide an XID for the main movie. These Core Assets all live outside the .itlp and .ite package. XIDs are what link the files to the package in iTunes. Keep your bonus content, such as photos, interview videos, and lyrics inside the package (for example, in the audio or video folders). iTunes will then put the audio and video files in the customer's library. For details on which XID to use, see the Development Guide. Note that if you put all the asset files inside the package, the audio and/or video files will not show up in your fans libraries and they will be unable to sync the audio and video files to their iPod or Apple TV.
Getting Started Checklist
The checklist below is a quick review of things youll need to prepare before you can create your iTunes LP or iTunes Extras. This checklist assumes you will be starting from either the iTunes LP or iTunes Extras template, which comes with the folder/file structure already in place. Youll need to do a few preliminary steps before getting into the templates, if you want a more customized look, read the Design Best Practices section, especially the section on creating images. Before using the template for either iTunes LP or iTunes Extras, youll need to do the following: Decide how many views you need. Create an audio file to use for the background audio. This audio should be small and it must be m4a. Create a background image for the views. You can create one background for all views or create a different background for the views. Create two images for each navigation button if you dont want to use the buttons supplied with the template. One image is the button and the second image is the button as you want it to appear when hovered over. Create images for the titles for each view. Create a bleed graphic that flows beyond the 1280 x 720 pixel viewing area. Using a bleed graphic is optional, but it does provide a better viewing experience for your users. Create and size the thumbnail images for bonus scenes and chapter images. Follow the image guidelines below when sizing. Create the labels for bonus scenes and chapters. Follow the font guidelines below. Design interface elements for any navigable elements on the screens, for example, home, back, chapters, resume, play, actual play buttons, iTunes store links, and so on. Place your images in the appropriate folders. For example, in the template, buttons are stored in the images/interface folder. The title image used for each view is stored in the images folder for that view (for example, the title for the home view is stored in images/home.) Read up on TuneKit. See the next section for a very brief description of controllers. Read more in the TuneKit Reference document.
What Are Controllers?
The template comes with several built-in controllers. The controllers set the animations actions on the page, such as sliding images, setting actions for buttons, setting highlights (highlights are important for Apple TV because there is no cursor). Each view in your iTunes LP or iTunes Extras package has a controller and the controllers are stored in the controllers folder. The controller gives the view functionality; when a user interacts with the view, they are actually interacting with the controller. Although many controllers also 2009 Apple Inc. All rights reserved
iTunes Extras/iTunes LP Development Template How-To v1.0
page 17
provide animations, it is better to set the animations in the CSS because CSS animations are faster and smoother. There are many more controllers in TuneKit than are listed here. This list just gives you some background into the basic controllers provided with the template. You can find out much more about controllers by reading the TuneKit documentation. Controller TKController Description Base class for all TuneKit controllers. It adds actions to elements and provides some effects, but no animations. You can change the parameters of the actions and effects in the CSS file. Provides actions that allow the user to slide between a number of images. It is used to slide images in and out of the focus position on a page. In the movie template, this is used in the Chapters view. In the music template, this is used in the Photos view. You can change the parameters of the actions and effects in the CSS file, for example, position of elements, degree of the fade, and whether or not the images resize. TKTabController Provides a way to add tabs to the view, where each tab includes a set of related elements within the view. Only a single tab can be displayed at a time and each tab shows a sliding set of frames that play a clip when the user clicks the play button. In the movie template, this is used in the Features view. In the music template, this is used in the Videos view. You can change the parameters of the actions and effects in the CSS file, for example, the position of elements, the degree of fade, and whether or not the images resize.
TKPageSliderController
2009 Apple Inc. All rights reserved
iTunes Extras/iTunes LP Development Template How-To v1.0
page 18
Using the iTunes Extras Template
The instructions in this section take you through creating iTunes Extras using a template. The template consists of four basic pages called views: a Home page view, a Chapters view that allows the user to begin playing the movie at a selected chapter, a Features view that provides access to extras, and a More view used for linking to external websites or to the iTunes Store. The steps will show you how you can substitute your content. These are the general steps you can follow to edit the iTunes Extras template. Each of these steps has more detailed instructions below. 1. 2. 3. 4. 5. Edit the iTunesMetadata.plist file. This specifies the metadata for iTunes Extras. Edit the manifest.xml file. This is where you declare the asset IDs. Edit the data.js file. Create your images and place them in the correct folders. For each view (Home, Chapters, Features, and More): Edit the .html file. This is where you set up the first page of the view the user will see. It is used to navigate to other parts of your iTunes Extras package. Edit the .css file. This is where you can set the location of elements and set animations, such as transitions, fades, rotations, and scaling. Edit the .js file. This is where the actions have been set up for the view. 6. Edit the shared.css file.
2009 Apple Inc. All rights reserved
iTunes Extras/iTunes LP Development Template How-To v1.0
page 19
Editing the iTunesMetadata.plist File
The iTunesMetadata.plist file describes the metadata for displaying iTunes LP or iTunes Extras in iTunes. Metadata includes things like description, genre, copyright year, artist names, and so on. This file is automatically generated at the time of purchase, so there's also no need to author this file except for testing purposes.
2009 Apple Inc. All rights reserved
iTunes Extras/iTunes LP Development Template How-To v1.0
page 20
Editing the manifest.xml File
The manifest is an XML file that must live in the top level folder of the iTunes Extras; that is, it must be a sibling of the main index.html file. The purposes of the manifest are to: identify the version of iTunes Extras call out what platforms iTunes Extras is compatible with identify any items in the users iTunes library that are playable via the iTunes Extras user interface For more detailed information on the manifest.xml format and the structure of XIDs, see the Development Guide.
Storing the Background Audio and Bleed image
Once you have created the background audio and bleed image, place them in the appropriate folders. The background audio is an audio clip that is played when a user opens an iTunes LP and iTunes Extras package. You can have the audio clip play once or repeat over and over. Put your background audio file in the audio folder. In data.js, change the filename to match the name of your audio file. Replace images/interface/bleed.png with your image. If you are changing the filename or file type (to JPG), make sure you also change the reference to the file in shared.css. To change the location of the bleed, edit the shared.css file.
2009 Apple Inc. All rights reserved
iTunes Extras/iTunes LP Development Template How-To v1.0
page 21
Editing the data.js File
The data.js file stores things like the number of chapters, the unique identifier for the movie asset, the background audio, and titles and filenames used in the Features view. Before opening the template, edit the data.js file. Open it in a text editor, such as TextMate. In data.js, change the filename of the background audio to match the name of your audio file. This is where you also specify whether or not the audio should repeat by setting loop to true or false. Identify the XID for the main movie asset. Change the references to your bonus content (for the template, these appear on the Features view).
Changing the Home Page
On the sample Home page template, the movie title and navigation text are actually images. You can easily substitute your own images. You could also replace the images with text (using an SVG font). The Home view uses the basic TKController.
2009 Apple Inc. All rights reserved
iTunes Extras/iTunes LP Development Template How-To v1.0
page 22
To set up your Home page view: 1. 2. In the Movies template folder, open the views folder, and open home.html with a text editor, such as TextMate. Change the filename for the title image to match the filename of your image.
2009 Apple Inc. All rights reserved
iTunes Extras/iTunes LP Development Template How-To v1.0 3.
page 23
Replace the filenames of the buttons for the non-hover states with the names of the non-hover state button images you created.
4. 5.
Replace the filenames of the buttons for the hover states (ending with Over.png) with the names of the hover state button images you created. In the Movies template folder, open the css folder, and open home.css with a text editor, such as TextMate.
2009 Apple Inc. All rights reserved
iTunes Extras/iTunes LP Development Template How-To v1.0
page 24
6.
To see how the navigation and animations work for the Home view, open home.js.
2009 Apple Inc. All rights reserved
iTunes Extras/iTunes LP Development Template How-To v1.0
page 25
Setting Up your Chapters View
The template provides a Chapters screen that shows images and titles for the chapters in a movie, which allows the user to begin playback at a selected chapter. The Chapters view uses the TKSliderController.
Note:The images that are not in the focus position will focus themselves when hit, so make sure that the feature image is on top of them via z-index. Before setting up your Chapters view, put your chapter images and labels in the images/chapters/ thumbs and images/chapters/labels folders:
2009 Apple Inc. All rights reserved
iTunes Extras/iTunes LP Development Template How-To v1.0
page 26
2009 Apple Inc. All rights reserved
iTunes Extras/iTunes LP Development Template How-To v1.0 To set up your Chapters view: 1. 2. 3.
page 27
In the Movies template folder, open the views folder, and open chapter.html with a text editor, such as TextMate. Change the filename for the title image to match the filename of your image. Replace the filenames of the buttons for the non-hover states with the names of the non-hover state button images you created.
4.
Replace the filenames of the buttons for the hover states (ending with Over.png) with the names of the hover state button images you created.
2009 Apple Inc. All rights reserved
iTunes Extras/iTunes LP Development Template How-To v1.0 5.
page 28
In the Movies template folder, open the css folder, and open chapters.css with a text editor, such as TextMate.
6. 7. 8.
In the CSS file, replace the background image file with the one you are using for the Chapters view. If you want to re-position any elements, change the number of pixels from the left and/or top as needed. To modify the animated transitions that occur as the chapter images slide in and out of the focus view, change the values for -webkit-transform, opacity, and scale. The classes to use are slidingview-element-focused, sliding-view-element-before, and sliding-view-element-after; you can change the opacity to create a fade, change the scale to shrink the image when not in focus, and use other webkit animations available. To see how the navigation and animations have been set up for the Chapters view, open chapters.js.
9.
2009 Apple Inc. All rights reserved
iTunes Extras/iTunes LP Development Template How-To v1.0
page 29
10. In the View Management section, you can change the distance between the center points of the chapter images and the gap between them.
11. The Creating Pages section includes the script to grab the chapter image thumbnails and push them in and out of the focus view. It also determines the play button that is on top of the focus chapter image.
2009 Apple Inc. All rights reserved
iTunes Extras/iTunes LP Development Template How-To v1.0
page 30
Setting Up the Features View
The template provides a Features screen that has tabs to allow the user to select among three types of bonus content: deleted scenes, making of videos, and trailers. The Features view uses the TKTabController.
Before setting up your Features view, put your images and buttons in the appropriate images/features folders:
2009 Apple Inc. All rights reserved
iTunes Extras/iTunes LP Development Template How-To v1.0 To set up your Features view: 1. 2. 3.
page 31
In the Movies template folder, open the views folder, and open features.html with a text editor, such as TextMate. Change the filename for the title image to match the filename of your image. Replace the filenames of the buttons for the non-hover states with the names of the non-hover state button images you created.
4.
Replace the filenames of the buttons for the hover states (ending with Over.png) with the names of the hover state button images you created.
2009 Apple Inc. All rights reserved
iTunes Extras/iTunes LP Development Template How-To v1.0 5.
page 32
In the Movies template folder, open the css folder, and open features.css with a text editor, such as TextMate.
6.
In the CSS file, replace the background image file with the one you are using for the Features view.
2009 Apple Inc. All rights reserved
iTunes Extras/iTunes LP Development Template How-To v1.0 7.
page 33
If you want to re-position any elements, change the number of pixels from the left and/or top as needed. Also, change the width and height to reflect your content.
8.
To modify the animated transitions that occur as the bonus video images slide in and out of the focus view, change the values for -webkit-transform and opacity. -webkit-transform sets the animation timing function on the element. You can specify any CSS rule to animate, such as opacity, but translations can be used in some places to give a sliding effect. To see how the navigation and animations work for the Features view, open features.js.
9.
Setting Up the More View
The template provides a More screen that provides links to external resources, such as the studio homepage or iTunes albums and movies. The More view uses the basic TKController.
2009 Apple Inc. All rights reserved
iTunes Extras/iTunes LP Development Template How-To v1.0
page 34
To set up your More page view: 1. 2. 3. In the Movies template folder, open the views folder, and open more.html with a text editor, such as TextMate. Change the filename for the title image to match the filename of your image. Replace the filenames of the buttons for the non-hover states with the names of the non-hover state button images you created.
4.
Replace the filenames of the buttons for the hover states (ending with Over.png) with the names of the hover state button images you created.
2009 Apple Inc. All rights reserved
iTunes Extras/iTunes LP Development Template How-To v1.0 5.
page 35
In the Movies template folder, open the css folder, and open more.css with a text editor, such as TextMate.
2009 Apple Inc. All rights reserved
iTunes Extras/iTunes LP Development Template How-To v1.0 6. To see how the navigation and animations work for the More view, open more.js.
page 36
Setting Up the shared.css File
Take a look at the shared.css file to determine if there is anything you need to change. For example, the location of the bleed and scrollbar settings.
2009 Apple Inc. All rights reserved
iTunes Extras/iTunes LP Development Template How-To v1.0
page 37
Using the iTunes LP Template
The instructions in this section take you through creating an iTunes LP using a template. The template consists of seven basic pages called views: a Home page view, a Songs view that allows the user to begin playing song tracks, a Lyrics view where the users can view the lyrics to songs, a Liner Notes view that provides background information about the album, a Videos view where users can watch bonus videos, a Photos view where the user can looks at bonus photos, and a Credit view for album credits. The steps will show you how you can substitute your content. These are the general steps you can follow to edit the iTunes LP template. Each of these steps has more detailed instructions below. 1. 2. 3. 4. 5. Edit the iTunesMetadata.plist file. This specifies the metadata for iTunes LP. Edit the manifest.xml file. This is where you specify the asset IDs. This is required for iTunes to accept drag-n-drop packages. Edit the data.js file. Create your images and place them in the correct folders. See Design Best Practices. For each view (Home, Songs, Lyrics, Liner Notes, Videos, Photos, and Credits): Edit the .html file. This is where you set up the first page of the view the user will see. It is used to navigate to other parts of your iTunes LP package. Edit the .css file. This is where you can set the location of elements and set animations, such as transitions, fades, rotations, and scaling. Edit the .js file. This is where the basic actions and animations have been set up for the view. 6. Edit the shared.css file.
Editing the iTunesMetadata.plist File
The iTunesMetadata.plist file describes the metadata for displaying the iTunes LP in iTunes. Metadata includes things like description, genre, copyright year, artist names, and so on. This file is automatically generated at purchase time, so there's also no need to author this file except for testing purposes. Open the iTunesMetadata.plist file in an editor. Replace the placeholder metadata with the metadata for the iTunes LP.
2009 Apple Inc. All rights reserved
iTunes Extras/iTunes LP Development Template How-To v1.0
page 38
Editing the manifest.xml File
The manifest is an XML file that must live in the top level folder of the iTunes LP (the same level as the main index.html file). The purposes of the manifest are to: identify the version of iTunes LP call out what platforms iTunes LP is compatible with identify any items in the users iTunes library that are playable via the iTunes LP user interface For more detailed information on the manifest.xml format and the structure of XIDs, see the Development Guide.
2009 Apple Inc. All rights reserved
iTunes Extras/iTunes LP Development Template How-To v1.0
page 39
Storing the Background Audio and Bleed image
Once you have created the background audio and bleed image, place them in the appropriate folders. The background audio is an audio clip that is played when a user opens an iTunes LP and iTunes Extras package. You can have the audio clip play once or repeat over and over. Put your background audio file in the audio folder. In data.js, change the filename to match the name of your audio file. Replace images/interface/bleed.png with your image. If you are changing the filename or file type (to JPG), make sure you also change the reference to the file in shared.css. To change the location of the bleed, edit the shared.css file.
Editing the data.js File
The data.js file sets constant variables, such as the number of photos, the background audio, locations of the bonus content, such as artist interviews. It also provides the unique identifiers for each song track and video track on the album. Before opening the template, edit the data.js file. Open it in a text editor, such as TextMate. In data.js, change the filename of the background audio to match the name of your audio file. This is where you also specify whether or not the audio should repeat by setting loop to true or false. Identify the XIDs for the entire album as well as each song and video track.
2009 Apple Inc. All rights reserved
iTunes Extras/iTunes LP Development Template How-To v1.0
page 40
Changing the Home Page
On the sample Home page template, the album title and navigation buttons are actually images. You can use the images supplied with the template, but you can easily substitute your own images. The Home view uses the basic TKController.
2009 Apple Inc. All rights reserved
iTunes Extras/iTunes LP Development Template How-To v1.0
page 41
To set up your Home page view: 1. In the Music template folder, open the views folder, and open home.html with a text editor, such as TextMate. 2. 3. Change the filename for the title image to match the filename of your image. Replace the filenames of the buttons for the non-hover states with the names of the non-hover state button images you created.
4.
Replace the filenames of the buttons for the hover states (ending with Over.png) with the names of the hover state button images you created.
2009 Apple Inc. All rights reserved
iTunes Extras/iTunes LP Development Template How-To v1.0 5.
page 42
In the Music template folder, open the css folder, and open home.css with a text editor, such as TextMate.
2009 Apple Inc. All rights reserved
iTunes Extras/iTunes LP Development Template How-To v1.0 6. To see how the navigation and animations work for the Home view, open home.js.
page 43
Setting Up your Song List View
The template provides a Song List screen that shows a list of song titles, that allows the user to play an individual song. The Song List view uses the TKController.
To set up your Songs List view: 1. 2. In the Music template folder, open the views folder, and open songs.html with a text editor, such as TextMate. Change the filename for the title image to match the filename of your image.
2009 Apple Inc. All rights reserved
iTunes Extras/iTunes LP Development Template How-To v1.0 3.
page 44
Replace the filenames of the buttons for the non-hover states with the names of the non-hover state button images you created.
4.
Replace the filenames of the buttons for the hover states (ending with Over.png) with the names of the hover state button images you created.
2009 Apple Inc. All rights reserved
iTunes Extras/iTunes LP Development Template How-To v1.0 5.
page 45
In the Music template folder, open the css folder, and open songs.css with a text editor, such as TextMate.
6. 7.
In the CSS file, replace the background image file with the one you are using for the Songs List view. If you want to re-position any elements, change the number of pixels from the left and/or top as needed.
2009 Apple Inc. All rights reserved
iTunes Extras/iTunes LP Development Template How-To v1.0 8.
page 46
To see how the navigation and animations have been set up for the Songs List view, open songs.js.
Setting Up your Lyrics View
The template provides a Lyrics screen that displays the lyrics to the currently selected song and a button to play the song. For each song, create an image of the lyrics. See Design Best Practices. The Lyrics view uses the TKLyricsController.
2009 Apple Inc. All rights reserved
iTunes Extras/iTunes LP Development Template How-To v1.0
page 47
Before setting up your Lyrics view, put your lyrics images and labels in the images/songs folder:
2009 Apple Inc. All rights reserved
iTunes Extras/iTunes LP Development Template How-To v1.0 To set up your Lyrics view: 1. 2. 3.
page 48
In the Music template folder, open the views folder, and open lyrics.html with a text editor, such as TextMate. Change the filename for the title image to match the filename of your image. Replace the filenames of the buttons for the non-hover states with the names of the non-hover state button images you created.
4.
Replace the filenames of the buttons for the hover states (ending with Over.png) with the names of the hover state button images you created.
2009 Apple Inc. All rights reserved
iTunes Extras/iTunes LP Development Template How-To v1.0 5.
page 49
In the Music template folder, open the css folder, and open lyrics.css with a text editor, such as TextMate.
6. 7.
In the CSS file, replace the background image file with the one you are using for the Lyrics view. If you want to re-position any elements, change the number of pixels from the left and/or top as needed.
2009 Apple Inc. All rights reserved
iTunes Extras/iTunes LP Development Template How-To v1.0 8.
page 50
To see how the navigation and animations have been set up for the Lyrics view, open lyrics.js.
2009 Apple Inc. All rights reserved
iTunes Extras/iTunes LP Development Template How-To v1.0
page 51
Setting Up the Photos View
The template provides a Photos screen that allows the user to cycle through photo bonus content. The Photos view uses the TKPageSliderController.
Before setting up your Photos view, put your photos in the images/photos folders:
2009 Apple Inc. All rights reserved
iTunes Extras/iTunes LP Development Template How-To v1.0
page 52
To set up your Photos view: 1. In the Music template folder, open the views folder, and open photo.html with a text editor, such as TextMate. 2. 3. Change the filename for the title image to match the filename of your image. Replace the filenames of the buttons for the non-hover states with the names of the non-hover state button images you created.
4.
Replace the filenames of the buttons for the hover states (ending with Over.png) with the names of the hover state button images you created.
2009 Apple Inc. All rights reserved
iTunes Extras/iTunes LP Development Template How-To v1.0 5.
page 53
In the Music template folder, open the css folder, and open photos.css with a text editor, such as TextMate. The screenshot below shows only the Sliding View portion of the css file.
6. 7. 8.
In the CSS file, replace the background image file with the one you are using for the Photos view. If you want to re-position any elements, change the number of pixels from the left and/or top as needed. To modify the animated transitions that occur as the photos slide in and out of the focus view, change the values for -webkit-transform and opacity.
2009 Apple Inc. All rights reserved
iTunes Extras/iTunes LP Development Template How-To v1.0 9. To see how the navigation and animations work for the Photos view, open photos.js.
page 54
2009 Apple Inc. All rights reserved
iTunes Extras/iTunes LP Development Template How-To v1.0
page 55
Setting Up the Videos View
The template provides a Videos view that has tabs to allow the user to select among bonus videos. The Videos view uses the TKTabController.
Before setting up your Videos view, put your video images in the images/videos and put the video clips in the music/videos folders. To set up your Videos view: 1. 2. In the Music template folder, open the views folder, and open videos.html with a text editor, such as TextMate. Change the filename for the title image to match the filename of your image.
2009 Apple Inc. All rights reserved
iTunes Extras/iTunes LP Development Template How-To v1.0 3.
page 56
Replace the filenames of the buttons for the non-hover states with the names of the non-hover state button images you created.
4.
Replace the filenames of the buttons for the hover states (ending with Over.png) with the names of the hover state button images you created.
2009 Apple Inc. All rights reserved
iTunes Extras/iTunes LP Development Template How-To v1.0 5.
page 57
In the Music template folder, open the css folder, and open videos.css with a text editor, such as TextMate.
1. 2. 3.
In the CSS file, replace the background image file with the one you are using for the Videos view. If you want to re-position any elements, change the number of pixels from the left and/or top as needed. To see how the navigation and animations work for the Videos view, open videos.js.
2009 Apple Inc. All rights reserved
iTunes Extras/iTunes LP Development Template How-To v1.0
page 58
Setting Up the Liner Notes and Credits Views
The template provides Liner Notes and Credits views so your user can read them. Both of these views use the basic TKController and are very similar to set up.
To set up your Liner Notes (and Credits) views: 1. 2. 3. 4. 5. In the Music template folder, open the views folder, and open linernotes.html with a text editor, such as TextMate. Change the filename for the title image to match the filename of your image. Replace the filenames of the buttons for the non-hover states with the names of the non-hover state button images you created. Replace the filenames of the buttons for the hover states (ending with Over.png) with the names of the hover state button images you created. In the Music template folder, open the css folder, and open linernotes.css with a text editor, such as TextMate. 2009 Apple Inc. All rights reserved
iTunes Extras/iTunes LP Development Template How-To v1.0 6. 7.
page 59
To see how the navigation and animations work for the Liner Notes view, open linernotes.js. Repeat the steps above for the Credits view, substituting credits.html, credits.css, and credits.js.
2009 Apple Inc. All rights reserved
You might also like
- The Subtle Art of Not Giving a F*ck: A Counterintuitive Approach to Living a Good LifeFrom EverandThe Subtle Art of Not Giving a F*ck: A Counterintuitive Approach to Living a Good LifeRating: 4 out of 5 stars4/5 (5794)
- The Little Book of Hygge: Danish Secrets to Happy LivingFrom EverandThe Little Book of Hygge: Danish Secrets to Happy LivingRating: 3.5 out of 5 stars3.5/5 (399)
- Abraham Lincoln Gettysburg Address 1863Document1 pageAbraham Lincoln Gettysburg Address 1863evanrlewNo ratings yet
- 10 Year Plan 1 PDFDocument9 pages10 Year Plan 1 PDFevanrlewNo ratings yet
- Mathematics - Its Content, Methods, and Meaning PDFDocument60 pagesMathematics - Its Content, Methods, and Meaning PDFevanrlew100% (1)
- Advanced Vocabulary Development For TOEFL Word List 02Document5 pagesAdvanced Vocabulary Development For TOEFL Word List 02Farlin Paulino SanzNo ratings yet
- XML Quiz - Feedback ScoreDocument5 pagesXML Quiz - Feedback ScoreevanrlewNo ratings yet
- A Heartbreaking Work Of Staggering Genius: A Memoir Based on a True StoryFrom EverandA Heartbreaking Work Of Staggering Genius: A Memoir Based on a True StoryRating: 3.5 out of 5 stars3.5/5 (231)
- Hidden Figures: The American Dream and the Untold Story of the Black Women Mathematicians Who Helped Win the Space RaceFrom EverandHidden Figures: The American Dream and the Untold Story of the Black Women Mathematicians Who Helped Win the Space RaceRating: 4 out of 5 stars4/5 (894)
- The Yellow House: A Memoir (2019 National Book Award Winner)From EverandThe Yellow House: A Memoir (2019 National Book Award Winner)Rating: 4 out of 5 stars4/5 (98)
- Shoe Dog: A Memoir by the Creator of NikeFrom EverandShoe Dog: A Memoir by the Creator of NikeRating: 4.5 out of 5 stars4.5/5 (537)
- Elon Musk: Tesla, SpaceX, and the Quest for a Fantastic FutureFrom EverandElon Musk: Tesla, SpaceX, and the Quest for a Fantastic FutureRating: 4.5 out of 5 stars4.5/5 (474)
- Never Split the Difference: Negotiating As If Your Life Depended On ItFrom EverandNever Split the Difference: Negotiating As If Your Life Depended On ItRating: 4.5 out of 5 stars4.5/5 (838)
- Grit: The Power of Passion and PerseveranceFrom EverandGrit: The Power of Passion and PerseveranceRating: 4 out of 5 stars4/5 (587)
- Devil in the Grove: Thurgood Marshall, the Groveland Boys, and the Dawn of a New AmericaFrom EverandDevil in the Grove: Thurgood Marshall, the Groveland Boys, and the Dawn of a New AmericaRating: 4.5 out of 5 stars4.5/5 (265)
- The Emperor of All Maladies: A Biography of CancerFrom EverandThe Emperor of All Maladies: A Biography of CancerRating: 4.5 out of 5 stars4.5/5 (271)
- On Fire: The (Burning) Case for a Green New DealFrom EverandOn Fire: The (Burning) Case for a Green New DealRating: 4 out of 5 stars4/5 (73)
- The Hard Thing About Hard Things: Building a Business When There Are No Easy AnswersFrom EverandThe Hard Thing About Hard Things: Building a Business When There Are No Easy AnswersRating: 4.5 out of 5 stars4.5/5 (344)
- Team of Rivals: The Political Genius of Abraham LincolnFrom EverandTeam of Rivals: The Political Genius of Abraham LincolnRating: 4.5 out of 5 stars4.5/5 (234)
- The Unwinding: An Inner History of the New AmericaFrom EverandThe Unwinding: An Inner History of the New AmericaRating: 4 out of 5 stars4/5 (45)
- The World Is Flat 3.0: A Brief History of the Twenty-first CenturyFrom EverandThe World Is Flat 3.0: A Brief History of the Twenty-first CenturyRating: 3.5 out of 5 stars3.5/5 (2219)
- The Gifts of Imperfection: Let Go of Who You Think You're Supposed to Be and Embrace Who You AreFrom EverandThe Gifts of Imperfection: Let Go of Who You Think You're Supposed to Be and Embrace Who You AreRating: 4 out of 5 stars4/5 (1090)
- The Sympathizer: A Novel (Pulitzer Prize for Fiction)From EverandThe Sympathizer: A Novel (Pulitzer Prize for Fiction)Rating: 4.5 out of 5 stars4.5/5 (119)
- Her Body and Other Parties: StoriesFrom EverandHer Body and Other Parties: StoriesRating: 4 out of 5 stars4/5 (821)
- SBI-DN33: Field Bus Interface CardDocument30 pagesSBI-DN33: Field Bus Interface Cardangela1590No ratings yet
- ASIC Design FlowDocument33 pagesASIC Design FlowDhanu RaghuNo ratings yet
- Q409 5520 AMS R9-0-1 BroDocument10 pagesQ409 5520 AMS R9-0-1 BroxurogerNo ratings yet
- Simatic S7-200 Micro PLC: Ordering Information DescriptionDocument13 pagesSimatic S7-200 Micro PLC: Ordering Information DescriptionVinicius ViniNo ratings yet
- AirWatch (v8.0) - On-Premise Configuration GuideDocument41 pagesAirWatch (v8.0) - On-Premise Configuration GuideTony Y100% (2)
- Computer Networks Practical FileDocument15 pagesComputer Networks Practical FilebikkerNo ratings yet
- Tm1 Deployment Options and Bandwidth ConsiderationsDocument10 pagesTm1 Deployment Options and Bandwidth ConsiderationsFFARALNo ratings yet
- How To Program The DMA: by BreakpointDocument10 pagesHow To Program The DMA: by BreakpointGameAlertNo ratings yet
- "DENON DJ Music Manager" Has The Functions Described BelowDocument13 pages"DENON DJ Music Manager" Has The Functions Described Belowhirenshah74No ratings yet
- 438 Final Exam F13Document4 pages438 Final Exam F13Kathan ShuklaNo ratings yet
- MGate MB3180 QIG v2Document2 pagesMGate MB3180 QIG v2RobertoFuentesNo ratings yet
- KLCP Codec LogDocument25 pagesKLCP Codec LogthebluezNo ratings yet
- What's The Difference Between The Cloud Categories - IaaS Vs PaaS Vs SaaS PDFDocument2 pagesWhat's The Difference Between The Cloud Categories - IaaS Vs PaaS Vs SaaS PDFRohitSharmaNo ratings yet
- MBTCP DAServer User's Guide PDFDocument112 pagesMBTCP DAServer User's Guide PDFKléber Chávez CifuentesNo ratings yet
- Cisco VPN Configuration Guide PDFDocument240 pagesCisco VPN Configuration Guide PDFJhon Edison Poveda YepesNo ratings yet
- Mil-Std-1553 Tutorial WP Gft711aDocument38 pagesMil-Std-1553 Tutorial WP Gft711aCourtney DavisNo ratings yet
- Z8F4822AR020SCDocument299 pagesZ8F4822AR020SCrdc02271No ratings yet
- Oracle Application R12 (12.1.3) Installation On Linux (64 Bit)Document30 pagesOracle Application R12 (12.1.3) Installation On Linux (64 Bit)cglb007743100% (1)
- Hot Features of OSN 1832 01 - Planning PDFDocument441 pagesHot Features of OSN 1832 01 - Planning PDFPravin PawarNo ratings yet
- Clock Tree Synthesis: Pushpendra Patel Project EngineerDocument22 pagesClock Tree Synthesis: Pushpendra Patel Project EngineerUtkarsh AgrawalNo ratings yet
- MCQ - MPMCDocument9 pagesMCQ - MPMCRanganayaki RamkumarNo ratings yet
- You Cannot Turn On Network Discovery in Network and Sharing Center in Windows Server 2008, Windows Server 2008 R2, or Windows Server 2012Document3 pagesYou Cannot Turn On Network Discovery in Network and Sharing Center in Windows Server 2008, Windows Server 2008 R2, or Windows Server 2012VÕ QUỐC HIỆUNo ratings yet
- SM J700F Tshoo 7 - 2Document53 pagesSM J700F Tshoo 7 - 2martapontealegreNo ratings yet
- Tuxedo AdminDocument336 pagesTuxedo AdminNguyễn CươngNo ratings yet
- IDSC21-E Jumper SettingsDocument2 pagesIDSC21-E Jumper Settingsa4000tNo ratings yet
- Industry Online Support: Simatic Step 7 and Wincc V15 Trial DownloadDocument3 pagesIndustry Online Support: Simatic Step 7 and Wincc V15 Trial DownloadEdwin RodriguesNo ratings yet
- MAC in Umts ProtocolsDocument10 pagesMAC in Umts ProtocolsQasim Abbas AlviNo ratings yet
- 1.new College PortalDocument104 pages1.new College PortalManish KumarNo ratings yet
- DHCP Ubuntu 12.04Document6 pagesDHCP Ubuntu 12.04Adiel TriguerosNo ratings yet
- Sales and Distribution Management PDF EbookDocument3 pagesSales and Distribution Management PDF EbookgauravamberkarNo ratings yet