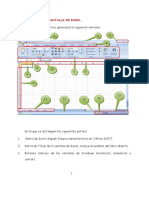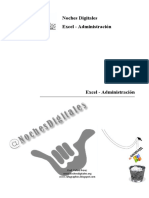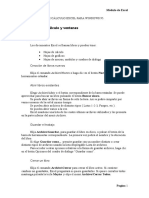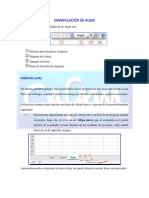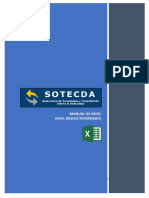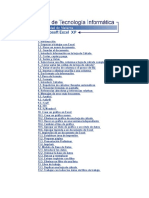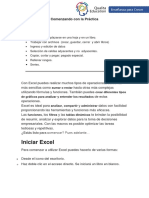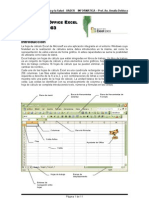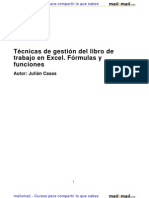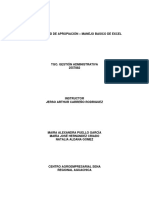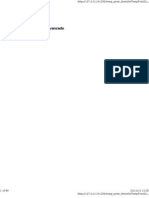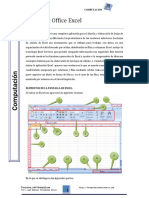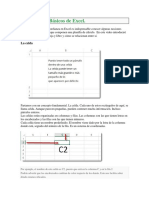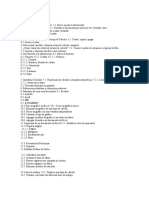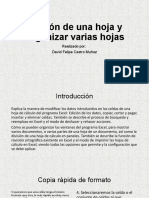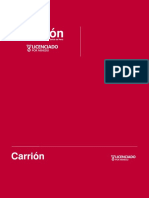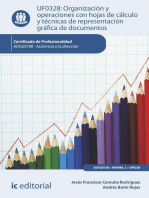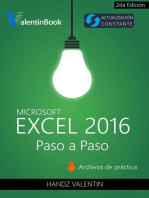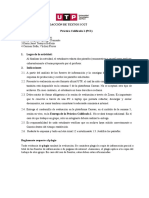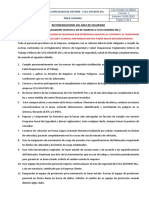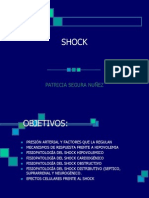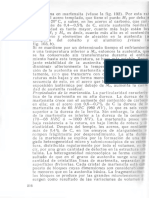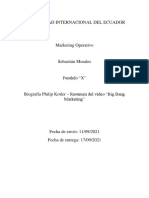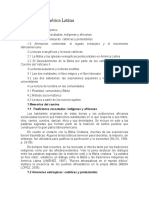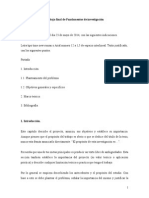Professional Documents
Culture Documents
Lección# 2 Excell
Uploaded by
Jose Pablo Solano FonsecaCopyright
Available Formats
Share this document
Did you find this document useful?
Is this content inappropriate?
Report this DocumentCopyright:
Available Formats
Lección# 2 Excell
Uploaded by
Jose Pablo Solano FonsecaCopyright:
Available Formats
Asignar nombres, crear, y eliminar hojas Bienvenido de nuevo.
En la Leccin 1, ha adquirido conocimientos Thin sobre frmulas y funciones en una hoja de clculo. En esta leccin, aprender cmo expandir las anteriores hojas nicas bidimensionales y trabajar con libros de trabajo en 3-D que contengan mltiples hojas y referencias entre ellos. Un simple archivo de datos (un libro de trabajo) puede contener muchas hojas con etiquetas. Cada hoja tiene su propia cuadrcula independiente de filas y columnas. Por defecto, un libro de trabajo contiene tres hojas cuando se abre: Hoja1, Hoja2 y Hoja3. Puede pasar de una a otra haciendo clic sobre sus etiquetas situadas en la esquina inferior izquierda de la ventana de Microsoft Excel.
clients
Asignar un nombre a una hoja
Es probable que quiera cambiar el nombre de las hojas por nombres ms descriptivos que Hoja1, Hoja2, etc. Es mucho ms fcil recordar su registro de talonario en una etiqueta denominada Registro que en otra cuyo nombre sea Hoja1. Para cambiar el nombre de una etiqueta, haga doble clic en dicha etiqueta para situar el punto de insercin en ella y escriba el nombre deseado. Puede tambin hacer clic con el botn secundario en la etiqueta y, a continuacin seleccionar Cambiar nombre. Puede escribir nombres tan largo como quiera; sin embargo, los nombres largos ensanchan mucho las etiquetas, reduciendo as el espacio para ver otras etiquetas. Si piensa hacer referencia a un nombre de hoja en una frmula de otra hoja (denominada referencia 3D y tratada ms adelante en esta leccin), use un nombre de hoja corto que no incluya espacios. Con ello, resulta ms fcil hacer referencia a dicho nombre.
Aadir y eliminar hojas
Para aadir una hoja, haga clic en la etiqueta Insertar hoja de clculo a la derecha de las etiquetas de hojas existentes, tal como se muestra en la Figura 2-1, o pulse Maysculas+F11.
Figura 2-1: Etiqueta Insertar hoja de clculo. No es necesario eliminar las hojas adicionales en blanco en un libro de trabajo; simplemente, ignrelas. Si lo prefiere, puede eliminar fcilmente las hojas que no necesita; no obstante, el libro de trabajo debe contener al menos una hoja, as que no puede eliminar la ltima que quede. Para eliminar una hoja, haga clic con el botn secundario en su etiqueta y, a continuacin, seleccione Eliminar. Si la hoja contiene algn dato, aparecer un cuadro de advertencia; si la hoja est vaca,
se elimina sin ms. La funcin Deshacer no sirve para la eliminacin de hojas. Una vez eliminada la hoja, desaparece permanentemente. Si elimina accidentalmente una hoja importante, y no ha vuelto a guardar su trabajo desde que abri el libro de trabajo, cierre el archivo sin guardar sus cambios y vuelva a abrirlo. En las secciones siguientes, adquirir ms habilidades en el manejo de hojas. Mostrar y organizar hojas Ahora que sabe cmo crear y eliminar hojas, aprender algunas tcnicas para manejar las hojas.
Portatiles
para
empresas
Seleccionar mltiples hojas a la vez
Puede que quiera realizar una operacin en ms de una hoja a la vez, como por ejemplo eliminar mltiples hojas. Para seleccionar mltiples hojas, mantenga presionada la tecla Ctrl y haga clic en cada una de las etiquetas, o haga clic en la primera etiqueta de un rango de hojas consecutivas y, a continuacin, mantenga presionada la tecla Maysculas y haga clic en la etiqueta de la ltima hoja.
Desplazarse por las etiquetas de hojas
Cuando tiene numerosas hojas de clculo con largos nombres, o cuando la ventana de Excel es bastante estrecha, es posible que no pueda ver todas las etiquetas. Use los botones con flechas situados a la izquierda de las etiquetas para desplazarse por las etiquetas del libro de trabajo.
Ocultar y volver a mostrar hojas
Por defecto, todas las hojas del libro de trabajo disponen de etiquetas en la esquina inferior izquierda de la ventana. Puede ocultar determinadas etiquetas, tanto para que no molesten las hojas menos usadas como para proporcionar cierta proteccin de seguridad a datos sensibles. Ocultar una hoja no representa una buena proteccin. Si no desea que los usuarios vean una determinada hoja, qutela del libro de trabajo. Si no fuera posible porque hay frmulas relacionadas con datos de esa hoja precisamente, puede optar por proteger la hoja adems de ocultarla. Aprender cmo proteger una hoja ms adelante en esta leccin. Para ocultar una hoja, haga clic con el botn secundario en su etiqueta y, a continuacin, seleccione Ocultar. Para volver a mostrar una hoja oculta, haga clic con el botn secundario en cualquiera de las etiquetas que aparecen y, a continuacin, seleccione Mostrar. En el cuadro de dilogo Mostrar, seleccione la hoja que quiere volver a mostrar y, a continuacin, haga clic en Aceptar.
Cambiar el color de una etiqueta
Todas las etiquetas son blancas por defecto; no obstante, puede aplicar un cdigo de colores a su libro de trabajo cambiando los colores de las etiquetas. Por ejemplo, puede que quiera diferenciar todas las etiquetas de una determinada divisin o de un ao fiscal
particular con un mismo color. Para seleccionar un color de etiqueta, haga clic con el botn secundario en la etiqueta y, a continuacin, seleccione Color de etiqueta. Seleccione el color que desea en la paleta de colores que aparece. Puede usar colores del tema o colores estndar. Quiere aplicar el color de fondo a toda la hoja de clculo y no slo a la etiqueta? Seleccione toda la hoja de clculo (CTRL+MAYS+BARRA ESPACIADORA) y, a continuacin, seleccione un color de relleno de la ficha Inicio, en el grupo Fuentes. Ahora que sabe cmo mostrar y organizar hojas de clculo, as como cambiar el color de las etiquetas, sigua leyendo para saber cmo copiar y mover hojas. Copiar y mover hojas Para reorganizar el orden de las hojas, arrastre una etiqueta de hoja hacia la derecha o hacia la izquierda. Un tringulo negro con un icono en forma de hoja de papel muestra dnde se va a situar. Suelte el botn del ratn cuando el tringulo llega al punto al cual desea mover la hoja. Si desea copiar una hoja en vez de moverla, mantenga presionada la tecla Ctrl y arrstrela. Otra forma de copiar o mover una hoja es con el comando Mover o copiar. (Se trata de un comando nico: "Mover o copiar.") Es ms potente que el mtodo de arrastrar y colocar, ya que puede usarlo para mover o copiar una hoja de un libro de trabajo a otro si lo desea. Para usar este comando, seleccione simplemente una o ms hojas, haga clic con el botn secundario en la etiqueta de una hoja seleccionada, y, a continuacin, seleccione Mover o copiar en el men de acceso directo. Se abrir el cuadro de dilogo Mover o copiar, y podr seleccionar un libro de trabajo de destino y una posicin de hoja en este libro.
Thin
clients
Conectividad
y movilidad : Navegador GPS y Tecnologia 3G
Practicar con la manipulacin de hojas
Pruebe las habilidades que acaba de adquirir, haciendo lo siguiente: 1. 2. Empiece con un nuevo libro de trabajo en blanco. Vuelva a nombrar las hojas con los nombres siguientes: Ventas, Marketing y Contabilidad. 3. Aada una nueva hoja y, a continuacin, asgnele el nombre de Operaciones. 4. Elimine la hoja Marketing. 5. Oculte la hoja Operaciones. 6. Vuelva a mostrar la hoja Operaciones. 7. Cambie el color de la etiqueta de la hoja Operaciones a rojo. Establezca el color de la etiqueta de la hoja Ventas en amarillo, y el de la etiqueta de la hoja Contabilidad en azul. (Use colores estndar para ambas etiquetas). 8. Use el mtodo de arrastrar y colocar para mover la hoja Operaciones a la posicin situada ms a la izquierda. 9. Mantenga presionada la tecla Ctrl mientras arrastra la hoja para crear una copia de la hoja Ventas a la derecha de la hoja original y, a continuacin, vuelva a nombrar la copia Marketing. Cambie el color de la etiqueta de esta nueva copia a verde. 10. Abra un nuevo libro de trabajo y, a continuacin, use la funcin Mover o copiar para copiar las cuatro etiquetas en el nuevo libro. 11. Si ha seguido los pasos correctamente, las etiquetas
deberan parecerse a la Figura 2-2.
Figura 2-2: Debe haber cuatro etiquetas, cada una con un color distinto, tras completar los pasos. 12. Guarde el nuevo libro de trabajo como Practice2.xlsx (Formato Excel 2007), y djelo abierto para usarlo ms adelante en esta leccin. Cierre todas las otras copias sin guardar los cambios. En la siguiente seccin, aprender cmo ver mltiples hojas al mismo tiempo. Ver mltiples hojas a la vez En alguna ocasin, puede querer ver en pantalla mltiples hojas al mismo tiempo - por ejemplo, para comparar sus contenidos, o para copiar datos de una a otra. Para ver mltiples hojas al mismo tiempo, abra todas las ventanas que necesite y, a continuacin, organcelas. (Los controles para realizar este paso estn en la ficha Vista.) Para ir avanzando en el proceso con el archivo de ejemplo Practice2.xlsx de la leccin anterior, siga estos pasos: 1. 2. 3. 4. En la ficha Vista, haga clic tres veces en Nueva ventana. Ahora tiene un total de cuatro ventanas abiertas, cada una de ellas con la misma vista de la misma hoja de clculo. En la ficha Vista, haga clic en Organizar todas. Se abre el cuadro de dilogo Organizar ventanas. Seleccione Mosaico, marque la casilla Ventanas de libro abierto y haga clic en Aceptar. En cada ventana, seleccione una etiqueta distinta. Ahora se pueden ver las cuatro etiquetas simultneamente en una sola pantalla. Monitores
Ultraligero
para
empresas
Por defecto, cada uno de los nuevos libros dispone de tres hojas. Para cambiar este nmero, haga clic en el botn de Microsoft Office y, a continuacin, haga clic en Opciones de Excel. En la ficha Ms frecuentes, cambie el valor de Incluir este nmero de hojas. La seccin siguiente cubre una referencia a frmulas muy prctica que le permite hacer referencia a una celda o a un grupo de celdas en una hoja distinta. Hacer referencia a una celda de una hoja distinta Dado que cada hoja usa el mismo esquema de nombres de filas y Thin clients columnas (por ejemplo, cada hoja de clculo tiene una celda denominada A1, otra A2, etc.), varias celdas en cada libro tienen los mismos nombres. Esto no supone ningn problema siempre y cuando cada una de las frmulas y funciones se limite a confines bidimensionales en su propia hoja. No obstante, cuando necesita hacer referencia a otra celda en una hoja distinta, es necesario aclarar algunos nombres. Servicios HP Para hacer referencia a una celda de una hoja distinta, incluya el nombre de la hoja delante del nombre de la celda, seguido del signo de exclamacin; por ejemplo, A1 en la Hoja1 sera:
Care
Pack
=Hoja1!A1
Este es el motivo por el cual es preferible que los nombres de las hojas sean cortos. Permite ahorrar tiempo cuando incluye el nombre de una hoja en la referencia. Si desea usar un nombre largo en una hoja que requiere muchas frmulas, asigne primero un nombre muy corto a la hoja (o use el nombre por defecto) y, a continuacin, use este nombre a medida que vaya creando todas sus frmulas. Cuando haya acabado, renombre la hoja con el nombre largo que desee; todas las frmulas cambiarn automticamente sus referencias. Cuando un nombre de hoja incluya espacios, debe colocarlo entre comillas simples al hacer referencia a l en una frmula, del modo siguiente:
='Mi Hoja1'!A1
Construir frmulas 3D mediante seleccin
Cuando construye una frmula, es a menudo ms fcil seleccionar las celdas que escribir los nombres. Cuando estas celdas se encuentran en hojas distintas, las cosas son muy similares. Pruebe con este ejercicio para ver cmo construir una frmula mediante seleccin: 1. Descargue y abra el archivo Practice2A.xls. Se trata del mismo libro bsico que cre anteriormente en esta leccin, pero contiene algunos datos aadidos a modo de ejemplo, para su comodidad. En la etiqueta Resumen, haga clic en la celda B3. Escriba =SUMA( y haga clic en la etiqueta Operaciones. Seleccione las celdas en el rango B3:B6 de la etiqueta Operaciones. Pulse la tecla Entrar. La suma de estas celdas aparece en la celda B3 de la etiqueta Resumen. Usando la misma tcnica, sume los datos de ventas, marketing y contabilidad en las celdas B4, B5 y B6, respectivamente, en la etiqueta Resumen. En la celda B7 de la etiqueta Resumen, escriba =SUMA(B3:B6), y pulse la tecla Entrar. Guarde su trabajo, y djelo abierto para su uso ms adelante en esta leccin.
2. 3. 4. 5. 6. 7. 8.
Si ha realizado el ejercicio correctamente, el total en la celda B7 debera ser 6675. Acaba de aprender cmo vincular contenidos entre hojas en un mismo libro de trabajo. A continuacin, aprender a vincular contenidos entre distintos libros de trabajo. Vincular el contenido de otros libros de trabajo Ahora sabe hacer referencia a celdas de una hoja en otra hoja de Portatiles para clculo. Y si queremos hacer referencia a celdas de otro libro de trabajo totalmente distinto? Para ello, necesita crear un vnculo. empresas Por ejemplo, suponga que dispone de varios libros, cada uno de ellos con un determinado tipo de datos, y de un libro denominado Resumen.xls en el cual desea resumir los totales de todos los otros libros. Copie los valores (o frmulas) de un libro a otro usando el Portapapeles. Luego, en lugar de pegar normalmente, seleccione Edicin >Pegado especial. En el cuadro de dilogo Pegado especial,
haga clic en el botn Pegar vnculo. Para ver cmo funciona, pruebe a hacer lo siguiente: 1. 2. 3. 4. 5. 6. Abra un nuevo libro de trabajo y gurdelo como Resumen.xlsx. Abra el archivo Practice2A en caso de haberlo cerrado antes. (Trabaj con l en la seccin anterior.) Seleccione la celda B7 en la etiqueta Resumen. Pulse Ctrl+C para copiar en el Portapapeles la frmula de la celda B7. Cmbiese al archivo Resumen.xlsx, y seleccione la celda A1. En la ficha Inicio, abra el men desplegable del botn Pegar, y haga clic en Pegado especial. En el cuadro de dilogo Pegado especial, haga clic en el botn Pegar vnculo. El vnculo se inserta en la celda A1 del archivo Resumen.xls del modo siguiente: ='[Practice2A.xls]Resumen'!$B$7 Vuelva al archivo Practice2A, haga clic en la etiqueta Operaciones, y cambie el valor en la celda B6 a 200. Vuelva a Resumen.xlsx. Observe que el nmero ha cambiado automticamente. Ahora, rompa el vnculo. Haga clic en el botn de Microsoft Office en Resumen.xlsx, y seleccione Preparar > Editar vnculos a archivos. Se abre el cuadro de dilogo Editar vnculos. Seleccione el vnculo y haga clic en Romper vnculo. Aparece un cuadro de confirmacin; haga clic en Romper vnculos para confirmar. Haga clic en Cerrar para cerrar el cuadro de dilogo. Vuelva al archivo Practice2A, y escriba un nmero distinto en la celda A1. Vuelva a Resumen.xlsx. Esta vez, el nmero no cambia porque no hay vnculo. Cierre ambos archivos. Si quiere, puede eliminar el archivoResumen.xlsx; ya no lo necesita para esta leccin.
7. 8. 9.
10. 11. 12. 13. 14.
Ahora, aprender cmo proteger una hoja frente a cambios mientras sigue permitiendo cambios en otras hojas del mismo libro. Proteger una hoja frente a cambios En un mismo libro de trabajo, puede tener algunas hojas que no deberan cambiarse, al menos fcilmente o por accidente. Por ejemplo, en el archivo Practice2A.xls con el que ha estado trabajando a lo largo de este captulo, la etiqueta Resumen recoge datos de todas las otras hojas. Es probable que no quiera que un usuario pueda modificar el contenido de la etiqueta Resumen, porque necesita confiar en que las frmulas transfieran con precisin los datos de otras fichas. No obstante, se deben poder seguir editando las otras etiquetas de modo que los usuarios puedan actualizar sus valores. Para proteger una hoja, haga clic con el botn secundario en su etiqueta, seleccione Proteger hoja, y marque o desactive las casillas en el cuadro de dilogo Proteger hoja. Si desea proteger la hoja mediante contrasea contra tipos de ediciones no permitidos, escriba una contrasea en el cuadro de texto Contrasea para desproteger hoja. Puede tambin acceder a este mismo cuadro de dilogo en la ficha Revisar, pulsando el botn Proteger hoja. Para desproteger la hoja, haga clic en el botn Desproteger hoja de la ficha Revisar, o haga clic con el botn secundario en la etiqueta de la hoja y seleccione Desproteger hoja.
Controlar los cambios
Si desea permitir a los usuarios realizar cambios y hacer un seguimiento de sus cambios, puede usar el men Control de cambios de la ficha Revisar. Seleccinelo y, a continuacin, haga clic en Resaltar cambios. En el cuadro de dilogo Resaltar cambios, active la casilla de verificacin Efectuar control de cambios al modificar y haga clic en Aceptar. (Tras estos pasos, pueden aparecer otras advertencias o
confirmaciones; haga clic en Aceptar en cada caso si fuera necesario.) Si realiza posteriormente otros cambios en las hojas de clculo, aparecern comentarios indicando los cambios realizados. Observar un tringulo en la esquina superior izquierda de una celda cambiada; site el cursor sobre la celda para mostrar el cuadro de comentarios que se muestra en la Figura 2-3.
Figura 2-3: Aparecen comentarios de cambios cuando sita el cursor sobre la celda. Tras revisar los cambios, puede hacer lo siguiente para aceptarlos o rechazarlos: 1. 2. 3. 4. En la ficha Revisar, seleccione Control de cambios, y Aceptar o rechazar cambios. Cuando se le solicite guardar el libro, haga clic en Aceptar. Se abre el cuadro de dilogo Seleccionar cambios a aceptar o rechazar. Si lo desea, limite los cambios con los que quiere trabajar. Por ejemplo, puede seleccionar slo aquellos comentarios que no se hayan revisado, o los comentarios de una persona en particular o comprendidos en un rango determinado. En el cuadro de dilogo Aceptar o rechazar cambios, aparecen todos los cambios, uno tras otro. Haga clic en Aceptar o rechazar para un cambio determinado, o bien haga clic en Aceptar todos o Rechazar todos para todos los cambios a la vez. Tras el ltimo cambio, se cierra automticamente el cuadro de dilogo.
Una vez finalizada esta seccin, ya no tiene excusas para perder la pista de los cambios realizados a sus hojas de clculo.
Avanzar
En esta leccin, ha aprendido varias formas de trabajar con mltiples hojas en un libro, incluyendo aadir, eliminar, cambiar el nombre, mover, copiar, y proteger hojas. Ahora ya no tiene que trabajar tan slo en dos dimensiones; puede tambin trabajar en 3D entre hojas. En la leccin siguiente, adquirir conocimientos sobre las capacidades de bsqueda, orden y filtrado de datos de Excel. Antes de empezar con la Leccin 3, responda al cuestionario y haga el ejercicio para consolidar sus conocimientos
You might also like
- Manual de Excel 2007 enDocument20 pagesManual de Excel 2007 enTINA100% (944)
- Manejo de hojas en Excel 2013Document10 pagesManejo de hojas en Excel 2013Carlos HernandezNo ratings yet
- Manual de ExcelDocument21 pagesManual de ExceltomastoyotaNo ratings yet
- Curso de ExcelDocument90 pagesCurso de ExcelpedroNo ratings yet
- Manual Informatica Aplicada II UPNFM MCerratoDocument120 pagesManual Informatica Aplicada II UPNFM MCerratoGalo JorgeNo ratings yet
- Manual de Excel 2007Document68 pagesManual de Excel 2007sama8699% (146)
- 4.manipulación de Hojas PDFDocument18 pages4.manipulación de Hojas PDFcecilia cogolloNo ratings yet
- Entorno de ExcelDocument25 pagesEntorno de ExcelELIANNA PADILLA ARIASNo ratings yet
- Curso Excel: Introducción, cálculos, funciones y gráficosDocument36 pagesCurso Excel: Introducción, cálculos, funciones y gráficosHilcias Rodolfo Pacheco Diaz0% (1)
- Manual de ExcelDocument89 pagesManual de Exceljefe_e578726No ratings yet
- Sesion 18 ExcelDocument8 pagesSesion 18 Exceljorge aguilarNo ratings yet
- Manual MS Excel Básico-IntermedioDocument92 pagesManual MS Excel Básico-IntermedioEduardo DavilaNo ratings yet
- ExcelDocument23 pagesExcelChristopher CollinsNo ratings yet
- Comenzando Con La Práctica Clase 2Document13 pagesComenzando Con La Práctica Clase 2Pedro TorquemadaNo ratings yet
- Manual Excel Basico Intermedio TecniproDocument48 pagesManual Excel Basico Intermedio TecniprotiendalavolaitaNo ratings yet
- Manual de Usuario Del Entorno Grafico de ExcelDocument27 pagesManual de Usuario Del Entorno Grafico de ExcelFernando RamírezNo ratings yet
- Introducción a Excel: guía completa para principiantesDocument21 pagesIntroducción a Excel: guía completa para principiantesjuan gutierrezNo ratings yet
- Elementos de La Pantalla de ExcelDocument4 pagesElementos de La Pantalla de Excelebabella1974No ratings yet
- Manual Excel 2003Document11 pagesManual Excel 2003Maria Lia DelvoNo ratings yet
- Manual Calc OpenOfficeDocument77 pagesManual Calc OpenOfficehusein_mx100% (1)
- Tecnicas Gestion Libro Trabajo Excel Formulas Funciones 32606 CompletoDocument57 pagesTecnicas Gestion Libro Trabajo Excel Formulas Funciones 32606 CompletoCesar EstebanNo ratings yet
- 1 Primeros Pasos en ExcelDocument14 pages1 Primeros Pasos en ExcelMAURICIO BERRIO MARQUEZNo ratings yet
- Manipular Hojas de CálculoDocument5 pagesManipular Hojas de CálculodarwinsaloNo ratings yet
- Actividad Apropiación - Excel BásicoDocument29 pagesActividad Apropiación - Excel BásicoNatalia Aldana GómezNo ratings yet
- LibreOffice Curso Avanzado Calc.v01.03Document86 pagesLibreOffice Curso Avanzado Calc.v01.03Luis AlbertoNo ratings yet
- Desarrollo de preguntas de aplicación sobre módulos de ExcelDocument5 pagesDesarrollo de preguntas de aplicación sobre módulos de ExcelKevin VenturaNo ratings yet
- Desarrollo de ExelDocument11 pagesDesarrollo de ExelvelostrongNo ratings yet
- Libro Excel Basico MedioDocument41 pagesLibro Excel Basico MedioJuan Manuel Fernandez NovoaNo ratings yet
- Curso Básico de Excel ..Document52 pagesCurso Básico de Excel ..mary vinascoNo ratings yet
- Introduccion Al Excel Semana 6 PDFDocument42 pagesIntroduccion Al Excel Semana 6 PDFaernes12No ratings yet
- Plan de Clases de Excel 2006Document18 pagesPlan de Clases de Excel 2006Genry Sánchez DucongerNo ratings yet
- Hoja de Calculo Trabajo PracticoDocument31 pagesHoja de Calculo Trabajo PracticoDanna Gabriela Leiva LoraNo ratings yet
- Cuestionario Excel Basico LDocument5 pagesCuestionario Excel Basico LLIZETH MARCELA CUELLO BARROSNo ratings yet
- Excel Barra de HerramientasDocument7 pagesExcel Barra de HerramientasdanielNo ratings yet
- Manual ExcelDocument18 pagesManual ExceljorgeNo ratings yet
- Componentes de Pantalla de ExcelDocument5 pagesComponentes de Pantalla de ExcelLorena BermudezNo ratings yet
- Edición de Una Hoja y Organizar Varias HojasDocument30 pagesEdición de Una Hoja y Organizar Varias HojasCamilo PerezNo ratings yet
- Ing. TCL - Manual Teórico de ExcelDocument10 pagesIng. TCL - Manual Teórico de ExcelTony Carballo LeyvaNo ratings yet
- Guia de Excel Bonita 11Document14 pagesGuia de Excel Bonita 11sofiamariajoNo ratings yet
- Manual Excel Parte 1Document33 pagesManual Excel Parte 1Vicente CastilloNo ratings yet
- Características de Excel XDDocument17 pagesCaracterísticas de Excel XDmaritorres0150% (2)
- Entorno de Excel 2016Document11 pagesEntorno de Excel 2016Milena CastrillonNo ratings yet
- 1 Introducción A ExcelDocument17 pages1 Introducción A Excelmariop1992No ratings yet
- Introduccion Al Excel Semana 4Document33 pagesIntroduccion Al Excel Semana 4aernes12No ratings yet
- Excel para principiantes: Aprenda a utilizar Excel 2016, incluyendo una introducción a fórmulas, funciones, gráficos, cuadros, macros, modelado, informes, estadísticas, Excel Power Query y másFrom EverandExcel para principiantes: Aprenda a utilizar Excel 2016, incluyendo una introducción a fórmulas, funciones, gráficos, cuadros, macros, modelado, informes, estadísticas, Excel Power Query y másRating: 2.5 out of 5 stars2.5/5 (3)
- Organización y operaciones con hojas de cálculo y técnicas de representación gráfica de documentos. ADGG0108From EverandOrganización y operaciones con hojas de cálculo y técnicas de representación gráfica de documentos. ADGG0108No ratings yet
- Organización y operaciones con hojas de cálculo y técnicas de representación gráfica en documentos. ADGG0308From EverandOrganización y operaciones con hojas de cálculo y técnicas de representación gráfica en documentos. ADGG0308No ratings yet
- Tablas dinámicas y Gráficas para Excel: Una guía visual paso a pasoFrom EverandTablas dinámicas y Gráficas para Excel: Una guía visual paso a pasoNo ratings yet
- Tratamiento básico de datos y hojas de cálculo. ADGG0508From EverandTratamiento básico de datos y hojas de cálculo. ADGG0508No ratings yet
- Excel 2022 - Manual De Usuario Para Principiantes: Manual Simplificado De Microsoft Excel Para Aprender A Usarlo ProductivamenteFrom EverandExcel 2022 - Manual De Usuario Para Principiantes: Manual Simplificado De Microsoft Excel Para Aprender A Usarlo ProductivamenteNo ratings yet
- Procesadores de textos y presentaciones de información básicos. ADGG0508From EverandProcesadores de textos y presentaciones de información básicos. ADGG0508No ratings yet
- Excel para contadores y administradoresFrom EverandExcel para contadores y administradoresRating: 1 out of 5 stars1/5 (1)
- Retoque Fotográfico con Photoshop (Parte 1)From EverandRetoque Fotográfico con Photoshop (Parte 1)Rating: 4 out of 5 stars4/5 (7)
- Guía de uso en Matlab en el desarrollo de modelos de volatilidadFrom EverandGuía de uso en Matlab en el desarrollo de modelos de volatilidadNo ratings yet
- Tablas dinámicas para todos. Desde simples tablas hasta Power-Pivot: Guía útil para crear tablas dinámicas en ExcelFrom EverandTablas dinámicas para todos. Desde simples tablas hasta Power-Pivot: Guía útil para crear tablas dinámicas en ExcelNo ratings yet
- Lista Ocupacion 2018Document2 pagesLista Ocupacion 2018Jose Pablo Solano FonsecaNo ratings yet
- Comandos Router Cisco PDFDocument5 pagesComandos Router Cisco PDFJhon Darío Montoya GarcíaNo ratings yet
- Capitulo 3Document8 pagesCapitulo 3Jose Pablo Solano FonsecaNo ratings yet
- Lección #1 ExcellDocument19 pagesLección #1 ExcellJose Pablo Solano FonsecaNo ratings yet
- Historia Sobre El Árbol de NavidadDocument3 pagesHistoria Sobre El Árbol de NavidadJulio César Fernández MenéndezNo ratings yet
- GRUPO 4 - CGT-CRT1 Práctica CalificadaDocument6 pagesGRUPO 4 - CGT-CRT1 Práctica CalificadaLeslyNo ratings yet
- Recomendaciones de Seguridad Anexado Al Contrato de Trabajo. - 3Document3 pagesRecomendaciones de Seguridad Anexado Al Contrato de Trabajo. - 3Nil Córdova78% (9)
- El Rol Del Trabajador Social VFDocument12 pagesEl Rol Del Trabajador Social VFValentinJarquinHernandezNo ratings yet
- 2 Anexo B Cronograma Actividades OficialessssDocument2 pages2 Anexo B Cronograma Actividades OficialessssS ErsNo ratings yet
- 50 Recetas Con Bebidas Probióticas Caseras Edición 1Document77 pages50 Recetas Con Bebidas Probióticas Caseras Edición 1A. Yehoshua G. E.100% (1)
- Manual de PSeintDocument11 pagesManual de PSeintAndreu Zizou Andolini ZidaneNo ratings yet
- CromatinaDocument17 pagesCromatinaAnthony TenezacaNo ratings yet
- PermanecerEnCristoDocument91 pagesPermanecerEnCristoEdwin Torres GomezNo ratings yet
- El Papel Del Estado y La Calidad Del Sector PublicDocument29 pagesEl Papel Del Estado y La Calidad Del Sector PublicJavier Gutierrez AriasNo ratings yet
- Modelamiento Entrada SalidaDocument29 pagesModelamiento Entrada SalidaSANDOVAL ANDREA VALENTINA NORE�ANo ratings yet
- Que Es Una Central EólicaDocument4 pagesQue Es Una Central EólicaAdriana Valencia100% (1)
- Pan de Tuna PDFDocument125 pagesPan de Tuna PDFMary Trini Coari CoilaNo ratings yet
- Guía Metodológica # 4Document13 pagesGuía Metodológica # 4Prueba PruebaNo ratings yet
- Clase 01 ShockDocument41 pagesClase 01 ShockAleksandar Cvetković VegaNo ratings yet
- Corre Lola CorreDocument2 pagesCorre Lola CorreFundacion Guts Centro CristianoNo ratings yet
- Transformación de la austenita y velocidad crítica de templeDocument243 pagesTransformación de la austenita y velocidad crítica de templePedro PerezNo ratings yet
- Biografía Philip KotlerDocument7 pagesBiografía Philip KotlersebastianNo ratings yet
- La Biblia en América LatinaDocument9 pagesLa Biblia en América LatinaJuanita CarrascoNo ratings yet
- Trabajo Final de Fundamentos de InvestigacionDocument6 pagesTrabajo Final de Fundamentos de InvestigacionlxjpNo ratings yet
- Guía aprendizaje sistemas CNDocument6 pagesGuía aprendizaje sistemas CNMauricio Alejandro Riquelme AguirreNo ratings yet
- Fisica y MedicionesDocument14 pagesFisica y Medicionesangel reyesNo ratings yet
- 04 - Operaciones de ServicioDocument14 pages04 - Operaciones de ServicioAngel CazorlaNo ratings yet
- Semiologia Cardiovascular - Angina.dolor TorácicoDocument33 pagesSemiologia Cardiovascular - Angina.dolor TorácicoReviereNo ratings yet
- 11 - Tema 9. Trabajos Con TensiónDocument112 pages11 - Tema 9. Trabajos Con TensiónEvelyn VeronNo ratings yet
- Revolución IndustrialDocument4 pagesRevolución IndustrialAlexander Núñez Cabarcas100% (3)
- Laboratorio #4 Hidraulica IIDocument5 pagesLaboratorio #4 Hidraulica IIMilton Gross GomezNo ratings yet
- Planificacion de Higiene y Seguridad 7ºDocument5 pagesPlanificacion de Higiene y Seguridad 7ºCristianScheike100% (2)
- Como Instalar Windows 7 Desde CeroDocument11 pagesComo Instalar Windows 7 Desde Cerorobertbe12No ratings yet
- Notas para Una Simbología de La RosaDocument30 pagesNotas para Una Simbología de La Rosaluchinov100% (1)