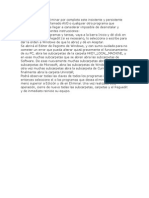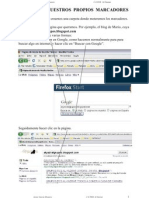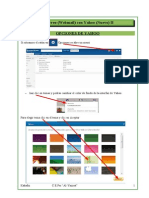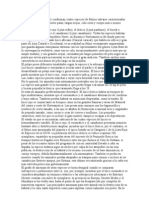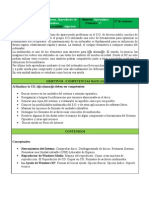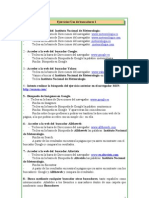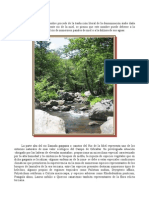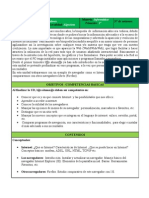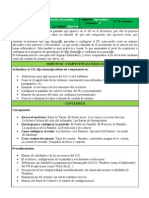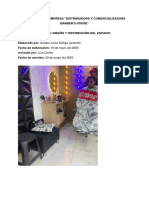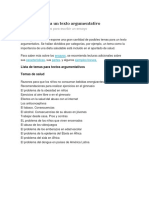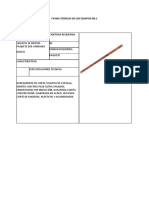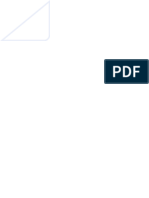Professional Documents
Culture Documents
07 Capitulo07 B PDF
Uploaded by
runruncacacaOriginal Title
Copyright
Available Formats
Share this document
Did you find this document useful?
Is this content inappropriate?
Report this DocumentCopyright:
Available Formats
07 Capitulo07 B PDF
Uploaded by
runruncacacaCopyright:
Available Formats
Curso: Tutora on-line en formacin semipresencial
Octubre Noviembre - 2008
Captulo 7: Administrando y evaluando en un espacio virtual ndice:
Pg. 7.1. El panel de administracin ...................................................... 3 7.2. Gestin de personas (roles: estudiantes y profesores) .................... 4 7.3. Gestin de grupos ................................................................. 7 7.4. Revisin, evaluacin y calificaciones ........................................11 7.4.1. Informe de actividades ....................................................11 7.4.2. Libro de calificaciones .....................................................12 7.4.3. Escalas de calificacin .....................................................13 7.5. Gestor de archivos de un curso ...............................................14 7.6. Copias de seguridad de un curso..............................................16 7.7. Recomendaciones generales ...................................................21 7.8. Ideas para desarrollar (algunos ejemplos) ..................................22
Captulo 7: Administrando y evaluando en un espacio virtual
Anbal de la Torre CC 2.5 by-nc-sa
7.1. El panel de administracin
Este bloque contiene las funciones propias y especficas del profesor que permiten modificar su estructura, configurarlo a su conveniencia y ajustar los detalles de funcionamiento del resto de mdulos de recursos y actividades didcticas.
Activar edicin: simplemente pasa al modo de edicin del curso. Es absolutamente equivalente al botn de la barra de navegacin. Configuracin: da acceso al formulario general de configuracin del curso virtual, tal y como se vio en el apartado correspondiente. Asignar roles: da acceso a la pgina de gestin para aadir y dar de baja a profesores y estudiantes en el curso. Grupos: nos permite la opcin de crear grupos e incluir los alumnos en cada uno de ellos. Copia de seguridad: permite generar una copia de seguridad del estado actual del curso. Restaurar: permite restaurar una copia de seguridad guardada previamente. Importar: Permite usar los datos de otro curso e incorporarlos en el que nos encontramos; esta funcin puede facilitarnos la construccin de un curso a partir de otro que ya tengamos en la plataforma.
Captulo 7: Administrando y evaluando en un espacio virtual
Anbal de la Torre CC 2.5 by-nc-sa
Reiniciar: desde aqu podemos vaciar todos los datos de usuarios de un curso (profesores, estudiantes, grupos, eventos, mensajes de los foros) mientras que las actividades y otros ajustes se conservan. Informes: permite ver los registros de entradas al curso por parte de los usuarios de la plataforma. Preguntas: permite la creacin, importacin y exportacin de preguntas de distintos tipos. Estn organizadas por categoras. Escalas: da acceso a la pgina de gestin de las escalas de evaluacin y calificacin. Archivos: da acceso al gestor de archivos del Aula Virtual para subir, descargar y gestionar los archivos del curso en el servidor web. Calificaciones: accede al libro de notas del curso, con la lista de alumnos y sus calificaciones en todas las actividades. Desmatricular en Nombre del curso: esta opcin te permite darte a ti mismo de baja en el curso, desapareciendo de la lista de participantes en el mismo. Hay que tener cuidado con esta opcin, aunque sale una pantalla de confirmacin.
7.2. Gestin de personas (roles: estudiantes y profesores)
Nuestro Aula Virtual, de momento, no delimita casi en absoluto las funciones propias de administracin con las de profesor. Un profesor tiene casi todo el control sobre el curso que tutoriza; incluso la gestin de los alumnos y del resto de profesores del mismo.
La lista de participantes del curso se puede consultar en todo momento utilizando el enlace Participantes del panel Personas de la pgina principal del curso virtual (arriba a la izquierda). Este enlace nos presenta un listado ordenado de los profesores y de los estudiantes matriculados en el curso. La lista nos proporciona el nombre, la ciudad y cundo accedi por ltima vez a la plataforma. Si elegimos la opcin ms detalle podremos ver su direccin de correo (como un enlace, pinchando en ella le enviaremos un correo electrnico privado a esa persona), si es que esa persona tiene activada la publicacin de su e-mail en su perfil personal.
Captulo 7: Administrando y evaluando en un espacio virtual
Anbal de la Torre CC 2.5 by-nc-sa
En el perfil de cualquier usuario del Aula Virtual vemos su direccin de correo, los roles que tiene activo y tambin aparecen dos botones: Desmatricular en Pruebas para darle de baja del curso y Enviar mensaje para usar la mensajera interna del Aula Virtual.
Siguiendo con el panel Administracin:
Captulo 7: Administrando y evaluando en un espacio virtual
Anbal de la Torre CC 2.5 by-nc-sa
llegamos a la pgina de asignacin roles, toda una novedad desde la penltima versin de Moodle (1.7). Los roles corresponden a los distintos perfiles que pueden ser asignados a usuarios registrados en el Aula Virtual: profesores sin permiso de edicin, estudiantes o invitados.
Si escogemos, por ejemplo, la asignacin del rol Estudiante, en el cuadro de la izquierda aparecen los alumnos ya matriculados en el curso, mientras que en el cuadro de la derecha aparecen los usuarios registrados en el Aula Virtual y que son candidatos a que les sean asignados dicho rol. A partir de ese momento, aparecern matriculados en el curso y, por tanto, tendrn acceso al mismo.
Captulo 7: Administrando y evaluando en un espacio virtual
Anbal de la Torre CC 2.5 by-nc-sa
Si queremos dar de baja a algn estudiante del curso, bastar con pasarlo del cuadro de la izquierda al de la derecha pulsando en la flecha correspondiente. Esto es equivalente a pulsar en el botn Desmatricular de que aparece en el perfil del alumno.
7.3. Gestin de grupos
El Aula Virtual tiene un cierto soporte para la nocin de grupos de alumnos en un curso o asignatura. No obstante, el concepto de "grupo" en esta plataforma no es el de un equipo de estudiantes trabajando en una tarea comn. Aqu los grupos se refieren a "clases" separadas de alumnos que siguen una asignatura comn pero con un profesor distinto (o igual). Los grupos pueden ser tiles, siempre que no se necesiten grupos que cambien mucho a lo largo del desarrollo del curso. Para definir grupos debemos utilizar el enlace Grupos del panel de Administracin. Si no aparece este enlace es que en la configuracin del curso o espacio no se ha activado tal posibilidad. Si aparece el enlace y pulsamos sobre el mismo, se nos dar acceso al interfaz de gestin de grupos.
Captulo 7: Administrando y evaluando en un espacio virtual
Anbal de la Torre CC 2.5 by-nc-sa
Si escogemos uno de los grupos disponibles (el grupo 1, por ejemplo) y pulsamos en Agregar usuarios al grupo obtenemos la siguiente pantalla:
Captulo 7: Administrando y evaluando en un espacio virtual
Anbal de la Torre CC 2.5 by-nc-sa
Miembros potenciales: muestra las personas pertenecientes al curso y que son candidatos a ser asignados a dicho grupo. Los profesores se identifican por el smbolo "#" delante de su nombre. Para aadir a un usuario al grupo basta seleccionarlo en el cuadro de la derecha y pulsar en el botn de flecha izquierda. Inmediatamente aparecer en el recuadro de miembros existentes. Miembros existentes: relaciona los miembros del grupo (en la imagen anterior no hay ninguno). Pulsando en el botn de flecha derecha podemos quitar del grupo a los participantes que seleccionemos. Existen dos modos de funcionamiento cuando estn definidos grupos sobre el Aula Virtual: Modo de grupos visibles: los alumnos de un grupo pueden ver los mensajes en foros, trabajos enviados en tareas, y cualesquiera otras actividades realizadas por sus compaeros de otros grupos, pero ellos no pueden participar en esas actividades. Por ejemplo, podrn leer los mensajes de un foro, pero no podrn contestar, salvo a los mensajes de miembros de su propio grupo. Modo de grupos separados: cada participante slo puede ver a su alrededor a los miembros de su propio grupo. Desconoce la existencia del resto de estudiantes de otros grupos, que no son listados en la relacin de participantes, ni puede ver sus mensajes en foros, etc. A todos los efectos una asignatura con grupos separados es similar a tener la asignatura desdoblada en varias clases independientes.
Captulo 7: Administrando y evaluando en un espacio virtual
Anbal de la Torre CC 2.5 by-nc-sa
A su vez, estos dos modos pueden aplicarse al curso de dos formas distintas: global, a nivel del curso completo, para todos sus componentes a la vez, o bien aplicndose de forma individual para cada recurso o actividad de forma particular. El funcionamiento global se especifica en la configuracin del curso, activando la opcin forzar modo de grupo. De esta forma, si el curso se configura sin grupos, ningn componente trabajar con grupos. Si se configura con grupos separados o visibles, todos los componentes pasarn a funcionar de esa manera. Para poder especificar el modo de grupo por separado para cada recurso o actividad debe desactivarse la opcin forzar modo de grupo en la configuracin del curso. El comportamiento de cara a grupos de cada recurso o actividad del curso se indica en el modo de edicin por una serie de iconos adicionales al lado de cada componente: Sin grupos: Grupos visibles: Grupos separados: Esto es una ayuda al profesor. En el modo normal no da ninguna indicacin del modo de grupo al usuario, es transparente para l, tan slo tiene que utilizar el recurso o la actividad tal y como le viene configurada. Estos iconos se pueden usar tambin para cambiar el modo de grupo de una actividad particular. Pincha en el icono y vers cmo el modo de grupo cambia cclicamente entre los ajustes sin grupos/grupos visibles/grupos separados. Cuando los grupos estn activados, aparece una nueva opcin en todas y cada una de las pginas de gestin de actividades del Aula Virtual.
Ahora es necesario especificar con qu grupo se est trabajando en cada momento. En la parte superior izquierda del interfaz aparecer una indicacin del modo de grupo de esta actividad y una caja desplegable para seleccionar el grupo concreto con el que se trabajar en cada momento. Como profesor, tienes generalmente acceso a todos los grupos.
Captulo 7: Administrando y evaluando en un espacio virtual
10
Anbal de la Torre CC 2.5 by-nc-sa
7.4. Revisin, evaluacin y calificaciones
Como profesor, una de tus tareas ms importante, y tambin ms laboriosa, es seguir y registrar la actividad de tus alumnos, para finalmente evaluarlos conforme a unos ciertos criterios y asignarles una calificacin segn una escala de tu eleccin. Esta plataforma proporciona herramientas para que esta actividad docente sea ms llevadera.
7.4.1. Informe de actividades
Si pulsamos en el botn podemos ver un registro completo de todas las actividades del usuario en la plataforma: todos los recursos que ha ledo, cuntas veces los ha visitado y cundo, qu actividades ha completado y cules no, qu calificacin ha obtenido en cada una, los cuestionarios que ha completado, todos los mensajes que ha mandado a foros, entradas de diarios y de glosarios. Absolutamente todo queda registrado en la plataforma.
Captulo 7: Administrando y evaluando en un espacio virtual
11
Anbal de la Torre CC 2.5 by-nc-sa
Esta pgina presenta la informacin de toda la actividad de los usuarios de una forma organizada. Se agrupan las entradas segn los bloques temticos en los que se divida la asignatura. En la parte superior de la pgina existen unos enlaces para controlar el nivel de profundidad de la informacin presentada. El informe de actividades es, por tanto, la pgina a consultar si uno quiere tener una visin completa del trabajo del alumno y no slo de sus calificaciones.
7.4.2. Libro de calificaciones
Siguiendo el enlace del panel Administracin, pulsando en llegamos al libro de calificaciones del Aula Virtual. ste es una tabla de doble entrada. En vertical tenemos la lista de alumnos matriculados en la asignatura, y en horizontal la relacin de todas las actividades evaluables que contenga la asignatura.
En la matriz obtenida podemos encontrar la calificacin alcanzada por cada alumno en cada actividad. Pinchando en los nombres de cada alumno podremos llegar a su informe de actividades particular, con lo que tendremos una visin de todo su trabajo y no slo sus calificaciones. Pinchando en los nombres de las actividades podremos revisar cada actividad y analizar el desempeo de todos los alumnos en esa actividad particular.
Captulo 7: Administrando y evaluando en un espacio virtual
12
Anbal de la Torre CC 2.5 by-nc-sa
El libro de calificaciones se puede exportar a nuestro ordenador personal utilizando los botones al efecto. Se puede descargar como un archivo de texto (columnas separadas por tabuladores) o como un archivo de hoja de clculo bien en formato Excel (XLS) o en formato OpenOffice (ODS).
7.4.3. Escalas de calificacin
En esta plataforma las diversas actividades evaluables se pueden calificar con una puntuacin numrica (con mximos a elegir entre 1-100), pero tambin se pueden usar escalas discretas. Siguiendo el enlace del panel Administracin, pulsando en llegamos a la pgina de gestin de escalas. Aqu podremos visualizar y comprobar las escalas existentes y definir otras nuevas.
Existen dos grupos de escalas: las escalas estndar son definidas por el administrador del sistema y estn disponibles de forma general; las escalas personalizadas son definidas por cada profesor y se pueden usar slo para evaluar las actividades del curso en el que estn definidas. Se pueden crear todas las escalas que se necesiten. Para ello basta activar el botn correspondiente. Se obtiene as un formulario de definicin de la nueva escala.
Captulo 7: Administrando y evaluando en un espacio virtual
13
Anbal de la Torre CC 2.5 by-nc-sa
Es necesario especificar tres campos: Nombre: el nombre de la escala debera ser una frase que la identifique con claridad: ese nombre aparecer tanto en listas de seleccin de escalas como en los botones de ayuda sensibles al contexto. Escala: la propia escala se define mediante una lista jerrquica de valores, de negativo a positivo, separados por comas. Por ejemplo: Insuficiente, Regular, Promedio, Bueno, Muy bueno, Excelente! Descripcin: es un texto explicativo de lo que significan los diferentes niveles de la escala y cmo deberan utilizarse. Esta descripcin aparecer en las pginas de ayuda para profesores y estudiantes.
7.5. Gestor de archivos de un curso
En la gestin de cualquier actividad apoyada por la informtica tendremos que manejar ficheros de datos. En este caso, adems, tendremos que gestionarlos no en nuestro ordenador personal sino en el servidor web. Hay que recordar que slo sern accesibles, visibles en el navegador web, aquellos recursos (textos, imgenes, documentos, programas) que residan en una localizacin compartida y publicada en web. Nuestro ordenador personal es normalmente privado, no dispone del software que lo convierte en un servidor web y, adems, estar apagado buena parte del tiempo. Cada curso o asignatura virtual dispone de un espacio privado en el servidor (un directorio o carpeta), slo accesible desde la propia asignatura. En ese espacio el profesor puede colocar los ficheros que necesite que sean
Captulo 7: Administrando y evaluando en un espacio virtual
14
Anbal de la Torre CC 2.5 by-nc-sa
accesibles a travs de la web. Sern archivos correspondientes a documentos que quiera poner a disposicin de los alumnos. Tambin todos los elementos que quiera que aparezcan hiperenlazados en los recursos de contenido de su asignatura: archivos de imagen, documentos y programas descargables. Incluso, puedes construir un sitio web completo y ubicarlo en un subdirectorio del espacio web de tu curso o asignatura virtual. El gestor de ficheros del Aula Virtual te da acceso al sistema de archivos del servidor web y te permite intercambiar ficheros entre el servidor y tu ordenador personal, adems de gestionar esos ficheros en el propio servidor web. Para entrar en el gestor de ficheros, basta con seguir el enlace del panel de Administracin de tu asignatura o curso . Tan slo los profesores con permiso de edicin en la asignatura vern este enlace. El gestor presenta una interfaz bastante clsica, con una lista de directorios/carpetas y ficheros individuales.
Para cada uno se indica su tamao y fecha de la ltima modificacin. Si pinchas en el nombre de un fichero podrs verlo separadamente en una nueva ventana del navegador o bien descargarlo a tu ordenador personal. Pinchando en el nombre de una carpeta visualizamos su contenido. Para navegar por las subcarpetas se emplea la barra de navegacin estndar del cabecero, que nos indicar en todo momento dnde estamos. A la derecha tienes una serie de acciones a realizar sobre cada archivo. Las opciones presentadas variarn segn el tipo de archivo. Slo se muestran las que sean aplicables a cada uno en particular: Renombrar: cambia el nombre del fichero o carpeta. Se utiliza un servidor Linux, as que los nombres seguirn sus convenios (distinguirn maysculas de minsculas, las extensiones no tienen significado real, etc.) Editar: si se trata de un archivo HTML, css o similar, podremos editarlo in situ en el servidor empleando el editor de texto HTML de la plataforma. Ten en cuenta que este editor eliminar scripts embebidos y algunos otros elementos HTML por razones de seguridad. Tambin modificar los hiperenlaces internos
Captulo 7: Administrando y evaluando en un espacio virtual
15
Anbal de la Torre CC 2.5 by-nc-sa
para hacerlos absolutos en el marco del servidor. Si quieres utilizar archivos HTML arbitrarios con todo tipo de scripts embebidos y sin restricciones de las marcas o atributos aplicados debes emplear un editor externo. Descomprimir: descomprime archivos zip y similares (usando las utilidades estndar del sistema operativo del servidor). Observa el potencial de esta herramienta: Supn que tienes un material que quieres subir pero que, por ejemplo, se encuentra en HTML y contiene multitud de archivos independientes (imgenes, etc). Con esta plataforma lo puedes comprimir en un zip, subirlo y descomprimirlo en el servidor; esto te ahorrara tener que ir subiendo los archivos uno a uno. Listar: presenta una lista del contenido de un fichero zip o similar. Restaurar: restaura una copia de seguridad previamente almacenada. Lo veremos ms adelante. Cada archivo puede ser seleccionado activando la casilla situada justo a su izquierda. Con los archivos seleccionados se pueden realizar las acciones indicadas en la caja desplegable inferior: mover a otro directorio, borrar o crear un archivo zip comprimido.
Los otros botones nos permiten seleccionar o deseleccionar todos, crear nuevas carpetas y subir archivos del ordenador personal al servidor web. Para descargar un fichero no necesitamos un botn especfico, basta pinchar en su nombre. El gestor slo puede subir o bajar del servidor un fichero cada vez.
7.6. Copias de seguridad de un curso
El Aula Virtual permite que cada profesor realice copias de seguridad de sus cursos o asignaturas virtuales. Las copias de seguridad son necesarias ante eventuales desastres en el servidor, pero tambin tienen otras funciones: Permiten mover el contenido de una asignatura a otra. Permiten copiar cursos entre diversos servidores. Constituyen un archivo histrico de la actividad de profesores y alumnos en el Campus Virtual.
Captulo 7: Administrando y evaluando en un espacio virtual
16
Anbal de la Torre CC 2.5 by-nc-sa
Una copia de seguridad es un archivo XML que empaqueta todas las instrucciones necesarias para crear la asignatura desde cero. Especifica los paneles que estarn visibles en el interfaz, los bloques temticos, el contenido (recursos y actividades) que hayamos aadido al curso y los archivos subidos al espacio web del curso. Opcionalmente, tambin estar toda la actividad generada en el curso: los mensajes cruzados en los foros, los trabajos realizados por los estudiantes, con sus evaluaciones, etc. Incluso se pueden guardar los datos de las cuentas de los estudiantes y profesores. Todo esto se comprime luego en un archivo zip para facilitar el almacenamiento. De esta forma, es posible coger una asignatura en medio del desarrollo de un curso, empaquetarla, mudar la copia a otro servidor web, en un ordenador distinto, restaurarla y seguir trabajando como si nada hubiera pasado. Para generar una copia de seguridad habr que seguir el enlace del panel de Administracin los formularios que irn apareciendo. y especificar las opciones deseadas en
En primer lugar deberemos especificar, mdulo por mdulo, cules se incluyen en la copia y cules no y adems, si se deben incluir los datos de los usuarios (mensajes enviados, trabajos realizados, calificaciones) o se incluye su actividad "vaca", tal como fue creada por el profesor: Mdulo: indicar cules se quieren incluir y cules no. Se guardarn todas las instancias de cada mdulo. Todos los foros, todas las tareas, etc. No es posible guardar un foro concreto pero otro no, por ejemplo. Datos de usuario: se refieren a la actividad propia del mdulo generada por los estudiantes y profesores: mensajes cruzados en foros, cuestionarios resueltos, trabajos realizados, calificaciones de los mismos, etc. Incluirlo o no depende de los fines de la copia de seguridad. Si se pretende crear una especie de "plantilla" con la que empezar a trabajar cada nuevo curso, los datos de usuario ser mejor no incluirlos. Al contrario, si lo que pretendemos es archivar la actividad realizada, es imprescindible activar esta opcin.
Captulo 7: Administrando y evaluando en un espacio virtual
17
Anbal de la Torre CC 2.5 by-nc-sa
Usuarios: indica los datos de usuarios que se guardarn con la copia de seguridad. Este parmetro se aade a lo especificado para cada mdulo.
Captulo 7: Administrando y evaluando en un espacio virtual
18
Anbal de la Torre CC 2.5 by-nc-sa
Hay tres opciones: Todos, los matriculados en esta asignatura, o ninguno. Si selecciona aqu ninguno, no se guardarn los datos de ninguna actividad, pese a lo especificado ms arriba. Registros: indica si se deben guardar los registros de actividad que relacionan todas las conexiones realizadas por cada usuario a la plataforma. Con el recurso visitado, fecha y hora. Slo es adecuado para fines de archivo histrico (por ejemplo, para certificar la actividad) Archivos de usuario: indica si se deben guardar los archivos subidos por los estudiantes. Archivos del curso: stos son los archivos subidos por el profesor al sitio web de la asignatura usando el gestor de ficheros. Una vez especificadas estas opciones y definido el contenido de la copia de seguridad, al pulsar el botn aparecer una pgina de confirmacin en la que podremos introducir el nombre del archivo de copia de seguridad. Finalmente, el sistema nos informar en una pgina de todos los elementos que ha incluido en la copia de seguridad y nos mostrar el archivo en el gestor de ficheros, por si queremos descargarlo a nuestro ordenador personal. Las copias de seguridad se almacenan generalmente en un archivo comprimido llamado copia_de_seguridad-nombre_del_curso-fecha.zip. Esta copias de seguridad as creadas podemos usarla para varios fines, como hemos visto. Desde tener una plantilla vaca con los componentes bsicos de nuestra asignatura, hasta un archivo histrico para certificar la actividad ante las autoridades acadmicas o administrativas. Tambin podemos crear una copia de seguridad con slo uno o dos componentes del curso para "moverlos" a otra asignatura virtual. Salvo que las queramos como mero archivo, el destino de una copia de seguridad es ser restaurada. ste es el proceso inverso al de empaquetamiento, por el que se crea la asignatura virtual y se va llenando de contenido, hasta tener una copia exacta de la original. Para restaurar una copia de seguridad simplemente seguiremos el enlace del panel Administracin . Al pulsar sobre l, obtenemos la siguiente pantalla del gestor de ficheros, donde estarn las copias guardadas previamente.
Captulo 7: Administrando y evaluando en un espacio virtual
19
Anbal de la Torre CC 2.5 by-nc-sa
Tan slo hay que activar el enlace "Restaurar" de una de ellas para activar el proceso de restauracin (no confundir con descomprimir, que slo expandir el fichero pero no activar la restauracin). El sistema nos pedir confirmacin (si/no) para empezar el proceso de restauracin. No obstante, no se realizar ningn cambio real en el servidor hasta el final del proceso. Puedes ir avanzando y abortar el proceso en cualquier momento sin temor de quedar con un sistema "a medias". Tras la confirmacin, la plataforma presenta una pgina de informacin indicando el contenido de la copia de seguridad y, a continuacin, nos presenta un formulario para especificar aquellos componentes de la copia que queremos restaurar (no tienen que ser todos obligatoriamente). El primer campo es especfico del proceso de restauracin. Este campo especifica el destino de los componentes que se desempaqueten a partir de la copia de seguridad. Existen dos opciones: Curso actual, borrando: Primero borra completamente todos los datos existentes sobre el curso, a continuacin restaura la copia de seguridad. Curso actual, aadiendo: no se borra primero, los componentes de la copia de seguridad se aaden a los existentes en el curso (sobreescribiendo, en su caso). Nuevo curso: si queremos depositar los contenidos de la copia en un nuevo curso que se cree a tal efecto. Cuando todas las opciones se han especificado y la plataforma est lista para realizar efectivamente los cambios, se pedir una confirmacin expresa (otra vez!). Ahora s que la decisin ser ejecutiva y producir cambios en el sistema. Todava puedes cancelar ahora el proceso simplemente pulsando el botn de "atrs" del navegador o siguiendo los enlaces de la barra de navegacin del Aula Virtual.
Captulo 7: Administrando y evaluando en un espacio virtual
20
Anbal de la Torre CC 2.5 by-nc-sa
7.7. Recomendaciones generales
Veamos algunas cuestiones de tipo general que conviene tener en cuenta cuando actuamos como generadores de contenidos para una plataforma como sta. No obstante, en muchos casos, las cuestiones que describamos podrn ser generalizables a otros contextos de produccin. Equilibrio tcnico-didctico: Normalmente, cuando pretendemos realizar contenidos didcticos en entornos tecnolgicos, casi siempre abordamos la situacin intentando dominar ampliamente las herramientas informticas en cuestin. Y es tambin bastante habitual un derroche excesivo de esfuerzos en estas tareas que nos llevan a una mala utilizacin posterior de lo aprendido. Es mejor, en la mayora de los casos, intentar sacar provecho a herramientas simples que manejar muy bien elementos tcnicos que luego usamos para presentar contenidos pobres. Luego no estara mal comenzar por tener una idea de qu es lo que queremos hacer para analizar cul de las herramientas del Aula Virtual es la que ms me puede ayudar en mis propsitos. Normalmente actuamos de forma distinta: intentamos desmenuzar toda la parafernalia tcnica de las herramientas antes de ponernos a pensar cmo usarlas; y suele ocurrir que llegados a esta fase estamos cansados y no creamos nada productivo para nuestros alumnos. Est ya hecho?: Otro de los errores en los que solemos incurrir, es intentar elaborar materiales que ya estn hechos. Esto tambin supone un consumo de energas que podran ser invertidas en otras cuestiones. Por ejemplo, enlazar un par de pginas temticas desde la plataforma, crear un foro donde nuestros alumnos expresen sus conclusiones sobre algo que se les pida y poder calificarles sus aportaciones (que luego podrn ser recuperadas en una hoja de clculo), es una tarea que no nos debe de llevar ms de cinco minutos. Por el contrario, reproducir en formato digital una unidad de nuestro libro de texto es un esfuerzo de muchas horas que quizs no tenga sentido realizar. Formatos: Otra de las cuestiones que se nos pueden plantear es el formato ms adecuado para publicar en la plataforma nuestros contenidos propios. En primer lugar debes saber que el Aula Virtual permite la incorporacin de cualquier formato de archivos; no obstante, siempre debes tener en cuenta dos cuestiones: Sern capaces de visualizar mis alumnos o usuarios los formatos que se les ofrecen? Y no debemos de olvidar que la formacin mediada por Internet precisa de formatos o archivos que no pesen demasiado. Por ejemplo, los que disponemos de conexin de banda ancha tenemos que pensar en que muchos
Captulo 7: Administrando y evaluando en un espacio virtual
21
Anbal de la Torre CC 2.5 by-nc-sa
de nuestros alumnos disponen de conexiones ms lentas y por tanto el acceso a la informacin se les puede hacer interminable. Adems, la plataforma dispone de un editor HTML que nos permite crear directamente documentos sobre la plataforma. Este recurso es bastante cmodo pero slo debera ser usado para contenidos no demasiado complejos o estructurados. Si pretendemos la elaboracin de materiales de cierta complejidad resultar ms conveniente desarrollarlos en nuestros equipos personales para luego ser subidos a la plataforma de manera inmediata.
7.8. Ideas para desarrollar (algunos ejemplos)
CASO 1: He visto una pgina web con informacin relevante y me gustara que mis alumnos la visitaran, opinaran sobre lo ledo y luego los pueda calificar. Por ejemplo, en la BBC en espaol, he visto un monogrfico sobre la eutanasia, y en la pgina de Todocine existe un amplio resumen del argumento de la pelcula "Mar adentro". Y quiero que mis alumnos expresen su opinin sobre el tema, delimitando algn aspecto concreto. SOLUCIN: Usara "Enlazar un archivo o una web" para cada una de las pginas incorporando en Ubicacin la URL de las mismas. A continuacin creara un foro de debate permitiendo debates y respuestas (para enriquecerlo). No permitira archivos adjuntos y usara las valoraciones, pero slo de profesores.
CASO 2: Quiero que mis alumnos en el transcurso de la elaboracin de un proyecto tcnico mantengan un diario personal en el que vayan describiendo las fases por las que estn pasando. Yo como profesor les indicara en cada momento, no la calidad tcnica del trabajo, sino la idoneidad del procedimiento seguido. Mis alumnos tienen que desarrollar un trabajo tecnolgico con las tpicas fases de gnesis de la idea, objetivos a cumplir, etc y quiero estar informado de manera permanente y privada del estado de desarrollo del mismo, aunque no tenga acceso al producto final. SOLUCIN: Creara un "wiki" pero del tipo "alumno". Con ello, conseguira que pudieran mantener, de forma individual, una especie de e-portfolio personal. Adems, al actuar como profesor, no solo podramos visualizar el contenido del mismo, adems tendramos la posibilidad de realizar aportaciones al documento.
CASO 3: He visto, dentro de una pgina web, una parte que me interesara mostrarla a mis alumnos, pero no quiero que vean el resto de la pgina. En una pgina educativa donde se explican conceptos sobre gentica aparecen al final una serie de problemas de gentica que me gustara mostrarles a mis alumnos. Pero slo las actividades y no el resto de la pgina.
Captulo 7: Administrando y evaluando en un espacio virtual
22
Anbal de la Torre CC 2.5 by-nc-sa
SOLUCIN: En principio podramos pensar que el procesamiento de informacin encontrada en Internet para ser incorporada a nuestro curso o asignatura, requerira de nosotros conocimientos de edicin de pginas Web. Pero si sabemos copiar y pegar quizs sea suficiente. Aadiramos un recurso "Editar una pgina web (HTML)", y en la ventana del editor HTML contenido en Moodle, pegaramos el contenido del portapapeles que previamente habramos copiado desde la pgina origen del material.
CASO 4: Quisiera que mis alumnos utilizaran algn recurso interactivo encontrado en Internet y pedirles algunos clculos con el mismo. Dispongo de una direccin en Internet donde existe un Applet mediante la cual mis alumnos pueden simular la refraccin de la luz, alterando las condiciones iniciales. Me gustara que realizaran una serie de experimentos y poder recoger sus resultados, para que sean evaluados por el sistema. SOLUCIN: Creara un recurso "Enlazar un archivo o una web" que se abriera en una nueva ventana (de esta forma podran trabajar de manera simultnea con el applet y con el Aula Virtual). A continuacin, construira un cuestionario en el que usara preguntas de tipo numrico con correcciones. Este tipo permite recuperar respuestas de tipo numrico; y como a veces, los alumnos trabajan con distintas precisiones de clculo, tambin puedo introducir un margen de error para evitar que una respuesta se marque como errnea por un simple baile de decimales.
CASO 5: Intentando fomentar el trabajo colaborativo, quiero que entre un grupo de alumnos confeccionen un trabajo, pero no me importa tanto el resultado final como el procedimiento de trabajo: Los alumnos deben investigar en grupo sobre un autor literario. SOLUCIN: Creara un "wiki" y repartira tareas: encargara a un alumno que creara la estructura general de pginas: Bibliografa, obras relevantes con pequea resea, estilo literario, etc. A continuacin creara un "foro" mediante el cual cada alumno se autoasignara a un apartado; si hubiera un desequilibrio, el alumno administrador debera interceder para negociar el paso de alumnos de un grupo a otro. Una vez consensuados los grupos, se comenzara con el desarrollo del wiki, en el que cada uno de los grupos actuara en su seccin. Adems, el alumno administrador velara porque las ampliaciones y modificaciones del wiki tuvieran aportaciones de todos los alumnos.
Captulo 7: Administrando y evaluando en un espacio virtual
23
Anbal de la Torre CC 2.5 by-nc-sa
You might also like
- Para Desinstalar y Eliminar Por Completo Este Insistente y Persistente Programa Antivirus Llamado AVG o Cualquier Otro Programa Que Igualmente Se Pueda Llegar a Considerar Imposible de Desinstalar y BorrarDocument1 pagePara Desinstalar y Eliminar Por Completo Este Insistente y Persistente Programa Antivirus Llamado AVG o Cualquier Otro Programa Que Igualmente Se Pueda Llegar a Considerar Imposible de Desinstalar y BorrarPacoGerEscoNo ratings yet
- Ejercicio de Correo PDFDocument1 pageEjercicio de Correo PDFrunruncacacaNo ratings yet
- ChistesDocument20 pagesChistesrunruncacacaNo ratings yet
- Expresiones Latinas2Document1 pageExpresiones Latinas2runruncacacaNo ratings yet
- Organigrama 3Document1 pageOrganigrama 3runruncacacaNo ratings yet
- Crear Mar Cad Ores y Meterlos en El PendriveDocument6 pagesCrear Mar Cad Ores y Meterlos en El PendriverunruncacacaNo ratings yet
- 01-Uso de BuscadoresDocument2 pages01-Uso de BuscadoresrunruncacacaNo ratings yet
- Tutorial02CorreoYahoo PDFDocument10 pagesTutorial02CorreoYahoo PDFrunruncacacaNo ratings yet
- Expresiones Latinas2Document1 pageExpresiones Latinas2runruncacacaNo ratings yet
- RepasoBuscador Googley Correo2Document1 pageRepasoBuscador Googley Correo2runruncacacaNo ratings yet
- UD Nº 12 Diseño de Página, Imágenes, Gráficos y TablasDocument3 pagesUD Nº 12 Diseño de Página, Imágenes, Gráficos y TablasrunruncacacaNo ratings yet
- UD Nº 11 Formatos y Ortografía y GramáticaDocument3 pagesUD Nº 11 Formatos y Ortografía y GramáticarunruncacacaNo ratings yet
- Act 15Document1 pageAct 15runruncacacaNo ratings yet
- Act09Un12 TextoDocument2 pagesAct09Un12 TextorunruncacacaNo ratings yet
- Act09Un12 TextoDocument2 pagesAct09Un12 TextorunruncacacaNo ratings yet
- UD Nº 7 Los BuscadoresDocument3 pagesUD Nº 7 Los BuscadoresrunruncacacaNo ratings yet
- UD Nº 3 El ExploradorDocument3 pagesUD Nº 3 El ExploradorrunruncacacaNo ratings yet
- UD Nº 8 La Seguridad en InternetDocument3 pagesUD Nº 8 La Seguridad en InternetrunruncacacaNo ratings yet
- UD Nº 4 HerramientasDocument3 pagesUD Nº 4 HerramientasrunruncacacaNo ratings yet
- 2 Unidad04ACTREPS01Document1 page2 Unidad04ACTREPS01runruncacacaNo ratings yet
- Act 08 Un 12Document1 pageAct 08 Un 12runruncacacaNo ratings yet
- 00-Uso de BuscadoresDocument1 page00-Uso de BuscadoresrunruncacacaNo ratings yet
- UD Nº 10 Edición Básica y Guardar y Abrir DocumentosDocument4 pagesUD Nº 10 Edición Básica y Guardar y Abrir DocumentosrunruncacacaNo ratings yet
- Algeciras RiderDocument4 pagesAlgeciras RiderrunruncacacaNo ratings yet
- Rio de La Miel BisDocument4 pagesRio de La Miel BisrunruncacacaNo ratings yet
- UD Nº 5 Correo Y MensajeriaDocument3 pagesUD Nº 5 Correo Y MensajeriarunruncacacaNo ratings yet
- UD Nº 9 Introducción y Elementos de OpenwriterDocument3 pagesUD Nº 9 Introducción y Elementos de OpenwriterrunruncacacaNo ratings yet
- UD Nº 6 Los NavegadoresDocument3 pagesUD Nº 6 Los NavegadoresrunruncacacaNo ratings yet
- UD Nº 2 El EscritorioDocument3 pagesUD Nº 2 El EscritoriorunruncacacaNo ratings yet
- Diseño de Un Proyecto de InvestigacionDocument8 pagesDiseño de Un Proyecto de InvestigacionscofieldianoNo ratings yet
- Unidad Iii-Tarea IiiDocument6 pagesUnidad Iii-Tarea IiiDermys emma Fernandez27No ratings yet
- Diseño y Distribución Del Espacio - Barber HouseDocument10 pagesDiseño y Distribución Del Espacio - Barber HouseSebastian VNo ratings yet
- Cuadro Comparativo Piramide Del Sol y Piramide de KukulkanDocument1 pageCuadro Comparativo Piramide Del Sol y Piramide de KukulkanJulián Nova100% (1)
- Aurora Zavala Caudillo - La Sistematización Desde Una Mirada Interpretativa PDFDocument12 pagesAurora Zavala Caudillo - La Sistematización Desde Una Mirada Interpretativa PDFXimena Salazar100% (1)
- Contruccion de Un Tester-1Document14 pagesContruccion de Un Tester-1WilmerNo ratings yet
- Defensa personal: conceptos básicosDocument3 pagesDefensa personal: conceptos básicosNancy AbrahamNo ratings yet
- Informe Psicológico ClínicoDocument11 pagesInforme Psicológico ClínicoGuti SebaNo ratings yet
- Taller de Derecho-Moral-CienciaDocument12 pagesTaller de Derecho-Moral-CienciaDalmiro PerezNo ratings yet
- Plan de Marketing-MacaDocument3 pagesPlan de Marketing-Macaglen_No ratings yet
- Tema de ExposicionDocument4 pagesTema de ExposicionOsneider Peña CuetoNo ratings yet
- Generacion Autoreforzamiento AutomanejoDocument2 pagesGeneracion Autoreforzamiento AutomanejoZully ArrietaNo ratings yet
- René GirardDocument5 pagesRené GirardJuan Esteban NaranjoNo ratings yet
- 100 Temas para Un Texto ArgumentativoDocument3 pages100 Temas para Un Texto Argumentativocarlos nieves100% (2)
- Simulación de Un Reactor para La Deshidrogenación Oxidativa de Etano en Catalizador de NiNbOxDocument4 pagesSimulación de Un Reactor para La Deshidrogenación Oxidativa de Etano en Catalizador de NiNbOxSantiago PossoNo ratings yet
- Lineas ImaginariasDocument3 pagesLineas ImaginariasXIOMARA TOMAZA FLORES ROSALESNo ratings yet
- Redes de Distribucion FinalllDocument25 pagesRedes de Distribucion FinalllJuan CasancaNo ratings yet
- Fichas Tecnicas de Los Equipos NoDocument285 pagesFichas Tecnicas de Los Equipos NopaulaNo ratings yet
- Ejercicios para Presentar 3Document59 pagesEjercicios para Presentar 3Yobana VasquezNo ratings yet
- Jesús Elige A Sus ApóstolesDocument1 pageJesús Elige A Sus ApóstolesIsraelNo ratings yet
- De La Competencia Del Poder Público NacionalDocument4 pagesDe La Competencia Del Poder Público Nacionalareal100% (1)
- Calendario MinsaDocument3 pagesCalendario MinsaSaraAlcaláVásquezNo ratings yet
- Capítulo I I: Universidad Nacional Mayor de San MarcosDocument70 pagesCapítulo I I: Universidad Nacional Mayor de San MarcosManuel Alejandro Paredes SanchezNo ratings yet
- ACTVIDAD INGLES Segundo PeriodoDocument4 pagesACTVIDAD INGLES Segundo PeriodoMaria Escolar100% (1)
- Informe Síntesis y Caracterización de OxalatosDocument5 pagesInforme Síntesis y Caracterización de OxalatosLuisa Natalia CórdobaNo ratings yet
- Aguias Matematicas Logicas Terminada Juan CamiloDocument6 pagesAguias Matematicas Logicas Terminada Juan CamiloJuly Alexandra Gonzalez ReyesNo ratings yet
- Anestesia en OdpDocument5 pagesAnestesia en Odpalexia bianchiNo ratings yet
- Cómo Ser Un EspíaDocument11 pagesCómo Ser Un Espíaleonardo100% (1)
- Acta de de Declaratoria Desierta de La Primera Convocatoria.Document4 pagesActa de de Declaratoria Desierta de La Primera Convocatoria.Zona CeroNo ratings yet
- Estudio de Ruta ER CAL 01 00Document13 pagesEstudio de Ruta ER CAL 01 00arkantosNo ratings yet