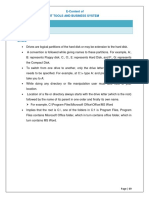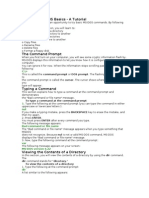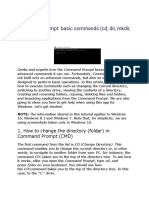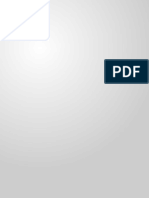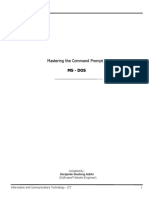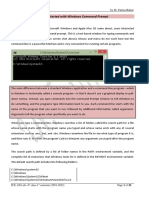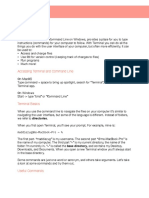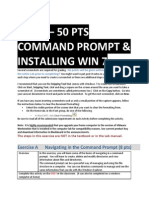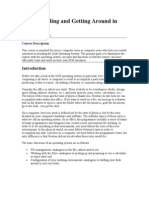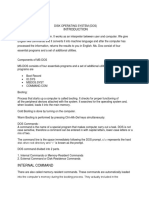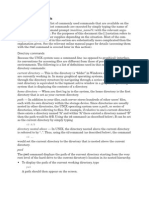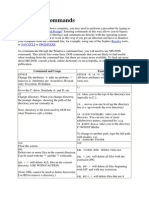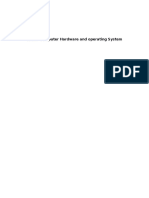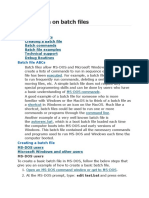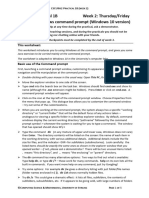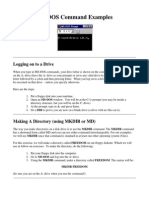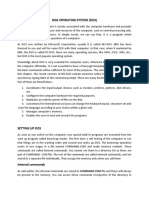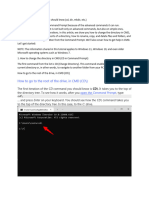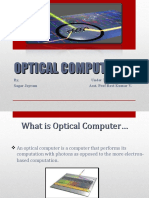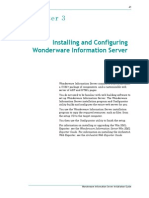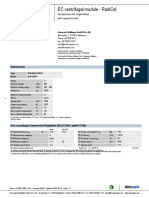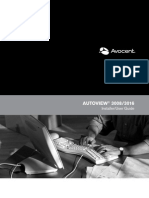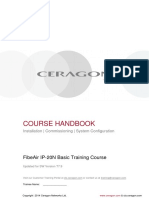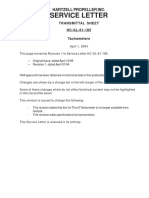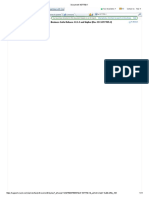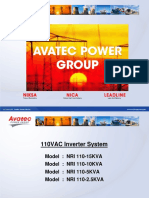Professional Documents
Culture Documents
Dosprompt - Info From Sembee LTD.: UK MS Exchange Consultants
Uploaded by
Aniruddha KawadeOriginal Description:
Original Title
Copyright
Available Formats
Share this document
Did you find this document useful?
Is this content inappropriate?
Report this DocumentCopyright:
Available Formats
Dosprompt - Info From Sembee LTD.: UK MS Exchange Consultants
Uploaded by
Aniruddha KawadeCopyright:
Available Formats
More UK Exchange Consultants Certificates for Exchange exchange. sembee.
info MS Exchange Resources Knowledge Base search Login Scripts Recovery of MS Office content UK ISP Status Pages Automatic Updates Client Sembee Blog
dosprompt.info from Sembee Ltd.
UK MS Exchange Consultants
Home Getting Starting Guide Network Diagnostics NETSTAT MX Record Lookup Amazon Store
Command Prompt Basics - A Getting Started Guide
Many of the troubleshooting techniques you will find on the internet make use of the DOS or Command Prompt. This is how computers used to work before the mouse became common. You have to type in your commands. This site will give you a quick overview of how the command prompt works. Initially it starts with showing you how to move around your file system. When it comes to running more advanced commands, this basic information will help because different commands need to be run from different directories. This information was formally on amset.info, but has now been moved to its own separate domain. You may have been redirected here from amset.info. Throughout this page you will see this referred to as a command prompt. DOS Prompt and Command Prompt are the same thing.
You should have a Command Prompt open when reading this page so that you can try the commands. Unless stated, you will not damage your data by just moving around your folders.
Opening a Command Prompt
There are two conventional ways to start a Command prompt. 1. Start, Programs, Accessories, Command prompt 2. Start, Run and type "cmd" (minus quotes) and press enter. You can also use Microsoft power toys to open a command prompt from Windows Explorer. You can read more about the power toys further down this page, here. The screenshot below shows a Command Prompt on Windows 7 - it is almost identical on all other versions of Windows.
Command Prompt on Windows Vista, Windows 7 and Windows 2008 On Windows Vista and Windows 7, a standard Command Prompt may not allow you to do everything that you need to. In that case you will need to use an elevated command prompt. The best way to start an elevated command prompt is to RIGHT click on the shortcut and choose Run As Administrator. How to tell if the command prompt is elevated If the prompt is elevated, then the initial path will be C:\Windows\System32. The title bar will also say "Administrator: Command Prompt". If the prompt is not elevated then by default it will start in C:\Users\Username (where username is the username of the account in use) and the title bar will just say "Command Prompt". The example above was configured to start in C:\ .
Closing a command prompt
You can close a command prompt either by clicking on the cross in the corner, typing exit and pressing enter, or choosing Close when right clicking the Command Prompt icon on the task bar. However command history is not maintained across sessions, so if you have a lengthy command that you want to use again, it needs to be copied out.
Command Prompt Basics
When you are working in Command Prompt, there are a couple of things that usually work: Many of the commands will have extra options available, known as switches. They are added to the command by entering a "/" then a letter, number or word. These can change how the tool works or handles the information. A common switch would be the help command, which will also give you information on the other switches available. "command" /? This will usually bring up information about the command and the available switches. If it doesn't work, try "-?" after the command instead. "command" > "filename.txt" This will send the results of the command to a text file instead of the screen. You can include switches as well. This is particularly useful if you are looking at the help information for a command. Look at this example command: xcopy /? >c:\xcopy.txt This writes the content of the help command to a file called xcopy.txt located in the root of the C:\ drive.
Copy and Pasting a command in to the window
The usual CTRL-C and CTRL-V commands will not work for a command prompt window. Copying Text To copy text, such as a long command that you have been using or the results of a command, click on the icon in the top LEFT corner, and then choose Edit, and Mark. The cursor will then change. You can then use the mouse to highlight the text that you want to copy. Once you have done so, press enter. The highlight will disappear, and the text will be copied in to the clipboard. You can then copy it elsewhere, or in to the same Command Prompt Window. Pasting Text To paste text, move the cursor to the point where you want to enter it, using the cursor keys. Then click on the icon in the top left corner and choose Edit, Paste.
CLS If you have lots of text in your Command Prompt window, this command will clear it. However history of previous commands typed in that session will be maintained.
Frequently Used Command Prompt Entries
There are two commands you will use most 1. "CD" (change directory) (minus quotes). This changes directory relevant to the one you are currently working in. 2. "DIR" (directory) (minus quotes). This lists the files and directories in the folder that you are in. DIR The "Dir" command is probably the most basic command. It gives you a listing of all the files and folders that are located in the folder that you are currently open in. For example, in the screenshot above, we are in the root of the C:\ drive. If a DIR command is carried out at this point, then you will get a result similar to this: Volume in drive C is System Volume Serial Number is 1234-5678 Directory of C:\ 25/10/2002 23:42 0 AUTOEXEC.BAT 26/10/2002 01:03 0 COMLOG.txt 25/10/2002 23:42 0 CONFIG.SYS 06/02/2003 15:08 0 dir.txt 04/11/2002 20:40 262,144 ntuser.dat 25/10/2002 23:49 <DIR> Documents and Settings 27/01/2003 19:58 <DIR> Program Files 27/01/2003 09:26 <DIR> WINDOWS 5 File(s) 262,144 bytes 3 Dir(s) 12,528,111,616 bytes free Advanced "dir" commands You can get a little more advanced with the dir command by putting extra commands after the intitial "dir". For example: dir /s will show the contents of the current folder, and any subfolders that are below. This will produce a very long file listing. You might want to filter the results or send them to a text file (see above). dir /s something.doc This command will search through all subdirectories below for a file that matches that file name. Similarly, issuing the command
dir /s *.doc will list all files that end in .doc (Word files). CD - Change Directory The CD command is very simple to use. All commands are relative to the directory that you are in. Therefore, using the example output of a "dir" that is shown above, if you want to change to the "Windows" directory, you would type CD Windows If you want to change to the "system" directory (which is a sub directory of "windows"), you would enter CD System However if you knew that you wanted to change to the system directory immediately, you could type this command instead: CD Windows\System However if you were already deep in another directory (for example c:\ documents and settings \username\ local settings) and then wanted to move directly to windows\system then you can do that by putting in an initial backwards slash: CD \Windows\System This tells the command to go to the root of the drive, then to the directory Windows and system. Moving Back Up You can also move back up the tree, instead of down. If you want to just return to the root of the drive (C:\) you would just type cd \ or cd\ If you wanted to just go back one level (to use the earlier example, you were in c:\windows\system and you wanted to be in c:\windows) you would just type: cd.. Alternatively, if you want to access a totally different directory, for example "Program Files" you could type cd program files or cd "program files" When typing directories to change to, if the directory name is unique, then you can use wild cards. For example cd program*
Directory Entry Shortcut: : If you are on Windows 2000 or XP and you have a Windows Explorer screen open at the location that you want to run a Command Prompt command you could open the Command Prompt and typing a long series of directories or CD commands. Instead, just type CD and then a space, then drag and drop the directory you want to work in to the Command Prompt window. The full path to the directory will be entered, ready for you to press enter.
Change Drive
If you want to run a command against a directory on another drive, such as the D drive, then you need to change to that drive, This is done simply by entering the drive letter and a colon: d: On Windows Vista and higher you can also combine the drive letter change and directory by using the full path: cd d:\downloads On Windows XP and older, you can still enter the above command, but will then need to do d: . When you do, you will find that you are in the directory where you did the CD command to.
More Commands
These commands can change file names, create directories etc, so should be used with caution. File Renaming You can rename files in a command prompt. rename something.txt someone.txt would rename the file something.txt to someone.txt Directory Creation You can create directories from the command prompt: mkdir something would create a directory called "something". If you want a directory with a name that has a space in it, such as "My Files" you need include the command in " ": mkdir "my files" This ensures that the directory is created with the space. Without the space you will get a new directory called "my" and an error message.
Windows Power Toys
If you do a lot of work in the command prompt, then you might be interested in installing the "Command Prompt Here" (Windows 9x, NT and 2000) or "Command Here" (Windows XP) Power Toys. These add a new command the right click menu you get when you click on a directory allowing you to open a Command Prompt in that directory. You can download these Power Toys from Microsoft's web site.
Changing where the Command Prompt shortcut starts
By default, the command prompt will start in your Home directory. This could be "C:\Documents and Settings\Username" or a network drive. If you want to always start in another location, such as the root of the C: drive, then you can change the Shortcut. Right click on it and choose Properties. Change the value in "Start In" to your preferred location.
Keyboard Short Cuts
There are a couple of shortcuts that you can use from the keyboard instead of typing full directory paths. Use a Wild Card If the directory you are wanting to change to is very long but uniquely named, then you can use a wild card instead of typing the entire thing. For example, instead of: cd "program files" you could enter cd prog* Enter the wildcard character once you have typed enough characters for Windows to only have one choice. Using "Tab" to Select Files or Folders - Windows XP/Server 2003 only Another neat trick if you are using a command prompt on Windows XP or Windows Server 2003 and is to use the "Tab" key to scroll through the files and folders in the current directory. Type the command you want to use as normal, for example "cd" then press tab to cycle through the files and folders until you reach the one you want. Then press enter. You may still have to enter the " as before, so would type " cd " " then press tab until you reached the folder you want to change to, enter the second " to finish off and press enter.
This technique can save a lot of time if you need to change to a directory with a long name. It will also let you enter hidden folders that do not appear with dir without having to remember the correct name. Repeat a Command If you want to repeat a command that you have just run, or adjust something in the last command, press the "Up" cursor key to bring it back. You can then adjust it and press enter. Useful if you are trying to work out what switches and options you can use to achieve a certain result. History is not maintained across sessions, but is maintained if you use CLS to clear the screen.
Full Command Listing
If you want a full list of the commands available to you, just type "help" and they will be listed. You can then type "help <command>" for the instructions.
Screen Size and Buffer Size
When you are working with a Command Prompt, it maybe helpful to increase the screen size or the buffer size. Screen size is what you can actually see on the screen. Buffer size is what is stored and can be viewed by using the scroll bars at the side. To change the screen size and buffer size, right click on the icon in the top left corner of the Command Prompt window and choose Properties. Then click on layout. A good buffer size is height 300, whereas a good screen size is height between 25 and 50. After pressing OK you will be asked if you want to apply the changes to the shortcut or the current window only. If you are testing, select the current window only.
Deleting Files
Finally - remember that if you delete a file within a Command Prompt session it does not go in to the recycle bin. It will be deleted immediately.
Doing More with the Command Prompt
This page gives you just an introduction to the command prompt. There are many more things that you can do with it.
Network Diagnostics One of the most common uses for the command prompt is to do network diagnostics. You can find out more information about using the command prompt for this on our network diagnostics page. Running scripts remotely Using the Sysinternals tool PSEXEC it is possible to run commands on remote systems. This has been used to great effect to work with Windows Automatic Updates and has been described in some depth on that site here. Netstat - what Application is using what port A built in command line tool is netstat - it can show you a lot of information about what application is using which TCP port, which is useful when looking for problems with network aware applications. The command combinations for netstat are described here.
Further Reading
You can purchase books which cover the Command Prompt in more depth from our Amazon Store.
Top of the Page - Home Page Last Page Update: 11/07/2011
More Content from Sembee Ltd. Resources on exchange.sembee.info Microsoft Exchange 2003 Microsoft Exchange 2007 Microsoft Exchange 2010 Microsoft Outlook Exchange Networking Tasks Amazon Store Other Sites Sembee Ltd.
Command Prompt Getting Started Microsoft Exchange Consultancy Guide Login Scripts Director's Blog MS Exchange Resources Knowledge Base search Recovery of MS Office content from Temp Files Troubleshoot the Automatic Updates Client UK ISP Status Pages
Sembee Ltd. 1998 - 2011. Reproduction of any content on this web site is prohibited without express written consent. Use of this web site is subject to our terms and conditions. All trademarks and registered trademarks are property of their respective owners. This site is not endorsed or recommended by any company or organisation mentioned within and is to provide guidance only and as such we cannot be held responsible for any consequences of following the advice given. Sembee Ltd. is registered in England and Wales at 33 Scrivens Mead, Thatcham, Berkshire, RG19 4FQ. Registered company number: 4704428. VAT Number GB 904 5603 43.
You might also like
- Ms-Dos: Robert Jason D. Ramos 4-BseceDocument36 pagesMs-Dos: Robert Jason D. Ramos 4-BseceRobert Jason Ramos100% (1)
- MS-DOS Tutorial - Mastering The Command PromptDocument11 pagesMS-DOS Tutorial - Mastering The Command PromptSuthaNo ratings yet
- Why Are Command Line Interpreters Used?: Slide 2Document3 pagesWhy Are Command Line Interpreters Used?: Slide 2Sharanya MahapatraNo ratings yet
- l1 Msdos PrimerDocument12 pagesl1 Msdos Primerjameson1221No ratings yet
- CMD NotesDocument23 pagesCMD NotesSkyNo ratings yet
- Learning MS-DOS Basics - A TutorialDocument12 pagesLearning MS-DOS Basics - A TutorialAdamThahirNo ratings yet
- Dos PDFDocument19 pagesDos PDFسرحان سويد عيسىNo ratings yet
- Project of ComputerDocument74 pagesProject of ComputerPinky AggarwalNo ratings yet
- Answer:: Question 1. What Is Microsoft Dos and Windows Command Line?Document39 pagesAnswer:: Question 1. What Is Microsoft Dos and Windows Command Line?Dinesh KumarNo ratings yet
- MS-DOS Basics - A TutorialDocument56 pagesMS-DOS Basics - A TutorialSALEEMNo ratings yet
- (M3 MAIN) Dos&DebugWithStringManipulationDocument66 pages(M3 MAIN) Dos&DebugWithStringManipulationtroll masterNo ratings yet
- Chapter: 3.7 Drives Topic: 3.7.1 Drives: E-Content of It Tools and Business SystemDocument15 pagesChapter: 3.7 Drives Topic: 3.7.1 Drives: E-Content of It Tools and Business SystemETL LABSNo ratings yet
- Mastering The Command PromptDocument11 pagesMastering The Command Promptapi-3858983100% (2)
- Ms Dos NotesDocument11 pagesMs Dos NotesDev SinghNo ratings yet
- Introduction To The Run LineDocument6 pagesIntroduction To The Run LinesabreajayNo ratings yet
- Laboratory Activity 03Document8 pagesLaboratory Activity 03Bok JamonNo ratings yet
- Perintah Dalam WindowsDocument5 pagesPerintah Dalam WindowsSuparno Cah SragenNo ratings yet
- Dos 1Document32 pagesDos 1rathnakotariNo ratings yet
- Software System: Chapter TwoDocument99 pagesSoftware System: Chapter TwoYarka Buuqa Neceb MuuseNo ratings yet
- Command Prompt: Basic Commands (CD, Dir, Mkdir, Etc.) : 1. How To Change The Directory (Folder) in Command Prompt (CMD)Document14 pagesCommand Prompt: Basic Commands (CD, Dir, Mkdir, Etc.) : 1. How To Change The Directory (Folder) in Command Prompt (CMD)tezom techeNo ratings yet
- Basic Ms DosDocument40 pagesBasic Ms DosmancangkulNo ratings yet
- Basic Linux Commands For Beginners Linux Maker ProDocument1 pageBasic Linux Commands For Beginners Linux Maker ProNaimah Mat IsaNo ratings yet
- Unit 5 MS DosDocument10 pagesUnit 5 MS DosTapan RanaNo ratings yet
- Basic DOS CommandsDocument3 pagesBasic DOS CommandsVrajesh VyasNo ratings yet
- Mastering The Command Prompt With: Ms - DosDocument28 pagesMastering The Command Prompt With: Ms - DosOsman Ahmed AlfariNo ratings yet
- OS Lab - Windows CommandsDocument20 pagesOS Lab - Windows Commandsmarkos100% (1)
- Linux LabDocument15 pagesLinux LabgithusidneyNo ratings yet
- Terminal Handout 1Document4 pagesTerminal Handout 1api-434252529No ratings yet
- LabA (2) CompleteDocument27 pagesLabA (2) Completecronotrigger148No ratings yet
- Understanding and Getting Around in DOSDocument11 pagesUnderstanding and Getting Around in DOSalicebangNo ratings yet
- Learning MS DOSDocument14 pagesLearning MS DOSmiltan_100% (2)
- Disk Operating SystemDocument12 pagesDisk Operating SystemRitesh BagwaleNo ratings yet
- Command LineDocument5 pagesCommand LineLaura RodriguezNo ratings yet
- Basic UNIX Commands: ReturnDocument4 pagesBasic UNIX Commands: Returndvkr59No ratings yet
- Basic Linux Commands For Beginners: PlatformsDocument14 pagesBasic Linux Commands For Beginners: PlatformssurajNo ratings yet
- Chapter: 3.4 Command Prompt Topic: 3.4.1 Command Prompt: E-Content of It Tools and Business SystemDocument15 pagesChapter: 3.4 Command Prompt Topic: 3.4.1 Command Prompt: E-Content of It Tools and Business SystemETL LABSNo ratings yet
- Lab 3 To 5Document12 pagesLab 3 To 5Aliza KhanNo ratings yet
- Basic DOS CommandsDocument3 pagesBasic DOS Commandsevie_pandeglangNo ratings yet
- Lab A Command Prompt & Installing Win 7: The Steps in This Lab Are NOT in The Textbook or in The Lab ManualDocument27 pagesLab A Command Prompt & Installing Win 7: The Steps in This Lab Are NOT in The Textbook or in The Lab Manualnjvroom100% (1)
- CyberAces Module1-Windows 3 CommandLineBasicsDocument23 pagesCyberAces Module1-Windows 3 CommandLineBasicsD CNo ratings yet
- Lab 1Document5 pagesLab 1Harris IjazNo ratings yet
- Information On Batch Files: Quick LinksDocument8 pagesInformation On Batch Files: Quick LinksvahnitejaNo ratings yet
- Practical 1 BDocument5 pagesPractical 1 Bnihalbasha16No ratings yet
- Navigating To The File Using CMDDocument18 pagesNavigating To The File Using CMDforex masterNo ratings yet
- MS DosDocument10 pagesMS DosNirosha Shamila JahabarNo ratings yet
- NEW OS - PRACTICAL by KashifDocument31 pagesNEW OS - PRACTICAL by KashifMOHD KASHIFNo ratings yet
- UNIT-II CCP Notes PDFDocument10 pagesUNIT-II CCP Notes PDFpriyanshiNo ratings yet
- Creating A BATCH File: Simplify Text FilesDocument7 pagesCreating A BATCH File: Simplify Text FilesPrashantNirmalNo ratings yet
- MS DosDocument26 pagesMS DostharaaNo ratings yet
- CMD TricksDocument9 pagesCMD TricksAli MohammadNo ratings yet
- Basic Ubuntu Commands For BeginnerDocument17 pagesBasic Ubuntu Commands For BeginnerAnmool KumarNo ratings yet
- Untitled 1Document14 pagesUntitled 1Jagadeesh MajjiNo ratings yet
- DOS Internal CommandsDocument40 pagesDOS Internal CommandsabcNo ratings yet
- CD DIR MKDIR CommandsDocument23 pagesCD DIR MKDIR CommandsImaduddin SharafiNo ratings yet
- Operating System - Some Fundamental DOS Commands, Rules For Naming Files in DOS and Types of FilesDocument13 pagesOperating System - Some Fundamental DOS Commands, Rules For Naming Files in DOS and Types of FilesBenjamin GlennNo ratings yet
- Operating System: Aims and ObjectivesDocument33 pagesOperating System: Aims and ObjectivesSelvaEmimaSaronRoseNo ratings yet
- Ascii: Ask-Ee, ASCII Is A Code For Representing EnglishDocument2 pagesAscii: Ask-Ee, ASCII Is A Code For Representing EnglishUbaid AbidNo ratings yet
- Single Line Diagram Adw C Blri Ka DWG 001 - SLD - r04Document1 pageSingle Line Diagram Adw C Blri Ka DWG 001 - SLD - r04Design and Estimation DepartmentNo ratings yet
- Final PPT Optical ComputersDocument24 pagesFinal PPT Optical Computersvidwathgowda75% (8)
- Spirion Thales - Integration Guide FINAL 20220517Document20 pagesSpirion Thales - Integration Guide FINAL 20220517tekena.alaminaNo ratings yet
- Wonderware#3Document26 pagesWonderware#3nmulyonoNo ratings yet
- Plo Transcript ReportDocument3 pagesPlo Transcript ReportDayyan Zahid KhanNo ratings yet
- 60 Iconic and Classic Cars: CategoriesDocument19 pages60 Iconic and Classic Cars: CategoriesDudheshwar SinghNo ratings yet
- Vss Cheat SheetDocument1 pageVss Cheat SheetPiyush BhateeNo ratings yet
- MB Manual Ga-970a-Ds3p v.2.x eDocument36 pagesMB Manual Ga-970a-Ds3p v.2.x eJohn ReverteNo ratings yet
- External ProxyDocument2 pagesExternal ProxymuktakankshiNo ratings yet
- Data Sheet US - K3G560FA2803 KM262500Document7 pagesData Sheet US - K3G560FA2803 KM262500saravananNo ratings yet
- Avvocent 3018Document106 pagesAvvocent 3018Sean VinsickNo ratings yet
- 9.2.2.9 Lab - Configuring Multi-Area OSPFv3Document8 pages9.2.2.9 Lab - Configuring Multi-Area OSPFv3Jessica GregoryNo ratings yet
- Handbook Ip 20n Basic Training CourseDocument264 pagesHandbook Ip 20n Basic Training CourseEduwin Mendez100% (1)
- BYTE Job Description - Class of 2024 - SRM - 8th - 9th September'23Document2 pagesBYTE Job Description - Class of 2024 - SRM - 8th - 9th September'23SHIVANSH SRIVASTAVA (RA2011053010013)No ratings yet
- Imagerunner Advance 8205Document264 pagesImagerunner Advance 8205Gerardo SaucedaNo ratings yet
- Service Letter: Hartzell Propeller IncDocument3 pagesService Letter: Hartzell Propeller IncAbdeslamBahidNo ratings yet
- Best AI Essay WriterDocument2 pagesBest AI Essay WriterPeter JhonsonNo ratings yet
- Manual de Usuario Ups Surta 1500XLDocument18 pagesManual de Usuario Ups Surta 1500XLGustavo HernandezNo ratings yet
- Test UM Product CatalogDocument28 pagesTest UM Product Catalogdonhacbang100% (1)
- Openway Centron Meter Spec Sheet PDFDocument4 pagesOpenway Centron Meter Spec Sheet PDFmikeNo ratings yet
- Activity 03Document11 pagesActivity 03kennethNo ratings yet
- Electrical Thumb Rules (Part-2) PDFDocument2 pagesElectrical Thumb Rules (Part-2) PDFElectrical RadicalNo ratings yet
- AdvancedJAVA PDFDocument2 pagesAdvancedJAVA PDFshekhar24No ratings yet
- Using Lightweight MLS With Oracle E-Business Suite Release 12.1.3 and Higher Document 1077709Document11 pagesUsing Lightweight MLS With Oracle E-Business Suite Release 12.1.3 and Higher Document 1077709Ravi BirhmanNo ratings yet
- C275D5 Data SheetDocument3 pagesC275D5 Data SheetnandanaNo ratings yet
- Alcatel 3G ModemDocument15 pagesAlcatel 3G ModembunaciuneNo ratings yet
- Babelan - Inverter Training - Overall - 26Document26 pagesBabelan - Inverter Training - Overall - 26dimasrimantiktoNo ratings yet
- SEM600 1988 Resonant Mode ConverterTopologiesDocument14 pagesSEM600 1988 Resonant Mode ConverterTopologiesjuanNo ratings yet
- Torques - Cursor 9 (F2C)Document3 pagesTorques - Cursor 9 (F2C)Financeiro Hyper IvecoNo ratings yet