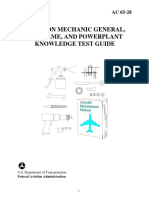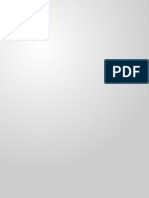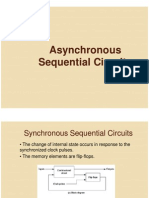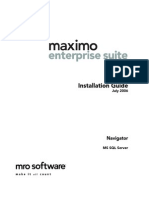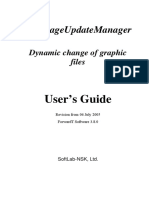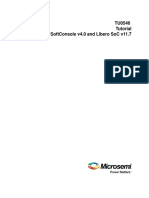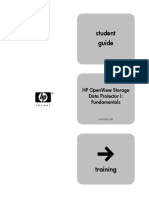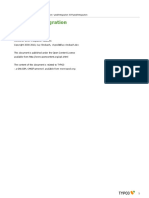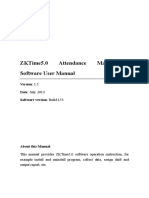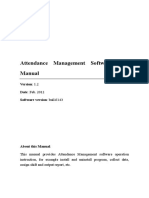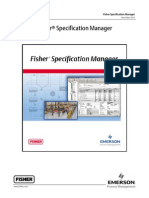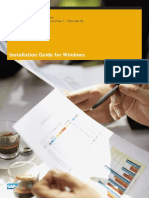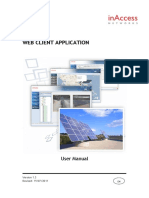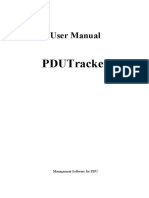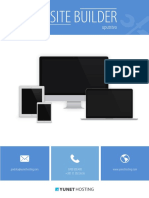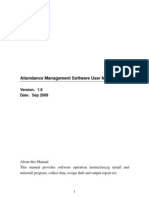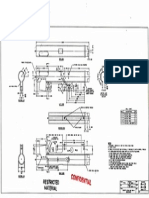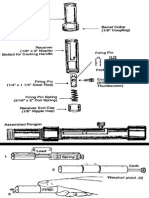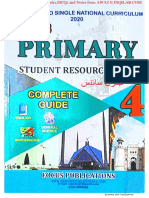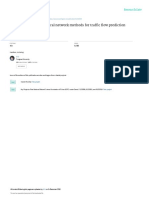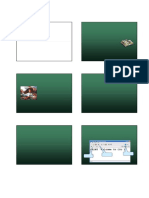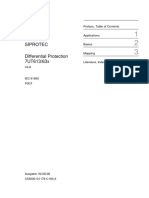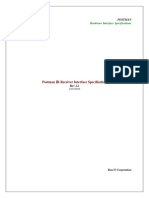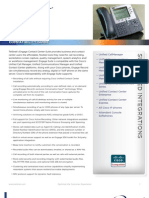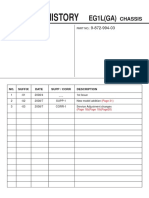Professional Documents
Culture Documents
Data Springs Flash New Sticker UserGuide
Uploaded by
tampokaOriginal Description:
Copyright
Available Formats
Share this document
Did you find this document useful?
Is this content inappropriate?
Report this DocumentCopyright:
Available Formats
Data Springs Flash New Sticker UserGuide
Uploaded by
tampokaCopyright:
Available Formats
Flash News Ticker
User Guide
Copyright 2007 Data Springs Inc. All rights reserved.
Flash News Ticker
User Guide
Table of contents: 1 2 3 4 5 INTRODUCTION.........................................................................................................................3 INSTALLATION PROCEDURE...................................................................................................4 ADDING FLASH NEWS TICKER MODULE TO A PAGE...........................................................7 FLASH NEWS TICKER MAIN MENU .........................................................................................8 MANAGING THE FLASH NEWS TICKER SETTINGS...............................................................9 5.1 Managing the News Items .................................................................................................11 5.2 Adding a new news item....................................................................................................12 5.3 Editing a news item ...........................................................................................................14 5.4 Deleting a news item .........................................................................................................15 5.5 Examples for the Flash News Ticker scroll direction ......................................................15 5.5.1 Example of the vertical scroll ......................................................................................15 5.5.2 Example of the horizontal scroll ..................................................................................17 5.6 Examples for Speed control Commands...........................................................................17 5.7 Example for a combination of various parameters ............................................................19 EXPORTING AND IMPORTING NEWS ITEMS .......................................................................21 6.1 Exporting Content ..............................................................................................................21 6.2 Importing Content ..............................................................................................................21 DELETING FLASH NEWS TICKER MODULE .........................................................................23
List of figures: Figure 1: Installation procedure (step 1/6) .......................................................................................... 4 Figure 2: Installation procedure (step 2/6) .......................................................................................... 4 Figure 3: Installation procedure (step 3/6) .......................................................................................... 5 Figure 4: Installation procedure (step 4/6) .......................................................................................... 5 Figure 5: Installation procedure (step 5/6) .......................................................................................... 6 Figure 6: Installation procedure (step 6/6) .......................................................................................... 6 Figure 7: Adding a module to a page.................................................................................................. 7 Figure 8: Opening the module main menu ......................................................................................... 7 Figure 9: Opening the main menu ...................................................................................................... 8 Figure 10: Managing the News Ticker Settings .................................................................................. 9 Figure 11: Available Flash News Ticker Module Settings ................................................................ 10 Figure 12: Color menu ...................................................................................................................... 11 Figure 21: Options for managing the news items ............................................................................. 12 Figure 22: Adding a news item ......................................................................................................... 13 Figure 23: Newly added news item................................................................................................... 14 Figure 24: Editing a news item (step 1/2) ......................................................................................... 14 Figure 25: Editing a news item (step 2/2) ......................................................................................... 15 Figure 26: Deleting a news item ....................................................................................................... 15 Figure 13: Setting the vertical scroll direction ................................................................................... 16 Figure 14: Vertical scroll as seen by the end users .......................................................................... 16 Figure 15: Setting the horizontal scroll direction............................................................................... 17 Figure 16: Horizontal scroll as seen by the end users...................................................................... 17 Figure 17: Using the "Enable Speed Control" parameter ................................................................. 18 Figure 18: Example of the "Flash News Ticker" with the speed control ........................................... 18 Figure 19: Example of the "Flash News Ticker" without the speed control ...................................... 18 Figure 20: Combination of parameters ............................................................................................. 19 Figure 27: Exporting content (step 1/2) ............................................................................................ 21 Figure 28: Exporting content (step 2/2) ............................................................................................ 21 Figure 29: Importing content (step 1/2)............................................................................................. 22 Figure 30: Importing content (step 2/2)............................................................................................. 22 Figure 31: Deleting Flash News Ticker Module (step 1/2)................................................................ 23 Figure 32: Deleting Flash News Ticker Module (step 2/2)................................................................ 23
Page: 2 / 23
Flash News Ticker
User Guide
1 INTRODUCTION
The Flash News Ticker module allows you to scroll through news items in a horizontal or vertical direction with administrative features that allow you to easily customize the look of your news ticker. Each module of Flash News Ticker can be setup to have different sizes, scroll directions, scroll speeds, and many other options! Check out all of the features below: Define the scrolling direction and default speed Optionally allow the ticker to show 'Forward' and 'Back' buttons to allow the user to modify the current speed of the news ticker Select the colors for the news ticker including the background color, forecolor, and border color Easily preview the module directly within admin settings to easily adjust settings. No need to exist/re-enter to make modifications! Option to pause the news ticker on mouse click Option to pause the news ticker on mouse hover Easily add news items in the administration page. Each news item can optionally include a link that the user will be navigated to if they click on the news item. IPORTABLE Support, easily export/import your module settings Initial Template - Easily start with an initial template to get started
Page: 3 / 23
Flash News Ticker
User Guide
2 INSTALLATION PROCEDURE
Included in your download are either one (If you only purchased the PA) or two (If you purchased the PA and Source Code) zip files. One zip file is the source code to the application, and the other zip file is the module which you can upload to your site. When you extract the files, you will notice that it extracts two zip files (note: only one if you just purchased the PA). DataSprings_FlashNewsTicker_ModulePA.zip - file for installing Flash News Ticker with your DNN DataSprings_FlashNewsTicker_Source.zip - source zip file you can use in order to make any changes to the application (note: meant for advanced users)
In order to install your Flash News Ticker module, login with an account to your DNN site as a host or administrator account. Once logged in, Navigate to the Host menu item, and click on the Module Definition.
Figure 1: Installation procedure (step 1/6)
The following screen will be displayed.
Figure 2: Installation procedure (step 2/6)
Click on the Upload New Module to continue installing Flash News Ticker and the following screen will be displayed.
Page: 4 / 23
Flash News Ticker
User Guide
Figure 3: Installation procedure (step 3/6)
Click on the Browse button and the dialog window for locating the installation file DataSprings_FlashNewsTicker_ModulePA.zip will be displayed.
Figure 4: Installation procedure (step 4/6)
Locate the DataSprings_FlashNewsTicker_ModulePA.zip and click on the Open button. The following screen will be displayed.
Page: 5 / 23
Flash News Ticker
User Guide
Figure 5: Installation procedure (step 5/6)
Select the DataSprings_FlashNewsTicker_ModulePA.zip file and click on the Upload New File link. The installation will begin and in couple of moments the screen informing you on successful completion will be displayed.
Figure 6: Installation procedure (step 6/6)
Note: please keep track of any errors that appear during the installation. These errors can be helpful if your module has problems.
Page: 6 / 23
Flash News Ticker
User Guide
3 ADDING FLASH NEWS TICKER MODULE TO A PAGE
In order to add Flash News Ticker module to a desired page follow these steps: 1. Select the Add New Module radio button 2. Choose Flash News Ticker from the Module pull down menu 3. Click on the Add link (or the arrow icon ).
Figure 7: Adding a module to a page
The Flash News Ticker module will be added to the page. Click on the arrow next to the title of the module in order to open the main menu.
Figure 8: Opening the module main menu
Note: see section 4 for further information on main menu options.
Page: 7 / 23
Flash News Ticker
User Guide
4 FLASH NEWS TICKER MAIN MENU
This section of the document will give the definition of the Flash News Ticker main menu options. In order to start using the main menu, click on the arrow next to the title Flash News Ticker.
Figure 9: Opening the main menu The following options are available inside this screen: Import Content option for importing content (see section 6) Export Content option for exporting content (see section 6.1) Help this user guide Print option for printing the contents of the page Settings option for managing standard module settings Delete option for deleting a module (see section 7) Move option for placing the module in the desired part of the page: o o o o o o o Move To leftpane Move To bannerpane Move To contentpane Move To rightpane Move To bottompane Move To bottompane1 Move To bottompane2
Manage Settings option for managing the news ticker settings (see section 5)
Page: 8 / 23
Flash News Ticker
User Guide
5 MANAGING THE FLASH NEWS TICKER SETTINGS
In order to start managing the Flash News Ticker settings, choose option Manage Settings from the main menu.
Figure 10: Managing the News Ticker Settings
The following screen will be displayed.
Page: 9 / 23
Flash News Ticker
User Guide
Figure 11: Available Flash News Ticker Module Settings
The following parameters are available inside this screen: Scroll Direction - select the direction you would like to have the news ticker scroll (vertical or horizontal) Enable Speed Control - select if you would like to enable the speed control feature for this module; the speed control allows users to click on forward/back arrow buttons to speed up or slow down the ticker Default Speed (can include decimals) - select the default speed (note: the use of decimal numbers is allowed) Flash Ticker Width - enter the width (in pixels) for the Flash Ticker Flash Ticker Height - enter the height (in pixels) for the Flash Ticker Set object as transparent - select if the news ticker should be transparent
Page: 10 / 23
Flash News Ticker
User Guide
Background HTML Color - select the background color for the news ticker (note: you can either enter the hexadecimal color value or click on this icon choosing the desired color see Figure 12) to open a color menu for
Foreground HTML Color - select the foreground color for the news ticker (note: you can either enter the hexadecimal color value or click on this icon choosing the desired color see Figure 12) to open a color menu for
Border HTML Color - select the border color for the news ticker (note: you can either enter the hexadecimal color value or click on this icon choosing the desired color see Figure 12) to open a color menu for
Border Size - select the size (in pixels) of the border for the flash news ticker Font Name - enter the font name for the news ticker Font Size - enter the font size for the news ticker Pause on Mouse Click - select if you would like to have the ticker paused if the user clicks the mouse Pause on Mouse Hover - select if you would like to have the ticker paused if the user places the mouse over the ticker News items part of the screen used for managing the news items (see section 5.1)
Figure 12: Color menu
5.1
Managing the News Items
In order to start managing the news items, choose option Manage Settings from the main menu (see Figure 10). The following screen will be displayed.
Page: 11 / 23
Flash News Ticker
User Guide
Figure 13: Options for managing the news items
The following parameters for managing the news items are available: - option for deleting a news item (see section 5.4) - option for edit news item (see section 5.3) - option for adding a news item (see section 5.2) Exit/Cancel option for leaving this page without applying any changes Update option for applying the changes Preview option for viewing the layout of the news item prior to applying the changes to the live site
5.2
Adding a new news item
In order to start adding a new news item, choose option Manage Settings from the main menu (see Figure 10). The following screen will be displayed.
Page: 12 / 23
Flash News Ticker
User Guide
Figure 14: Adding a news item
The following parameters for adding a new news item are available: News Title input field for entering the news title; this title will appear in the ticker and will also be a hyperlink to the page with further information (whole news) the URL is set under URL (Web Site Link) News Item text area for defining the content/description of the news item; this part of the news item is also a link to the whole news in case you enter URL under URL (Web Site Link) URL (Web Site Link) input field for entering the URL the visitors will visit upon clicking on the title or news item description (note: this can either be a page on your website or any other page on the internet URL Target select the desired behavior for the URL target
Page: 13 / 23
Flash News Ticker
User Guide
o o o
_Blank (Pop up) if you choose this option the news item will be displayed within the pop up window _Self (Same Window) - if you choose this option the news item will be displayed within the same window _Parent (Parent Window - if you choose this option the news item will be displayed within the parent window
Sort Order enter the desired sort order for the news item (note: you can use a sequence of non consecutive numbers 10,20,30, so you could add additional news items in between afterwards (e.g. 12, 13)
and the new news item will be added After setting the desired parameters, click on the add icon to the list. You can repeat this procedure for the desired amount of news items. In order to complete the procedure of defining the news items, click on the Update link in the bottom of the screen. The Flash News Ticker will be displayed containing the newly added news item.
Figure 15: Newly added news item
5.3
Editing a news item
In order to edit a news item, choose option Manage Settings from the main menu (see Figure 10). The following screen will be displayed.
Figure 16: Editing a news item (step 1/2)
Click on the edit icon next to the desired news item. The screen will be refreshed allowing you to modify the desired parameters.
Page: 14 / 23
Flash News Ticker
User Guide
Figure 17: Editing a news item (step 2/2)
Make the desired changes and click on the Update link in order to save them.
5.4
Deleting a news item
In order to delete a news item, choose option Manage Settings from the main menu (see Figure 10). The following screen will be displayed.
Figure 18: Deleting a news item
Click on the delete
icon next to the desired news item. The news item will be deleted.
5.5
Examples for the Flash News Ticker scroll direction
This section of the document will give the examples for setting the desired scroll direction for the news items. In order to set the desired direction (vertical or horizontal), choose option Manage Settings from the main menu and then select the desired option from the Scroll Direction pull down menu. 5.5.1 Example of the vertical scroll
The 2 screenshots below demonstrate the page for choosing the desired setting as well as the layout as seen by the end users.
Page: 15 / 23
Flash News Ticker
User Guide
Figure 19: Setting the vertical scroll direction
Choose option Vertical from the pull down menu and click on the Update link to save the changes. Note: You can use the Preview (utilized in the screenshot above) instead of Update link and view the changes immediately without affecting the layout in the front end. This will allow you to fine tune the layout without disturbing your visitors. When using the vertical scroll you can increase the height (parameter: Flash Ticker Height) of the Flash News Ticker and thus enlarge the visible area for the scrolling news items
The screenshot below demonstrates the Flash News Ticker as seen by the end users.
Figure 20: Vertical scroll as seen by the end users
Page: 16 / 23
Flash News Ticker
User Guide
5.5.2
Example of the horizontal scroll
The 2 screenshots below demonstrate the page for choosing the desired setting as well as the layout as seen by the end users.
Figure 21: Setting the horizontal scroll direction
Choose option Horizontal from the pull down menu and click on the Update link to save the changes. Note: You can use the Preview (utilized in the screenshot above) instead of Update link and view the changes immediately without affecting the layout in the front end. This will allow you to fine tune the layout without disturbing your visitors.
The screenshot below demonstrates the Flash News Ticker as seen by the end users.
Figure 22: Horizontal scroll as seen by the end users
5.6
Examples for Speed control Commands
The Flash News Ticker gives you the opportunity to allow your users to modify the scrolling speed. This is controlled by using the Enable Speed Control parameter.
Page: 17 / 23
Flash News Ticker
User Guide
In order to turn on/off this feature, choose option Manage Settings from the main menu. The following screen will be displayed.
Figure 23: Using the "Enable Speed Control" parameter
Select this parameter if you wish to allow your users to control the speed i.e. display the commands and enable them.
Figure 24: Example of the "Flash News Ticker" with the speed control
Alternatively, you can decide to turn off the Enable Speed Control parameter and the speed commands will not be visible anymore.
Figure 25: Example of the "Flash News Ticker" without the speed control
Page: 18 / 23
Flash News Ticker
User Guide
5.7
Example for a combination of various parameters
This section will demonstrate the layout of the Flash News Ticker when a combination of various parameters has been used.
Figure 26: Combination of parameters
Settings:
Page: 19 / 23
Flash News Ticker
User Guide
Border and HR ruler colors - in order to display the border and horizontal rulers in red, the Border HTML Color parameter has been set to #FF0000 i.e. the red color has been chosen from the color menu (see Figure 12) Font Color - in order to display the text as yellow, the Foreground HTML Color parameter has been set to #FFFF33 i.e. the yellow color has been chosen from the color menu (see Figure 12) Background Color - in order to display the background as black, the Foreground HTML Color parameter has been set to #000000 i.e. the black color has been chosen from the color menu (see Figure 12) Font size the font size has been set to 16 (note: you should make sure to adjust the height of the Flash News Ticker according to the font size Border size for the purpose of this demonstration, the border size has been set to 5 so it is made clearly visible (note this setting also applies to the width of the horizontal ruler between the news items) Height/Width the height and width of the Flash News Ticker can be adjusted according to the scroll direction, font size, border size or any other criteria; you can set it to be a thin line or a box like part of your website displaying news about your company
Page: 20 / 23
Flash News Ticker
User Guide
6 EXPORTING AND IMPORTING NEWS ITEMS
The purpose of the export and import options is to allow you to easily copy the created news items to multiple instances of Flash News Ticker on the website. The first step is to export the content i.e. export the already created news items. Once the content has been exported, you can add the Flash News Ticker module to a different page on the website and use the Import Content option to add the created news items to this page.
6.1
Exporting Content
In order to export the content, choose option Export Content from the main menu.
Figure 27: Exporting content (step 1/2)
The following screen will be displayed.
Figure 28: Exporting content (step 2/2)
Click on the Export link and the information about the created form will be exported. The next step is importing the content i.e. form into the desired page (see section 6.2).
6.2
Importing Content
Notes: Before you import the content, use the Export Content option to export the form first After exporting the content, add the Flash News Ticker module to a desired page and use the Import Content option to add the created news items to that page
Page: 21 / 23
Flash News Ticker
User Guide
In order to import the content, i.e. add an already created news items to a different page on the website choose option Import Content from the main menu.
Figure 29: Importing content (step 1/2)
The following screen will be displayed.
Figure 30: Importing content (step 2/2)
Choose the form from the pull down menu and click on the Import button. The news items will be added.
Page: 22 / 23
Flash News Ticker
User Guide
7 DELETING FLASH NEWS TICKER MODULE
In order to delete Flash News Ticker module, choose option Delete from the main menu.
Figure 31: Deleting Flash News Ticker Module (step 1/2)
The following screen will be displayed.
Figure 32: Deleting Flash News Ticker Module (step 2/2)
Click on the OK button and the module will be deleted.
Page: 23 / 23
You might also like
- Aviation Mechanic GeneralDocument68 pagesAviation Mechanic Generalgustavojorge01No ratings yet
- MAC-11 9mm Construction Conversion Iron Wulf PublishingDocument86 pagesMAC-11 9mm Construction Conversion Iron Wulf PublishingJordan Voller100% (5)
- Software Installation Guide For New Hubs: iDX 3.5.x.xDocument56 pagesSoftware Installation Guide For New Hubs: iDX 3.5.x.xM Tanvir Anwar0% (1)
- User Manual Installation BOM Extraction For Elevators - DraftDocument10 pagesUser Manual Installation BOM Extraction For Elevators - DraftsudhakpNo ratings yet
- Power Platform Admin and Governance WhitepaperDocument120 pagesPower Platform Admin and Governance WhitepaperGiancarlo Herrera100% (1)
- Analysis Design Asynchronous Sequential CircuitsDocument72 pagesAnalysis Design Asynchronous Sequential Circuitskumarguptav9175% (4)
- CS91000 AdminGuideDocument30 pagesCS91000 AdminGuideChocoGuysNo ratings yet
- Code Leader: Using People, Tools, and Processes to Build Successful SoftwareFrom EverandCode Leader: Using People, Tools, and Processes to Build Successful SoftwareRating: 4.5 out of 5 stars4.5/5 (2)
- Microsoft Virtualization: Master Microsoft Server, Desktop, Application, and Presentation VirtualizationFrom EverandMicrosoft Virtualization: Master Microsoft Server, Desktop, Application, and Presentation VirtualizationRating: 4 out of 5 stars4/5 (2)
- Microsoft Windows Server 2008 R2 Administrator's Reference: The Administrator's Essential ReferenceFrom EverandMicrosoft Windows Server 2008 R2 Administrator's Reference: The Administrator's Essential ReferenceRating: 4.5 out of 5 stars4.5/5 (3)
- Guidance Document Verification For TMHS ManufacturersDocument25 pagesGuidance Document Verification For TMHS ManufacturersNurul amirahNo ratings yet
- WFBS70 Advanced EN IGDocument192 pagesWFBS70 Advanced EN IGsquigglyrulezNo ratings yet
- Bim Contract IssuesDocument9 pagesBim Contract IssuesEl ZharNo ratings yet
- G-Core G-View QuickGuide enDocument56 pagesG-Core G-View QuickGuide enManuel de Soria100% (1)
- User Manual Fire Site InstallerDocument23 pagesUser Manual Fire Site Installerjohn100% (2)
- Vijeo Designer ManualDocument74 pagesVijeo Designer ManualBo Cu Bin100% (1)
- The Open Group Architecture FrameworkDocument8 pagesThe Open Group Architecture FrameworkNickleus JimenezNo ratings yet
- Dream Report Getting Started v3.3 PDFDocument35 pagesDream Report Getting Started v3.3 PDFKristen CollierNo ratings yet
- TwidoSuite - Getting StartedDocument72 pagesTwidoSuite - Getting StartedJavierRuizThorrensNo ratings yet
- Quickstart Manual: Qs - Dsoft32 - MDocument62 pagesQuickstart Manual: Qs - Dsoft32 - MSilvia Del RioNo ratings yet
- Vijeo Designer ManualDocument74 pagesVijeo Designer Manualmaster2104100% (1)
- WatchPower User ManualDocument32 pagesWatchPower User Manual142777100% (1)
- Redfish Firmware Update White PaperDocument28 pagesRedfish Firmware Update White PapernobodyNo ratings yet
- Graphical Quickstart Guide To The Microsoft Deployment Toolkit 2010 - 73Document97 pagesGraphical Quickstart Guide To The Microsoft Deployment Toolkit 2010 - 73rodneyscottNo ratings yet
- 61 MX Nav Install MSSQLDocument62 pages61 MX Nav Install MSSQLlaarigaoNo ratings yet
- Tyco Prv2size Quick Start GuideDocument27 pagesTyco Prv2size Quick Start GuideDanielaAngelica AvilaPerezNo ratings yet
- En Title Image UpdtmngrDocument29 pagesEn Title Image UpdtmngrPaul LunguNo ratings yet
- 100201-c HydraMotion (0212)Document59 pages100201-c HydraMotion (0212)mikky_kumarNo ratings yet
- Eventide MediaWorks User Manual PDFDocument85 pagesEventide MediaWorks User Manual PDFwilliam alexander niño fonsecaNo ratings yet
- EasyDNNrotator 4 5 Users GuideDocument34 pagesEasyDNNrotator 4 5 Users Guidebluehacker13No ratings yet
- Microsemi SmartFusion2 SoftConsolev4.0 Liberov11p7 Tutorial TU0546 V6Document41 pagesMicrosemi SmartFusion2 SoftConsolev4.0 Liberov11p7 Tutorial TU0546 V6Latoya KennedyNo ratings yet
- Eng MDT KDocument41 pagesEng MDT KczarownikivanovNo ratings yet
- HP OpenView Storage Data Protector I Fundamentals U1610S B00 2003 PDFDocument864 pagesHP OpenView Storage Data Protector I Fundamentals U1610S B00 2003 PDFGino AnticonaNo ratings yet
- Disegna 2.0: User GuideDocument26 pagesDisegna 2.0: User GuideEdson AugustoNo ratings yet
- EXT:piwikintegration - Piwikintegration EXT:piwikintegrationDocument17 pagesEXT:piwikintegration - Piwikintegration EXT:piwikintegrationKay StrobachNo ratings yet
- Manual Finger ZK Attendance EN V1.5 PDFDocument238 pagesManual Finger ZK Attendance EN V1.5 PDFsanycancerNo ratings yet
- ZKTime5.0Attendance Management Software User ManualV1.5Document240 pagesZKTime5.0Attendance Management Software User ManualV1.5Rico YenNo ratings yet
- Attendance Management Software User ManualV1.2Document257 pagesAttendance Management Software User ManualV1.2J DCNo ratings yet
- YDA0004N1 How To Install CAMIO 8.0 Software - EngDocument34 pagesYDA0004N1 How To Install CAMIO 8.0 Software - EngMememetNo ratings yet
- SolarPower User Manual For Hybrid 3-Phsase Inverter-20201214Document50 pagesSolarPower User Manual For Hybrid 3-Phsase Inverter-20201214Aziz el materziNo ratings yet
- What's New in VENUE 3.0Document19 pagesWhat's New in VENUE 3.0Moacir RibeiroNo ratings yet
- Trend Micro™ Worry-Free Business Security 9.0 SP2: Best Practice GuideDocument75 pagesTrend Micro™ Worry-Free Business Security 9.0 SP2: Best Practice GuideaforabadNo ratings yet
- Fisher® Specification Manager Manual PDFDocument28 pagesFisher® Specification Manager Manual PDFerstendrainNo ratings yet
- Ix Developer 2 20 Reference Manual MAEN831M PDFDocument342 pagesIx Developer 2 20 Reference Manual MAEN831M PDFlamNo ratings yet
- Installation Guide For Windows: Sap Businessobjects Enterprise Document Version: Xi 3.1 Service Pack 7 - 2014-08-06Document92 pagesInstallation Guide For Windows: Sap Businessobjects Enterprise Document Version: Xi 3.1 Service Pack 7 - 2014-08-06Hai Dang DaoNo ratings yet
- Ix Developer MAEN831G EnglishDocument407 pagesIx Developer MAEN831G Englishvuhoan84No ratings yet
- Manual 3 NS BarcodeDocument40 pagesManual 3 NS BarcodePor qué no AnchetasNo ratings yet
- TwidoSuite - Getting Started PDFDocument63 pagesTwidoSuite - Getting Started PDFAndrés Felipe Manrique Barbery0% (1)
- Tyco Prv2size Quick Start GuideDocument27 pagesTyco Prv2size Quick Start GuidekysucoNo ratings yet
- Insolar - User ManualDocument60 pagesInsolar - User ManualNicolae SanduNo ratings yet
- No Break Koblenz Manual TrackerDocument34 pagesNo Break Koblenz Manual TrackerWilliam ProbeNo ratings yet
- Workbook SecurityDocument35 pagesWorkbook SecurityDani Kirky YlaganNo ratings yet
- Tutorial Label MatrixDocument66 pagesTutorial Label MatrixLuisa Adriana Perez GutierrezNo ratings yet
- iX_251_Reference_MAEN355C_2024-01-12Document361 pagesiX_251_Reference_MAEN355C_2024-01-12Trần Văn ToảnNo ratings yet
- Linux Setup For LiberoDocument27 pagesLinux Setup For LiberoSam100% (1)
- RV SITE BUILDER-uputstvo PDFDocument76 pagesRV SITE BUILDER-uputstvo PDFApril WatsonNo ratings yet
- Desigo CCDocument56 pagesDesigo CCsaadNo ratings yet
- Stat 5.7.2 Patch App InstructionsDocument43 pagesStat 5.7.2 Patch App InstructionsinfyrajayaarNo ratings yet
- LDSWin Instrukcja enDocument83 pagesLDSWin Instrukcja enKamil TyniewickiNo ratings yet
- Attendance Management Software User Manual - V1.7Document206 pagesAttendance Management Software User Manual - V1.7Alejandro César Rico MartínezNo ratings yet
- Flash Print Users ManualDocument64 pagesFlash Print Users ManualTharosAbelNo ratings yet
- EM-Remote Client Software v4.0Document60 pagesEM-Remote Client Software v4.0JaisNo ratings yet
- Tib BW Release NotesDocument120 pagesTib BW Release NotesAnshul JainNo ratings yet
- Securing Windows Server 2008: Prevent Attacks from Outside and Inside Your OrganizationFrom EverandSecuring Windows Server 2008: Prevent Attacks from Outside and Inside Your OrganizationNo ratings yet
- Bika Bika Bika Bika Bika Bika Bika Bika Bika Bika Bika Bika Bika Bika Bika Bika Bika Bika Bika Bika Bika Bika Bika Bika BikaDocument3 pagesBika Bika Bika Bika Bika Bika Bika Bika Bika Bika Bika Bika Bika Bika Bika Bika Bika Bika Bika Bika Bika Bika Bika Bika BikatampokaNo ratings yet
- EulaDocument3 pagesEulaBrandon YorkNo ratings yet
- Jwaban TOEFLDocument1 pageJwaban TOEFLtampokaNo ratings yet
- BillingtDocument2 pagesBillingttampokaNo ratings yet
- 2951E Beretta 38a & 38 & 44 ReceiverDocument1 page2951E Beretta 38a & 38 & 44 ReceivertampokaNo ratings yet
- BillingtDocument2 pagesBillingttampokaNo ratings yet
- PlanDocument1 pagePlantampokaNo ratings yet
- Electronic Ticket Receipt: ItineraryDocument2 pagesElectronic Ticket Receipt: ItinerarytampokaNo ratings yet
- Timur TimurDocument12 pagesTimur TimurtampokaNo ratings yet
- 2009-09!29!151932 Ruger MkIIEjectorTemplate NewDocument1 page2009-09!29!151932 Ruger MkIIEjectorTemplate NewtampokaNo ratings yet
- Installation InfoDocument1 pageInstallation InfotampokaNo ratings yet
- 2009-09!29!151932 Ruger MkIIEjectorTemplate NewDocument1 page2009-09!29!151932 Ruger MkIIEjectorTemplate NewtampokaNo ratings yet
- PrintDocument1 pagePrinttampokaNo ratings yet
- Science 4th Class 2022 Quide KPK TextbooksDocument40 pagesScience 4th Class 2022 Quide KPK TextbooksBilal KhanNo ratings yet
- Lab Manual 8 1Document6 pagesLab Manual 8 1sureshgurujiNo ratings yet
- CDR COLLECTION DOCUMENTATION FOR EWSD SWITCHDocument11 pagesCDR COLLECTION DOCUMENTATION FOR EWSD SWITCH830139No ratings yet
- Using LSTM and GRU Neural Network Methods For Traffic Ow PredictionDocument6 pagesUsing LSTM and GRU Neural Network Methods For Traffic Ow PredictionClara RontoméNo ratings yet
- EasyLogic PM2000 Series - METSEPM2130Document4 pagesEasyLogic PM2000 Series - METSEPM2130ٍJordan SportNo ratings yet
- PTO's : Questionnaire For New Parts ListDocument1 pagePTO's : Questionnaire For New Parts ListAbhishek kumarNo ratings yet
- Qbasic 2Document27 pagesQbasic 2proodootNo ratings yet
- CM20150930 35537 44540Document2 pagesCM20150930 35537 44540fangrui maiNo ratings yet
- Xcalibur Custom Reports With MerlinDocument154 pagesXcalibur Custom Reports With MerlinGC powerNo ratings yet
- Online BankingDocument38 pagesOnline BankingROSHNI AZAMNo ratings yet
- CMS Arch & ComponentsDocument87 pagesCMS Arch & Componentschaitanya dhakaNo ratings yet
- Pearson VUE Authorized Test Center List of Available Exams: Information Technology (IT) ExamsDocument3 pagesPearson VUE Authorized Test Center List of Available Exams: Information Technology (IT) ExamsKenyNo ratings yet
- Root BlueStacks Beta & Gain R/W Access in Under 10 StepsDocument3 pagesRoot BlueStacks Beta & Gain R/W Access in Under 10 StepsSiddharth GoelNo ratings yet
- Beyond A+.oDocument307 pagesBeyond A+.oalexmyatooNo ratings yet
- 7UT613 63x Manual PIXIT A2 V046101 en PDFDocument130 pages7UT613 63x Manual PIXIT A2 V046101 en PDFMJNo ratings yet
- Training Report BhelDocument48 pagesTraining Report BheldjdeveshNo ratings yet
- Bose IR Receiver Spec 2.2Document6 pagesBose IR Receiver Spec 2.2Denny PolzinNo ratings yet
- Self Driving Car AI MethodsDocument5 pagesSelf Driving Car AI MethodsIndian e-commerce dealsNo ratings yet
- Modrn Cont IMDocument25 pagesModrn Cont IMNAENWI YAABARINo ratings yet
- CC770Document85 pagesCC770essax_ltdNo ratings yet
- Telstrat EngageDocument4 pagesTelstrat EngageJesse MelloNo ratings yet
- Sony Klv-32v400a klv-32v400b Chassis Eg1l 987299403 Rev.3Document80 pagesSony Klv-32v400a klv-32v400b Chassis Eg1l 987299403 Rev.3بوند بوندNo ratings yet
- Bank Management System Project ReportDocument19 pagesBank Management System Project ReportKharoudNo ratings yet
- Computer Organization PDFDocument2 pagesComputer Organization PDFCREATIVE QUOTESNo ratings yet
- TB 971Document5 pagesTB 971rybthenry engineNo ratings yet