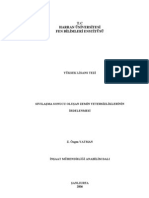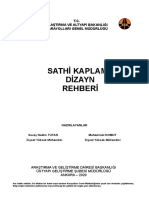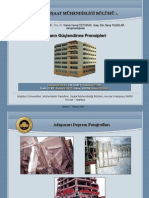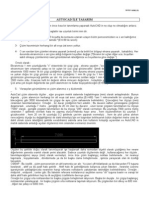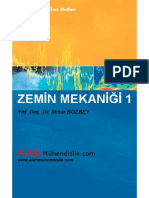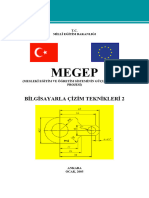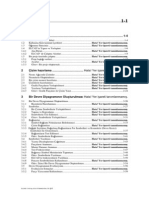Professional Documents
Culture Documents
EnisOzgur AutoCAD Ders Notlari
Uploaded by
huseyn_akbasCopyright
Available Formats
Share this document
Did you find this document useful?
Is this content inappropriate?
Report this DocumentCopyright:
Available Formats
EnisOzgur AutoCAD Ders Notlari
Uploaded by
huseyn_akbasCopyright:
Available Formats
İnşaat Mühendisleri Odası
İzmir Şubesi
AutoCAD Ders Notları
İzmir 2004
imo izmir şubesi autocad ders notları http://pamir.cs.deu.edu.tr/~eozgur/ 1
İzmir İnşaat Mühendisleri odası için hazırlayan:
Araş.Gör Enis ÖZGÜR
Dokuz Eylül Üniversitesi Bilgisayar Mühendisliği Bölümü/FBE
E-Mail: enisozgur@hotmail.com
Web: http://pamir.cs.deu.edu.tr/~eozgur/
İzmir İnşaat Mühendisleri Odasının İzni
alınmadan kısmen veya tamamen alıntı yapılamaz
hiçbir şekilde kopya edilemez,çoğaltılamaz ve yayınlanamaz
tüm kurs materyalleri için:
Web: http://pamir.cs.deu.edu.tr/~eozgur/
imo izmir şubesi autocad ders notları http://pamir.cs.deu.edu.tr/~eozgur/ 2
1. Giriş.................................................................................................................................... 6
1.1 CAD/CAM nedir* ...................................................................................................... 6
1.2 Sıklıkla Kullanılan CAD Programları ........................................................................ 8
1.3 2D ,3D, Parametrik Tasarım ...................................................................................... 9
2. Görüntü Kontrolleri.......................................................................................................... 10
2.1 Daha Önceden Hazırlanmış çizim dosyasını açmak ................................................ 10
2.2 Ekrandaki Görüntüyü Büyütmek/Küçültmek........................................................... 10
2.3 Görüntü Kaydırma.................................................................................................... 11
2.4 Kuşbakışı Görünüm.................................................................................................. 11
2.5 Görüntü Çözünürlüğü............................................................................................... 11
3. Düzenleme Komutları ...................................................................................................... 12
3.1 Nesne seçme yöntemleri........................................................................................... 12
3.2 Çizim yardımcıları.................................................................................................... 14
3.3 Nesne Düzenleme Komutları ................................................................................... 15
3.3.1 Silme ................................................................................................................. 15
3.3.2 Undo/Redo........................................................................................................ 15
3.3.3 Kopyalama ....................................................................................................... 15
3.3.4 Simetrik Alma ................................................................................................... 15
3.3.5 Dizi şeklinde çoğaltma ..................................................................................... 15
3.3.6 Taşıma .............................................................................................................. 16
3.3.7 Döndürme......................................................................................................... 16
3.3.8 Uzatma/Kısaltma.............................................................................................. 16
3.3.9 Budama............................................................................................................. 16
3.3.10 Uzatma ............................................................................................................. 16
3.3.11 Koparma........................................................................................................... 16
3.3.12 Köşe Kırma....................................................................................................... 17
3.3.13 Köşe Yuvarlatma .............................................................................................. 17
3.3.14 Nesne özelliklerini kopyalama ......................................................................... 17
3.3.15 Nesnenin Pareleli ............................................................................................. 17
3.3.16 Ölçeklendirme .................................................................................................. 17
4. Katmanlar/Renkler/Çizgiler ............................................................................................. 18
5. Çizim Komutları............................................................................................................... 21
5.1 Çizgi çizmek............................................................................................................. 21
5.2 Sonsuz çizgi.............................................................................................................. 22
5.3 Çoklu parelel çizgi ................................................................................................... 22
5.4 Daire ......................................................................................................................... 22
5.5 Yazı Yazma/Düzenleme........................................................................................... 22
5.6 Nesneleri bloklama/bloklu nesneleri ayırma............................................................ 23
5.7 Tarama...................................................................................................................... 23
imo izmir şubesi autocad ders notları http://pamir.cs.deu.edu.tr/~eozgur/ 3
5.8 Sürekli çizgi.............................................................................................................. 24
5.9 Çokgen ..................................................................................................................... 24
5.10 Dikdörtgen................................................................................................................ 24
5.11 Yay ........................................................................................................................... 24
5.12 Elips.......................................................................................................................... 25
5.13 Elips kullanarak yay çizmek .................................................................................... 25
5.14 Yazı içeriklerini tek bir hamlede değiştirmek .......................................................... 25
6. Ölçülendirme.................................................................................................................... 26
6.1 Ölçülendirme............................................................................................................ 26
6.1.1 Ölçülendirme stili oluşturulması .............................................................................. 27
7. Bloklar.............................................................................................................................. 31
7.1 Blok nesneler oluşturma........................................................................................... 31
7.2 Blok nesneleri kullanma........................................................................................... 32
7.3 Bloklu nesneleri tekrar kullanmak üzere dosyaya yazmak ...................................... 32
8. Çizici Ayarları .................................................................................................................. 34
imo izmir şubesi autocad ders notları http://pamir.cs.deu.edu.tr/~eozgur/ 4
Şematik Ders Programı
AutoCAD 2D
1.Hafta 2.Hafta 3.Hafta
Giriş Katmanlar renkler Ölçülendirme
çizgiler
Görüntü Komutları Çizim Komutları Bloklar,referanslar
Nesne Düzenleme Yazıcı/Çizici Komutları
Komutları
imo izmir şubesi autocad ders notları http://pamir.cs.deu.edu.tr/~eozgur/ 5
1. Giriş
1.1 CAD/CAM nedir*
Cad yani Computer Aided Desing(drafting) yada dilimizdeki benimsenmiş karşılığıyla
Bilgisayar destekli tasarım, adından da açık seçik anlaşıldığı gibi “tasarımın yapılmasını
kolaylaştırmak, hızlandırmak, kalitesini yükseltmek gibi amaçlara ulaşmak için araç olarak
bilgisayardan yararlanma” eylemidir.
Cam ise Computer Aided Manufacturing yani Bilgisayar Destekli Fabrikasyon, imalatta
bilgisayar yardımıyla çalışılmasıdır.
Bilgisayar eğer doğru veriler girilirse, ileri matematik ve geometri yetenekleri sayesinde
kusursuz eğriler, çemberler, çizgiler ve bunların gerek iki, gerek üç boyutta
kombinasyonlarından oluşan nesneler çizebilir. Bu nesneler çoğaltılabilir, taşınabilir,
döndürülebilir, ölçeklenebilir, silinebilir, birbiriyle kesiştirilebilir, eklenip çıkartılabilir, farklı
açılardan görüntülenebilir.
Bir CAD yazılımı, az önce yalnızca birkaçını saydığımız çok sayıda işlemi, bir arayüz
(interface) ile tasarımcı için kullanışlı hale getirerek, bilgisayar uzmanı olmasına gerek
kalmadan tasarım eylemini bilgisayar üzerinde yapabilmesini sağlar.
Zaman içinde CAD kavramının içeriği zenginleşerek kendisi için bir araç gibi görülmeye
başlandı. Bu kavram kargaşası giderek insanların gözünde CAD’i ana işlevinden
uzaklaştırarak yalnızca çizim yaptırıcı, çizimin kalitesini yükseltici, çizim hızlandırıcı bir araç
haline getirdi. CAD’in böylesine becerileri olduğu kesinlikle doğrudur. Ancak CAD’in
yalnızca bir çizim aracı olarak sınırlandırılması, kavramın içindeki bilgisayarı dışlamaktadır
Cad çizimlerinin kusursuz hatta mükemmel olduğu elle çizim ve tasarımın artık tarihe
karıştığı yönündeki inanışların, daha doğrusu önyargıların ciddiye alınmaması gerekir.
Tasarımcının kişisel yeteneği ötesinde bazı artılar aramak yersizdir. Cad beceriksizlikten,
bilgisizlikten, umursamazlıktan ve dikkatsizlikten oluşacak hataları düzeltmek gibi bir misyon
imo izmir şubesi autocad ders notları http://pamir.cs.deu.edu.tr/~eozgur/ 6
üstlenmez. Bilgisayar destekli tasarım, T-cetvelinin, gönyenin, çizim masasının, kağıdın
ve kurşun kalemin yerine bilgisayar ekranını, mouse’u çiziciyi koymakla sınırlı bir eylem
olsaydı, tasarımcının da metamorfoza uğrayarak bilgisayarın merkezi işlem birimi (CPU) ile
kamera alaşımı bir sayısallaştırıcı biçimi olması gerekirdi. Tasarım, bünyesi içinde çizim
yapma eyleminin yalnızca sınırlı bir bölümünü oluşturduğu, çok farklı bilgilerin
düğümlendiği bir girdiler yumağıdır. Çizim ise bir haberleşme aracıdır. Doğru çizim doğru
bilgiyi iletir; bilgi yanlışsa bilgisayarda çizilmesinin hiçbir anlamı yoktur.
CAD yalnızca bir çizim aracı değildir. Ne zamanki tasarımcı çizim sürecinde
kazandıklarını, tasarımını geliştirmek için yararlı girdilere çevirebilir ve bilgisayarın veri
biriktirme/sıralama, hesaplama, programlanabilme, görselleştirme yeteneklerinden yeterince
yararlanabilir, işte o zaman bilgisayar ortamında çalışmak onun için gerçek anlamda verimli
olacaktır. Tasarımın bittiği zaman nasıl bir ürün ortaya çıkaracağını, belkide ürünün nasıl
çalışacağını önceden görüp ona göre tasarımını geliştirebilen kişi CAD’den
yararlanabilecektir. O, bilgisayardan gerçek desteği alabilecek, özetle Bilgisayar Destekli
Tasarım eylemini yapabilecektir.
CAD öncelikle bir süreçtir de. Bu süreç yalnızca kişilerin eylemleri üzerinde değil,
tasarım kuruluşlarının yeniden yapılandırılması açısından da ciddiyetle üzerinde durulması
gereken bir konudur. Portland State University (ABD) CAD danışmanı Tuğrul Daim’e göre:
“Firma içinde CAD organizasyonu, CAD teknolojisinin başarıya ulaşabilmesi için çok
önemlidir. CAD sistemine parti parti geçmek, alışma döneminin daha az hırçın geçmesini
sağlayacaktır. Örneğin teknik çizim bölümünde CAD’e geçiş varsa, resim masaları hemen
kaldırılmamalıdır. CAD ilk önce kendi başına bir bölüm olmalı, daha sonra mühendislik,
üretim ve teknik çizim gibi bölümlere entegre olmalıdır. Unutulmamalıdır ki, CAD yalnızca
çizim amaçlı bir teknoloji değildir.” Tuğrul Daim aynı makalesinde CAD in insani yönleri
nede kısa ve öz olarak değiniyor: “CAD teknolojisinin edinilmesinde unutulmaması gereken
en önemli unsur insandır, çünkü onu kullanacak olan insandır. CAD’İ kullanacak olanların
yada CAD eğitimi alacak olanların seçiminde kullanılan çeşitli yöntemler vardır. Bir yaklaşım
deneyimli mühendislerin tercih edilmesini savunurken, bir diğer yaklaşım genç ve
motivasyonu yüksek olanların tercihini önermektedir. Deneyimli olanlar deneyimlerini
kullanıp, firmanın CAD teknolojisinden yararlanma oranını artıracaktır. Fakat bunun yanı sıra
genç ve motivasyonu yüksek grup CAD’İ kısa sürede öğrenip değişik uygulamalarını
imo izmir şubesi autocad ders notları http://pamir.cs.deu.edu.tr/~eozgur/ 7
keşfedecektir. Görüldüğü gibi her iki yaklaşımının da olumlu yönleri vardır. Bu iki
yaklaşımın karışı bir yaklaşım kullanmak belkide en iyisi olacaktır.”
Bir tasarımcının başarısı büyük ölçüde tasarımının inandırıcılığına bağlıdır. Bunun için iki
önemli kriterimiz var:
1. Doğru tasarım: çizim hesap maliyet,
2. İyi sunulmuş tasarım: renk malzeme ve bakış açısı seçimi vs.
Her iki inandırma kriterini yerine getirmede de CAD en büyük yardımcımız olacaktır.
Doğru çizimde, hesaplamada, görselleştirmede ve daha pek çok konuda ondan
yararlanabiliyoruz. CAD bize geleneksel tasarımın veremediği bir çok olanağı veriyor,
örneğin 3 boyutlu çalışma olanağı. Oysa bilgisayar ekranında, aynen kağıt üzerinde olduğu
gibi her şeyi 2 boyutlu görüyoruz denilebilir ve doğrudur ve 3-D çalışmak hiç de doğal bir
eylem değildir. 3 boyutlu bir nesneyi 2 boyutlu tasarım ortamında temsil etmek kolay değil,
doğal da değil. Ancak bir miktar çabayla, tasarımımızı 3 boyut içinde doğal bir eylem gibi
sunabiliriz. İşte bu çabanın büyük bir kısmını CAD yardımıyla gerçekleştirebiliriz. Bilgisayar
ekranında sanal bir 3 boyutlu uzay gerçekliğini elde edip nesnelerimizi oluşturabiliriz. Çünkü
kağıtta asla elde edemeyeceğimiz 3 boyutlu uzayın temsili ortamına sahibiz..
1.2 Sıklıkla Kullanılan CAD Programları
Arkitera isimli internet sitesinin yaptığı ankette 2164 kişiye hangi CAD programını
kullanıyorsunuz sorusu sorulmuş.
Anket ve cevapları için http://www.arkitera.com/anket/cad.htm adresine bakılabilir.
imo izmir şubesi autocad ders notları http://pamir.cs.deu.edu.tr/~eozgur/ 8
1.3 2D ,3D, Parametrik Tasarım
D harfi ingilizce dimension ( boyut ) kelimesinden gelmektedir. Bu durumda 2D iki
boyutlu, 3D ise üç boyutlu anlamındadır. İnsanoğlu, gerçek dünyada her şeyi üç boyutlu
algılar; buna karşılık bir fikri projelendirirken teknik resim kurallarını kullanmak sureti ile
algıladıklarını 2D olarak kağıda çizer. Genellikle 3D, canlandırma ve sanal gerçeklik hissi
vermek için kullanılır, örneğin bir mimar, tasarımını alıcıya gösterirken 3D çizim
kullanabilir.İnşaat mühendisliğinde ise tasarımı canlandırmaya genelde ihtiyaç duyulmaz.
Parametrik tasarım ise, aynı konstrüksüyonların farklı veriler için tasarlanmasıdır ve son
yıllarda önemi gittikçe artmaktadır.Örneğin bir kiriş detayı farklı veriler için aynı kurallar
uygulanarak çizilmektedir.Kirişin, donatı sayısı , donatı uzunluğu vs. değişmekle birlikte,
aslında çizim tekniği hiç değişmemektedir.AutoCAD, 2D-3D çizime ve AutoLisp ve Visual
Basic dillerini kullarak parametrik tasarıma olanak sunmaktadır.Kanımca, çizimle yoğun
uğraşan bir inşaat mühendisi/teknikeri 2D çizim ve parametrik tasarımı bilmelidir.
imo izmir şubesi autocad ders notları http://pamir.cs.deu.edu.tr/~eozgur/ 9
2. Görüntü Kontrolleri
2.1 Daha Önceden Hazırlanmış çizim dosyasını açmak
Standart Araç Çubuğu Command: Open File Menüsü:Open
Daha önceden hazırlanmış bir çizimi ekrana getirmek için kullanılan komut OPEN’dır.Bu
komut uygulandığında ekran gelen dialog kutusundan açılmak istenen dosya seçilir ve open
butonuna basılır.
2.2 Ekrandaki Görüntüyü Büyütmek/Küçültmek
Standart Araç Çubuğu Command: Zoom, Z View Menüsü: Zoom
[All/Center/Dynamic/Extents/Previous/Scale/Window] <real time>:
Zoom komutu yardımıyla, ekrandaki çizim istenilen oranda büyültülüp küçültülebilir,
fakat çizimin gerçek büyüklüğünde herhangi bir değişiklik olmamaktadır.
Real time(5): Bu seçenek ile etkileşimli bir büyütme/küçültme yapılabilmektedir.
All(2): Çizimi, limits komutu ile tanımlanmış sınırlar içinde ekranda gösterir.Limits
komutu ilerliyen konularda anlatılacaktır.
Center(0): Bu seçenek ile, ekranda işaretlenecek nokta merkez olacak şeklide, görüntü
ekran getirilir.
Dynamic(0): Tüm çizim ekrana getrildikten sonra içinden istenilen ayrıtıyı seçmeye
imkan tanıyan bir seçenektir.Çizim sınırları mavi renkli bir kutu bir önceki ekran görüntüsü
ise yeşil renkli bir kutu ile ifade edilir. İçine X işareti bulunan ve mouse ile kontrol edilebilen
seçme penceresi, mouse’un sol tuşuna baıldığında içinde -> işareti olan bir kutu haline
gelir.Mouse ile pencere boyutu ayarlanıp sol tuşa basılarak boyut sabitlenir ve enter tuşuna
basılır.
Extends(5): Çizim sınırlarına bakılmadan, tüm nesneleri ekrana sığdırır.
Previous(5): Bir önceki görüntüye döner.
imo izmir şubesi autocad ders notları http://pamir.cs.deu.edu.tr/~eozgur/ 10
Scale(0): Bir katsayı yardımıyla ekrandaki görüntünün büyütülmesi veya küçültülmesi
sağlanır.Mesala katsayı 3 ise görüntü 3 kat büyüyecektir.
Window(5): Çizim üzerinde mouse ile pencere içinde seçilmek suretiyle gösterilen alanı
büyütür.
Yukarıda anlatılan komutlar’a Zoom Araç Çubuğundan’da ulaşılabilir.Zoom araç
çubuğunu veya herhangi bir araç çubuğunun açılıp kapanması için aşağıdaki adımlar izlenir.
• View Menüsünden Toolbars’ı seçin.
• ToolBars çerçevesinde en altta bulunan Zoom onay kutusunu işaretleyin.
2.3 Görüntü Kaydırma
Standart Araç Çubuğu Command: Pan, P View Menüsü: Pan
Pan ekrandaki görüntüyü istenilen yönde kaydırmak için kullanılan bir komuttur.Böylece
çizimin herhangi bir bölgesine rahatlıkla gidilebilir.Çizimin gerçek büyüklüğünde herhangi
bir değişiklik olmamaktadır.
2.4 Kuşbakışı Görünüm
yok Command: dsviewer View Menüsü: Aerial View
Kuşbakışı görünüm ile zoom ve pan komutları hızlı bir şekilde yapılabilmektedir.
Kullanıcı mouse’u kaydırmak sureti ile çizim üstünde gezinir, bu işlem pan komutuna karşılık
gelmektedir. Mouse kuşbakışı çizim penceresinde tıklanınca ise açılan diktörtgeni büyüterek
çizime yaklaşma ve uzaklaşma sağlanır.
2.5 Görüntü Çözünürlüğü
yok Command: viewres yok
AutoCad’de bazen çember,elips ve spline gibi eğrilerin tam yuvarlak olarak değil de çok
kenarlı polygonlar gibi göründüğü durumlarda kullanılır. Bu işlem görüntü çözünürlüğünü
artırmak için kullanılır.
imo izmir şubesi autocad ders notları http://pamir.cs.deu.edu.tr/~eozgur/ 11
3. Düzenleme Komutları
AutoCAD’de düzenleme komutları, çizilmiş nesneler üzerinde nesnelerin özellikleriyle
ilgili işlemler yapılmasını sağlar.Bu işlemler silme,kopyalama, taşıma, vs gibi işlemlerdir.
Düzenleme işlemlerinin hemen hemen hepsi modify araç çubuğunda veya modify menüsünde
bulunur.
3.1 Nesne seçme yöntemleri
Düzenleme komutlarından birine basıldığında, düzenleme yapılmak istenen objelerin
seçilmesi istenir (command:select object: ). Seçim tercihlerini belirtmek için sadece komut
satırı kullanılır. Seçme işlemi aşağıda anlatılan şekillerde yapılabilir.
All(5): Tüm çizim nesnelerini seçmek için kullanılır.
Window-W(5): Pencere içine tamamen girmiş nesnelerin seçimi için kullanılır.
imo izmir şubesi autocad ders notları http://pamir.cs.deu.edu.tr/~eozgur/ 12
WPolygon-WP(3): Mouse ile oluşturulan çokgen pencerenin içinde kalan nesneleri
seçmek için kullanılır.
CPolygon-CP(3): Mouse ile oluşturulan çokgen pencerenin içinde kalan ve pencereye
temas eden nesneleri seçmek için kullanılır.
Fence-F(5): Seçim çizgisine temas eden tüm nesneleri seçer.
Remove -R(5): Seçilmiş nesne gurubundan istenilenlerin seçimini iptal etmek için
kullanılır.
Kendiniz deneyin :
• Düzenleme komutlarından birine basarak veya basmadan
• Seçim penceresini soldan sağa açarak nesneleri seçin.
• Seçim penceresini sağdan sola açarak nesneleri seçin.
imo izmir şubesi autocad ders notları http://pamir.cs.deu.edu.tr/~eozgur/ 13
3.2 Çizim yardımcıları
Nesneler çizilirken veya düzenlenirken özel bazı noktaların yakalanması istenebilir.Bu
işlem “Object Snap” olarak bilinir. Nesne yaklama komutlarının aktif hale gelmesi isteniyorsa
“shift + sağ mouse” basılmalıdır.
EndPoint(5): Son noktayı yaklar
MidPoint(5): Orta noktayı yakalar
Center(5): Merkez noktayı yakalar
Node(0): Point komutu ile çizilmiş nesneleri yakalar.
Quadrant(3): Bir çember veya yayın 0,90,180,270 noktalarını yaklar
Intersection(5): Kesişim noktası yaklar.
Tangent(3): Bir çember veya yaya teğet noktalarından en yakınını yaklar.
Perpendicular(3): Çizgi veya çembere dik noktayı yaklar.
Nearest(3): Bir nesnenin işaretleyiciye en yakın noktasının yakalamak için kullanılır.
F3 fonksiyon tuşu “object snap” komutlarını açıp kapatır.
F8 fonksiyon tuşu “T Cetveli modunu” komutlarını açıp kapatır.
imo izmir şubesi autocad ders notları http://pamir.cs.deu.edu.tr/~eozgur/ 14
3.3 Nesne Düzenleme Komutları
3.3.1 Silme
Nesne(ler) silmek için kullanılan bir komuttur.
Modify Araç Çubuğu Command: Erase Modify Menüsü: Erase
3.3.2 Undo/Redo
Yapılan işlemi geri/ileri almak için kullanılır. Geri alma işlemi dosyanın son kaydedildiği
yere kadar devam eder.
Standart Araç Çubuğu Command: undo/redo Edit Menüsü: Undo/Redo
3.3.3 Kopyalama
Bir veya birden fazla şekli kopyalamak için Copy komutu kullanılır.
Modify Araç Çubuğu Command: copy Modify Menüsü: Copy
3.3.4 Simetrik Alma
Seçilmiş nesne(ler) nin bir eksene göre simetriklerinin alınması işlemi Mirror komutu ile
yapılır.
Yazıların simetrisi alınırken mirrtext özelliği 0 verilmelidir.
Modify Araç Çubuğu Command: copy Modify Menüsü: Copy
3.3.5 Dizi şeklinde çoğaltma
Array seçilen nesnelerin istenilen sayıda diktörtgen veya dairesel bir yörünge etrafında
çoğaltılmasını sağlayan bir komuttur.
Modify Araç Çubuğu Command: array Modify Menüsü: Array
imo izmir şubesi autocad ders notları http://pamir.cs.deu.edu.tr/~eozgur/ 15
3.3.6 Taşıma
Bir veya birden fazla nesneyi bulundukları yerden başka bir yere taşıma amacıyla Move
komutu kullanılır.
Modify Araç Çubuğu Command: move Modify Menüsü: Move
3.3.7 Döndürme
Rotate komutu ile seçilen nesneler belirli bir referansa göre döndürülür.
Modify Araç Çubuğu Command: rotate Modify Menüsü: Rotate
3.3.8 Uzatma/Kısaltma
İstenilen bir nesnenin belirlenen bir bölgesini uzatamak/kısaltmak için kullanılır.Crossing tipi
seçim kullanılmalıdır.
Modify Araç Çubuğu Command: stretch Modify Menüsü: Stretch
3.3.9 Budama
Trim seçilecek nesneleri,seçilmiş bir sınıra kadar budamaya yarayan bir komuttur
Modify Araç Çubuğu Command: trim Modify Menüsü: trim
3.3.10 Uzatma
Extend bir nesneyi diğer bir nesneye temas ettirmek için kullanılan bir komuttur.
Modify Araç Çubuğu Command: extend Modify Menüsü: extend
3.3.11 Koparma
Break bir nesnenin belirli bir kısımdan nesneyi iki parçaya ayırmaya yarıyan bir komuttur.
Modify Araç Çubuğu Command: break Modify Menüsü: break
imo izmir şubesi autocad ders notları http://pamir.cs.deu.edu.tr/~eozgur/ 16
3.3.12 Köşe Kırma
Chamfer kesişen veya kesişme ihtimali olan iki doğruyu kesiştirmeye yarar kesişen köşede
pah’da kırılabilir.
Modify Araç Çubuğu Command: Champer Modify Menüsü: Champer
3.3.13 Köşe Yuvarlatma
Chamder kesişen veya kesişme ihtimali olan iki doğruyu kesiştirmeye yarar kesişen köşede
yuvarlatılabilir.
Modify Araç Çubuğu Command: Fillet Modify Menüsü: Fillet
3.3.14 Nesne özelliklerini kopyalama
Var olan bir nesnenin renk,çizgi tipi gibi özelliklerini diğer bir nesneye kopyalar.
Standart Araç Çubuğu Command: matchprop yok
3.3.15 Nesnenin Pareleli
Offset bir nesnenin kendisinden belirli bir uzaklıkta ve parelel olarak aynısının çizilmesini
sağlayan bir komuttur.
Modify Araç Çubuğu Command: Offset Modify Menüsü: Offset
3.3.16 Ölçeklendirme
Seçilen nesneleri x ve y eksenine göre yeniden ölçekler.
Modify Araç Çubuğu Command: Scale Modify Menüsü: Scale
imo izmir şubesi autocad ders notları http://pamir.cs.deu.edu.tr/~eozgur/ 17
4. Katmanlar/Renkler/Çizgiler
Katmanlar(layer) birbiriyle ilgili şekilleri guruplamak için kullanılır. Katmanlar üst üste
konmuş, her birinde çizimin farklı öğeleri bulunan saydam kağıtlar olarak düşünülebilir.Her
bir katmanlar’a ait özellikler aşağıdaki gibi sıralanabilir.
• Adı
• Renk
• Çizgi tipi
• Durumları
Katmanlar ile ilgili araç çubuğu “Object Properties” aşağıda görülmektedir.
Yukarıdaki araç çubuğu incelenecek olursa;
• Seçilen nesnenin, kullandığı katmanı’ı aktif katman yapar.
• Katman dialog penceresini açar.
• Katmanları seçilme sırasına göre geri alır.
• Katman özelliklerine hızlı erişimi sağlar
• Seçili katmanın rengini belirler
• Seçili katman’a çizgi tipini atar
• Seçili katman’a çizgi kalınlığı atar
imo izmir şubesi autocad ders notları http://pamir.cs.deu.edu.tr/~eozgur/ 18
Yukarıda, katman dialog kutusu görülmektedir. Tüm katmanlar bu dialog kutusu ile
ayrıntılı olarak yönetilebilir.
New: Projeye yeni bir katman eklemek için kullanılır.
Current: Seçilen katman’ı aktif katman yapar.
Delete: Seçilen katman(lar)ı siler.
Show/Hide Details: Seçilen katman(lar) ile ilgili detayları gizler/gösterir.Katman detayları
kullanılarak katman ismi vs değiştirilebilir.
Katmanların açılıp / kapanması : Katmanın görünürlüğünü/görünmezliğini yönetir.
Katmanların dondurulup/çözülmesi : Çizim elemanlarının yeniden türetilmesi sırasında
dondurulan katman’daki çizim elemanları yeniden türetilmezler Bu da ZOOM,PAN gibi
işlemlerin hızlanmasında yol açacaktır.
imo izmir şubesi autocad ders notları http://pamir.cs.deu.edu.tr/~eozgur/ 19
Katmanların kitlenmesi / açılması : Kitlenen çizim elemanları üzerinde hiç bir
değişiklik yapılamaz.
Katmanlara renk atanması : Açılan dialog kutusundan istenilen renk seçilir
Katmanlara çizgi tipi atanması : Açılan dialog kutusundan istenilen çizgi tipi
seçilir.Çizgi tipleri eğer yeterli değilse LOAD butonu ile yeni çizgi tipleri yüklenebilir.
Katmanlara çizgi kalınlığı atanması Açılan dialog kutusundan istenilen çizgi
kalınlığı seçilir.
imo izmir şubesi autocad ders notları http://pamir.cs.deu.edu.tr/~eozgur/ 20
5. Çizim Komutları
AutoCAD’de 2D çizim komutlarının bir çoğu “Draw“ araç çubuğunda toplanmıştır.Çizim
yapmak için, diğer komut guruplarında(Görüntüleme,Düzenleme..) olduğu gibi komut satırı
kullanıcının en önemli yardımcısıdır. Draw araç çubuğu aşağıda gösterildiği gibidir.
AutoCAD’de nokta koordinatları belirleme yöntemleri;
• Mutlak koordinat : Bu yöntemle bir noktanın konumu x,y değerleri verilerek belirlenir
• İzafi koordinat : Birbirini takip eden noktaların bir önceki noktaya göre koordinatı
verilir. @ işareti bir önceki noktanın (0,0) olarak kabul edileceğini belirtir.
• Polar koordinat : 2. noktanın birinci noktaya olan koordinatıdır
@ aradaki_uzaklık < doğrunun x ekseni ile yaptığı açı
şeklinde ifade edilir.
Alttaki iki örnek arasındaki fark nedir?
Command: l LINE Specify first point: 0,0
Specify next point or [Undo]: 50,50
Specify next point or [Undo]: 50,50
Command: l LINE Specify first point: 0,0
Specify next point or [Undo]: 50,50
Specify next point or [Undo]: @50,50
5.1 Çizgi çizmek
Line komutu “doğru” çizmek için kullanılır. Bu komut ile birden fazla doğru çizilebilir.
Draw tool bar Command : Line Draw menü - Line
Close paremetresi ile çizim bir polygon olacak şekilde tamamlanır.
Undo çizilen son doruyu geri alır.
imo izmir şubesi autocad ders notları http://pamir.cs.deu.edu.tr/~eozgur/ 21
5.2 Sonsuz çizgi
Ray veya Xline komutu ile sonsuz uzunlukta çizgiler çizilir. Genelde referans gerektiren
çizimlerde kullanılır.
Draw tool bar Command : Xline Draw menü - Ray
5.3 Çoklu parelel çizgi
MLINE çoklu parelel çizgiler oluşturmak için kullanılır.MLINE ile çizime başlamadan önce
gerekli çizim ayarlamalarının yapılması gerekir.MLINE ile çizilen çizgiler “block” özelliğine
sahiptirler.
Draw tool bar Command : mline Draw menü - MultiLine
Justification: Çoklu çizginin seçilen noktaya, hangi noktadan oturacağını belirler.
Top,Zero,Buttom seçeneklerinden biri seçilir.
Scale: Çoklu çizginin kalınlık ölçeğini ayarlamak için kullanılır.Varsayılan değer 1.00’dır.
5.4 Daire
Circle çember çizmek için kullanılır. Yaygın olarak “Diameter” verilerek çember çizimi
kullanılır.
Draw tool bar Command : Circle Draw menü - Circle
5.5 Yazı Yazma/Düzenleme
AutoCAD’de yazı yazmak için bir çok seçenek bunlardan en çok kullanılanları;
Dtext(5): En yaygın yazı yazma komutlarından birisidir.Ekrana yazılan yazı dinamik olarak
görülebilir.
Mtext(4): Dialog kutusu yardımıyla yazı yazmayı sağlar, genelde çok satıra sahip yazılar bu
komut ile yazılabilir.
DDEdit(5): Yazıların içeriklerini ve özelliklerini değiştirmeye yarar.
*Deneyin : Yazıların üstü çift tıklayın.
Draw tool bar Command : Mtext Draw menü - Mtext
imo izmir şubesi autocad ders notları http://pamir.cs.deu.edu.tr/~eozgur/ 22
5.6 Nesneleri bloklama/bloklu nesneleri ayırma
AutoCAD, ilerki konularda ayrıntılı olarak anlatılacağı gibi kademeli bloklama
mekanizmasını desteklemektedir.
Nesnelerin bloklanması için;
• Nesneleri seçin
• Mouse sağ tıklayın “copy” seçeneğini seçin
• Çizim ekranın istediğiniz yerinde, mouse sağ tıkayın ve “paste as block“ komutunu
seçin
• Bloklu nesnelerin ayrştırılması için explode komutunu kullanın
*Deneyin; ornek3’u acın aksları “copy” yapın ornek4’e “paste as block“ yapın
5.7 Tarama
Belli bir kapalı alanı bir desen ile taramak için kullanılır.
Draw tool bar Command : BHatch Draw menü - Hatch
imo izmir şubesi autocad ders notları http://pamir.cs.deu.edu.tr/~eozgur/ 23
Type: Desen olarak AutoCAD tarafından tanımlanmış desenler(predefined)yanında
kullanıcı tarafından tanımlanan (user-defined) desenlerde kullanılabilir.
Swatch: Desenin ön görünümüdür
Angle,space: desenin açısını, desen çizgileri arasındaki mesafeyi belirtir.
Pick points,select objetcts: Taranacak kapalı alan(lar) seçimi için kullanılır.
5.8 Sürekli çizgi
Pline(PolyLine) ile birbiri ardına birçok doğru/yay çizmek mümkündür. PolyLine’ı
oluşturan tüm çizgiler tek bir nesne olarak kabul edilirler.
Draw tool bar Command : PLINE Draw menü - PolyLine
5.9 Çokgen
Polygon 3 ile 1024 arasında kenarı olan çokgenleri çizmek için kullanılır.
Bu komut verildiğinde AutoCAD sizden kenar sayısını isteyecektir.Ardınan çokgenin
yerleşeceği koordinat verilir.
*Kendiniz deneyin: (0,0) noktasına, 8 kenarlı, 30 br çapında bir çokgen çizin
Draw tool bar Command : polygon Draw menü - Polygon
5.10 Dikdörtgen
Rectangle çapraz iki köşesi verilen dikdörtgeni çizmek için kullanılan bir komuttur.
Chamfer seçeneği ile diktörtgen köşeleri “pah” lı çizilebilir.
Fillet seçeneği ile diktörtgen köşeleri “yuvarlatılmış” çizilebilir.
Draw tool bar Command : rectangle Draw menü - rectangle
5.11 Yay
Arc yay çizmek için kullanılan bir komuttur.En sık kullanılan biçimi 3 nokta kullanarak
yay’ı oluşturmaktır.
Draw tool bar Command : arc Draw menü - Arc
imo izmir şubesi autocad ders notları http://pamir.cs.deu.edu.tr/~eozgur/ 24
5.12 Elips
ELIPS elips çizmek için kullanılan bir komuttur.
Draw tool bar Command : ellipse Draw menü - ellipse
5.13 Elips kullanarak yay çizmek
Çizilen elipsin bir kısmını silerek kolaylıkla bir yay üretmeye yarayan bir komuttur.
Draw tool bar Command : Draw menü -
5.14 Yazı içeriklerini tek bir hamlede değiştirmek
Özellikle paremetrik değişen yazı içeriklerinde kullanılan bir komuttur.
Standart tool bar Command : find Edit menü – Find..
find text string: bulunacak kelime(ler)
replace with: bulunan kelimeler ile değiştirilecek kelime(ler)
Replace all: işlemi seçili alana uygular:
*kendiniz deneyin: ornek5’de bodrum kat tavanı kalıp planını kullanarak, 1. kat tavanı kalıp
planı oluşturun.
imo izmir şubesi autocad ders notları http://pamir.cs.deu.edu.tr/~eozgur/ 25
6. Ölçülendirme
6.1 Ölçülendirme
Ölçülendirme, yapılan bir çizimin, resim kurallarına göre boyutlarını belirtmektir.
Ölçülendirme işlemi, AutoCAD’in getirdiği kolaylıklarla can sıkıcı bir hal almaktan
çıkmıştır.Ölçülendirme komutlarının bulunduğu araç çubuğunun ismi DIMENSION ‘ dır.
AutoCAD’de 3 temel ölçülendirme vardır.
• Linear(doğrusal),
o Horizantal(yatay) / Vertical (düşey)
o Aligned(hizalı)
o Ordinate(ordinat)
o Baseline(tabana dayalı)
o Continued(sürekli)
o Quick(hızlı)
• Radial(çap,yarıçap)
• Angular(Açısal)
Kendiniz deneyin: Sürekli ölçü kullanmadan önce, linear bir ölçü kullanın veya
kullanılmış bir linear ölçü seçin.
Kendiniz deneyin: Quick ölçü işlemi ile Ornek5’deki aksları fence ile seçin ve
ölçülendirin.
Figure 6.1 de ölçülendirme tipleri görülmektedir.
imo izmir şubesi autocad ders notları http://pamir.cs.deu.edu.tr/~eozgur/ 26
Şekil 6.1
6.1.1 Ölçülendirme stili oluşturulması
Ölçülendirmeye başlamadan önce ölçülendirme standardı seçilmelidir. Ölçülendirme stili
için şekil 6.2’deki gibi bir dialog kutusu karşınıza gelecektir.
Dimension araç çubuğu Command : ddim Dimension menü – Style...
şekil 6.1
imo izmir şubesi autocad ders notları http://pamir.cs.deu.edu.tr/~eozgur/ 27
New ile yeni bir ölçülendirme stili yaratabilirsiniz. Modify ile var olan bir stilini
değiştirebilirsiniz. Set Current ile sol tarafta seçtiğiniz ölçü sitilini aktif yapabilirsiniz.
Bir stil yaratırken/düzenlenirken şekil 6-2/3/4/5 deki dilaog(lar) karşımıza gelir.
Dialog kutusunda yapılan tüm değişiklikler sağ üst köşedeki ön görünüm penceresinden
görülebilir.
şekil 6.2
Dimension Lines: Ölçü çizgilerinin şekli,rengi vs... ayarlanır
Extension Lines: Ölçü çizgilerinin uzatma çizgileri ile ilgili ayarlar yapılır.
Arrowheads : Ölçü çizgilerinde kullanılacak, başlık okları ile ilgili ayarlar yapılır.
imo izmir şubesi autocad ders notları http://pamir.cs.deu.edu.tr/~eozgur/ 28
şekil 6.3
Text Apperance: Ölçü yazısı için layer/renk/yükseklik gibi ayarlar yapılır.
Text Placement: Ölçü yazısının, ölçü çizgisi, üstündeki yerleşimi ile ilgili ayarlar yapılır.
Text Alignment : Ölçü yazısının, ölçü çizgisi ile olan hizası ile ilgili ayarlar yapılır.
imo izmir şubesi autocad ders notları http://pamir.cs.deu.edu.tr/~eozgur/ 29
şekil 6.4
Fit options: Eğer ölçü yazısı ölçü çizgisinden büyükse ne yapılcağına karar verir.
Text Placement: Eğer text daha önceden belirlenmiş durumda değilse ne yaplacağına karar
verilir.
şekil 6.5
Primary Units: Ölçülendirme hassasiyetiyle ilgili ilgili ayarlar primary units kısmında
yapılır.
Prefix/Suffix: Ölçülerin sonuna hangi son/ön ek gelecek buna karar verilir.
Kendiniz deneyin; Suffix kısmına “cm” yazın.
imo izmir şubesi autocad ders notları http://pamir.cs.deu.edu.tr/~eozgur/ 30
7. Bloklar
Çizimler sırasında bazı nesneleri, bir şablon gibi defalarca kullanmamız gerekebilir.Bu
yüzden çizim sırasıda sıkılıkla kullanılan nesneler blok yapılır. Bloklanan tüm nesneler tek bir
nesne gibi kabul edilir.Dikkat edilmesi gereken nokta; bloklu şekiller üstünde düzenleme
yapılamaz.
7.1 Blok nesneler oluşturma
AutoCAD 2002’de blok oluşturma için kullanışlı bir dialog kutusu vardır.(şekil 7-1 )
Draw araç çubuğu Command : block,bmake Draw menü – Block...
Şekil 7-1
Name : Blok ismi verilir.
Base point: Blok’un tutma noktası verilir.
Objects: Bloklanacak nesneler belirtilir.
Description: Blokla ilgili acıklayıcı yazılır.
imo izmir şubesi autocad ders notları http://pamir.cs.deu.edu.tr/~eozgur/ 31
7.2 Blok nesneleri kullanma
AutoCAD 2002’de bloklu nesnelerin çağırılması şekil 7-2 deki dialog kutusu kullanılır.
Draw araç çubuğu Command : Insert Insert menü – Blok...
Şekil 7-2
Name : Çağırılacak blok ismi.
Insertion Point: Çağırılan bloklu şeklin çizimde nereye konacağı belirlenir.
Scale: Çağırılan bloklu şeklin ölçeklendirme katsayıları belirler.
Rotation : Çağırılan bloklu şeklin dönme açısı belirlenir.
7.3 Bloklu nesneleri tekrar kullanmak üzere dosyaya yazmak
Çiziminizdeki bazı şekiller, başka çizimlerde yeniden kullanılmak üzere dosyaya
kaydedilmek istenebilir. Dosyaya yazılmış bloklu bu şekiler yine “insert “ işlemi ile tekrar
çağırılablir. Bu işlem için şekil 7-2’deki browse butonu kullanılır.
Yok Command : wblock
“Wblock dialog kutusu” şekil 7- 3 de gösterilmiştir.
imo izmir şubesi autocad ders notları http://pamir.cs.deu.edu.tr/~eozgur/ 32
Şekil 7-3
Source : Dosyaya kaydetmek üzere hangi şekillerin seçileceği, bloklu şeklin neresinin
referans olacağı gibi özellikler belirlenir.
FileName: Kaydedilecek blok’un dosya ismi verilir.
Location: Dosyanın diskte nereye yazılacağı belirlenir.
*Kendiniz deneyin: Konu 5.6 ‘da anlatılan copy/paste ve konu 7 ‘de blok kavramlarından
hangisi daha kolay,farkları ne, inceleyin?
imo izmir şubesi autocad ders notları http://pamir.cs.deu.edu.tr/~eozgur/ 33
8. Çizici Ayarları
Çizim için iki temel ayar vardır .
• Kalem kalınlığı
• Ölçek
Bu ayarların hepsi AutoCAD’in file menüsünde Plot seçeneği ile yapılabilmektedir.
Şekil 8-1
Plot Configuration : Hangi plotter’ın kullanılacağı seçilir. Seçilen plotter’a ait özellikler
properties butonu ile ayarlanabilir.
Plot style table (pen assignment) : Kalem kalınlıkları atama işlemi, edit butonu ile yapılır.
Yeni bir kalem kalınlığı tablosu tanımlanmak isteniyorsa New butonuna basılır. Şekil 8-1 ‘de
sağda kalem kalınlıklarının atandığı “table editor” dialog kutusunu görülüyor.Kırmızı renk’e
5 kalem kalınlığı atanmıştır.
imo izmir şubesi autocad ders notları http://pamir.cs.deu.edu.tr/~eozgur/ 34
Şekil 8-2
Paper Size: Kağıt seçimi yapılır. Çekmece kutusunda seçilen ploter’ın desteklediği kağıt
tipleri listelenir.
Plot Area: Çizdirilecek alan tanımlanır.
• Limits: Komutu ile tanımlanan alan çiziye gönderilir.
• Extends: Tüm çizim, çiziciye gönderilir.
• Display: Ekrandaki o anda görülen çizim, çiziciye gönderilir
• Window : Köşe noktaları belirlenecek bir pencere içinde kalan çizim çizdirilir.
Drawing Orientation:Kağıtın nasıl kullanılacağını gösterir(yatay veya düşey)
Plot Scale :Bu güne kadar çizimleri bir-bir yaptık.Dikkat edilecek olursa AutoCAD çizim
çıktısı alma işleminde mm kullanmaktadır. Ohalde basit bir hesap yapabiliriz.
• Çalıştığımız ölçeği cm olarak kabul ettik.
• Bu durumda 5m bir bina elamanını, 500 birim çizdik(yani 500cm)
• Amacımız bu çizimin 1/50 çıktısını almak.
imo izmir şubesi autocad ders notları http://pamir.cs.deu.edu.tr/~eozgur/ 35
• Eğer bu elamanımızı mm düşünüp çizseydik (AutoCAD çizim çıktısında
değiştirilmediği sürece mm kullanır), 5000 birim olarak çizecektik yani 500 * 10
olacaktı.
• Bu durumda ölçeğide 10 ile çarpmamız gerekir.Yani artık 1/50 değil 1/5
kullanmalıyız.
• O halde; cm düşünülerek bire- bir çizilmiş çizimlerin çizim çıktısı alınırken
o Amacımız 1/50 ise1/5 kullanmalıyız.
o Amacımız 1/20 ise 1/2 kullanmalıyız.
o Amacımız 1/100 ise 1/10 kullanmalıyız.
Full preview: Çizim tüm ayrıntıları ile ekranda görüntülenir.
Partial preview: Çizim alanı mavi ile, kağıt alanı ise kırımızı ile ifade edilmiştir. Bu
görünüm ile çizim sınırlarının kağıt sınırlarındaki son durumu görülmektedir.
imo izmir şubesi autocad ders notları http://pamir.cs.deu.edu.tr/~eozgur/ 36
You might also like
- Temel Geometrik CizimlerDocument95 pagesTemel Geometrik CizimlertastepurpleNo ratings yet
- AutoCad 2006 Egitim NotlariDocument51 pagesAutoCad 2006 Egitim NotlarifloodyNo ratings yet
- Sivilasma Sonucu Olusan Zemin Yetersizliklerinin Irdelenmesi The Investigation of The Soil Insufficiency Resulted From LiquefactionDocument116 pagesSivilasma Sonucu Olusan Zemin Yetersizliklerinin Irdelenmesi The Investigation of The Soil Insufficiency Resulted From LiquefactionkutluuNo ratings yet
- Betonarme Kitap Ornek SayfalarDocument283 pagesBetonarme Kitap Ornek Sayfalar121528No ratings yet
- NetCAD Map EğitimDocument117 pagesNetCAD Map EğitimfloodyNo ratings yet
- Betonarme KutluDarilmaz01Document15 pagesBetonarme KutluDarilmaz01Funda YenersuNo ratings yet
- SathiKaplamaDizaynRehberi 2020Document55 pagesSathiKaplamaDizaynRehberi 2020Halil İbrahim ÖZÇINARNo ratings yet
- Temel İnşaatı 1Document82 pagesTemel İnşaatı 1Rıfat Erdem Altınkaya0% (1)
- Yapıların Güçlendirme PrensipleriDocument47 pagesYapıların Güçlendirme PrensipleriRasim TEMUR100% (1)
- Bilgisayarla Gorunus CizimiDocument74 pagesBilgisayarla Gorunus CizimiRamazan TürkanNo ratings yet
- Orta Doğu Teknik ÜniversitesiDocument94 pagesOrta Doğu Teknik ÜniversitesiMuhammed S. BARISNo ratings yet
- Drenler Ve Drenaj İşleri Teknik Şartnamesi - R00 - 20061110 PDFDocument38 pagesDrenler Ve Drenaj İşleri Teknik Şartnamesi - R00 - 20061110 PDFsavasNo ratings yet
- Zeminlerinin Sivilasma Potansiyelinin Arazi Ve Laboratuvar Deneyleri Ile Arastirilmasi 1Document312 pagesZeminlerinin Sivilasma Potansiyelinin Arazi Ve Laboratuvar Deneyleri Ile Arastirilmasi 1Hakan AydoğduNo ratings yet
- Autocad DökümanDocument33 pagesAutocad Dökümanapi-3810052No ratings yet
- StajdefteriDocument10 pagesStajdefteriKadir VasioğluNo ratings yet
- Excel FormülleriDocument67 pagesExcel FormülleriAydın ArınNo ratings yet
- Ankraj Ve Fi̇li̇z Eki̇mi̇nde Tasarim Ve UygulamaDocument63 pagesAnkraj Ve Fi̇li̇z Eki̇mi̇nde Tasarim Ve Uygulamaonur gunesNo ratings yet
- Kolon Aplikasyon Ve Donatı Planı ÇizimiDocument91 pagesKolon Aplikasyon Ve Donatı Planı ÇizimimurattimurlenkNo ratings yet
- Tekla DERS15Document13 pagesTekla DERS15bekir aslan100% (3)
- Teknik Resim UMKDocument39 pagesTeknik Resim UMKmaksutNo ratings yet
- Ankraj TezDocument71 pagesAnkraj Tezstevefrankie61100% (1)
- Zemin Mekaniği 1aDocument53 pagesZemin Mekaniği 1aAhmet DemirNo ratings yet
- ArcGIS 9 Uygulama DokumaniDocument226 pagesArcGIS 9 Uygulama DokumaniEmrah UcanNo ratings yet
- TopoğrafyaDocument132 pagesTopoğrafyaPuncover0% (1)
- Çelik Yapı Prefabrik Plan Ve Kesitleri PDFDocument78 pagesÇelik Yapı Prefabrik Plan Ve Kesitleri PDFilker yıldızNo ratings yet
- 43 00 PortalVinc CK 2017Document84 pages43 00 PortalVinc CK 2017akın ersöz100% (1)
- Istinat Duvarlarinin Statik Ve Dinamik Yukler Altindaki Davranisinin Analizi Behaviour of Retaining Walls Under Static and Dynamic LoadsDocument103 pagesIstinat Duvarlarinin Statik Ve Dinamik Yukler Altindaki Davranisinin Analizi Behaviour of Retaining Walls Under Static and Dynamic LoadsVefa OkumuşNo ratings yet
- Temel İnşaatı Ders10 IDU RevDocument38 pagesTemel İnşaatı Ders10 IDU RevFurkan SoyluNo ratings yet
- Guclendirme PDFDocument88 pagesGuclendirme PDFOktayNo ratings yet
- Geçiş EğrileriDocument60 pagesGeçiş EğrileriNazim ManicNo ratings yet
- Autocad Koordinat SistemleriDocument14 pagesAutocad Koordinat Sistemleriirdem denizcilik100% (1)
- Zemin Kat Planı ÇizimDocument68 pagesZemin Kat Planı Çizimbambam132No ratings yet
- Olc Me Teknik Le Riders Kitab IDocument236 pagesOlc Me Teknik Le Riders Kitab IMustafa BayramNo ratings yet
- SAP2000v10 BASLARKENDocument63 pagesSAP2000v10 BASLARKENwindson23No ratings yet
- Bilgisayarla Normal Kat PlanıDocument82 pagesBilgisayarla Normal Kat PlanıslckyilmazNo ratings yet
- Statik Proje Yaparken Nelere Dikkat EdilmelidirDocument7 pagesStatik Proje Yaparken Nelere Dikkat EdilmelidirTefvizname AntNo ratings yet
- Autocad Çikti AlmakDocument26 pagesAutocad Çikti AlmakyasturkNo ratings yet
- Insaat Fakultesi Staj DefteriDocument4 pagesInsaat Fakultesi Staj Defterianatolia24No ratings yet
- T.C. Niğde Üniversitesi Fen Bilimleri Enstitüsü İnşaat Mühendisliği Anabilim DaliDocument151 pagesT.C. Niğde Üniversitesi Fen Bilimleri Enstitüsü İnşaat Mühendisliği Anabilim DalikospotorNo ratings yet
- Manyetolojik Akışkan: Demir Adam kostümü bir bilim kurgu eseridir ve bugün henüz mümkün olmayan fütüristik bir mühendislik harikası gibi görünmektedir. Yoksa öyle mi?From EverandManyetolojik Akışkan: Demir Adam kostümü bir bilim kurgu eseridir ve bugün henüz mümkün olmayan fütüristik bir mühendislik harikası gibi görünmektedir. Yoksa öyle mi?No ratings yet
- NetCAD - Net Pro 6Document174 pagesNetCAD - Net Pro 6floody100% (2)
- Bilgisayarda Model OluşturmaDocument172 pagesBilgisayarda Model Oluşturmamks çanakkaleNo ratings yet
- Bilgisayar Destekli Çizim 1Document115 pagesBilgisayar Destekli Çizim 1floody100% (1)
- webkartoDocument107 pageswebkartoIbrahim TopcuNo ratings yet
- 3d - Yol TasarimiDocument105 pages3d - Yol Tasarimivolkan100% (1)
- Bilgisayar Destekli Cizim 2Document82 pagesBilgisayar Destekli Cizim 2OMERNo ratings yet
- Yatık Maçalı ModellemeDocument75 pagesYatık Maçalı ModellemeböhmitNo ratings yet
- Elcad 7 Kullanim Ki̇tabiDocument140 pagesElcad 7 Kullanim Ki̇tabirigo_skNo ratings yet
- NetCAD SurfDocument59 pagesNetCAD Surffloody100% (1)
- Fizik Ve à Lã Me Deney Fà YãDocument55 pagesFizik Ve à Lã Me Deney Fà YãilaydaunalilyNo ratings yet
- C++ Türkçe KitapDocument191 pagesC++ Türkçe Kitapapi-372042775% (4)
- Makine Mühendisliğindeki Arkadaşların İhtiyacı Olabilir (Bonus)Document76 pagesMakine Mühendisliğindeki Arkadaşların İhtiyacı Olabilir (Bonus)ysoydinçNo ratings yet
- Yapı Teknik Ve Temel Meslek ResmiDocument190 pagesYapı Teknik Ve Temel Meslek ResmiRamazan TunçNo ratings yet
- 63 DB 8 Feb 685 CCDocument368 pages63 DB 8 Feb 685 CCyrn pNo ratings yet
- İ Fen Bilimleri Enstitüsü: Stanbul Teknik ÜniversitesiDocument137 pagesİ Fen Bilimleri Enstitüsü: Stanbul Teknik ÜniversitesiresitNo ratings yet
- Delme İş Kalıpları 1 PDFDocument85 pagesDelme İş Kalıpları 1 PDFsefaNo ratings yet
- Teknik Resim: Ders KitabıDocument352 pagesTeknik Resim: Ders KitabıÇağatay Koçyiğit100% (1)
- Geometrik Motif ÇizimiDocument60 pagesGeometrik Motif ÇizimiMETİN KAĞAN AGÂHNo ratings yet
- Tez Tri̇p Çeli̇ği̇Document51 pagesTez Tri̇p Çeli̇ği̇Uğur BedirNo ratings yet
- Bilgisayarli Tasarim Uygulamalari 9 3Document194 pagesBilgisayarli Tasarim Uygulamalari 9 3vkonurNo ratings yet