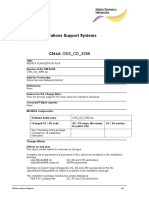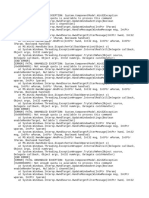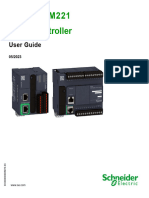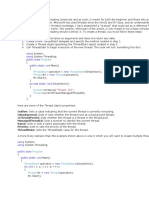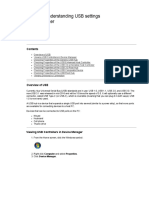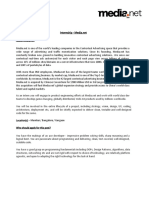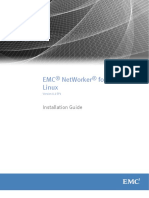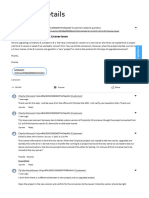Professional Documents
Culture Documents
IOS Upgrade
Uploaded by
Alok KumarOriginal Description:
Copyright
Available Formats
Share this document
Did you find this document useful?
Is this content inappropriate?
Report this DocumentCopyright:
Available Formats
IOS Upgrade
Uploaded by
Alok KumarCopyright:
Available Formats
IOS Software Installation and Upgrade Procedure
Page 1 of 9
IOS Software Installation and Upgrade Procedure
This procedure applies to the following Cisco products: Cisco 1000 Cisco Cisco Cisco Cisco Cisco
1 1
1400 1600-R 1700 2600 3600
Cisco Cisco Cisco Cisco
3700 4000 4500 4700
1
Cisco AS5300 Cisco MC3810
1. Not currently supported in COMPASS.
Contents
Introduction Before You Begin Software Installation and Upgrade Procedures Upgrade procedure for routers with Internal Flash (for example, 2600 Series Routers) Upgrade procedure for routers with PCMCIA Flash cards (for example, 3600 Series Routers)
Introduction
This document explains the procedure for upgrading a Cisco IOS Software image on Access router platforms. The examples provided from the 2600 and 3600 Series Routers also apply to the list of router platforms mentioned below. The Cisco IOS software file names may vary depending on the Cisco IOS software version, feature set, and platform.The following Cisco series routers are addressed in this document: Cisco Cisco Cisco Cisco Cisco Cisco Cisco Cisco Cisco Cisco Cisco 1000 Series Routers 1400Series Routers 1600-R Series Routers 1700 Series Routers 2600 Series Routers 3600 Series Routers 3700 Series Routers 4000 Series Routers 4700 Series Routers AS5300 Series Routers MC3810 Series Routers
The information in this document is based on Cisco IOS Software Release 12.0 or later. The Field Engineer must receive permission from Cisco VISE that a software image upgrade is required, BEFORE carrying out any of these procedures.
Before You Begin
Step 1: Install a TFTP Server A Trival File Transfer Protocol (TFTP) server or a Remote Copy Protocol (RCP) server application must be installed on a TCP/IP-ready workstation or PC. Once the application is installed, a minimal level of configuration must be performed. Note: Cisco no longer supply or support their own TFTP Server application, however searching within your favourite search engine for "TFTP Server" will locate a third party TFTP application for you. Alternatively, you may find Cisco's unsupported TFTP Server application on the COMPASS CD. 1. First, the TFTP application must be configured to operate as a TFTP server as opposed to a TFTP client.
file://C:\DATA\01 CISCO\003 Cisco pdf\IOS Install & Upgrade\IOS Software Installation... 11/3/2011
IOS Software Installation and Upgrade Procedure
Page 2 of 9
2.
The outbound file directory must be specified. This is the directory in which the Cisco IOS Software images are stored. Most TFTP applications provide a set-up routine to assist in these configuration tasks.
Step 2: Request which IOS Software Image is to be used. The Field Engineer must ask the VISE engineer or the customer, which image is to be upgraded. It is not the responsibility of the Field Engineer to recommend software image versions. The software image may be provided by the customer, and so the Field Engineer must ask the Cisco VISE engineer for directions. Step 3: Download the Cisco IOS Software Image Download the Cisco IOS Software image into your workstation or PC from the Cisco website (http://www.cisco.com).
Software Installation and Upgrade Procedures
Routers with Internal Flash (for example, 2600 Series Routers) Routers with PCMCIA Flash cards (for example, 3600 Series Routers)
Cisco 2600 Series Routers Upgrade Procedure
Establish a console session to the router Verify that the TFTP server has IP connectivity to the router Copy the new image into the Flash memory of the 2600 Series Router through the TFTP server Step 1: Establish a console session to the router Even if it is possible to connect to the router through a telnet session, it is strongly recommended to be directly connected to the router using the console port. The reason is that if something goes wrong during the upgrade, it might be necessary to be physically located next to the router to power-cycle it. Moreover, the telnet connection will be lost while the router is rebooting during the upgrade procedure. A rolled cable (usually a flat black cable) is used to connect the console port of the router to one of the COM ports of the PC. Once the PC is connected to the console port of the router, you need to open Hyperterminal on the PC, and use the following settings: Speed 9600 bits per second 8 databits 0 parity bits 1 stop bit No Flow Control Note: If you are getting any garbage characters in the hyperterminal session, this means that you have not set the hyperterminal properties properly, or the config-register of the router is set to a non-standard value for which the console connection speed is higher than 9600 bps. Check the value of the config-register using the show version command (shown in the last line of the output) and ensure it is set to 0x2102 or 0x102. It is necessary to reload the router for a configuration register change to take effect. Once you are sure the console speed is set to 9600 bps on the router side, you should check the hyperterminal properties as above . Booting Problems
file://C:\DATA\01 CISCO\003 Cisco pdf\IOS Install & Upgrade\IOS Software Installation... 11/3/2011
IOS Software Installation and Upgrade Procedure
Page 3 of 9
Once you are connected to the console port of the router, you might notice that the router is either in ROMmon or Boot mode. These two modes are used for recovery and/or diagnostic procedures. If you do not see the usual router prompt, you should follow the recommendations below to proceed with the upgrade procedure installation. 1. Router boots in rommon mode, and the following message appears when you issue dir flash: command. rommon 1 > dir flash: device does not contain a valid magic number dir: cannot open device "flash:" rommon 2 > When you see the above error message, it means the Flash is empty or the filesystem is corrupted. A Xmodem console download procedure using ROMmon may then be necessary. 2. Router boots in boot mode, with the following messages on the console: router(boot)> device does not contain a valid magic number boot: cannot open "flash:" boot: cannot determine first file name on device "flash:" When you get the above error messages on the console output, it means the Flash is empty or the file system is corrupted. Copy a valid image on the Flash by following the procedures provided in this document. Step 2: Verify that the TFTP server has IP connectivity to the router The TFTP server must have a network connection to the router, and must be able to ping the IP address of the router targeted for a TFTP software upgrade. To achieve this, the router interface and the TFTP server must have: an IP address in the same range, or a default gateway configured. To verify this, check the IP address of the TFTP server. Step 3: Copy the new image into the Flash memory of the 2600 Series Router through the TFTP server 1. Now that you have IP connectivity and can ping between the computer acting as a TFTP server and the router, you can copy the Cisco IOS Software image into the Flash. Note: Before copying, make sure you have started the TFTP server software on your PC and that you have the filename mentioned in the TFTP server root directory. We recommend that you keep a backup of the router/access server configuration before upgrading. The upgrade itself does not affect the configuration (which is stored in nonvolatile RAM (NVRAM). However, this might happen if the right steps are not followed properly. For RCP applications, substitute RCP for every occurrence of TFTP. For example, use the copy rcp flash command instead of the copy tftp flash command. 2600> enable Password:xxxxx 2600# 2600# copy tftp flash If necessary, you can copy an image from one device to another. 2. Specify the IP address of the TFTP server. When prompted, enter the IP address of the TFTP server as in the following example:
file://C:\DATA\01 CISCO\003 Cisco pdf\IOS Install & Upgrade\IOS Software Installation... 11/3/2011
IOS Software Installation and Upgrade Procedure
Page 4 of 9
Address or name of remote host []? 10.10.10.2 3. Specify the filename of the new Cisco IOS Software image. When prompted, enter the filename of the Cisco IOS Software image to be installed, as in the following example: Source filename []? c2600-i-mz.121-14.bin Note: The filename is case sensitive, so be sure to enter it correctly. 4. Specify the destination filename. This is the name the new software image will have when it is loaded onto the router. The image can be named anything, but common practice is to enter the same image filename. Destination filename []? c2600-i-mz.121-14.bin Note: If you see the below error message: %Error copying tftp://10.10.10.2/c2600-i-mz.121-14.bin (Not enough space on device) This indicates that there is not enough room available in Flash to copy the image. You need to erase a file(s) before copying the new image from the TFTP server. 5. Upgrade the new image from a TFTP server 2610#copy tftp flash Address or name of remote host []? 10.10.10.2 Source filename []? c2600-i-mz.121-14.bin Destination filename [c2600-i-mz.121-14.bin]?y Accessing tftp://10.10.10.2/c2600-i-mz.121-14.bin... Erase flash: before copying? [confirm]y !---If there is not enough !--- memory available, erase the Flash Erasing the flash filesystem will remove all files! Continue? [confirm]y Erasing device... eeeeeeeeeeeeeeeeeeeeeeeeeeeeeeeeeeeeeeeeeeeeeeeeeeeeee eeeeeeeeee ...erased Erase of flash: complete Loading c2600-i-mz.121-14.bin from 10.10.10.2 (via Ethernet0/0): !!!!!!!! !!!!!!!!!!!!!!!!!!!!!!!!!!!!!!!!!!!!!!!!!!!!!!!!!!!!!!!!!!!!!!!!!!!!!!!!! !!!!!!!!!!!!!!!!!!!!!!!!!!!!!!!!!!!!!!!!!!!!!!!!!!!!!!!!!!!!!!!!!!!!!!!!! !!!!!!!!!!!!!!!!!!!!!!!!!!!!!!!!!!!!!!!!!!!!!!!!!!!!!!!!!!!!!!!!!!!!!!!!! !!!!!!!!!!!!!!!!!!!!!!!!!!!!!!!!!!!!!!!!!!!!!!!!!!!!!!!!!!!!!!!!!!!!!!!!! !!!!!!!!!!!!!!!!!!!!!!!!!!!!!!!!!!!!!!!!!!!!!!!!!!!!!!!!!!!!!!!!!!!!!!!!! !!!!!!!!!!!!!!!!!!!!!!!!!!!!!!!!!!!!!!!!!!!!!!!!!!!!!!!!!!!!!!!!!!!!!!!!! !!!!!!!!!!!!!!!!!!!!!!!!!!!!!!!!!!!!!!!!!!!!!!!!!!!!!!!!!!!!!!!!!!!!!!!!! !!!!!!!!!!!!!!!!!!!!!!!!!!!!!!!!!!!!!!!!!!!!!!!!!!!!!!!!!!!!!!!!!!!!!!!!! !!!!!!!!!!!!!!!!!!!!!!!!!!!!!!!!!!!!!!!!!!!!!!!!!!!!!!!!!!!!!!!!!!!!!!!!! !!!!!!!!!!!!!!!!!!!!!!!!!!!!!!!!!!!!!!!!!!!!!!!!!!!!!!!!!!!!!!!!!!!!!!!!! !!!!!!!!!!!!!!!!!!!!!!!!!!!!!!!!!!!!!!!!!!!!!!!!!!!!!!!!!!!!!!!!!!!!!!!!! !!!!!!!!!!!!!!!!!!!!!!!!!!!!!!!!!!!!!!!!!!!!!!!!!!!!!!!!!!!!!!!!!!!!! [OK - 4501480/9001984 bytes] Verifying checksum... OK (0xAC8A) 4501480 bytes copied in 56.88 secs (80383 bytes/sec) The copying process takes several minutes; the time differs from network to network. During the copy process, messages are displayed to indicate which file has been accessed. The exclamation point "!" indicates that the copy process is taking place. Each exclamation point indicates that ten packets have been transferred successfully. A checksum verification of the image occurs after the image is written to Flash memory.
file://C:\DATA\01 CISCO\003 Cisco pdf\IOS Install & Upgrade\IOS Software Installation... 11/3/2011
IOS Software Installation and Upgrade Procedure
Page 5 of 9
After you have upgraded the Flash, you need to reload the router using the reload command. Before you reload the router, you need to check two things: The value of the config-register - You can check this using the show version command. The value is shown in the last line of the show version output. It should be set to 0x2102. 2610#configure terminal Enter configuration commands, one per line. 2610(config)#config-register 0x2102 2610(config)#^Z
End with CNTL/Z.
The other files on the Flash - If the first file in the Flash is not the Cisco IOS Software image, but a configuration file or something else, then you need to configure a boot system statement in order to boot the specified image. Otherwise, the router will try to boot with the configuration file or the first file in the Flash; this will not work. If there is only one file in the Flash which is the Cisco IOS Software image, then this step is not necessary. 2610#configure terminal Enter configuration commands, one per line. End with CNTL/Z. 2610(config)#no boot system 2610(config)#boot system flash c2600-i-mz.121-14.bin 2610(config)#^Z Note: If you type the reload command, the router asks you if you want to save the configuration. You should be very cautious here. The reason is that if the router is in boot mode for instance, it is a subset of the full Cisco IOS software which is running and there is no routing functionality. Therefore, all the routing configuration is gone in the running configuration and if you save the configuration at this time, then you erase the good startup-configuration in NVRAM and replace it by the incomplete running-configuration. Save the configuration only if you are sure that you have the full configuration in the output of show run. It is NOT necessary to save the configuration to take into account the new config-register if this one has been changed previously. That is done automatically. 2610#reload System configuration has been modified. Save? [yes/no]: y Building configuration... [OK] Proceed with reload? [confirm]y Verify that the router is running with the proper image. After the reload is complete, the router should be running the desired Cisco IOS Software image. Use the show version command to verify. 2610#show version 00:22:25: %SYS-5-CONFIG_I: Configured from console by console Cisco Internetwork Operating System Software IOS (tm) C2600 Software (C2600-I-M), Version 12.1(14), RELEASE SOFTWARE (fc1) Copyright (c) 1986-2002 by cisco Systems, Inc. Compiled Mon 25-Mar-02 20:33 by kellythw Image text-base: 0x80008088, data-base: 0x80828788 ROM: System Bootstrap, Version 11.3(2)XA4, RELEASE SOFTWARE (fc1) 2610 uptime is 22 minutes System returned to ROM by reload System image file is "flash:c2600-i-mz.121-14.bin"
Cisco 3600 Series Routers (with PCMCIA cards) Upgrade Procedure
file://C:\DATA\01 CISCO\003 Cisco pdf\IOS Install & Upgrade\IOS Software Installation... 11/3/2011
IOS Software Installation and Upgrade Procedure
Page 6 of 9
Establish a console session to the router Verify the amount of free space on the Flash memory card (PCMCIA slot) Verify that the TFTP server has IP connectivity to the router Copy the new image into the Flash memory card through the TFTP server Set boot statements to load the new image upon startup Reboot the router to load the new image Verify the upgrade Step 1: Establish a console session to the router See Establish a console session to the router for more information. Note: Once connected to the router through the console port, if you get a ">" or "rommon >" prompt, your router is in ROM monitor (ROMmon) mode. If the router is showing the "router (boot)>" prompt, then the router is in boot mode. See booting problems for steps to handle either of these situations. Step 2: Verify the amount of free space on the Flash memory card (PCMCIA slot) At this point, you need to verify that you have enough space in the Flash memory card to copy the new image. If there is not enough memory, you need to delete some files to make enough space. In some situations, if the image is very large, you may need to delete the current image in the Flash memory card. To determine the amount of free space, and to show files currently located in slot0: or slot1:, issue the dir{device:} command. 3600#dir slot1: Directory of slot1:/ 1 2 -rw-rw2779832 3748760 c3640-i-mz.113-11c.bin c3640-i-mz.120-22.bin
Verify that the name and the file size are correct. If you find that there is not enough space, you can delete the file. The delete{device:}[filename] command deletes the file. 3600#delete slot1: Delete filename []? c3640-i-mz.113-11c.bin Delete slot1:c3640-i-mz.113-11c.bin? [confirm]y Note: Do not reload or powercycle the router if there is not a valid image in the Flash; this causes the router to boot into rommon or bootmode. Step 3: Verify that the TFTP server has IP connectivity to the router The TFTP server must have a network connection to the router and must be able to ping the IP address of the router targeted for a TFTP software upgrade. To achieve this, the router interface and the TFTP server must have: an IP address in the same range, or a default gateway configured To verify this, check the IP address of the TFTP server. Step 4: Copy the new image into the Flash memory card through the TFTP server Now that you have IP connectivity and can ping between the computer acting as a TFTP server and the router, you can copy the image into the right slot.
file://C:\DATA\01 CISCO\003 Cisco pdf\IOS Install & Upgrade\IOS Software Installation... 11/3/2011
IOS Software Installation and Upgrade Procedure
Page 7 of 9
Note: Before copying, make sure you have started the TFTP server software on your PC and that you have the filename mentioned in the TFTP server root directory. We recommend that you keep a backup of the router/access server configuration before upgrading. The upgrade itself does not affect the configuration (which is stored in nonvolatile RAM NVRAM). However, this may happen if the right steps are not followed properly. For RCP applications, substitute RCP for every occurrence of TFTP. For example, use the copy rcp {device:} command instead of the copy tftp {device:} command. If necessary, you can copy an image from one device to another. 3600#copy tftp: slot1: Address or name of remote host []? 171.68.173.10 Source filename []? c3640-i-mz.122-7b.bin Destination filename [c3640-i-mz.122-7b.bin]? Accessing tftp://171.68.173.10/c3640-i-mz.122-7b.bin... Erase slot1: before copying? [confirm]n !--- Here you are specifying "n" !--- because there is enough memory available. Loading c3640-i-mz.122-7b.bin from 171.68.173.10 (via Ethernet1/0): !!!!!!!!!!!!!!!!!!!!!!!!!!!!!!!!!!!!!!!!!!!!!!!!!!!!!!!!!!!!!!!!!!!!!!!!! !!!!!!!!!!!!!!!!!!!!!!!!!!!!!!!!!!!!!!!!!!!!!!!!!!!!!!!!!!!!!!!!!!!!!!!!! !!!!!!!!!!!!!!!!!!!!!!!!!!!!!!!!!!!!!!!!!!!!!!!!!!!!!!!!!!!!!!!!!!!!!!!!! !!!!!!!!!!!!!!!!!!!!!!!!!!!!!!!!!!!!!!!!!!!!!!!!!!!!!!!!!!!!!!!!!!!!!!!!! !!!!!!!!!!!!!!!!!!!!!!!!!!!!!!!!!!!!!!!!!!!!!!!!!!!!!!!!!!!!!!!!!!!!!!!!! !!!!!!!!!!!!!!!!!!!!!!!!!!!!!!!!!!!!!!!!!!!!!!!!!!!!!!!!!!!!!!!!!!!!!!!!! !!!!!!!!!!!!!!!!!!!!!!!!!!!!!!!!!!!!!!!!!!!!!!!!!!!!!!!!!!!!!!!!!!!!!!!!! !!!!!!!!! [OK - 5996844/11993088 bytes] Verifying checksum... OK (0x13F0) 5996844 bytes copied in 67.708 secs (89505 bytes/sec) 3600# Use the dir slot1: command to check whether the image has been copied to slot1. Below, you can see that the new image c3640-i-mz.122-7b.bin has been copied on the PCMCIA slot1: 3600#dir slot1: Directory of slot1:/ 2 3 -rw-rw3748760 5996844 c3640-i-mz.120-22.bin c3640-i-mz.122-7b.bin
Step 5: Set boot statements to load the new image upon startup After copying the image through TFTP, you may need to tell the router which image to load upon boot up. Checking Current Boot Statements At this point, the new image is now in the slot1. You need to set the router to boot the new image. By default, the router boots the first available image (the default is enabled when there are no boot statements in the configuration). 3600#show running-config Building configuration... Current configuration: ! version 12.0 service timestamps debug uptime service timestamps log uptime no service password-encryption ! hostname 3600 !
file://C:\DATA\01 CISCO\003 Cisco pdf\IOS Install & Upgrade\IOS Software Installation... 11/3/2011
IOS Software Installation and Upgrade Procedure
Page 8 of 9
boot system flash slot1:c3640-i-mz.120-22.bin ! ip subnet-zero ! The commands appear at the begginning of the configuration. In our example above, it shows the router has a boot system command configured as boot system flash slot1:c3640-i-mz.120-22.bin. If you have boot system command entries in your configuration, you need to remove them from the configuration. For more information on removing boot entries, refer to the next section. Removing Previous Boot Statements To remove the commands, enter into configuration terminal mode. From the configuration mode, you can negate any command by typing "no" in front of each boot statement. The following example illustrates the removal of an existing boot statement. 3600#configure terminal Enter configuration commands, one per line. End with CNTL/Z. 3600(config)#no boot system flash slot1:c3640-i-mz.120-22.bin 3600(config)#^Z 3600# The statement "no boot system flash slot1:c3640-i-mz.120-22.bin" is removed from the configuration. Verify that the command has been removed by issuing the show running-config command. Setting New Boot Statements Now set the router to boot the new image. Issue the following command to set the boot system parameter: boot system flash slot#:{imagename} (imagename = name of the new Cisco IOS software image) 3600#configure terminal Enter configuration commands, one per line. End with CNTL/Z. 3600(config)#boot system flash slot1:c3640-i-mz.122-7b.bin 3600(config)#^Z 3600#write memory 3d01h: %SYS-5-CONFIG_I: Configured from console by vty0 Building configuration... 3600# Be sure to verify that you are using config-register 0x2102 by issuing the show version command. If it is set up differently, you can change it by issuing the following command in configuration mode: 3600#configure terminal Enter configuration commands, one per line. 3600(config)#config-register 0x2102 3600(config)#^Z
End with CNTL/Z.
After changing the config-register, the change takes place at the next reload. Step 6: Reboot the router to load the new image For the router to run the new Cisco IOS software image, you need to reload the router. Make sure you have saved the configuration by issuing the copy running-config starting-config or write memory commands. 3600#write memory 3d01h: %SYS-5-CONFIG_I: Configured from console by vty0 (127.0.0.11)
file://C:\DATA\01 CISCO\003 Cisco pdf\IOS Install & Upgrade\IOS Software Installation... 11/3/2011
IOS Software Installation and Upgrade Procedure
Page 9 of 9
Building configuration... 3600#reload Step 7: Verify the upgrade After the router comes up, make sure you are currently running the new version of code, by issuing the show version command. 3640#show version Cisco Internetwork Operating System Software IOS (tm) 3600 Software (C3640-I-M), Version 12.2(7b), RELEASE SOFTWARE (fc1) Copyright (c) 1986-2002 by cisco Systems, Inc. Compiled Mon 04-Mar-02 20:23 by pwade Image text-base: 0x600089A8, data-base: 0x60A6A000 ROM: System Bootstrap, Version 11.1(19)AA, EARLY DEPLOYMENT RELEASE SOFTWARE (f) Router uptime is 2 minutes System returned to ROM by reload System image file is "slot1:c3640-i-mz.122-7b.bin" cisco 3640 (R4700) processor (revision 0x00) with 59392K/6144K bytes of memory. Processor board ID 10524422 R4700 CPU at 100Mhz, Implementation 33, Rev 1.0 Bridging software. X.25 software, Version 3.0.0. 4 Ethernet/IEEE 802.3 interface(s) DRAM configuration is 64 bits wide with parity disabled. 125K bytes of non-volatile configuration memory. 4096K bytes of processor board System flash (Read/Write) 20480K bytes of processor board PCMCIA Slot0 flash (Read/Write) 20480K bytes of processor board PCMCIA Slot1 flash (Read/Write) Configuration register is 0x2102 Verify that the version 12.2(7b) is correct and the config-register is set to 0x2102.
Page last updated on: 06/10/2010 05:34:26 Page last updated on: Sat, 19 May 2007 04:23:42 GMT All contents are Copyright 19922007 Cisco Systems, Inc. All rights reserved.
file://C:\DATA\01 CISCO\003 Cisco pdf\IOS Install & Upgrade\IOS Software Installation... 11/3/2011
You might also like
- BGP TacDocument4 pagesBGP TacAlok KumarNo ratings yet
- Native VLAN ExplanationDocument6 pagesNative VLAN ExplanationAlok KumarNo ratings yet
- BGP TacDocument4 pagesBGP TacAlok KumarNo ratings yet
- CCDA Study SitesDocument7 pagesCCDA Study SitesSaravanan ThangaveluNo ratings yet
- Shoe Dog: A Memoir by the Creator of NikeFrom EverandShoe Dog: A Memoir by the Creator of NikeRating: 4.5 out of 5 stars4.5/5 (537)
- The Subtle Art of Not Giving a F*ck: A Counterintuitive Approach to Living a Good LifeFrom EverandThe Subtle Art of Not Giving a F*ck: A Counterintuitive Approach to Living a Good LifeRating: 4 out of 5 stars4/5 (5794)
- Hidden Figures: The American Dream and the Untold Story of the Black Women Mathematicians Who Helped Win the Space RaceFrom EverandHidden Figures: The American Dream and the Untold Story of the Black Women Mathematicians Who Helped Win the Space RaceRating: 4 out of 5 stars4/5 (890)
- The Yellow House: A Memoir (2019 National Book Award Winner)From EverandThe Yellow House: A Memoir (2019 National Book Award Winner)Rating: 4 out of 5 stars4/5 (98)
- The Little Book of Hygge: Danish Secrets to Happy LivingFrom EverandThe Little Book of Hygge: Danish Secrets to Happy LivingRating: 3.5 out of 5 stars3.5/5 (399)
- A Heartbreaking Work Of Staggering Genius: A Memoir Based on a True StoryFrom EverandA Heartbreaking Work Of Staggering Genius: A Memoir Based on a True StoryRating: 3.5 out of 5 stars3.5/5 (231)
- Never Split the Difference: Negotiating As If Your Life Depended On ItFrom EverandNever Split the Difference: Negotiating As If Your Life Depended On ItRating: 4.5 out of 5 stars4.5/5 (838)
- Elon Musk: Tesla, SpaceX, and the Quest for a Fantastic FutureFrom EverandElon Musk: Tesla, SpaceX, and the Quest for a Fantastic FutureRating: 4.5 out of 5 stars4.5/5 (474)
- The Hard Thing About Hard Things: Building a Business When There Are No Easy AnswersFrom EverandThe Hard Thing About Hard Things: Building a Business When There Are No Easy AnswersRating: 4.5 out of 5 stars4.5/5 (344)
- Grit: The Power of Passion and PerseveranceFrom EverandGrit: The Power of Passion and PerseveranceRating: 4 out of 5 stars4/5 (587)
- On Fire: The (Burning) Case for a Green New DealFrom EverandOn Fire: The (Burning) Case for a Green New DealRating: 4 out of 5 stars4/5 (73)
- The Emperor of All Maladies: A Biography of CancerFrom EverandThe Emperor of All Maladies: A Biography of CancerRating: 4.5 out of 5 stars4.5/5 (271)
- Devil in the Grove: Thurgood Marshall, the Groveland Boys, and the Dawn of a New AmericaFrom EverandDevil in the Grove: Thurgood Marshall, the Groveland Boys, and the Dawn of a New AmericaRating: 4.5 out of 5 stars4.5/5 (265)
- The Gifts of Imperfection: Let Go of Who You Think You're Supposed to Be and Embrace Who You AreFrom EverandThe Gifts of Imperfection: Let Go of Who You Think You're Supposed to Be and Embrace Who You AreRating: 4 out of 5 stars4/5 (1090)
- Team of Rivals: The Political Genius of Abraham LincolnFrom EverandTeam of Rivals: The Political Genius of Abraham LincolnRating: 4.5 out of 5 stars4.5/5 (234)
- The World Is Flat 3.0: A Brief History of the Twenty-first CenturyFrom EverandThe World Is Flat 3.0: A Brief History of the Twenty-first CenturyRating: 3.5 out of 5 stars3.5/5 (2219)
- The Unwinding: An Inner History of the New AmericaFrom EverandThe Unwinding: An Inner History of the New AmericaRating: 4 out of 5 stars4/5 (45)
- The Sympathizer: A Novel (Pulitzer Prize for Fiction)From EverandThe Sympathizer: A Novel (Pulitzer Prize for Fiction)Rating: 4.5 out of 5 stars4.5/5 (119)
- Her Body and Other Parties: StoriesFrom EverandHer Body and Other Parties: StoriesRating: 4 out of 5 stars4/5 (821)
- The Comprehensive Guide To SNMPDocument22 pagesThe Comprehensive Guide To SNMPreajNo ratings yet
- Using Stata Chapter 1Document27 pagesUsing Stata Chapter 1Nellie T. OttNo ratings yet
- BSS Digital Toolkit (Year 2022)Document14 pagesBSS Digital Toolkit (Year 2022)Irsa ShaheenNo ratings yet
- IEC1131-3 Ladder Diagram IntroductionDocument21 pagesIEC1131-3 Ladder Diagram Introductionmahesh4975No ratings yet
- Operations Support Systems: © Nokia Siemens Networks 1Document4 pagesOperations Support Systems: © Nokia Siemens Networks 1Arun SrivastavaNo ratings yet
- IT Specialist FormDocument8 pagesIT Specialist FormSathish Kumar RamadossNo ratings yet
- Transport Layer: Computer Networking: A Top Down ApproachDocument108 pagesTransport Layer: Computer Networking: A Top Down ApproachMahedi HassanNo ratings yet
- 7 - NB-IoT OverviewDocument50 pages7 - NB-IoT OverviewHuy LieuNo ratings yet
- SAP-IT Internal Migration From XI3 To BI4 SCNDocument9 pagesSAP-IT Internal Migration From XI3 To BI4 SCNa567786No ratings yet
- Bulletcatm: Bulletcatm - Catm Nbiot Lte GatewayDocument2 pagesBulletcatm: Bulletcatm - Catm Nbiot Lte GatewayJo AnorienNo ratings yet
- Sample Assessment Material Unit 1 Living in A Digital World (Summer 2011)Document43 pagesSample Assessment Material Unit 1 Living in A Digital World (Summer 2011)Darshi KarunarathneNo ratings yet
- Daily System Monitoring: SM51 SAP ServersDocument3 pagesDaily System Monitoring: SM51 SAP ServersurpalvijayNo ratings yet
- MAPINFO THEMATIC SETUP IN TEMS FOR DRIVE ANALYSISDocument23 pagesMAPINFO THEMATIC SETUP IN TEMS FOR DRIVE ANALYSISNakz' JonisNo ratings yet
- Dspic33 SpiDocument30 pagesDspic33 Spidanielrb18No ratings yet
- Rhino Dot Net CrashDocument12 pagesRhino Dot Net CrashAnonymous qZT72R9No ratings yet
- MA3354 Discrete Mathematics Lecture Notes 2Document221 pagesMA3354 Discrete Mathematics Lecture Notes 2safsafu786No ratings yet
- Project Archive Summary ReportDocument46 pagesProject Archive Summary ReportSantoso IbnutoroNo ratings yet
- M221 UserGuide EN EIO0000000976.03Document882 pagesM221 UserGuide EN EIO0000000976.03fouad othmaniNo ratings yet
- Using Using Public Class Public Static Void New New: ProgramDocument17 pagesUsing Using Public Class Public Static Void New New: Programmailboxno195No ratings yet
- Apache Hadoop - A Course For Undergraduates Homework Labs With Professor's NotesDocument135 pagesApache Hadoop - A Course For Undergraduates Homework Labs With Professor's NotesSat33% (6)
- Commonly Used Shortcut Keys: Excel 2003Document12 pagesCommonly Used Shortcut Keys: Excel 2003Mike SchurpNo ratings yet
- Checking and Understanding USB Settings in Device ManagerDocument11 pagesChecking and Understanding USB Settings in Device ManagerXinNo ratings yet
- MSDN MagazineDocument106 pagesMSDN MagazinePrakash KodaliNo ratings yet
- LTE Timers: Function at Start/Stop/ExpiryDocument1 pageLTE Timers: Function at Start/Stop/ExpiryFaustin Ernst KellerNo ratings yet
- Intern - Media - Net - JD Process Salary PDFDocument3 pagesIntern - Media - Net - JD Process Salary PDFManish VermaNo ratings yet
- Web Based Appointment Management System For Out Patient Department Bukidnon Provincial Hospital Kibawe Bukidnon RRLDocument4 pagesWeb Based Appointment Management System For Out Patient Department Bukidnon Provincial Hospital Kibawe Bukidnon RRLEmar Vince OliverosNo ratings yet
- Emc Networker For Red Hat Linux: Installation GuideDocument34 pagesEmc Networker For Red Hat Linux: Installation GuideMarciaVidalJaramilloNo ratings yet
- Upgrading Cimplicity 6.1 To 8.1 License IssueDocument2 pagesUpgrading Cimplicity 6.1 To 8.1 License IssuePablo HaroNo ratings yet
- Teltonika FM1120 User Manual v4.2Document87 pagesTeltonika FM1120 User Manual v4.2Javier PeñaNo ratings yet
- Octopus Car Park SystemDocument4 pagesOctopus Car Park Systemapi-9998671No ratings yet