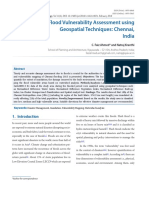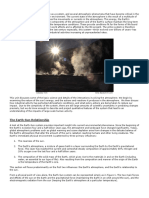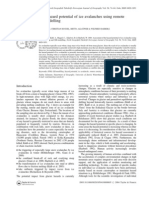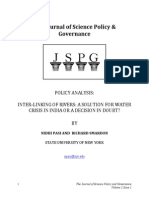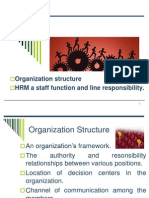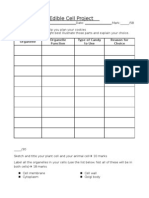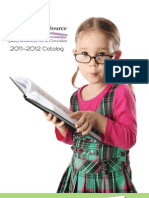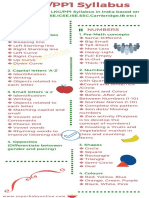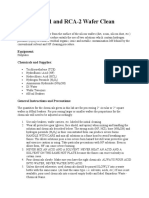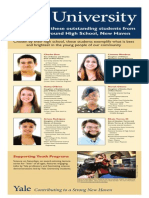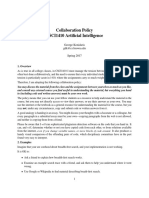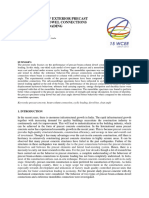Professional Documents
Culture Documents
GPO Export ESRI Shapefile
Uploaded by
prabhuOriginal Description:
Copyright
Available Formats
Share this document
Did you find this document useful?
Is this content inappropriate?
Report this DocumentCopyright:
Available Formats
GPO Export ESRI Shapefile
Uploaded by
prabhuCopyright:
Available Formats
Exporting into an ESRI Shape File from GPS Pathfinder Office
California Surveying & Drafting Supply Technical Support Services
This tutorial will teach you the steps on creating an ESRI Shape File, using Trimbles GPS Pathfinder office Software. For this tutorial, I will be using the following: GPS Pathfinder Office, v5.10 A Post-Processed Data File ArcGIS Software preinstalled onto my PC To ensure that your procedure will work, it best to open the data file in GPS Pathfinder to check that the points you collected are stored and displaying correctly.
Open the Export utility, either by selecting the button on the utility menu on the far left or by selecting the directory in the main toolbar of GPS Pathfinder Office: Utilities>Export The Export window is now open. In this menu, you can select your file, the output setup, and the properties of the file.
Copyright 2000-2011 California Surveying & Drafting Supply. Not to be copied or distributed without permission.
3 4
6 5 7
Features of the Export Main Menu 1. Input Files Menu: Press the Browse button to select the folder where your input files are being stored. 2. Selected Files Window: Displays the files that you want to apply Export properties to; You can select multiple files. If you have a file already open in GPS Pathfinder, it will be selected for you/. 3. Output folder: Press the Browse button on the opposite side to change the directory of your exported file. Currently, GPS Pathfinder Office will send all exported files to your default folder within your PC.\ 4. Choose an Export Setup: Allows the user to define the file format to export your data. In this example, I have it set up for a new ESRI Shapefile. 5. New: Allows for the user to create a customized export setup procedure for a file and save it into GPS Pathfinder 6. Delete: Deletes a customized export setup created in GPS Pathfinder. You can also delete preset export setups in GPS Pathfinder. 7. Properties: Allows the user to adjust the properties of the export setup (i.e. Coordinate System, Units, Unit Attributes, etc.). After you setup the conditions of your export, you press the OK button (highlighted by the red rectangle) to begin the export process. For now, lets set up the main properties of our ESRI Shapefile.
Copyright 2000-2010 California Surveying & Drafting Supply. Not to be copied or distributed without permission.
The Data Tab: Allows the user to select the type of data they want to export. Features Positions and Attributes: Exports all data and attributes. Check the Include Not In Feature Positions to export positions that lie in between features. Positions Only: Only exports GNSS positions and neglect attribute and feature information. This is best for collected data that does not have a data dictionary appended. Create Point Features from: Notes, velocity records, or external sensor can be exported as point features when checked. Starting Feature ID: Only available for formats that can export a feature ID.
The Output Tab: Allows the user to set up the conditions of the exported files that are outputted. Combine all input files and output to the project export folder: All of the data files you select will export in the user-defined export folder. Combine all input files and output to an Auto-generated subfolder: Creates a subfolder within your export directory to store your exported files. For Each input file create output folders of the same name: This option is best if you are working with exporting multiple data files; subfolders are created for each multiple file. System File Format: Usually defaulted as a DOS file
The deselected option, For Each input file create output files(s) of the same name, designates that an output file (or set of output files) with the same filename as the input file will be created in the export folder. This is unavailable if the export format cannot combine different feature types into one file or file set.
Copyright 2000-2010 California Surveying & Drafting Supply. Not to be copied or distributed without permission.
The Attributes Tab: Allows the user to export specific attributes to be displayed with their features. Export Menu Attributes As: If code values were created in your data dictionary, you can export either these, or the default definitions you made. Generated Attributes: You can select the types of attributes you want to be exported into your file. Selecting GPS information in All Feature Types will apply to Point, Line, and Area Features. If you made line, point, and area features during your GPS survey, you can select the attributes you want to export in each of their respective menus.
The Units Tab: Allows the user to define the export unit properties. Use Export Units Allows the user to define the Distance, Area, and Velocity Units. Use Current Display Units: Exports the units defined in GPS Pathfinders Units menu. Decimal Places: Allows the user to set the decimal places of their data. Lat/Long will only display if the Coordinate System is Lat/Long. Lat/Long & Date Time Options: Displays how the above units will be displayed and formatted when exported. Lat/Long will only be featured when the coordinate system is Lat/Long only.
Copyright 2000-2010 California Surveying & Drafting Supply. Not to be copied or distributed without permission.
The Position Filter Tab: Allows the user to control what points to exclude. Filter Position Criteria: Exclude either by GNSS Position info (PDOP, HDOP, or Geometry) or by Precision. Include Positions that Are: Allows the user to exclude the types of points that were stored. Filter by Precision: Points are filtered via user-defined horizontal and vertical precision. Include Non-GNSS Positions: Points not collected by GNSS methods are exported when this option is checked. Export Features that Have no Positions: Best used when attribute information was collected, but not the GPS/GNSS position.
The Coordinate System Tab: Allows the user modify their export files Coordinate System. Use Export Coordinate System The user gets to define the coordinate system for their export file. Use Current Display Coordinate System Uses the coordinate system set by GPS Pathfinder. Also allows the user to define the desired Cartesian coordinates, whether they want XY or XYZ.
Projection File: If ArcGIS is installed, click the Browse button and GPS Pathfinder will search for the default directory where the .prj files are stored. You can then select your desired .prj file. If ArcGIS is not installed, you must browse to the directory where your .prj files are being stored, if any.
Copyright 2000-2010 California Surveying & Drafting Supply. Not to be copied or distributed without permission.
The ESRI Shapefile Tab: Contains controls for selecting options pertinent to the Shapefile format. Export Tracking Themes: Creates a TRX file for ArcView Analyst Software to create tracking themes for each feature. Track ID Attribute Name: Enter the Track ID Name here so that you can track a certain attributes event. If you are not planning on using tracking, simply leave the Box unchecked.
Each tabbed menu displays a Default Tab. If you do not like the settings that are displayed, you can select the Default tab on the bottom right near Help Button. To store your export preferences, press OK to go back to the export menu; otherwise, press Cancel to exit and keep the current settings.
To export, press the OK button as mentioned before in Page 2. GPS Pathfinder will read and write the file into your selected export designation as a new Shapefile. If done correctly, GPS Pathfinder will read and export only the positions that you defined within the preferences menu. A detailed log will be created, displaying the details of your exported file, including the location of the export directory. This concludes the tutorial for Exporting into a Shapefile.
Copyright 2000-2010 California Surveying & Drafting Supply. Not to be copied or distributed without permission.
You might also like
- The Subtle Art of Not Giving a F*ck: A Counterintuitive Approach to Living a Good LifeFrom EverandThe Subtle Art of Not Giving a F*ck: A Counterintuitive Approach to Living a Good LifeRating: 4 out of 5 stars4/5 (5794)
- The Yellow House: A Memoir (2019 National Book Award Winner)From EverandThe Yellow House: A Memoir (2019 National Book Award Winner)Rating: 4 out of 5 stars4/5 (98)
- RS FV PavanetalDocument23 pagesRS FV PavanetalprabhuNo ratings yet
- SAR Disasters Part 2Document69 pagesSAR Disasters Part 2prabhuNo ratings yet
- Towards Better Understanding of SAR Image FeatureDocument9 pagesTowards Better Understanding of SAR Image FeatureprabhuNo ratings yet
- System Requirements Release 2021b LinuxDocument1 pageSystem Requirements Release 2021b LinuxprabhuNo ratings yet
- 1 s2.0 S0307904X12001321 MainDocument14 pages1 s2.0 S0307904X12001321 MainprabhuNo ratings yet
- Urban Flash FloodDocument10 pagesUrban Flash FloodprabhuNo ratings yet
- Approach To Digital Elevation Model CorrDocument10 pagesApproach To Digital Elevation Model CorrprabhuNo ratings yet
- Atmos PDFDocument26 pagesAtmos PDFprabhuNo ratings yet
- Fluid DynamicsDocument7 pagesFluid DynamicsprabhuNo ratings yet
- Numerical Linit 1DDocument4 pagesNumerical Linit 1DprabhuNo ratings yet
- Flood Model Using HECRASDocument7 pagesFlood Model Using HECRASprabhuNo ratings yet
- Flood Vulnerability Assessment Using Geospatial Techniques: Chennai, IndiaDocument13 pagesFlood Vulnerability Assessment Using Geospatial Techniques: Chennai, IndiaprabhuNo ratings yet
- Sediment Transport HECRASDocument10 pagesSediment Transport HECRASprabhuNo ratings yet
- Chapter 2 - Lecture 4 - 20-12-2011 PDFDocument5 pagesChapter 2 - Lecture 4 - 20-12-2011 PDFprabhuNo ratings yet
- DEM River BathyDocument17 pagesDEM River BathyprabhuNo ratings yet
- Atmos PDFDocument26 pagesAtmos PDFprabhuNo ratings yet
- Atmos PDFDocument26 pagesAtmos PDFprabhuNo ratings yet
- tm6 A49Document12 pagestm6 A49Aditya PratamaNo ratings yet
- Shapes and Shadows PDFDocument3 pagesShapes and Shadows PDFprabhuNo ratings yet
- Math GuideDocument15 pagesMath GuideprabhuNo ratings yet
- 10 1 1 110 2312Document11 pages10 1 1 110 2312Judith TorresNo ratings yet
- Benchmark For Hardware ConfigurationDocument3 pagesBenchmark For Hardware ConfigurationprabhuNo ratings yet
- GIS For HydrologyDocument10 pagesGIS For HydrologyprabhuNo ratings yet
- E1 05 01 04Document22 pagesE1 05 01 04prabhuNo ratings yet
- Inter Linking RiversDocument42 pagesInter Linking RiversprabhuNo ratings yet
- Vinayagar Agaval - Avvaiyar PDFDocument17 pagesVinayagar Agaval - Avvaiyar PDFkckejaman100% (1)
- SMOS L2 Algorithm Over Forests: Description and Generation of Global MapsDocument22 pagesSMOS L2 Algorithm Over Forests: Description and Generation of Global MapsprabhuNo ratings yet
- LDocument65 pagesLprabhuNo ratings yet
- BugDocument2 pagesBugprabhuNo ratings yet
- Water BalanceDocument6 pagesWater BalanceprabhuNo ratings yet
- A Heartbreaking Work Of Staggering Genius: A Memoir Based on a True StoryFrom EverandA Heartbreaking Work Of Staggering Genius: A Memoir Based on a True StoryRating: 3.5 out of 5 stars3.5/5 (231)
- Hidden Figures: The American Dream and the Untold Story of the Black Women Mathematicians Who Helped Win the Space RaceFrom EverandHidden Figures: The American Dream and the Untold Story of the Black Women Mathematicians Who Helped Win the Space RaceRating: 4 out of 5 stars4/5 (895)
- The Little Book of Hygge: Danish Secrets to Happy LivingFrom EverandThe Little Book of Hygge: Danish Secrets to Happy LivingRating: 3.5 out of 5 stars3.5/5 (400)
- Shoe Dog: A Memoir by the Creator of NikeFrom EverandShoe Dog: A Memoir by the Creator of NikeRating: 4.5 out of 5 stars4.5/5 (537)
- Never Split the Difference: Negotiating As If Your Life Depended On ItFrom EverandNever Split the Difference: Negotiating As If Your Life Depended On ItRating: 4.5 out of 5 stars4.5/5 (838)
- Elon Musk: Tesla, SpaceX, and the Quest for a Fantastic FutureFrom EverandElon Musk: Tesla, SpaceX, and the Quest for a Fantastic FutureRating: 4.5 out of 5 stars4.5/5 (474)
- Grit: The Power of Passion and PerseveranceFrom EverandGrit: The Power of Passion and PerseveranceRating: 4 out of 5 stars4/5 (588)
- The Emperor of All Maladies: A Biography of CancerFrom EverandThe Emperor of All Maladies: A Biography of CancerRating: 4.5 out of 5 stars4.5/5 (271)
- On Fire: The (Burning) Case for a Green New DealFrom EverandOn Fire: The (Burning) Case for a Green New DealRating: 4 out of 5 stars4/5 (74)
- Team of Rivals: The Political Genius of Abraham LincolnFrom EverandTeam of Rivals: The Political Genius of Abraham LincolnRating: 4.5 out of 5 stars4.5/5 (234)
- Devil in the Grove: Thurgood Marshall, the Groveland Boys, and the Dawn of a New AmericaFrom EverandDevil in the Grove: Thurgood Marshall, the Groveland Boys, and the Dawn of a New AmericaRating: 4.5 out of 5 stars4.5/5 (266)
- The Hard Thing About Hard Things: Building a Business When There Are No Easy AnswersFrom EverandThe Hard Thing About Hard Things: Building a Business When There Are No Easy AnswersRating: 4.5 out of 5 stars4.5/5 (344)
- The World Is Flat 3.0: A Brief History of the Twenty-first CenturyFrom EverandThe World Is Flat 3.0: A Brief History of the Twenty-first CenturyRating: 3.5 out of 5 stars3.5/5 (2259)
- The Gifts of Imperfection: Let Go of Who You Think You're Supposed to Be and Embrace Who You AreFrom EverandThe Gifts of Imperfection: Let Go of Who You Think You're Supposed to Be and Embrace Who You AreRating: 4 out of 5 stars4/5 (1090)
- The Unwinding: An Inner History of the New AmericaFrom EverandThe Unwinding: An Inner History of the New AmericaRating: 4 out of 5 stars4/5 (45)
- The Sympathizer: A Novel (Pulitzer Prize for Fiction)From EverandThe Sympathizer: A Novel (Pulitzer Prize for Fiction)Rating: 4.5 out of 5 stars4.5/5 (121)
- Her Body and Other Parties: StoriesFrom EverandHer Body and Other Parties: StoriesRating: 4 out of 5 stars4/5 (821)
- Organization StructureDocument11 pagesOrganization StructureKaran RoyNo ratings yet
- Child Guidance ClinicDocument12 pagesChild Guidance Clinicmanish dafda0% (1)
- Cs 50Document5 pagesCs 50bobNo ratings yet
- Edible Cell WorksheetDocument3 pagesEdible Cell Worksheetm_frajman100% (4)
- 1920 Course Pre Information FINALDocument16 pages1920 Course Pre Information FINALIamSajid JatoiNo ratings yet
- The Year's Best Horror Stories - Karl Edward Wagner PDFDocument298 pagesThe Year's Best Horror Stories - Karl Edward Wagner PDFAmbaejo96100% (1)
- IB Source CatalogDocument145 pagesIB Source Catalogeibsource100% (2)
- NATURAL SELECTION (Battle of The Beaks)Document5 pagesNATURAL SELECTION (Battle of The Beaks)Julius CortezoNo ratings yet
- Dem Watershed DelineationDocument43 pagesDem Watershed DelineationHamse HusseinNo ratings yet
- LKG Syllabus in IndiaDocument2 pagesLKG Syllabus in IndiaSudip79988% (24)
- SynopsisDocument25 pagesSynopsisKartik KhannaNo ratings yet
- 10 Heuristic Principles: by Jakob NielsenDocument16 pages10 Heuristic Principles: by Jakob NielsenKelum JayamannaNo ratings yet
- Sounds EverywhereDocument6 pagesSounds EverywhereNieyfa RisyaNo ratings yet
- Esp QuestionnaireDocument9 pagesEsp QuestionnaireMarivic SolijonNo ratings yet
- RCA 1 and 2 Wafer CleanDocument3 pagesRCA 1 and 2 Wafer CleanJoonhyuk HwangNo ratings yet
- Cooperative Memorandum of Agreement For Work Immersion Partnership To Be EditedDocument7 pagesCooperative Memorandum of Agreement For Work Immersion Partnership To Be EditedRomelo Muldez100% (1)
- Master of Business Administration - MBA Semester 3 ProjectDocument2 pagesMaster of Business Administration - MBA Semester 3 ProjectAnkur SharmaNo ratings yet
- Method Statement For Surface Preparation and Coating For Pipes Fittings (Perma)Document10 pagesMethod Statement For Surface Preparation and Coating For Pipes Fittings (Perma)Mohamed KhalilNo ratings yet
- Common Ground HSDocument1 pageCommon Ground HSHelen BennettNo ratings yet
- Cs 1410Document2 pagesCs 1410David DengNo ratings yet
- SPPA-T3000 Control System The Benchmark in Controls: Siemens Power & Process AutomationDocument16 pagesSPPA-T3000 Control System The Benchmark in Controls: Siemens Power & Process AutomationTiar FatihNo ratings yet
- 8086 Microprocessor Interfacing MCQ SDocument4 pages8086 Microprocessor Interfacing MCQ SDeepak Ahlawat67% (3)
- Data Management Platform Functionality On Revive AdserverDocument6 pagesData Management Platform Functionality On Revive AdserverJules johnNo ratings yet
- Resume Updated 12 31Document2 pagesResume Updated 12 31api-436752595No ratings yet
- MPhil/PhD Development Planning at The Bartlett Development Planning Unit. University College LondonDocument2 pagesMPhil/PhD Development Planning at The Bartlett Development Planning Unit. University College LondonThe Bartlett Development Planning Unit - UCLNo ratings yet
- Developing Training Program For Effective and Quality Volleyball PlayersDocument13 pagesDeveloping Training Program For Effective and Quality Volleyball PlayersDeogracia BorresNo ratings yet
- Onity AdvanceRFIDDocument4 pagesOnity AdvanceRFIDLittle_Bit77No ratings yet
- Practice Homework SetDocument58 pagesPractice Homework SetTro emaislivrosNo ratings yet
- Collision PHET LabDocument4 pagesCollision PHET LabBahril IlmiwanNo ratings yet
- Wcee2012 4133Document10 pagesWcee2012 4133toyi kamiNo ratings yet