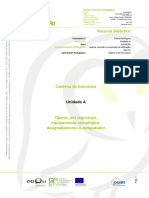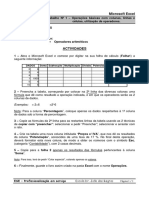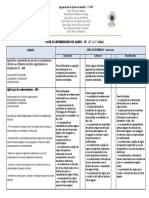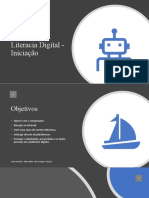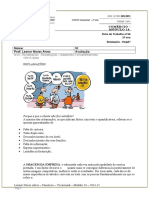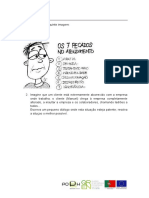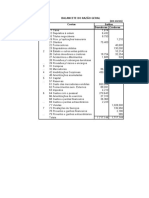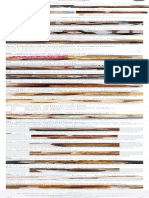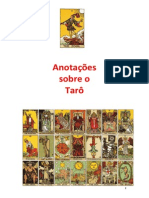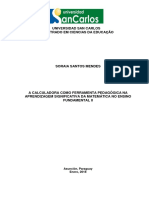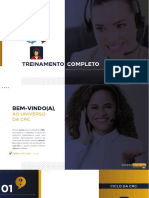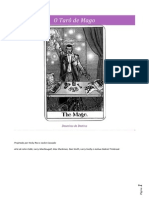Professional Documents
Culture Documents
Apontamentos de Windows Vista
Uploaded by
nabaislenaOriginal Title
Copyright
Available Formats
Share this document
Did you find this document useful?
Is this content inappropriate?
Report this DocumentCopyright:
Available Formats
Apontamentos de Windows Vista
Uploaded by
nabaislenaCopyright:
Available Formats
Manual de Apoio de Windows Vista
REA OU AMBIENTE DE TRABALHO O ambiente de trabalho a primeira tela a ser visualizada aps o Windows ser iniciado.
BARRA DE TAREFAS Est localizada na parte inferiro da rea ou ambiente de trabalho e tem como finalidade controlar as aplicaes abertas. dividida em 4 seces:
Windows VISTA
O MENU INICIAR atravs dele que iniciamos a execuo dos programas que esto instalados no Windows. Na parte superior do Menu Iniciar mostrado o nome do utilizador que est conectado. Alm disso, possui tambm vrias pastas, como por exemplo, as pastas Documetnos, Imagens, Msicas e Jogos.
Windows VISTA
DOCUMENTOS
Na pasta Documentos podem aramazenar-se cartas, relatrios, e outros tipos de documentos ou ficheiros.
IMAGENS Nesta pasta podem armazenar-se imagens e outros ficheiros grficos.
Windows VISTA
MSICAS Nesta pasta podem armazenar-se e tocar msicas e outros ficheiros adio.
JOGOS Permite jogar jogos existentes no computador.
PESQUISAR Permite pesquisar documentos, imagens, msicas e outros ficheiros.
ITENS RECENTES Mostra os ficheiros/documentos que foram usados recentemente.
Windows VISTA
6 DOCUMENTOS Mostra as unidades de disco e outro hardware instalado no pc. (por exemplo, mostra o disco rgido, a disquete, cd-rom, alguma pen drive instalada no pc)
PAINEL DE CONTROLE Permite configurar o Windows, personalizar a aparncia e a funcionalidade do computador, configurar contas de utilizadores, adicionar ou remover programas etc.
Windows VISTA
DESLIGAR O COMPUTADOR Para ver a opo, clique no boto Iniciar e, em seguida, clique na seta ao lado do boto Bloquear e seleccionar a opo Encerrar.
TODOS OS PROGRAMAS
Windows VISTA
Mostra uma lista com todos os programas instalados no Windows.
WINDOWS MEDIA PLAYER Permite a execuo de diversos tipos de mdia: CDS de msica Ficheiros de som Ficheiros de som da Internet Rdios da Internet Vdeos
Windows VISTA
Para abrir o programa basta clicar no Boto Iniciar, depois Todos os programas e Windows Media Player. Os comandos do Windows Media Player so parecidos com os controles de um aparelho de som.
RECICLAGEM
Local onde so armazenados temporariamente os ficheiros excludos. Atravs dela possvel recuperar arquivos j no h hiptese de recuperar. excludos acidentalmente. Todos os ficheiros apagados da reciclagem
Windows VISTA
10
RATO O rato possui dois botes: esquerdo e direito. O boto esquerdo usado para iniciar as aplicaes, accionar cones e dimensionar elementos. J o direito usado para accionar o menu de atalho, que facilita a aplicao dos comandos. Entre os botes existe uma roda de rolagem que ajuda a percorrer documentos e pginas da Web com mais facilidade. O ponteiro do rato assume diversas formas, dependendo da operao que est sendo executada, as principais so:
Windows VISTA
11 PERSONALIZAR O AMBIENTE DE TRABALHO
Pode-se modificar a cor da rea de trabalho, e tambm a aparncia de todos os elementos do Windows. Basta clicar na opo Personalizao no Painel de Controle ou clicar com o boto direito do rato em cima do fundo do ambiente de trabalho e ir a Personalizar.
COLOCAR UMA PROTECO DE ECRAN Para colocar uma proteco de ecran ao monitor, basta clicar com o boto direito do rato no fundo do Ambiente de trabalho e ir a Personalizar. Depois basta clicar em Proteco de Ecran. Na seta da proteco de ecran selecciona-se qual a proteco que se deseja e o tempo estimado para que a proteco comece a funcionar.
Windows VISTA
12
BOTES DA JANELA Regra geral, a aparncia da janela de um programa sempre igual.
PASTA Local utilizado para armazenar ficheiros e/ ou outras pastas.
MODIFICAR A EXIBIO Para modificar a exibio do contedo da janela, basta clicar nos seguintes botes:
Windows VISTA
13
EXPLORADOR DO WINDOWS Atravs dele possvel navegar com facilidade entre as unidades de disco e fazer a cpia e movimento de ficheiros e pastas. possvel ter uma viso de toda a informao existente no computador sob a forma de ficheiros e pastas. Para accion-lo basta clicar no Boto Iniciar, depois Todos os programas, Acessrios e em seguidaWindows Explorer OU Explorador do Windows. Outra forma de abrir o Explorador do Windows, basta clicar na tecla Window do teclado ao mesmo tempo que se clica na tecla da letra E.
CRIAR UMA PASTA Clicar com o boto direito do rato, escolher a opo Novo, Pasta no menu de atalho, digitar o nome da pasta, pressionar a tecla ENTER. Outra forma de criar uma pasta, ir ao menu Organizar, Novo, Pasta e dar o nome que se pretende pasta. APAGAR UMA PASTA OU UM FICHEIRO Selecionar o ficheiro ou pasta que deseja excluir, clicar com o boto direito do rato e, escolher a opo Excluir no menu de atalho, depois aparece uma janela a perguntar se deseja excluir mesmo o ficheiro ou pasta e basta confirmar a excluso do arquivo.
MUDAR O NOME A UMA PASTA OU UM FICHEIRO
Windows VISTA
14 Selecionar o ficheiro ou a pasta que deseja renomear, clicar com o boto direito do rato, escolher a opo Renomear no menu de atalho, digitar o novo nome, pressionar a tecla ENTER.
AJUSTAR A DATA E HORA DO COMPUTADOR Para ajustar a data e a hora do sistema, clicar na opo Data e Hora, no Painel de Controle, depois clicar em Alterar data e hora.
- Alterar dia: clicar no dia correspondente. - Alterar o ms e o ano: clicar na seta e, em seguida, escolher o ms e o ano desejado. - Alterar a hora: Clicar na seta da caixa de lista e, em seguida, escolher a hora desejada.
Windows VISTA
15 CONFIGURAR O RATO A configurao correta do RATO aumenta a produtividade, e quem canhoto pode trabalhar com os botes do rato invertido. Entrar em Painel de Controle, Rato, nessa caixa de dilogo Propriedades de rato possvel alterar a configurao entre os botes primrio e secundrio. Tambm possvel fazer outras alteraes como a Velocidade do clique duplo, personalizar o ponteiro, configurar a roda e o hardware.
ACESSRIOS No menu Acessrios, encontramos alguns programas que acompanham o Windows, para accion-lo basta clicar no Boto Iniciar, depois Todos os programas e em seguida Acessrios. Dentro dos Acessrios existem por exemplo, o bloco de notas, a calculadora, o Paint, o Wordpad, que irei descrever abaixo.
Windows VISTA
16
BLOCO DE NOTAS um acessrio que cria textos simples sem formatao. Para entrar nele basta clicar no Boto Iniciar, depois Todos os programas, Acessrios e em seguida Bloco de Notas.
CALCULADORA Funciona como uma calculadora normal. Existem dois tipos, a Padro e a Cientfica, a escolha feita atravs do menu VER.
Windows VISTA
17
Para ir Calculadora, basta clicar no Boto Iniciar, depois Todos os programas, Acessrios e em seguida Calculadora. Para utiliz-la, basta clicar sobre os botes com o ponteiro do rato, ou utilizar o teclado numrico para realizar operaes simples.
PAINT
Windows VISTA
18
um aplicativo que permite a criao e edio de imagens grficas. Para iniciar um desenho, basta selecionar com o ponteiro do rato uma das ferramentas.
A caixa de cores usada para seleccionar as cores que sero usadas pelas ferramentas.
Dependendo da ferramenta selecionada, a caixa de complementos ir mostrar algumas opes.
Windows VISTA
19
Para criar um retngulo, necessrio selecionar a ferramenta Rectngulo e escolher um complemento, depois levar o ponteiro do rato para a rea de trabalho do Paint e arrastar na diagonal, ao soltar o boto teremos um quadro na cor de primeiro plano, para criar na cor de segundo plano, arrastar o ponteiro com o boto direito. Para obter formas precisas, manter a tecla SHIFT pressionada, enquanto o ponteiro arrastado.
As
ferramentas
Lpis,
Pincel
Spray,
funcionam
de
forma
semelhante. Basta selecionar a ferramenta Arrastar o ponteiro sobre a rea de trabalho e ver o resultado. A ferramenta Borracha usada para apagar uma regio escolhida,basta selecion-la e arrastar o ponteiro sobre a regio com o boto esquerdo pressionado. O Balde de tinta usado para alterar a cor de preenchimento de uma regio, basta selecionar a ferramenta, a cor na caixa de cores, e levar o
Windows VISTA
20 ponteiro sobre a regio e clicar com o boto esquerdo para preencher com a cor de primeiro plano, e o direito com a cor de segundo plano. A ferramenta Caixa de texto permite a entrada de texto na rea de trabalho, basta selecion-la, escolher as cores de primeiro e segundo plano e arrastar o ponteiro do rato na diagonal at formar um quadro suficiente para conter o texto a ser digitado. Ao soltar o boto do rato haver um quadro com alguns quadradinhos sobre a borda (servem para redimensionar a rea do texto) e dentro do quadro haver um cursor piscando, ento basta digitar o texto. Na caixa de complementos, escolher a primeira opo para obter a cor de fundo. A cor das letras est associada cor de primeiro plano, e a cor do fundo cor de segundo plano. Para mudar a fonte e tamanho da letra, basta clicar com o boto direito do rato com o ponteiro sobre a caixa de texto, e escolher Barra de ferramentas de texto, no menu. Ao activar esta opo, a barra de ferramentas estar disponvel na prxima vez que a ferramenta de texto for utilizada.
Windows VISTA
21
Para inverter uma figura, basta seleccion-la e accionar o comando Imagem, Inverter/girar, e em seguida escolher a modificao.
Para guardar o ficheiro basta clicar no menu Ficheiro, escolher a opo Guardar, digitar o nome do ficheiro, escolher o local onde ser gravado e clicar no boto Guardar.
Windows VISTA
22 WORDPAD um programa de edio de texto que pode ser usado para criar e editar documentos. Diferente do Bloco de notas, os documentos do WordPad podem incluir formatao complexa e elementos grficos e possvel vincular ou incorporar objectos, como fotos ou outros documentos, a um documento do WordPad. Para aceder ao WordPad basta clicar no Boto Iniciar, depois Todos os programas, Acessrios e em seguida WordPad.
Forar mudana de linha: pressionar a tecla ENTER. Apagar texto: pressionar a tecla DELETE ou BACKSPACE. Guardar texto: clicar no boto Guardar , digitar o nome do documento e clicar no boto Guardar. Criar novo texto: clicar no boto Novo. Abrir um documento: clicar no boto Abrir, localizar o documento na caixa de dilogo, clicar sobre o nome do documento que se pretende, clicar sobre o boto Abrir.
Windows VISTA
23 Seleccionar texto: para seleccionar uma palavra, basta apontar o ponteiro do rato e dar um duplo - clique; para seleccionar vrias palavras, basta arrastar o rato no sentido horizontal; para selecionar uma linha posicionar o ponteiro do rato do lado esquerdo da linha (at ele se transformar em uma seta inclinada) e em seguida pressionar o boto do rato; j para selecionar vrias linhas, basta arrastar o rato em sentido vertical. Alinhar texto: clicar sobre o boto correspondente:
Tamanho da fonte/letra: seleccionar o texto, clicar na caixa de listagem Tamanho da fonte, selecionar tamanho desejado.
Efeitos na fonte: selecionar o texto, clicar no boto correspondente.
Cor da fonte/letra: selecionar o texto, clicar no boto Cor, clicar na cor desejada.
Windows VISTA
24
Windows VISTA
You might also like
- Manual Tic3a Tic2bDocument33 pagesManual Tic3a Tic2bnabaislenaNo ratings yet
- Caderno de ExerciciosDocument13 pagesCaderno de ExerciciosnabaislenaNo ratings yet
- Fichas de ExcelDocument18 pagesFichas de Excelnabaislena100% (1)
- Aulas TicDocument61 pagesAulas TicnabaislenaNo ratings yet
- MAIAPerfil de AP Níveis de desempenhoTIC23ciclos20 21Document1 pageMAIAPerfil de AP Níveis de desempenhoTIC23ciclos20 21nabaislenaNo ratings yet
- Apresentacao - Literacia Digital - 10526Document95 pagesApresentacao - Literacia Digital - 10526nabaislena100% (1)
- Exercicios ReclamaçõesDocument2 pagesExercicios Reclamaçõesnabaislena100% (1)
- Ficha de Trabalho - DialogoDocument2 pagesFicha de Trabalho - DialogonabaislenaNo ratings yet
- Esquema de Apuramento de Resultados1Document2 pagesEsquema de Apuramento de Resultados1nabaislena100% (1)
- Exemplo de Balancete de RazãoDocument1 pageExemplo de Balancete de RazãonabaislenaNo ratings yet
- Alfajor Receita - Pesquisa GoogleDocument1 pageAlfajor Receita - Pesquisa GoogleIsabela RodriguesNo ratings yet
- Por Homens e Caminhos PDFDocument200 pagesPor Homens e Caminhos PDFAlex Gonçalves VasconcelosNo ratings yet
- Empreendedorismo - Um Estudo Sobre A ImportânciaDocument9 pagesEmpreendedorismo - Um Estudo Sobre A ImportânciagodinhofmNo ratings yet
- Fundamentos Históricos Do Serviço Social em YazbeckDocument23 pagesFundamentos Históricos Do Serviço Social em YazbeckBarbosa DavidNo ratings yet
- FAULSTICH, Enilde L. de J. Como Ler, Entender e Redigir Um TextoDocument118 pagesFAULSTICH, Enilde L. de J. Como Ler, Entender e Redigir Um TextoOPS100% (2)
- Atividade - FaculesteDocument2 pagesAtividade - FaculesteLayla MartinsNo ratings yet
- Livreto Tarot Anotacoes A4Document48 pagesLivreto Tarot Anotacoes A4Rodrigo Pereira Fernandes100% (1)
- Aula - Introdução À Comunicação BluetoothDocument10 pagesAula - Introdução À Comunicação BluetoothThiagoNo ratings yet
- Introdução Engenharia de SoftwareDocument55 pagesIntrodução Engenharia de SoftwareEzequiel SantosNo ratings yet
- Resenha o Longo Sec XXDocument3 pagesResenha o Longo Sec XXthassiosoaresrochaNo ratings yet
- Dissertacao Final4 - Soraia - 180118 PDFDocument97 pagesDissertacao Final4 - Soraia - 180118 PDFSoraia MendesNo ratings yet
- Escala de CulpabilidadeDocument3 pagesEscala de Culpabilidadeguilherme.terra.2022No ratings yet
- N-1706 Petrobras PDFDocument22 pagesN-1706 Petrobras PDFWalter RigolinoNo ratings yet
- Uma Nova Sensibilidade Artística:: A Experiência UrbanaDocument5 pagesUma Nova Sensibilidade Artística:: A Experiência UrbanaInês MarquesNo ratings yet
- Valeria Cristina Esparrachiari OAB/SP Nº 161.960Document3 pagesValeria Cristina Esparrachiari OAB/SP Nº 161.960Fabio BentoNo ratings yet
- Apostila InformaticaDocument128 pagesApostila Informaticawilson netto100% (1)
- File 50093 File 50093 Ebook Curso CRC (1) 20200517 213941 20200727 095301Document44 pagesFile 50093 File 50093 Ebook Curso CRC (1) 20200517 213941 20200727 095301Marcos AntônioNo ratings yet
- Princípio Do Devido Processo LegalDocument2 pagesPrincípio Do Devido Processo LegalDireito 1001No ratings yet
- Endotoxinas e ExotoxinasDocument2 pagesEndotoxinas e ExotoxinasMaria LuizaNo ratings yet
- Recuperação JudicialDocument21 pagesRecuperação JudicialJulia AndradeNo ratings yet
- Historico e Evolucao Do DTDocument15 pagesHistorico e Evolucao Do DTMatheus VenaziNo ratings yet
- Cronograma Semana 22 Extensivo OnlineDocument1 pageCronograma Semana 22 Extensivo OnlineThomas HaasNo ratings yet
- Planejamento Alimentar - Daniel Araújo de Freitas - Dieta 01 - EmagrecimentoDocument5 pagesPlanejamento Alimentar - Daniel Araújo de Freitas - Dieta 01 - EmagrecimentoDaniel Araújo de FreitasNo ratings yet
- IPANDocument2 pagesIPANClark Araujo ReisNo ratings yet
- A Diversidade Cultural e Econômica Do Continente EuropeuDocument35 pagesA Diversidade Cultural e Econômica Do Continente EuropeuConhecerNo ratings yet
- 01 Slides Modulo 1Document121 pages01 Slides Modulo 1guidhuNo ratings yet
- Tarot de Mago: A AscensãoDocument66 pagesTarot de Mago: A Ascensãosoldadodareal100% (1)
- 331-Texto Artigo-1320-2-10-20150806Document12 pages331-Texto Artigo-1320-2-10-20150806Silvia CarvalhoNo ratings yet
- Psicologia Da EducaçãoDocument2 pagesPsicologia Da Educaçãovanessa.scarlattoNo ratings yet
- Estratégias Discursivas Da Publicidade Viral: Um Estudo Do Vídeo "Real Test Ride" Da Marca Harley DavidsonDocument12 pagesEstratégias Discursivas Da Publicidade Viral: Um Estudo Do Vídeo "Real Test Ride" Da Marca Harley DavidsonEspaço ExperiênciaNo ratings yet