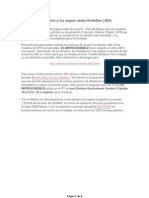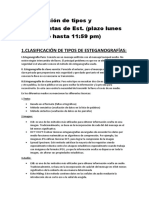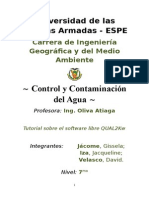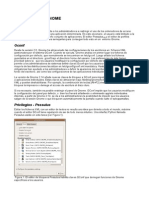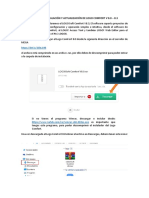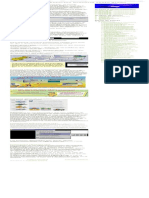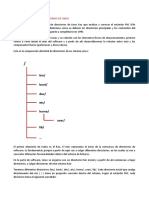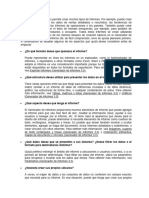Professional Documents
Culture Documents
INCIANDO AutoCAD 2009
Uploaded by
Werner Haroldo Mathamba RodriguezCopyright
Available Formats
Share this document
Did you find this document useful?
Is this content inappropriate?
Report this DocumentCopyright:
Available Formats
INCIANDO AutoCAD 2009
Uploaded by
Werner Haroldo Mathamba RodriguezCopyright:
Available Formats
INCIANDO AutoCAD 2009 El inicio de la aplicacin puede hacerse desde el escritorio, a travs del acceso directo del programa.
Tambin puede hacerse desde el Men Inicio. O siguiendo la ruta del Men Inicio Todos los programas.
DRAWING TEMPLATES (Plantillas de Dibujo) Una vez abierta la aplicacin, esta se presentar de la siguiente manera. El entorno de AutoCAD 2009 comienza en un Work Space (Espacio de Trabajo), denominado 2D Drafting & Annotation, siendo esta un rea de trabajo bidimensional general. El programa establece en principio de manera predeterminada un Drawing Template (Archivo Plantilla de Dibujo), llamado Acadiso.dwt, la extensin dwt significa que es un archivo del tipo Plantilla de Dibujo, que contiene configuraciones predeterminadas para empezar un dibujo tales como: Tamao del rea de trabajo, tipos de textos, estilos de acotamiento, configuracin de layers, tipos de lneas, libreras de smbolos (blocks), formatos de lminas, etc. Al iniciar el programa, este ingresa directamente a la Plantilla DIN-A3, cuya rea de trabajo es de 420x 297 unidades de dibujo. En el curso no trabajaremos con esta plantilla de dibujo. Cerraremos entonces este archivo sin salvar ningn cambio, a travs del Men Browser
En el Men Browser FileNew, abriremos una nueva Plantilla de Dibujo. De la siguiente caja de dilogo, seleccionaremos la platilla ACAD.dwt, la cual se usar a lo largo del curso.
INTERFAZ Una vez abierta la plantilla Acad.dwt, el entorno del programa existen varias zonas que se deben destacar, ests son: 1. Men Browser: Este men ofrece un cmodo acceso a una variedad de Contenido, incluyendo comandos y documentos, dispuestos en un listado vertical de menus, de donde se administran los archivos y activan los comandos. De los Men File y Edit, se despliegan las opciones de administracin de Archivos del programa. De los Men File, Edit, View, Insert, Format, Tools, Draw, Dimension, Modify, Window, Help y Express se despliegan las opciones de administracin de comandos del programa. A) Search Men: una herramienta de busqueda, permite buscar en los archivos de CUI del programa las mltiples relaciones de un comando particular o un termino clave (Key Term). B) Recent Documents y Open Documents: permiten ver y acceder los documentos recientemente usados y abiertos, presentando iconos de previsualizacin pequeos o grandes, lo cual facilita su reconocimiento. Recent Actions: muestra un listado de las ms recientes acciones realizadas, permitiendo repertir las que se seleccionen. C) Options: Abre el cuadro de dilogo Opciones, que controla en 10 fichas aspectos diversos del funcionamiento de AutoCAD. D) Exit AutoCAD: Botn que permite salir del programa.
2. Quick Access Toolbar: Prctica barra de herramientas contiene: - Qnew: que abre una nueva plantilla de dibujo. - Open: abre archivos de dibujo existentes. - Save: salva el archivo de dibujo actual. - Plot: imprime en una impresora, trazador o archivo. - Undo: deshace la ltima accin realizada. - Redo: Revierte la ltima accin del Undo.
3. Barra de Ttulo: Muestra la version de Autocad y el nombre del archivo activo. 4. Infocenter: Herramienta que optimiza la consulta de ayuda. 5. Botones de Ttulo: Sirven para minimizar, restaurar, maximizar y cerrar la ventana. 6. Ribbon: Esta herramienta provee un facil acceso a las mltiples herramientas de AutoCAD, a travs de una coleccin de Tabs (Fichas) y Panels (Paneles). Cada Tab contiene diversos Panels, y cada Panel diversas herramientas, algunos paneles pueden desplegarse dando acceso a mltiples herramientas adicionales. Esta Paleta se activa en el Menu Browser / Tools / Palettes / Ribbon. El Ribbon est compuesto de los siguientes Tabs: Home Blocks & References Annotate Tools View Output
Home: Ser la ficha principal que constantemente emplearemos en nuestro curso. Esta contiene los Paneles de:
Draw: contiene los comandos usuales de dibujo. Modify: contiene los comandos generales de edicin. Layers: contiene los comandos de administracin de Layers (Capas) Annotation: contiene los comandos de rotulacin de textos, acotado , tablas y directrices. Block: contiene los comandos de creacin, edicin, insercin y manejo de atributos. Properties: contiene las herramientas de color, tipo de lnea, grosor de impresin, combinacin de propiedades y listado de propiedades de los objetos de dibujo. Utilities: contiene las herramientas de Zoom, copiar, pegar, seleccin rpida, seleccionar todo, cortar y encuadre. Algunos de los Tabs que vienen a continuacin sern solo mencionados someramente, puesto que estos contienen una diversidad de comandos que escapan el alcance
Block & References: de esta Ficha solo emplearemos el Panel de Block. Block: este Panel a diferencia del anterior visto en el Tab Home, solo se limita a la creacin, insercin y edicin de bloques. Atributes: es un Panel, expreso para la definicin, edicin, manejo de propiedades y sincronizacin de atributos. Reference: este Panel permite insertar referencias externas, enlazar archivos DWF, DNG e Imgenes, activar la Paleta de referencias externas, as como tambin editar en sitio bloques y referencias externas. Import: permite importar varios tipos de archivo a AutoCAD, tales como los formatos DXB, WMF, 3DS y ACIS. Data: permite insertar Fileds (campos) en un archivo y actualizarlos, podemos tambin insertar objetos OLE y asignar Hyperlinks (Hiper vnculos) a los objetos de dibujo. interactuar con el programa, todas las solicitudes de los comandos se gestionan a travs de esta ventana. 10. Status Bar: esta barra contiene una gran cantidad de herramientas para el control preciso del dibujo. Presionando el botn derecho del ratn sobre cualquiera de los diez iconos del extremo izquierdo del Status Bar, seleccionar la opcin Enabled. El resultado ser el siguiente, donde las etiquetas identifican claramente esas diez herramientas bsicas. A continuacin se describen los 11 primeros iconos del Status Bar. 1. Drawing Coordinates: los valores numricos que aparecen al inicio de la barra, se denominan Drawing Coordinates, estos indican las componentes x, y, z de un determinado punto en el rea grfica. 2. Snap: establece los desplazamientos del cursor en incrementos especficos de la direccin x y la direccin y. 3. Grid: activa una matriz de puntos que establecen los lmites del dibujo, el espaciado de estos puntos puede estar sincronizado con el del Snap. 4. Ortho: condiciona solo a desplazamientos ortogonales al cursor.
5. Polar: permite el rastreo polar, haciendo uso de ngulos polares establecidos. 6. Osnap: activa las referencias a objetos. 7. Otrack: activa el rastreador de referencias a objetos. 8. Ducs: permite el uso del UCS dinmico en el modelo tridimensional. 9. Dyn: establece la entrada dinmica. 10. Lwt: permite ver los grosores de lnea en pantalla. 11. Qp: activa el Quick Properties. Presionando click derecho sobre cualquiera de los 10 primeros botones del Status Bar, y eligiendo la opcin Display, se presentan las teclas de funcin que activan o desactivan la mayora de estos botones.
Los siguientes iconos del Status Bar se describen a continuacin 1. Model Space: indica que el entorno de trabajo activo es el espacio modelo. 2. Layout: indica que el entorno de trabajo activo es el espacio papel, y que la Presentacin actual es la nmero 1. 3. Quick View Layouts: permite ver rpidamente y de manera cmoda varios Layouts del mismo archivo. 4. Quick View Drawings: permite ver de manera rpida varios archivos simultneamente. 5. Pan: permite hacer uso del comando encuadre en tiempo real. 6. Zoom: activa el comando Zoom. 7. SteeringWheel: herramienta que permite navegar alrededor de un modelo tridimensional, incluye comandos como el Zoom y el Orbit. 8. ShowMotion: permite crear y reproducir animaciones de vistas guardas. 9. Annotation Scale: establece la escala de los objetos anotativos. 10. Annotation Visibility: muestra los objetos anotativos en todas las escalas.
11. Annotation Auto Scale: aade escalas automticamente a los objetos annotativos, cuando la escala del dibujo cambia. 12. Workspace Switching: cambia entre entornos de trabajo 13. Toolbar/Windows positions unlock: bloquea y desbloquea la posicin de las barras de herramientas y las paletas de herramientas. 14. Clean Screen: limpia la pantalla de barras y paletas de herramientas.
DYNAMIC INPUT (Entrada Dinmica) Esta herramienta, al igual que la Lnea de Comandos, constituye un medio de comunicacin entre el programa y el operador. La particularidad del Dynamic Input est en la manera grfica y simultnea con la que se hace el ingreso de datos, la atencin del operador se enfoca a la altura del cursor ms que en la parte inferior de la pantalla, en donde est la Lnea de Comandos. Eso facilita la lectura de informacin, las solicitudes que hace el programa y el ingreso de datos. Por ejemplo para dibujar un rectngulo, estos son los datos que solicita el ingreso de datos dinmico:
Entornos de trabajo
Model Space (espacio modelo) Paper Space (espacio papel) La idea general consiste en crear el dibujo en la ventana del Espacio Modelo, y realizar la impresin del mismo desde la Presentacin en el Espacio Papel. El Espacio Modelo es el entorno al cual ingresamos una vez que elegimos la plantilla ACAD.dwt, en el cual crearemos nuestro dibujo bidimensional, en este entorno en principio trabajaremos de manera adimensional y sin restriccin de espacio, puesto que el Plano Cartesiano por concepto es infinito. Es en el Espacio Papel donde realizaremos la Presentacin (LAYOUT) de nuestro dibujo y su proceso de impresin.
Dimensin (Acotamiento) Draw (Dibujar) Inquiry (Consultar) Layers (Capas) Layouts (Presentaciones) Modify (Modificar) Object Snap (Referencia a Objetos) Properties (Propiedades) Standard (Estndar)
Styles (Estilos) Text (Texto) Viewports (Ventanas Grficas) Workspaces (Espacios de Trabajo) Zoom
Dibujo de Entidades Line Polar Tracking Undo / Redo Polyline Rectangle Explode Polyline Edit Point Divide Polygon Measure Circle Arc Ellipse Join
LINE (Lneas): Una lnea es un segmento de recta comprendido entre dos puntos. En AutoCAD el comando line puede constar de un segmento o de una serie de segmentos conectados, aunque cada uno se maneja de forma independiente. Command: Line Icono: Men: Draw / Line Alias: L Tool Bar: Draw Ribbon: Home / Draw
Command: Line LINE Specify first point: Determinar el primer punto Specify next point or [Undo]: Determinar el punto siguiente Nota: Usando Dynamic Input, no hace falta anteponer el carcter arroba @ para determinar el siguiente punto, automticamente se activa el Tool Tip que solicita elingreso del primer punto:
Para cargar ngulos nuevos:
Additional Angles / New: Escribir los ngulos en el rea cuadrada de la caja de dialogo Para trabajar con ngulos rectos solamente:
Track orthogonaly only Para trabajar con todos los ngulos establecidos: Tracking using all polar angle settings. Esta ayuda se activa rpidamente con: Polar Tracking on (F10) funciona de modo activado / desactivado El polar Tracking funciona cuando la funcin Polar est activada, sta controla el manejo de coordenadas polares en el dibujo. Activarla con el botn Polar en la Barra deEstado junto a OTRACK. Procedimiento para la entrada de datos Para el ingreso de puntos en el plano, trabajaremos con Coordenadas Cartesianas y Polares, que pueden ser Absolutas o Relativas. El ingreso de estos valores se har a travs de la Lnea de Comandos.
Coordenadas Cartesianas Absolutas Se indica el punto mediante sus coordenadas X e Y referidas al origen de coordenadas (0,0) del Sistema Cartesiano, los valores estn separados por comas, y pueden ser enteros o decimales, positivos o negativos, por ejemplo: (-5,7)
Coordenadas Polares Absolutas Se indica el punto mediante su distancia al origen del Sistema de Coordenadas, y el ngulo de ese vector en el plano X-Y. Ambos valores van separados por el carcter menor que <, por ejemplo: (10<35)
Coordenadas Cartesianas Relativas Especifican un punto referido no al origen de coordenadas, sino al ltimo punto introducido. Los valores deben ir precedidos del carcter arroba (@) y separados por comas, por ejemplo: @-5,3.
Coordenadas Polares Relativas El nuevo punto se indica segn la distancia y ngulo respecto al ltimo punto introducido, es decir se indican mdulo y ngulo del vector entre el ltimo punto y elsiguiente, por ejemplo: @6<35.
Entrada Dinmica Para trabajar bajo esta modalidad debe estar activo el botn DYN Dynamic Input, Entrada Dinmica. El ingreso de puntos no ser mediante la Lnea de Comandos, sino a travs de las celdas dinmicas. Las Coordenadas sern Polares Relativas inicialmente, pero basta introducir directamente el formato cartesiano colocando la coma como separador de argumentos y trabajar bajo este modo rectangular, adems no es necesario anteponer el carcter arroba @ a las Coordenadas Relativas. Para utilizar Coordenadas Absolutas se debe anteponer el carcter numeral # a las Coordenadas. La tecla TAB permite cambiar de un parmetro al otro. Las Coordenadas Polares solo miden ngulos agudos; es decir, todos los ngulos se mostrarn como de 180 grados o inferiores, de tal manera un ngulo de 270 grados se mostrar como uno de 90. Los ngulos especificados cuando se crean nuevos objetos tiene en cuenta la ubicacin del cursor para determinar la direccin positiva del ngulo. Ingreso de Distancia Directa Activando el botn ORTHO Ortho Mode, los desplazamientos del cursor quedan restringidos a hacerlo cada 90 grados, por lo que bastar por ejemplo al dibujar una lnea indicar la direccin, sentido y distancia deseados. Activando el botn POLAR, se puede tambin desplazarse haciendo uso de lneas guas que permiten rastrear segn ngulos especficos establecidos en la configuracin del Rastreo Polar.
INTRODUCCION
Auto-Cad se ha vuelto una herramienta bsica para el dibujo en dos dimensiones y tres dimensiones, por lo cual es bsico el aprender a manejar este programa, este mismo muestra las formas bsicas de cmo dibujar lneas, polgonos, elipses, crculos, etc. Y lo hace atreves de una entrada dinmica o barra de comandos que el mismo programa abre, el programa es til para todo tipo de profesionales, desde la ARQUITECTURA, hasta las carreras de nivel medio ya que por medio de el podemos representar grficamente diagramas, planos, figuras, etc. Por eso este pequeo documento da a conocer como es que funciona el programa en una forma bsica.
You might also like
- Actividades PropuestasDocument4 pagesActividades PropuestasBere Estudio ReyesNo ratings yet
- Gfpi-F-019 - Guia - de - Aprendizaje - 01 R1Document7 pagesGfpi-F-019 - Guia - de - Aprendizaje - 01 R1Dánêlís ÁcúñáNo ratings yet
- (III) - Garmin y Los Mapas Ráster BirdsEye (JNX)Document4 pages(III) - Garmin y Los Mapas Ráster BirdsEye (JNX)MiguelNo ratings yet
- Manual de Instalacion de Sistemas AspelDocument44 pagesManual de Instalacion de Sistemas AspelProvider Net0% (1)
- PLSCADDDocument22 pagesPLSCADDGEISON JUNIOR CAJA GUERRANo ratings yet
- Archivo de PPSX, DocxDocument19 pagesArchivo de PPSX, DocxrojasreyessamuelNo ratings yet
- D5A1SEC - Instrucciones y Hoja de TrabajoDocument6 pagesD5A1SEC - Instrucciones y Hoja de TrabajoJorge CastroNo ratings yet
- Botanica - La Identificacion de Plantas (C)Document21 pagesBotanica - La Identificacion de Plantas (C)Salomé Victoria AndrésNo ratings yet
- AYUDA Botiquin SamtronDocument30 pagesAYUDA Botiquin Samtronenzo7259No ratings yet
- 00.dosier ELANDocument17 pages00.dosier ELANMaría LobanNo ratings yet
- Clasificación de Tipos y Herramientas de EsteganografiaDocument4 pagesClasificación de Tipos y Herramientas de EsteganografiaANGEL GUEVARANo ratings yet
- Manual de Instalacion Del Servidor y ChamiloDocument13 pagesManual de Instalacion Del Servidor y Chamilohocv88No ratings yet
- Tutorial Qual2kDocument18 pagesTutorial Qual2kDavid VelascoNo ratings yet
- SI02Document32 pagesSI02fcaballerogNo ratings yet
- GNOME KioskDocument3 pagesGNOME KioskzocorpoNo ratings yet
- Manual de Instalación Certificado DigitalDocument9 pagesManual de Instalación Certificado Digitalronny sierraNo ratings yet
- Comandos Básico para UBUNTU - OdtDocument32 pagesComandos Básico para UBUNTU - OdtJUAN4201No ratings yet
- Manual Instalacion y Actualizacion LogoSoft ComFort 8.3Document8 pagesManual Instalacion y Actualizacion LogoSoft ComFort 8.3Jefferson100% (1)
- Guia Rápida EaselDocument14 pagesGuia Rápida EaselGa Q AdanNo ratings yet
- Manual de Computación Primaria Sexto GradoDocument1 pageManual de Computación Primaria Sexto Gradocomision tecnicagtNo ratings yet
- 06 - Manual de Git y GitHub DesktopDocument13 pages06 - Manual de Git y GitHub DesktopPablo SanchezNo ratings yet
- (LINUX) Curso BásicoDocument12 pages(LINUX) Curso BásicoLuis Quintanilla RuiNo ratings yet
- Manual de Microsoft Access PDFDocument142 pagesManual de Microsoft Access PDFAntonio Gómez GallegoNo ratings yet
- Clave para Activar OfficeDocument5 pagesClave para Activar OfficeElias Castillo42% (24)
- Líneas en Polilíneas - AUTOCADDocument35 pagesLíneas en Polilíneas - AUTOCADyovly_skrpio100% (1)
- FACe FAQs ProveedoresDocument31 pagesFACe FAQs ProveedoresVíctor BorreroNo ratings yet
- Anexos Visual FactDocument75 pagesAnexos Visual Factcastillomark9No ratings yet
- El Generador de InformesDocument81 pagesEl Generador de InformesEver Adolfo AguirreNo ratings yet
- Guia 11 - Fundamentos de TiDocument138 pagesGuia 11 - Fundamentos de TiJosé Manuel CarelaNo ratings yet
- Andora CursoDocument7 pagesAndora CursolenninalexanderNo ratings yet