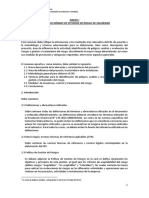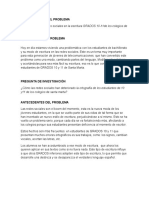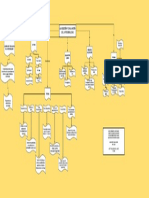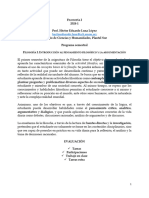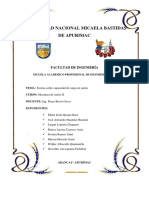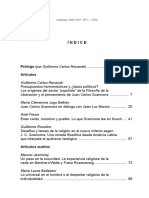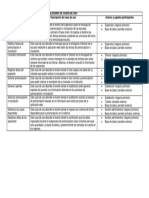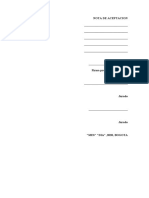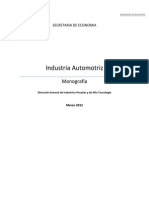Professional Documents
Culture Documents
Wiki
Uploaded by
Paito TiriraCopyright
Available Formats
Share this document
Did you find this document useful?
Is this content inappropriate?
Report this DocumentCopyright:
Available Formats
Wiki
Uploaded by
Paito TiriraCopyright:
Available Formats
1.- Creamos nuestra wiki.
2.-Una vez creado nuestra wiki ingresamos a la misma utilizando la clave y el correo respectivo.
3.-Ya ingresado a la wiki observamos el home y de ahi continuamos.
4.- Podemos utilizar de muchas formas a nuestra wiki asi km podemos formar un grupo de trabajo .
5.- Para poder formar un grupo de trabajo tenemos que matricularnos y esperar a que el profesor guia nos acepte la solicitud de matricula y ser parte del grupo
6.- Ya hecho tods estos pasos procemos a darle unos cambos a nuestra wiki para asi poder trabajar en conjunto es decir q se le puede agrerar paginas, agregar el color q queremos y asi muchas cosas mas.
7.- Una vez que tenemos hecho eel trabajo en grupo podemos visualizarlo de mejor manera.
1.- Vamos a la pgina: http:/ / w w w .w ikispaces.com/ site/ for/ teachers 2.-Se escribe el nombre con el que desea ingresar. Es necesaria una contrasea. Direccin que va a tener nuestro wiki: http:/ ejemplodewiki.wikispaces.com/ Verificamos el uso Educativo de nuestro wiki. Al finalizar pulsamos nete A dministrar espacio: configuracin inicial 3.-Una vez creado el Wiki una de las primeras tareas a realizar suele ser configurar algunos aspectos iniciales. Todas las opciones para configurar
el Wiki estn accesibles desde la opcin del men lateral de Administrar Wiki : 4.-Listado de pginas creadas. Permisos y usuarios Listado de archivos e imgenes subidos del Wiki Apariencia del Wiki Miembros y permisos 5.-Una de las caractersticas ms importantes de nuestro Wiki es el tipo de espacio (los permisos de acceso al mismo). Wikispaces nos proporciona la posibilidad de elegir entre tres tipos diferentes: Pblico: cualquier usuario (tambin annimos) puede ver y editar las pginas. Protegido: cualquiera puede ver las pginas pero slo los usuarios que son miembros del espacio pueden editar las pginas. Privado: las pginas slo pueden ser vistas y modificados por los miembros del Wiki. Para modificar este parmetro debemos pulsar sobre P ermisos: 6 .-Para invitar a un nuevo usuario al Wiki debemos pulsar sobre Miembros: Para invitar a alguien a trabajar en nuestro wiki (en el caso de que este no sea pblico), debemos incluir su correo electrnico (o su nombre de usuario si ya es miembro de wikispaces). 7 A specto Visual Con respecto a la apariencia visual de nuestro espacio, en Aspecto
Visual (desde la seccin Administrar W iki ) es posible elegir diferentes plantillas grficas (Temas), colores o un logo. 8 Nombre, dominio y descripcin Adems podemos cambiar el nombre del wiki, la descripcin o el dominio (direccin de nuestro wiki en internet), como por ejemplo: http://nombre_de_dominio.wikispaes.com). Para cambiar el nombre del dominio accedemos a la seccin N ombre del dominio: Cambiamos el nombre de dominio Al terminar guardamos los cambios Para cambiar la descripcin del wiki accedemos a la seccin Informacin Sobre el Wiki: Escribimos la descripcin que deseamos Luego guardamos los cambios 9 Editar una pgina La pgina principal de tu wiki a la que se accede cuando en la barra de direcciones del navegador un usuario escribe: http://nombredetuwiki.wikispaces.com se llama HOME. Vamos a empezar a escribir en la pgina principal del wiki que has creado, para ello slo tienes que hacer clic en el botn: Pulsar Sobre : Edit This Page Utilizar las opciones del editor: Negrita, cursiva, numeracin, insertar Imgenes y otros. Cuando terminamos pulsamos el botn Guardar
10 Enlaces. Tipos de enlaces Los enlaces pueden ser de diversos tipos: Enlace a un recurso de Internet externo, por ejemplo a la pgina principal del M.E.P (http://www.mep.go.cr). Enlace a una pgina de nuestro wiki que a su vez puede ser: Una Nueva pgina. Una pgina ya existente de nuestro wiki. Enlace a un punto especfico de una pgina de nuestro wiki para lo cual debemos establecer previamente en dicho punto un "ancla" tambin llamado "marcador". Realizar enlaces Primero debemos editar la pgina en la cual queremos insertar un nuevo enlace. Para ello pulsamos: Una vez nos encontremos en el editor, el botn correspondiente a insertar un enlace es: ENLACE EXTERNO Cuando terminamos pulsamos el botn Aadir enlace 11 ENLACE A UNA PGINA DE NUESTRO WIKI. Seleccionamos la pgina a la cual vamos a enlazar. Cuando terminamos pulsamos el botn Aadir enlace 12 Tabla de contenidos En un wiki podemos crear una tabla de contenidos por cada pgina creada que nos ayude a navegar fcilmente por sus contenidos.
Tabla de Contenidos o ndice de la pgina 13 Crear tabla de contenidos Entramos en el editor la pgina que vamos a modificar. Escribimos [[toc]] en primer lugar. Despus ya podemos elaborar nuestra pgina, aplicando a cada ttulo o subttulo los formatos de encabezamiento deseados para organizar los distintos niveles. Escribimos [[toc]] Aqu selecciona el nivel del ttulo Ttulo1: Nivel1 Ttulo2: Nivel2 Ttulo3: Nivel3 Una vez que se termina el ndice podemos escribir encada uno de los apartados. Para terminar, guardamos los cambios pulsando Guardar Como resultado, cada vez que abramos esta pgina, aparecer a la derecha la tabla de contenidos que hemos creado. 14 Crear una pgina Pulsamos sobre: Pgina Nueva Escribir el nombre de la pgina y pulsar el botn Crear Utilizar las opciones del editor: Negrita, cursiva, numeracin, insertar Imgenes y otros.
Cuando terminamos pulsamos el botn Guardar 15 Insertar imgenes y archivos Una vez comenzamos a editar una pgina, para insertar imgenes o documentos debemos pulsar sobre el botn: Pulsar sobre el botn para insertar imgenes o archivos. Se abrir una ventana auxiliar desde la que podemos subir imgenes que tengamos en nuestra computadora: Para buscar el documento o imagen pulsamos sobre: Pulsar sobre el botn Examinar 16 Se abrir una ventana para buscar el archivo en nuestro PC. Una vez seleccionado el archivo, pulsamos Abrir Posteriormente pulsamos el botn: Subir Pulsamos el botn Subir 17 Enseguida se adjunta la imagen que seleccionamos, la cual debemos dar doble click para terminar de insertar. Aparecer la imagen en miniatura. Hacemos doble click sobre ella para llevarla a nuestra pgina. Doble click sobre la imagen para insertar Podemos elegir la alineacin de la imagen Podemos insertar un enlace a la imagen Para insertar documentos seguimos exactamente el mismo procedimiento.
Una vez que se termina de realizar los cambios en la pgina pulsamos el botn: 18 Insertar vdeos, audio y otros elementos multimedia Una vez que nos encontramos editando una pgina, si pulsamos sobre el botn: Podremos incrustar vdeos, audio, presentaciones, calendarios, encuestas, chats y otros. El procedimiento para insertar estos elementos es el siguiente: 1.Ir a la pgina web donde se encuentra el objeto que deseamos aadir. 2. Buscar junto al citado objeto un cdigo que comienza con la palabra Embed (en ocasiones encontraremos Incrustar, Aadir, Insertar o un trmino similar) 3. Copiar el cdigo. 4. Pegarlo en nuestra ventana de wikispaces. Vamos a ver cmo insertar un vdeo de YouTube. El mtodo sera el mismo para el resto de objetos incrustables. 19 Vamos a la pgina de YouTube (http://www.youtube.com), buscamos el vdeo que queremos y nos fijamos en el cdigo que aparece a la derecha (I nsertar). Copiamos este cdigo (botn derecho del ratn y copiar) Volvemos a nuestro wiki, editamos la pgina y pulsamos: Se abre una ventana auxiliar titulada Widgets. Pulsamos sobre la pestaa de vdeos.
Seleccionamos la web desde la que queremos insertar el vdeo. 20 Pegamos el cdigo (botn derecho y pegar) Pulsamos el botn Guardar Ya tenemos nuestro vdeo en la pgina. Podemos seguir trabajando sobre ella y cuando terminemos guardamos pulsando: 21 Historia de pgina Cada vez que alguien edita una pgina, el sistema automticamente sin que te preocupes de nada hace una toma visual de los cambios, para poder ver a simple vista cunto ha cambiado. Fue slo una lnea o toda la pgina? Presiona en la pestaa 'historia', en la parte superior de cualquier pgina. Pulsamos el botn Guardar El hecho de que se guarde cada versin de cada pgina, permite que los miembros puedan revertirla a una copia previa. As, nunca tendremos que preocuparnos de perder cambios o de quedarnos atascados con la nueva versin de una pgina, si alguien comete un error. 22 Revertir P ginas Para revertir una pgina: 1. Presionar la pestaa 'Historia', en la parte superior de la pgina que desea revertir.
2. Seleccionar la versin a la que se desea regresar, ya sea presionando en la imagen de la pantalla con los cambios, o en el enlace (ver esta versin). 3. Presionar Revertir, en la parte superior de la pgina. 4. Escribir un comentario y presionar en el botn Revertir. Cuando reviertas una pgina, por favor escribe un comentario que explique por qu se revirti la pgina. Ten en cuenta que debes haber iniciado sesin logeado o mejor dicho ingresado con tu nombre de usuario para poder revertir pginas. Los cambios son subrayados, en verde son los nuevos contenidos y en rojo aquello que se ha borrado en esta versin.
You might also like
- CURSO SIG Con RDocument5 pagesCURSO SIG Con RBravo Morales FrankNo ratings yet
- Normas Legales RCS-113-2021 Osinergmin Unidos - PDFsDocument63 pagesNormas Legales RCS-113-2021 Osinergmin Unidos - PDFsRaúlNo ratings yet
- 01 Charlas de 5 Minutos SST-Enero 2014Document24 pages01 Charlas de 5 Minutos SST-Enero 2014Jubert A Yangali SotoNo ratings yet
- Ejercicios Teoría de ColasDocument8 pagesEjercicios Teoría de ColasMario Gatica Cordova100% (1)
- Influencia de Las RS en La EscrituraDocument2 pagesInfluencia de Las RS en La EscrituraJuanKaNo ratings yet
- VaporizadorCMSTipoFuegoDirecto PDFDocument12 pagesVaporizadorCMSTipoFuegoDirecto PDFAbelCorzo50% (4)
- Informe AJEF 2011 El Tigre-Anzoategui-VenezuelaDocument7 pagesInforme AJEF 2011 El Tigre-Anzoategui-Venezuelaoscar_macNo ratings yet
- Mapa Conceptual MediciónDocument1 pageMapa Conceptual MediciónjoselugoNo ratings yet
- Manual de Visio Parte 2Document12 pagesManual de Visio Parte 2Henrry Braulio Chuchullo LaucataNo ratings yet
- Filosofía I - Programa Del Curso. 2024-1Document3 pagesFilosofía I - Programa Del Curso. 2024-1Ángela Espinosa VilledaNo ratings yet
- Actividad de Puntos Evaluables - Escenario 6 - SEGUNDO BLOQUE-CIENCIAS BASICAS - ESTADISTICA I - (GRUPO B01)Document6 pagesActividad de Puntos Evaluables - Escenario 6 - SEGUNDO BLOQUE-CIENCIAS BASICAS - ESTADISTICA I - (GRUPO B01)Esneider Restrepo GiraldoNo ratings yet
- S, Uelso TeoriaDocument282 pagesS, Uelso TeoriaLenny Arias QNo ratings yet
- Arbol de ObjetivosDocument9 pagesArbol de ObjetivosNieves F. P.No ratings yet
- El Significado de Los Colores para VestirDocument4 pagesEl Significado de Los Colores para Vestirjuan cabrera100% (1)
- DiscusionesDocument2 pagesDiscusionesAlexander EspinNo ratings yet
- La Experiencia Religiosa de La Nada en Bernhard Welte y Franz RosenzweigDocument21 pagesLa Experiencia Religiosa de La Nada en Bernhard Welte y Franz RosenzweigMarcosNo ratings yet
- Tabla Casos de UsoDocument1 pageTabla Casos de UsoferNo ratings yet
- Didactica Aportes Individuales Evaluacion Final. Fase 5Document3 pagesDidactica Aportes Individuales Evaluacion Final. Fase 5Marcela Llanos TrujilloNo ratings yet
- Itinerario-Salida-Pedagogica-Parque Amaru 2019Document8 pagesItinerario-Salida-Pedagogica-Parque Amaru 2019PABLO ANDRES VIRI AVILANo ratings yet
- Axiomas y Teoremas de La ProbabilidadDocument3 pagesAxiomas y Teoremas de La ProbabilidadEdwin Antonio Gutierrez100% (1)
- Desaparicion de Biodiversidad en Oceanos y CostasDocument7 pagesDesaparicion de Biodiversidad en Oceanos y CostasStaXxNo ratings yet
- Hoja de Seguridad Curathane 72 WPDocument6 pagesHoja de Seguridad Curathane 72 WPcristian castroNo ratings yet
- Eje 3 Psicologia OrganizacionalDocument8 pagesEje 3 Psicologia OrganizacionalMaury Tovar BullaNo ratings yet
- Delta Del Orinoco-San JuanDocument6 pagesDelta Del Orinoco-San JuanAngelica YsaccisNo ratings yet
- Trastorno Antisocial de La PersonalidadDocument24 pagesTrastorno Antisocial de La PersonalidadNICOLAS MATEO SANCHEZ CRUZNo ratings yet
- Cultura de PazDocument4 pagesCultura de PazbrayanNo ratings yet
- Informe de AurelsaDocument11 pagesInforme de AurelsaJuan Jose Jalanocca ValdiviaNo ratings yet
- Monografia Industria Automotriz MARZO 2012Document44 pagesMonografia Industria Automotriz MARZO 2012Lucy MedranoNo ratings yet
- Ley Que Otorga A Municipalidades Distritales El Cambio de ZonificacionDocument96 pagesLey Que Otorga A Municipalidades Distritales El Cambio de ZonificacionEdson Alonso Ruiz PezoNo ratings yet