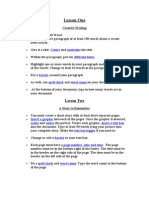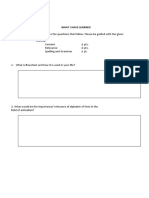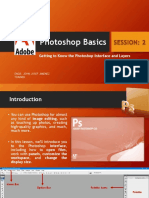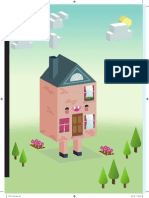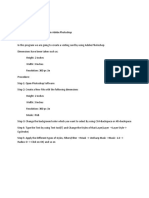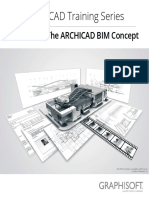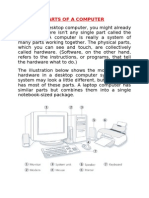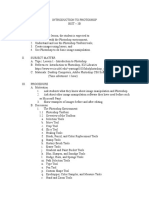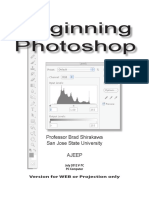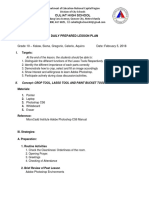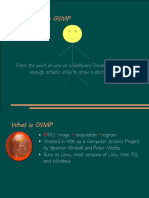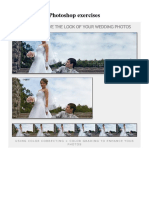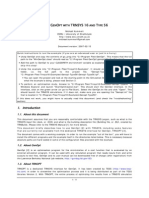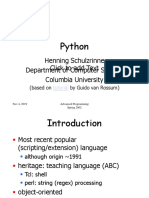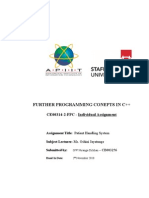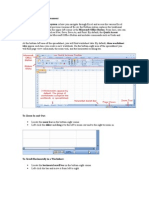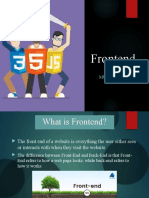Professional Documents
Culture Documents
Introduction To Photoshop
Uploaded by
Mharbse EdzaOriginal Description:
Original Title
Copyright
Available Formats
Share this document
Did you find this document useful?
Is this content inappropriate?
Report this DocumentCopyright:
Available Formats
Introduction To Photoshop
Uploaded by
Mharbse EdzaCopyright:
Available Formats
Introduction to Adobe Photoshop
Webworks A Workshop Series in Web Design (Session Three)
Table 1. 2. 3. 4. 5. 6. 7. 8. 9. of Contents: What is Photoshop? About the Work Area Resizing Images and Size Guide Selection Cropping Modify Color and Effects Layers Text Editing File Type: GIF or JPG
1. What is Photoshop?
Adobe Photoshop is one of the most powerful image modification programs on the market today. It is widely used throughout the world, and has shown its handiwork to the public through altered photos of famous people, such as President Bush. It is so dominant that when we notice that an image has been altered, we say it has been Photoshopped. While this handout offers some very basic tips on using the tools available in Photoshop, more comprehensive guidance can be accessed on the web or in the help menu of your version of Photoshop. The version used for this tutorial is Adobe Photoshop CS.
2. About the Work Area
The work area can be intimidating to work with because of all the complex functionality but with a quick breakdown of the available features and their uses, you will be ready to comfortably navigate the work area with ease. The work area in Photoshop has the following basic functionality and features:
Menu Bar this is where you can access most of the commands and features in Photoshop Drawing Palette where the image being worked on will appear Options bar
content sensitive display of tool options changes as different tools are selected display using Window > Options or Click a tool in the toolbox.
Lasso options bar
Tool box - for creating an editing images (display or hide using Windows > Tools) Palettes - to monitor and modify images (there are 5 palettes by default) Palette Well - to organize palettes in work area
Drag a palettes tab into the palette well to store it in the palette well Once in the palette well click on the palette tab to use it
Webworks: Beginning Photoshop
-2-
3. Resizing Images and Size Guide
When working with images for a website, you will need to resize your images to suit your particular purpose. Here is a basic guide that can help you decide on what is suitable. (The units used here are pixels, which are standard units across all computer platforms. The conversion between pixels and inches is roughly 1 = 72 pixels or 1cm = 28 pixels) To use this particular unit of measure, you will need to adjust you preference settings by selecting Edit > Preferences > Units and Rulers and changing the units and rulers to measure in pixels.
Type of picture
Background Standard personal picture of yourself for a personal website Title bar e.g. Google title bar on the Google homepage
Size in Pixels
1024 x 768 (roughly) 200 x 200
276 x 110
*To resize a picture look on the menu bar and select Image > image size
Stanford Webworks
Webworks: Beginning Photoshop
-3-
4. Selection
There are several ways to select images or portions of images in Photoshop. Here are few basic methods to do so:
Adding to a Selection and making a square
Use the rectangular Selection Tool on the Toolbox
to select area to work
on. To add to a selection, hold Shift before dragging. To make the selection exactly square, start dragging, then hold Shift. You can press Ctrl+D to "deselect" and remove the selection at any time.
Elliptical Selections and subtracting Selections
Hold down on the Selection Tool on the Toolbar, and choose the Ellipse. To move the selection, just click inside it and drag. Holding Alt while selecting subtracts that area from the selection
5. Cropping
Cropping is the process of removing portions of an image to create focus or strengthen the composition. You can crop an image using the crop tool and the Crop command
To crop an image using the Crop command:
following: Select the part of the image you want to keep by doing one of the
With the rectangle , rounded rectangle , or elliptical marquee , drag over the area you want to select. Hold down Shift as you drag to constrain the marquee to a square or circle. To drag a marquee from its center, hold down Alt (Windows) or Option (Mac OS) after you begin dragging. Choose Image > Crop.
To crop an image using the crop tool:
Select the crop tool . Press enter to apply the selection to the cropped area
6. Modify Color and effects
Photoshop has many powerful tools to modify the color and effects of images. Here are brief summaries of each of them: I. Grayscale: Changes everything to different shades of gray II. Indexed Color: Uses at most 256 colors, so that your file size will be low. Best for .GIFs and simple clip art. III. RBG Color: Best one: 16.7 million colors IV. Lab Color: The intermediate color model Photoshop uses when converting from one color mode to another. V. Multichannel: Uses 256 shades of gray, based on the color value of each pixel. This is like the old western style.
Stanford Webworks
Webworks: Beginning Photoshop
VI. 8 / 16 bits per channel: Distinctions in color. 16 has finer distinctions, but can also make the file twice the size as 8.
-4-
You should experiment with a few options under the Filters menu to view a few of the available effects. Some that you may like to try out are: To improve the appearance of an image you can simply select: Image> Adjustments > Auto Levels/Contrast/Color. Here are some more brief descriptions of what the different, more advanced, tools can accomplish for your image: Hue/Saturation: Change to B&W, or choose Desaturate Equalize: Distributes the brightness of the image evenly throughout. Threshold: Converts to high contrast B&W images. o Useful for determining the lightest and darkest parts of an image. Posterize: Lets you see how many different shades of brightness you want. Image Size: Increases the image resolution, but not the size Canvas Size: Increases the size of the canvas to do other stuff on it. Filters can be used to achieve a special effect. These are fun to play with! Some examples are: Liquefy to edit out unwanted areas of your pictures with colorful swirls Artistic Filters - to give artistic flare to a simple image Textures - to change the look and feel of an image
7. Layers
The Layers window shows the various layers that your image is made up of.
To make a new layer, click the New Layer button (F) or selecting Layer > New > Layer in the menu bar The background layer cannot be removed, since it has to serve as the background for the entire image. Also, you cannot initially modify this background image because it is locked. In order to unlock it, simply double click the name of the image in the Layer palette. Additionally, if you somehow find that you cannot modify your image, it may be in the Indexed mode. If this is the case, you need to change it to RGB mode under Image > Mode > RGB. To work on a different layer, click on that layer. The eyeball will appear next to that layer. You can drag layers up and down the list. Remember create a new layer for each part of your image. This allows you to go back and edit the layers individually.
Stanford Webworks
Webworks: Beginning Photoshop
-5-
eyeball
F
Photoshop Layers palette: A. Layers palette menu B. Layer set C. Layer D. Layer thumbnail E. Layer effect F. new layer icon
8. Text Editing
To edit text on the type layer:
Always use a new layer to create text Select the horizontal type tool or the vertical type tool . Select the type layer in the layers palette (which will appear with the icon next to it), or click the text flow to automatically select a type layer. Click to set insertion point or select one or more characters you want to edit Enter text and format as desired using the character palette (display character palette using: Window > Character or click Character palette tab if the window is open but not visible) Commit changes to type layer by either:
Click the Commit button in the options bar Press the Enter key on the numeric keypad. Press Ctrl+Enter on the main keyboard (Windows) or Command+Return (Mac OS). Select any tool in the toolbox, click in the Layers, Channels, Paths, Actions, History, or Styles palette, or select any available menu command.
10. File type: GIF or JPEG
When considering what format to save images in there are three basic things to consider: color, size and compression which affects the loading time. Making image files smaller is useful for transmitting files across networks and for archiving libraries of images. This saves disk space and improves transmission time. It takes longer to decode and view a JPEG image than to view an image of a simpler format such as GIF. Thus using JPEG is essentially a time/space tradeoff: you give up some time in order to store or transmit an image more cheaply.
GIF
JPEG
Stanford Webworks
Webworks: Beginning Photoshop
COLOR
Only stores 8 bits/pixel (256 or fewer colors) so you lose colors and quality for complex images No compression (compression determines quality of the output image) Smaller pictures are faster to load and very accurate larger pictures take longer to load than higher quality JPEG images Good for images with few distinct colors, such as line drawings and simple cartoons.
-624 bits/pixel (16 million colors) so stores full color information. Therefore stores more realistic photographs more faithfully Compressed file so smaller file size
SIZE and COMPRESSIO N
General USE CASES: Rule of Thumb
Large complex images like photographs of people, scenery and backgrounds Used for compressing either full-color or gray-scale images of natural, real-world scenes. Good for photographs, naturalistic artwork, and similar material NOT good for lettering, simple cartoons, or line drawings. handles only still images. Never for Plain black-andwhite (two level) images
LINKS:
http://www.humandescent.com/ Awesome photoshopped images Here are some examples of what you can do once you have mastered Adobe Photoshop BEFORE AFTER
Stanford Webworks
Webworks: Beginning Photoshop
-7-
Stanford Webworks
You might also like
- Photoshop CS5 TutorialDocument27 pagesPhotoshop CS5 TutorialMks AsarNo ratings yet
- Photoshop Basic: Sheila Ann MedranoDocument37 pagesPhotoshop Basic: Sheila Ann MedranoSheila Ann MedranoNo ratings yet
- Photoshop Introduction: Learn Tools for Image Editing, Selections, Layers & MoreDocument6 pagesPhotoshop Introduction: Learn Tools for Image Editing, Selections, Layers & MoreManind BediNo ratings yet
- Backorder Processing and ReschedulingDocument7 pagesBackorder Processing and ReschedulingCkKung100% (1)
- #Notes1-Introduction To Sketchup and Basic ShapeDocument9 pages#Notes1-Introduction To Sketchup and Basic ShapeSyahida ArifNo ratings yet
- Adobe Photoshop CS3: Unit 7 - Graphic DesignDocument11 pagesAdobe Photoshop CS3: Unit 7 - Graphic Designkayla behlerNo ratings yet
- Grade 12 Animation Lesson on Clean-Up DrawingsDocument3 pagesGrade 12 Animation Lesson on Clean-Up DrawingsNockie Hipolito RiveraNo ratings yet
- Photoshop Basics GuideDocument22 pagesPhotoshop Basics GuidegcerameshNo ratings yet
- Photoshop VocabularyDocument2 pagesPhotoshop VocabularyKwok Adam0% (1)
- Lesson One: Center Underline Different Fonts Change The SizeDocument12 pagesLesson One: Center Underline Different Fonts Change The SizebiltexNo ratings yet
- Photoshop BasicsDocument118 pagesPhotoshop BasicsMarlou AbejuelaNo ratings yet
- Information Sheet 1Document1 pageInformation Sheet 1Victor Moraca SinangoteNo ratings yet
- Interpret Technical Drawing-QuestionsDocument1 pageInterpret Technical Drawing-QuestionsRUFINO MEDICONo ratings yet
- Session2 PHOTOEDITINGDocument23 pagesSession2 PHOTOEDITINGRodel RimandoNo ratings yet
- Practical Exercise 1.1: Introduction To Windows ExplorerDocument9 pagesPractical Exercise 1.1: Introduction To Windows Explorernickdash09No ratings yet
- Isometric vector art tutorialDocument4 pagesIsometric vector art tutorialakianelNo ratings yet
- Best Resources To Learn Selenium WebDriver 1Document24 pagesBest Resources To Learn Selenium WebDriver 1saurav_031No ratings yet
- Animator's LinesDocument1 pageAnimator's LinesRUFINO MEDICONo ratings yet
- Computer Fundamentals and Photoshop LabDocument34 pagesComputer Fundamentals and Photoshop LabTHE KING100% (1)
- Advanced Digital Media - Course Syllabus (Fall 2018) : RD ST ND RD THDocument4 pagesAdvanced Digital Media - Course Syllabus (Fall 2018) : RD ST ND RD THapi-261897592No ratings yet
- Photoshop CS5 Tutorial: Getting Started with Image EditingDocument27 pagesPhotoshop CS5 Tutorial: Getting Started with Image EditingZnutTunzNo ratings yet
- Introduction To Adobe Illustrator - PowerpointDocument16 pagesIntroduction To Adobe Illustrator - Powerpointapi-287412683No ratings yet
- TG 9780199068821Document96 pagesTG 9780199068821Sippy SiddiqueNo ratings yet
- Animation DLL - Week 2Document2 pagesAnimation DLL - Week 2Joswe BaguioNo ratings yet
- Lesson 2 - Working With Files and FoldersDocument12 pagesLesson 2 - Working With Files and Folderskachaelvis100% (1)
- Photoshop Day: Branding Department September 18, 2010Document31 pagesPhotoshop Day: Branding Department September 18, 2010Karl Adrian AguroNo ratings yet
- TVL ICT IllustrationNCII Q1Module2Document12 pagesTVL ICT IllustrationNCII Q1Module2Kimberly Trocio KimNo ratings yet
- INT AC Training Series Vol.1Document43 pagesINT AC Training Series Vol.1AlejandroMartínNo ratings yet
- TVL Illustration Week 4Document15 pagesTVL Illustration Week 4Victor Moraca Sinangote0% (1)
- Adobe Photoshop Part 1Document155 pagesAdobe Photoshop Part 1parameshwarkamaniNo ratings yet
- Exercise 3 Changing Hair Color in An Image With Photoshop: First Semester, A.Y. 2014-2015 Photoshop CS3 ExercisesDocument4 pagesExercise 3 Changing Hair Color in An Image With Photoshop: First Semester, A.Y. 2014-2015 Photoshop CS3 ExercisesBryane Adam DinglasanNo ratings yet
- Computer Parts Esl Vocabulary Crossword Puzzle Worksheet For KidsDocument2 pagesComputer Parts Esl Vocabulary Crossword Puzzle Worksheet For KidsHarist PratamaNo ratings yet
- Parts of A ComputerDocument11 pagesParts of A ComputerMeimon SanaiNo ratings yet
- 1) Move and Selection ToolsDocument9 pages1) Move and Selection ToolsUtkarsh RaghuwanshiNo ratings yet
- Basic Photoshop PDFDocument15 pagesBasic Photoshop PDFCollegesaodelasallelipa DlslNo ratings yet
- Assignment PhotoshopeDocument10 pagesAssignment PhotoshopeNora NisarNo ratings yet
- Computer Graphics Final Exam OutlineDocument1 pageComputer Graphics Final Exam Outlineapi-327455463No ratings yet
- Activity 1Document30 pagesActivity 1Lennon Leopoldo100% (1)
- PS Instructor Notes Classroom BookDocument36 pagesPS Instructor Notes Classroom BookdsekerrNo ratings yet
- Sample Lesson Outline: Introduction To PhotoshopDocument2 pagesSample Lesson Outline: Introduction To PhotoshopChristian Nicole G. GarciaNo ratings yet
- Master Photoshop BasicsDocument30 pagesMaster Photoshop BasicsKyle AlasaNo ratings yet
- Photoshop Lab Task 5 + 6 +7 PDFDocument14 pagesPhotoshop Lab Task 5 + 6 +7 PDFZeeshan BhattiNo ratings yet
- SH - Module 10 Lesson 8-LayersDocument52 pagesSH - Module 10 Lesson 8-LayersMine Cuevas Dela CruzNo ratings yet
- 260-Photoshop Module v7c-PC For WEB-2 PDFDocument68 pages260-Photoshop Module v7c-PC For WEB-2 PDFRaquel JavinezNo ratings yet
- Adobe Photoshop Interview Questions Answers GuideDocument12 pagesAdobe Photoshop Interview Questions Answers GuideWei Nijia100% (1)
- TechnoPhotoshop SyllabusDocument9 pagesTechnoPhotoshop SyllabusshamalanceNo ratings yet
- Introduction To Adobe PhotoshopDocument21 pagesIntroduction To Adobe PhotoshopRomeo Ribena InkheadNo ratings yet
- Photoshop Shortcuts A4Document20 pagesPhotoshop Shortcuts A4miltodiavoloNo ratings yet
- Database System Concepts and ArchitectureDocument19 pagesDatabase System Concepts and ArchitectureAbdirisak MohamudNo ratings yet
- Powerpoint TutorialDocument11 pagesPowerpoint TutorialsimbonaNo ratings yet
- Computer Science Q1 W2 M1Document12 pagesComputer Science Q1 W2 M1Jayson SantosNo ratings yet
- First Grading Exam TLE-ICT10Document7 pagesFirst Grading Exam TLE-ICT10Nivlem AyartNo ratings yet
- Photoshop Smart Objects GuideDocument3 pagesPhotoshop Smart Objects GuidemukasuraNo ratings yet
- TVL ICT ANIMATION-NCII Q1 MODULE-4 PassedDocument18 pagesTVL ICT ANIMATION-NCII Q1 MODULE-4 PassedBook_AinjelleNo ratings yet
- Culiat High School Photoshop LessonDocument2 pagesCuliat High School Photoshop LessonJorene ApuyaNo ratings yet
- History of Adobe Photoshop (1988-2017Document24 pagesHistory of Adobe Photoshop (1988-2017AeraCassandra RamosNo ratings yet
- ANIMATION WHLP WK 2 Quarter 2 April 25 28 2022Document4 pagesANIMATION WHLP WK 2 Quarter 2 April 25 28 2022Viloria, Clark Justine T.No ratings yet
- Chapter 3 Introduction To PhotoshopDocument37 pagesChapter 3 Introduction To PhotoshopJM De Guzman100% (1)
- GimpPresentation PDFDocument22 pagesGimpPresentation PDFCecelia LikunNo ratings yet
- Animation (Compatibility Mode)Document35 pagesAnimation (Compatibility Mode)PradeepvenugopalNo ratings yet
- Photoshop - Exercises 1Document3 pagesPhotoshop - Exercises 1Jjfreak ReedsNo ratings yet
- And Introduction To Photoshop: Group IDocument51 pagesAnd Introduction To Photoshop: Group ILyka BunuanNo ratings yet
- Unit 4Document54 pagesUnit 4Lalit SinghaLNo ratings yet
- 3D Geoelectrical Problems With ResiPy An Open Source Graphical User InterfaceDocument9 pages3D Geoelectrical Problems With ResiPy An Open Source Graphical User InterfaceSantiago chacon camargoNo ratings yet
- Evgenii Abdullin: Software Quality Engineer - UtestDocument2 pagesEvgenii Abdullin: Software Quality Engineer - UtestMaNojKumAr0% (1)
- OOP Lab08 JavaFX - ExeptionHandlingDocument38 pagesOOP Lab08 JavaFX - ExeptionHandlingTú PhạmNo ratings yet
- EX - NO:1 Date:: VC++ ProgramminngDocument116 pagesEX - NO:1 Date:: VC++ ProgramminngMangesh Amant AureNo ratings yet
- Lastexception 63788298828Document1 pageLastexception 63788298828JasonNo ratings yet
- Bi Publisher Activity GuideDocument92 pagesBi Publisher Activity GuideAnz ShabiNo ratings yet
- Destiny - Getting Started With Patron Import ConverterDocument20 pagesDestiny - Getting Started With Patron Import ConverterTest123No ratings yet
- Genopt Type56 PDFDocument11 pagesGenopt Type56 PDFmirofeloNo ratings yet
- Important Instructions For CollegeAftermath Writers - Assignment ArticleDocument12 pagesImportant Instructions For CollegeAftermath Writers - Assignment ArticlemarkNo ratings yet
- CtreeppDocument897 pagesCtreeppMaría Carolina RangelNo ratings yet
- IBM C2090-621 Actual Exam QuestionsDocument6 pagesIBM C2090-621 Actual Exam QuestionspassquestionNo ratings yet
- Kyocera FS-1035MFP-1135MFP FW Release Notes R4Document5 pagesKyocera FS-1035MFP-1135MFP FW Release Notes R4AlNo ratings yet
- VB GUI Programming TopicsDocument3 pagesVB GUI Programming Topicsprofessor_manojNo ratings yet
- Class Relationship: Object Oriented ProgrammingDocument24 pagesClass Relationship: Object Oriented ProgrammingMuhitha AdhaNo ratings yet
- Function Point Analysis Example PDFDocument4 pagesFunction Point Analysis Example PDFPranav Sanjeev kumarNo ratings yet
- Download Faculty Allotment Order GuidelinesDocument4 pagesDownload Faculty Allotment Order GuidelinesMudduKrishna shettyNo ratings yet
- Chris Cannon ResumeDocument2 pagesChris Cannon ResumechristophertcannonNo ratings yet
- Unikom - Wakhid Suprantono - Jurnal Bahasa InggrisDocument6 pagesUnikom - Wakhid Suprantono - Jurnal Bahasa InggrisNEHA BHATINo ratings yet
- BdaDocument2 pagesBdaJigarNo ratings yet
- PythonDocument65 pagesPythonvishal dasNo ratings yet
- CPP AssignmentDocument13 pagesCPP AssignmentNiranga Dilshan Gonapinuwala WithanageNo ratings yet
- Most Important XcrysdenDocument9 pagesMost Important XcrysdenvgnagaNo ratings yet
- Glitch2 ReadmeDocument3 pagesGlitch2 ReadmeAghzuiNo ratings yet
- Object Oriented Programming Final Exam Part 1Document10 pagesObject Oriented Programming Final Exam Part 1Miguel KabigtingNo ratings yet
- Embroidery Manual GuideDocument236 pagesEmbroidery Manual GuideMartinandKimberly Ray50% (2)
- Exploring The Excel EnvironmentDocument4 pagesExploring The Excel EnvironmentKaich TyNo ratings yet
- Presentation 4Document20 pagesPresentation 4Elvin IsazadeNo ratings yet