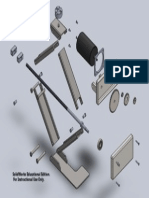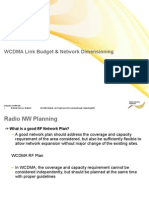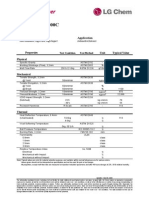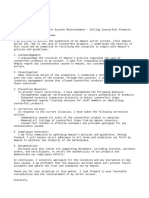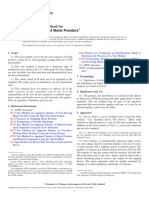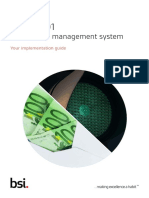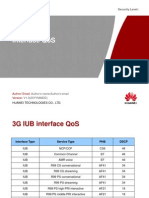Professional Documents
Culture Documents
Nano Quick Set-Up
Uploaded by
Kon ArvaOriginal Description:
Copyright
Available Formats
Share this document
Did you find this document useful?
Is this content inappropriate?
Report this DocumentCopyright:
Available Formats
Nano Quick Set-Up
Uploaded by
Kon ArvaCopyright:
Available Formats
BEGINNERS SETUP GUIDE for NANOSTATION 2
and other Ubiquity devices using AirOS firmware Windows XP Make sure the Nanostation 2 (Nano for short) is connected to your computers network card with network cables, via the power injector supplied with 12V (either from the included wall-wart or another 12VDC source). There should then be at least one LED lit on the back of the Nanostation. On the original Nanostation shipping box, find and write down the IP address (should be 192.168.1.20), user name and password (should both be ubnt). Do not loose this information! Setting up steps: 1) Set your computer to communicate with Nanostation 2) Program Nanostation as receiver (station) and router 3) Choose and connect to a WIFI signal
Open Start/ Control panel/ Network Connections (based on Windows XP). Enable your network card: under LAN or High Speed Internet, right-click on Local Area Connection and select Enable (if its already enabled the option would be Disable; just leave as is). If there is a built in WIFI card, it should be disabled (right click and choose Disable if not already so). Right click on Local Area Connection and select Properties If you do not need to share files or a printer on your local network you should disable (un-tick) Client... and File and... for added security. Double click on Internet Protocol
Fill in as pictured here:
Were entering a static (fixed) IP address This will be your computers IP * This is always so This is the IP of the Nanostation
Same here (The Nanostation will be acting as a DNS server)
* Note: The last number could be any number
from 1 to 254 except 20 which is taken.
Click OK twice. There should be 2 LEDs lit on the Nanostation.
Do not duplicate Copyright 2009 Leo Lindstrand nano@3dym.com
Page 1
NOTES (additional explanations; not required reading for success.)
AirOS firmware versions (firmware on a device is like the operating system on a computer): so far Nanostations have been shipping with version 2.2.1 AirOS firmware as pictured here in the screen shots. If you receive a unit with a later firmware (or if you update it later), additional settings may be visible. Directional antenna: The built in antenna points to the front of unit (LEDs are on back) with a horizontal beam width of about 60 degrees. Resetting device: Should you be unable to connect to the Nanostation after changing any settings (by mistake), it can be reset to its original default configuration (a hard reset) by pressing in the reset button (hole inside cover) for 20-30 seconds, with the power on. The LED light should flash after releasing button.
Open your browser (e.g. Internet Explorer, Firefox, Opera, etc.) and type in address bar: http://192.168.1.20 (The default address of the Nano) then press the Enter key. Type in as follows and press OK (If this window did not appear, there may be a problem with the wiring, the network card or a firewall).
Select Network tab and change as follows:
The Nanostation will act as a router which makes WIFI cruising life easier. (This refers to the WIFI side of the Nanostation) The Nanostation will be assigned an IP address, gateway and DNS server by the WIFI access point you connect to later.
(This refers to the local wired side = you) This will be the Nanos new IP address Always so Allows the LAN to communicate with the WLAN Will allow you to connect a computer which has its network setting to Obtain an IP address and DNS server automatically.
Click Change
Page 2
Do not duplicate Copyright 2009 Leo Lindstrand nano@3dym.com
Youll notice that this now appears at the top of the window:
The changes made on the previous page are memorized but not yet in effect. Only after clicking Apply with they take effect. Since we still need to make some other changes, well Apply them all later.
DO NOT APPLY YET!
Click on the Advanced tab
Verify 2 items marked by ovals
Change to Adaptive. The device will choose the best of the 2 built in antennas (vertical or horizontal polarization). Other settings can stay as is.
Click Change
Will appear after clicking Change, but do NOT Apply yet.
Just like there are several ways to skin a cat, the network settings of the Nanostation and computer can be many. The settings here have been found most convenient while cruising because connecting to new WIFI access points in different harbours require a minimum of effort. Since the default Nano IP address is in the very common range 192.168.1.x, and we do not want to risk having the same range on our own local LAN as the WLAN ashore, we have changed the original Nano IP from 192.168.1.20 to 192.168.10.20. We have also activated the Nanos DHCP server which means that the computer can get network settings assigned automatically (an IP in the range 192.168.10.100 to 200, plus the IPs of Gateway and DNS server = IP of the Nano). We still need to set the computer to acquire the IP automatically (see end of next page).
Do not duplicate Copyright 2009 Leo Lindstrand nano@3dym.com
Notes
Page 3
Click on the Link Setup tab
Change Nano mode to Station (i.e. receiver or client) Make sure output power is on max
Leave rest as shown.
Click Change
Click Apply when it appears at the top: Now all the changes will come into effect.
YES
Note: At this point communication with the Nano is lost because we still need to change the computers IP address to be the same range as the Nano (192.168.10.x). The setting can be either fixed (manually to e.g. 192 168.10.21), or automatic which is simpler and more flexible (as it allows you to take the computer to another wired network and automatically acquire the settings without having to fiddle): Open Start/ Control panel/ Network Connections Right click on Local Area Connection and select Properties Double click on Internet Protocol Change like this:
Click OK twice.
From now on, all these settings will remain in place and youll only need to take the steps in #3 to connect to an new WIFI access point. Thats a relief!
Page 4
Do not duplicate Copyright 2009 Leo Lindstrand nano@3dym.com
In the browser address bar type http://192.168.10.20 (the new address of the Nano) then press the Enter key.
Clicking once on Signal will sort the list with the strongest one at the bottom
Click on the Link setup tab, then on Select (a WIFI signal):
Select a strong signal (without encryption) by clicking in the button. Then click Select
This is the strongest in the list. Any figure lower than about 90 is normally usable.
Click on Change then Apply. Thats it. To verify the connection follow the next step. Click on Main tab. This page has no settings, only information to confirm a connection:
A number here means that the Nanostation has associated with the WIFI base This number will increase with long distance connections
A number here means that the Nanostation has received an IP address. See below. Note: The numbers here tell us that the WIFI access point has assigned all the necessary numbers to the Nanostation for connecting to the internet. Numbers will vary with access points. If blank, internet access will not work.
Do not duplicate Copyright 2009 Leo Lindstrand nano@3dym.com
Page 5
Clicking on Align antenna will bring up a received signal strength indicator, useful for improving signals by rotating the Nanostation:
Since the number is negative, a lower figure is stronger. Moving this slider allows the signal bar indicator to better display different strengths.
Assuming you have connected to an live WIFI access point, you should be ready to access the internet. This may involve logging-in to a marina or hotel welcome page, or paying for access. To connect to another WIFI access point in the future, just log-in to the Nanostation with your browser and repeat step #3. See second recommendation below. An alternative to step #3 is to type Any in ESSID (second line on tab Link Setup), then Save and Apply. From then onwards, the Nano will automatically connect to any un-encrypted access point, without any intervention from your part. In locations with many WIFI signals, it might not end up being the most desirable one. Connecting to an encrypted wireless network (WEP or WPA) require knowing the encryption key and performing additional steps in #3. NOTES are meant as additional explanations. They are not required reading for success.
Recommendations
For security use a firewall (e.g. Windows firewall or free Zone Alarm) and a virus scanner (e.g. Norton or free AVG). Make a bookmark (or favorite) to the Nanostation address (http://192.168.10.20) and save the log-in info in your browser for easier access. White cable ties as supplied for mounting the device may fail alter exposure to sunlight. Its better to use black ties, string or metal hose clamps.
Online resources
Download a more recent firmware (improvements and bug fixes; not necessary but recommended) at: http://www.ubnt.com/support/ns2.php . Once downloaded, go to your Nano address, click on System tab, then Upgrade. Previous configuration settings will not be lost. For an advanced manual on the AirOS firmware save this web page: http://wiki.ubnt.com/wiki/index.php/AirOS For questions and to order a copy please e-mail nano@3dym.com
Page 6
Do not duplicate Copyright 2009 Leo Lindstrand nano@3dym.com
You might also like
- VLS Platform User GuideDocument95 pagesVLS Platform User Guiderjdj82No ratings yet
- Frankenstein Laser Engraver: InstructablesDocument38 pagesFrankenstein Laser Engraver: InstructablesKon ArvaNo ratings yet
- Makemytrip Icici Bank Platinum Credit Card Membership GuideDocument11 pagesMakemytrip Icici Bank Platinum Credit Card Membership GuideKon ArvaNo ratings yet
- VLS Platform User GuideDocument95 pagesVLS Platform User Guiderjdj82No ratings yet
- Get Started With Foxit PDF Reader MobileDocument7 pagesGet Started With Foxit PDF Reader MobileAhmad Saiful AnamNo ratings yet
- Roboticized Light Switch For Home Automation: InstructablesDocument7 pagesRoboticized Light Switch For Home Automation: InstructablesKon ArvaNo ratings yet
- Mini Light Cube: InstructablesDocument7 pagesMini Light Cube: InstructablesKon ArvaNo ratings yet
- The Tube Lamp in Cardboard The Tube Lamp in CardboardDocument19 pagesThe Tube Lamp in Cardboard The Tube Lamp in CardboardKon ArvaNo ratings yet
- Solar System With Glass Marbles and Light: InstructablesDocument6 pagesSolar System With Glass Marbles and Light: InstructablesKon ArvaNo ratings yet
- McHale Fusion Spare Parts BookDocument84 pagesMcHale Fusion Spare Parts BookKon Arva75% (4)
- DIY Wood Pendant Light Fixture: A Custom DesignDocument8 pagesDIY Wood Pendant Light Fixture: A Custom DesignKon ArvaNo ratings yet
- Shimano Brakes ManualDocument36 pagesShimano Brakes ManualKon Arva100% (1)
- FC M522 3208aDocument1 pageFC M522 3208aKon ArvaNo ratings yet
- Solidworks Educational Edition. For Instructional Use OnlyDocument1 pageSolidworks Educational Edition. For Instructional Use OnlyIsnardo Cadena RodriguezNo ratings yet
- Ideal 2017 Int LowDocument100 pagesIdeal 2017 Int Lowtailor99No ratings yet
- Lathe Machine OperationDocument68 pagesLathe Machine OperationKarthick N100% (8)
- Shoe Dog: A Memoir by the Creator of NikeFrom EverandShoe Dog: A Memoir by the Creator of NikeRating: 4.5 out of 5 stars4.5/5 (537)
- Grit: The Power of Passion and PerseveranceFrom EverandGrit: The Power of Passion and PerseveranceRating: 4 out of 5 stars4/5 (587)
- Hidden Figures: The American Dream and the Untold Story of the Black Women Mathematicians Who Helped Win the Space RaceFrom EverandHidden Figures: The American Dream and the Untold Story of the Black Women Mathematicians Who Helped Win the Space RaceRating: 4 out of 5 stars4/5 (890)
- The Yellow House: A Memoir (2019 National Book Award Winner)From EverandThe Yellow House: A Memoir (2019 National Book Award Winner)Rating: 4 out of 5 stars4/5 (98)
- The Little Book of Hygge: Danish Secrets to Happy LivingFrom EverandThe Little Book of Hygge: Danish Secrets to Happy LivingRating: 3.5 out of 5 stars3.5/5 (399)
- On Fire: The (Burning) Case for a Green New DealFrom EverandOn Fire: The (Burning) Case for a Green New DealRating: 4 out of 5 stars4/5 (73)
- The Subtle Art of Not Giving a F*ck: A Counterintuitive Approach to Living a Good LifeFrom EverandThe Subtle Art of Not Giving a F*ck: A Counterintuitive Approach to Living a Good LifeRating: 4 out of 5 stars4/5 (5794)
- Never Split the Difference: Negotiating As If Your Life Depended On ItFrom EverandNever Split the Difference: Negotiating As If Your Life Depended On ItRating: 4.5 out of 5 stars4.5/5 (838)
- Elon Musk: Tesla, SpaceX, and the Quest for a Fantastic FutureFrom EverandElon Musk: Tesla, SpaceX, and the Quest for a Fantastic FutureRating: 4.5 out of 5 stars4.5/5 (474)
- A Heartbreaking Work Of Staggering Genius: A Memoir Based on a True StoryFrom EverandA Heartbreaking Work Of Staggering Genius: A Memoir Based on a True StoryRating: 3.5 out of 5 stars3.5/5 (231)
- The Emperor of All Maladies: A Biography of CancerFrom EverandThe Emperor of All Maladies: A Biography of CancerRating: 4.5 out of 5 stars4.5/5 (271)
- The Gifts of Imperfection: Let Go of Who You Think You're Supposed to Be and Embrace Who You AreFrom EverandThe Gifts of Imperfection: Let Go of Who You Think You're Supposed to Be and Embrace Who You AreRating: 4 out of 5 stars4/5 (1090)
- The World Is Flat 3.0: A Brief History of the Twenty-first CenturyFrom EverandThe World Is Flat 3.0: A Brief History of the Twenty-first CenturyRating: 3.5 out of 5 stars3.5/5 (2219)
- Team of Rivals: The Political Genius of Abraham LincolnFrom EverandTeam of Rivals: The Political Genius of Abraham LincolnRating: 4.5 out of 5 stars4.5/5 (234)
- The Hard Thing About Hard Things: Building a Business When There Are No Easy AnswersFrom EverandThe Hard Thing About Hard Things: Building a Business When There Are No Easy AnswersRating: 4.5 out of 5 stars4.5/5 (344)
- Devil in the Grove: Thurgood Marshall, the Groveland Boys, and the Dawn of a New AmericaFrom EverandDevil in the Grove: Thurgood Marshall, the Groveland Boys, and the Dawn of a New AmericaRating: 4.5 out of 5 stars4.5/5 (265)
- The Unwinding: An Inner History of the New AmericaFrom EverandThe Unwinding: An Inner History of the New AmericaRating: 4 out of 5 stars4/5 (45)
- The Sympathizer: A Novel (Pulitzer Prize for Fiction)From EverandThe Sympathizer: A Novel (Pulitzer Prize for Fiction)Rating: 4.5 out of 5 stars4.5/5 (119)
- Her Body and Other Parties: StoriesFrom EverandHer Body and Other Parties: StoriesRating: 4 out of 5 stars4/5 (821)
- Durable powder coatings for iconic buildingsDocument7 pagesDurable powder coatings for iconic buildingsy2kareinNo ratings yet
- Omega Seals: Trelleborg Ridderkerk BVDocument17 pagesOmega Seals: Trelleborg Ridderkerk BVlee_cur_van4883No ratings yet
- ITD 21203 - Creating tables and lists in HTML/CSSDocument6 pagesITD 21203 - Creating tables and lists in HTML/CSSkhairitkrNo ratings yet
- Flexbox cheatsheet guide with display, flex-direction, and flex-item propertiesDocument1 pageFlexbox cheatsheet guide with display, flex-direction, and flex-item propertiesCarlos PimentelNo ratings yet
- IAI Controller-Summary EngDocument88 pagesIAI Controller-Summary EngbikekingNo ratings yet
- Development of Measurement and the International System of UnitsDocument27 pagesDevelopment of Measurement and the International System of UnitsleoNo ratings yet
- RV-RVR: Assembly and Main Instructions For Use and MaintenanceDocument52 pagesRV-RVR: Assembly and Main Instructions For Use and MaintenanceJose Maria Franquet SalvoNo ratings yet
- Peter Van Reusel PresentationDocument37 pagesPeter Van Reusel PresentationKesava Sumanth ANo ratings yet
- Tier Certification Is The AccountabilityDocument4 pagesTier Certification Is The AccountabilitydexterNo ratings yet
- LTE RPESS - Compact: Dubai - June 13, 2013Document114 pagesLTE RPESS - Compact: Dubai - June 13, 2013Uzair Tanveer100% (1)
- Manual Reparos Ohaus Linha ArDocument56 pagesManual Reparos Ohaus Linha ArJoao Victor BNo ratings yet
- Cable Tray Installation ProcedureDocument3 pagesCable Tray Installation ProcedureNorman Polilin100% (1)
- Wuxi Mantoca International CoDocument22 pagesWuxi Mantoca International CoAmjad PervazNo ratings yet
- RF Link Budget and DimensioningDocument86 pagesRF Link Budget and Dimensioningamir_shahzad100% (2)
- Blanko Ijazah Kosong PDFDocument5 pagesBlanko Ijazah Kosong PDFRadiano Norma Satria100% (1)
- High Flow PC/ABS for Automotive InteriorsDocument2 pagesHigh Flow PC/ABS for Automotive InteriorsJosh DineshNo ratings yet
- Counterfeit PoaDocument2 pagesCounterfeit PoasadahussaiinNo ratings yet
- Astm b214 16 PDFDocument4 pagesAstm b214 16 PDFWarsonoNo ratings yet
- Building Construction ReportDocument15 pagesBuilding Construction ReportDevendra SharmaNo ratings yet
- IP Communication ExplainedDocument16 pagesIP Communication Explainedandreas100% (3)
- Avensis 2006 tns600Document19 pagesAvensis 2006 tns600Expobiro Srbija100% (1)
- SC Judgement That No Bharat Stage IV Vehicle Shall Be Sold Across The Country With Effect From April 1 2020Document20 pagesSC Judgement That No Bharat Stage IV Vehicle Shall Be Sold Across The Country With Effect From April 1 2020Latest Laws TeamNo ratings yet
- Catalogo TESA 2010 - Q PDFDocument22 pagesCatalogo TESA 2010 - Q PDFvijaybhaskarvlsNo ratings yet
- Iso37001 Implementation Guide en MyDocument12 pagesIso37001 Implementation Guide en MylovishNo ratings yet
- Bilal Anees' Resume and Career ProfileDocument2 pagesBilal Anees' Resume and Career ProfileBilal AneesNo ratings yet
- Interface Qos: Security LevelDocument6 pagesInterface Qos: Security Levelmafasa_2005No ratings yet
- ASEAN Guideline On Process Validation - Q& ADocument3 pagesASEAN Guideline On Process Validation - Q& AMuqeet KazmiNo ratings yet
- 0911vsd CameradirDocument44 pages0911vsd Cameradirjessiehere1324No ratings yet
- 4760 Optimux-1551Document222 pages4760 Optimux-1551Diego Germán Domínguez HurtadoNo ratings yet
- 855 Software Quality Assurance Plan TemplateDocument25 pages855 Software Quality Assurance Plan TemplateSabahat HussainNo ratings yet