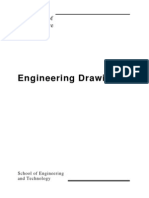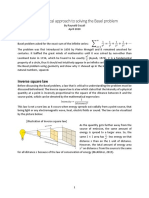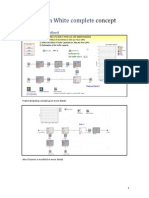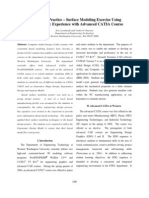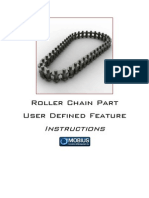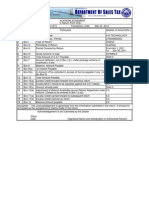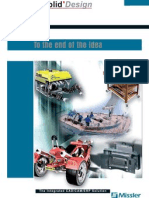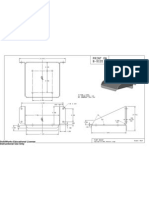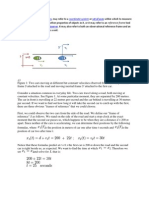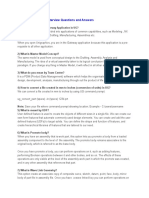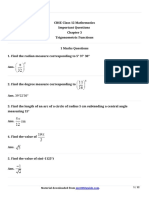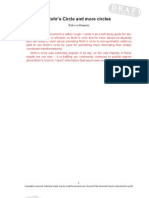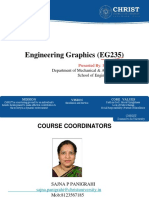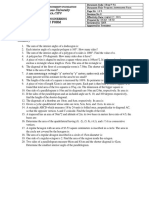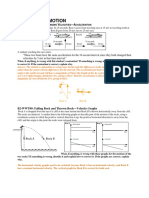Professional Documents
Culture Documents
Bottle (Sweep)
Uploaded by
Yuwraj Bhagavant ChikhaleOriginal Description:
Copyright
Available Formats
Share this document
Did you find this document useful?
Is this content inappropriate?
Report this DocumentCopyright:
Available Formats
Bottle (Sweep)
Uploaded by
Yuwraj Bhagavant ChikhaleCopyright:
Available Formats
ProENGINEER Tutorials
John Lee 2008
Session Four
Creating organic' forms : Moisturiser Bottle
. Aim of the session: In this session you will be shown how to use the variable section sweep tool and the Warp feature in Pro/ENGINEER to create more complex 3D forms. The variable section sweep tool is a powerful sketch based feature that allows you to create a number of control curves along which a simple cross sectional profile is swept to create a complex 3D form. The Warp feature is a powerful and flexible way of distorting models inside Pro/ENGINEER. It is made up of 7 different tools that can be used individually or combined to provide very complex distortions. In this tutorial, you will be introduced to the basic principles. You will find more in depth detail on both techniques in the Pro/ENGINEER Resource Centre at the following URL http://www.ptc.com/community/resource_center /proengineer/index.htm
Learning objectives: By the end of this session you should: Be aware of: how Pro/ENGINEER can be used to design and manipulate more complex organic 3D forms Understand: how to prepare sketches to produce a swept profile how to insert a warp feature Be able to: use the Sweep Profile and Warp tools in Pro/ENGINEER. construct and edit more complex 3D forms
Creating the basic bottle shape
1.0 Setting the Working Directory
Your first task is to set a new working directory for the Moisturiser Bottle project - left click on File menu and left click to select Set Working Directory. In the Select Working Directory dialogue box that opens, browse to your own folder within the ProENGINEER_TRAINING folder.
Left click on the New Directory icon at the top of the dialogue box. Create and name the new directory, 'Moisturiser Bottle. Left click everything you now design to do with the Moisturiser Bottle will be saved to this location. Left click the File menu and select New.
The New dialogue box will open - left click Part and create a name for the new part, in this case 'BOTTLEBODY'
ProENGINEER Tutorials
John Lee 2008
2.0 Selecting the datum plane for your sketch
2.1 Left click the Sketch tool You now need to define the datum plane on which you want to sketch. Left click on the Front Datum plane - the Sketch dialogue box will open at the top RH corner of the screen. The default settings will be Sketch Plane - Front Reference Plane - Right
Left click on Sketch to accept these settings.
The Front plane will re-orientate to fill the screen and is now ready for you to sketch on as shown above.
3.0 Defining length and direction of swept profile
Your first task is to sketch a line to define the direction and length of the variable section sweep.
3.1 left click to select the straight line tool and create a vertical straight line left click to finish drawing the line and middle click to exit the tool. Modify dimension to 185.00 as shown on right. Middle click to accept the dimension and left click to exit Sketcher
ProENGINEER Tutorials
John Lee 2008
4.0 Creating the first set of control curves for the sweep
The variable section sweep works by sweeping a cross section sketch along a series of control curves. (shown in red below)
4.1 You are now going to create the first pair of control curves left click on the sketch icon and select the Front Datum plane 4.2 Adding a Construction line Before you draw the rectangle, it is useful to add a construction line to help you to construct the control curves. First, left click and add a horizontal straight line left click to finish sketching, middle click to exit Line tool Now, with the line still selected (ie. highlighted red) right click on and select Construction from the pull down menu. The line should change to chain dot which means it will not be an active part of the sketch, but can be used as a construction guide.
4.3 Now left click to select the 3 point arc tool and sketch a curve between the TOP datum plane and the construction line as shown on below. Left click to start the curve left click to place the second point and drag the mouse to create an approximate curve. Left click to fix the curve middle click to exit the curve tool Now modify the dimensions to match those shown in bold on the sketch.
4.4 The next task is to mirror this sketch - to do this, left click to select the Centreline tool and place a vertical centre line in line with the RIGHT datum plane. Left click the curve to select it (it should turn red) and then left click the Mirror tool. to select
Left click the centreline a mirrored copy of the curve should appear - as shown on left. Left click in the Sketcher toolbar to complete the 2D sketch.
ProENGINEER Tutorials
John Lee 2008
5.0 Creating the second set of control curves
You are now ready to sketch the second set of control curves. 5.1 Tumble the sketch until you can see the RIGHT datum plane as shown on right. Left click and select the RIGHT datum plane as the location for your sketch.
5.2 Left click and sketch a vertical line Just as before in Section 4.0, you need to convert this to a construction line and dimension it as shown on the left. Now sketch two control curves using the same techniques as in the previous section to create the second by mirroring the first but this time, make them straight lines, dimensioned as shown below.
Left click in the Sketcher toolbar to complete the 2D sketch.
You have now completed the control curves and are ready to create the variable sweep profile.
6.0 Creating the variable sweep feature
6.1 Left click to select the variable sweep profile tool. Left click on the 'direction' line - it should thicken and turn red - and you should see an arrow indicating the direction of the sweep. Now hold down the Ctrl key and left click each of the four control curves to select them as shown below.
ProENGINEER Tutorials
John Lee 2008
6.2 In the Dashboard that has now appeared at the LH foot of the screen
Check that Sweep as solid is selected Left click on Create or edit sweep section
6.3 The screen will rotate to show an end view of the sweep and the Sketcher tool bar will open in readiness for you to sketch the cross section of the bottle. Left click on the Circle tool and select the Ellipse sketching tool from the flyout menu.
6.4 Sketch an ellipse making sure that it intersects each of the four crosses .that denote the end of the control curves
6.5 Left click in the Sketcher toolbar to complete the 2D profile - your swept profile should now appear looking like the model on the left.
ProENGINEER Tutorials
John Lee 2008
Creating the neck features
7.0 You will now use further 3D features to add the neck detail to the basic bottle shape.
7.1 Place a new sketch on the FRONT datum plane Use the Create Arc tool shape of the neck cutaway. to define the
(Please note that by this stage of the course these tutorial notes will assume a familiarity with some of the basic procedures in Pro/ENGINEER. If you unsure of a procedure, for example, 'creating an extrusion', please revisit an earlier example of its' use)
Use the Straight Line tool to complete the closed sketch as shown on the right.
7.2 Select the Extrude tool and set the controls in the Dashboard to remove material either side of the FRONT datum plane as shown below.
7.3 Your model should now have a body shape similar to the one shown below.
8.0 Building up the neck shape
8.1 Tumble the model and create an Extrude feature based on an Ellipse sketch placed on the TOP datum plane.
ProENGINEER Tutorials
John Lee 2008
9.0 Adding a taper (or 'draft') to the neck shape
To define a draft, you first need to select the surface on which you want to apply the draft, and then specify a hinge plane, a draft direction, and a draft angle.
9.1 Left click
to select the Draft tool.
9.2 The Draft dashboard opens at the bottom of the screen.
9.3 Working from left to right, left click on References. Left click in the Draft Surfaces box and select the vertical surface of the bottle neck extrusion as shown in the model on the right. 9.4 Now left click in the first box and select the top surface of the bottle.
This is the hinge reference or the surface from which the draft angle will start. The surface is highlighted, and the draft angle handles appear. The yellow draft direction arrow should be pointing into the solid of the bottle (if not, left click 'Pull direction' change it) to
You can either use the white drag handle - or enter a numerical value in the angle box of 4.0 degrees to complete the draft. Left click to preview the finished
draft, or click the Apply icon to accept the feature and return to the work area.
10.0 Adding the neck
10.1 Tumble the model and create an Extrude feature based on an CIRCLE sketch placed on the TOP datum plane. The circle should be 24mm diameter and the extrusion 12.00mm high.
Now would be a good time to add Round feature to selected edges!
ProENGINEER Tutorials
John Lee 2008
11.0 Shelling the solid
You are now ready to shell out the bottle to represent the 'blow moulded' shape.
11.1 Left click to select the Shell tool, and left click on the top surface of the neck extrusion to select it (it should turn red)
11.2 In the Shell Dashboard, alter the thickness to 1.00mm
11.3 Left click to apply the changes. Your model should now look like the one on the right.
Inserting a Warp feature
If you look closely at most of the larger plastic bottles designed to dispense moisturiser or shampoo, they have an indentation on one side to assist in squeezing out the contents. 12.0 The next task is to insert a Warp feature in this case using Sculpt to generate the shape of this indent. 12.1 Left click on the Insert pull down menu and left click on Warp to select it. The Warp Dashboard will appear at the foot of the screen on the LH side.
12.2
The first task is to select the
ProENGINEER Tutorials
John Lee 2008
geometry that you would like to warp Left click anywhere on the side face of the bottle this will be selected as the solid geometry and will appear in the Dashboard panel under Geometry. 12.3 Now you need to choose a direction for the warp feature. To do this, left click in the box marked Direction and left click on the FRONT datum plane to select it. This means that you are going to insert the warp along the length of the bottle parallel to the FRONT datum plane. The bottle will turn yellow to indicate that it has been selected and the Warp dashboard will open at the foot of the screen.
12.4 For the indentation you are going to use the Sculpt tool left click on it to select it. A grid of rectangles will now appear over the model. Left click on Apply to one side... and increase the rows and columns to 5 and 6
12.5 You can now sculpt the model by selecting the intersections or lines (hold down Ctrl to group them if necessary) and dragging them to a new position. Try it out youve always got the Undo feature !
ProENGINEER Tutorials
John Lee 2008
Your bottle should now have a realistic organic form that would be difficult to achieve by any other means.
Further tasks .......
13.0 The bottle neck has additional details designed to allow the cap to be clipped on and off. The image on the right shows the details. Can you add them to your model? 14.0 Rendering the bottle and applying the decal all add to its realism. This will be covered in the class demo.
10
You might also like
- The Subtle Art of Not Giving a F*ck: A Counterintuitive Approach to Living a Good LifeFrom EverandThe Subtle Art of Not Giving a F*ck: A Counterintuitive Approach to Living a Good LifeRating: 4 out of 5 stars4/5 (5794)
- The Gifts of Imperfection: Let Go of Who You Think You're Supposed to Be and Embrace Who You AreFrom EverandThe Gifts of Imperfection: Let Go of Who You Think You're Supposed to Be and Embrace Who You AreRating: 4 out of 5 stars4/5 (1090)
- Never Split the Difference: Negotiating As If Your Life Depended On ItFrom EverandNever Split the Difference: Negotiating As If Your Life Depended On ItRating: 4.5 out of 5 stars4.5/5 (838)
- Hidden Figures: The American Dream and the Untold Story of the Black Women Mathematicians Who Helped Win the Space RaceFrom EverandHidden Figures: The American Dream and the Untold Story of the Black Women Mathematicians Who Helped Win the Space RaceRating: 4 out of 5 stars4/5 (894)
- Grit: The Power of Passion and PerseveranceFrom EverandGrit: The Power of Passion and PerseveranceRating: 4 out of 5 stars4/5 (587)
- Shoe Dog: A Memoir by the Creator of NikeFrom EverandShoe Dog: A Memoir by the Creator of NikeRating: 4.5 out of 5 stars4.5/5 (537)
- Elon Musk: Tesla, SpaceX, and the Quest for a Fantastic FutureFrom EverandElon Musk: Tesla, SpaceX, and the Quest for a Fantastic FutureRating: 4.5 out of 5 stars4.5/5 (474)
- The Hard Thing About Hard Things: Building a Business When There Are No Easy AnswersFrom EverandThe Hard Thing About Hard Things: Building a Business When There Are No Easy AnswersRating: 4.5 out of 5 stars4.5/5 (344)
- Her Body and Other Parties: StoriesFrom EverandHer Body and Other Parties: StoriesRating: 4 out of 5 stars4/5 (821)
- The Sympathizer: A Novel (Pulitzer Prize for Fiction)From EverandThe Sympathizer: A Novel (Pulitzer Prize for Fiction)Rating: 4.5 out of 5 stars4.5/5 (119)
- The Emperor of All Maladies: A Biography of CancerFrom EverandThe Emperor of All Maladies: A Biography of CancerRating: 4.5 out of 5 stars4.5/5 (271)
- The Little Book of Hygge: Danish Secrets to Happy LivingFrom EverandThe Little Book of Hygge: Danish Secrets to Happy LivingRating: 3.5 out of 5 stars3.5/5 (399)
- The World Is Flat 3.0: A Brief History of the Twenty-first CenturyFrom EverandThe World Is Flat 3.0: A Brief History of the Twenty-first CenturyRating: 3.5 out of 5 stars3.5/5 (2219)
- The Yellow House: A Memoir (2019 National Book Award Winner)From EverandThe Yellow House: A Memoir (2019 National Book Award Winner)Rating: 4 out of 5 stars4/5 (98)
- Devil in the Grove: Thurgood Marshall, the Groveland Boys, and the Dawn of a New AmericaFrom EverandDevil in the Grove: Thurgood Marshall, the Groveland Boys, and the Dawn of a New AmericaRating: 4.5 out of 5 stars4.5/5 (265)
- A Heartbreaking Work Of Staggering Genius: A Memoir Based on a True StoryFrom EverandA Heartbreaking Work Of Staggering Genius: A Memoir Based on a True StoryRating: 3.5 out of 5 stars3.5/5 (231)
- Team of Rivals: The Political Genius of Abraham LincolnFrom EverandTeam of Rivals: The Political Genius of Abraham LincolnRating: 4.5 out of 5 stars4.5/5 (234)
- On Fire: The (Burning) Case for a Green New DealFrom EverandOn Fire: The (Burning) Case for a Green New DealRating: 4 out of 5 stars4/5 (73)
- The Unwinding: An Inner History of the New AmericaFrom EverandThe Unwinding: An Inner History of the New AmericaRating: 4 out of 5 stars4/5 (45)
- Engineering Drawing Course BookDocument48 pagesEngineering Drawing Course Bookgirishkaundinya100% (15)
- A Geometric Approach To The Basel ProblemDocument12 pagesA Geometric Approach To The Basel ProblemRaynald GozaliNo ratings yet
- Auto BIW Concept Description V11Document4 pagesAuto BIW Concept Description V11Yuwraj Bhagavant ChikhaleNo ratings yet
- Catia Sheet Metal Design PDFDocument90 pagesCatia Sheet Metal Design PDFNasos MasourasNo ratings yet
- Jigs - and Fixtures PDFDocument29 pagesJigs - and Fixtures PDFNiel Cool100% (1)
- CATIA AssemblyDocument53 pagesCATIA AssemblyOğuzhan KocaNo ratings yet
- Cad Cam Academy PDFDocument4 pagesCad Cam Academy PDFYuwraj Bhagavant ChikhaleNo ratings yet
- Virginia University Online Eucation DocumentDocument42 pagesVirginia University Online Eucation Documentapi-253004596No ratings yet
- Gearbox Design IitDocument25 pagesGearbox Design IitSrini VasanNo ratings yet
- CATIA AssemblyDocument53 pagesCATIA AssemblyOğuzhan KocaNo ratings yet
- Surface ModelingDocument6 pagesSurface Modelingpatel_vicky87No ratings yet
- Roller Chain Part UDFDocument9 pagesRoller Chain Part UDFYuwraj Bhagavant ChikhaleNo ratings yet
- Cad Cam AcademyDocument4 pagesCad Cam AcademyYuwraj Bhagavant ChikhaleNo ratings yet
- Suspension Design AnalysisDocument8 pagesSuspension Design AnalysisPrithvish M GowdaNo ratings yet
- Crosshead AssemblyDocument3 pagesCrosshead Assemblysenthilkumarm50No ratings yet
- Mobile Mining Crusher: Capacity Working RangesDocument1 pageMobile Mining Crusher: Capacity Working RangesYuwraj Bhagavant ChikhaleNo ratings yet
- 9121474Document1 page9121474Yuwraj Bhagavant ChikhaleNo ratings yet
- WF5 Update SampleDocument36 pagesWF5 Update SampleMiguel FarahNo ratings yet
- To The End of The Idea: TopsolidDocument1 pageTo The End of The Idea: TopsolidYuwraj Bhagavant ChikhaleNo ratings yet
- Education Solutions BrochureDocument3 pagesEducation Solutions BrochureYuwraj Bhagavant ChikhaleNo ratings yet
- CAD and Finite Element Analysis: - Most ME CAD Applications Require ADocument29 pagesCAD and Finite Element Analysis: - Most ME CAD Applications Require AthiyakiNo ratings yet
- Pump MountDocument1 pagePump MountYuwraj Bhagavant ChikhaleNo ratings yet
- Bonafied Student - For - PASSDocument1 pageBonafied Student - For - PASSYuwraj Bhagavant ChikhaleNo ratings yet
- Uce of Cad CamDocument2 pagesUce of Cad CamYuwraj Bhagavant ChikhaleNo ratings yet
- SohcahtoaDocument18 pagesSohcahtoaASHWANI Raj100% (1)
- Frames of reference in physics and their usesDocument6 pagesFrames of reference in physics and their usesPrateek SharmaNo ratings yet
- NX Interview QuestionsDocument13 pagesNX Interview QuestionsAnonymous PJP78mSxNo ratings yet
- Inverse trigonometric functions worksheet solutionsDocument5 pagesInverse trigonometric functions worksheet solutionsAdesh KannaNo ratings yet
- Galois TheoryDocument287 pagesGalois TheoryAlEx Hernandez100% (3)
- C. Truesdell (Auth.) - Six Lectures On Modern Natural Philosophy-Springer-Verlag Berlin Heidelberg (1966)Document130 pagesC. Truesdell (Auth.) - Six Lectures On Modern Natural Philosophy-Springer-Verlag Berlin Heidelberg (1966)Cindy BergamoteNo ratings yet
- Engg Mechanics Ques BankDocument68 pagesEngg Mechanics Ques BankUtkalNo ratings yet
- Bipolar CoordinatesDocument71 pagesBipolar CoordinatesPablo Alberto De La Guerra Carrasco100% (1)
- 3D Space - Language Group Activity: What To DoDocument8 pages3D Space - Language Group Activity: What To DoАнна ГлушкоNo ratings yet
- ASSESSMENT EXAM XcdocxDocument2 pagesASSESSMENT EXAM XcdocxArwa ArmaniNo ratings yet
- 11 Mathematics Imp ch3 1 PDFDocument12 pages11 Mathematics Imp ch3 1 PDFSangeetha ThyagarajanNo ratings yet
- Types of PendulumsDocument10 pagesTypes of PendulumsAdrian Arasu100% (1)
- Mohr's Circle and More Circles: Rebecca BrannonDocument76 pagesMohr's Circle and More Circles: Rebecca Brannonanon_244749016No ratings yet
- Vis-À-Vis: Reviewer in MATH 7 Incat - 2 Periodical TestDocument3 pagesVis-À-Vis: Reviewer in MATH 7 Incat - 2 Periodical TestRichard Balicat Jr.No ratings yet
- All Graphics 2Document255 pagesAll Graphics 2nelagerNo ratings yet
- Celestial Coordinate SystemsDocument25 pagesCelestial Coordinate SystemsElisha ManishimweNo ratings yet
- Ot 5Document16 pagesOt 5ZZROTNo ratings yet
- Area Roughing For ImpellersDocument3 pagesArea Roughing For ImpellersDženana Delić - AgićNo ratings yet
- Plane GeometryDocument1 pagePlane GeometryKramnai NartlebNo ratings yet
- Rhombus: Rhombuses) Is A Quadrilateral Whose Four Sides All Have The SameDocument7 pagesRhombus: Rhombuses) Is A Quadrilateral Whose Four Sides All Have The Sameanug singhNo ratings yet
- Angles and Trigonometry ProblemsDocument41 pagesAngles and Trigonometry ProblemsAdil KhanNo ratings yet
- June 1998 CAPE Pure Mathematics Pilot U1 P1Document5 pagesJune 1998 CAPE Pure Mathematics Pilot U1 P1Ilijah CorbinNo ratings yet
- Table of Specifications in Math - Diagnostic Test: Republic of The Philippines Department of EducationDocument12 pagesTable of Specifications in Math - Diagnostic Test: Republic of The Philippines Department of Educationjoel arones ornillaNo ratings yet
- Find the measures of unknown angles using inscribed angle theoremsDocument12 pagesFind the measures of unknown angles using inscribed angle theoremsAustin LaurenNo ratings yet
- AP FR Quiz #5 2D MotionDocument7 pagesAP FR Quiz #5 2D MotionRobbyNo ratings yet
- Similar Shapes Area Volume 1Document9 pagesSimilar Shapes Area Volume 1saNo ratings yet
- Art Worksheets - Crayola TeachersDocument1 pageArt Worksheets - Crayola TeachersJuzef StaljinNo ratings yet
- CBSE Class 8 Mathematics Worksheet - Linear Equations in One Variable PDFDocument6 pagesCBSE Class 8 Mathematics Worksheet - Linear Equations in One Variable PDFsana100% (1)
- (ECE 401) Lecture 2 Vector Analysis - Part 1Document34 pages(ECE 401) Lecture 2 Vector Analysis - Part 1Johnjoseph VeraNo ratings yet