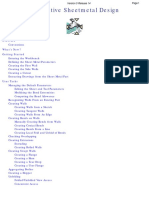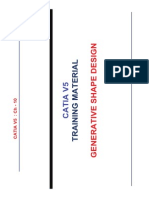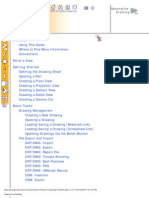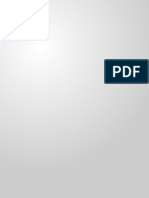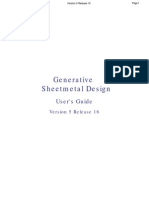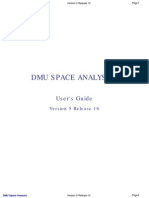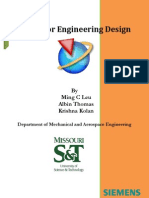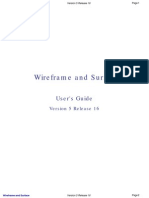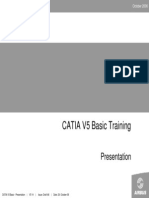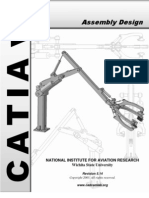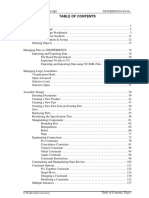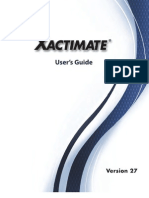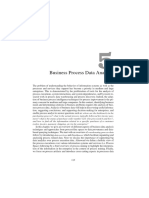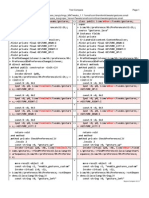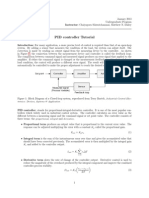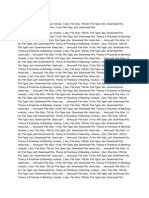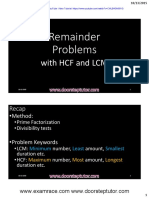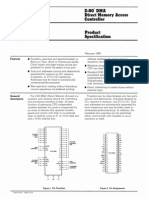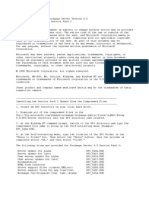Professional Documents
Culture Documents
CatiaV5R7 Assembly Design Book
Uploaded by
ChafikiousCopyright
Available Formats
Share this document
Did you find this document useful?
Is this content inappropriate?
Report this DocumentCopyright:
Available Formats
CatiaV5R7 Assembly Design Book
Uploaded by
ChafikiousCopyright:
Available Formats
CATIA Assembly Design CATIA® V5R6
TABLE OF CONTENTS
Introduction . . . . . . . . . . . . . . . . . . . . . . . . . . . . . . . . . . . . . . . . . . . . . . . . . . . . . . . . . . . . . . 1
CATIA Version 5 Assembly Design . . . . . . . . . . . . . . . . . . . . . . . . . . . . . . . . . . . . . 1
Assembly Design . . . . . . . . . . . . . . . . . . . . . . . . . . . . . . . . . . . . . . . . . . . . . . . . . . . . . . . . . . 2
Pull Down Menus . . . . . . . . . . . . . . . . . . . . . . . . . . . . . . . . . . . . . . . . . . . . . . . . . . . 3
Edit . . . . . . . . . . . . . . . . . . . . . . . . . . . . . . . . . . . . . . . . . . . . . . . . . . . . . . . . . 3
Insert . . . . . . . . . . . . . . . . . . . . . . . . . . . . . . . . . . . . . . . . . . . . . . . . . . . . . . . . 5
Tools . . . . . . . . . . . . . . . . . . . . . . . . . . . . . . . . . . . . . . . . . . . . . . . . . . . . . . . 7
Analyze . . . . . . . . . . . . . . . . . . . . . . . . . . . . . . . . . . . . . . . . . . . . . . . . . . . . . 8
Assembly Design Workbench . . . . . . . . . . . . . . . . . . . . . . . . . . . . . . . . . . . . . . . . . . 9
Inserting Documents . . . . . . . . . . . . . . . . . . . . . . . . . . . . . . . . . . . . . . . . . . . . . . . . 11
Replacing and Creating New Parts . . . . . . . . . . . . . . . . . . . . . . . . . . . . . . . . . . . . . 16
Reordering and Numbering the tree . . . . . . . . . . . . . . . . . . . . . . . . . . . . . . . . . . . . . 21
Bill of Material . . . . . . . . . . . . . . . . . . . . . . . . . . . . . . . . . . . . . . . . . . . . . . . . . . . . . 23
Constraining and Manipulating Parts . . . . . . . . . . . . . . . . . . . . . . . . . . . . . . . . . . . . 27
Bounding Box . . . . . . . . . . . . . . . . . . . . . . . . . . . . . . . . . . . . . . . . . . . . . . . 29
Manipulation . . . . . . . . . . . . . . . . . . . . . . . . . . . . . . . . . . . . . . . . . . . . . . . . 29
Coincidence Constraint . . . . . . . . . . . . . . . . . . . . . . . . . . . . . . . . . . . . . . . . 30
Contact Constraint . . . . . . . . . . . . . . . . . . . . . . . . . . . . . . . . . . . . . . . . . . . . 32
Snap . . . . . . . . . . . . . . . . . . . . . . . . . . . . . . . . . . . . . . . . . . . . . . . . . . . . . . . 36
Defining a Multi Instantiation . . . . . . . . . . . . . . . . . . . . . . . . . . . . . . . . . . . 37
Smart Move . . . . . . . . . . . . . . . . . . . . . . . . . . . . . . . . . . . . . . . . . . . . . . . . . 39
Modifying a part to create a new part while in the assembly . . . . . . . . . . . . . . . . . . 42
Fast Multi Instantiation . . . . . . . . . . . . . . . . . . . . . . . . . . . . . . . . . . . . . . . . 44
Fix Constraint . . . . . . . . . . . . . . . . . . . . . . . . . . . . . . . . . . . . . . . . . . . . . . . 45
Offset Constraint . . . . . . . . . . . . . . . . . . . . . . . . . . . . . . . . . . . . . . . . . . . . . 46
Copying and Pasting with constraints
Note: You need to make sure that your Paste components option
Always with the assembly constraints is turned on under pull down
menu Tools, Options, Mechanical Design, Assembly Design,
Constraints tab. . . . . . . . . . . . . . . . . . . . . . . . . . . . . . . . . . . . . . . . . 48
Angle Constraint . . . . . . . . . . . . . . . . . . . . . . . . . . . . . . . . . . . . . . . . . . . . . 49
Explode . . . . . . . . . . . . . . . . . . . . . . . . . . . . . . . . . . . . . . . . . . . . . . . . . . . . 53
Advanced Constraint Options . . . . . . . . . . . . . . . . . . . . . . . . . . . . . . . . . . . . . . . . . 55
Fix Together Constraint . . . . . . . . . . . . . . . . . . . . . . . . . . . . . . . . . . . . . . . . 56
Quick Constraint . . . . . . . . . . . . . . . . . . . . . . . . . . . . . . . . . . . . . . . . . . . . . 57
Changing a Constraint . . . . . . . . . . . . . . . . . . . . . . . . . . . . . . . . . . . . . . . . . 58
Reusing Patterns . . . . . . . . . . . . . . . . . . . . . . . . . . . . . . . . . . . . . . . . . . . . . . 61
Weld Planner . . . . . . . . . . . . . . . . . . . . . . . . . . . . . . . . . . . . . . . . . . . . . . . . 70
Activating/Deactivating constraints . . . . . . . . . . . . . . . . . . . . . . . . . . . . . . . 72
External References . . . . . . . . . . . . . . . . . . . . . . . . . . . . . . . . . . . . . . . . . . . . . . . . . 77
Assembly Features . . . . . . . . . . . . . . . . . . . . . . . . . . . . . . . . . . . . . . . . . . . . . . . . . . 83
Hole . . . . . . . . . . . . . . . . . . . . . . . . . . . . . . . . . . . . . . . . . . . . . . . . . . . . . . . 83
Add . . . . . . . . . . . . . . . . . . . . . . . . . . . . . . . . . . . . . . . . . . . . . . . . . . . . . . . . 89
Remove . . . . . . . . . . . . . . . . . . . . . . . . . . . . . . . . . . . . . . . . . . . . . . . . . . . . 90
© Wichita State University Table of Contents, Page i
CATIA Assembly Design CATIA® V5R6
DMU Fitting Simulation . . . . . . . . . . . . . . . . . . . . . . . . . . . . . . . . . . . . . . . . . . . . . . . . . . . 93
Pull down menu changes . . . . . . . . . . . . . . . . . . . . . . . . . . . . . . . . . . . . . . . . . . . . . 93
Insert . . . . . . . . . . . . . . . . . . . . . . . . . . . . . . . . . . . . . . . . . . . . . . . . . . . . . . . 93
Tools . . . . . . . . . . . . . . . . . . . . . . . . . . . . . . . . . . . . . . . . . . . . . . . . . . . . . . 93
Analyze . . . . . . . . . . . . . . . . . . . . . . . . . . . . . . . . . . . . . . . . . . . . . . . . . . . . 94
DMU Fitting Simulation Workbench . . . . . . . . . . . . . . . . . . . . . . . . . . . . . . . . . . . 95
Manipulation . . . . . . . . . . . . . . . . . . . . . . . . . . . . . . . . . . . . . . . . . . . . . . . . 96
Bottom Toolbar Changes . . . . . . . . . . . . . . . . . . . . . . . . . . . . . . . . . . . . . . . . . . . . . 97
DMU Viewing . . . . . . . . . . . . . . . . . . . . . . . . . . . . . . . . . . . . . . . . . . . . . . . 97
Creating a simple simulation . . . . . . . . . . . . . . . . . . . . . . . . . . . . . . . . . . . . . . . . . . 99
Creating a shuttle . . . . . . . . . . . . . . . . . . . . . . . . . . . . . . . . . . . . . . . . . . . . 100
Creating a simulation . . . . . . . . . . . . . . . . . . . . . . . . . . . . . . . . . . . . . . . . . 102
Compiling a simulation . . . . . . . . . . . . . . . . . . . . . . . . . . . . . . . . . . . . . . . 108
Replaying a compiled simulation . . . . . . . . . . . . . . . . . . . . . . . . . . . . . . . . 109
Multiple Objects moving in same simulation . . . . . . . . . . . . . . . . . . . . . . . . . . . . 112
Creating a group . . . . . . . . . . . . . . . . . . . . . . . . . . . . . . . . . . . . . . . . . . . . . 112
Moving two shuttles at once . . . . . . . . . . . . . . . . . . . . . . . . . . . . . . . . . . . 117
General methods and options . . . . . . . . . . . . . . . . . . . . . . . . . . . . . . . . . . . . . . . . . 119
Exploding the assembly . . . . . . . . . . . . . . . . . . . . . . . . . . . . . . . . . . . . . . . 119
Moving the shuttle axis . . . . . . . . . . . . . . . . . . . . . . . . . . . . . . . . . . . . . . . 120
Creating a shuttle referencing a shuttle . . . . . . . . . . . . . . . . . . . . . . . . . . . 121
Customizing automatic insertion . . . . . . . . . . . . . . . . . . . . . . . . . . . . . . . . 124
Simulating shuttles referencing a shuttle . . . . . . . . . . . . . . . . . . . . . . . . . . 125
Distance and band analysis . . . . . . . . . . . . . . . . . . . . . . . . . . . . . . . . . . . . 128
Swept Volume . . . . . . . . . . . . . . . . . . . . . . . . . . . . . . . . . . . . . . . . . . . . . . 132
Simulating assembly . . . . . . . . . . . . . . . . . . . . . . . . . . . . . . . . . . . . . . . . . . . . . . . 135
Review . . . . . . . . . . . . . . . . . . . . . . . . . . . . . . . . . . . . . . . . . . . . . . . . . . . . . . . . . . 138
Exploding . . . . . . . . . . . . . . . . . . . . . . . . . . . . . . . . . . . . . . . . . . . . . . . . . . 138
Current selection panel . . . . . . . . . . . . . . . . . . . . . . . . . . . . . . . . . . . . . . . 139
Creating groups . . . . . . . . . . . . . . . . . . . . . . . . . . . . . . . . . . . . . . . . . . . . . 140
Creating shuttles . . . . . . . . . . . . . . . . . . . . . . . . . . . . . . . . . . . . . . . . . . . . . 140
Creating the simulation . . . . . . . . . . . . . . . . . . . . . . . . . . . . . . . . . . . . . . . 142
Creating a replay and an AVI file . . . . . . . . . . . . . . . . . . . . . . . . . . . . . . . 146
Checking for clash . . . . . . . . . . . . . . . . . . . . . . . . . . . . . . . . . . . . . . . . . . . . . . . . . 147
Clash detection . . . . . . . . . . . . . . . . . . . . . . . . . . . . . . . . . . . . . . . . . . . . . . . . . . . . 153
Path finder . . . . . . . . . . . . . . . . . . . . . . . . . . . . . . . . . . . . . . . . . . . . . . . . . . . . . . . 156
Smooth . . . . . . . . . . . . . . . . . . . . . . . . . . . . . . . . . . . . . . . . . . . . . . . . . . . . . . . . . . 160
DMU Navigator . . . . . . . . . . . . . . . . . . . . . . . . . . . . . . . . . . . . . . . . . . . . . . . . . . . . . . . . . 167
Pull down menu changes . . . . . . . . . . . . . . . . . . . . . . . . . . . . . . . . . . . . . . . . . . . . 167
View . . . . . . . . . . . . . . . . . . . . . . . . . . . . . . . . . . . . . . . . . . . . . . . . . . . . . . 167
Insert . . . . . . . . . . . . . . . . . . . . . . . . . . . . . . . . . . . . . . . . . . . . . . . . . . . . . . 168
Tools . . . . . . . . . . . . . . . . . . . . . . . . . . . . . . . . . . . . . . . . . . . . . . . . . . . . . 169
DMU Navigator workbench . . . . . . . . . . . . . . . . . . . . . . . . . . . . . . . . . . . . . . . . . . 170
Creating an annotated view . . . . . . . . . . . . . . . . . . . . . . . . . . . . . . . . . . . . 171
Creating a scene . . . . . . . . . . . . . . . . . . . . . . . . . . . . . . . . . . . . . . . . . . . . . 171
Publish . . . . . . . . . . . . . . . . . . . . . . . . . . . . . . . . . . . . . . . . . . . . . . . . . . . . 171
Creating an annotated view . . . . . . . . . . . . . . . . . . . . . . . . . . . . . . . . . . . . . . . . . . 173
Publish . . . . . . . . . . . . . . . . . . . . . . . . . . . . . . . . . . . . . . . . . . . . . . . . . . . . . . . . . . 177
Table of Contents, Page ii ©Wichita State University
CATIA Assembly Design CATIA® V5R6
Hyperlinks . . . . . . . . . . . . . . . . . . . . . . . . . . . . . . . . . . . . . . . . . . . . . . . . . . . . . . . 181
3D Annotation . . . . . . . . . . . . . . . . . . . . . . . . . . . . . . . . . . . . . . . . . . . . . . . . . . . . 183
Scenes - basic . . . . . . . . . . . . . . . . . . . . . . . . . . . . . . . . . . . . . . . . . . . . . . . . . . . . . 184
Search . . . . . . . . . . . . . . . . . . . . . . . . . . . . . . . . . . . . . . . . . . . . . . . . . . . . . . . . . . . 186
Current selection panel . . . . . . . . . . . . . . . . . . . . . . . . . . . . . . . . . . . . . . . . . . . . . 187
Proximity query . . . . . . . . . . . . . . . . . . . . . . . . . . . . . . . . . . . . . . . . . . . . . . . . . . . 188
Translation or rotation . . . . . . . . . . . . . . . . . . . . . . . . . . . . . . . . . . . . . . . . . . . . . . 189
Scenes - advanced . . . . . . . . . . . . . . . . . . . . . . . . . . . . . . . . . . . . . . . . . . . . . . . . . 190
Fly mode . . . . . . . . . . . . . . . . . . . . . . . . . . . . . . . . . . . . . . . . . . . . . . . . . . . . . . . . 192
Viewpoints . . . . . . . . . . . . . . . . . . . . . . . . . . . . . . . . . . . . . . . . . . . . . . . . . . . . . . . 196
Practice Problems . . . . . . . . . . . . . . . . . . . . . . . . . . . . . . . . . . . . . . . . . . . . . . . . . . . . . . . . 205
Sawhorse . . . . . . . . . . . . . . . . . . . . . . . . . . . . . . . . . . . . . . . . . . . . . . . . . . . . . . . . 205
Puzzle . . . . . . . . . . . . . . . . . . . . . . . . . . . . . . . . . . . . . . . . . . . . . . . . . . . . . . . . . . . 206
Mouse Trap . . . . . . . . . . . . . . . . . . . . . . . . . . . . . . . . . . . . . . . . . . . . . . . . . . . . . . 207
Hard Drive . . . . . . . . . . . . . . . . . . . . . . . . . . . . . . . . . . . . . . . . . . . . . . . . . . . . . . . 208
Pen . . . . . . . . . . . . . . . . . . . . . . . . . . . . . . . . . . . . . . . . . . . . . . . . . . . . . . . . . . . . . 209
NIAR Third Floor . . . . . . . . . . . . . . . . . . . . . . . . . . . . . . . . . . . . . . . . . . . . . . . . . 210
Robotic Arm . . . . . . . . . . . . . . . . . . . . . . . . . . . . . . . . . . . . . . . . . . . . . . . . . . . . . . 211
© Wichita State University Table of Contents, Page iii
CATIA Assembly Design CATIA® V5R6
Table of Contents, Page iv ©Wichita State University
CATIA Assembly Design CATIA® V5R6
Introduction
CATIA Version 5 Assembly Design
Upon completion of this course the student should have a full understanding of the
following topics:
- Inserting models into an assembly
- Manipulating models in an assembly
- Constraining models in an assembly
- Using advanced methods to insert and constrain assemblies
- Analyzing assemblies for clashes and gaps
- Modifying assembly components and updating assemblies
© Wichita State University Assembly Design - Introduction, Page 1
CATIA Assembly Design CATIA® V5R6
Assembly Design
Very few finished designs are a single part. Usually a finished design consists of several to
millions of individual parts to define them. This is where CATIA V5 assembly design is
utilized. Assembly design allows parts and small assemblies of parts to be inserted to make
larger, more complete products. In CATIA V5 Part Design and Sketcher, you learned how
to generate parts. The primary objective of this class is to utilize those parts to create a
complex assembly of those parts that can be later used in stress analysis, kinematics, fitting
simulations, and other areas.
It is important to understand some of the terminology that CATIA uses when working with
assemblies. There are basically three types of documents that are used in assembly design.
They are the overall assembly, sub-assemblies and individual models. CATIA uses the
word products to refer to assemblies and parts to refer to individual models. You can use
parts to create products and then in turn use those products to produce other products. The
diagram shown below represents the concept of the overall structure.
The first product at the top is generally regarded as the assembly, whereas the two products
that are underneath are generally regarded as sub-assemblies of this assembly. This
assembly could in turn be used to create an even bigger assembly at some other time, or the
sub-assemblies could be used as sub-assemblies of a different assembly. With this concept
in mind be aware that an assembly could be a very complex document due to its ability to
have multiple levels of sub-assemblies and parts. Because of this complexity it is important
that you have a plan of attack when building assemblies. There are basically two
approaches that a user or company can take when building assemblies. One is to pre-
determine what sub-assemblies a particular assembly is going to need. The other is to
produce all of the parts and then determine what sub-assemblies are going to be created.
Assembly Design - Introduction, Page 2 ©Wichita State University
CATIA Assembly Design CATIA® V5R6
Pull Down Menus
Not all of the options will be covered since you should of already been introduced to them
through previous courses. Only the new options that appear when you are in the assembly
design workbench will be discussed.
Edit
Move Various methods of moving your
components around in the assembly
Component Constraints Allows you to select constraints that are linked to the
component
Components Allows for components within the
assembly to be replaced, turned on or
off, reordered or changed from being
Flexible or Rigid
© Wichita State University Assembly Design - Introduction, Page 3
CATIA Assembly Design CATIA® V5R6
Representations Allows for the representation of
the assembly to be changed
Assembly Design - Introduction, Page 4 ©Wichita State University
CATIA Assembly Design CATIA® V5R6
Insert
Coincidence Inserts a coincidence constraint
Contact Inserts a contact constraint
Offset Inserts an offset constraint
Angle Inserts an angle constraint
Fix Together Fixes two components together
Fix Fixes a component in space
Quick Constraint Applies a quick constraint to components
Reuse Pattern Apples a pre-defined pattern to a component
New Component Allows the insertion of parts as details
New Product Inserts a new assembly into the product
New CDM Component Inserts a new CDM component
New Part Inserts a new part into the assembly
Existing Component Inserts an existing component
© Wichita State University Assembly Design - Introduction, Page 5
CATIA Assembly Design CATIA® V5R6
Fast Multi Instantiation Applies a Fast Multi Instantiation of a component
Define Multi Instantiation Defines a Multi Instantiation of a component
Weld Planner Places weld symbols into the assembly
Annotations Adds text with a leader or a flag note
with a leader to your assembly
Assembly Features Performs an operation on your assembly
Assembly Design - Introduction, Page 6 ©Wichita State University
CATIA Assembly Design CATIA® V5R6
Tools
Product Management Allows the part number, and representation to be changed for
a component
Publication Management Allows the publication of components and elements to be
modified
Catalog Browser Access part catalogs for standard parts such as bolts, nuts,
fasteners, etc.
© Wichita State University Assembly Design - Introduction, Page 7
CATIA Assembly Design CATIA® V5R6
Analyze
Bill Of Material Generates a bill of materials from the assembly
Update Updates the assembly
Constraints Displays a constraint analysis window of all the constraints in the
assembly
Dependencies Displays a tree format of all the constraint dependencies of a selected
component
Mechanical Structure Shows the structure as the assembly sees it, this pertains to having
sub-assemblies either as flexible or rigid
Compute Clash Displays a Clash / Clearance computation window
Note: These are available in Part Design but they just appear in the bottom toolbar instead
of a pull down menu.
Measure Item Allows you to measure a single element
Measure Between Allows you to measure between elements
Measure Inertia Allows you to compute an inertial analysis
Assembly Design - Introduction, Page 8 ©Wichita State University
CATIA Assembly Design CATIA® V5R6
Assembly Design Workbench
Changes workbenches Apply a contact constraint
Selects geometry Apply a offset constraint
Inserts a new component Apply an angle constraint
Inserts a new product Fixes a component
Inserts a new part Fixes two components together
Inserts a existing component Applies a quick constraint
Replaces a component Flexible/rigid toggle
Allows the tree to be reordered Changes a constraint
Generates numbers Reuses a pattern used in a part
Loads and unloads components Creates welding symbols
Manage representations Creates text with leader
Apply a multi instantiation Creates a flag note
Define a multi instantiation Splits an assembly
Manipulate the parts Creates a hole in the assembly
Snap parts together Creates a pocket in the assembly
Smart move Performs an add operation
Explode the assembly Performs a remove operation
Apply a coincidence constraint
© Wichita State University Assembly Design - Introduction, Page 9
CATIA Assembly Design CATIA® V5R6
This page is intentionally left blank.
Assembly Design - Introduction, Page 10 ©Wichita State University
CATIA Assembly Design CATIA® V5R6
Assembly Design
The first section of this manual will involve inserting, creating, and replacing documents
and other components in the assembly design. Those documents can be a variety of things
including parts and other assemblies.
Inserting Documents
All of the assemblies created in this first section will not need to have constraints added to
properly position them. The first assembly that will be built is a basic hand drill.
This drill is made of the following parts. The caption under each picture is the filename so
the parts can be referenced to as needed.
Handle Knob
Case 1
Drive Gear
Handle Arm
© Wichita State University Assembly Design - Inserting documents, Page 11
CATIA Assembly Design CATIA® V5R6
Drill Chuck 1
Output Gear
Drill Bit 1
Start a new product document. This can be accomplished by selecting the new icon and
selecting product. You need to make sure you are in the assembly design workbench before
continuing. To switch to the assembly design workbench select the change workbench icon
and then select assembly design.
One of the most important ideas to keep in mind with assembly design is that all parts must
have an unique id. The assembly should also have an unique id, especially if it is going to
be used as a sub-assembly.
Press button 3 on the mouse while on Product1. This will bring up the contextual menu
for Product1.
Select Properties and then the Product Tab. This is where various information about the
assembly, as well as individual parts can be stored. Filling in all of the information is not
necessary, but can become quite useful to a down stream user. For now, the Part Number is
the only field that will be changed, but feel free to fill in any of the other fields.
Assembly Design - Inserting documents, Page 12 ©Wichita State University
CATIA Assembly Design CATIA® V5R6
Change the Part Number to Hand Drill. Select OK when done. This will give the
assembly an unique id, so that in case this was to be used in a larger assembly, say a garage
mock-up, then there would be no conflicts.
Select the existing component icon. The icon will highlight and is awaiting for the
user to select a product to insert the component into.
Select Hand Drill. This will define what product the component will be placed into. An
Insert an Existing Component dialog box will display. This will look and feel very similar
to the Open Document dialog box.
Double Select the Hand Drill folder and select Case 1. In this class moving in and out of
the different folders will be essential. If you have difficulty with moving in and around
various folders, practice will be needed to ease the difficulty of this class.
Select Open. The first case is now inserted into the hand drill product. The other
components will be inserted to complete the assembly.
Select the existing component icon, and select Hand Drill. The Insert an Existing
Component window will automatically open to the Hand Drill folder.
Select Drive Gear, and select Open. The drive gear is inserted into the assembly, pre-
positioned. If so desired, the case can be hidden to reveal the drive gear better. Be sure to
have all parts shown before continuing. Notice some of the components can be made into a
sub-assembly. For example, the output gear and drill chuck can be combined together. This
can either be done before hand, as with the handle assembly that you are going to insert
later, or the sub-assemblies can be generated on-the-fly as you will do next.
Select the new product icon, and select Hand Drill. This will insert a new product
into the assembly. A Part Number window appears.
© Wichita State University Assembly Design - Inserting documents, Page 13
CATIA Assembly Design CATIA® V5R6
A part number must be assigned to the new product. Part numbers can either be generated
by the computer or generated on-the-fly. The option to change how new product part
numbers are generated is under Tools, Options, Infrastructure, Product Structure, Product
Structure tab, and Part Number Manual Input. Your system is set up for manual input of
the part number. To insure your ability to distinguish between the different products, you
will name this one Output Assembly.
Key Output Assembly in the Part Number window and select OK. This will change the
instance name, allowing for better model management. Now that you have a nested product
assembly, a product within a product, you need to make sure that you insert new and
existing components into the proper product.
Select the existing component icon, and select Output Assembly. Again, the Insert an
Existing Component window displays. This time you will insert multiple components at the
same time.
Select Output Gear, hold down CTRL on the keyboard, and select Drill Chuck 1, then
select Open. This will insert both documents into the Output Assembly product. You can
expand the Output Assembly product to reveal this by selecting on the plus sign next to it.
The handle assembly is already put together as a separate product. You will insert this next.
Insert an existing component into Hand Drill. The insert window will show again.
Select Handle Assembly and then Open. This inserts the Handle Assembly into the
Hand Drill assembly. You can expand this sub-assembly by selecting the plus sign next to
it.
Insert Drill Bit 1 into the Hand Drill assembly. This completes the Hand Drill assembly.
The specification tree should appear similar to the diagram shown below.
Assembly Design - Inserting documents, Page 14 ©Wichita State University
CATIA Assembly Design CATIA® V5R6
This is how CATIA represents your assemblies. It is structured in the same way it was
explained earlier except in a tree form instead of a chart form as shown below.
Congratulations. This completes your first assembly. Now would be a good time to save
your document. When you save your document the following window should appear:
It gives you this message because the new assembly that you created, Output Assembly, was
never saved separately. If you select OK then both the Hand Drill and the Output Assembly
will be saved. You will want to go ahead and press OK.
No constraints have been placed on this assembly, therefore all the parts are completely free
to move. Since all of the parts were created in the correct positions they inserted in the
correct placement. Many times the models will not insert into the proper place and will
need constraints to position them properly. You will learn how to constrain parts later in
this course.
© Wichita State University Assembly Design - Inserting documents, Page 15
CATIA Assembly Design CATIA® V5R6
Replacing and Creating New Parts
This exercise will be a continuation of the previous exercise. If the document is not already
opened, it will need to be opened before beginning this exercise. In many instances it is
necessary to change a part of an assembly because of optional designs that could be used
with that assembly. This exercise will covers how to replace components with other
components without having to recreate the entire assembly. In the case of the hand drill
there are multiple options that are available such as a different case, drill chuck and drill bit
that could be used on this assembly. Instead of creating a new assembly for every option,
you will learn how to replace each component in order to show the different options of the
design.
Select the replace component icon and select Case. This brings up the Replace a
Component dialog box, same as the Open dialog box. Case will be replaced with Case 2.
Select Case 2 and then Open. This will replace Case with Ergo Case. Any component,
or product can be replaced in the same fashion. You will replace other components next.
Expand the Output Assembly if it is not already expanded. Remember you can do this
by selecting the plus sign to the left of the assembly.
Replace the Drill Chuck with Drill Chuck 2. This will replace Drill Chuck with Large
Chuck. The new drill chuck displays.
Replace the Drill Bit with Drill Bit 2. This will replace Drill Bit with Large Drill Bit.
Notice the drill bit should really be included with the Output Assembly.
Select and hold the first mouse button on the Large Drill Bit and drag it to the Output
Assembly and release the button. This should move the drill bit to the sub-assembly,
however it may copy it instead. If it does then just undo the operation and try it again.
Working with sub-assemblies is an excellent way to manage models and the respective
components.
Assembly Design - Replacing and Creating, Page 16 ©Wichita State University
CATIA Assembly Design CATIA® V5R6
Next a wall mount will be created within the assembly. Creating new parts within the
assembly is the same as when a new product was created within the assembly. First, a part
number will need to be specified, then an origin.
Select the new part icon and then select Hand Drill. This will insert a new part into
the Hand Drill assembly or product. As mentioned before you will have to specify a part
number for the new part.
Key Wall Mount in the Part Number window and select OK. This will denote the part
number of the new part to be Wall Mount and it should appear in your specification tree.
Next, the origin must be specified.
© Wichita State University Assembly Design - Replacing and Creating, Page 17
CATIA Assembly Design CATIA® V5R6
A New Part: Origin Point window appears asking where the origin is to be located.
Selecting Yes will allow you to define a new origin point for the new part. Selecting No will
use the origin of the assembly as the origin of the new part.
Select No. This will define the origin of the new part to be the same as that of the assembly.
You will now create the wall mount. None of the other components will be used to design
the wall mount, although later in this course they will be necessary. It is advisable that all of
the components be hidden, with the exception of the Wall Mount, and possibly the Ergo
Case for orientation purposes. This can be accomplished by selecting the components and
then using the third mouse button choose Hide/Show, or by selecting the components and
then select the Hide/Show icon in the bottom toolbar.
Expand the Wall Mount component until PartBody is accessible. This can be
accomplished by selecting the plus (+) next to the component and part icons.
Assembly Design - Replacing and Creating, Page 18 ©Wichita State University
CATIA Assembly Design CATIA® V5R6
Double select PartBody with the first mouse button. This will insert you into the Part
Design workbench. You can now build the necessary geometry for the wall mount.
Create the wall mount. Drawings are shown below with the location of the mount in
relation to the axes. It is suggested that you use the yz plane for the sketch of the initial pad.
© Wichita State University Assembly Design - Replacing and Creating, Page 19
CATIA Assembly Design CATIA® V5R6
Double select Hand Drill. This will return you to the Assembly Design workbench.
Collapse the Wall Mount branch and show all of the components to look at the final design.
It should look like the following. Be sure to save your document.
Assembly Design - Replacing and Creating, Page 20 ©Wichita State University
CATIA Assembly Design CATIA® V5R6
Reordering and Numbering the tree
With the assembly complete, you will look at two other options for assembly management.
Select the graph tree reordering icon. This will allow you to reorder the tree. Since
the components are not related to each other in terms of order of creation, as in part design,
they can be reordered at will.
Select Hand Drill. The Graph tree reordering window should appear. Notice that only the
parts and sub-assemblies appear that are under the Hand Drill assembly and not the parts
that make up the sub-assemblies. If you want to reorder the components of the sub-
assemblies, you can either reorder them while having the particular sub-assembly opened or
you can select that sub-assembly instead of selecting Hand Drill.
The up and down arrows allow the highlighted part to be moved higher or lower in the tree
respectively. The third icon moves the selected part to another selected location. This could
be useful to help organize a large assembly by reordering components to be listed together
in the specification tree. In any case it is nice to know that you do not have to insert all of
your components in a specific order, you can always reorder them later.
Move the Ergo Case to the bottom of the tree and select Apply when done. This can be
done by selecting the Ergo Case and then selecting the down arrow until it is on the bottom
of the list. The tree will be reordered when Apply is selected. As you can see it is fairly
simple to reorder components of the assembly. If you have a large number of components it
may be better to use the third icon to position the component at a particular location without
having to select the up or down arrows multiple times.
Using the third icon move Drive Gear to the location Handle Assembly. Notice that
Drive Gear appears after Handle Assembly now.
© Wichita State University Assembly Design - Reordering & Numbering, Page 21
CATIA Assembly Design CATIA® V5R6
Select OK. Remember you have to select Apply or OK in order for the reorder to take
affect.
Next, you will generate numbering for the assembly.
Select the generate numbering icon. Generating numbers shows no visual change in
the assembly. It assigns numbers or letters to the parts within the assembly. They in turn
show up in the bill of material when it is generated as well as in detail call outs in drafting.
Select Hand Drill. The Generate Numbering window appears.
The Mode determines whether you are assigning integers or letters to the parts within the
assembly. Existing numbers will allow you to keep numbers that have already been
assigned or you can replace them. In this case you have not assigned any numbers therefore
the options are not available.
Select OK. Numbers are now assigned to all the individual parts of the hand drill.
Assembly Design - Reordering & Numbering, Page 22 ©Wichita State University
CATIA Assembly Design CATIA® V5R6
Bill of Material
You will now create a bill of material. Although for this case it is somewhat unnecessary
since the assembly is fairly small, it will give you an idea on how to create a bill of material
for much larger assemblies.
Select pull down menu Analyze, then select Bill of Material... The Bill of Material
window should appear.
The top section of the bill of material displays all of the parts and sub-assemblies of the
current assembly, in this case Hand Drill. It also shows separate bill of materials for each
sub-assembly. Notice the nomenclature and revision field. If you would have filled in those
fields for each of the parts, as well as the sub-assemblies, they would have been displayed
here. The bottom section of the bill of material displays all of the parts that make up the
current assembly, as well as the quantity needed for each. The format of the output can be
changed with the Define formats button, but usually these formats will be pre-defined by the
company. The Listing Report tab shows the same information, but in a different format.
© Wichita State University Assembly Design - Bill of Material, Page 23
CATIA Assembly Design CATIA® V5R6
Select the Listing Report tab. This will show the listing report for a bill of material.
, Hides properties either the ones selected or all of them
, Shows properties either the ones selected or all of them
Changes the order of the displayed properties
This report shows the locations of the parts within the tree. 2 Large Chuck denotes the
Large Chuck that is located two levels deep. All of the properties within the Hidden
properties can be added to the display.
Select Number from the Hidden properties field, then select the show properties icon.
This will add the number property to the displayed properties. Add any other fields
that you would like to see in the listing report.
Assembly Design - Bill of Material, Page 24 ©Wichita State University
CATIA Assembly Design CATIA® V5R6
Select the Refresh button. The additional fields were added to the report listing. An
example is shown below.
Any report generated can be saved in a text format by selecting the Save As... button.
Select the Bill of Material tab. This will take you back to the original bill of material.
Select the Save As button and save the text file as bill of material.
Select OK. This will complete the bill of material. Bills of material can be created at any
point in the assembly design process and regenerated as necessary. After saving the files, it
can then be imported into multiple types of word processors.
© Wichita State University Assembly Design - Bill of Material, Page 25
CATIA Assembly Design CATIA® V5R6
If you were to open the text file using NOTEPAD then it would look similar to the
following diagram.
This completes the hand drill assembly. Be sure to save your model before continuing.
Assembly Design - Bill of Material, Page 26 ©Wichita State University
CATIA Assembly Design CATIA® V5R6
Constraining and Manipulating Parts
In the previous exercise, the parts were pre-positioned, with no constraints necessary. This
is usually not the case. This exercise will demonstrate how to constrain a model to position
parts correctly through the use of various constraints. The constraint options are as follows:
Coincidence Defines two parts coincident but not attached
Contact Defines two parts as being in contact
Offset Defines a distance between two parallel parts
Angle Defines an angle between two parts
Fix Defines a part that is fixed, does not move
Fix Together Defines two parts that are attached together that will not
move without the other, as in welded parts
The first assembly will be a pair of bolt cutters. The completed assembly is as shown, with
the filenames pointing to the parts. All of the parts are pre-built with uniquely defined part
numbers except for the .75 Bolt.
© Wichita State University Assembly Design - Constrain & Manipulate, Page 27
CATIA Assembly Design CATIA® V5R6
As a rule-of-thumb, any parts that are connected together and will not be moving without
each other, for example the hand grip and the handle will never be moved separately, it is
usually a good idea to put them into a sub-assembly. But, whereas the two jaws of the head
will move independently of each other, it is not advisable to put them into a sub assembly.
Note: All documents are contained within the Bolt Cutters folder.
Start a new assembly design document. You should close all other documents and then
start a new product. Make sure you are in the assembly workbench before continuing.
It is a good idea at this point to give the assembly a good part number.
Using the third mouse button select on Product1 and then select Properties. This will
bring up the properties for that product.
Switch to the Product tab, change the Part Number to Handle Assembly and select OK.
This will give the unique id of Handle Assembly to this product.
Save your document. Notice the name is automatically chosen as the file name. Be sure to
add your initials to the name of the document though.
Insert the Handle into the assembly. This can be done the same way you did it in the
previous section. Select the existing component icon and then select the Handle Assembly
product. Then you can choose the Handle part to insert into the assembly.
Insert the Hand Grip into the assembly. Notice that the hand grip and the handle do not
insert into the correct location. This is common unless you build your parts where they
would appear in the assembly.
Assembly Design - Constrain & Manipulate, Page 28 ©Wichita State University
CATIA Assembly Design CATIA® V5R6
Bounding Box
Select the Hand Grip. Notice the white box that is displayed around the hand grip. This is
called the Manipulation Bounding Box. It allows for simple movements of the parts
within the assembly. Note: If the bounding box does not appear, it can be turned on under
the following options: Tools, Options..., General, Display, Navigation Tab, and the option
Display manipulation bounding box.
Select and hold the first mouse button on any one of the white lines and drag the hand
grip. Notice the hand grip moves in the direction of the line. This is a nice method to
quickly manipulate your parts to various locations. However, the part cannot be rotated
using this option. You will now use another method to manipulate your parts.
Manipulation
Make sure the Hand Grip is selected, and select the manipulation icon. The
Manipulation Parameters window appears.
The manipulation icon will allow for the part to be moved in any direction as well as rotated
about any axis.
The first row allows the part to be moved in the x, y, z,
or any selected direction respectively.
The second row allows the part to be translated along
the xy, yz, xz, or any selected plane respectively.
The third row allows the part to be rotated about the x,
y, z, or any selected axis respectively.
With respect to constraints will keep the part
constrained, but will move the part in free directions.
This will be demonstrated later.
Take a moment to practice moving the parts around with the various options. Try the
different methods of moving the parts, both translating and rotating. Being able to initially
position your parts before constraining will make constraining your assembly much easier.
Select OK on the Manipulation Parameters window. You will now constrain your parts.
© Wichita State University Assembly Design - Constrain & Manipulate, Page 29
CATIA Assembly Design CATIA® V5R6
Coincidence Constraint
Select the bottom of the handle as shown below. Make sure you select the bottom face
and not just the edge. You are going to constrain the bottom of the handle to be coincident
with the inside bottom of the hand grip.
Rotate the assembly until you can see into the bottom of the hand grip. The reason a
coincidence constraint is going to be used and not a contact constraint is because these two
faces are really designed just to be at the same position not really in contact with one
another. However, a contact constraint could have been used.
Hold down CTRL and select the inside bottom of the hand grip as shown. This will
make both parts selected.
Select the coincidence icon. The two parts will be moved and the Constraint
Properties window will appear.
Assembly Design - Constrain & Manipulate, Page 30 ©Wichita State University
CATIA Assembly Design CATIA® V5R6
1 – Name This area describes the name of the particular constraint. A
unique name can be given to the constraint if desired.
2 – Supporting Elements This area describes what elements are involved in the
constraint and what was selected. In this case, the two
components are the handle and hand grip. The type of
elements that were selected were planes representing the two
faces that were selected.
3 – Status This area describes the status of each of the elements. If for
some reason the constraint could not be applied, the element
in error would have a different status message.
4 – Orientation This is the most important field. Notice the two arrows
displayed on the faces of the parts that were selected. The
arrows denote what two sides of the faces are involved. There
are three options for Orientation.
Same Make the arrows point the same direction
Opposite Make the arrows point opposite directions
Undefined Direction of the faces are neglected
Change the orientation of the constraint to be Opposite if necessary. The orientation
will most likely need to be changed. Observe both parts to make sure they are correct.
Select OK. This will implement the constraint. Notice the same constraint icons are used
as in the Sketcher.
© Wichita State University Assembly Design - Constrain & Manipulate, Page 31
CATIA Assembly Design CATIA® V5R6
Contact Constraint
Select the inside of the hand grip and using the CTRL key select the outside of the
handle as shown. You may have to manipulate your hand grip away from the handle in
order to select the necessary surfaces. Use the manipulation icon with the With respect to
constraints option selected.
Select the contact constraint icon. This will create a surface constraint between the
two components. A contact constraint is desired here, because the handle and hand grip are
usually always in contact with one another. The Constraint Properties window will appear.
All of the fields are the same as the coincidence constraint properties with the exception of
the three options of point, line, and surface contact. These define whether a point, line or
surface is in contact with each other, respectively.
Contact constraints become very necessary when stress analysis is to be performed on
assemblies.
Assembly Design - Constrain & Manipulate, Page 32 ©Wichita State University
CATIA Assembly Design CATIA® V5R6
Note: The following Assistant window may appear. This gives little bits of information as
you perform various tasks, however it can become very annoying. To turn it off and keep it
from coming on as you perform the exercises select the Do not prompt in the future option
and then select Close.
Select OK. The hand grip is now attached to the handle.
This completes the assembly. It is a good idea to hide all constraints before calling the
document finished. Hiding the constraints keeps them from cluttering up the display when
the assembly is used elsewhere.
Hide your constraints and save your assembly.
© Wichita State University Assembly Design - Constrain & Manipulate, Page 33
CATIA Assembly Design CATIA® V5R6
Close Handle Assembly and start a new assembly. Remember, it is always a good idea to
give the new part or product a unique, descriptive name right away.
Change the part number of the product to Bolt Cutters. Don’t forget to save your
assembly now and at intermediate steps of the exercise so if something happens you will not
have to start all over..
Insert the Handle Assembly twice. Both handle assemblies will be inserted in the same
place, so there will only appear to be one inserted. However, if you look in the specification
tree you will see that there are two.
Move the handle assemblies so both are visible. This can be done by either selecting one,
and dragging one of the white lines of the manipulation bounding box or by using the
manipulation icon.
At the top of the handle, there is a pivot point that is split in half as shown below. These two
faces are going to be constrained together.
Select the contact constraint icon and then select the two faces as shown above. The
two handle assemblies move to get the two faces in position where they can be in contact
with one another. You should note that the two handle assemblies did not align themselves
with the centers of the hole. You will put that constraint on next in order to get both of the
handle assemblies connected correctly.
Select the coincidence constraint icon. You will select the two centerlines of the holes in
order to align them.
Assembly Design - Constrain & Manipulate, Page 34 ©Wichita State University
CATIA Assembly Design CATIA® V5R6
Select the centerline at the inside of the pivot hole as shown below. Moving the mouse
cursor to the inside of the pivot hole will bring up the centerline. Either pivot hole can be
selected. It is difficult to select the centerlines at times but if there is a curved surface
available to select that is associated with the centerline you can select on the curved surface
and it will select the centerline. In this case you may find it easy to select on the curved
surface of the hole and you will see the centerline appear as you select.
Select the other centerline to align the two pivot holes. The two handles will snap
together. It is very likely that they are rotated in a way which is invalid for the actual
operation of the bolt cutters. There are no conditions being constrained that keep the two
handle assemblies from rotating around the centerline.
Manipulate one of your handle assemblies using the manipulation icon and the option
With respect to constraints to look like the diagram shown below. It is important to use
the With respect to constraints option or you may manipulate your components to not meet
those constraints. If you ever do that, you can update the constraints in order for them to
take effect again. The best option to use will probably be the rotation about a specified axis
using the centerline as the axis.
This would make a good point to save your model before continuing.
© Wichita State University Assembly Design - Constrain & Manipulate, Page 35
CATIA Assembly Design CATIA® V5R6
Insert the Head into the assembly. The head will come into the assembly in the incorrect
location. Go ahead and move the head to a more suitable location at the top of the handles.
You may have to reframe the display in order to see the head.
With the head of the cutters near the proper location, the snap option will be used to move it
into the correct location.
Snap
Select the snap icon. This option will allow you to position or “snap” two objects
together.
Select the centerline of the head and the top of one of the handles. Notice that when you
went to select the top of the handle the centerline appeared.
Notice the series of green lines and arrows. Selecting these will reverse the direction of the
snap and will flip the part in various ways. Use these to orient the head properly to the
handle. Selecting anywhere on the screen will release the snap motion. Notice no
constraints were applied when using the snap.
Note: The rotation of the head may be different than what appears above, do not be
concerned because you are going to rotate the head later anyway.
Apply a coincidence constraint between the centerlines of the head and the handle that
was just snapped together. This will make sure that the two centerlines will always
remain aligned with one another.
Assembly Design - Constrain & Manipulate, Page 36 ©Wichita State University
CATIA Assembly Design CATIA® V5R6
Apply a contact constraint between the two surfaces that will move the head into the
proper location. The end product should appear similar to the one shown below.
Manipulate the head using the manipulation icon and the option With respect to
constraints to look similar to the diagram shown below.
Another head needs to be inserted into the assembly. This time another method of insertion
will be used.
Defining a Multi Instantiation
Select the define multi instantiation icon. This icon can be found under the fast
multi instantiation icon, make sure you do not confuse it with the fast multi instantiation
icon. This one has a little bar near the bottom of the icon. A Multi Instantiation window
will appear.
Component to Instantiate – displays the
component that is going to be instantiated.
Parameters – defines how the component is going to
be instantiated. The options are the same as when a
feature is to be patterned in part design.
Reference Direction – defines the direction of
instantiation.
© Wichita State University Assembly Design - Constrain & Manipulate, Page 37
CATIA Assembly Design CATIA® V5R6
Fast multi instantiation will allow a part to be inserted into the assembly multiple times at a
given distance in a given direction. First the multi instantiation has to be defined. After it
has been defined it can be used over and over again using the fast multi instantiation icon.
Select the Head. This defines what is going to be instantiated.
Make sure the New Instance(s) is set to 1, and the Spacing is set to 3in and select OK.
This will place a new instance of the Head component into the assembly.
Add coincidence and contact constraints to the new head and manipulate it so it looks
similar to the diagram shown below. Remember, it is imperative that the head be in the
right direction. Did you remember to manipulate with respect to constraints?
Assembly Design - Constrain & Manipulate, Page 38 ©Wichita State University
CATIA Assembly Design CATIA® V5R6
Smart Move
This time a smart move will be applied to finish the assembly of the main components.
Select the smart move icon. This icon can be found under the snap icon. It looks
very similar to the snap icon except for a little red mark in the upper right of the icon. It
will perform the same function as the snap icon but will allow for automatic constraint
placement. The Smart Move window appears.
The Automatic constraint creation option allows for constraints to be created automatically.
The list of constraints in the Quick Constraint section is the order of preference that smart
move will go through when applying constraints. You can modify the order of preference
by using the up and down arrows to the right. You can also change this list by using pull
down menu Tools, Options..., Mechanical Design, Assembly Design, General tab.
Make sure the Automatic constraint creation checkbox is on. This will create the
necessary constraint between the two selections.
Select the centerlines at the inside of the two pivot holes in the head as shown below.
This will add the constraint to the two pivot holes and snap them together.
© Wichita State University Assembly Design - Constrain & Manipulate, Page 39
CATIA Assembly Design CATIA® V5R6
Select OK. This will finalize the constraint creation. You may have to update your
constraints in order for your assembly to appear correctly. Now you will move the assembly
with respect to these constraints.
Select the manipulation icon and then select the rotate around any axis option. Also,
make sure the checkbox for With respect to constraints is on. This will allow the parts to
rotate about any given axis that is selected with respect to any constraints placed on the
assembly.
Select the inside of the pivot between the two handles and then select and drag one of
the handles. Notice the whole assembly moves. Note, this is not kinematics because the
assembly can be moved beyond the physical limits but this is a good way to test the model
to insure that the entire assembly is constrained correctly.
Select OK. This exits the manipulation window.
There is only one thing left to add, bolts. You will now insert them.
Hide your constraints. This will hide the constraints up to this point of the exercise.
Insert the 1.25 Bolt into the assembly and move it to a close location. This bolt will go
on the pivot between the handles.
Add a coincidence constraint between the centerline of the bolt and the centerline of
the pivot between the handles. Remember, this will align the bolt with the hole. Be sure
to select OK when done.
Assembly Design - Constrain & Manipulate, Page 40 ©Wichita State University
CATIA Assembly Design CATIA® V5R6
Add a contact constraint to put the bolt into the pivot hole. This can be accomplished
by adding a contact constraint between the outside of the handle and the underneath side of
the bolt head. Your assembly should appear similar the diagram shown below.
This would be a good time to save your document. Do you notice that the bolt sticks out too
far. You need to modify the bolt to be .75 inches instead of 1.25 inches long and save it as a
separate part. You will do that next.
© Wichita State University Assembly Design - Constrain & Manipulate, Page 41
CATIA Assembly Design CATIA® V5R6
Modifying a part to create a new part while in the assembly
Expand the 1.25 Bolt branch until you see the PartBody. This will allow you to enter the
part design workbench through the assembly.
Double select PartBody with the first mouse button. This takes you to the part design
workbench allowing you to perform tasks just like you do when in part design. This is
similar to what you did when you created a new part in the assembly. This time you are
going to modify a part.
Change Pad.1 to have a Length of 0.75 inches. Notice that the bolt becomes shorter but
the head of the bolt moves instead of the end of the bolt, this is determined by the original
design of the bolt.
Right click on the 1.25 Bolt branch at the top of the branch as shown below. Since you
do not want this new bolt to be referred to as a 1.25 Bolt you are going to change its name
before you save the modified part.
Assembly Design - Constrain & Manipulate, Page 42 ©Wichita State University
CATIA Assembly Design CATIA® V5R6
Select the Properties option. A Properties window appears similar to the one shown
below.
Change the Instance name and the Part Number to be .75 Bolt. Notice that Link to
Reference area in the Properties window. This is very important, when you change the
name you want to save the part in a way that will update this link.
Using Save As, save the modified part as 0.75 Bolt. It is important that you use Save As
instead of Save or you will save on top of the 1.25 Bolt. This will bring up a window
similar to the one shown below.
Select OK. This will update your assembly with the new link to the .75 Bolt instead of the
1.25 Bolt. If you check the properties again you will notice the change.
Double select on Bolt Cutters. This will return you to the main assembly and the
constraints get updated positioning the bolt in the correct location. Remember you used a
contact constraint between the bottom face of the bolt head and the outside face of the
handles. You can go ahead and collapse the .75 Bolt branch if you want.
© Wichita State University Assembly Design - Constrain & Manipulate, Page 43
CATIA Assembly Design CATIA® V5R6
Since you wanted the modified bolt to be saved as a different part you had the extra step of
renaming the part and the instance name. This procedure works well as long as you
remember to save the part while in the part design workbench so it updates all of the links.
You could have modified the part outside the assembly if you wished.
Insert the 1.25 Bolt and constrain it to the pivot between the two heads. This is done
the same way as you constrained the previous bolt.
Fast Multi Instantiation
Select the fast multi instantiation icon. Since the multi instantiation has already
been defined there is no need to re-define it.
Select the 1.25 bolt. Another bolt is automatically inserted into the assembly. This is a
good way to put the same part into an assembly multiple times. If you know in advance that
several are needed, you could re-define the multi instantiation to place multiple copies of the
part at the same time.
Add another bolt and constrain the two into the proper locations. This will finish the
assembly. Be sure to hide all of the constraints before calling things completely done.
Don’t forget to save your assembly.
Assembly Design - Constrain & Manipulate, Page 44 ©Wichita State University
CATIA Assembly Design CATIA® V5R6
This will be the next assembly put together. This assembly only has a few parts, but the
table stud and duck are used several times. The names of the files are shown pointing to the
respective part.
All the machining table parts are held within the Machining Table directory.
Start a new assembly, name it Machine Table and insert the Table into the assembly.
Review previous sections if you are still unsure how to accomplish this.
Move the table in the negative Z direction. This can be done by either using the
manipulation icon or by using the bounding box. It is necessary to move the table some, so
that all newly inserted parts do not insert inside the table, out of sight.
Since the table never moves, it is a good idea to fix it in space.
Fix Constraint
Select the fix component icon. This will fix a part in space. Once fixed, it will not
move. Generally when you are creating an assembly, it is a good idea to have one of the
parts fixed and then assemble the remaining parts around that one. This works well when
you have a part that normally does not change location.
Select the Table. This will place a fix constraint on the table.
Insert the Machine Part into the assembly. This is just a simple machine part that will
be constrained onto the table in the appropriate place. This is a good first step before using
CATIA to machine the part.
© Wichita State University Assembly Design - Constrain & Manipulate, Page 45
CATIA Assembly Design CATIA® V5R6
Apply a coincidence constraint between the table and the bottom of the part.
Remember, this can be done with either the coincident constraint icon or by applying a
smart move.
Move the machine part toward the center of the table as shown in the picture below.
This will make it easier to apply the offset constraints.
Offset Constraint
Select the offset constraint icon. The offset constraint allows two parts to be
constrained at a specified distance from one another. The Constraint Properties window
appears.
Select the front side of the machine part and the front of the table (denoted by an F).
The front side of the part being the flat side near the large radius
Change the Orientation to Undefined and the Offset to 5.0, select OK when done. This
will set the part at 5 inches from the front of the table. The distance may need to be -5
depending on the order of selection.
Assembly Design - Constrain & Manipulate, Page 46 ©Wichita State University
CATIA Assembly Design CATIA® V5R6
Place an offset constraint between the open end of the part and the right side of the
table. This will position the part on the table.
Change the Offset to 36 and select OK. The machine part should now be constrained near
the center of the table.
Placing all of the table studs and ducks takes some time, so it is advisable to save your
assembly. In order to reduce the amount of time it takes to assemble all of the ducks and
studs you will use the copy option to duplicate the geometry with the constraints that are the
same for all of the studs and ducks.
Insert Table Stud-6 into the assembly. These are used to hold the ducks and position
them in the correct locations.
Constrain the bottom of the stud to the bottom of a slot of the table. Just the bottom of
the stud needs to be constrained at this time.
Insert the 3x1.5 Duck into the assembly. This part will attach to the stud and then be
used to hold the part in place for machining.
Constrain the center of the duck to the center of the stud. This will align the duck with
the stud enabling it to be attached but able to move up and down on the stud.
Constrain the bottom of the duck lip to the top of the part. The assembly should be
similar to the one shown below. You may want to move the stud away from the table in
order to make it easier to work with when copying. If you move the stud you probably will
want to use the manipulation icon so you can move it using the With respect to constraints
option.
© Wichita State University Assembly Design - Constrain & Manipulate, Page 47
CATIA Assembly Design CATIA® V5R6
Copying and Pasting with constraints
Note: You need to make sure that your Paste components option Always with the assembly
constraints is turned on under pull down menu Tools, Options, Mechanical Design,
Assembly Design, Constraints tab.
Using the CTRL key select both the Table Stud-6 and the 3x1.5 Duck from the
specification tree. This will select both items.
Press the third mouse button while on one of the items and choose copy or select the
copy icon. This copies the stud and the duck.
Select the Machine Table from the specification tree. This will allow you to paste the
stud and the duck into the Machine Table assembly.
Press Ctrl-V or select the paste icon. This will paste a copy of the stud and the duck
on top of the original while keeping the constraints that were specified on the original. You
should notice another Table Stud-6 and 3x1.5 Duck appear in your specification tree.
Repeat the last two steps until you have a total of five studs and ducks. The
specification tree should look similar to the one shown below.
You will now proceed to finish constraining the studs and ducks to their proper positions.
The steps will be given for the first one and then it is up to you to finish constraining the rest
of them.
Constrain the side of one of the studs to the appropriate side of the first slot. This
should position one of the studs in line with the first slot. Use the manipulation icon to
move the stud and duck closer to the part using With respect to constraints.
Assembly Design - Constrain & Manipulate, Page 48 ©Wichita State University
CATIA Assembly Design CATIA® V5R6
Angle Constraint
Select the angle constraint icon. This will allow parts to be constrained at a
specified angle, perpendicular or parallel to one another.
Select the front side of the machine part and the back of the duck as shown above. The
Constraint Properties window will appear.
Change the Angle to 45 degrees and select OK. This will finish the constraint.
© Wichita State University Assembly Design - Constrain & Manipulate, Page 49
CATIA Assembly Design CATIA® V5R6
Select the offset constraint icon, select the open end of the machine part and the
rounded corner of the duck closest to the open end of the part as shown below. Notice
that when you select the corner it is actually using the centerline of the radius corner not the
outside surface of the corner. This will place a offset constraint between the outside edge of
the part and the centerline of the corner.
Change the Offset to -4 and select OK. This constrains the table stud and the duck in the
correct location to hold the part to the table for machining. However it is still necessary for
the other studs and ducks to be positioned to keep the part from moving during machining.
Assembly Design - Constrain & Manipulate, Page 50 ©Wichita State University
CATIA Assembly Design CATIA® V5R6
You will now finish constraining the rest of them using the dimensions shown below. The
diagram will also show you which slot each stud should go in counting from the front to the
back.
The table has been omitted for clarity.
© Wichita State University Assembly Design - Constrain & Manipulate, Page 51
CATIA Assembly Design CATIA® V5R6
The finished table should look like the following.
This would be a good time to save your model.
Next, you will check to insure that everything is constrained.
Assembly Design - Constrain & Manipulate, Page 52 ©Wichita State University
CATIA Assembly Design CATIA® V5R6
Explode
Select the explode icon. Exploding a product will separate all the pieces.
Depth Determines how far into your assembly the explode will affect
All levels goes completely through the tree
First level only goes through the first level, leaving sub-assemblies alone
Type Determines the type of explode that will occur
3D moves geometry in all directions.
Projection projects the exploded geometry to the current window frame, at the
rotation axis
Constrained explodes the geometry keeping centerline coincidence constraints
intact. This explosion type gives results most similar to reference
documents, but also takes the longest to compute.
Selection The product that is going to be exploded
Fixed product The component that will not move when the explode takes place
Select in Fixed product input field and select the Table. Selecting a fixed part will keep
the one part in the current place while moving all the others.
Leave Depth to All levels and Type to 3D and select OK. The geometry should “explode”
above the table. A warning message displays warning about the modified product positions.
Select Yes to the warning. This warning is telling you that the positions of the components
of your assembly are about to move. If you do not have your part properly constrained then
it will be unable to reposition them correctly.
© Wichita State University Assembly Design - Constrain & Manipulate, Page 53
CATIA Assembly Design CATIA® V5R6
Select the update icon from the bottom toolbar. The assembly should update and
all the parts should return to the original positions. If some parts are not in the correct
locations, then the constraints are incorrect. It is a good idea to explode, and then update all
assembly design models before calling them finished to insure all parts are constrained.
You are now finished with this assembly, remember to save your document.
Assembly Design - Constrain & Manipulate, Page 54 ©Wichita State University
CATIA Assembly Design CATIA® V5R6
Advanced Constraint Options
This section will cover the remaining constraint options that have not been covered yet.
After this, all constraint options will have been covered.
This assembly is made up of two sub-assemblies. One sub-assembly being a stationary
wheel and the other being a swivel wheel. The stationary wheel will be assembled first.
Below is the wheel with the filenames labeled.
All documents can be found in the Rolling Table directory.
© Wichita State University Assembly Design - Adv. Constraint Options, Page 55
CATIA Assembly Design CATIA® V5R6
Start a new assembly and insert all three parts into the assembly. The filenames for the
three parts are StatWheel Mount, Wheel and Wheel Pin. The three parts will not insert
into the correct locations. Remember to give your assembly an unique part number such as
Stationary Wheel.
Fix Together Constraint
You are going to put a fix together constraint between the mount and the pin. The purpose
of this is to just show you how fix together works and then you will remove the fix together
constraint in order to complete the assembly. Normally you would use this constraint when
two or more parts are positioned approximately instead of precisely. This allows the
attached parts to move together instead of independently. The important thing to remember
is that anything that overrides the constraints (explode, manipulating without respect to
constraints) will cause the fix together to change definition. This is because updating will
not restore the two objects in the same position, all it does is force the one object to move
with the other.
Select the fix together icon. This automatically brings up the Fix Together window.
Select the Wheel Pin and the StatWheel Mount, then select OK. This will fix the two
parts together.
Using the manipulation icon with the With respect to constraints option on, move the
mount. Notice that the pin moves with it. This is how fix together works.
Turn the With respect to constraints option off and move the mount. Notice that only
the mount moves and there is no update option.
Turn the With respect to constraints option back on and move the mount. Notice that
the pin moves with it again.
Select OK. This will exit the manipulation option.
Expand the constraints and delete the fix together constraint. You are going to apply
other constraints to the mount and the pin in order to position the two parts precisely with
respect to one another.
Assembly Design - Adv. Constraint Options, Page 56 ©Wichita State University
CATIA Assembly Design CATIA® V5R6
Quick Constraint
Select the quick constraint icon. Quick constraint will “guess” what constraint is to
be applied. The order in which they are guessed is available for modification under the pull
down menu Tools, Options, Mechanical Design, Assembly Design, Quick Constraint. From
there, you can specify what constraints are to be created before others. The default list is
assumed for this exercise, so modify with caution.
Select the centerline for the wheel pin hole on the stationary mount and the centerline
of the wheel as shown above. Notice the parts snap together and a coincidence constraint
is generated automatically.
Select the quick constraint icon, then select the wheel pin and the center of the wheel
as shown above. Again, a coincidence constraint is placed on the wheel pin and the center
of the wheel. As you can see this can be very handy in quickly applying constraints.
© Wichita State University Assembly Design - Adv. Constraint Options, Page 57
CATIA Assembly Design CATIA® V5R6
Select the quick constraint icon and then the inside of the mount, and the flat outside
part of the wheel hub as shown above. Notice the quick constraint places a surface
constraint on the two components. This constraint would normally be fine but for this
exercise you will change the constraint to be a coincidence constraint instead of a contact
constraint.
Changing a Constraint
Select the change constraint icon. This will bring up a window of constraint options
that could be placed between the two parts. If the window does not appear select the
constraint that you just created. This list will change as different types of constraints are
selected in different circumstances.
Select Coincidence from the ChangeType window and select OK. The contact constraint
is now changed to a coincidence constraint. Any type of constraint can be changed in a
similar manner.
Assembly Design - Adv. Constraint Options, Page 58 ©Wichita State University
CATIA Assembly Design CATIA® V5R6
Apply an offset constraint between the outside of the stationary mount and the end of
the wheel pin. Set the offset to 0.625. This can be done by either using a quick constraint
and then changing it, or by using an offset constraint.
Save your assembly since you will use it later. Do not forget to save it with an unique part
number if one has not already been assigned.
© Wichita State University Assembly Design - Adv. Constraint Options, Page 59
CATIA Assembly Design CATIA® V5R6
The next assembly will be the swivel roller. Due to the complexity of the bearing, it will be
assembled first, then used as a sub assembly to the full swivel roller. The bearing is shown
below partially exploded to display all parts with labeled filenames.
Start a new assembly and insert the Bearing Retainer and the Bearing. Note only
one bearing is necessary. The rest will be automatically put into the assembly. Also notice
the yellow socket on the bearing retainer. This is the first socket of the circular pattern and
is where the ball bearing will be constrained.
Apply a contact constraint to the ball bearing and the yellow socket. This is
accomplished by selecting the surface constraint, the yellow part of the socket, and then the
ball bearing.
Assembly Design - Adv. Constraint Options, Page 60 ©Wichita State University
CATIA Assembly Design CATIA® V5R6
Reusing Patterns
The pattern that was used to create the sockets in the bearing retainer will now be used for
the ball bearing.
Expand the Bearing Retainer tree until the Bearing Pattern is visible.
© Wichita State University Assembly Design - Adv. Constraint Options, Page 61
CATIA Assembly Design CATIA® V5R6
Select the reuse pattern icon. This icon will allow the user to re-use any pattern used
in a part design. Placing bolts in a defined pattern is another good example of where this
could be used. The Instantiation on a pattern window appears.
Pattern contains the pattern that is going to be used
Instance(s) how many instances the pattern contains
In component the component that the pattern exists in
Component to instantiate the item you are going to use in this pattern
First instance on pattern
re-use the original component the original component is used and others are
added
create a new instance the component is copied and then placed into
the pattern locations
cut & paste the original component the component is deleted by being cut and then
pasted into the pattern locations
Re-use Constraints
All all constraints are re-used
None no constraints are re-used
Selected the selected constraints shown in the window are re-used
Put new instances in a component places all new instances into its own assembly
Assembly Design - Adv. Constraint Options, Page 62 ©Wichita State University
CATIA Assembly Design CATIA® V5R6
Select the Bearing Pattern from the tree. The bearing pattern is entered into the
Instantiation on a pattern window.
Select the Bearing. The bearing is inserted into the window as well as displayed on the
screen. Notice the surface constraint that was created will be re-used. This means that all
new bearings will have the surface contact with the bearing retainer. If there was more than
one constraint, then all constraints or those selected would be re-used.
Make sure the Instantiation on a pattern window is set the same as below and select
OK. The new ball bearings are inserted into the retainer with the constraints applied.
Now, all of the ball bearings have been inserted into the assembly and constrained all in one
step. Next, you will add the bearing race to finish the bearing assembly.
Insert the Bearing Race into the assembly. The bearing race will need to be constrained
a distance apart. In reality, a bolt would determine the distance the two races would be apart
(varying the distance or pressure would determine the ease of movement). The race also
needs to be constrained to the center of the bearing retainer.
Apply a coincidence constraint between the center of the race and the center of the
bearing retainer. This should make the race and the retainer line up. The race may also
need to be moved closer to the bearings for easier manipulations.
© Wichita State University Assembly Design - Adv. Constraint Options, Page 63
CATIA Assembly Design CATIA® V5R6
Apply an offset constraint of 0.125 between the flat surface of the bearing race and the
center of one of the ball bearings as shown below. The center of the sphere can be
selected by selecting the outside of the sphere. Since all the bearings are linked together,
they will all move at the same time. Note: All the other constraints are hidden in the
picture.
Insert another bearing race. Remember, this can be done by either doing a fast multi
instantiation or by inserting an existing component.
Apply a coincidence constraint between the centerlines of the two races and a distance
of .25 in between the two flat surfaces of the bearing races. This should complete the
bearing assembly. Try exploding the assembly and then updating it to be sure all the
constraints are correct.
Make sure you save your model since you will need this assembly later.
The rest of the assembly is now ready to be constructed. It is up to you to decide what type
of constraints are necessary to finish the swivel wheel and table.
Assembly Design - Adv. Constraint Options, Page 64 ©Wichita State University
CATIA Assembly Design CATIA® V5R6
Swivel Wheel Assembly
You should locate the wheel pin the same way you did with the stationary wheel. Place an
offset between the outside of the mount and the end of the wheel pin of .625 inches. Note:
if you explode it to check your constraints you may only want to explode the first level.
© Wichita State University Assembly Design - Adv. Constraint Options, Page 65
CATIA Assembly Design CATIA® V5R6
Rolling Table Assembly
This can be a complex assembly to put together if you do not fully understand how each part
goes together. The following steps and diagrams are for your understanding, it is not
necessary that you perform the constraints in this order.
The first step is to assemble the framework using an End Angle, Side Angle and a Vertical
Angle. The diagram shown below will give you an idea of how these three pieces fit
together. This can be accomplished by using coincidence constraints using the holes. Make
sure you attach the two pieces to the correct end of the Vertical Angle.
Assembly Design - Adv. Constraint Options, Page 66 ©Wichita State University
CATIA Assembly Design CATIA® V5R6
The next step is to continue inserting additional pieces and constraining them to get the
framework shown below. You can either insert the pieces again or you use fast
instantiation. You may even want to attempt to use copy and paste to speed up the process.
The next step is to add a Wheel Mount Angle and a Lg Angle and constrain them using the
holes at the bottom of the Vertical Angles. The diagram shown below will give you an idea
of how the pieces fit together. Notice there is a gap between the bottom of the Lg Angle (1)
and the Wheel Mount Angle (2).
© Wichita State University Assembly Design - Adv. Constraint Options, Page 67
CATIA Assembly Design CATIA® V5R6
The next step is to continue inserting additional pieces and constraining them to get the
framework shown below. You can either insert the pieces again or you use fast
instantiation.
You are now going to add the Table Top. The Table Top aligns itself with the outside
surfaces of the End Angle and the Side Angle. It is in contact with the top surface of those
pieces as well.
Assembly Design - Adv. Constraint Options, Page 68 ©Wichita State University
CATIA Assembly Design CATIA® V5R6
Now you will insert the Bottom Plate into the assembly. Remember that gap, this is where
the bottom plate should go. The easiest way is to constrain the position using the centerline
of the holes. The Bottom Plate should be in contact with the bottom surface of the Lg Angle
and the top face of the bottom lip of the Wheel Mount Angle. In other words it should stack
from the bottom up as follows: Wheel Mount Angle (1), then the Bottom Plate (2) and then
the Lg Angle (3).
The wheels should attach to the bottom surface of the Wheel Mount Angles and should align
themselves with the holes. Remember, there are two different wheels, the stationary wheel
and the swivel wheel. Two stationary wheels should go on one end and two swivel wheels
should go on the other end.
Do not forget to explode and then update your assembly to insure correct constraints. Note:
you probably want to explode using only the first level. Remember to save your assembly
when done.
© Wichita State University Assembly Design - Adv. Constraint Options, Page 69
CATIA Assembly Design CATIA® V5R6
Weld Planner
You are going to add weld symbols to the top of the table.
Select the weld planner icon. The weld planner will allow welding symbols to be
added to the assembly to denote welds. These symbols could be imported into a drawing of
the table if you created a draft of this assembly.
Select the edge between the table top and one of the top angles as shown. Selecting this
edge will display the Weld Planner and the Weld creation windows. The Weld Planner
window only shows what components are involved. The Weld creation window defines
what type of weld symbols are to be added.
The four boxes with drop down arrows display many different types of welding symbols.
There are hundreds of different combinations that could be created. You will only create
one. If you would like to learn more about the different types of welding symbols that can
be generated, consult an engineering drawing or welding book. They usually display many
of the different types of welding symbols that can be used. You will place weld symbols
that indicate a single fillet weld.
Assembly Design - Adv. Constraint Options, Page 70 ©Wichita State University
CATIA Assembly Design CATIA® V5R6
Key S in the lower left box and change the lower left symbol to a triangle. The Welding
creation window should appear like the one shown below.
Select OK. This places the weld symbol on the table edge and it adds two branches to the
tree: Weld Planners and Annotations Set.
Add the same weld symbols to the other three inside edges under the table. This will
complete the rolling table assembly.
Congratulations, the table is fully assembled, and ready to be drafted. Make sure you save
your assembly.
© Wichita State University Assembly Design - Adv. Constraint Options, Page 71
CATIA Assembly Design CATIA® V5R6
Activating/Deactivating constraints
This exercise will cover the activating and deactivating of constraints to represent different
locations of an assembly. There are many times that an assembly will contain parts that are
not at one specific location and you want to have constraints that represent the different
limits of the assembly.
Create a new product and call it Piston. You are going to insert the two components that
are necessary for the creation of the piston.
Insert the Cylinder and Shaft from the Piston directory. The cylinder is cut in half so
that you can see what the different constraints are actually doing.
Put a coincidence constraint between the centerline of the shaft and the centerline of
the cylinder. This will force the two items to line up. Next you are going to put contact
constraints on the two parts to position the shaft at both limits.
Put a contact constraint between the end of the shaft and inside the end of the cylinder
as shown below. This will force the shaft to be at one limit of the piston.
Assembly Design - Adv. Constraint Options, Page 72 ©Wichita State University
CATIA Assembly Design CATIA® V5R6
Put a contact constraint between the inside of the shaft and the inside of the other end
of the cylinder as shown below.
The following window appears.
This states that the constraint you just put on over constrains your assembly. This is
because you have a the first contact constraint still active.
Select OK. You will now deactivate the first constraint. You will probably need to expand
the Constraints branch in your specification tree.
Using the third mouse button, select the Surface contact.1 constraint and select the
Surface contact.1 object option. This will show the following options.
Select Deactivate. This will deactivate that constraint and your assembly will change to
utilize the second contact constraint instead. You should notice a set of parenthesis on the
lower left of the constraint icon in the specification tree. This is how you know what
constraints are deactivated. On the assembly itself the deactivated constraints should appear
grey.
Deactivate the Surface contact.2 constraint as well. You are now going to apply an offset
constraint between the end of the piston and inside the end of the cylinder.
© Wichita State University Assembly Design - Adv. Constraint Options, Page 73
CATIA Assembly Design CATIA® V5R6
Put an offset constraint between the end of the piston and inside the end of the
cylinder. This is between the same two surfaces as the first contact constraint. The
following warning appears because this constraint is similar to the contact constraints you
already have.
Select OK. This closes the Warning window and allows you to define the offset value.
Change the offset to be 4.75 inches and select OK. It may need to be negative depending
which face you selected first. You are now going to rename the various constraints so they
have a more meaningful representation.
Using the third mouse button select the first contact constraint and select Properties.
This will bring up the following window.
Assembly Design - Adv. Constraint Options, Page 74 ©Wichita State University
CATIA Assembly Design CATIA® V5R6
Select the Constraint tab and change the Name to be Retracted. This names the
constraint to give it a better representation of what it will do.
Change the name of the second contact constraint to be Extended.
Change the name of the offset constraint to be Halfway. The constraints should appear
in your tree similar to that shown below.
Practice activating and deactivating the various constraints to show the different limits of
the piston. Remember, only one of the constraints can be active at a time or it will be over
constrained.
Save your assembly.
© Wichita State University Assembly Design - Adv. Constraint Options, Page 75
CATIA Assembly Design CATIA® V5R6
This page is intentionally left blank.
Assembly Design - Adv. Constraint Options, Page 76 ©Wichita State University
CATIA Assembly Design CATIA® V5R6
External References
Up to this point you have mainly concentrated on working with assemblies where the pieces
were already built using Part Design. This is a good method if you know the shape and
dimensions of all the parts. However, there are many times that you want a part to connect
one item to another and you do not want to have to determine all the dimensions or worry
about if the part is going to collide with other parts in the assembly. Therefore instead of
creating all of the parts individually, you can use faces and geometry from other parts to
help in the creation of new parts and external references are generated.
Using the pull down menu Tools, Options you can access the Mechanical Design, Part
Design, General tab. Under this option is External References. A diagram is shown below.
There are four options listed:
Keep link with selected object - This option will have your part create external references
when using geometry from other parts in the assembly. Therefore if that geometry changes
on one of the other parts it will effect your new part.
Create external references in Show mode - This option will have the external references be
generated in Show mode instead of Hide mode.
Confirm when creating a link with selected object - This option will have a confirmation
window come up to confirm that you want a link created with the object.
Only use published elements for external selection - This option will only allow you to use
published elements for selecting objects to use as external references.
© Wichita State University Assembly Design - External References, Page 77
CATIA Assembly Design CATIA® V5R6
For this exercise you need to make sure you have the Keep link with selected object
activated. You are going to finish creating the side assembly for a bridge truss. The
finished bridge truss is shown below.
Open the Side Assembly document. It is located in the Truss directory. It should
appear similar to the diagram shown below.
Open the Link - 22.5 document. It is located in the Truss directory. You are going to
open this document and save it in your area while the assembly is opened so that it will
automatically update the links.
Save the Link - 22.5 document, select OK to update the links and close the document.
You are going to want to be able to make modifications to this link later in the exercise, that
is why you are saving it in your area.
Assembly Design - External References, Page 78 ©Wichita State University
CATIA Assembly Design CATIA® V5R6
You are going to create the angled link that attaches at four locations on the assembly.
Select the new part icon and then select the Side Assembly. This will insert a new
part into the assembly.
Key Angled Link in the Part Number window and select OK. A new part appears in the
tree.
Select No for the origin.
Expand the Angled Link component until PartBody is accessible and double select it
with the first mouse button. This will switch you to Part Design.
Select the sketcher icon and select the front face of the link shown above. This will use
that face as an external reference to determine the sketch support. The sketch may turn your
assembly around the wrong way making it hard to select the appropriate curves. If it does
turn the assembly around by selecting the normal view icon and that will take you to the
other side. Make sure you are looking at the outside of that link instead of the inside of it.
Your horizontal axis should be pointing to the left.
Using the elongated slot icon create a slot as shown above. This is the approximate
shape of the angled link.
© Wichita State University Assembly Design - External References, Page 79
CATIA Assembly Design CATIA® V5R6
Using the constraint icon put a coincidence constraint between the lower left curve of
the elongated slot and the curved end of the link at the bottom as shown below.
Put a coincidence constraint between the upper right curve of the elongated slot and
the curved end of the link at the top as shown below. This completes the sketch of the
angled link.
Exit the sketcher and create a pad using this sketch that is 0.50 inches thick. Make
sure it is going in the right direction.
The link has been created. Notice the External References branch in the specification tree.
If you expand it you should see a surface that was used to define the sketch support and the
two curves that you used for the coincidence constraints. If you look closely you will see a
little green light at the lower left corner of those elements. If you open the angled link
document and you see a red light then it needs to be updated. Also if you look at the part
icon next to Angled Link in the tree you will notice that the gear is green instead of yellow,
this means that the part has external references.
Hide the planes. You do not want the planes to appear every time you use this part.
Using Save As, save your part as Angled Link. This creates an angled link document.
Assembly Design - External References, Page 80 ©Wichita State University
CATIA Assembly Design CATIA® V5R6
Double select Side Assembly to return to the assembly.
Since the angled link was created using the assembly geometry you do not need to constrain
it because it is already constrained to that location. However you will now insert the angled
link in three more times and you will have to constrain them to the proper location.
Insert three more angled links in to the assembly. You can either using the insert an
existing component icon or use a multi-instantiation.
Constrain them to go in the correct positions as shown below. You should use
coincidence constraints to constrain the angled links in the right orientation. Then use
contact constraints to force links in the right position. There is only one side that they can
attach on and touch at both ends.
Save your assembly.
Open your Angled Link document. Notice the pad and the external references in the
tree. You can always isolate those elements so they still exist in this part but are no longer
referencing external objects. You can do that by using the third mouse button, going down
to the object and choosing isolate. Do not isolate them now.
Close your Angled Link document. In order to get a better idea of what the external
references mean besides just helping to create a part while in an assembly you will perform
some actions just to see how the angled link changes.
Open your Link - 22.5 document. You are going to modify the radius of the link.
Go in to the sketch and modify the radius to be three inches instead of 1.5. Make sure
you exit sketcher after changing the value.
Save and close the document.
© Wichita State University Assembly Design - External References, Page 81
CATIA Assembly Design CATIA® V5R6
Open your Angled Link document. Notice that the angled link does not look any
different here but the external references now have red lights instead of green lights. This
means that they need to be updated because something in the assembly has changed.
Open your Side Assembly document. Notice that the angled links have changed size
based off the change that was made to the link. In order to get the Angled Link updated you
will switch to that window and save it.
Switch to the Angled Link document by changing to that window. Notice that the
external references now have green lights because they know what has changed since the
assembly is opened.
Save your Angled Link document and your Side Assembly document and close
them.
Using the same technique, change the link back to a radius of 1.5 inches and update
the angled link and the assembly. Make sure you save all of the necessary documents.
Assembly Design - External References, Page 82 ©Wichita State University
CATIA Assembly Design CATIA® V5R6
Assembly Features
There are some operations that can be performed on assemblies that will update all of the
parts affected according to the operation. These are referred to as assembly features. The
following operations are available in assembly design.
Split - splits your assembly with a plane, face or surface
Hole - creates holes in your assembly
Pocket - uses a sketch to create a pocket in your assembly
Add - adds a body to your assembly
Remove - removes a body from your assembly
You should be familiar with all of these options from Part Design. Since you are familiar
with them only a couple of them will be covered in this section.
The first exercise will involve your Side Assembly that you just finished in the previous
exercise. You are going to use the assembly features to put holes in your assembly.
Hole
Open your Side Assembly document. This is located wherever you saved it from the
previous exercise. It should appear similar to the one shown below.
Select the hole icon. This will allow you to put a hole through multiple parts of your
assembly.
© Wichita State University Assembly Design - Assembly Features, Page 83
CATIA Assembly Design CATIA® V5R6
Select the curved edge of the angled link as shown below. This will automatically put
the concentric constraint on the hole in order to position it correctly.
Select the front face of the angled link as shown above. This will tell the hole option
where to start the hole. Two windows should appear, one may be on top of the other. The
Hole Definition window looks like your standard hole window from Part Design except
there is no Up To Next option. The Assembly Features Definition window allows you to
specify which parts should be affected by the hole feature.
Assembly Design - Assembly Features, Page 84 ©Wichita State University
CATIA Assembly Design CATIA® V5R6
Looking at the Assembly Features Definition window you will notice two sections, one for
Parts possibly affected and the other for Affected parts. All the parts in the Affected parts
section will have the hole affect them, the ones listed above are the parts that you can have
the hole affect. If you want the hole to affect some of those parts you need to move them
using the icons that are located between the two sections.
moves all of the parts down to the Affected parts section
moves just the one part selected down to the Affected parts section
moves all of the parts up to the Parts possibly affected section
moves just the one part selected up to the Parts possibly affected section
Highlight affected parts this option will highlight the parts that are in the Affected
parts section of the window
Move the Link - 22.5.4 down to the Affected parts section along with the Angled Link.1
that is already there. This will make the hole affect both of those parts. However it is
important to note that since every one of the Link - 22.5 and Angled Link parts are based off
of the same document, if one gets affected they all get affected.
Activate the Highlight affected parts option. You should see the angled link and the link
that is in contact with it highlight. This is a good way to check that you have the correct
parts selected.
© Wichita State University Assembly Design - Assembly Features, Page 85
CATIA Assembly Design CATIA® V5R6
In the Hole Definition window change the options to be Up To Last with a Diameter of
1 inch and select OK. You should see the hole appear in the angled link and the link that is
in contact with it. You should also notice that some holes appear in other places of your
assembly. That is because all of the links are based off of the same document, if you change
one they all change. In the specification tree you should see an Assembly features branch.
This lets you see the features and it shows what documents are being affected.
You are now going to put the hole on the other end of the angled link. In this case you just
want to find a place where you can put the hole in the other end of both links.
Select the hole icon.
Select the curved edge of the angled link as shown below.
Select the front face of the angled link as shown above.
Move the Link - 22.5.2 down to the Affected parts section along with the Angled Link.2
that is already there. You can select the Highlight affected parts option if you wish.
Assembly Design - Assembly Features, Page 86 ©Wichita State University
CATIA Assembly Design CATIA® V5R6
In the Hole Definition window make sure the options are Up To Last with a Diameter
of 1 inch and select OK. The assembly should have holes in the ends of all of the links and
appear similar to the diagram shown below.
You should also see the Assembly features branch contain another Assembly Hole.
Save your Side Assembly. This will automatically save all of your documents that were
modified in the assembly.
Open your Angled Link document. You will notice that the two holes are in link and in
the tree you can see the holes but the icons have arrows in the upper left corner signifying
that they are assembly features.
© Wichita State University Assembly Design - Assembly Features, Page 87
CATIA Assembly Design CATIA® V5R6
Double select on Hole.1. A warning window appears telling you that you can not modify
the hole because it is an assembly feature. The only place you modify the hole is in the
assembly.
Similar to the external references you can isolate assembly features so that they are no
longer linked to the assembly. You can do this by using the third mouse button, going down
to the object and choosing isolate.
Close your document. There is no need to save since you made no changes to the angled
link.
Assembly Design - Assembly Features, Page 88 ©Wichita State University
CATIA Assembly Design CATIA® V5R6
You are now going to use another assembly feature to help create a mold for an existing
part. You will create an assembly with the two parts of the mold and the part that needs to
be molded and then use remove to form the mold to the correct shape.
Add
Open the Mold Creation assembly. It is located in the Molded part directory. This
assembly contains the top piece and the bottom piece of the mold as well as the part
definition that needs to be removed and added. The top piece and the part to be removed are
hidden at the moment. It should appear similar to the diagram shown below.
Select the add icon. This will allow you to select a body that you want to add. You
are going to select the PartBody of the Molded part - add.
Expand the Molded part - add branch until you can see the PartBody and then select
the PartBody. This defines the body that you want to add. The Assembly Features
Definition window appears. You only want the Bottom piece to be affected.
© Wichita State University Assembly Design - Assembly Features, Page 89
CATIA Assembly Design CATIA® V5R6
Move the Bottom piece down in to the Affected parts section. This will add the part to the
bottom piece. An Add window appears.
Select OK. This adds the part to the bottom piece. An Assembly Add appears in your tree
under Assembly features.
Hide the Molded part - add branch. Notice that the bottom piece now contains that
volume as part of its definition.
Hide the Bottom piece and show the Top piece and the Molded part - remove branch.
You may want to show the Molded part - remove branch first so you can see what you are
going to remove.
Remove
Select the remove icon. This allows you to select a body that you want to remove.
Expand the Molded part - remove branch until you can see the PartBody and then select
it. Once again the Assembly Features Definition window appears.
Move the Top piece down in to the Affected parts section. A Remove window appears.
Select OK. This removes the part from the top piece. An Assembly Remove appears in your
tree under Assembly features.
Hide the Molded part - remove branch. Notice that the top piece has the volume removed
from it.
Save the assembly and the modified parts in your directory.
Assembly Design - Assembly Features, Page 90 ©Wichita State University
CATIA Assembly Design CATIA® V5R6
Open the Bottom piece document from your directory. It should appear similar to the
one shown below.
Notice in the specification tree the Add branch as shown below.
Open the Top piece document from your directory. It should appear similar to the
one shown below.
Notice in the specification tree the Remove branch as shown below.
Close all of the documents.
The other assembly features work similarly. The main thing to remember is that the
external references and the assembly features are ways you can create associations between
your parts and the assembly itself.
© Wichita State University Assembly Design - Assembly Features, Page 91
CATIA Assembly Design CATIA® V5R6
This page is intentionally left blank.
Assembly Design - Assembly Features, Page 92 ©Wichita State University
CATIA Assembly Design CATIA® V5R6
DMU Fitting Simulation
Pull down menu changes
Insert
Shuttle Allows a group of parts or products to be defined that will
make a simulation set
Simulation Allows shuttles to be moved and recorded in a simulation
Clash Inserts a clash analysis
Distance and Band Analysis Inserts a distance analysis
Group Allows a group of geometry to be defined
Tools
Publish
Creates an HTML document that will include pictures, feature text, user
inputted text and a VRML ( virtual reality ) image (everything does not have
to be included or in a particular order)
© Wichita State University Fitting Simulation - Introduction, Page 93
CATIA Assembly Design CATIA® V5R6
Analyze
Graphic Messages
Displays either the name of the component or the coordinate
of the component
Fitting Simulation - Introduction, Page 94 ©Wichita State University
CATIA Assembly Design CATIA® V5R6
DMU Fitting Simulation Workbench
Generates a clash and
Changes workbenches
interference analysis
Selects geometry Generates a distance and band
analysis
Groups a product or products
into a shuttle Turns clash detection off during
simulation
Creates a simulation from
shuttles Turns clash detection on during
simulation
Compiles the simulation either
into a replay or an AVI file Stops the simulation if a clash is
detected
Shows a compiled replay while
displaying analysis information Finds the shortest path without
collisions along a given
Generates a volume from the simulation path
path and area covered by a
simulated object Reduces the number of
unnecessary points along a given
Explodes an assembly but does simulation path
not leave product exploded
Shows the current selected
object(s) and relationships with
other objects
© Wichita State University Fitting Simulation - Introduction, Page 95
CATIA Assembly Design CATIA® V5R6
Manipulation
Toggles preview window Resets back at the original
location
Reframes in the preview window
Defines a snapping axis for
Positions on a target element approaches
Inverts the normal vector Attaches compass to shuttle
Edits position with dialog box Detaches compass to shuttle
Fitting Simulation - Introduction, Page 96 ©Wichita State University
CATIA Assembly Design CATIA® V5R6
Bottom Toolbar Changes
DMU Viewing
Lets you look at a document in a specific direction
Returns to the previous view
Returns to the next view
Magnifies an area of the view
Allows depth sections or fog to be applied to the view
Places a horizontal ground in the view
Allows the lighting of the view to be changed
© Wichita State University Fitting Simulation - Introduction, Page 97
CATIA Assembly Design CATIA® V5R6
This page is intentionally left blank.
Fitting Simulation - Introduction, Page 98 ©Wichita State University
CATIA Assembly Design CATIA® V5R6
DMU Fitting Simulation
DMU Fitting simulation will allow a single part or multiple parts to be moved
simultaneously. This can be very beneficial when clearances need to be checked as products
are taken apart or put together.
Open the Compressor Pump. The compressor pump can be found in the Air
Compressor directory.
This model is a pre-defined model. All the constraints are in place and there are no clashes.
You will use this model to get a feel for what fitting simulation can do. First there are a few
fundamental things to take into account.
Assemblies that are going to be put into a fitting simulation do not need to be constrained.
In fact, fitting simulation ignores all constraints. In order to make your model move
according to constraints, you would need to apply kinematics which is covered in another
class.
Anything that is going to be simulated needs to be in a shuttle. A shuttle is like a group or
set of geometry and parts that gets moved. The individual pieces do not move alone, only
the shuttle.
With these few things in mind you will begin.
Creating a simple simulation
Change to the DMU Fitting Simulation workbench, if not already there. This can be
done by either selecting the change workbench icon in the top right of the toolbar or by
selecting Start, Digital Mockup, and DMU Fitting.
© Wichita State University Fitting Simulation - Simple Simulation, Page 99
CATIA Assembly Design CATIA® V5R6
Creating a shuttle
Select the shuttle icon. This will bring up two different windows. One window will
be the preview window, similar to the preview windows seen in the DMU Space Analysis
section. The second window needs a bit more attention.
Name Defines a descriptive name for the shuttle. A good name should always be
given to the shuttle so it can be identified easily.
Selection Defines what is included in the shuttle.
Reference Denotes a reference to the shuttle. If a reference is defined and then the
reference is moved, the shuttle will move accordingly. If no reference is
defined, the shuttle will always remain at the same location.
Move This will move either the entire shuttle or just the shuttle axis. This will be
covered later.
Validation This option would be very useful to simulate the motion of a fluid’s
container. Since you would not want the container to rotate and roll all
around, you can use the validation option to keep it from moving past a
specified angle. This will be covered later.
Make sure the Selection area is highlighted and select the Pulley. This can be selected
from either the tree or from the screen. Take notice that the compass attaches itself to the
pulley. Using the compass will be very important to creating a simulation.
Change the Name field to Pulley Shuttle. This will allow you to identify the shuttle in the
tree.
Select OK. This creates a shuttle that contains the pulley. The pulley is now ready to be
simulated. You can see the Pulley Shuttle in the tree under Applications, Shuttle.
Fitting Simulation - Simple Simulation, Page 100 ©Wichita State University
CATIA Assembly Design CATIA® V5R6
Note the small hand and axis that is at the center of the pulley. This is the shuttle symbol.
If it is a nuisance, it can be hidden just as any other symbol. Leave it showing for the time
being. As you saw above shuttles are stored in the Shuttle branch. Other branches such as
Simulation and Replay branches will also be added.
There are two drain plugs on the side of the compressor. Put both of them into a shuttle.
Select the shuttle icon. This time both drain plugs will be inserted.
Change the Name to Drain Plugs. This will more clearly describe the shuttle rather than
Shuttle.2.
Select both Drain Plugs. This can be accomplished by either selecting them from the
screen or by selecting them from the tree.
Notice both drain plugs are displayed in the preview window. This shows that they are
included in the shuttle. Also take note to the position of the shuttle axis. The axis stays
with the first selected plug. If both plugs were selected before the shuttle icon was selected,
the axis would display in the geometrical center of the plugs and not on the first plug
selected.
Since the plugs are dependant on where the base of the compressor is located, it should be
made a reference.
Select the Reference field and then select the dark green base of the compressor.
Compressor Base.1 is inserted into the Reference field but is not shown in the Preview
window. This is because the compressor base is only a reference and will not be simulated
with the shuttle.
Select OK. This completes the second shuttle. Next, a simulation will be made.
© Wichita State University Fitting Simulation - Simple Simulation, Page 101
CATIA Assembly Design CATIA® V5R6
Creating a simulation
Select the simulation icon. A Select window will display showing the available
shuttles in the assembly. You may have to scroll down in order to see the two shuttles.
Select the Pulley Shuttle and then OK. This will again bring up two windows. One
window will be the preview window showing what is going to be moved. The second
window is the Edit Simulation window. The compass is also located at the center of the
shuttle.
Fitting Simulation - Simple Simulation, Page 102 ©Wichita State University
CATIA Assembly Design CATIA® V5R6
Name Defines a name for the simulation. Each simulation should be given a
unique and descriptive name for future reference.
Arrow 1 The loop mode icon. Selecting this icon will change the loop mode between
single loop, forward and reverse, or continuous forward.
Arrow 2 The time step indicator. Each motion placed in the simulation indicates a
time step and is displayed in the box.
Arrow 3 The replay interpolation step. In general, it controls the speed of the replay.
Animate viewpoint Allows the viewpoint position to be recorded with the simulation.
This would be useful if a certain area needs special attention while a
component is being removed. This option will be used more in the
DMU Navigator section.
Insert, Modify, Delete, Skip Allows the user to insert steps manually, modify the position
at a desired step, delete a step or skip over a step during
replay.
Automatic insert Allows the positions to be automatically inserted. This is not a good
option to have on when first starting.
Edit analysis Allows you to add or remove various analyses to your simulation.
The analyses are commonly generated using the DMU Space Analysis
workbench.
Edit simulation objects Allows you to add additional shuttles that you want to be part
of the simulation.
© Wichita State University Fitting Simulation - Simple Simulation, Page 103
CATIA Assembly Design CATIA® V5R6
Compass
It is important to understand the compass so it can be used effectively.
The compass, usually green when attached to geometry, has three main direction vectors, U,
V, and W, as shown by the arrows below. Selecting one of the vectors will move the
attached object only in the direction of the vector. Normally, the compass will be in the
upper right corner of the workspace, labeled X, Y, and Z. When the compass is attached to
an object, it is re-labeled to U, V, and W. If one of the vectors is along the same direction as
one of the primary axes then there will be a pipe ( | ) symbol and the primary axis is also
stated. This can be seen below, circled.
The compass also has the three principle planes as noted by arrows below. Selecting one of
these planes will allow the attached object move along the plane of the selected plane. The
rotation arcs, located along the outside of the planes, work the same. Selecting an arc will
rotate the object about one of the given axes.
Fitting Simulation - Simple Simulation, Page 104 ©Wichita State University
CATIA Assembly Design CATIA® V5R6
Select the U axis vector and hold. Move the pulley away from the part. The U axis
vector is noted as U|X, meaning it is in the same direction as the X axis. Moving the cursor
to the vector, it will highlight, and then just select and hold it while moving the mouse away
from the compressor body. Since you selected the U axis, the pulley will only move in the
U axis direction. The pulley should look something like the following picture.
Now the position needs to inserted into the simulation.
Select Insert in the Edit Simulation window. This will draw a line from the original
position of the pulley to the new position. This line is the simulation path. Any where that
the shuttle moves and a position is inserted a line is generated.
Select the UV rotation axis on the compass and rotate it 90 degrees clockwise. It does
not need to be exactly 90 degrees, anywhere close will do.
Select Insert in the Edit Simulation window. This will make the number of simulation
steps two. You will now move the pulley one more time and then call it good.
© Wichita State University Fitting Simulation - Simple Simulation, Page 105
CATIA Assembly Design CATIA® V5R6
Move the pulley a considerable amount in the U direction. Move it about twice as far as
the pulley was moved from the compressor.
Select Insert again. This will insert the final step. Before selecting OK on the Edit
Simulation window, replay the simulation to be sure it is right.
Fitting Simulation - Simple Simulation, Page 106 ©Wichita State University
CATIA Assembly Design CATIA® V5R6
Set the replay interpolation step to 0.04 and the replay mode to forward and
reverse . This will show the simulation both ways and slow it down so it does not flash
by. Remember the replay interpolation step is set in the input field where 1 is currently.
The forward and reverse option is changed by using the icon to the left of the input field
with 3.00 in it.
Select the play forward icon. The pulley will begin to move, following the path that
you defined.
When done viewing the replay, select the pause icon. This will stop the simulation.
Feel free to try adjusting the speed of the replay as well as try the other play control icons.
Before moving onto the next step, make sure the simulation is paused.
Change the name of the simulation to Pulley Removal and select OK. The pulley will
snap back to the original position but the shuttle icon and the replay path will remain.
Congratulations on your first simulation. Now would be a good point to save your model.
Notice that in the Applications branch you now have a Simulation branch. Now that you
have a simulation, it needs to be made into a replay so that it can be viewed at any time.
This means that the simulation will have to be compiled into a replay.
© Wichita State University Fitting Simulation - Simple Simulation, Page 107
CATIA Assembly Design CATIA® V5R6
Compiling a simulation
Select the compile simulation icon. This will bring up the Compile Simulation
window.
There are two main options when compiling a simulation. First, a replay can be generated.
The replay can only be viewed from within CATIA V5. Second, an animation file can be
generated. There are two different animation file types that can be created. The first type is
a Microsoft AVI file. This will create a single video file that can be viewed from any
computer. Be warned, the animation files created will be very large, even for a simple
animation. The second file type is that of still images. A series of JPEG images, or frames,
will be generated and then through the use of animation software, they can be viewed. The
definition area allows you to change what simulation will be compiled, the time step that it
will be compiled at (same as the replay interpolation setting from the Edit Simulation
window) and if the viewpoint is going to be compiled into the animation.
Change the name of the replay to Pulley Removal and set the time step to 0.04. This
will generate a replay at the same speed that was first viewed in the simulation replay.
Select OK. The slider along the bottom will begin to move across. This will indicate the
amount of the replay compilation that is completed. The compilation of the replay will only
take a brief second.
At the bottom of the tree, a replay branch will be added. With the replay compiled, the
shuttle and simulation can be deleted. The replay holds all the information that the shuttle
and simulation does but does not give the flexibility of modifying the simulation.
Fitting Simulation - Simple Simulation, Page 108 ©Wichita State University
CATIA Assembly Design CATIA® V5R6
Replaying a compiled simulation
Double select the Pulley Removal replay. This will display the Replay window. This
window is very similar to the Edit Simulation window. This is the same window that will
appear if you select the replay icon. Therefore you do not have to select the replay
from the specification tree.
Most of the icons are the same as on the Edit Simulation window. The one exception is the
replay time step interpolation list is now a replay speed. If the simulation was compiled at
too slow a speed, it can be sped up using this dialog.
Replay the simulation at various speed. Close the window when done. This will
complete the process of compiling a simulation and viewing the replay.
Here is a review of the process to generate a simple animation.
First, a shuttle needs to be made The shuttle contains any geometry that is going to be
simulated.
Next, a simulation is made The simulation is a series of motions that you apply to
a shuttle to move it about the workspace.
Compile the simulation into a Replays can be viewed from within CATIA, other
replay or animation file. animation files have to be viewed with external
software.
© Wichita State University Fitting Simulation - Simple Simulation, Page 109
CATIA Assembly Design CATIA® V5R6
Next, create a simulation to show the drain plugs being removed.
Select the simulation icon and then select the Drain Plugs shuttle. Remember, the
drain plugs were put into a shuttle earlier. Since both drain plugs are part of the shuttle,
they will move at the same time.
Change the name of the simulation to Drain Plug Removal. Remember, you should
always give everything a descriptive name. Otherwise, complex assemblies will be
cluttered with meaningless names.
Move the drain plugs along the V direction. They should be out about as far as the pulley
was moved. You may have moved the pulley the opposite way, if you did that is okay.
Select Insert. This is a vital step, be sure to insert the simulation step.
Replay the simulation from within the simulation editor. Select OK when done. This
will help to insure that it is right before you complete the simulation. This also gives you a
chance to determine what speed the animation needs to be replayed at. A speed of 1 is way
too fast, but a speed closer to 0.04 or 0.02 is more acceptable.
Select the compile simulation icon. Remember, the simulation must be compiled to
view it as a replay.
Notice the simulation name is set on Pulley Removal. This is because that is the first
simulation created. This will always be the default simulation name. It is necessary to
make sure it is changed to the right simulation each time.
Fitting Simulation - Simple Simulation, Page 110 ©Wichita State University
CATIA Assembly Design CATIA® V5R6
Change the Simulation name to Drain Plug Removal. Also, change the Time step to
0.04. One last thing needs to be changed before selecting OK. The name needs to be more
unique than Replay.2.
Change the Name to Removal of the Drain Plugs. Select OK when done. The name of
the replay can be any length desired, so feel free to give as long of a descriptive name as
necessary.
Replay the Removal of the Drain Plugs replay. This makes sure that everything came out
right.
Congratulations, this completes your second full simulation. Now would be a good time to
save your document. You will now start working with more complex simulations.
© Wichita State University Fitting Simulation - Simple Simulation, Page 111
CATIA Assembly Design CATIA® V5R6
Multiple Objects moving in same simulation
The next simulation that you create will involve a few more motions as well as multiple
objects moving within the same simulation. First, shuttles need to be made of the various
simulation objects.
Creating a group
Notice there are quite a few bolts in the assembly. These bolts should be grouped together.
Select pull down menu Insert and select Group. The Edit Group window
appears. A group is nothing more than a collection of parts within an assembly. Groups can
be very useful to denote similar parts. In this case, the top head bolts will be put together in
a group. Another group will be made to comprise of the bolts holding the compressor head
and the cylinder base.
Select the six yellow bolts holding the head down. This can be done by either selecting
the bolts from the tree (the bottom six hex bolts) or by selecting them graphically.
Change the name of the group to Head Bolts. Select OK when done. There is a new
branch now added to the Applications group.
Fitting Simulation - Multiple Objects, Page 112 ©Wichita State University
CATIA Assembly Design CATIA® V5R6
Select pull down menu Insert and select the Group option again. This time
a group containing all of the bolts holding the compressor head to the cylinder base will be
created..
Select all of the .5x3 Hex bolts and the .25x3 Hex bolts. Again, this can be done
graphically or by selecting the bolts from the tree.
Change the name of the group to Cylinder Bolts and select OK when done. This will
put all the bolts in another group. These groups will now be used in your simulations.
Select the shuttle icon. The head bolts will be made into a shuttle.
Change the name of the shuttle to Head Bolts and select the Head Bolts group. Select
OK when done. Selecting the group will need to be done from the tree. Notice the head
bolts do not appear in this preview window.
Create a shuttle for the Cylinder Bolts group. Call the shuttle Cylinder Bolts.
Remember, this can be done by selecting the shuttle icon, changing the name of the shuttle,
then selecting the Cylinder Bolts group.
Create a shuttle for the Cylinder Head (the bright green part) and create a shuttle for
the Compressor Head (the bright blue part). Be sure to give good names to the shuttles
(naming the shuttles the same as the part is sufficient). Now, all four parts will be simulated
at the same time.
Select the simulation icon. The list of available shuttles are displayed. All four
shuttles will be selected at the same time.
Select the four shuttles just created. Note: You will have to hold down Ctrl to select
more than one shuttle at a time. The shuttles will be the Head Bolts, Cylinder Bolts,
Cylinder Head, and Compressor Head.
Select OK when all four are selected. Everything will appear the same as when you create
a simulation with one object.
© Wichita State University Fitting Simulation - Multiple Objects, Page 113
CATIA Assembly Design CATIA® V5R6
This time, the Automatic insert option will be used.
Select the Automatic Insert checkbox. Anytime the compass is moved, the Insert button
will automatically be selected. This means you have to be careful not to make unnecessary
motions of the shuttle.
The preview window will be important when working with multiple shuttles. The preview
window will show what is going to be moved.
Move the Head Bolts shuttle in the W direction, enough to clear the cylinder head.
Remember, the bolts will move when you select the W vector on the compass and move in
the vertical direction. Notice as soon as you release the mouse, the first step of the
simulation is inserted.
Fitting Simulation - Multiple Objects, Page 114 ©Wichita State University
CATIA Assembly Design CATIA® V5R6
Move the bolts along the V direction, the same distance that the pulley and drain plugs
were moved. Again, the simulation step was inserted as soon as the mouse button was
released. Next, the cylinder bolts will be moved.
Select the Cylinder Bolts shuttle. This can be done by either selecting the shuttle icon for
the cylinder bolts or by selecting the shuttle from the tree. Watch the Preview window.
When the correct shuttle is selected, the bolts will be shown in the preview window.
This time the bolts will be moved an exact distance.
Either double select the compass, or select the editor icon. This will bring up the
compass manipulation dialog box.
Under the Translation area change the Z or W to 15 and select the plus (+) next to the Z
or W field. This will move the bolts up (along the W axis) fifteen inches. Next, a rotation
step will be applied.
You will apply two motions at the same time.
Select the Automatic insert checkbox to turn it off. This will allow you to make two
motions at the same time without them being one after another.
Under the Rotation area change the Angle to 45 and select the plus (+) next to the Z or
W axis field. This will rotate the bolts about the W axis by 45 degrees.
Under the Translation area change the X or U to 40 and select the minus (-) sign. This
will translate the bolts 40 inches in the negative U direction.
Select Insert in the Edit Simulation window. This will insert the new position into the
simulation.
© Wichita State University Fitting Simulation - Multiple Objects, Page 115
CATIA Assembly Design CATIA® V5R6
Close the Compass Manipulation window. If for any reason an exact distance needs to be
applied, using the compass manipulation window is the best choice. You will now look at
the simulation that you have created so far.
Change the replay interpolation step to be 0.04 and the replay mode to forwards and
reverse. This will slow the replay down to an adequate level, and show the simulation
forwards and backwards.
Select the play icon and watch the simulation. Notice the yellow head bolts move
into position first, then the aqua compressor head bolts move. Also, take note to the aqua
bolts as they move away from the compressor. Notice the bolts rotate and move at the same
time.
Pause the simulation and select the jump to end icon. This will make sure any
new simulation steps are placed at the end of the current simulation. Next, both the cylinder
head and the compressor head will be moved simultaneously.
Fitting Simulation - Multiple Objects, Page 116 ©Wichita State University
CATIA Assembly Design CATIA® V5R6
Moving two shuttles at once
Select the Cylinder Head shuttle. Be sure to have the Automatic insert checkbox turned
off. The green cylinder head should show up in the preview window.
Move the cylinder head a considerable distance in the W vector direction. Since both
the cylinder head and compressor head will be moved at the same time, room needs to be
left to completely remove the compressor head too.
Select the Compressor Head shuttle and move the compressor head so it clears the
purple pistons but does not clash with the cylinder head. The assembly should appear as
shown on the next page. Note that the insert button has not been pressed on the Edit
Simulation window yet.
Select Insert from the Edit Simulation window. If you watched closely, you would notice
two lines being drawn. The two lines denote the movement of the cylinder head and the
compressor head.
Move the cylinder head and the compressor head in the opposite direction of the bolts.
This will keep the one side from becoming cluttered.
© Wichita State University Fitting Simulation - Multiple Objects, Page 117
CATIA Assembly Design CATIA® V5R6
Select Insert from the Edit Simulation window. This will draw the two lines indicating
the motion of the cylinder head and the compressor head. Your assembly should look
something like the picture shown below.
All four shuttles have now been used in your simulation.
Replay the simulation to make sure everything runs smoothly. When done replaying,
press pause and name the simulation Compressor Head Removal. Select OK
when done. This completes the simulation. Now the simulation needs to be compiled into
a replay.
Compile the Compressor Head Removal simulation into a replay. Use the same name
for the replay. Notice the simulation lines are starting to clutter the screen.
Press the third mouse button while on the simulation lines and select Hide/Show. Go
ahead and hide the shuttle icons as well. This will hide the simulation lines and the
shuttle icons to keep them out of the way.
This would be a good time to save your document.
Fitting Simulation - Multiple Objects, Page 118 ©Wichita State University
CATIA Assembly Design CATIA® V5R6
Next, a few more options will be investigated, as well as some other methods of creating
simulations.
General methods and options
Open the Robo Welder assembly. This can be found under the Robo Welder folder.
This document is pre-assembled with all the constraints in place. You should be in the
DMU Fitting Simulation workbench.
Exploding the assembly
Select the explode icon. This option works very similar to the option found under the
Assembly Design workbench. Although similar, this option will not allow you to leave the
parts exploded.
Select Apply. This will scatter the parts that make up the Robo Welder.
Run the slider back and forth in the explode window to see how the parts fit together.
When done, select Cancel. This is a good way to determine how an assembly was created
without damaging the assembly.
The simulation that will be created is going to do a number of things. First, the full range of
motion of the arm will be shown. Kinematics are not going to be applied but they will be
simulated through fitting simulation. Once the motions are made, a swept volume will be
created. This will be discussed more in-depth at a later stage.
Select the shuttle icon and create a shuttle using the Base Pivot part. This is going
to put the shuttle axis in the center of the part. This will work fine for simulating kinematics
due to the ability of the pivot to rotate about the Z axis.
Change the name of the shuttle to Primary Pivot and select OK. That creates the first
shuttle. The next shuttle will be the Arm - Cylinder.
© Wichita State University Fitting Simulation - General Options, Page 119
CATIA Assembly Design CATIA® V5R6
Moving the shuttle axis
Select the shuttle icon and select the Arm - Cylinder. As expected, the shuttle is
displayed at the geometric center of the part. In order to show proper motions of the arm,
the shuttle cannot be located there. The shuttle axis needs to be moved.
Select the Axis checkbox under the Definition area of the Edit Shuttle window. This is
going to allow you to move the axis of the shuttle instead of the geometry. The compass
manipulator icons will be used to move the shuttle to the pivot point of the cylinder arm.
Select the target icon. This will allow you to define a new target for the shuttle axis.
Select the face as shown above. You should see a plane with an arrow appear as you move
the cursor over the surface. Make sure the arrow is pointing outward toward the open side.
You can hold the Shift key to invert the arrow before selecting the surface.
You can always use the invert icon to invert the axis if the axis is pointing the wrong
direction after you select the face. The compass along with the shuttle should appear as
shown below.
Fitting Simulation - General Options, Page 120 ©Wichita State University
CATIA Assembly Design CATIA® V5R6
Select the Shuttle checkbox under the Definition area of the Edit Shuttle window. This
will make it so the simulation will move the geometry within the shuttle as well as the axis.
In order for the shuttle to move with the primary pivot, the primary pivot shuttle needs to be
used as a reference. If it is not used as a reference, then when the primary pivot is moved,
the cylinder arm shuttle will not move with it.
Creating a shuttle referencing a shuttle
Select the Reference field and then select the Primary Pivot shuttle. It is very important
that the shuttle be selected and not the geometry. To insure that the shuttle has been
selected, expand the tree so you can see the shuttles under the Applications branch. The
shuttle, Shuttle.2, should be under the Primary Pivot shuttle.
Change the name of the shuttle to Cylinder Arm. Select OK when done. This
completes the second shuttle. The other shuttles are going to be made in a similar fashion.
Create a new shuttle for the Arm - Piston. Using the target icon select the face shown
above. Make sure you have the Axis option checked. This will move the compass
and axis to go along the centerline of that cylinder.
© Wichita State University Fitting Simulation - General Options, Page 121
CATIA Assembly Design CATIA® V5R6
Select the Shuttle checkbox. Make the reference of the shuttle the Cylinder Arm
shuttle. Change the name of the shuttle to Piston Arm and select OK when done.
Given this type of assembly, each of the new shuttles will reference back to the previous
shuttle. With this relationship type, when you move a shuttle, all of the shuttles underneath
will move with it as well.
Create a new shuttle for the Hand Pivot. Change the name to Hand Pivot and make
the Piston Arm shuttle the reference. Select OK when done. There should be no need to
change the location of the compass. Your assembly should appear similar to the one shown
below.
Fitting Simulation - General Options, Page 122 ©Wichita State University
CATIA Assembly Design CATIA® V5R6
Create a new shuttle for the Welding Tip. Using the target icon select the face shown
above. Make sure you have the Axis option checked. Make sure the arrow points
outward toward the open side.
Select the Shuttle checkbox. Change the name to Welding Tip and make the Hand
Pivot shuttle the reference. Select OK when done.
There should now be five shuttles, all making up a long line. Next, they will all be simulated
at the same time. This would be a good time to save your document.
© Wichita State University Fitting Simulation - General Options, Page 123
CATIA Assembly Design CATIA® V5R6
Customizing automatic insertion
The automatic insertion option will be used again in this section. This time, it will be
customized differently.
Select pull down menu Tools, Options, Digital Mockup, DMU Fitting, DMU
Manipulation tab. This is where various things such as clash detection defaults and
automatic insertion defaults can be changed.
Change the Automatic Insert Configuration option to be While mouse moving. Instead
of an insertion point being placed in the simulation every time the mouse was released, it
will be placed in the simulation at specified intervals.
This will make the two fields modifiable. Since everything in here is going to be rotated,
the distance option is not of much concern. The Angle option will be changed, however.
Change the Angle to 15. This will automatically insert a step into our simulation every
time a shuttle is rotated 15 degrees.
Select OK. This will set the options. The options carry with your logon, so when you log
into a different computer the option will remain set.
Fitting Simulation - General Options, Page 124 ©Wichita State University
CATIA Assembly Design CATIA® V5R6
Simulating shuttles referencing a shuttle
Select the simulation icon and select all five shuttles to simulate. Select OK when all
five are selected. Remember, you will have to hold down Ctrl or Shift to select all of
the shuttles.
Remember, the Preview window will show you what is going to be simulated. It is a good
idea to keep the Preview window visible so you will know what is going to be moving.
Select the Automatic insert checkbox. Just because the options were changed for the
automatic insertion, does not mean that the option is turned on. The checkbox must still be
selected before the points will automatically be inserted.
Rotate the Primary Pivot about the W axis clockwise one complete circle. Notice the
step numbers incrementing as you move the compass. This is the automatic insertion
working every 15 degrees.
Change the current shuttle to the Cylinder Arm. This can be done by selecting the
cylinder arm from the tree.
Rotate the Arm 180 degrees about the W axis. Be sure to move the arm in the correct
direction.
Turn the Automatic insert off. This can be done by selecting the Automatic Insert
checkbox again. You are turning this option off because several motions are going to be
made simultaneously. Your assembly should appear similar to the one shown below.
© Wichita State University Fitting Simulation - General Options, Page 125
CATIA Assembly Design CATIA® V5R6
Select the Piston Arm shuttle. Extend the piston arm out until it is near the end of it’s
limits. Since the Automatic insert is turned off, if you move the piston beyond the limits it
does not hurt anything. Just move it back into the cylinder until the plunger is not showing.
Do not press Insert yet.
Change the current shuttle to the Welding Tip shuttle. Rotate the welding tip down 90
degrees. Again, the 90 degrees is just an approximate. Do not press Insert just yet.
Rotate the Hand Pivot shuttle about the U axis 90 degrees so the Welding Tip points at
you. Select Insert when done. This will insert the step that comprises of all the other
motions. Your assembly should appear similar to the one shown below.
Replay what is currently in the simulation. Be sure to hit pause and the jump to end icon
before continuing. Notice the arm extends outward, rotates, and the welding tip turns all at
the same time.
Rotate the Primary Pivot shuttle about the W axis 180 degrees. Do not hit the Insert
button yet. You are going to make the robotic arm make several motions at the same time
again.
Slide the Piston Arm shuttle back into the retracted position. Again, do not press Insert
yet. There is one last motion that will be made.
Rotate the Welding Tip shuttle back into a straight out position. Change the name of
the simulation to Multi-Motions, selecting Insert and OK when done. This will
complete this simulation. The important thing to keep in mind from this exercise is, you
have to make the shuttles reference each other if they are going to move with each other.
Otherwise, the simulation will not work. It is left up to you to try simulating the arm
without referencing the other shuttles.
Compile the simulation and view the replay. Do not forget to give the replay a
descriptive name and do not forget to change the time step of the simulation.
Since you have the Multi-Motions replay, the simulation will be deleted. It will be assumed
that you do not want the extra information to be carried with the document. Do not delete
the shuttles however. The shuttles will be used again.
Fitting Simulation - General Options, Page 126 ©Wichita State University
CATIA Assembly Design CATIA® V5R6
Select the Multi-Motions simulation. The simulation will have to be selected from the
tree.
Press Delete to delete the simulation. The simulation can be deleted by either pressing
delete on the keyboard, by pressing button three on the mouse and selecting delete, or using
menu edit and selecting delete from there.
Notice all of the extra lines and points disappear. They were all part of the simulation and
deleted with it. If you wanted to keep the simulation around, then you could have hidden
the simulation and the lines would hide with it. Next, a couple of new simulations will be
generated to show the full limits of the arms. First, a distance analysis will be placed on the
welding arm to give a general idea of how far the arm can reach.
© Wichita State University Fitting Simulation - General Options, Page 127
CATIA Assembly Design CATIA® V5R6
Distance and band analysis
Select the distance and band analysis icon. A Edit Distance and Band Analysis
window should appear.
Name the name you specify for the distance analysis
Type
Minimum minimum distance between the two selections
Along X, Y, Z gives the component distances in the respective directions
Band analysis displays color coded bands of distance away from the selected
part
Inside one selection distance analysis between items inside a single
selection
Between two selections distance analysis between two selections
Selection against all distance analysis between all elements and the selected
element
The various options are covered in more detail in other courses. For now you will learn
how to just use this option to put a basic minimum distance on your assembly to be used in
fitting simulation.
Change the options to be Minimum and Inside one selection. This will allow you to
select the two parts in one selection and it will calculate a minimum distance between those
two parts.
Fitting Simulation - General Options, Page 128 ©Wichita State University
CATIA Assembly Design CATIA® V5R6
Select the Welding Tip and the Base and select Apply. The distance analysis appears on
your assembly as well as in a Preview window so that you can verify the distance analysis
before you select OK.
Change the name to Extent Analysis and select OK. This will accept the distance
analysis, leaving the distance on your assembly as well as adding a Distance branch to your
specification tree.
Select the simulation icon and select the Primary Pivot shuttle for the simulation object.
Select OK when done. Since an analysis is applied to the assembly, you want to include it
into the simulation.
Select the Edit Analysis button at the bottom of the Edit Simulation window. This will
bring up an Edit Analysis in Simulation window.
Select the Add... button. This will bring up a window of all the distance analyses. Since
there is only one distance analysis in the document, only one shows.
Select Extent Analysis. Select OK when done. The Extent Analysis will display in the
Edit Analysis in Simulation window. Multiple analyses can be added or removed from this
window.
© Wichita State University Fitting Simulation - General Options, Page 129
CATIA Assembly Design CATIA® V5R6
Select OK. Notice the Distance option is no longer greyed in the Edit Simulation window.
The analysis can be attached to the simulation but can be turned on or off. By default, it is
turned off.
Turn the Distance option On. Just select the drop down for the Distance option and then
select On. This will make the distance analysis automatically update with the simulation.
Rotate the arm a complete circle around the W axis with the Automatic insert turned
on. Next, the arm will be rotated 180° over the top.
Select the Cylinder Arm shuttle. You will note that the Preview window does not change.
This is because you did not select the cylinder arm shuttle to be included in the simulation.
This simulation is only concerned with the primary pivot shuttle. This can be fixed
however.
Select the Edit simulation objects button at the bottom of the Edit Simulation window.
This will bring up the Edit Simulation Objects window where all the simulation objects in
the simulation are displayed. The Cylinder Arm needs to be added to the list of simulation
objects.
Select Add..., select Cylinder Arm, and then select OK until back at the Edit Simulation
window. This will add the cylinder arm to the list of available simulation objects. Now you
can change the current shuttle to the Cylinder Arm shuttle.
Select the Cylinder Arm shuttle, then rotate the arm 180° over the top with the
Automatic insert turned on. You should have noticed the distance analysis automatically
being updated as the arm moved.
Change the name of the simulation to Retracted Motions and select OK. Expanding the
tree for the Retracted Motions simulation, you will note the Extent Analysis branch. This
means that the analysis is linked to the simulation. If the analysis gets modified, such as
different elements being analyzed, then any simulation utilizing the analysis will show the
new analysis.
Generate a replay for the Retraced Motions simulation. As the retracted motions
simulation is being compiled, you will note the distance analysis does not move with this
simulation. Not to fear, when you view the replay, you will have the option to turn on
analysis or not.
Fitting Simulation - General Options, Page 130 ©Wichita State University
CATIA Assembly Design CATIA® V5R6
Activate the Extended constraint. This can be done through various methods. It will be
left to you to decide the best way to activate the constraint and make sure it is updated.
Perform the same simulation with the welding tip extended. The steps will be similar to
those earlier. Be sure to add the distance analysis into the simulation.
When done, name the simulation Extended Motions. Compile the simulation into a
replay named the same. Be sure the arm remains extended. The simulation will try to
update the arm back to the original shuttle position. If the arm retracts, just update the
constraint again. This will create a replay of the robotic welder in an extended and retracted
position. Next, swept volumes will be generated for the replays.
© Wichita State University Fitting Simulation - General Options, Page 131
CATIA Assembly Design CATIA® V5R6
Swept Volume
Swept volumes are useful for creating a volume that represents the area needed for a
particular item to operate. You can then insert this swept volume in to another assembly to
check for interferences.
Select the swept volume icon. This icon will create a volume from the moving part.
The volume will be the area that is used as the part sweeps around. A Swept Volume
window should appear.
Replay Defines what replay will be used to generate the swept
volume. Only replays can be used to generate swept volumes.
Product(s) to sweep Defines what products are going to be swept. Just one or all
of the products that are included in the simulation can be used
to generate a swept volume.
Filtering precision Defines how precise the volume will be. The larger the
number, the more jagged the volume will be. The correct
value for this field can only be determined from trial and
error. It will depend on what the swept volume will be used
for.
Reference product Allows you to reference another moving object for the product
you are sweeping
Number of positions This cannot be modified by the user. This area will update
when a swept volume is generated.
Initial How many points are currently in the replay
Filtered Changes according to the Filtering precision size
Change the Replay to the Retracted Motions replay. This will define what replay is going
to be used to generate a swept volume.
Fitting Simulation - General Options, Page 132 ©Wichita State University
CATIA Assembly Design CATIA® V5R6
Select the ... button next to the Product(s) to sweep field. This will bring up the Product
Multiselection window.
Select only the Welding Tip.1 and select OK. Since the welding tip is the furthest extent
of the assembly, it is the only one of interest and will be the only product used to generate
the swept volume.
Change the Filtering precision to 2. This will generate a position every two inches the
welding tip moves.
Select Apply. This will take a few seconds to generate, so be patient. When the swept
volume is generated, a Preview window will display showing the swept area that the
welding tip occupies as it moves around. This volume can be useful when creating plant
layouts. Instead of replaying the arm simulation to determine if it clashes with other
equipment, the volume can be placed in the plant to quickly see the range of the arm.
Select OK. This will bring up a Save As window. The swept volume will be saved as a
CGR file. This CGR file can be imported into any assembly.
© Wichita State University Fitting Simulation - General Options, Page 133
CATIA Assembly Design CATIA® V5R6
Change the name of the swept volume to Retracted Sweep and save it. This will save
the CGR file into your drawings directory.
Create a sweep of just the welding tip from the Extended Motions replay. Save the
sweep as Extended Sweep. The steps to generate the sweep is the same as before.
Save your document.
Fitting Simulation - General Options, Page 134 ©Wichita State University
CATIA Assembly Design CATIA® V5R6
Simulating assembly
Up to this point all of your fitting simulations had to do with taking an assembly apart. This
exercise will cover the steps necessary to take an existing assembly and simulate how the
assembly would be put together. This requires you to move the shuttle the individual parts
before creating the simulation and then simulate them going back together.
Open the Helicopter document. It is located in the Legos directory. It should appear
similar to the one shown below.
Select the shuttle icon and select the 1x6 Thin Block.2. This is the left propeller
blade. The first step you are going to do is to move the shuttle axis to be at the centerline of
the last cylinder on the right.
Switch the Axis option on and using the target icon select the cylinder on the right end
of the block. You want the compass to be located at that location pointing straight up.
If it is pointing down use the invert icon to invert the direction.
Change the option back to Shuttle. This will allow you to move the shuttle which holds
the part to a new location.
© Wichita State University Fitting Simulation - Simulating Assembly, Page 135
CATIA Assembly Design CATIA® V5R6
Select the snapping axis icon. This will create a snapping axis which will assist you
when reassembling. It will snap your compass to that location when you are close enough,
how close is determined by the settings under pull down menu Tools, Options, Digital
Mockup, DMU Fitting, DMU Manipulation tab. You can adjust the Snap Sensitivity based
on Position and Orientation. You should see a little red axis appear at the base of the
compass.
Using the compass move the part up in the w direction and over in the u direction.
This will locate the part in its starting position for the simulation.
Name the shuttle Prop1 and select OK. This creates the shuttle, the propeller should be
away from the assembly and you should see a red axis which represents the snapping
location.
Do the same thing for the other propeller blade: move the axis to the far left cylinder,
create a snapping axis and then move the part up in the w direction and over in the v
direction. Make sure you use the Axis and Shuttle options properly, if you make a mistake
you can always Cancel.
Name the shuttle Prop2 and select OK. You should see a little red axis representing the
snapping axis.
Create a shuttle for the grey propeller. There is no need to move the shuttle axis.
Select the snapping axis icon. This creates the snapping axis.
Using the compass move the part up in the w direction. You should see the red snapping
axis down below.
Name the shuttle Propeller and select OK. This is all of the shuttles you will create for
this exercise. You can always come back later and do the rest of the helicopter.
Fitting Simulation - Simulating Assembly, Page 136 ©Wichita State University
CATIA Assembly Design CATIA® V5R6
Select the simulation icon. A list of your shuttles should appear.
Select all three of the shuttles and select OK.
Select the Propeller shuttle and move it down the w axis until it snaps in to place and
select Insert. You should have noticed the propeller actually move beyond the compass and
snap in to place when you got close to the proper location.
Select the Prop2 shuttle and move it along the v axis and select Insert. You should
move it until it is approximately above the correct location of the propeller.
Move the shuttle down the w axis until it snaps in to place and select Insert. If you find
that you did not move the shuttle the correct distance in the v axis earlier just delete the
moves and try again.
Select the Prop1 shuttle and move it along the u axis and select Insert. You should
move it until it is approximately above the correct location of the propeller.
Move the shuttle down the w axis until it snaps in to place and select Insert. If you find
that you did not move the shuttle the correct distance in the u axis earlier just delete the
moves and try again.
Name the simulation Propeller and select OK. This creates the simulation of the
propeller being assembled.
Compile the simulation into a replay named Propeller using a Time step of 0.04.
This will slow the simulation down so that you can actually see the pieces move in to place.
Play the replay to verify. Verify that the replay shows the assembling of the
propeller.
If you want you can go back and create shuttles of all the pieces with snapping axes and then
create one simulation that shows the entire helicopter being assembled.
Save your assembly. It is important to note that as soon as you go back to the Assembly
workbench, the helicopter will reassemble based off of the constraints that have been
applied to it.
© Wichita State University Fitting Simulation - Simulating Assembly, Page 137
CATIA Assembly Design CATIA® V5R6
Review
This exercise is to review some of the various options that have been covered and to make
sure you have a good understanding of how to create fitting simulations.
Open the Machine Vise document. It is located in the Machine Vise directory.
Make sure you are in the fitting simulation workbench.
Exploding
Explode the assembly to get an idea of the various parts that are involved. As you can
see there are many pieces. This exercise will walk you through what to do but it relies on
your previous experience to know how to do it.
Select Cancel. Besides exploding you can also look at the various pieces and even select
them using the selection panel icon.
Fitting Simulation - Review, Page 138 ©Wichita State University
CATIA Assembly Design CATIA® V5R6
Current selection panel
Select Machine Vise from the specificaton tree and then select the current selection
panel icon. The Current Selection Panel window will appear.
Tree tab shows the selected object in a tree format
3D tab shows the selected object in 3D
Reframe on selection reframes your working window so that the selected object is
centered in the window
Freeze freezes the display of the 3D object and will not change even
if you select a different object until you turn freeze off
View related objects shows you the related objects in the window
As you can see there are a few sub-assemblies in this assembly. You are going to want to
take apart the sub-assemblies as well as the complete assembly.
Close the window by selecting the x in the upper right corner.
You will probably want to expand the sub-assemblies so that you can see the parts that they
contain in the specification tree.
© Wichita State University Fitting Simulation - Review, Page 139
CATIA Assembly Design CATIA® V5R6
Creating groups
Create a group that contains the two pins of the Handle named Handle pins.
Remember groups are nice when you want to control a set of objects with just one shuttle
instead of having to define shuttles for each object and then having them reference each
other.
Create a group that contains the two set screws of the Sliding Jaw assembly named Set
screws.
Create a group that contains the two flat screws of the Sliding Jaw assembly named
Sliding jaw screws.
Create a group that contains the two flat screws of the Base Assembly named Base
screws.
Now that you have those groups defined you can use them to create shuttles.
Creating shuttles
First level of Machine Vise
Create a shuttle for the Vise screw. It does not need to reference anything and the default
axis is fine. Name it Vise screw.
Create shuttles referencing the Vise screw shuttle for the Collar and Special key. Since
the default axis has a direction along the centerline of the Vise screw then it will work fine
without having to change it. Name the shuttles Collar and Special key respectively.
Remember, by referencing the Vise screw shuttle, when you move the vise screw shuttle the
Collar and the Special key will move as well.
Base Assembly
The Base will be the only part of the entire assembly that will not be moving.
Create shuttles referencing the Base for the Jaw plate and Base screws. For the Base
screws the default axis will work fine since it has a direction along the centerline of the
holes in the Jaw plate. The default axis is fine for the Jaw plate as well. Name the shuttles
Base jaw plate and Base screws respectively. Remember the Base Screws are a group.
Handle
Create a shuttle for the Handle rod. You need to make sure your axis is in the direction of
the centerline of the Handle rod. Name the shuttle Handle rod.
Create shuttles referencing the Handle rod for Handle ball.3, Handle ball.4 and Handle
pins. You need to make sure the axis for the Handle balls are in the direction of the
centerline of the Handle rod. You also need to make sure the axis for the Handle pins is in
the direction of the centerline of the pins. You may have to hide one of the balls in order to
select the centerline of the pin, when done show the ball. Name the shuttles Handle ball1,
Handle ball2 and Handle pins respectively. Remember the Handle pins are a group.
Fitting Simulation - Review, Page 140 ©Wichita State University
CATIA Assembly Design CATIA® V5R6
Sliding Jaw assembly
Create a shuttle for the Sliding jaw assembly. The default axis is fine for this shuttle.
Name the shuttle Sliding jaw assembly.
Create a shuttle referencing the Sliding jaw assembly shuttle for the Sliding jaw, Set
screws, Slide key.1 and Slide key.2. The default axis works fine for all of these shuttles
since there is an axis that goes in the direction that each respective part needs to move.
Name the shuttles Sliding jaw, Set screws, Slide key1 and Slide key2 respectively.
Create shuttles referencing the Sliding jaw shuttle for the Jaw plate and the Sliding jaw
screws. The default axis works fine for both of these shuttles since there is an axis that goes
in the direction of the centerline of each respective part. Name the shuttles Sliding jaw plate
and Sliding jaw screws respectively.
The Applications branch should look like the following if expanded.
Save your assembly. This would be a good time to save before continuing.
© Wichita State University Fitting Simulation - Review, Page 141
CATIA Assembly Design CATIA® V5R6
You are now ready to create your simulation.
Creating the simulation
The following steps will walk you through how to move each shuttle. It is suggested that
you do not use automatic insert, but then you will have to remember to select the Insert
button after each move. The steps are given so you have an idea of how to disassemble this
assembly, you only need to be approximate so your simulation may look slightly different
from the pictures shown.
Create a simulation named Machine vise using all of the available shuttles. You will
have to define all the movements before selecting OK. You will start with the handle.
Move the Handle pins out and the Handle balls out and over at the same time as shown
below. Remember in order to have both Handle balls move at the same time you should
move them both and then Insert and then move them both again and then Insert again.
Move the Handle rod down through the hole. It should appear similar to the diagram
shown below.
Fitting Simulation - Review, Page 142 ©Wichita State University
CATIA Assembly Design CATIA® V5R6
Move the Vise screw out to the point where there still is clearance between the Collar
and the Base. There is not enough room to slide the Collar off of the Vise screw.
Move the Sliding jaw assembly forward so that there is enough room to take the Collar
off of the Vise screw. This will allow you to remove the Special key and the Collar.
Move the Special key straight out in the u direction. This allows the key to come off
without running into the Vise screw.
Move the Collar along the centerline of the Vise screw and then out toward the Special
key. This allows the Collar to clear the Vise screw before moving it out. It should appear
similar to the diagram shown below.
Move the Vise screw out the rest of the way. Notice that the Collar and the Special key
moved with it. This is because you made them reference the Vise screw. It is okay since
you left enough clearance for that to happen. Now you will remove the Sliding jaw and take
it apart.
Move the Set screws down underneath the Base. This will allow you to remove the Slide
keys.
© Wichita State University Fitting Simulation - Review, Page 143
CATIA Assembly Design CATIA® V5R6
Move the Slide keys straight out along the v direction past the end of the Base. You
will want these to move together so you will move both and then select Insert. It should
appear similar to the diagram shown below.
Move the Sliding jaw up above the Base. The will allow you to remove the Sliding jaw
screws and the Sliding jaw plate.
Move the Sliding jaw screws out from the Sliding jaw.
Move the Sliding jaw plate out from the Sliding jaw. It should appear similar to the
diagram shown below.
Fitting Simulation - Review, Page 144 ©Wichita State University
CATIA Assembly Design CATIA® V5R6
Move the Base screws out, then up and then out some more. This will allow you enough
room so that you can pull the Base jaw plate out and then up.
Move the Base jaw plate and out and then up. This ends your simulation, hopefully you
press the Insert button along the way. It should appear similar to the diagram shown below.
This finishes the simulation, make sure you named it Machine vise.
Save your assembly. This is a good time to save before generating a replay.
© Wichita State University Fitting Simulation - Review, Page 145
CATIA Assembly Design CATIA® V5R6
Creating a replay and an AVI file
Create a replay of the Machine vise simulation using a Time step of 0.1. Name the
replay Machine vise.
Create an AVI file called Machine vise using a Time step of 1.0. This will allow you to
view the simulation outside of CATIA.
Save your assembly.
Fitting Simulation - Review, Page 146 ©Wichita State University
CATIA Assembly Design CATIA® V5R6
Checking for clash
When you work with assemblies it is very important that you check for interferences. It is
much better to find an interference that causes the assembly not to work before the parts are
produced then to find out after their manufactured. This gives you an opportunity to fix the
errors or to redesign a part before production. In general there are two types of clashes that
you will find when working with assemblies, bad design of a part or an error using assembly
constraints.
Open the Hard Drive document. It is located in the Hard Drive directory.
This exercise will show you how to compute interferences and then have you fix any clashes
that you discover.
Select the clash icon. The Check Clash window appears.
Name gives the interference calculation a name
Type
Contact + Clash looks for contact situations as well as clashes
(interferences)
Clearance + Contact + Clash looks for contact situations, clashes and for
components that do not meet the designated
clearance
Inside one selection analysis between items inside a single selection
Selection against all analysis between all elements and the selected element
Between all components analysis between all components
Between two selections analysis between two selections
Choose the options Contact + Clash and Between all components. This will calculate all
contact situations and clashes between all of the objects in your assembly.
© Wichita State University Fitting Simulation - Clash Detection, Page 147
CATIA Assembly Design CATIA® V5R6
Change the name to Hard Drive Interference and select Apply. It computes and the
window changes to look like the one shown below.
The results shows all the contacts and clashes in the assembly. You should see that there
are 2 clashes and 80 contacts. Since you are only interested in the clashes in this case you
will apply a filter that will only show the clashes.
Under Filter list change it to Clash and then select the Apply filters button. Only the
two clashes should appear in the window.
Fitting Simulation - Clash Detection, Page 148 ©Wichita State University
CATIA Assembly Design CATIA® V5R6
Select the first clash from the window. It will appear in a Preview window. It appears
that it interferes where the Motor Case fits in to the Drive Case.
Select the second clash from the window. It appears in the Preview window. It appears
that the Motor Armature interferes with the inside of the Motor Case.
Select the export as icon and save the output as an xml file. This will allow you
export your clash detection to either a text file or an xml file. This creates a directory in
your area with a style sheet and all the jpeg images. You can see the generated report if you
open the xml file with a supported browser.
© Wichita State University Fitting Simulation - Clash Detection, Page 149
CATIA Assembly Design CATIA® V5R6
Select OK. Under the Applications branch there is a new branch called Interference.
Now that you are familiar with the problem areas of this assembly. You will fix them.
Open the Motor Case document. It is also located in the Hard Drive directory. You do
not want to close the assembly. Look at the bottom of the Motor Case so that you can
compare it to the Drive Case.
Open the Drive Case document. Look at the slot for the Motor Case. Do you notice the
problem? The problem is that the bottom of the Motor Case has a fillet in the corners and
the Drive Case has sharp edges. You will need to put a fillet on the edges of the Drive Case
so that it has the same radius as the Motor Case.
Go back to the Motor Case window and find out what the radius is of the fillet. You
will use that radius to fillet the sharp edges in the Drive Case.
Go back to the Drive Case window and fillet the four corners. It should appear similar
to the diagram shown below.
Save the Drive Case in your area and close it. You will want to have it update the links in
your assembly so make sure you select OK when that window appears.
Go back to the Hard Drive assembly window. You are going to update the analysis to see
if you corrected the problem.
Fitting Simulation - Clash Detection, Page 150 ©Wichita State University
CATIA Assembly Design CATIA® V5R6
Double select on the Hard Drive Interference branch with the first mouse button. This
opens the Check Clash window.
Select Apply. This will calculate the interference analysis again. Notice that there is only
one interference now.
Select OK. You will now fix the other problem.
Open the Motor Armature document. It should appear similar to the one shown below.
Since you did not put this assembly together you will be told what is wrong. When the
Motor Armature was constrained to the Motor Case it was assumed that the bottom of the
big plate was in contact with the top of the Motor Case. This is not true, if you were to
measure the height of the inside of the Motor Case you would find it to be 0.5 inches which
is the height of the lower portion of the armature. Therefore, you do not have to change the
design of anything, you just have to fix the way it was assembled.
Close the Motor Armature window and the Motor Case window. This should only leave
the Hard Drive assembly window.
Go to the assembly design workbench.
Delete the contact constraint between the Motor Armature and the Motor Case. It
should be Surface contact.6. This will remove the bad constraint and you will be able to put
the correct constraint between the two parts.
Using the manipulation bounding box move the Drive Case down and also move the
Motor Case down so that you have access to the inside of it. This will give you access to
put the proper contact constraint on the Motor Case.
© Wichita State University Fitting Simulation - Clash Detection, Page 151
CATIA Assembly Design CATIA® V5R6
Put a contact constraint between the bottom face inside the Motor Case and the bottom
of the lower portion of the Motor Armature. The diagram shown below shows the two
surfaces.
The hard drive should reassemble itself.
Hide the surface constraint that you just created. You will now check to see if you have
taken care of that problem as well.
Double select on the Hard Drive Interference with the first mouse button. The Check
Clash window opens.
Select Apply. Notice that there are no clashes, just contacts.
Select OK and save your assembly.
Fitting Simulation - Clash Detection, Page 152 ©Wichita State University
CATIA Assembly Design CATIA® V5R6
Clash detection
There are also some tools available to check for clashes as you are performing a simulation.
You can use these to help you create a fitting simulation without interferences. There are
three different icons that can be used and they are explained below.
this option means that clash detection is turned off, up to this point, this is the mode
that was in effect when you performed your fitting simulations
this option means that clash detection is turned on, as you clash with other objects
red elements will appear showing you the clash
this option means that on clash detection the simulation will stop, if you come in
contact with another object it will not let you clash
This exercise will show you how the options work using your Hard Drive assembly that you
just fixed. If you did not fix it then it will not work correctly in this exercise.
Open your Hard Drive assembly.
Create a group containing the four Lid Screws and a group containing all twelve of the
Hex Bolts.
Create shuttles for the following: Lid Screws group, Case Lid, Hex Bolts group, Platter
Cap.1. Using the default location is fine.
Hide the Case Lid. This will make it easier for you to create the other shuttles that you are
going to use.
Create a shuttle for the Head Reader that has an axis located at the centerline of the
cylinder that it pivots around. This will allow you to turn the Head Reader easier.
Create a shuttle for the top platter. The platter should be Platter.2, the default location of
the axis is fine.
Show the Case Lid. You are now going to create your simulation using the clash options.
Create a simulation using your shuttles. By default the clash detection is off.
Select the clash detection (on) icon. This will show the clash using red geometry.
© Wichita State University Fitting Simulation - Clash Detection, Page 153
CATIA Assembly Design CATIA® V5R6
Move the Case Lid down just a little and Insert. You should see the clash appear in red.
Delete that last step. You are now going to begin your simulation.
Move the Lid Screws up enough so that you can move the other objects up. Make sure
you Insert the move. You may notice that the movement is slower due to the fact that it is
computing to check for clash as you move an object.
Move the Case Lid up. Make sure you Insert the move.
Move the Hex Bolts up and over out of the way. Make sure you Insert each move.
Move the Platter up and over out of the way. Make sure you Insert each move.
Turn the Head Reader until it is in contact with the Drive Case as shown below. Notice
that this is hard to do because it does not stop when comes in contact with the railing, it just
turns red. You will try it again using another clash option.
Insert the move and then Delete it. This will reset the Head Reader to its original
location.
Fitting Simulation - Clash Detection, Page 154 ©Wichita State University
CATIA Assembly Design CATIA® V5R6
Select the clash detection (stop) icon. This cause the simulation to stop when a clash
is encountered.
Turn the Head Reader again in the same direction until it stops and Insert the move.
Make sure you turn it slowly so the calculation can compute or else it may not let you turn it
at all. It should appear similar to the diagram shown below.
If you really want a challenge try getting that platter out without clashing. It can be done but
you must have a lot of patience. You have to turn it and raise it many times and you have to
do it slowly. You do not have to do this unless you just enjoy a good challenge.
That introduces you to the clash detection options while simulating.
End your simulation and save your assembly.
© Wichita State University Fitting Simulation - Clash Detection, Page 155
CATIA Assembly Design CATIA® V5R6
Path finder
This option allows you to have CATIA determine a clash free path for your simulation.
You define the simulation to determine where you want the part to begin and end and then
the path finder option will modify the path to be clash free. This option is excellent to
determine if an object can fit through a doorway or be installed in a factory layout.
However, it is relying on CATIA to determine the path, so it is not perfect and sometimes it
is better to use the clash detection options mentioned earlier and do it yourself.
Open the Mouse maze assembly. It is located in the Mouse maze directory. It should be
similar to the diagram shown below.
It is fairly common to use a maze as a representation of what the path finder can do. It is a
simple assembly that is easy to understand yet it stills show how to utilize the feature. This
exercise hopefully is enjoyable.
The goal is to get the mouse to the end of the maze, there is a lid on the top of the maze that
is somewhat transparent. If there was not a lid then the path finder would just pick the
mouse up and set it down in the right spot.
Create a shuttle for the mouse. The default orientation will work fine.
Create a simulation that has a path from the current location to the end location. This
can be done with a simple movement of the compass and then turn the mouse to face the
right way. You do not need to follow the maze just move it along the bottom plane.
Fitting Simulation - Clash Detection, Page 156 ©Wichita State University
CATIA Assembly Design CATIA® V5R6
Select OK to end the simulation. Make sure you Insert the one movement.
Select the path finder icon. You should see a Select window appear that contains
your simulation.
Select your simulation and select OK. A Path Finder window appears.
The first field, Simulates, defines what is going to be simulated. If you used multiple
shuttles to create your simulation, you can decide what shuttle the path finder will be
applied to. The next area defines how the path finder is going to work.
Basic
Visualization Defines whether or not the motions of the shuttle will be shown or
not. There are three options: on, off and strombo. On shows every
step. Off does not show any steps. Strombo will show a visualization
step every twenty calculations.
Steps Defines the size of step that will be taken between motions. The
smaller the step, the longer it will take to calculate a path. The larger
the step, the less likely the path finder will be able to find a solution.
Angle Available if the angle validation was turned on when the shuttle was
created. This keeps the shuttle from rotating around that particular
axis more than the specified angle.
© Wichita State University Fitting Simulation - Clash Detection, Page 157
CATIA Assembly Design CATIA® V5R6
Advanced
Environment
Smallest detail Defines the accuracy that is used when calculating the
motions. The smaller the number, the more accurate
the environment but the longer it will take to calculate.
Repulse effect Controls the translation and rotation effects when it
comes in contact or near contact with the environment.
Setting it too high will make the shuttle move quickly
away from the environment whereas low will allow it
to stay close or in contact with the environment.
Motion
Translation step Maximum distance the shuttle will travel before taking
a new step.
Rotation gain This gain is tied to the translation step. If the gain is
set to one, then the rotation angle is the same as the
translation step.
Most of the time the default options are sufficient.
Under the Basic tab, make sure you have the options set to On and Medium. You are
just going to use the default options.
Fitting Simulation - Clash Detection, Page 158 ©Wichita State University
CATIA Assembly Design CATIA® V5R6
Select Apply. The path is calculated.
Select OK. The path of the simulation changes to look similar to the one shown below.
Notice that the path is very jagged and it has a lot of steps that do not seem necessary. You
will use the smooth option to smooth the path and reduce the number of steps.
© Wichita State University Fitting Simulation - Clash Detection, Page 159
CATIA Assembly Design CATIA® V5R6
Smooth
Select the smooth icon. The Select window appears.
Select your simulation and select OK. The Smooth window appears.
The options are just like the ones discussed with the Path Finder window.
Change the Translation step to 1 inch and select OK. This will help to reduce the number
of steps in the simulation. Notice the simulation path contains fewer steps and is a lot
smoother.
Play your simulation. Notice that the mouse rotates all around and the bottom of the
mouse does not stay planar with the bottom of the maze. You will create a new simulation
with the Angle Validation on the shuttle so it will not let the z axis rotate around.
Delete your simulation.
Fitting Simulation - Clash Detection, Page 160 ©Wichita State University
CATIA Assembly Design CATIA® V5R6
Modify your shuttle to use Validation, change the Angle to 0 degrees and the Vector to
the Z vector. This will not allow the mouse to rotate the Z axis vector in any given
direction. The mouse is free to rotate about the Z axis but the Z axis itself cannot move.
Create a simulation just like you did before, with one step from the beginning to the
end.
Select the path finder icon. You are going to try the path finder again but this time
using the angle validation.
Use your simulation and the default settings and select Apply. The simulation fails
stating that there is no way out.
Select OK in the Error window.
Try changing the Steps to Small and then select Apply. It does not work either.
Try changing the Steps to Large and then select Apply. It does not work either.
© Wichita State University Fitting Simulation - Clash Detection, Page 161
CATIA Assembly Design CATIA® V5R6
As you can see the path finder is not the best thing in the world.
Delete the simulation. Keep the shuttle that you created for the mouse.
Using the clash detection (stop) option, create a simulation of the mouse going through
the maze without the z axis rotating. This is easily done if you change to the top view.
It should appear similar to the one shown below.
Create a replay and save your assembly.
Fitting Simulation - Clash Detection, Page 162 ©Wichita State University
CATIA Assembly Design CATIA® V5R6
Next, you will try the path finder option on getting a couch and fish tank out of a house
through the front door.
Open the House product. It is in the House directory.
For this exercise, you will be removing furniture from the house. As you might already
know, getting large pieces of furniture through a doorway can sometimes be difficult. To
help with this difficulty, you are going to use the pathfinder option to find a path along a
simulation path that does not clash with any other object.
Create a shuttle for the Couch.
Create a simulation of the couch being moved into the front lawn. Make the compass
have the coordinates of -18, 35, and 3 before you insert the step. Do not worry about
clashing with other objects. Pathfinder will take care of this for you. Your simulation
should look something like the following.
Select OK. This will complete the simulation. Now you will use the pathfinder option to
compute the path.
© Wichita State University Fitting Simulation - Clash Detection, Page 163
CATIA Assembly Design CATIA® V5R6
Select the pathfinder icon. The Select window will display. This is showing you the
available simulations that can be used with the path finder. Select the simulation that you
just created. Be sure to select OK when done.
Select Apply. The couch shuttle will begin to move and work its way around the various
objects in the environment. When the path finder is done, you will have a new simulation
that has many steps in it.
Select OK. Your simulation path will change. All of the steps that the path finder used to
get the couch out of the house will be inserted into the simulation.
Now that you have a good path for the couch to follow, you will want to smooth the path up,
getting rid of unnecessary steps.
Select the smooth icon. This will bring up a Select window that is asking what
simulation you would like to smooth. Select the simulation you just created.
Select your simulation and then select OK. The Smooth window will display.
Change the Translation step to 0.5 and the Rotation gain to 2. This will allow the couch
to move a maximum of one-half inch before taking a new step, and allowing it to rotate at
twice the rate of the translation step.
Select OK. This will have the system calculate the new path. The path that you get after the
smooth option runs will be a path that is similar to the one created by path finder but
without any extra motions or rotations.
Fitting Simulation - Clash Detection, Page 164 ©Wichita State University
CATIA Assembly Design CATIA® V5R6
Play the simulation. Notice the couch will rotate quite a bit about all axes. Sometimes it is
necessary to simulate a shuttle that cannot rotate about a particular axes. For example, if
you are simulating the removal of the fish tank in the house, you would not want to allow
the fish tank to rotate and spill the water and any extra equipment left in the tank.
Create a shuttle for the fish tank with an Angle Validation of 2 degrees around the Z
vector. This will only allow the fish tank to rotate the Z axis vector a maximum of two
degrees in any given direction. The tank is free to rotate about the Z axis but for the Z axis
to move itself, it is limited to the two degree restriction.
Select OK. This finishes the shuttle. Next, the simulation will be created, then the path
finder and smooth options will be applied to the simulation.
Make a simulation of the fish tank, moving it outside the house. It will be left to you to
determine where you want to move the tank outside the house.
Select OK when done with the rough simulation. Select the pathfinder icon and select
your simulation. Since you made a rough simulation, you will need to apply the path
finder to the simulation. The smooth option will be used afterwards to remove unnecessary
steps and rotations.
Change the Visualization to Strombo and the Steps to Medium. Select Apply when
done. Watch the simulation closely. Notice the fish tank only shows once for every twenty
steps. This decreases the calculation time for the path finder. When you are working with a
path that is going to take a long time to compute, it is advisable to turn off the visualization
or set it to Strombo. The computer can calculate the step much faster than it can display it,
so by turning off the visualization or only having the computer display a few of the
calculations, it can compute the path much faster.
Select OK when done. Select the smooth icon and select your simulation.
Smooth the path with a translation step of .5 and a rotation gain of 2. This will generate
a simulation path that is much smoother than the one generated by the pathfinder.
There is no need to save the house.
This ends fitting simulation. You will use some of these options in the DMU Navigator
section to animate a viewpoint.
© Wichita State University Fitting Simulation - Clash Detection, Page 165
CATIA Assembly Design CATIA® V5R6
This page is intentionally left blank.
Fitting Simulation - Clash Detection, Page 166 ©Wichita State University
CATIA Assembly Design CATIA® V5R6
DMU Navigator
Pull down menu changes
View
Viewpoint Palette Opens the viewpoint controller
Scene specification Turns the thumbnail viewing of scenes on or off along the bottom of
the screen
© Wichita State University Navigator - Introduction, Page 167
CATIA Assembly Design CATIA® V5R6
Insert
Create an Annotated View Creates a 2D annotated view
Add Hyperlinks This will allow you to add a link to a part or product. This
link will take you to any world wide web address
3D Annotation Inserts a 3D annotation in to the document
Navigator - Introduction, Page 168 ©Wichita State University
CATIA Assembly Design CATIA® V5R6
Tools
Cache Content If the cache system was being used, this would allow you to
view what documents were currently being held in cache.
Replay Works the same as replay from Fitting Simulation
Backbone Connection This will establish a connection to the backbone conferencing
server. Conferencing is a complicated matter and will not be
discussed.
Import N4D Scene This will import a VRML ( Virtual Reality ) model.
© Wichita State University Navigator - Introduction, Page 169
CATIA Assembly Design CATIA® V5R6
DMU Navigator workbench
Changes workbenches * Clash detection (on)
Selects geometry * Clash detection (stop)
Creates a 2-D Annotated view Records a viewpoint animation,
creating a replay automatically.
Allows you to manage the 2-D
annotated views Allows you to search through an
assembly for a specific object
Allows hyperlinks to be added to based on particular criteria
the assembly
Displays components in a
Creates a 3-D Annotated View particular relation to a selected
object
* Creates a Group from selected
parts * Shows the current selected
object(s) and relationships with
other objects
Creates a scene
Takes you to a hyperlink that is
* Allows previously made shuttles applied to an object
to be simulated
Starts a publishing session
* Compiles a simulation into a
replay
Allows a component to be
translated or rotated by specified
* Lets a replay be viewed values
* Clash detection (off) * Allows you to snap objects to one
another
* Denotes this option has already been covered
Navigator - Introduction, Page 170 ©Wichita State University
CATIA Assembly Design CATIA® V5R6
Creating an annotated view
Draws lines Creates text
Freehand drawing Inserts a picture marker
Draws circles Creates an audio marker
Creates arrows Removes all annotations
Draws rectangles
Creating a scene
Changes workbenches Allows you to snap objects to
one another
Selects geometry
Searches for objects
Exits the scene
Explodes the assembly
Restores objects to their original
location on the assembly Starts a publishing session
Saves the viewpoint
Publish
Creates a snapshot
Publishes a feature
Creates text
Creates a VRML file
Stops publishing
© Wichita State University Navigator - Introduction, Page 171
CATIA Assembly Design CATIA® V5R6
This page is intentionally left blank.
Navigator - Introduction, Page 172 ©Wichita State University
CATIA Assembly Design CATIA® V5R6
DMU Navigator
DMU Navigator will allow you to perform several tasks. When working with complex
assemblies, it may be desirable to show the assembly in a partially assembled state or more
importantly, it may be necessary to draft an assembly when it is not fully assembled. DMU
Navigator allows you to do just that. DMU Navigator also allows you to add additional
information with your assembly such as hyperlinks that could point to manufacturer
information on the Internet. DMU Navigator also allows you to record viewpoint
animations.
Open your Compressor Pump product. It is located in your directory.
Switch to the DMU Navigator Workbench, if not already there. This can be done by
either selecting the change workbench icon in the top right of the toolbar or by selecting
Start, Digital Mockup, and DMU Navigator.
Some of the icons should look familiar. It is assumed that you understand those icons,
therefore they will not be covered in this section. If you are unsure how an icon works refer
to the previous sections for review.
Creating an annotated view
Select the create an annotated view icon. This creates an annotated view. This
view is only 2D, meaning, that if you were to rotate the model the view would disappear.
You can always call the view back up using the manage annotated views icon. You
should notice a set of new icons appear as shown below.
Allows you to draw a line Adds text
Allows you to draw freehand Inserts a picture marker
Allows you to draw a circle Creates an audio marker
Allows you to draw an arrow Deletes all annotations
Allows you to draw a rectangle
Select the draw arrow icon. This will allow you to create an arrow in the annotated
view. You need to define the two ends of the arrow. The first end you define is the
beginning of the arrow and the second end is the point of the arrow head.
© Wichita State University Navigator - Annotated View, Page 173
CATIA Assembly Design CATIA® V5R6
Create the following arrows. You create the arrow by pressing and holding the first
mouse button at the first end location and then drag your mouse to the other end and let go
of the button. It should appear similar to the diagram shown below.
Select the add annotation text icon. You have to define a location for your text.
Select above the left arrow. An Annotation Text window appears like the one shown
below.
Change the size to 12 and key Head Bolts for the Text. It should look similar to the
window shown above.
Navigator - Annotated View, Page 174 ©Wichita State University
CATIA Assembly Design CATIA® V5R6
Select OK. The text should appear similar to the diagram shown below. If you the text is
not in correct location, select it and drag the little box with the first mouse button that
appears at the location you specified.
Using the third mouse button, select on the text and choose Properties from the
window. This will allow you to modify the properties of the text. A Properties window
appears.
Select the Text Properties tab. It should appear similar to the diagram shown below.
© Wichita State University Navigator - Annotated View, Page 175
CATIA Assembly Design CATIA® V5R6
Change the Frame to Frame instead of No Frame and select OK. The text should appear
with a rectangular frame around it. This is all you want to create for this annotated view.
Rotate your assembly just a little. The view disappears, you will retrieve it later. You
should notice the Annotated Views branch appearing in your specification tree.
If you want you can create some other annotated views trying out some of the other options.
Most of the options are self explanatory. The insert picture marker icon allows you to insert
pictures of the following formats: tiff, jpg, bmp and rgb. The create audio marker icon
allows you create a wav file but you have to record it right then and you need the right
equipment to do that.
Navigator - Annotated View, Page 176 ©Wichita State University
CATIA Assembly Design CATIA® V5R6
You are now going to learn how you can create your own web page straight from CATIA
using the publish option which creates an HTML file.
Publish
Select the start publish icon. This will bring up a Select Publish File window. An
HTML file will be created with the publish icon.
Go to your drawings folder, then key Compressor in the File Name field and select
Save. This will bring up a small toolbar of Publishing Tools.
Snapshot Takes a screen shot of the assembly in the current viewpoint.
Feature Publish Allows you to publish features in your assembly. Features
such as simulations, replays, hyperlinks, interference analyses
and distance analyses.
Text Allows you to add any type of text desired into your HTML
document.
VRML Generates a VRML file and inserts a hyperlink in your HTML
document to the VRML file.
Stop Publish Stops the publish session.
Any of these icons can be used in any order.
Hide the specification tree. This can be accomplished by selecting the pull down menu
View and then Specifications or by pressing the F3 button on the keyboard. This will
remove the specification tree so the published images will be more clear.
© Wichita State University Navigator - Publish, Page 177
CATIA Assembly Design CATIA® V5R6
Zoom on the compressor until a good isometric view of the compressor is visible, as
shown below. Since the snapshot icon takes a screen shot of the workspace, it is advisable
to make your assemblies as large as possible in the workspace window.
Select the snapshot icon. This will take a snapshot of the image and put it in your
HTML document. Note, there will be no indication that anything has happened.
Rotate the assembly as shown below and take another snapshot. Again, no
indication that anything has happened will be displayed. This will be the second image
inserted into the HTML document.
Navigator - Publish, Page 178 ©Wichita State University
CATIA Assembly Design CATIA® V5R6
Select the VRML icon. This creates a link to a VRML file in your HTML document.
Select the text icon. This will display the Publish Text window. Any text entered
into this window will automatically be inserted into the HTML document.
Key Remove the six head bolts. Select OK when done. This text will be inserted into the
HTML document. You are now going to retrieve that annotated view you created earlier
and then take a snapshot of it.
Select the manage annotated views icon. The Annotated Views window appears. It
may contain more views then shown if you practiced creating them earlier.
Select View.1 and select OK. The display should change to the annotated view that you
created earlier.
Select the snapshot icon. This inserts that picture in your HTML document.
Rotate your assembly a little. This will get you out of the annotated view.
Select the feature publish icon. You will need to show your specification tree.
Select the Pulley Removal simulation from the tree. This inserts that information in your
HTML document. You will not notice anything happening.
© Wichita State University Navigator - Publish, Page 179
CATIA Assembly Design CATIA® V5R6
Select the feature publish icon.
Select the Pulley Removal replay from the tree. This inserts that information in your
HTML document. You will not notice anything happening.
Select the stop publish icon. This ends the publish session and creates the HTML
document. Next, a hyperlink will be created to go to the document.
Navigator - Publish, Page 180 ©Wichita State University
CATIA Assembly Design CATIA® V5R6
Hyperlinks
Select the add hyperlinks icon. This will allow you to add an URL or Internet
address to components of your assembly. These URL links can be links to other web sites
within your company or to vendor web sites. You can also add links to other types of
documents. For example, if you have a specific technical document that is associated with
your part, then you can associate that document to your part.
Select the Air Compressor from the specification tree. The air compressor is the very top
branch in the tree. Since the HTML document was made for the whole air compressor, it is
suited for the hyperlink to be attached to the whole air compressor. The Manage Hyperlink
window displays.
Change the Name to Published Document. This will give the hyperlink a more
descriptive name.
Select the Browse... button. This will bring up the Link to File window. If not already
there, change the current directory to your drawings folder.
Select Compressor.html and then Open when done. This is the document that was just
created in the publish. This will add the path to the list area under Link to File or URL.
Several files or documents can be added to the hyperlink.
Select OK. This will insert a hyperlink in your assembly. You should notice a Hyperlink
branch in your specification tree.
© Wichita State University Navigator - Hyperlinks, Page 181
CATIA Assembly Design CATIA® V5R6
Select the go to hyperlinks icon and select the Air Compressor assembly. This will
launch a web browser and display your published document. Look the document over.
When done, close the web browser.
Navigator - Hyperlinks, Page 182 ©Wichita State University
CATIA Assembly Design CATIA® V5R6
3D Annotation
You will now create a 3D annotation on your assembly. This is a good way to communicate
to other designers who will look at this assembly. In this case you are going to specify that a
particular part needs to have stress analysis applied to it.
Select the 3D annotation icon. You have to select an object that you want the
annotation attached to.
Select the green cylinder head. The Annotation Text window appears. This is the same
window that appears when you created text in the annotation view.
Key Needs stress analysis performed. Select OK. The text appears on your assembly as
shown below.
Rotate your model. You should notice that the text always remains readable.
© Wichita State University Navigator - 3D Annotation, Page 183
CATIA Assembly Design CATIA® V5R6
Next, a few scenes will be generated.
Scenes - basic
Select the scenes icon. This will bring up the Edit Scene window that is asking for a
name for the scene.
Change the name to Internal Components. Select OK when done. The background and
toolbar will change. This is to denote that you are in the scene and not just the regular
workbench. Most of the options are ones that you have used before.
Changes workbenches Allows you to snap objects to one
another
Selects geometry
Searches for objects
Exits the scene
Explodes the assembly
Restores objects to their original
location on the assembly Starts a publishing session
Saves the viewpoint
Within scenes, you can manipulate the model in any form you feel necessary. The
manipulation is only stored with the scene, leaving the original assembly as it was. This is
great for creating technical documents.
Navigator - Scenes - Basic, Page 184 ©Wichita State University
CATIA Assembly Design CATIA® V5R6
Hide all of the outer casing as well as all of the bolts and pulley. This will be the
viewpoint that is to be saved in the scene.
Hide the specification tree. If you do not then the scene will contain the specification tree.
Select the save viewpoint icon in the toolbar. This will update the scene and it is
what will be displayed the next time the scene is viewed.
Select the exit from scene icon. This will take you back to the assembly as it was
when you entered the scene. You will also note the scene picture in the bottom left corner
of your screen. This is the pre-visualization of the scene. You can turn the display of those
by using the F4 key on your keyboard or by using the pull down menu View, Scene
specification.
A new scene will be generated, this time you are going to alter the display before you enter
the scene workbench.
© Wichita State University Navigator - Scenes - Basic, Page 185
CATIA Assembly Design CATIA® V5R6
Search
Select the search icon. This will bring up the Search window. Used properly, this
feature can be quite useful. Search allows you to multi-select elements through various
methods. Make sure you switch to the General tab.
A * in the field denotes that all entities of that category will be searched. You will use the
search to select all the .375 Hex bolts.
Key *.375*hex* in the Name field. This will tell the search feature that you are looking
for any string that has the number .375 and the word hex in it.
Select the Search button. This will search through the entire air compressor document for
anything that matches the search string. Notice in the results area that more than just the
parts themselves are found. This is not what you wanted. You only wanted the parts to be
found instead of all the parameters too.
Select the drop down for Workbench and select Assembly Design. Select the drop down
for .Type and select Product. You choose these two selections so that you will select the
bolts from the assembly only.
Select the Search button again. This time, eight objects are found and they are only the
parts and not all the part parameters.
Select the Select button at the bottom of the Search window. This will select all of the
.375 Hex bolts that it found.
Select OK. This will close the search window, keeping the bolts selected.
Navigator - Misc. Options, Page 186 ©Wichita State University
CATIA Assembly Design CATIA® V5R6
Current selection panel
Select the current selection panel icon. This will bring up a window that will show
just what is selected. This feature can be quite useful when more than what you wanted was
selected in a search or proximity query selection. This will show you what else was
selected.
Select the 3D tab, if not already there. This will show you graphically the bolts that are
selected. Notice where the other two bolts came from. They are from within the
compressor.
Close the Current Selection Panel window and hide the bolts. You can close the window
by selecting the X at the top right corner of the window and you can hide the bolts by
selecting the hide/show icon. Next, a proximity query will be used.
© Wichita State University Navigator - Misc. Options, Page 187
CATIA Assembly Design CATIA® V5R6
Proximity query
Select the proximity query icon. The proximity query will select objects that are in
relation to the selected product. The Proximity Query window appears.
Select the Cylinder Head. This will define what component will be used as the base or
starting point for the proximity query.
Change the Accuracy to .025. This will set the maximum distance to approximately .15
inches. Anything that is further than .15 inches away from the cylinder head will not be
selected.
Make sure the Products to select is set to Nearby products including selection and select
Apply. The proximity query will generate 3dmaps of all the products and then analyze them
for distances away from the cylinder head. This may take a some time. Notice all the hex
bolts that were just hidden are also selected.
Select OK and hide the selected objects. This will hide the cylinder head and the
compressor head.
Hide all the aqua hex bolts. It is left to you to determine how you want to select all of
them or if you even want to use a multi selection tool at all.
Navigator - Misc. Options, Page 188 ©Wichita State University
CATIA Assembly Design CATIA® V5R6
Translation or rotation
Select the translation or rotation icon. This icon will allow you to translate or rotate
a selected object any distance or rotation angle entered. You can also define the exact
position you want the part in relation to the assembly axis.
Select the Pulley and set the Offset X to 10. This will define what is to be moved and how
far it is going to be translated.
Select Apply. This will move the pulley ten inches from where it was.
Select one of the Drain Plugs. Next, the drain plugs will be translated out. Notice that the
10 inches in Offset X is still there.
Change the Offset X to 0 and the Offset Y to -12. Select Apply when done. The drain
plug will move away from the base.
Select the other drain plug, change the Offset Y location to -15 and select Apply. Select
OK when done. This will finalize the translations.
Hide the 3D annotation.
© Wichita State University Navigator - Misc. Options, Page 189
CATIA Assembly Design CATIA® V5R6
Scenes - advanced
Rotate the model as shown below and create a scene. Call the scene Long Block. The
scene will automatically look like the workspace. Be sure to exit the scene when done.
Go back to the assembly design workbench. Notice that the assembly reassembles itself
based on the constraints that have been applied.
Show all of the objects.
Navigator - Scenes - Advanced, Page 190 ©Wichita State University
CATIA Assembly Design CATIA® V5R6
Double select the Long Block scene that is located in the lower left corner. Notice that
when you go in to the scene that the drain plugs and the pulley are back at their original
locations.
Use the compass to drag the pulley and the two drain plugs out. You have to place the
compass on the object then it should turn green allowing you to drag the object. After you
drag the first element you need to take the compass off the element and then deselect the
element. Then you can place the compass on a new object.
Exit the scene and go back in to it. Notice that the scene now keeps the objects separated.
Select the Pulley and then the reset the selected products icon. This option will
move the pulley back to the location it is on the assembly.
Exit the scene and save your assembly.
Congratulations, this completes this portion of the DMU Navigator. Next, fly mode will be
investigated.
© Wichita State University Navigator - Scenes - Advanced, Page 191
CATIA Assembly Design CATIA® V5R6
Fly mode
Fly mode is an integral part of DMU Navigator. Although you are going to use it with
DMU Navigator, fly mode can be activated in any workbench. Even though fly mode will
be covered with assemblies, it is still possible to use fly mode with individual parts as well.
Open the Track document from the Fly Throughs directory. This is a short track that
will get you working with the fly mode.
The first obstacle you will have to overcome is working in perspective mode rather than
parallel. By default, parallel mode is current. Perspective mode will make the CATIA
world feel and look more like the real world. The further away from you the geometry is,
the smaller it becomes.
Select pull down menu View, Render style, and Perspective. Notice the back of the track
becomes much smaller and the front seems to grow somewhat. This is the perspective view
being applied. If you tried to go to fly mode without being in perspective mode, it would
switch you automatically.
Navigator - Fly Mode, Page 192 ©Wichita State University
CATIA Assembly Design CATIA® V5R6
Rotate and position your viewpoint to the start of the track. Your screen should look
something like the picture below. The start of the track is considered to be where the gap is.
Up until now, you have worked in examine mode. It is time to now switch to fly mode.
Select the fly mode icon. This icon is along the bottom toolbar. You will notice a
few toolbar changes. Take a closer look at them.
Turn Head This icon simulates you turning your head in the workspace.
The same effect can be done by pressing button two and then
button one on the mouse.
Fly This icon enters you into flight. The same effect can be
accomplished by selecting button two, then tapping button
one.
Accelerate & Decelerate These two icons will accelerate your flight or
decelerate your flight. A better method to speed up
and slow down your flight is by pressing the Page Up
and Page Down keys on your keyboard.
© Wichita State University Navigator - Fly Mode, Page 193
CATIA Assembly Design CATIA® V5R6
Entering flight mode, your will have the following symbols appear on your screen.
1) This is your target Your cursor will turn into a small hollow arrow. The
closer to the center of the target you move the cursor,
the straighter your flight path will be. The opposite is
also true, the further away from the target you move
the curser, the sharper the turn will be.
2) This is your direction pointer This green (or red) arrow will grow as you move faster
or shrink as you move slower. The arrow will also
rotate and corner as your mouse moves away from the
target.
3) This is your speed This is a numerical visualization of how fast or slow
you are going.
Even though this may seem like a lot at the current moment, things will become more clear
as you work with the fly mode more.
Rotate your viewpoint around. This can either be done by selecting the rotate head icon
and then using the first mouse button to rotate it or by pressing button two and then one to
rotate your head around. The effect you see should seem as though you were looking side to
side in the workspace.
Be sure to rotate your viewpoint back to the original position before continuing. Now try
your hand at flying.
Navigator - Fly Mode, Page 194 ©Wichita State University
CATIA Assembly Design CATIA® V5R6
Start flying. This can be done by selecting the fly icon or by pressing button two and then
tapping button one.
Most likely, your fly speed will start out very slow. You can increase your flight speed by
pressing the Page Up key on the keyboard.
As you start flying through the track, move your mouse away from the target. Notice
the direction arrow follows your mouse pointer as it moves away.
You should also see your pointer change colors from green to red or vice versa. This is an
option that can be turned on or off. What the red pointer is showing is your viewpoint
clashing with the geometry.
When flying through a straight portion of the track, hold down the Shift key on your
keyboard and move your mouse left or right away from the target. You will notice the
direction pointer and your viewpoint beginning to roll. Holding down Shift rolls your
viewpoint instead of yawing or turning it.
Continue navigating the track, slowly increasing your speed. The more you fly, the
more comfortable you will feel about controlling your viewpoint.
Work with flying until you can comfortably fly your viewpoint about the track at a speed of
3 to 4.
There are two other fly through documents in the same folder (Fly Through 2 and 3). Try
your hand at flying through some of them. When you begin to feel more confident about
flying continue on.
© Wichita State University Navigator - Fly Mode, Page 195
CATIA Assembly Design CATIA® V5R6
Viewpoints
You now are going to be working with viewpoints. You can store these viewpoints by using
cameras and then you can move the cameras around.
Open the House product from the House directory. This is a basic house that you will
be flying through and exploring.
If you are not already there, switch to the DMU Navigator workbench and make sure your
render style is set to perspective. Before attacking the flying around the house, a different
aspect of navigation will be investigated. Cameras will be added in and around the house to
give different still images. Cameras can be very useful to point out specifics of an assembly
or part.
Move the viewpoint until you can see the whole house, yard, and fence. This will give a
good overview of the house you are going to be flying through.
Select pull down menu View, Named Views... This will bring up a Named Views window
of all the still viewpoints or cameras. You will note there are already several cameras
defined. These are the default cameras in CATIA. The cameras you add will have a symbol
displayed on the screen as well as being listed in the list of Named Views.
Navigator - Viewpoints, Page 196 ©Wichita State University
CATIA Assembly Design CATIA® V5R6
Select the Add button. This will add a new camera to the list of pre-defined cameras.
Change the name of the camera to Overview. This will give you a more descriptive
name.
Select the Properties button from the Named Views list. From here you can control the
camera specifics a bit more closely.
Type This controls what type of camera you are creating. There are two choices,
parallel or perspective.
Origin This defines where the origin of the camera is. This is basically where the
camera is situated in relation to the rest of the workspace.
Target The target defines what is being focused on. Changing the target location
changes the direction of the camera.
View Angle This defines the angle or area that is being viewed. More of the workspace is
displayed as the angle gets larger.
Select OK to the Camera Properties and Named Views windows. No changes will be
made directly to the camera at this point.
Zoom out and around a bit. Notice the new icon on the screen.
This is your camera representation icon. Selecting this icon will show the camera
manipulators (two green dots and lines on each end). The green dot on the sharp end is the
origin location. The green dot on the open end is the target location. These locations are
the same as what you saw in the Properties window.
Hide the camera. This will hide the camera symbol and allow you to reframe the window
without having it zoom way out.
© Wichita State University Navigator - Viewpoints, Page 197
CATIA Assembly Design CATIA® V5R6
Next, a few cameras will be made to show the interior of the house.
Fly or manipulate the viewpoint until you are looking into the largest bedroom. You
should find this very difficult to do. When you do get in there, you will find that everything
is zoomed in close. If you were trying to get a good view of the room size and layout, this
would not work very well.
Select pull down menu View, Viewpoint Pallete... This is a viewpoint controller. Take a
closer look at the capabilities of this window.
The Translate field controls the position of the viewpoint. Remember, your viewpoint is
very similar to a virtual camera. You can move that camera around the CATIA workspace
just as you would in real life. If you select the target icon it will change the translate
palette. You should notice all of the arrows reversing themselves. With the arrows pointed
inwards, you are modifying the viewpoint to any one of the default views (front, left, right,
rear, etc.). Selecting the target icon again turns the arrows back outward, just as shown
above. The amount that the viewpoint is translated is controlled by the numeric field just
below the translate icons. When the arrows point outward, you are translating the camera
about the workspace.
The Rotate field works similar. When the center icon is a ball you are rotating the
geometry about the target in your workspace. Selecting the ball icon will change it to the
target icon but the rotation icons will remain unchanged. When the target icon is shown, the
assembly will rotate about the target of your workspace. Again, you can change the rotation
angle by changing the numeric field below the rotate icons.
Just below the translate and rotate fields are the Eye and Target locations. This is very
similar to the origin and target fields of the camera properties. The target that keeps getting
mentioned is the rotation center of your model. When you activate the virtual trackball (by
pressing button two and one on the mouse), you get a set of rotation axes that appear at the
center of the ball. This is the target.
Navigator - Viewpoints, Page 198 ©Wichita State University
CATIA Assembly Design CATIA® V5R6
The next field is the Viewing Distance and View Angle. The viewing distance is partially
controlled by the eye location. This distance defines how far you are from the target. The
view angle controls the width of your vision. The larger the angle, the more you can view.
Note: just as with a standard human eye, it is limited. If you set the view to a large angle,
160° for example, the workspace will appear comical. Setting the angle to a small angle, 2°
for example, you only see a very limited area.
Change the Eye, Target, and View Angle to have the values as shown in the following
image.
The reason you do not change the Viewing Distance is because it will automatically update
for the eye and target location. This should give you a nice isometric view of the bedroom.
© Wichita State University Navigator - Viewpoints, Page 199
CATIA Assembly Design CATIA® V5R6
Without moving the viewpoint, select menu View, Named Views... You are going to add a
new camera to portray this position.
Select Add and name the camera Master Bedroom. If the viewpoint changes, do not
worry, it can be fixed.
If the viewpoint changes select the Properties button, then Apply on the Camera
Properties window. This will apply the viewpoint to the camera. Your viewpoint should
turn back to what it was before starting the camera.
Select OK on the Camera Properties window as well as the Named Views window. This
will create the camera.
Create a new camera position for the following viewpoint. Your viewpoint does not
have to look exactly like what is shown below, just something close will suffice.
Remember, once you are in the correct position, add a new camera, name the camera, select
the Properties button, then Apply, and then select OK to everything to finish adding the
camera.
Switch back to the Overview camera. This can be accomplished by selecting View,
Named Views and selecting the named view Overview and then selecting Apply. The
viewpoint will animate around until it reaches the Overview camera position. Don’t forget
to select OK when done.
Navigator - Viewpoints, Page 200 ©Wichita State University
CATIA Assembly Design CATIA® V5R6
Change your view angle to 10. This can be accomplished by selecting View, Viewpoint
Pallette, and changing the view angle. Be sure to select Close when done.
Now, you will take a closer look at flying and recording your viewpoint.
Select the record viewpoint icon. This icon will record the viewpoint into a replay.
This icon also brings up a few new icons.
Record Begins the recording of your viewpoint. As soon as you select this
icon, a window will display asking what name you want to give the
replay. After that, any movements you make of the viewpoint are
going to be recorded in the replay.
Pause Pauses the recording mid stream. Selecting this icon again will start
the recording again.
Stop Stops the recording. Only select this icon when you are finished with
the viewpoint simulation.
Status Shows a green light when the recording is stopped, yellow when it is
paused, and red when it is recording. This is only a status icon and
has no effect if you select it.
Select the record icon. Before the recording starts, a name needs to be defined for
the replay.
Change the name of the Replay to Outside. Select OK when done. This will give it a
descriptive name. Once you select OK the recorder starts.
Record a viewpoint animation of you flying around the outside of the house. Press the
stop icon when finished. It’s important that you do not make a lot of unnecessary
motions.
Select the replay icon. Since the Outside replay is the only replay in the document, it
comes up by default.
View your replay. Notice the Animate viewpoint checkbox is turned on. If the checkbox is
turned off, then your viewpoint will not animate.
© Wichita State University Navigator - Viewpoints, Page 201
CATIA Assembly Design CATIA® V5R6
Create a recording of you flying through the house from the front door to the back
door. Remember, to create a new recording, you will have to select the record viewpoint
icon, then give the replay a name (Through House) and then record the fly through.
Sometimes recording an elaborate viewpoint animation can be very difficult when flying
using the fly through icon. Next, a somewhat different method will be used to create a
viewpoint animation.
Move your viewpoint to a location in front of the house, beyond the end of the
sidewalk. A new camera is going to be created from here. After the camera is created, you
will use that camera to make a simulation.
Create a new camera called Moving Camera. This will be the camera that you will
animate. Remember, to create a new camera, you have to use pull down menu View and
Named Views.
Select the simulation icon. Notice all the cameras you have created are available to
be simulated without creating a shuttle first. This is because the camera is not a geometric
entity but an application entity.
Select the Moving Camera and then OK. The Preview window will show just a picture of
the camera symbol. You should also notice the camera becoming quite large. This is
showing you the view region of the camera. Note the compass attaching itself to the
camera. You will be using the compass to manipulate the camera.
Move the camera closer to the door of the house. Select Insert on the Edit Simulation
window when done. You do not want the Animate viewpoint checkbox turned on. Turning
that option on will animate the viewpoint of your screen as you move the camera. Notice
you cannot tell what the camera is looking at.
Select pull down menu Window, Camera Window, Moving Camera. Pull down menu
Window controls any open windows within CATIA. The Camera Window option shows all
cameras that you have created. You should have noticed that the screen changed to the
viewpoint of the camera. This is not too helpful because you need to move the camera
around.
Select pull down menu Window, Tile Horizontally. This should tile the two windows that
you have open, the camera window and the house window, one on top of the other. If this
does not happen, the house window may be minimized at the bottom of your workspace.
Just open the window up and select the pull down menu again.
With the two windows, you can now move the camera in the house window while viewing
the results of your move through the camera window.
Navigator - Viewpoints, Page 202 ©Wichita State University
CATIA Assembly Design CATIA® V5R6
From the House.CATProduct window, move the camera until it passes through the
door. Be sure to press Insert every few motions or turn on Automatic insert. You may
find it difficult to control the camera with the compass attached to the front of the camera
viewpoint. By selecting the red dot on the compass, you can drag the compass to the back
point or eye of the camera. This should make things easier for you to control. Be sure to
watch your camera window. It will automatically update with any motions that the camera
makes.
Simulate the camera moving throughout the house, looking in the rooms. Name the
simulation Camera Fly Through and select OK on the Edit Simulation window when
you are done. Where you go in the house is up to you, the main point of the exercise is for
you to understand a different method to generate a fly through.
Compile the Camera Fly Through into a replay. Be sure to review your results when
done. If you close the Moving Camera window you will see nothing animate except the
camera symbol. In order for you to view the camera fly through, you will have to have the
Moving Camera window active and visible.
Save your assembly.
Congratulations, this completes the DMU Navigator.
© Wichita State University Navigator - Viewpoints, Page 203
CATIA Assembly Design CATIA® V5R6
This page is intentionally left blank.
Navigator - Viewpoints, Page 204 ©Wichita State University
CATIA Assembly Design CATIA® V5R6
Practice Problems
Sawhorse
All of the parts for the sawhorse can be found in the Sawhorse directory. Assemble and
constrain the sawhorse so that an explode can be performed, and all the pieces return to the
proper positions.
© Wichita State University Assembly Design, Page 205
CATIA Assembly Design CATIA® V5R6
Puzzle
All of the puzzle pieces needed can be found in the puzzle directory. There is also an
animation file in the Puzzle directory that shows the puzzle being diss-assembled. Create a
simulation that shows the puzzle being taken apart.
Assembly Design, Page 206 ©Wichita State University
CATIA Assembly Design CATIA® V5R6
Mouse Trap
All of the parts for the mouse trap can be found in the Mouse Trap folder. Constrain the
assembly so that it will return together when exploded. It is up to you to determine what
constraints are necessary, and where the assembly will be free floating ( IE: the Holder will
not have a constraint holding it in any particular position ). There is also a short AVI file in
the Mouse Trap folder that you can view to see the dismantling of the mouse trap.
© Wichita State University Assembly Design, Page 207
CATIA Assembly Design CATIA® V5R6
Hard Drive
All of the parts needed for the hard drive assembly can be found in the hard drive folder.
The assembly is shown in two different steps. It is left to you to decide if you want multiple
sub assemblies, or one large assembly. Be sure to create a fitting simulation of the hard
drive being assembled.
Assembly Design, Page 208 ©Wichita State University
CATIA Assembly Design CATIA® V5R6
Pen
Any part needed for the pen assembly can be found in the pen folder. Assemble the pen,
then create a fitting simulation of the pen being put together, for instructional purposes.
© Wichita State University Assembly Design, Page 209
CATIA Assembly Design CATIA® V5R6
NIAR Third Floor
This is a drawing of the third floor of NIAR. The model can be found in the NIAR
directory. Generate a fly through of this model that takes you from the elevator ( the yellow
area ) around through the CAD/CAM Labs ( blue colored walls ). It is up to you to
determine if you want to fly through the building, or create a camera and simulate it flying
through the building.
Assembly Design, Page 210 ©Wichita State University
CATIA Assembly Design CATIA® V5R6
Robotic Arm
All of the pieces required for the robotic arm are in the Robo Arm folder. There are no
hydraulic cylinders provided. It is up to you to use your various analysis skills to determine
the necessary sizes of hydraulic cylinders, and to draw and constrain them properly in the
assembly.
© Wichita State University Assembly Design, Page 211
CATIA Assembly Design CATIA® V5R6
This page is intentionally left blank.
Assembly Design, Page 212 ©Wichita State University
You might also like
- Tubing and PipingDocument26 pagesTubing and PipingfalkoneNo ratings yet
- Kinematics Simulación - CATIA V5Document40 pagesKinematics Simulación - CATIA V5William Roa0% (1)
- Knowledge AdvisorDocument461 pagesKnowledge Advisorbelinscaromeo0% (1)
- Caa RadeDocument8 pagesCaa Radeanshu_foru0% (1)
- Catia Sheet Metal Design PDFDocument309 pagesCatia Sheet Metal Design PDFsimsonNo ratings yet
- Top 10 CATIA V5 CATScript MacrosDocument20 pagesTop 10 CATIA V5 CATScript MacrosAnonymous rhbWnv100% (1)
- Nerative Shape DesignDocument361 pagesNerative Shape Designramchandra rao deshpandeNo ratings yet
- Catia V5 Infrastructure (804 Pages)Document804 pagesCatia V5 Infrastructure (804 Pages)pbondariuc100% (1)
- VB Scripting 4th Ed Chap 1 PreviewDocument25 pagesVB Scripting 4th Ed Chap 1 PreviewphaniNo ratings yet
- CATIA V5 Surface Operations & Solidifying ModelsDocument40 pagesCATIA V5 Surface Operations & Solidifying ModelsSowriraja KrishnasamyNo ratings yet
- CATIA GenerativeShapeDesignDocument792 pagesCATIA GenerativeShapeDesignPBesuhovNo ratings yet
- FEADocument765 pagesFEAPedro Luis AceitunoNo ratings yet
- Catia V5 Mechanical Design Solutions 2Document709 pagesCatia V5 Mechanical Design Solutions 2Sivakumar Nadaraja100% (2)
- Aerospace Sheetmetal Design: What's New? Getting StartedDocument244 pagesAerospace Sheetmetal Design: What's New? Getting StartedVikas JagadeeshNo ratings yet
- Weld Design WRKBNCHDocument326 pagesWeld Design WRKBNCHrasgeetsinghNo ratings yet
- Catia v5 Detail Drafting1Document111 pagesCatia v5 Detail Drafting1Pramod GuruswamyNo ratings yet
- Tolerance Analysis of Deformable AssemblyDocument287 pagesTolerance Analysis of Deformable Assemblymamunruet100% (2)
- Catia V5 R16 - Assembly DesignDocument551 pagesCatia V5 R16 - Assembly DesignHarsh100% (33)
- CATIA V5 Finite Elements Analysis - KS Design PDFDocument47 pagesCATIA V5 Finite Elements Analysis - KS Design PDFSasidharan0% (1)
- CATIA V5 Training BasicDocument310 pagesCATIA V5 Training BasicHarsh Vardhan Somani50% (4)
- Sheet Metal CATIA PDFDocument398 pagesSheet Metal CATIA PDFdottorgt5845No ratings yet
- Gurucad Catia V5 MacrosDocument10 pagesGurucad Catia V5 MacrosGURUCAD GbR Catia V5 Aerospace0% (1)
- Links in CATIADocument19 pagesLinks in CATIAManuel Angel Ordoñez RamirezNo ratings yet
- Catia v5 Dmu Space AnalysisDocument419 pagesCatia v5 Dmu Space AnalysisGustavo LevyNo ratings yet
- Mold Wizard PDFDocument473 pagesMold Wizard PDFPéricles Ferreira Leite100% (2)
- Presentation Toomey 012502 PDFDocument28 pagesPresentation Toomey 012502 PDFwebadresseNo ratings yet
- Understanding The Title Block Macro in CATIA V5Document11 pagesUnderstanding The Title Block Macro in CATIA V5valamaghamNo ratings yet
- Notes - Catia Sheetmetal PDFDocument211 pagesNotes - Catia Sheetmetal PDFSharma KripaNo ratings yet
- CATIADocument59 pagesCATIAPradeepvenugopalNo ratings yet
- NX9.0 Manual PDFDocument240 pagesNX9.0 Manual PDFToni Pérez100% (3)
- Catia PartDocument820 pagesCatia PartavinashsuhaanNo ratings yet
- Catia V5 R16 - Wireframe N SurfaceDocument520 pagesCatia V5 R16 - Wireframe N SurfaceHarsh100% (34)
- CATIA V5 Training Basics 1Document310 pagesCATIA V5 Training Basics 1happyarryNo ratings yet
- Catia Prismatic Machining BookDocument196 pagesCatia Prismatic Machining BookGrittyBurns100% (2)
- Part Design Getting Started GuideDocument475 pagesPart Design Getting Started GuideNickNo ratings yet
- Catia Assembly Design V5R6Document216 pagesCatia Assembly Design V5R6batrinhprobtNo ratings yet
- Catia AssemblyDocument40 pagesCatia AssemblyNagaraj RamachandrappaNo ratings yet
- Assembly Design 2019xDocument51 pagesAssembly Design 2019xGadhireddy Ashokkumar Reddy100% (1)
- CompositesDocument24 pagesCompositestalluri11100% (1)
- Catia Kinematics V6Document55 pagesCatia Kinematics V6Santiago Molina0% (1)
- Drafting R30Document39 pagesDrafting R30NishanthKrishnan01No ratings yet
- CATIA Composites: 3DEXPERIENCE® R2019xDocument51 pagesCATIA Composites: 3DEXPERIENCE® R2019xvishwaNo ratings yet
- SketchUp 5, Student WorkbookDocument336 pagesSketchUp 5, Student WorkbookmrcharropikeNo ratings yet
- Refactoring To Collections v1.1.0 PDFDocument158 pagesRefactoring To Collections v1.1.0 PDFNguyễnHữuTrương100% (2)
- TrainingManual VisualMILLDocument250 pagesTrainingManual VisualMILLsanyi75100% (1)
- Digital Painting With Krita 2.9 Chapters1 2Document55 pagesDigital Painting With Krita 2.9 Chapters1 2TtakoNo ratings yet
- Xactimate 27 User GuideDocument239 pagesXactimate 27 User GuideRonald Kahora100% (2)
- CATIA Stress AnalysisDocument27 pagesCATIA Stress AnalysisSanket SwarupNo ratings yet
- Multiply Teen Idol Philippines Application FormDocument2 pagesMultiply Teen Idol Philippines Application Formmultiply_big_brother_teenidolNo ratings yet
- 9 0 Required Comfhgponents For Installing The JD Edwards EnterpriseOne Tools 914 DraftDocument3 pages9 0 Required Comfhgponents For Installing The JD Edwards EnterpriseOne Tools 914 DraftEdward EdwardsNo ratings yet
- Project Report ErpDocument29 pagesProject Report ErpasgyNo ratings yet
- Gestures - Smali CompareDocument10 pagesGestures - Smali Compareuser26453No ratings yet
- Week 4 Logically Equivalent Conditonal and BiconditionalDocument22 pagesWeek 4 Logically Equivalent Conditonal and BiconditionalKimberly BringNo ratings yet
- 02 PIDcontroller PDFDocument5 pages02 PIDcontroller PDFZugravu AndreiNo ratings yet
- Telecom - Module - 3 Assignment - Paper - Batch 3 PDFDocument2 pagesTelecom - Module - 3 Assignment - Paper - Batch 3 PDFMani Chandu PaboluNo ratings yet
- Information Security Mutual TrustDocument25 pagesInformation Security Mutual TrustOmar AyoubNo ratings yet
- CCS User GuideDocument952 pagesCCS User GuidemegaccnaNo ratings yet
- Active Directory Overview: Objects, Components, Structures & ConceptsDocument124 pagesActive Directory Overview: Objects, Components, Structures & ConceptsPichai Ng-arnpairojh100% (1)
- Secret Text RandomDocument2 pagesSecret Text RandomKaustubh KarekarNo ratings yet
- Baker D12RDocument4 pagesBaker D12Rmfj79607555No ratings yet
- Case Study ScenarioDocument2 pagesCase Study ScenarioLuttapiNo ratings yet
- Unit - 2: Asymmetric Key Ciphers: Principles of Public Key Cryptosystems, Algorithms (RSA, DiffieDocument47 pagesUnit - 2: Asymmetric Key Ciphers: Principles of Public Key Cryptosystems, Algorithms (RSA, DiffiephanitejaNo ratings yet
- Apache ConfigDocument6 pagesApache ConfigPet MarinayNo ratings yet
- Ascendant PQP1Document19 pagesAscendant PQP1Raaja VishwaNo ratings yet
- Solving LCM HCF Remainder ProblemsDocument10 pagesSolving LCM HCF Remainder ProblemshadhaiNo ratings yet
- Chapter 17 - Waiting LinesDocument4 pagesChapter 17 - Waiting Lineshello_khayNo ratings yet
- Create A Language Compiler For The Dot NETDocument31 pagesCreate A Language Compiler For The Dot NEThboveriNo ratings yet
- Z80 Direct Memory Access Controller SpecificationsDocument19 pagesZ80 Direct Memory Access Controller SpecificationsTheAnonymousLugiaNo ratings yet
- AdultDocument2 pagesAdultPerzijsko-bosanski KoledžNo ratings yet
- ETAP Power System Engineering Workshop 7 - 9 May 2013 - SingaporeDocument4 pagesETAP Power System Engineering Workshop 7 - 9 May 2013 - SingaporeSeanChanNo ratings yet
- Best Practices For.... "Setting Up Email Notifications For Alerts"Document5 pagesBest Practices For.... "Setting Up Email Notifications For Alerts"piciul2010No ratings yet
- A Nim Game Played On GraphsDocument13 pagesA Nim Game Played On Graphs施志民No ratings yet
- Chapter 10 Lab A: Configuring ASA Basic Settings and Firewall Using CLIDocument24 pagesChapter 10 Lab A: Configuring ASA Basic Settings and Firewall Using CLIChris PecciNo ratings yet
- Microsoft Exchange Server Version 5.5 Service Pack 3 Information inDocument4 pagesMicrosoft Exchange Server Version 5.5 Service Pack 3 Information inacky30No ratings yet
- WSPR & HF PropagationDocument42 pagesWSPR & HF PropagationridgeliftNo ratings yet
- HDS AMS2500 - Getting Started GuideDocument36 pagesHDS AMS2500 - Getting Started GuidejemonterrosaNo ratings yet
- Non-Linear Data Models: Anol Bhattacherjee, Ph.D. University of South FloridaDocument28 pagesNon-Linear Data Models: Anol Bhattacherjee, Ph.D. University of South FloridaSaitejNo ratings yet
- Project Management Implementation, Monitoring ControlDocument62 pagesProject Management Implementation, Monitoring Controlclivekwamefosuhene3289100% (1)