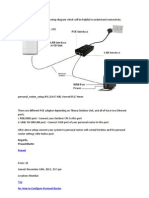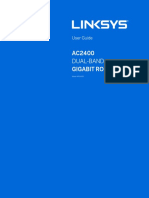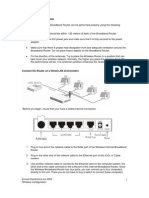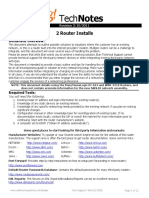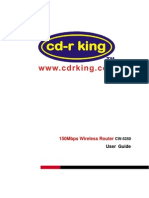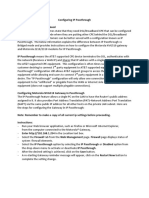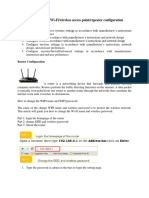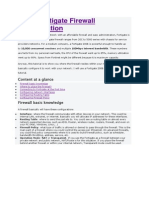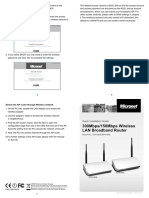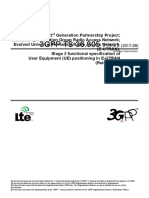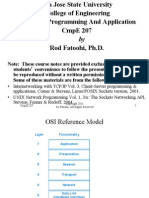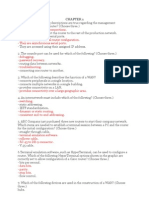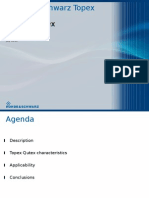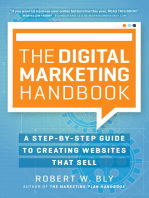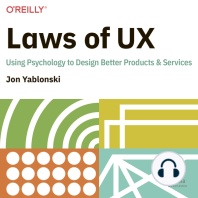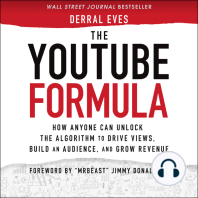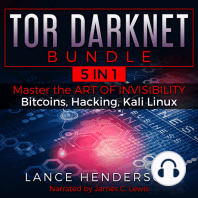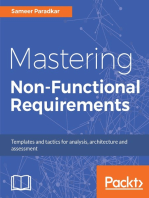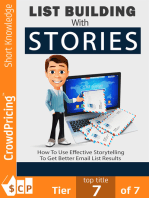Professional Documents
Culture Documents
3rd Party Router Customer Configuration
Uploaded by
smug33Original Description:
Copyright
Available Formats
Share this document
Did you find this document useful?
Is this content inappropriate?
Report this DocumentCopyright:
Available Formats
3rd Party Router Customer Configuration
Uploaded by
smug33Copyright:
Available Formats
How to Configure Your Internet Router
Thank you for choosing MTS Internet Services. With your new service, we have installed an advanced home router at no additional cost to you. We encourage you to use the home router to experience the following key features: High Power Wireless Antenna Enhanced wireless coverage with fewer dropped connections Advanced Firewall To protect yourself from online threats Advanced Quality Of Service Features Prioritizes Internet traffic to enhance your Internet experience The MTS Home Network Gateway will be fully supported by MTS. You may now disconnect your current home networking router. If you have decided to keep your current home router, please keep in mind that MTS does not provide support for 3rd party routers. For your 3rd party router to work with MTS HDTV service, it must be reconfigured. General configuration guidelines are available on the reverse of this document. For further support on your home router, please contact the manufacturer.
Manufacturer Contact List
Manufacturer Website To contact Tech Support by phone 1-877-354-6560 Hours Monday - Friday 7:30 am 9:00 pm EST (English & French) 24/7
D-Link Linksys Belkin
http://support.dlink.com
http://www-ca.linksys.com/support
1-800-326-7114
http://www.belkin.com/support
1-800-2BELKIN
24/7
If your router manufacturer is not listed above, please consult the documentation that came with your device. Information Checklist. Present this information to your router manufacturer. Equipment general configuration: Layer 2 Switch, Hub, Access Point New Subnet Address for router: 192.168.100.200 Router Authentication: No Authentication Turn off LAN DHCP Customer Computer: DHCP IP Range 192.168.100.100 to 192.168.100.180
MTS design mark is a registered trade-mark of Manitoba Telecom Services Inc., used under license.
General Configuration Guidelines
**Please note: The following instructions will vary slightly, depending on your operating system and router, and are meant to be followed if you have previous home networking experience or technical expertise. If you do not, we recommend you contact your routers manufacturer to walk you through these configuration steps.
1. All computers in your home network should be configured to obtain their IP addresses automatically. This is located in your Network Connections properties. If you have assigned static IP addresses for the computers in your home network, they should be changed to obtain their IP addresses automatically or for dynamic host configuration protocol (DHCP) service. If you have never set a static IP address before, you can disregard this step. 2. Connect a computer directly to your 3rd party router (preferably wired) and login to the routers configuration Graphic User Interface (GUI). In most cases this is accessed through an Internet browser with an address of http://192.168.XXX.XXX. Be sure to have your username and password for your router available. Consult your router documentation to identify where this is located. 3. Once in the router GUI, go to the LAN Connection Settings and change your internal routers IP address to 192.168.100.200. This is done so that you continue to have functional access to your router. The 2Wire RG and your own router must be on the same subnet. If this procedure is not done, you may lose access to your router in the future. 4. While still in the router GUI,, you will need to locate the LAN DHCP section in your router. You must Disable DHCP Server, or choose NO DHCP in the LAN section. If you previously had MTS High Speed Internet service, this may be located in the area that you selected PPPoE and entered in your username (username@res1.mts.net and password when you first configured your router. You do not need to worry about the WAN DHCP. You will not be using the WAN port in this configuration. 5. Save your configuration and reboot your router as directed. After this reboot, shut down all of your computers and your 3rd party router. 6. Plug an Ethernet cable from the MTS 2Wire RG to a LAN port on your 3rd party router. NOTE: Do not plug the cable into the WAN port of your router. Your network may not function correctly if this is done. 7. In order, first turn on your router, THEN turn on all of your computers. 8. Begin browsing the Internet.
You might also like
- How To Access PointDocument9 pagesHow To Access PointAdrian SierutaNo ratings yet
- Tristar Configuracion EthernetDocument13 pagesTristar Configuracion EthernetJulio javier Díaz GaravitoNo ratings yet
- Cisco CCNA Command Guide: An Introductory Guide for CCNA & Computer Networking Beginners: Computer Networking, #3From EverandCisco CCNA Command Guide: An Introductory Guide for CCNA & Computer Networking Beginners: Computer Networking, #3No ratings yet
- HLK-RM02 User Manual: Shenzhen Hi-Link Electronic Co.,LtdDocument50 pagesHLK-RM02 User Manual: Shenzhen Hi-Link Electronic Co.,LtdMiguel Sanchez BNo ratings yet
- XZ-TAG1 Sensor RJ45 Network Gateway Manual RV10Document3 pagesXZ-TAG1 Sensor RJ45 Network Gateway Manual RV10gustavsilverNo ratings yet
- RouterDocument18 pagesRoutersaipratapbecNo ratings yet
- CW-5350 User ManualDocument22 pagesCW-5350 User ManualFelmerPolancoRodaNo ratings yet
- Installation Manual: Premier Elite ComipDocument16 pagesInstallation Manual: Premier Elite ComipVasil StoianovNo ratings yet
- Manual RouterDocument14 pagesManual RoutergukuhuscuNo ratings yet
- Connect Linksys RouterDocument9 pagesConnect Linksys RouterSaad ShaikhNo ratings yet
- Wireless Bridge - DD-WRT WikiDocument10 pagesWireless Bridge - DD-WRT WikicardreadreNo ratings yet
- WS-WN523: Wireless Extender&RouterDocument21 pagesWS-WN523: Wireless Extender&RouterAlka389No ratings yet
- Router Troubleshooting Guide: DefinitionsDocument9 pagesRouter Troubleshooting Guide: Definitionsebossé_1No ratings yet
- Ebw-L: Quick Installation GuideDocument4 pagesEbw-L: Quick Installation Guideminhminhthanh11881No ratings yet
- Using Routers As An Access Point - NetgearDocument3 pagesUsing Routers As An Access Point - NetgearpareshsharmaNo ratings yet
- Manual de Usuario (Airlink) PDFDocument41 pagesManual de Usuario (Airlink) PDFLic Rick JohnsonNo ratings yet
- DM Openwrt Wds How ToDocument5 pagesDM Openwrt Wds How ToAlfonso Delgado OlleroNo ratings yet
- AC2400 Gigabit Router: Dual-BandDocument20 pagesAC2400 Gigabit Router: Dual-BandingemajaryNo ratings yet
- So, Here Is My Step-By-Step Guide To Configuring A Wi-FiDocument3 pagesSo, Here Is My Step-By-Step Guide To Configuring A Wi-FinagapratapNo ratings yet
- Wireless Configuration: Connect The Router On A Wired LAN EnvironmentDocument16 pagesWireless Configuration: Connect The Router On A Wired LAN Environmentjun arvie100% (1)
- WirelessDocument20 pagesWirelessAnonymous cs4BLczENo ratings yet
- ITE v7 Instructor Packet Tracer ManualDocument17 pagesITE v7 Instructor Packet Tracer ManualWaldon HendricksNo ratings yet
- AC750 Wireless Dual Band Gigabit Router RNX-AC750RT: Quick Installation GuideDocument8 pagesAC750 Wireless Dual Band Gigabit Router RNX-AC750RT: Quick Installation Guidemohammedsuhail naswaleNo ratings yet
- Redes WifiDocument36 pagesRedes WifiLuis VivasNo ratings yet
- 2 Router InstallDocument11 pages2 Router Installraphael003No ratings yet
- CW-5350 User ManualDocument22 pagesCW-5350 User ManualKim RedondoNo ratings yet
- Step-by-Step Configuration: Kerio TechnologiesDocument30 pagesStep-by-Step Configuration: Kerio TechnologiesHamzaKhanNo ratings yet
- Ewb-E100 VPNDocument4 pagesEwb-E100 VPNAntonio CamposNo ratings yet
- 6.1.4.8 Lab - Configure Firewall SettingsDocument3 pages6.1.4.8 Lab - Configure Firewall SettingsMaria Jiminian0% (1)
- CW 5350 User ManualDocument23 pagesCW 5350 User ManualJeffrey AquinoNo ratings yet
- Fortinet FortiGate 50A QuickStart GuideDocument2 pagesFortinet FortiGate 50A QuickStart GuidenazloenNo ratings yet
- DDWRT WireGuard Advanced Setup v25Document29 pagesDDWRT WireGuard Advanced Setup v25SergeGardienNo ratings yet
- WN513N Manual V1.0Document2 pagesWN513N Manual V1.0vanderlonnNo ratings yet
- Att Bridged Mode Vs Ip Passthrough Nov2012 v3Document5 pagesAtt Bridged Mode Vs Ip Passthrough Nov2012 v3mpkp28No ratings yet
- What Can I Do If The TP-Link Wireless Adapter Is Not Achieving Desired Speed?Document59 pagesWhat Can I Do If The TP-Link Wireless Adapter Is Not Achieving Desired Speed?heriNo ratings yet
- GO-RT-N150 Connect To Another RouterDocument1 pageGO-RT-N150 Connect To Another Routerevamedical1No ratings yet
- ROUTER ENCORE HWI-SG - Manual PDFDocument50 pagesROUTER ENCORE HWI-SG - Manual PDFMacarena MussaNo ratings yet
- Quick Installation Guide: MIMO XR™ Wireless Broadband RouterDocument11 pagesQuick Installation Guide: MIMO XR™ Wireless Broadband RouterMarceloPeresNo ratings yet
- Mikrotik HAP ACDocument106 pagesMikrotik HAP ACJesus FrancoNo ratings yet
- PPTP Server Configuration - DD-WRT WikiDocument10 pagesPPTP Server Configuration - DD-WRT WikiSantiago ArataNo ratings yet
- Quick Start Guide: Duolinks Sw24 SeriesDocument4 pagesQuick Start Guide: Duolinks Sw24 Seriesanon-745450No ratings yet
- How To Use Multi-NAT Function On TP-LINK Modems (IP Address Mapping For Multiple IP Servers) - (Trendchip Solution) - Welcome To TP-LINKDocument5 pagesHow To Use Multi-NAT Function On TP-LINK Modems (IP Address Mapping For Multiple IP Servers) - (Trendchip Solution) - Welcome To TP-LINKvsalaiselvamNo ratings yet
- Remote Site WLAN Configuration (Ch13)Document23 pagesRemote Site WLAN Configuration (Ch13)Areej OmarNo ratings yet
- How To Set Up A Linksys RouterDocument4 pagesHow To Set Up A Linksys RouterkenaoneNo ratings yet
- Resource CD-u.: Jamstvo Na Ovaj Proizvod Je: 24 Mjeseci KOMNET239Document1 pageResource CD-u.: Jamstvo Na Ovaj Proizvod Je: 24 Mjeseci KOMNET239arnberxNo ratings yet
- Set router/Wi-Fi/wireless Access Point/repeater ConfigurationDocument13 pagesSet router/Wi-Fi/wireless Access Point/repeater ConfigurationNinja ni Zack PrimoNo ratings yet
- AirMAX - Configure A Point-To-Multipoint (PTMP) ISP-style Access Point - Ubiquiti Networks CommunityDocument3 pagesAirMAX - Configure A Point-To-Multipoint (PTMP) ISP-style Access Point - Ubiquiti Networks Communitymiruvor_69100% (1)
- FTTH Solution PDFDocument38 pagesFTTH Solution PDFGajini Satish100% (1)
- IT Essentials (ITE v5.0 & v5.02) Chapter 6 Exam Answers 100% 2016Document7 pagesIT Essentials (ITE v5.0 & v5.02) Chapter 6 Exam Answers 100% 2016John F KeneddyNo ratings yet
- WR104 (Quick) A5Document2 pagesWR104 (Quick) A5Abdunnoer KaldineNo ratings yet
- Basic Fortigate Firewall ConfigurationDocument17 pagesBasic Fortigate Firewall ConfigurationMuhDickiSetyawan96% (67)
- Troubleshooting GuideDocument14 pagesTroubleshooting GuideDarpan PatelNo ratings yet
- How To Configure TP Link TD-W8968 Wireless N ADSL Modem CumDocument21 pagesHow To Configure TP Link TD-W8968 Wireless N ADSL Modem CumRing MasterNo ratings yet
- 300Mbps/150Mbps Wireless LAN Broadband Router: Quick Installation GuideDocument2 pages300Mbps/150Mbps Wireless LAN Broadband Router: Quick Installation GuideLuis AngelNo ratings yet
- Ensure The Configuration Conforms To The Manufacturer's Instructions/manualDocument19 pagesEnsure The Configuration Conforms To The Manufacturer's Instructions/manualSau Jr Sy CairasNo ratings yet
- WISP-68: 802.11bg High-Power Outdoor AP/CPE User ManualDocument39 pagesWISP-68: 802.11bg High-Power Outdoor AP/CPE User ManualLynn DavisNo ratings yet
- Lab - Configure Firewall SettingsDocument3 pagesLab - Configure Firewall SettingsSgr Eka 13No ratings yet
- Network Tap - WikipediaDocument48 pagesNetwork Tap - Wikipediaلمسة امل100% (1)
- OSI Model LayersDocument7 pagesOSI Model LayersNisreen InnabNo ratings yet
- Network+ Guide To Networks 5 Edition: Introduction To TCP/IP ProtocolsDocument88 pagesNetwork+ Guide To Networks 5 Edition: Introduction To TCP/IP ProtocolsRyan OrtegaNo ratings yet
- Diagnostics InformationDocument45 pagesDiagnostics InformationGuadalupe GutierrezNo ratings yet
- ICL TroubleshootingDocument17 pagesICL TroubleshootingnokiasieNo ratings yet
- Composite Quiz 102 Questions: Type Text To Search Here..Document34 pagesComposite Quiz 102 Questions: Type Text To Search Here..sessi dahoNo ratings yet
- SOAL + JAWABAN MTCRE 1 - Kusuma PDFDocument5 pagesSOAL + JAWABAN MTCRE 1 - Kusuma PDFFlava100% (2)
- Industrial Ethernet According To Ieee 802.3 Siemens-Institute of Electrical & Electronics EngineeDocument174 pagesIndustrial Ethernet According To Ieee 802.3 Siemens-Institute of Electrical & Electronics Engineeelia sanzNo ratings yet
- 36305-E30 LocationDocument78 pages36305-E30 LocationTuan DaoNo ratings yet
- Wi Fi Network Simulation: Encs 427: Communication Networks Final Project PresentationDocument18 pagesWi Fi Network Simulation: Encs 427: Communication Networks Final Project PresentationJovanni Ivan JabatNo ratings yet
- Turn Up ProcedureDocument4 pagesTurn Up ProcedureTasawar AbbasNo ratings yet
- GSM BTS Over IP Deployment Troubleshooting GuideDocument27 pagesGSM BTS Over IP Deployment Troubleshooting GuideKeartichai Chomtaku100% (1)
- Anonymous Ddos Tools 2016Document6 pagesAnonymous Ddos Tools 2016Moises Gomez Hernandez100% (2)
- 6325 Edge Node: Compact Multi-Service Provisioning PlatformDocument3 pages6325 Edge Node: Compact Multi-Service Provisioning PlatformEhsan RohaniNo ratings yet
- IP Ping Tracert Ipconfig Public Ip Private Ip Ipv4 Ipv6 Classes of Ip DHCP DNSDocument25 pagesIP Ping Tracert Ipconfig Public Ip Private Ip Ipv4 Ipv6 Classes of Ip DHCP DNSUmasankar JenaNo ratings yet
- On Tap NWC203c Fall2022Document9 pagesOn Tap NWC203c Fall2022PjRNo ratings yet
- EtherWAN M29060-A00 Data SheetDocument6 pagesEtherWAN M29060-A00 Data SheetJMAC SupplyNo ratings yet
- Hardware FundamentalsDocument68 pagesHardware FundamentalsRohitha6lasanthaNo ratings yet
- WS-011 Windows Server 2019 AdministrationDocument66 pagesWS-011 Windows Server 2019 AdministrationAlbert JeremyNo ratings yet
- CmpE207 Reader spr11Document285 pagesCmpE207 Reader spr11Sahana DwrakanathNo ratings yet
- Redes 1 y 2Document90 pagesRedes 1 y 2Master DarkNo ratings yet
- Week 1 - LAN Design ModuleDocument27 pagesWeek 1 - LAN Design ModuleDean LevyNo ratings yet
- Modular Qos Configuration Guide For Cisco Ncs 540 Series Routers, Cisco Ios XR Release 7.4.XDocument114 pagesModular Qos Configuration Guide For Cisco Ncs 540 Series Routers, Cisco Ios XR Release 7.4.XCCIE RocksNo ratings yet
- POC - Ethernet Network Specification, Private Machine NetworkDocument2 pagesPOC - Ethernet Network Specification, Private Machine NetworkAsmaa IdhammouNo ratings yet
- 400 101 1203 Questions CCIE Routing and Switching Written Exam v5.1 PDFDocument280 pages400 101 1203 Questions CCIE Routing and Switching Written Exam v5.1 PDFKabutu ChuungaNo ratings yet
- HTTP - Node - Js v12.10.0 DocumentationDocument37 pagesHTTP - Node - Js v12.10.0 DocumentationMarcos GarciaNo ratings yet
- R&S TOPEX Qutex Signaling GatewayDocument15 pagesR&S TOPEX Qutex Signaling GatewayVictor PetrescuNo ratings yet
- Sitecom WLM-4501 Full Manual English)Document55 pagesSitecom WLM-4501 Full Manual English)madwebNo ratings yet
- Mikrotik BGP Security: Rofiq FauziDocument27 pagesMikrotik BGP Security: Rofiq FauziIcha DeviNo ratings yet
- DCCN Project FNL 5Document8 pagesDCCN Project FNL 5Pratik SahuNo ratings yet
- The Internet Con: How to Seize the Means of ComputationFrom EverandThe Internet Con: How to Seize the Means of ComputationRating: 5 out of 5 stars5/5 (6)
- Defensive Cyber Mastery: Expert Strategies for Unbeatable Personal and Business SecurityFrom EverandDefensive Cyber Mastery: Expert Strategies for Unbeatable Personal and Business SecurityRating: 5 out of 5 stars5/5 (1)
- Social Media Marketing 2024, 2025: Build Your Business, Skyrocket in Passive Income, Stop Working a 9-5 Lifestyle, True Online Working from HomeFrom EverandSocial Media Marketing 2024, 2025: Build Your Business, Skyrocket in Passive Income, Stop Working a 9-5 Lifestyle, True Online Working from HomeNo ratings yet
- The Digital Marketing Handbook: A Step-By-Step Guide to Creating Websites That SellFrom EverandThe Digital Marketing Handbook: A Step-By-Step Guide to Creating Websites That SellRating: 5 out of 5 stars5/5 (6)
- Hacking: A Beginners Guide To Your First Computer Hack; Learn To Crack A Wireless Network, Basic Security Penetration Made Easy and Step By Step Kali LinuxFrom EverandHacking: A Beginners Guide To Your First Computer Hack; Learn To Crack A Wireless Network, Basic Security Penetration Made Easy and Step By Step Kali LinuxRating: 4.5 out of 5 stars4.5/5 (67)
- Practical Industrial Cybersecurity: ICS, Industry 4.0, and IIoTFrom EverandPractical Industrial Cybersecurity: ICS, Industry 4.0, and IIoTNo ratings yet
- More Porn - Faster!: 50 Tips & Tools for Faster and More Efficient Porn BrowsingFrom EverandMore Porn - Faster!: 50 Tips & Tools for Faster and More Efficient Porn BrowsingRating: 3.5 out of 5 stars3.5/5 (24)
- Laws of UX: Using Psychology to Design Better Products & ServicesFrom EverandLaws of UX: Using Psychology to Design Better Products & ServicesRating: 5 out of 5 stars5/5 (9)
- Grokking Algorithms: An illustrated guide for programmers and other curious peopleFrom EverandGrokking Algorithms: An illustrated guide for programmers and other curious peopleRating: 4 out of 5 stars4/5 (16)
- Branding: What You Need to Know About Building a Personal Brand and Growing Your Small Business Using Social Media Marketing and Offline Guerrilla TacticsFrom EverandBranding: What You Need to Know About Building a Personal Brand and Growing Your Small Business Using Social Media Marketing and Offline Guerrilla TacticsRating: 5 out of 5 stars5/5 (32)
- Ultimate Guide to YouTube for BusinessFrom EverandUltimate Guide to YouTube for BusinessRating: 5 out of 5 stars5/5 (1)
- React.js Design Patterns: Learn how to build scalable React apps with ease (English Edition)From EverandReact.js Design Patterns: Learn how to build scalable React apps with ease (English Edition)No ratings yet
- The Designer’s Guide to Figma: Master Prototyping, Collaboration, Handoff, and WorkflowFrom EverandThe Designer’s Guide to Figma: Master Prototyping, Collaboration, Handoff, and WorkflowNo ratings yet
- The YouTube Formula: How Anyone Can Unlock the Algorithm to Drive Views, Build an Audience, and Grow RevenueFrom EverandThe YouTube Formula: How Anyone Can Unlock the Algorithm to Drive Views, Build an Audience, and Grow RevenueRating: 5 out of 5 stars5/5 (33)
- Evaluation of Some Websites that Offer Virtual Phone Numbers for SMS Reception and Websites to Obtain Virtual Debit/Credit Cards for Online Accounts VerificationsFrom EverandEvaluation of Some Websites that Offer Virtual Phone Numbers for SMS Reception and Websites to Obtain Virtual Debit/Credit Cards for Online Accounts VerificationsRating: 5 out of 5 stars5/5 (1)
- The Ultimate LinkedIn Sales Guide: How to Use Digital and Social Selling to Turn LinkedIn into a Lead, Sales and Revenue Generating MachineFrom EverandThe Ultimate LinkedIn Sales Guide: How to Use Digital and Social Selling to Turn LinkedIn into a Lead, Sales and Revenue Generating MachineNo ratings yet
- TikTok Algorithms 2024 $15,000/Month Guide To Escape Your Job And Build an Successful Social Media Marketing Business From Home Using Your Personal Account, Branding, SEO, InfluencerFrom EverandTikTok Algorithms 2024 $15,000/Month Guide To Escape Your Job And Build an Successful Social Media Marketing Business From Home Using Your Personal Account, Branding, SEO, InfluencerRating: 4 out of 5 stars4/5 (4)
- Tor Darknet Bundle (5 in 1): Master the Art of InvisibilityFrom EverandTor Darknet Bundle (5 in 1): Master the Art of InvisibilityRating: 4.5 out of 5 stars4.5/5 (5)