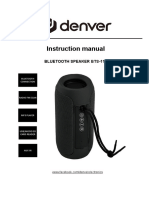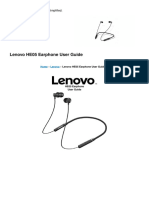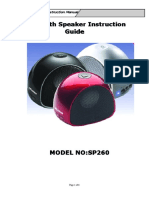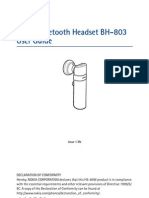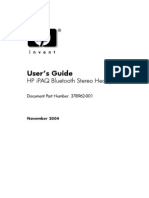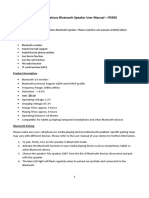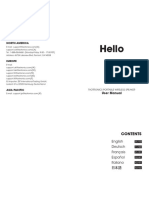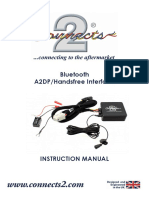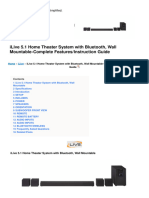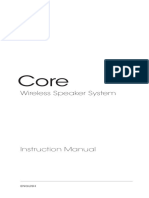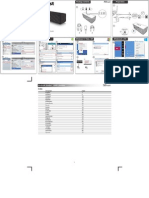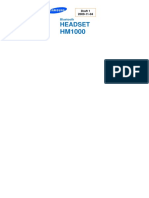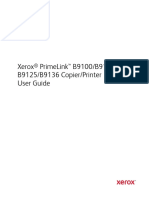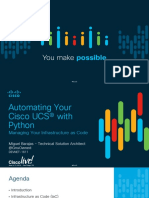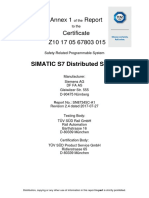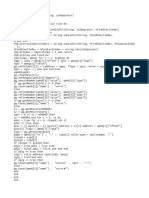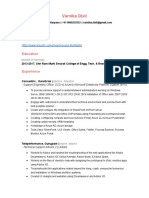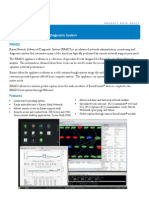Professional Documents
Culture Documents
Audifonos HP
Uploaded by
rickheartOriginal Description:
Original Title
Copyright
Available Formats
Share this document
Did you find this document useful?
Is this content inappropriate?
Report this DocumentCopyright:
Available Formats
Audifonos HP
Uploaded by
rickheartCopyright:
Available Formats
HP Bluetooth Active Noise Cancellation Stereo Headphones
Quick Setup
9 8
HP Bluetooth Active Noise Cancellation Stereo Headphones
Quick Setup
IS
1 2 3 4
7 6 5
2 3
HP Bluetooth Active Noise Cancellation Stereo Headphones
Quick Setup
FR
Identifying accessory kit contents
In addition to the documentation CD, which contains this guide, the following items are included in the headphone accessory kit: 1 Headphones 2 Bluetooth adapter (provided with select models only) HP 3 Travel pouch 4 Dual-head USB charging cable 5 Audio line-in cable 6 adapter (provided with select models only) AC
Identifying accessory kit contents FR
In addition to the documentation CD, which contains this guide, the following items are included in the headphone accessory kit: 1 Headphones 2 Bluetooth adapter (provided with select models only) HP 3 Travel pouch 4 Dual-head USB charging cable 5 Audio line-in cable 6 adapter (provided with select models only) AC
Left-side components
1 Bluetooth switch 2 Charging light 3 Audio-out (headphone) jack 4 Active Noise cancellation switch
Right-side components
1 Volume down button 2 Previous/rewind button 3 Mini-USB port 4 Headphone status light 5 Pairing switch 6 Next/fast forward button 7 Volume up button 8 Play/pause button 9 WOW Audio Technology SRS on/off buttons
NOTE: SRS WOW Audio Technology is available only when theheadphones are used with a wireless Bluetooth connection.
Left-side components IS
1 Bluetooth switch 2 Charging light
Identifying accessory kit contents IS
In addition to the documentation CD, which contains this guide, the following items are included in the headphone accessory kit: 1 Headphones 2 Bluetooth adapter (provided with select models only) HP 3 Travel pouch 4 Dual-head USB charging cable 5 Audio line-in cable 6 adapter (provided with select models only) AC
3 Audio-out (headphone) jack 4 Active Noise cancellation switch
Right-side components IS
1 Volume down button 2 Previous/rewind button 3 Mini-USB port 4 Headphone status light 5 Pairing switch 6 Next/fast forward button 7 Volume up button 8 Play/pause button 9 WOW Audio Technology SRS on/off buttons
NOTE: SRS WOW Audio Technology is available only when theheadphones are used with a wireless Bluetooth connection.
Left-side components FR
1 Bluetooth switch 2 Charging light 3 Audio-out (headphone) jack 4 Active Noise cancellation switch
Right-side components FR
1 Volume down button 2 Previous/rewind button 3 Mini-USB port 4 Headphone status light 5 Pairing switch 6 Next/fast forward button 7 Volume up button 8 Play/pause button 9 WOW Audio Technology SRS on/off buttons
NOTE: SRS WOW Audio Technology is available only when theheadphones are used with a wireless Bluetooth connection.
Step 1
Charging the headphones and Bluetooth adapter (select models only)
Before you can use the headphones with the provided Bluetooth adapter (select models only), you must charge both the headphones and the Bluetooth adapter. The headphones can be charged from the USB port on your computer or the provided AC adapter ( select models only). To charge the headphones, complete the following steps:
CAUTION: When removing the USB charging cable from a device, prevent damage to cable connectors by grasping each connector and then pulling gently. Do not pull on the cable to remove it from the device.
Step 2
Using the headphones with the audioline-in cable
To use the headphones with the audio line-in cable, follow these steps: 1. Make sure that the Bluetooth switch and the noise cancellation switch are in the off position, with no red indicator visible at the open end of the switch. 2. Plug one end of the audio line-in cable into the audio-out (headphone) jack on the left ear cup.
Step 3
Using the headphones with the enclosed Bluetooth adapter (provided with select models only)
Before using the headphones, be sure that the headphones and provided Bluetooth adapter (select models only) are charged. To use the headphones with the Bluetooth adapter, follow these steps: 1. Slide the Bluetooth switch located on the left ear cup 1 to turn on the headphones and activate Bluetooth. A red indicator 2 is visible, indicating that the headphones are turned on.
Step 4
Using the headphones with a Bluetoothenabled computer
NOTE: To determine whether your computer is Bluetooth-enabled, look for the Bluetooth icon far right of the taskbar on the computer screen. in the notification area at the
Before using the headphones, be sure that the following conditions are met: The headphones are charged. Your computer battery is fully charged. Your computer is turned on. Your computer is a Bluetooth-enabled device.
Before you can use the headphones, you must establish a Bluetooth wireless connection with your computer, a process called pairing. Choose one of the following two sections, depending on the operating system on your computer, and follow the steps.
1. Be sure that the Bluetooth switch and the noise cancellation switch are in the off position, with no red indicator visible at the open end of the switch. 2. Plug one of the two Mini-USB connectors into the Mini-USB port on the headphones 1. The charging light 2 will turn on while the headphones are charging. 3. Plug the other Mini-USB connector into the Mini-USB port on the Bluetooth adapter 3. The Bluetooth light 4 will turn on while the adapter is charging. 4. Plug the USB connector into the USB port on the AC adapter or computer 5.
Pairing using Windows Vista
NOTE: Be sure that the computer Bluetooth device is on and enabled. For more information, select Start > Help and Support > User Guides.
Pairing using Windows XP
NOTE: Be sure that the computer Bluetooth device is on and enabled. For more information, select Start > Help and Support > User Guides.
To pair the headphones using Windows Vista, follow these steps: 1. Slide the Bluetooth switch located on the left ear cup to turn on the headphones and activate Bluetooth. A red indicator is visible 2 indicating that the headphones are on.
To pair the headphones using Windows XP, follow these steps: 1. Slide the Bluetooth switch located on the left ear cup to turn on the headphones and activate Bluetooth. A red indicator is visible 2, indicating that the headphones are on.
2 2 4
3. Plug the other end of the audio line-in cable into the audio-out (headphone) jack on your audio device, such as a computer, mobile phone, or MP3 player.
3
2. When the headphones and Bluetooth adapter are being used for the first time, slide the pairing switch to turn on pairing. In subsequent uses, pairing does not need to be turned on.
2 1
2 1
4. Open your media player software, if necessary. You can begin listening to music or watching a video.
5. If you are using the AC adapter, plug the AC adapter into an AC outlet. 2. Slide the pairing switch on the right ear cup of the headphones to make the headphones discoverable by your computer. 2. Slide the pairing switch on the right ear cup of the headphones to make the headphones discoverable by your computer.
3. Plug the Bluetooth adapter into the audio-out (headphone) jack of your audio device, such as a computer, mobile phone, or MP3 player 1. 4. Slide the power switch to turn on the Bluetooth adapter 2. A red indicator is visible 3 when the Bluetooth adapter is turned on. 4. Slide the Pairing switch 4 to make the adapter discoverable by your headphones. The Bluetooth light 5 turns on to indicate that the adapter is in Pairing mode.
WARNING! To reduce the risk of electric shock or damage to the equipment, plug the AC adapter into an AC outlet that is easily accessible at all times.
5. Slide the Pairing switch 4 to make the adapter discoverable by your headphones. The Bluetooth light 5 turns on to indicate that the adapter is in Pairing mode. 3. Select Start > Control Panel > Hardware and Sound > Bluetooth Devices. The Add Bluetooth Device Wizard opens. 4. On the Devices tab, click Add. 5. Click My device is set up and ready to be found, and then click Next. 6. When the headphones icon is displayed on the screen, click HP Bluetooth Audio Enthusiast Headphone, and then click Next. 7. Click Dont use a passkey, and then click Next. 8. When the Add Bluetooth Device Wizard completes connecting the headphones, click Finish to close the wizard. 3. Open the Bluetooth Devices dialog box by completing either of the following steps: Double-click the Bluetooth icon in the notification area, at the far right of the taskbar on the computer screen. or Select Start > Control Panel > Bluetooth Devices. 4. Under Bluetooth Places, click View Devices in Range in the Bluetooth Tasks section. 5. Right-click the HP Bluetooth Audio Enthusiast Headphone icon. 6. Click Pair to pair the device. 7. Type 0000 as the code to pair the device. 8. Right-click the HP Bluetooth Audio Enthusiast Headphone icon. 9. Click Connect.
The charging light on the left ear cup and on the Bluetooth adapter will turn on while the devices are charging and will turn off upon full charge. After the charging lights turn off, the headphones and Bluetooth adapter are fully charged and ready to use. While the headphones and Bluetooth adapter are charging through the USB port on your computer, you can use the audio line-in cable with the headphones to listen to computer audio. For instructions on using the headphones this way, see the Chapter 4, Using the headphones with the audio line-in cable.
NOTE: For safety and regulatory information, refer to the Regulatory, Safety and Environmental Notices.
2 4 1
You are now ready to use the headphones. Open your media player softwa-re and begin listening to music, or watching a video.
The headphones are now ready for use.
The headphones are now ready for use.
Copyright 2007 Hewlett-Packard Development Company, L.P. Windows and Windows Vista are either trademarks or registered trademarks of Microsoft Corporation in the United States and/or other countries. The information contained herein is subject to change without notice. HP shall not be liable for technical or editorial errors or omissions contained herein. For more information about HP products and services, see the HP Web site at http://www.hp.com. First Edition: November 2007
Replace this box with PI statement as per spec. Replace this box with PI statement as per spec. Replace this box with PI statement as per spec. Replace this box with PI statement as per spec. Replace this box with PI statement as per spec. Replace this box with PI statement as per spec.
459159-001
You might also like
- DIGITUS DA-10287 Bluetooth Speaker ManualDocument7 pagesDIGITUS DA-10287 Bluetooth Speaker Manualbuns301No ratings yet
- Denver Bts Bluetooth Speaker ManualDocument8 pagesDenver Bts Bluetooth Speaker Manuallars cupecNo ratings yet
- Users Manual 3437176minisoDocument4 pagesUsers Manual 3437176minisoluis mdoNo ratings yet
- 31-E0082 00 01 NewDocument48 pages31-E0082 00 01 NewRada MacákNo ratings yet
- Bluetooth Portable Boombox: .SharkkDocument20 pagesBluetooth Portable Boombox: .SharkkCarliko FafernerNo ratings yet
- he05-earphone-manualDocument7 pageshe05-earphone-manualCorái FioriniNo ratings yet
- Sylvania Sp260 ManualDocument6 pagesSylvania Sp260 ManualGno BoddyNo ratings yet
- Nokia Bluetooth Headset BH-501 User Guide: Issue 1 ENDocument12 pagesNokia Bluetooth Headset BH-501 User Guide: Issue 1 ENAndrés Muñoz VillarNo ratings yet
- 7daybtsport Stereo Bluetooth Headset User Guide: Please Read The Following Information Before Using This ProductDocument3 pages7daybtsport Stereo Bluetooth Headset User Guide: Please Read The Following Information Before Using This ProductPharmacist FolderNo ratings yet
- Plantronics Voyager 510-Usb: Bluetooth Headset SystemDocument10 pagesPlantronics Voyager 510-Usb: Bluetooth Headset SystemianmalcolmmcleodNo ratings yet
- HP 0414 BT Wireless Headphone ManualDocument6 pagesHP 0414 BT Wireless Headphone ManualDavid Gallegos RuizNo ratings yet
- BTH220 User Manual PDFDocument16 pagesBTH220 User Manual PDFfoo2No ratings yet
- Manual Nitrox m9 EnglishDocument9 pagesManual Nitrox m9 EnglishMistah RainNo ratings yet
- Goodmans High Power Bass Party Speaker - ImDocument11 pagesGoodmans High Power Bass Party Speaker - ImArron McgonigleNo ratings yet
- Manual B-Speech EngDocument13 pagesManual B-Speech EngNeha KumariNo ratings yet
- BL-1352HS ManualDocument20 pagesBL-1352HS ManualLorenzo BongobongoNo ratings yet
- Nokia Bluetooth Stereo Headset BH-214Document12 pagesNokia Bluetooth Stereo Headset BH-214Raghu NandanNo ratings yet
- Bluetooth EL85 Speaker ManualDocument2 pagesBluetooth EL85 Speaker Manualmorphous2aNo ratings yet
- Bluetooth Speaker ManualDocument5 pagesBluetooth Speaker ManualValerio PaganniNo ratings yet
- Auricular Manual 1360Document24 pagesAuricular Manual 1360pruebapabloNo ratings yet
- User Guide: Mono Bluetooth HeadsetDocument10 pagesUser Guide: Mono Bluetooth HeadsetAlex VimanNo ratings yet
- Nokia Bluetooth Headset BH-803 User Guide: Issue 1 ENDocument17 pagesNokia Bluetooth Headset BH-803 User Guide: Issue 1 ENahmetSaracogluNo ratings yet
- User's Guide: HP iPAQ Bluetooth Stereo HeadphonesDocument16 pagesUser's Guide: HP iPAQ Bluetooth Stereo HeadphonesWilson EspragNo ratings yet
- Plantronics Bluetooth HeadsetDocument10 pagesPlantronics Bluetooth Headsetjason marshNo ratings yet
- MOON (Manual EN)Document9 pagesMOON (Manual EN)igorrajcNo ratings yet
- Nokia BH-504 UG enDocument14 pagesNokia BH-504 UG enArmando DíazNo ratings yet
- Wireless Cat Light Up Headphones: Instruction ManualDocument8 pagesWireless Cat Light Up Headphones: Instruction ManualAndjela ToskovicNo ratings yet
- Computer Speaker System For Your Ipod: Model Ih70Document12 pagesComputer Speaker System For Your Ipod: Model Ih70Stan LeeNo ratings yet
- The Ifox Creations Bluetooth Speaker User Manual - Ifs303: Key FeaturesDocument3 pagesThe Ifox Creations Bluetooth Speaker User Manual - Ifs303: Key Featuresbcp01No ratings yet
- Ondigo Beat Bluetooth Speaker Users Manual enDocument3 pagesOndigo Beat Bluetooth Speaker Users Manual enTerrence JonesNo ratings yet
- ANKER - A7910 ManualDocument28 pagesANKER - A7910 ManualAnonymous PVTqZHNo ratings yet
- BT1 Shure ManualDocument6 pagesBT1 Shure ManualDavid FigueroaNo ratings yet
- Welcome To The Oontz Angle 3 Guide: Table of Contents: Version 2.0Document10 pagesWelcome To The Oontz Angle 3 Guide: Table of Contents: Version 2.0Dera ChoanjiNo ratings yet
- TT-SK09 User ManualDocument35 pagesTT-SK09 User ManualNakajima IsamuNo ratings yet
- Nokia BH-200 User GuideDocument70 pagesNokia BH-200 User GuideMark GoforthNo ratings yet
- Plantronics 995Document19 pagesPlantronics 995M Rashid Latif GhouriNo ratings yet
- User Guide: Stereo Bluetooth HeadsetDocument12 pagesUser Guide: Stereo Bluetooth HeadsetsouzamusicNo ratings yet
- Bluetooth A2DP/Handsfree InterfaceDocument4 pagesBluetooth A2DP/Handsfree InterfacecharzeloNo ratings yet
- B 29Document16 pagesB 29Alexandru JacobNo ratings yet
- Avantree Jogger Pro ManualDocument5 pagesAvantree Jogger Pro ManualCammille CarinanNo ratings yet
- XT 12 True Wireless Earbuds ManuallDocument6 pagesXT 12 True Wireless Earbuds ManuallLuis RodríguezNo ratings yet
- ParlantesDocument8 pagesParlantesjopsueNo ratings yet
- User Guide for Marantz Turret Streaming SystemDocument40 pagesUser Guide for Marantz Turret Streaming Systemk sanNo ratings yet
- Spubt700 en Es FR PTDocument50 pagesSpubt700 en Es FR PTÍñigo Félix MarzoNo ratings yet
- Core Instructions 2015-11-22Document20 pagesCore Instructions 2015-11-22wolfz8601No ratings yet
- QOOPRO Sports Headset ManualDocument10 pagesQOOPRO Sports Headset ManualJuan Luis Chulilla CanoNo ratings yet
- User Manual - TLL1711082-ENDocument7 pagesUser Manual - TLL1711082-ENmetalboy demonwolfNo ratings yet
- User ManualDocument2 pagesUser ManualKaran MehtaNo ratings yet
- Phaiser BHS-530v5 ManualDocument28 pagesPhaiser BHS-530v5 Manualmynor sandovalNo ratings yet
- t2 Earbuds ManualDocument8 pagest2 Earbuds ManualT SNo ratings yet
- Users Manual 4215923Document7 pagesUsers Manual 4215923smallhausenNo ratings yet
- Quick Start GuideDocument15 pagesQuick Start GuideSebastian MusiołNo ratings yet
- Drift: User GuideDocument32 pagesDrift: User Guidekhawar mukhtarNo ratings yet
- JBL LIVE 650BTNC Manual: User Manuals SimplifiedDocument15 pagesJBL LIVE 650BTNC Manual: User Manuals Simplifiedbano1501No ratings yet
- Sony Speaker InstructionsDocument96 pagesSony Speaker InstructionsplaywritingNo ratings yet
- Oontz Angle 3 Manual PDF 2.0Document10 pagesOontz Angle 3 Manual PDF 2.0tml3nrNo ratings yet
- Trust Manuals Usermanuals Va 1.0Document95 pagesTrust Manuals Usermanuals Va 1.0adi033No ratings yet
- Bluetooth H1200 PDFDocument15 pagesBluetooth H1200 PDFlubeckuNo ratings yet
- Console CommandsDocument2 pagesConsole CommandsΚυριακος ΓιαννοπουλοςNo ratings yet
- Computer Question PaperDocument2 pagesComputer Question PaperGlitter GrapesNo ratings yet
- Computer Engineering Department: Operating System Activity ManualDocument6 pagesComputer Engineering Department: Operating System Activity ManualTristan AbadNo ratings yet
- Sagoma LuceDocument31 pagesSagoma LuceesNo ratings yet
- PongoUG Draft Jun13Document428 pagesPongoUG Draft Jun13ElvÏs ElvÏsNo ratings yet
- CHECK IF BINARY TREE IS SUM TREEDocument8 pagesCHECK IF BINARY TREE IS SUM TREEAtul GargNo ratings yet
- Final Exam Solution Array TransformationDocument8 pagesFinal Exam Solution Array TransformationKarim AbdallahNo ratings yet
- Embedded System Overview ChapterDocument55 pagesEmbedded System Overview Chapterngoc an nguyenNo ratings yet
- Haps70 BrochureDocument10 pagesHaps70 BrochureJohnNo ratings yet
- IBM JavaDocument216 pagesIBM JavaDeepak TiwariNo ratings yet
- FSUIPC Lua LibraryDocument41 pagesFSUIPC Lua LibraryCaptain XrayNo ratings yet
- Python Unit 1-4 NotesDocument87 pagesPython Unit 1-4 NotessivabavatharniiNo ratings yet
- JCL Guide for BeginnersDocument64 pagesJCL Guide for BeginnersSiva Sankar100% (1)
- Matrix Maxi PDFDocument573 pagesMatrix Maxi PDFr aNo ratings yet
- Suresh Oracle DBA KuwaitDocument3 pagesSuresh Oracle DBA KuwaitMusa TahirliNo ratings yet
- DEVNET-1611-Automating Your Cisco UCS With Python-Managing Your Infrastructure As CodeDocument26 pagesDEVNET-1611-Automating Your Cisco UCS With Python-Managing Your Infrastructure As Codehabib kamaieNo ratings yet
- Safety-Certified Hardware and FirmwareDocument10 pagesSafety-Certified Hardware and FirmwarenuriaNo ratings yet
- Project - Evo MrNhiellDocument3 pagesProject - Evo MrNhiellFranco NavarroNo ratings yet
- ARM7 Based Smart ATM Access SystemDocument3 pagesARM7 Based Smart ATM Access SystemEditor IJRITCCNo ratings yet
- Vbox DmesgDocument26 pagesVbox DmesgAnonymous 9aBmv7GFWNo ratings yet
- DP Misc 13115 DriversDocument695 pagesDP Misc 13115 DriversSyed AliNo ratings yet
- DigiTest EDGE Product TrainingDocument11 pagesDigiTest EDGE Product TrainingAry Sudarmanto100% (1)
- Opennebula 4.6 All GuideDocument595 pagesOpennebula 4.6 All GuideDian S AjiNo ratings yet
- Accessing PS2 Hard Drive With PC - AfterDawn - ForumsDocument5 pagesAccessing PS2 Hard Drive With PC - AfterDawn - ForumsluinksNo ratings yet
- Varnika Dixit: ProfileDocument2 pagesVarnika Dixit: ProfileVarnika DixitNo ratings yet
- Performance Analysis Between RunC and Kata Container RuntimeDocument4 pagesPerformance Analysis Between RunC and Kata Container RuntimeClyde MarNo ratings yet
- PRV 2 Size Quick Start GuideDocument36 pagesPRV 2 Size Quick Start GuideAlcides Llanque ChoqueNo ratings yet
- Rajant RRADS Data SheetDocument3 pagesRajant RRADS Data SheetCesar BenavidesNo ratings yet
- HK Controller App Version 4.3.2Document3 pagesHK Controller App Version 4.3.2cttop.srNo ratings yet
- Actix Software Installation GuideDocument30 pagesActix Software Installation GuidejedossousNo ratings yet