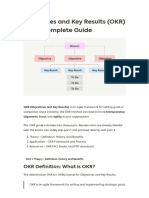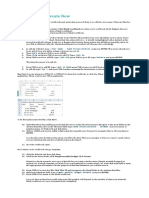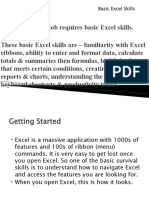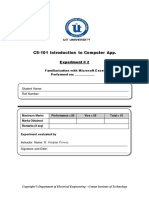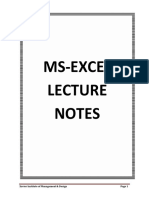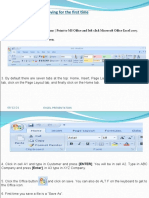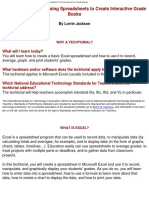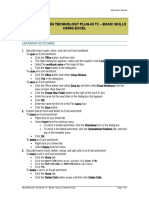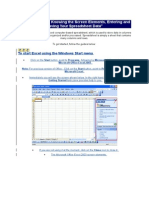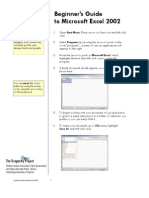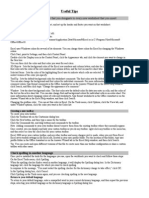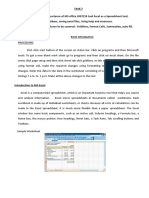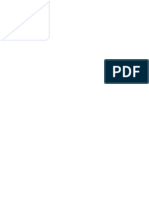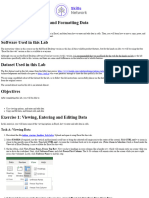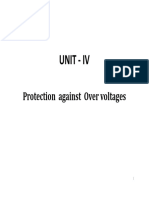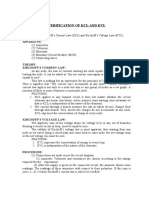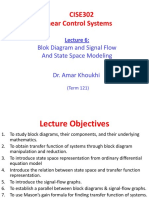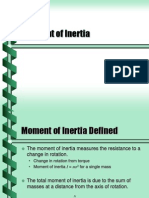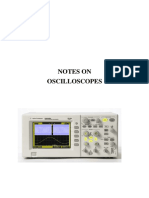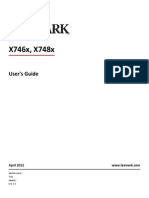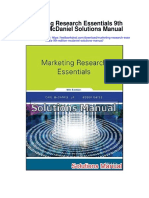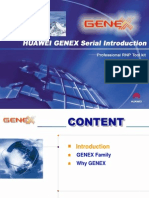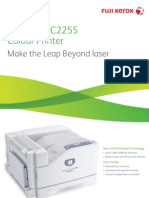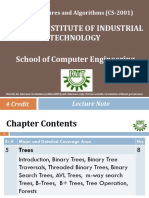Professional Documents
Culture Documents
Creating A Class Schedule Using Excel
Uploaded by
subbu2051Original Description:
Original Title
Copyright
Available Formats
Share this document
Did you find this document useful?
Is this content inappropriate?
Report this DocumentCopyright:
Available Formats
Creating A Class Schedule Using Excel
Uploaded by
subbu2051Copyright:
Available Formats
Creating a Class Schedule Using Excel
http://wh011.k12.sd.us/creating_a_class_schedule_using_excel.htm
Creating a Class Schedule Using Excel 1. 2. 3. Open Microsoft Excel. In cell A1 and type in Class Schedule. Select all of column A by clicking on the gray A box at the top of the worksheet. Go up to Format, Cells.
Under the Number tab, click on Time, and then under Type, click on 1:30 PM.
1 of 9
12/2/2011 1:10 PM
Creating a Class Schedule Using Excel
http://wh011.k12.sd.us/creating_a_class_schedule_using_excel.htm
Click OK. 3. Begin your table by creating time intervals in column A. I usually use 15-minute intervals. Type in at least three different times.
4. Once you have three times entered, you can let the computer do the rest of the work. Select the three times, and move your arrow to the small box in the lower right-hand corner of the box. Click and drag until you have reached the end of the day.
2 of 9
12/2/2011 1:10 PM
Creating a Class Schedule Using Excel
http://wh011.k12.sd.us/creating_a_class_schedule_using_excel.htm
5.
Now click on cell B2. Type in Monday.
Click on the lower right-hand box and drag until you have all the days of the week.
3 of 9
12/2/2011 1:10 PM
Creating a Class Schedule Using Excel
http://wh011.k12.sd.us/creating_a_class_schedule_using_excel.htm
6.
Center your title by selecting cells A1-F1. Click on the Merge and Center button.
7. Now you can create the lines on your schedule. Select all of the cells that you wish to divide with borders. Click on the Borders button and select All Borders.
4 of 9
12/2/2011 1:10 PM
Creating a Class Schedule Using Excel
http://wh011.k12.sd.us/creating_a_class_schedule_using_excel.htm
8.
Now, select columns B-F by clicking and dragging on the gray boxes above the chart.
Go up to Format, Column, Width.
5 of 9
12/2/2011 1:10 PM
Creating a Class Schedule Using Excel
http://wh011.k12.sd.us/creating_a_class_schedule_using_excel.htm
Key in 15, and click OK.
9.
Now you can enter your class schedule. Be sure to type in the cell in which the class starts.
10.
Next, select two cells that you want to combine into one class. Click on the Merge and Center button.
6 of 9
12/2/2011 1:10 PM
Creating a Class Schedule Using Excel
http://wh011.k12.sd.us/creating_a_class_schedule_using_excel.htm
Continue doing this for all of your classes.
11.
Now, select the all of the cells that contain the days and classes.
7 of 9
12/2/2011 1:10 PM
Creating a Class Schedule Using Excel
http://wh011.k12.sd.us/creating_a_class_schedule_using_excel.htm
Click the center button. Now click Format, Cells. Choose the Alignment tab and under vertical, select Top. Also make sure to check the box next to Wrap text.
12. Now you can make the schedule easier to read by color coding some of the classes. (Recess, lunch, and specials) Select the cells that you want to change the color of and click on the arrow next to the Fill Color button. Choose your color and continue doing this with any classes you wish.
8 of 9
12/2/2011 1:10 PM
Creating a Class Schedule Using Excel
http://wh011.k12.sd.us/creating_a_class_schedule_using_excel.htm
9 of 9
12/2/2011 1:10 PM
You might also like
- Range Formulas and Functions: Microsoft ExcelDocument18 pagesRange Formulas and Functions: Microsoft ExcelMhie RecioNo ratings yet
- Hordhac Barashada Excelka - Qaybtan 1: Range iyo FormulasDocument39 pagesHordhac Barashada Excelka - Qaybtan 1: Range iyo FormulasmaxNo ratings yet
- Complete Guide to Using OKRs for Goal SettingDocument17 pagesComplete Guide to Using OKRs for Goal SettingReynaldo Alonso Jose Gomez100% (1)
- Free PMI-SP QuestionsDocument7 pagesFree PMI-SP QuestionsAbhishekKumarNo ratings yet
- Unit-2-Distance & Differential ProtectionDocument167 pagesUnit-2-Distance & Differential Protectionsubbu2051100% (1)
- Unit-2-Distance & Differential ProtectionDocument167 pagesUnit-2-Distance & Differential Protectionsubbu2051100% (1)
- Excel Level 1 Exercise HandoutDocument28 pagesExcel Level 1 Exercise HandoutJusdy JoeNo ratings yet
- Microsoft Excel: Microsoft Excel User Interface, Excel Basics, Function, Database, Financial Analysis, Matrix, Statistical AnalysisFrom EverandMicrosoft Excel: Microsoft Excel User Interface, Excel Basics, Function, Database, Financial Analysis, Matrix, Statistical AnalysisNo ratings yet
- Excel TrainingDocument17 pagesExcel Trainingmra1124100% (4)
- DCSDocument3 pagesDCSMae GnelaNo ratings yet
- Microsoft Excel Tips & TricksDocument223 pagesMicrosoft Excel Tips & TricksNicNo ratings yet
- Per Unit (P.u.) System: Decimal Fractions of Chosen Base ValuesDocument12 pagesPer Unit (P.u.) System: Decimal Fractions of Chosen Base Valuessubbu2051No ratings yet
- Static Var Compensators ExplainedDocument30 pagesStatic Var Compensators Explainedsubbu2051100% (1)
- Unit-1-Protective Relaying OC and Earth Fault ProtectionDocument127 pagesUnit-1-Protective Relaying OC and Earth Fault Protectionsubbu2051100% (2)
- Reactive Power CompensationDocument18 pagesReactive Power Compensationsubbu2051100% (1)
- Reactive Power CompensationDocument18 pagesReactive Power Compensationsubbu2051100% (1)
- Excel 2022 Beginner’s User Guide: The Made Easy Microsoft Excel Manual To Learn How To Use Excel Productively Even As Beginners And NeFrom EverandExcel 2022 Beginner’s User Guide: The Made Easy Microsoft Excel Manual To Learn How To Use Excel Productively Even As Beginners And NeNo ratings yet
- Mvar ManagementDocument20 pagesMvar Managementsubbu2051No ratings yet
- Transformers: An Introduction to Types, Components and OperationDocument32 pagesTransformers: An Introduction to Types, Components and OperationDr-Gurpreet KumarNo ratings yet
- Fuel Cells and MHD GenerationDocument52 pagesFuel Cells and MHD Generationsubbu2051No ratings yet
- Fuel Cells and MHD GenerationDocument52 pagesFuel Cells and MHD Generationsubbu2051No ratings yet
- Excel for Beginners: Learn Excel 2016, Including an Introduction to Formulas, Functions, Graphs, Charts, Macros, Modelling, Pivot Tables, Dashboards, Reports, Statistics, Excel Power Query, and MoreFrom EverandExcel for Beginners: Learn Excel 2016, Including an Introduction to Formulas, Functions, Graphs, Charts, Macros, Modelling, Pivot Tables, Dashboards, Reports, Statistics, Excel Power Query, and MoreNo ratings yet
- Configure Customer Vendor Integration in S4 HANA Using Business PartnersDocument64 pagesConfigure Customer Vendor Integration in S4 HANA Using Business PartnersRakesh Gupta100% (2)
- Excel Data Analysis and Statistics GuideDocument40 pagesExcel Data Analysis and Statistics GuideCART11No ratings yet
- Exercise 10 IT EraDocument16 pagesExercise 10 IT EraAngellica Ruth MatroNo ratings yet
- Microsoft Excel 2007Document66 pagesMicrosoft Excel 2007Gun812001No ratings yet
- Lecture 3 - Splitting Windows and Freezing Panes, Series and Custom ListsDocument7 pagesLecture 3 - Splitting Windows and Freezing Panes, Series and Custom Listsvarsha1504No ratings yet
- Wa0003Document29 pagesWa0003Gaurav AnandNo ratings yet
- Microsoft Excel NotesDocument44 pagesMicrosoft Excel NotesSai RamNo ratings yet
- Excel Shortcuts GuideDocument12 pagesExcel Shortcuts GuideDarius FdNo ratings yet
- Lab 2Document25 pagesLab 2Muhammad Arsalan PervezNo ratings yet
- LP - Ms ExcelDocument8 pagesLP - Ms Excelapi-3135176080% (1)
- Starting Microsoft Excel: 1. Click On The START Button. 2. Click On PROGRAMS. 3. Click On Microsoft ExcelDocument26 pagesStarting Microsoft Excel: 1. Click On The START Button. 2. Click On PROGRAMS. 3. Click On Microsoft ExcelSubhashree AbinashNo ratings yet
- Quick Guide For Google Docs Spreadsheets: Creating A Google AccountDocument2 pagesQuick Guide For Google Docs Spreadsheets: Creating A Google AccountKathy PryorNo ratings yet
- Excel NotesDocument45 pagesExcel NotesNandini BiswasNo ratings yet
- Creating A File and Saving For The First TimeDocument15 pagesCreating A File and Saving For The First TimeRavi Yadav BattalaNo ratings yet
- Class 1 - Introduction Microsoft Excel 2000Document9 pagesClass 1 - Introduction Microsoft Excel 2000touil_karimaNo ratings yet
- Excel For Beginners: Using Spreadsheets To Create Interactive Grade BooksDocument4 pagesExcel For Beginners: Using Spreadsheets To Create Interactive Grade BooksabdobedirNo ratings yet
- PRACTICAL MANUAL IIDocument44 pagesPRACTICAL MANUAL IIwhittemoresandra7No ratings yet
- IT Skills Lab-1 ON "Performing Pivot Functons in Excel" Submitted ToDocument21 pagesIT Skills Lab-1 ON "Performing Pivot Functons in Excel" Submitted ToarshadNo ratings yet
- MS Exel NotesDocument45 pagesMS Exel NotesBeing helpfulNo ratings yet
- Business Driven Technology Plug-In T2 - Basic Skills Using ExcelDocument7 pagesBusiness Driven Technology Plug-In T2 - Basic Skills Using ExcelThao TrungNo ratings yet
- Navigating Excel for FinanceDocument6 pagesNavigating Excel for FinanceJayant KarNo ratings yet
- Lesson2 1Document14 pagesLesson2 1juliussithole04No ratings yet
- Basic Excel Skills KianaDocument53 pagesBasic Excel Skills Kianagarciajohnsteven20No ratings yet
- MBA431 Quantitative Data AnalysisDocument8 pagesMBA431 Quantitative Data AnalysisKavita ShahNo ratings yet
- Unit IiDocument19 pagesUnit IiAgness MachinjiliNo ratings yet
- How To Make A Schedule in ExcelDocument14 pagesHow To Make A Schedule in Excelcommunity collegeNo ratings yet
- Microsoft Excel 2016: TutorDocument12 pagesMicrosoft Excel 2016: TutorRodel C Bares0% (1)
- Microsoft Excel TextBook Material 2010oct PDFDocument116 pagesMicrosoft Excel TextBook Material 2010oct PDFTango BoxNo ratings yet
- Beginner's Guide To Microsoft Excel 2002: The Dragonfly ProjectDocument6 pagesBeginner's Guide To Microsoft Excel 2002: The Dragonfly ProjectPs Rajaa100% (1)
- TOPS in Excel 053006Document21 pagesTOPS in Excel 053006Rey Arthur RegisNo ratings yet
- Table of ContentsDocument83 pagesTable of ContentsSukanta PalNo ratings yet
- Excel Tips for Headers, Footers, Colors and MoreDocument15 pagesExcel Tips for Headers, Footers, Colors and MoreRajesh KapporNo ratings yet
- Excel intro: Spreadsheet basicsDocument10 pagesExcel intro: Spreadsheet basicsAditi TripathiNo ratings yet
- Creating Gantt Charts in ExcelDocument15 pagesCreating Gantt Charts in ExcelJose Manuel Orozco GariboNo ratings yet
- Civil PDFDocument8 pagesCivil PDFChintu GudimelliNo ratings yet
- 14 Tips To Get Started On ExcelDocument13 pages14 Tips To Get Started On ExcelShahid AzizNo ratings yet
- 10 Notes 1 MS ExcelDocument25 pages10 Notes 1 MS Excelsaad younasNo ratings yet
- Instructions For Excel Lab 2016-17 Session 1Document12 pagesInstructions For Excel Lab 2016-17 Session 1kantarubanNo ratings yet
- 18bcs5el U5Document45 pages18bcs5el U5Sukhpal KaurNo ratings yet
- IT Skills Lab-1 ON "Pivot Functons Performing On Excel" Submitted ToDocument21 pagesIT Skills Lab-1 ON "Pivot Functons Performing On Excel" Submitted ToarshadNo ratings yet
- ITC Lab 3 Sec EDocument24 pagesITC Lab 3 Sec EMuhammad UmairNo ratings yet
- Excel Tutorial: Learn Formatting, Charts, and MoreDocument12 pagesExcel Tutorial: Learn Formatting, Charts, and Moremjay15No ratings yet
- Microsoft Excel TutorialDocument12 pagesMicrosoft Excel TutorialfsabrunNo ratings yet
- TOP 20 UNIQUE FEATURES OF MICROSOFT EXCELDocument11 pagesTOP 20 UNIQUE FEATURES OF MICROSOFT EXCELArif_Tanwar_4442No ratings yet
- Entering and Formatting DataDocument10 pagesEntering and Formatting Datasharmasamiksha1987No ratings yet
- Excel 2007 TutorialDocument8 pagesExcel 2007 TutorialMuhammad AliNo ratings yet
- Excel 2010 tutorial guideDocument19 pagesExcel 2010 tutorial guideAdriana BarjovanuNo ratings yet
- Objective: Background:: Labno3 Introduction To Microsoft EXCELDocument11 pagesObjective: Background:: Labno3 Introduction To Microsoft EXCELMr. Faheem Ahmed KhanNo ratings yet
- Unit1croppt 141013124117 Conversion Gate02Document25 pagesUnit1croppt 141013124117 Conversion Gate02Rahul ShindeNo ratings yet
- Measuring InstrumentsDocument41 pagesMeasuring Instrumentssubbu2051No ratings yet
- Verification of Superposition TheoremDocument2 pagesVerification of Superposition Theoremsubbu2051100% (1)
- How To Use The Langrangian Function in Managerial EconomicsDocument3 pagesHow To Use The Langrangian Function in Managerial Economicssubbu2051No ratings yet
- Unit-3-Relaying - Static RelaysDocument62 pagesUnit-3-Relaying - Static Relayssubbu2051No ratings yet
- Unit-4-Protection Against Over VoltagesDocument55 pagesUnit-4-Protection Against Over Voltagessubbu2051No ratings yet
- Eee416 Power System Protection SyllabusDocument2 pagesEee416 Power System Protection Syllabussubbu2051No ratings yet
- Verification of KCL and KVLDocument2 pagesVerification of KCL and KVLsubbu2051No ratings yet
- Renewable Energy PotentialDocument20 pagesRenewable Energy PotentialSumathi SrinivasNo ratings yet
- Solar Cell PhotovoltaicDocument12 pagesSolar Cell PhotovoltaicMd MianNo ratings yet
- Renewable Energy Intro PDFDocument20 pagesRenewable Energy Intro PDFsubbu2051No ratings yet
- TransientDocument47 pagesTransientUzair AliNo ratings yet
- CISE302 Linear Control Systems: Blok Diagram and Signal Flow and State Space Modeling Dr. Amar KhoukhiDocument56 pagesCISE302 Linear Control Systems: Blok Diagram and Signal Flow and State Space Modeling Dr. Amar Khoukhisubbu2051No ratings yet
- Moment of Inertia FormulaDocument10 pagesMoment of Inertia Formulasubbu2051No ratings yet
- Lecture 42Document16 pagesLecture 42Ahmed AlNo ratings yet
- Lecture 3 Magnetic CircuitsDocument10 pagesLecture 3 Magnetic CircuitsJojo KawayNo ratings yet
- Application Note: Meas LVDT TechnologyDocument4 pagesApplication Note: Meas LVDT Technologysubbu2051No ratings yet
- Notes on Oscilloscopes in 40 CharactersDocument28 pagesNotes on Oscilloscopes in 40 Charactersywakade100% (2)
- Refrigeration & Air ConditioningDocument50 pagesRefrigeration & Air ConditioningSampath KumarNo ratings yet
- Indian Journal of Chemical Technology: Guidelines For AuthorsDocument2 pagesIndian Journal of Chemical Technology: Guidelines For Authorsdreamboy87No ratings yet
- Lexmark X746 User Guide PDFDocument350 pagesLexmark X746 User Guide PDFalinsandyNo ratings yet
- Native Client ARM constraintsDocument14 pagesNative Client ARM constraintsjarod_kyleNo ratings yet
- Marketing Research Essentials 9th Edition Mcdaniel Solutions ManualDocument13 pagesMarketing Research Essentials 9th Edition Mcdaniel Solutions Manualadamcarlsonkesjgzaxby100% (18)
- DOORHAN Sectional 750 1200 Fast 750 EngDocument16 pagesDOORHAN Sectional 750 1200 Fast 750 EngAugusto CamposNo ratings yet
- Essential IT controls for risk managementDocument196 pagesEssential IT controls for risk managementvishal jalanNo ratings yet
- Art-Tech Requirement: Updated: March 25, 2002 Yayoi MarunoDocument7 pagesArt-Tech Requirement: Updated: March 25, 2002 Yayoi MarunoTHATGUYtmNo ratings yet
- CookbookDocument264 pagesCookbookrajiv491No ratings yet
- Opentext Documentum Archive Services For Sap: Configuration GuideDocument38 pagesOpentext Documentum Archive Services For Sap: Configuration GuideDoond adminNo ratings yet
- HUAWEI GENEX Serial IntroductionDocument34 pagesHUAWEI GENEX Serial IntroductionOmaran KojiNo ratings yet
- Select Last - Name, Salary: Lab - 02 - 01.sql. Run Your QueryDocument4 pagesSelect Last - Name, Salary: Lab - 02 - 01.sql. Run Your Queryhermanos osorioNo ratings yet
- Generation of Computers: Camarines Sur National High School Icf 7 Learning Activity Sheet Quarter 1, Week 4Document9 pagesGeneration of Computers: Camarines Sur National High School Icf 7 Learning Activity Sheet Quarter 1, Week 4Houstine ErisareNo ratings yet
- TOP 30 Cybersecurity: Companies in Silicon ValleyDocument12 pagesTOP 30 Cybersecurity: Companies in Silicon ValleyAkshay PrasathNo ratings yet
- NetBrain System Setup Guide Distributed DeploymentDocument108 pagesNetBrain System Setup Guide Distributed Deploymentajrob69_187428023No ratings yet
- WMB7 Publish SubscribeDocument25 pagesWMB7 Publish SubscribeTejaswini BondeNo ratings yet
- DevLabs Alliance Java For SDETDocument135 pagesDevLabs Alliance Java For SDETShefali SaxenaNo ratings yet
- Information Systems Management Dissertation TopicsDocument7 pagesInformation Systems Management Dissertation TopicsPaperWritersForCollegeWashingtonNo ratings yet
- Process MapsDocument59 pagesProcess MapsFabián ChacónNo ratings yet
- Effects of Mobile Phone To Junior High School Students of Parada National High SchoolDocument5 pagesEffects of Mobile Phone To Junior High School Students of Parada National High SchoolCersei LannisterNo ratings yet
- Master Cam. .Creating.2.Dimensional - DrawingsDocument36 pagesMaster Cam. .Creating.2.Dimensional - Drawingsnickalberto67% (3)
- DocuPrint C2255Document2 pagesDocuPrint C2255sydengNo ratings yet
- DentsDocument1 pageDentsKTFNo ratings yet
- Google Language RDocument16 pagesGoogle Language RLucia Carlina Puzzar QuinteroNo ratings yet
- CT-R5 RRV1933Document32 pagesCT-R5 RRV1933Ioana BulgariuNo ratings yet
- DD-WRT On WA860RE V1Document10 pagesDD-WRT On WA860RE V1Ferdiand RahmadyaNo ratings yet
- Data Structures and Algorithms (CS-2001Document120 pagesData Structures and Algorithms (CS-2001Debabala SwainNo ratings yet