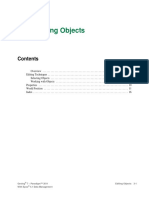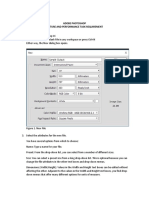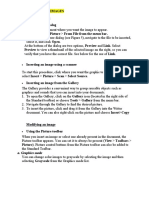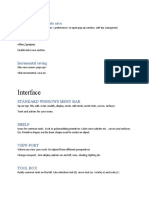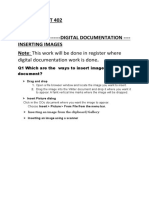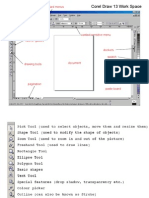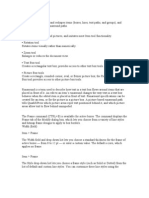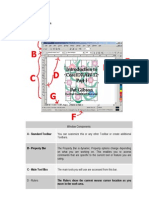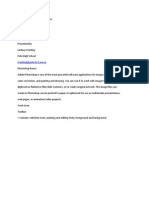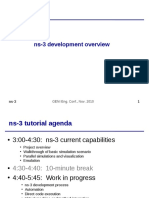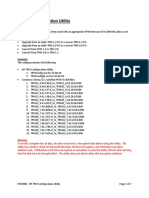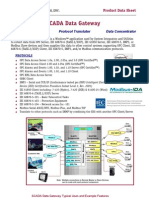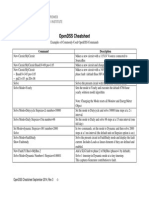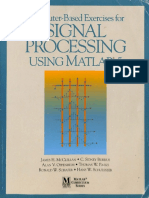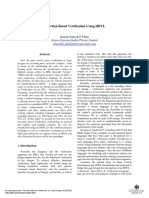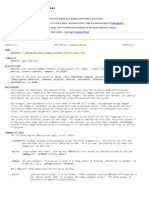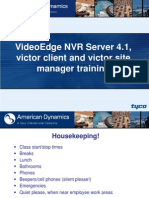Professional Documents
Culture Documents
Lynda+Cheat+Sheet+Maya+6 8
Uploaded by
79ransimOriginal Description:
Copyright
Available Formats
Share this document
Did you find this document useful?
Is this content inappropriate?
Report this DocumentCopyright:
Available Formats
Lynda+Cheat+Sheet+Maya+6 8
Uploaded by
79ransimCopyright:
Available Formats
Cheat Sheet for Maya 2011 Essential Training 6.
Organizing Maya Scenes Highlights: Outliner, Hierarchies, Hypergraph, Layers, Selection Masks
Working with the Outliner Window>Outliner or View Menu>Panel>Outliner to turn panel into Outliner in multipanel view. Lists objects by part, name, type Use Outliner Menu to hide or show lists of objects. Use Outliner to rename objects or to select objects by name: use descriptive names! Grouping objects Use Outliner to group: select object names and Edit>Group or Command+G. Remove object from group: select, MiddleClick, drag out between objects (observe single line). Place object in group: select, MiddleClick, drag over group name (observe double line). Creating hierarchies Select objects, MiddleClick and drag over primary object name to create an object set. Use Create>Locator and drag object set over locator name to generate pivot for animation. Use Select buttons in Status Line to select by hierarchy, object or component. Duplicating objects Edit>Duplicate and move. Edit>Duplicate with Transform or Shift+D remembers last duplication and transform to repeat. Edit>Duplicate Special and open dialog to create multiple copies and transforms. Duplicate Special can Copy or Instance objects. Instance references original for easy multi-editing. Select transform tool and move pivot (Home key) to help with complex Dup Special transforms. Understanding the Hypergraph Window>Hypergraph: Hierarchy and navigate like a viewport. Displays objects in set form. MiddleClick and drag objects to organize like Outliner. Frame icons in Hypergraph window helps zoom in on objects. Working with Hypergraph connections Window>Hypergraph: Connections displays object relationships history of how things are built. Hiding and showing objects Display>Hide and Show: complementary functions. Hidden object names gray out in Outliner. Can Hide by Selection, Unselected Objects, Geometry, etc., and Show with similar categories. Creating layers Use Layer Manager in Channel Box to further organize scene. Icons in Layer Manager create and move layers. Buttons at left of Layer name: Visibility (similar to Hide and Show), Template (shows object but cannot edit or render) and Render (can render object but not edit or select). RightClick on Layer name for a contextual menu for display options. Working with selection masks Restrict selection in complex scene by using icons in Status Line.
7. Creating Materials
Highlights: Renderers, Materials, Maps, Hypershade, Ramp Shader, 3D Paint
Overview of renderers Rendering Menu Set for access to specific rendering functions Render>Render Current Frome or Status Line icon opens Render View. Click dropout menu for renderer selection: Maya Software and mental ray renderers most commonly used. Window>Rendering Editors>Render Settings or Status Line icon to fine tune settings. Understand the basics of materials Render Menu>Lighting/Shading>Assign New Material (or RightClick on object for contextual menu) to apply material to selection. Shortcuts: 5 basic Maya shaders on Render Shelf: Anistropic (brushed metal or hair), Blinn (most used, lightly reflective), Lambert (matte finish), Phong (plastic) + Phong E (glassy). In Attribute Editor (Control+A) named shader node, can change the shader type, color, etc. Creating and applying maps In Attribute Editor named shader node, under Common Material Attributes, click on the Texture checkerboard icon to the right of Color attribute to access Create Render Node dialog. Isolate texture sets (2D, 3D, Env Textures, etc.) from list at left and select textures from list at right. Observe texture by hitting 6 key or Texturing in viewport icons. Use Attribute Editor to change parametric textures. Use input and output arrow icons to right of node name to navigate nested node parameters. Using bitmaps as texture In Attribute Editor shader node, click on the Texture icon to the right of Color, and select File. Back in Attribute Editor, click on Folder icon to the right of Image Name field and browse for image file. In file node, can adjust Color Balance, UV Coordinates, etc. Remember to create and use Project to maintain external reference to image file. Working with the Hypershade window Window>Rendering Editors>Hypershade contains panels for shaders, textures, and icons for created materials. Create standard materials for a scene and apply to objects: RightClick on material and select Assign Material to Selelction from contextual menu. Work Area panel graphs relationships among material nodes history of construction. Working with mental ray materials Materials with mi prefix ONLY work in mental ray renderer. dgs is a useful glass metallic_paint gives layered color cooktor gives refractive glass fast_skin gives subsurface light scattering for skin or marble car_paint gives flakes of color. Using displacement and bump mapping Assign a shader and, in Attribute Editor, scroll down to Bump Map to click on Texture icon, apply a texture or image file, and adjust depth in bump node (input and output arrow icons useful). Bump Maps do not deform surface to do this, use Displacement Material found in master node (again, input and output arrows) and apply in similar fashion to bump. Displacements add geometry, can make objects larger, can only be seen in rendering! Using the Ramp Shader Applies gradient color effects to surface for richer shading and special effects. Using Ramp Shader Transparency allows glassy effects without using raytracing. Using the 3D Paint tool Texturing>3D Paint Tool similar to Sculpt Surfaces interface. In Tool Settings, under File Textures, choose attribute to paint (usually Color), and click Assign Edit Textures to create size + file type. Use B key to change brush size and use brush parameters and paint operations to paint. When finished, must click Save Textures (must save scene first if not yet done).
8. Applying Textures
Highlights: NURBS + projection, Polygon + UVs, UV Texture Editor
Texture-mapping NURBS surfaces Maya maps a texture image, applied through a material, in a 1:1 ratio with the object. To transform application of texture, find place texture node in Attribute Editor or Hypershade, and alter Coverage, Rotate Frame, etc. With NURBS use Interactive Placement button and MiddleClick on red frame handles to transform. Projecting textures onto surfaces In NURBS, a texture image, applied through a material, defaults to full image being mapped. In assigned material Color attribute, click on Texture icon and select File texture, but RIGHT CLICK on File and select Create as Projection from the contextual menu. Browse for image and select. A Texture Mapper appears at origin and can be moved to interactively adjust projection, or Click output connection arrow in Attribute Editor, find projection node and, under Projection Attributes, click on Fit To BBox. Texture Mapper snaps to object and can be adjusted from there. Texture-mapping polygonal surfaces Polygonal textures function differently can apply texture to an individual polygon, for example. Select object Face, RightClick and apply a unique color to that individual face. Applying UV mapping Polygons different again Polygon Menu Set>Create UVs>Planar Mapping to create interactive Texture Mapper. In Attribute Editor, look for PlanarProj node for precise placement. Under Create UVs, find Cylindrical Mapping, etc. for various specific Texture Mappers. Creating a texture map with a Ramp texture use Ramp to create and apply with Mapping. Using the UVW Editor (ALERT: TUTORIAL CONTAINS ERRORS) Actually called UV Texture Editor! Apply texture and map, go to Edit UVs>UV Texture Editor (tutorial shows you Window>UV Texture Editor there are two places to find it but finding under Edit UVs is better because this menu group has additional UV editing tools for use in the Editor). With Editor open, RightClick on object and select UV to manipulate vertices in Editor. Can very precisely place vertices on a pixel-by-pixel level. In Editor, can use tools like lattice, shells, etc. to move UV coordinates on polygon surface. (NOT IN TUTORIAL) Under Edit UVs>, can use tools like Move and Sew, Relax, etc. to further refine UV mapping.
You might also like
- Working With Connectors: Figure 92: Position ToolbarDocument15 pagesWorking With Connectors: Figure 92: Position ToolbarNeuer FamilyNo ratings yet
- Working With Connectors: Figure 92: Position ToolbarDocument15 pagesWorking With Connectors: Figure 92: Position ToolbarNeuer FamilyNo ratings yet
- Aim:To Create An Interactive Animation Using Maya Animation SoftwareDocument13 pagesAim:To Create An Interactive Animation Using Maya Animation SoftwarejeevanetNo ratings yet
- Working With Special EffectsDocument51 pagesWorking With Special Effectsana kathrineNo ratings yet
- Beginning Photoshop 7Document5 pagesBeginning Photoshop 7general2000No ratings yet
- A Project On: Adobe FlashDocument29 pagesA Project On: Adobe FlashJayant H KhatriNo ratings yet
- Artist 03 Edit Objects HCDocument17 pagesArtist 03 Edit Objects HCHosseinNo ratings yet
- Pagelayout Editor GuideDocument13 pagesPagelayout Editor GuideRafaelNo ratings yet
- 415_TextureArtist_X (2)Document122 pages415_TextureArtist_X (2)utkrash764No ratings yet
- Class Notes For Adobe PhotoshopDocument7 pagesClass Notes For Adobe Photoshopsukh458No ratings yet
- Ps HandoutDocument89 pagesPs HandoutSamanthaSebastianNo ratings yet
- DESIGN? VECTOR VS BITMAPDocument27 pagesDESIGN? VECTOR VS BITMAPtopNo ratings yet
- Tips Tricks and Techniques For CorelDRAWDocument23 pagesTips Tricks and Techniques For CorelDRAWvalentin bajinaru100% (1)
- Adobe PhotoshopDocument24 pagesAdobe PhotoshopJean Tiberio MontinolaNo ratings yet
- Inserting An Image File Insert Picture Dialog: 2. Insert and Use ImagesDocument5 pagesInserting An Image File Insert Picture Dialog: 2. Insert and Use ImagesPriyanshu SharmaNo ratings yet
- Corel Draw 12Document44 pagesCorel Draw 12vis3012No ratings yet
- Maya PolyDocument27 pagesMaya Polyrisath85No ratings yet
- Topic 4.2 WORKING WITH SELECTION AND LAYER BASICSDocument17 pagesTopic 4.2 WORKING WITH SELECTION AND LAYER BASICSStorage DeviceNo ratings yet
- Autodesk MAYA Exam Notes and TipsDocument6 pagesAutodesk MAYA Exam Notes and TipsZin Work100% (1)
- Ques Ans ImagesDocument10 pagesQues Ans ImagesShweta GuptaNo ratings yet
- Corel DrawDocument24 pagesCorel DrawargusacademyNo ratings yet
- LibreOffice Guide 12Document20 pagesLibreOffice Guide 12Neuer FamilyNo ratings yet
- Dynamic Transparency Gradients: Figure 206: Duplicate DialogDocument10 pagesDynamic Transparency Gradients: Figure 206: Duplicate DialogNeuer FamilyNo ratings yet
- Ornamental Pro BasicsDocument18 pagesOrnamental Pro BasicsSpitfire51No ratings yet
- Photoshop Tutorial: Essential Tools and TechniquesDocument20 pagesPhotoshop Tutorial: Essential Tools and TechniquesAmirul AshrafNo ratings yet
- Photoshop Essential SkillsDocument19 pagesPhotoshop Essential SkillsjNo ratings yet
- Corel DrawDocument34 pagesCorel DrawAnkur Singh100% (1)
- 61x9jjmzp - Introduction To Photo Editing UpdatedDocument48 pages61x9jjmzp - Introduction To Photo Editing UpdatedLyra Mae De BotonNo ratings yet
- Lesson 4: Creating ShapesDocument15 pagesLesson 4: Creating ShapesJohnrey CuencaNo ratings yet
- Quarkxpress NotesDocument3 pagesQuarkxpress NotesNiyati Trivedi PurohitNo ratings yet
- Q1:-Differentiate Layer Masks and Vector Masks? Ans 1 LayerDocument9 pagesQ1:-Differentiate Layer Masks and Vector Masks? Ans 1 LayerAnkur SinghNo ratings yet
- Googles Sketchup 8Document26 pagesGoogles Sketchup 8Varun Siddha100% (2)
- Module 4C NotesDocument9 pagesModule 4C NotesFunyoungNo ratings yet
- 01 Detailed Drawings BasicsDocument20 pages01 Detailed Drawings BasicsMohamed AKNo ratings yet
- Corel Draw 9 TutorialDocument24 pagesCorel Draw 9 TutorialOpia AnthonyNo ratings yet
- Introduction To PhotoshopDocument16 pagesIntroduction To PhotoshopAneesha SridharNo ratings yet
- Adobe Photoshop CC Tutorial 1Document23 pagesAdobe Photoshop CC Tutorial 1Thaina17No ratings yet
- Introduction DrawDocument33 pagesIntroduction Drawapi-3847721No ratings yet
- ACTIVITY in FLASHDocument22 pagesACTIVITY in FLASHANDRES, Andrea R.No ratings yet
- Digital Documentation Session - 2Document4 pagesDigital Documentation Session - 2Lakshmi PNo ratings yet
- Tufts GIS Tutorial Scale Bar and Legend CreationDocument4 pagesTufts GIS Tutorial Scale Bar and Legend CreationGeosemsemNo ratings yet
- Computer 8 - Quarter 1 Week 5 8 1Document20 pagesComputer 8 - Quarter 1 Week 5 8 1Jhonalene PerezNo ratings yet
- Intro To 3D Animation Using Blender Curriculum PDFDocument7 pagesIntro To 3D Animation Using Blender Curriculum PDFroland timothNo ratings yet
- Create Vector Datasets and Digitize Features in QGISDocument15 pagesCreate Vector Datasets and Digitize Features in QGISEMINAT PRINCENo ratings yet
- Class 8 (Advance Imaging)Document2 pagesClass 8 (Advance Imaging)anaszahid957No ratings yet
- Activity 1Document41 pagesActivity 1TagaBukidDotNetNo ratings yet
- Corel Draw 11 - A Vector-Based Drawing Program for Creating Professional ArtworkDocument14 pagesCorel Draw 11 - A Vector-Based Drawing Program for Creating Professional ArtworkVijay100% (1)
- Adobe Photoshop For BeginnersDocument16 pagesAdobe Photoshop For BeginnersMd MohsinNo ratings yet
- Indesign Drawing ObjectsDocument3 pagesIndesign Drawing Objectsnats007No ratings yet
- Rhino To Illustrator TutorialDocument2 pagesRhino To Illustrator Tutorialjuninho711No ratings yet
- 3- Creating and Editing MeshesDocument19 pages3- Creating and Editing MeshesbachandeepNo ratings yet
- Grade 10 Adobe PhotoshopDocument46 pagesGrade 10 Adobe PhotoshopMarecel CatantanNo ratings yet
- Introduction To 3D Studio Max: Lectures by Jeffrey Abouaf (Fall 2000) Transcribed and Illustrated by Blue BactolDocument24 pagesIntroduction To 3D Studio Max: Lectures by Jeffrey Abouaf (Fall 2000) Transcribed and Illustrated by Blue Bactolmurthass6183No ratings yet
- Digital Art: A Complete Guide to Making Your Own Computer ArtworksFrom EverandDigital Art: A Complete Guide to Making Your Own Computer ArtworksNo ratings yet
- NX 9 for Beginners - Part 3 (Additional Features and Multibody Parts, Modifying Parts)From EverandNX 9 for Beginners - Part 3 (Additional Features and Multibody Parts, Modifying Parts)No ratings yet
- Benubird PDF Quick Start GuideDocument21 pagesBenubird PDF Quick Start GuideCorrado BaudoNo ratings yet
- CVE-2012-1889: Security Update AnalysisDocument27 pagesCVE-2012-1889: Security Update AnalysisHigh-Tech BridgeNo ratings yet
- ACI Lab Presentation PDFDocument29 pagesACI Lab Presentation PDFVenugopal Athiur RamachandranNo ratings yet
- Configuration Guide For MOXA Nport With SMS PASSCODEDocument17 pagesConfiguration Guide For MOXA Nport With SMS PASSCODERinto HarahapNo ratings yet
- MSc IT 3rd Sem Revised Syllabus and Subject DetailsDocument16 pagesMSc IT 3rd Sem Revised Syllabus and Subject DetailsSUShantpimpleNo ratings yet
- Intermidiate Code GeneratorDocument29 pagesIntermidiate Code GeneratorAkshat MittalNo ratings yet
- Lab Exercise 2 - FHRP - HSRPDocument1 pageLab Exercise 2 - FHRP - HSRPmaven woodNo ratings yet
- ns-3 Development Overview and CapabilitiesDocument27 pagesns-3 Development Overview and CapabilitiesAriawan D RachmantoNo ratings yet
- HP TPM ActivationDocument7 pagesHP TPM Activationdbarrera73No ratings yet
- Database KitDocument163 pagesDatabase KitAmilcar MolinaNo ratings yet
- Fos Json Rest Api 523 PDFDocument71 pagesFos Json Rest Api 523 PDFEloso BabasNo ratings yet
- 2.6.1.2 Lab - Securing The Router For Administrative Access - UnlockedDocument44 pages2.6.1.2 Lab - Securing The Router For Administrative Access - UnlockedAlonso Chi CitukNo ratings yet
- Performance Analysis and Tuning Guide For SBO Planning and Consolidation Version For NetweaverDocument46 pagesPerformance Analysis and Tuning Guide For SBO Planning and Consolidation Version For NetweaverPushpa RajNo ratings yet
- Full Adder Using MultiplexerDocument4 pagesFull Adder Using Multiplexermohiuddin_vu67% (3)
- Advanced Automotive Antennas: Test Validation ExamDocument12 pagesAdvanced Automotive Antennas: Test Validation Examcodrin eneaNo ratings yet
- WebSphere Message Broker (WMB) Course OverviewDocument4 pagesWebSphere Message Broker (WMB) Course OverviewmaniabhiNo ratings yet
- Very Short Intro To Assembly Language ProgrammingDocument26 pagesVery Short Intro To Assembly Language Programmingashis_biswasNo ratings yet
- Mcs 011Document197 pagesMcs 011Chandradeep Reddy TeegalaNo ratings yet
- Usability Testing of Nike Training Club AppsDocument22 pagesUsability Testing of Nike Training Club AppsAditya Tegar SatriaNo ratings yet
- Engineer To Engineer Note on Using External Bus Arbitration to Group ADSP-21065L Processors (EE-98Document6 pagesEngineer To Engineer Note on Using External Bus Arbitration to Group ADSP-21065L Processors (EE-98Liecell CabalesNo ratings yet
- Orthorect AerialDocument12 pagesOrthorect AerialMohamedAlaminNo ratings yet
- 04-Firm 85e PDFDocument198 pages04-Firm 85e PDFLotfi HarrathNo ratings yet
- SCADA Data Gateway Fact SheetDocument3 pagesSCADA Data Gateway Fact SheetMisbah El MunirNo ratings yet
- Opendss Cheatsheet: Command DescriptionDocument11 pagesOpendss Cheatsheet: Command DescriptionLucas RamirezNo ratings yet
- Processing: SIGNDocument418 pagesProcessing: SIGNAnonymous A3NZoE100% (1)
- Assertion Based Verification Using HDVL: Interra Systems (India) Private LimitedDocument7 pagesAssertion Based Verification Using HDVL: Interra Systems (India) Private LimitedmanojkumarNo ratings yet
- Mac Os X Manual Page - HdiutilDocument19 pagesMac Os X Manual Page - Hdiutilaboy336No ratings yet
- Cuda PDFDocument18 pagesCuda PDFXemenNo ratings yet
- VideoEdge - NVR - Training - 4.01 (Aligns With D0 Manual)Document272 pagesVideoEdge - NVR - Training - 4.01 (Aligns With D0 Manual)Wayne DinhNo ratings yet
- A Neural Network in 13 Lines of Python (Part 2 - Gradient Descent) - I Am TraskDocument18 pagesA Neural Network in 13 Lines of Python (Part 2 - Gradient Descent) - I Am TraskMuhammad Zaka Ud DinNo ratings yet