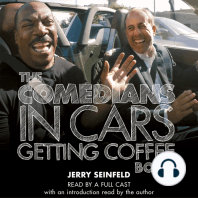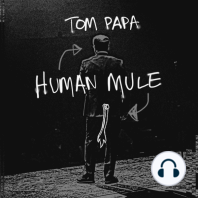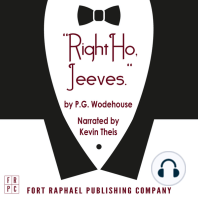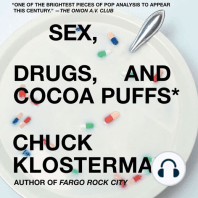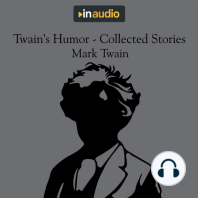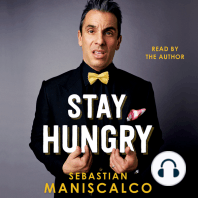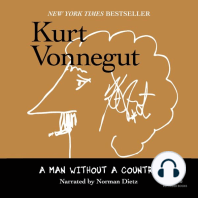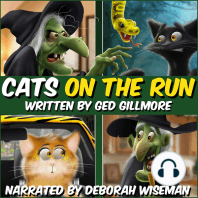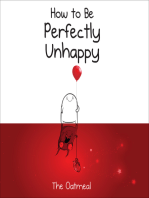Professional Documents
Culture Documents
Sap 4.7 Installation Steps
Uploaded by
bharadwajsastryOriginal Description:
Copyright
Available Formats
Share this document
Did you find this document useful?
Is this content inappropriate?
Report this DocumentCopyright:
Available Formats
Sap 4.7 Installation Steps
Uploaded by
bharadwajsastryCopyright:
Available Formats
Sap 4.7 EE installation SAP (4.
7EE) STEPS INSTALLATION ACCESS KEY: 36687663221261278694 PREPARING SYSTEM FOR SAP INSTALLTION: Hard Disk Size: 80GB (Min) Partition Sizes: C- 10GB + D- 70GB +E -20GB (For back up) RAM: 512MB Processor: 2.4Ghz (Recommended, works in lower configuration also)
Page 1 of 26
1) Install Windows 2000 Server or Advance Server with NTFS File Format (NTFS Format is Compulsory) with Service pack 4.0 and load VGA drivers. 2) While installing Win 2K Ser, for stand alone systems, select per seat option and then stand alone option or you can select licensing mode: Per Server : No of concurrent -->5. 3) Create LOOP BACK ADAPTOR: Control Panel Add / Remove Hardware wizard select option radio Button (no I will select from hard ware list) Net work Adaptor select Microsoft loop back Adaptor Next Next finish. Goto start Menusettings Network & Dial-up connectionsselect local area connection(Microsoft Loop Back Adaptor)propertiesselect Internet protocol (TCP/IP) select show icon in the task bar when connected click properties select the radio button for the use the following IP Address enter the values as below: IP Address : 192: 168: 100: 1 (This 1 may be any value) Sub Net Mask : 255: 255: 255: 0 (TCP/IP Class C notation)
Sap 4.7 EE installation
Page 2 of 26
Sap 4.7 EE installation
Page 3 of 26
Select file and printer sharing for Microsoft nerworks in the above window and click on properties and select optimize network for network application in that window and click ok. 4) Virtual Memory Settings: Select My Computer on the Desk Top properties click the tab as Advance performance options click on change Leave the virtual Memory as it is created in C (if you want, you can allocate more virtual memory in C also like 1024 to 2048MB) create virtual Memory in D by allocating virtual memory like 1024 to 2048MB ( Memory should be 3 to 4 times of RAM Size) Initial Size : 1024 MB Maximum Size : 2048 MB
Sap 4.7 EE installation click Set click OK .
Page 4 of 26
Select APPLICATIONS option button in the above window.
Sap 4.7 EE installation
Page 5 of 26
6) Computer Name: My Computer on Desk top properties Net work identification Properties give computer name & work group name as below: Computer name may be upto 256 character and first character should be letter. Preferably give 3 to 5 characters We can select both work group and domain. SAP supports both types of networks i.e work group and domain. Preferably workgroup select. NOTE : Do not give computer name at the time of installation . if u have given there change after OS installation. Because if u give computer name at the time of installation it will take capital letters only even if u switch off caps lock . so better to give computer name after OS installation. Restart the computer.
Sap 4.7 EE installation
Page 6 of 26
4_a) Host file configuration: After installing MS Loopback adapter and after setting computer name , we have to configure the host file . Path of host file is C:\WINNT\SYSTEM32\DRIVERS\ETC\hosts The file name hosts, pls open this in note pad but pls take care that u should not check tick mark while opening the file in note pad. And then add the following line at the bottom of the file IPADDRESS in loop back adapter.. then give tabs space followed by computer name give tabs space followed by SAPTRANSHOST Ex: 192.168.100.1 COMPUTER_NAME SAPTRANSHOST
CHECK THE SETTING HERE : Go to command prompt by giving cmd command in START RUN Here type the following anywhere at the c: prompt C:\ping IPADDRESS EX: C:\ping 192.168.100.1 C:\ping computer name EX: C:\ping SUN C:\ping SAPTRANSHOST Pls check the result of each command given above . this should like this Packets send : 4 packets recived : 4 data lost : 0 (0%) There should not be any data loss in the network.
Sap 4.7 EE installation
Page 7 of 26
5) Install Java Beans: for example: Install the Java Beans file, J2SDK-1_4_2-NB-3_5_1-BIN-WINDOWS (any latest version of Java Beans) Add Java Beans installed path in program files folder in C drive to the environment variables. My computer properties advancedenvironment variablesclick on Top new buttonNew User Window will appear enter the values as below: Variables : JAVA _HOME Variable Value : Copy Java Path here upto bin folder To copy the Java path, follow the navigation steps: click on my computer click on Tools click on Folder optionsclick on view Put tick mark for display the full path in the address book this will show You full path in the address bar, if you open any folder
go to the following path copy the path in the address bar C:\Program Files\j2sdk_nb\j2sdk1.4.2 paste it on the variable value click OK.
Sap 4.7 EE installation
Page 8 of 26
Under system variables Window in the above , give java path as u gave in User variable window . same as it is as u given in user variable window. Restart the Computer Again. 6) Change the resolution to 1024*768 Colors: 32 bit true color (At the time of installation SAP SCREENS will not be in fit in to the screen, for that purpose, we make it fit in to the Monitor, you have to select the above resolution. and after installation also we have to keep the same resolution). 7) Copy oracle 8i enterprise edition (Version - 8.1.7.0.0) (sap oracle and is different from normal oracle & it need not be the same version u can install any other supporting versions.) to the hard disk, where u keep the your SAP Backup and install from there. To install Oracle 8i, go to Oracle 8i\NT\i386\AutorunClick it to install. Install this Oracle in D drive not in C where you install in your operating system. While installing give database identification global data base name: XXXXX (You can give any name not necessary like server name or computer name)
Sap 4.7 EE installation
Page 9 of 26
To install oracle patches First stop the oracle related services to do this go to control panel administration toolsservices a window will displayin this window, see status for any oracle related services (Oracle services start with word oracle) if it is in started status, select this service and stop the service. They should not be any started services of oracle. Now u can install patches. Double click on NT\i386\patches\8.1.7.4.1\install\win32\setupfiles. ( the path will vary from version to version) click next click installclick Restart Note: you can install Oracle before install Java Beans also. You have to wait till you get local area net work icon in the system tray each time you restart the SAP System. Note: change the system date to future date say 1 or 2 or 3 or 4 years later. SAP INSTALLATION Actual SAP Installation Starts here. Step: 1 Copy all Sap Software back up to the hard disk. Step: 2 Double click on Kernel FolderNT/i386/NTpatch you will find R3DLLINS file double click & click OKrestart. This will update some shared files in order to ensure that The SAP system will work properly. Step: 3 Double click on kernel folder (or) CDSAPINST/NT/Setupclick setup. You will get one windowclick I Agree then select standard optionsclick Next reboot now option will appear click ok. Click ok. Wait until you get Microsoft Loop back adaptor in the system tray (Two Monitor Symbols will appear) if necessary do not click Ctrl+Alt+Del till you ensure that the Microsoft Loop Back Adopter might have came in the system tray. SAP Installation will automatically start on restart in welcome Window select SAP R/3 Enterprise (4.7) for Oracle [last line] click Nextclick I Agree Option select install Server Components option next SAP system ID: S11 or ERP (give any three letter word and first char) select central instance option
Sap 4.7 EE installation
Page 10 of 26
(This may be default selection)next you will find instance number (00). Keep it as it is next next next. . Choose the options NO LDAPnext Drive for SAP System Directory : D, Host with Transport Directory : SAPnext next give any password here ( Eg: Alwar) Password : Alwar , Confirm : Alwar click Next give same Password given before (Eg: Alwar) Password : Alwar , Confirm : Alwar click nextclick next Installation progress window will appear, it will stay for some time window will appear saying that Installation finished successfullyclick ok restart. Wait till you get Microsoft Loop back Adaptor. Click start buttonprograms SAPinst ORACLE KERNELclick prepare new Installation (First Line)
It will appear and go. Start Programs SAPinst oracle kernel SAPinst server with GUI (Last Line)
Sap 4.7 EE installation
Page 11 of 26
select SAP R/3 Enterprise 4.7 for oracle (Last Line) click next click I agree select install server components radio button (default it will be there) next SAP System ID : S11 (or) ERP (Same given before) choose data base instance radio button arrow click next select install SAP system into a new database radio button (First) default click next click next click next click next click next next till you get under data base system common parameters drive for data base server directory choose D for both list boxes click next warning window will appear click next user information window (Password : Alwar, confirm : Alwar as given before) click next (Password: Alwar, confirm: Alwar as given Before) click next database network configuration window will appear (Leave as it is) click next Data Base server Parameters window will appear, leave as it is click next Drive Selection window will appear click next CD Browser (SAP Backup) now gives path from SAP Backup (Under Package Location Dump (SAP Backup) DB1\EXPORT1 Select & Click OK Next General Load Parameters window will appear click next click ok Click Next click next CD Browser window will appear again set the paths from the SAP Backup Select DB2\EXPORT2Select DB3\EXPORT3 Select DB3\EXPORT4 Select DB3\EXPORT5Select DB3\EXPORT6Select DB3\EXPORT7 click Ok setting passwords of database users delete all default passwords there and Give the passwords as before (Eg: Alwar) click Start Button click next Multi
Sap 4.7 EE installation
Page 12 of 26
National language window will appear select no, if u doesnt require multi national Language support (MNLS). This will occupy 55 GB Space select yes if u wants MNLS. This will occupy 65 GB Space for SAP Installation click next Installation progress window will appear
Wait for 12 hrs and above till you get installation has been Successfully completed (Time depends on the system configuration)
Note 1) If power failure occurs, when the installation is in progress, you have to start from the beginning. 2) If you get a dialogue screen asking for multi national language support (MNLS). Here dont select continue and keep the dialogue box as it is. And double click on SAP R/3 Management console on the desktop. STEP :4 Expand SAP R/3 System
Sap 4.7 EE installation
Page 13 of 26
Expand s11 or ERP (any three letter) select server name (eg: ERP 0) right click select all tasks click start
Sap 4.7 EE installation
Page 14 of 26
after 2 or 3 mins choose continue button on the installation dialogue screen click on next button after 10 mins ( time is always approximate and depends on system configuration and this is for 512 MB DDR RAM with Bus speed 400MHz, 2.4 P4 Intel processor, 865 Intel original Mother Board & SATA Hard Disk with 10,000RPM) you will get installation finished screen click ok button installation screen will close. Note: In SAP MMC [Console Root \SAP R/3\ERP\ ERP 0\WP table] window check whether the STATUS & START columns are in WAIT & YES flags till you get the above said positions, press Refresh Button in the Application tool bar (or) F5 Button. STEP : 5 Then stop the Server select Server Name(ERP or s11) right click Select all tasks click start restart the system. Note : Change the system date to current date, which we changed to future date at the beginning of sap installation.
Sap 4.7 EE installation
Page 15 of 26
STEP : 6
Installing GUI CD
Go to the following path and double click on setup file SAPGUI 620 \ GUI \ WINDOWS \ Win32 \ Setup file double click Click next select R/3 Addon, General Addon, development tools , Legacy Components, SAPGUI (Total 5 Check boxes or better to check all the components, If you want to select any other components flag the Corresponding check boxes. But these five are minimum and must) click next button click finish. Note : if the paint pad is not working in ABAP , then we have to select all the components in the GUI installation CD, which we have selected first five in the above step. STEP : 7 Creating Log on System Double click on SAP Logon icon on Desktop select systems tab click on USER-DEFINED Push button Enter the following fields as below. Description Application Server System ID System Number Click on add Note: you have to bring this newly added system to the short cuts tab for that do the following. Double click on SAP Logon icon on Desktop select shortcuts tab click on New item Push button drop down the Text box corresponding to the description field select the newly added system (SAP 4.7 EE) and click ok Now you can log on through this shortcut STEP : 8 Now start the SAP System, follow below steps to do this Double click on SAP R/3 Management Console Icon on the desktopExpand server Name (ERP or S11) select and then right click Select all Tasks click start Note : The terms Server Name and Computer name are one and the same. : SAP 4.7 EE (you can give any description) : 192 .168.100.1(This is the IP address of the Loop Back Adopter or Network card, what ever it is. : ERP or S11 (server name) : 00 ( Zero Zero)
Sap 4.7 EE installation
Page 16 of 26
Wait till you get flags for status and start fields as wait and yes respectively. You have to check this each time when you start the SAP Server STEP : 9 Activating or Creating Clients
Note : Now you have to create 3 clients i.e., 000, 800, 810 (You have more clients also. These are all defaults clients. To see the client list enter the Transaction code SCC4). To activate or create Client: 000 Double click on SAP Logon on the Desktop Click on Logon Button Enter the following details Client User Password Click enter. To activate or create Client: 800 Double click on SAP Logon on the Desktop Click on Logon Button Enter the following details Client User Password Click enter. To activate or create Client: 810 Double click on SAP Logon on the Desktop Click on Logon Button Enter the following details Client User Password Click enter. STEP : 10 To create Users under each of the above 3 clients : : : 810 DDIC 19920706 : : : 800 DDIC 19920706 : : : 000 (Zero Zero Zero) DDIC 19920706
To create User under Client 000 (Zero Zero Zero)
Sap 4.7 EE installation Under Client 000 session give the following details: User Name Alias : :
Page 17 of 26
SAPUSER (You can give any name) Need Not give this name (If you want can give ie., optional)
click on create button give the name of the user Last Name : SEKHAR (You can give any name) Click on Logon Data tab and give the following details Initial Password : ASDF Repeat Password : ASDF Note : You can give any password Click on defaults tab Logon Language : Output device : EN LP01
Select the Decimal Notation Radio option button (Second option) Eg: 1,234.00 Flag (tick or select) the following check boxes Output immediately Delete after output Click on profile tab Profile SAP_ALL SAP_ NEW Click on save button Similarly create the user SAPUSER for 800 & 810clients STEP : 11 Close all the sessions and goto SAP Logon pad and open 3 sessions one for 000 client and other two for 800 & 810 clients. Under client 000 User : Password : New Password: Repeat password : SAPUSER ASDF (Old password already given) ALWAR (New One) ALWAR
Sap 4.7 EE installation
Page 18 of 26
Do the same process for the other clients ie., 800 & 810. STEP : 12 This may be optional step or mandatory Next use the Transaction code STMS in Client 000 Click on save button Click on transport Router button on application tool bar click on change button on application tool bar select s11 (System) box and drop on to the list area save and click on continue button and choose YES button Next goto command field use the Transaction code RZ10 Edit profile goto the menu item Utilities Import Profiles of Active Servers. And then come back (F3) Under Edit Profile place the cursor on profile drop down Text Box Press F4 key choose the profile S11_DVEBMSGS_00_SEKHAR (Instance Profile) Choose Option extended maintenance click on change button click on create Parameter button. ( F5 ) Parameter Name : Login / System-client Parameter Value : 800 Click on copy button Click on yes come back (F3) once again come back click on save Button Click on yes Click on Save button incorrect parameter values detected , display values windows will appear select NO here it prompts you Do you want to Activate the Profile click Yes and Continue click on continue. Close all windows and stop the server MMC(System Management Console) Server name Right click All Tasks Stop Wait till the server is stopped ie., Status and Start flags are in 32 and No close the MMC window.
Sap 4.7 EE installation
Page 19 of 26
Go to Logoff Administrator (this one is windows 2000 Administrator Server). Menu path Start shutdown Select Log off Administrator click ok Note: With this you can stop SAP System configuration, every thing will work properly with all modules including ABAP but it will ask for the access key mentioned below for the first time when you execute your first program, after that it will not ask the access key. Step No: 13 is optional can skip this ACCESS KEY: 36687663221261278694 but if you want, you can configure according to the given below steps also. STEP: 13 To create Table Space (You can skip this step, Rest of the steps is Mandatory) Note: without creating table space SAP will work using the default table spaces. Need not to do this step, if you want to create your own table space. Login the system using the following user name and password User Name : XXXADM (Replace XXX with SAP Server name i.e., full computer name Eg: suppose SAP server Name is ERP then the user name will be ERPADM) alwar (first given password while installing, not at the time of configuration of the SAP System)
Password
select MMC and start the server goto Start Run type : SAPDBA click enter Enter Password alwar please select Press C Please select click on A Enter Table Space Name : PSAPXXX (Replace XXX with SAP Server name) Click enter please select Press F click enter Please select Press S click enter Enter enter. Then checking space for Data Files of Table Space window will appear wait for 10 mins (approximately, depends on system configuration) it will ask for any key to continue Press Enter Back up data base screen will appear pressQ Click enter press Y click enter again PressQ Click enter again Press Q click enter Press N .
Sap 4.7 EE installation Then stop SAP MMC To Stop SAP Server follow the below navigation
Page 20 of 26
click stop in the above window. To Log off XXXADM follow the navigation. Start Shut down Select XXXADM click OK. STEP : 14 Login Using Administrator User Name User Name Password : Administrator : Administrator Password
Double click on SAP R/3 Management Console stop the server Double click on SAP Logon Pad on the desktop Login using the following details Client : 800
Sap 4.7 EE installation User Name Password : : SAPUSER alwar (Last given Password )
Page 21 of 26
In the command field enter Transaction code SE38 you will get ABAP Editor Screen give the program name as ZRP01 (Given a name which starts with Z) click on create button Add developer Window will appear enter access key : 36687663221261278694 click enter Title : TEST Program type : Executable program click on save click on Local Objects and run the program. Program : write : this is test program. Save the program, check the program, activate the program and finally run the program. To run the program directly press F8. First Time only it will ask the access key after that it will not ask access key With this Installation is finished. Note: you have to clear the application log and system log in the event viewer frequently (i.e. once in 3 or 4 days) in order to ensure that the SAP system will work efficiently means fast. But this is not mandatory. To clear those application log and system log to through the below path and clear those logs Startsettings control panel administrative tools click event viewer. Clear those logs here.
Note : Some times u will face the difficulty in installing SAP. Some error messages will appear and installation will stop immediately. In such case check the following things. 1. when we are installing KERNEL in Administrator user id ( which is created by OS when installing OS ) , it will create two user ids at the OS level. U have to make sure that the user id (Administrator) u have logged in to OS to install SAP DATABASE INSTANCE has the authorizations of those two users ids, if not give those two user ids authorizations to user id in which u want to install SAP database instance . and also give the database user ids authorizations to the user id (administrator) .
Sap 4.7 EE installation
Page 22 of 26
to give authorizations to user id follow the below steps select my computer icon on the desktop right click manage expand local users and groups select users
select administrator ( user id) right click click on properties click on member of tab
Sap 4.7 EE installation
Page 23 of 26
Click on add button
Sap 4.7 EE installation
Page 24 of 26
Select the user ids whose authorizations are required for the user id (administrator) in which u r installing sap database instance click on add button finally click on OK.
2. some times u will get error messages while installing database instance , at that time do click ok or cancel . keep the error message window and do the following give the full access permissions to the folders in which u r installing SAP including database folder for the user id in which u logged in and installing SAP. To give permissions do the following select the folder ( sap and data base folders) right click
Sap 4.7 EE installation
Page 25 of 26
click on sharing click on security tab
Sap 4.7 EE installation
Page 26 of 26
select the user id to which u need to give the permissions check all the check boxes under allow . like wise u can give permissions all the users also Finally Click on Retry Button on error message window. Installation will resume immediately. U can do this before u start Sap Database instance instance.
Thanks and enjoy Installation. -------------------------
You might also like
- SAS Programming Guidelines Interview Questions You'll Most Likely Be Asked: Job Interview Questions SeriesFrom EverandSAS Programming Guidelines Interview Questions You'll Most Likely Be Asked: Job Interview Questions SeriesNo ratings yet
- What Is Spool Administration in SAPDocument3 pagesWhat Is Spool Administration in SAPSubramani SambandamNo ratings yet
- Step by Step Process To Configure SLD, MOPZ & EWA in Solution Manager 7.1 SP 8Document5 pagesStep by Step Process To Configure SLD, MOPZ & EWA in Solution Manager 7.1 SP 8debsankhaghosh100% (1)
- Database ProcedureDocument65 pagesDatabase ProcedureMunnalal NagariyaNo ratings yet
- SAP SP Suing SumDocument19 pagesSAP SP Suing SummohiuddinNo ratings yet
- Custom Fiori Applications in SAP HANA: Design, Develop, and Deploy Fiori Applications for the EnterpriseFrom EverandCustom Fiori Applications in SAP HANA: Design, Develop, and Deploy Fiori Applications for the EnterpriseNo ratings yet
- Steps To Install SAP Host AgentDocument2 pagesSteps To Install SAP Host AgentAbdul27No ratings yet
- Sap Implementation and Administration GuideDocument326 pagesSap Implementation and Administration GuideAshish SinghNo ratings yet
- Sap LicenseDocument6 pagesSap LicenseSatish KumarNo ratings yet
- SAP System Directories On UNIXDocument10 pagesSAP System Directories On UNIXSudhakar ReddyNo ratings yet
- Error in SM21Document3 pagesError in SM21Subramani SambandamNo ratings yet
- Step by Step Process To Configure EWADocument4 pagesStep by Step Process To Configure EWARohit AgarwalNo ratings yet
- Upgrade From ECC 4.6 To ECC 6Document13 pagesUpgrade From ECC 4.6 To ECC 6prem_09No ratings yet
- Upgrade SAP Kernel: Step by Step Tutorial: What Is A Kernel?Document8 pagesUpgrade SAP Kernel: Step by Step Tutorial: What Is A Kernel?gauravpanwar8No ratings yet
- Sap Basis Client AdiminstrationDocument10 pagesSap Basis Client AdiminstrationSatish KumarNo ratings yet
- Edited - Sap Support Package in Step by StepDocument6 pagesEdited - Sap Support Package in Step by StepDevender5194No ratings yet
- Upgrading SAP Host Agent Without Extracting The SAPHOSTAGENT ArchiveDocument3 pagesUpgrading SAP Host Agent Without Extracting The SAPHOSTAGENT ArchivePeter Naveen NaviNo ratings yet
- HowTo - Install SAP HANA Into A VM in Less Than 30minutesDocument16 pagesHowTo - Install SAP HANA Into A VM in Less Than 30minutesgabyk68No ratings yet
- Ewa Setup 7Document27 pagesEwa Setup 7Raghav KamatiNo ratings yet
- SAP System Administration Made Easy007Document75 pagesSAP System Administration Made Easy007Surendra KumarNo ratings yet
- Note 557132 - CC-TOPIC: Remote Client Copy: Repository NOTDocument7 pagesNote 557132 - CC-TOPIC: Remote Client Copy: Repository NOTChristophe Van LanNo ratings yet
- SPS UpgradeDocument22 pagesSPS UpgradekannagamNo ratings yet
- SAP Memory ManagementDocument16 pagesSAP Memory ManagementDevender5194No ratings yet
- ERP 6.7 Installation On Linux With Sybase PDFDocument33 pagesERP 6.7 Installation On Linux With Sybase PDFmohiuddin100% (1)
- SAP ECC6 EHP6 Upgrade Steps PDFDocument14 pagesSAP ECC6 EHP6 Upgrade Steps PDFprasadNo ratings yet
- How To Install A New Language On Sap v1Document23 pagesHow To Install A New Language On Sap v1shutdown86No ratings yet
- SAP SUM (Software Update Manager) Upgrade PhasesDocument16 pagesSAP SUM (Software Update Manager) Upgrade PhasesManikandan KNo ratings yet
- SAP TablesDocument5 pagesSAP TablesSuresh PNo ratings yet
- SAP HANA Studio - ConfigurationDocument14 pagesSAP HANA Studio - Configurationjay_kay706348No ratings yet
- Installation and Management of Oracle 11g Express Edition Release 2Document6 pagesInstallation and Management of Oracle 11g Express Edition Release 2srkiboy69100% (1)
- TP & R3TransDocument26 pagesTP & R3TranskarthiekchowdaryNo ratings yet
- Basis Notes From ITSITIDocument43 pagesBasis Notes From ITSITIDeep BlueNo ratings yet
- JMIGMON State Properties: Restart: Lesson: Controlling The JLOAD ProcessesDocument70 pagesJMIGMON State Properties: Restart: Lesson: Controlling The JLOAD ProcessesKrishna ChaitanyaNo ratings yet
- SAP BAsis Interview QuestionDocument2 pagesSAP BAsis Interview Questionranjan_47790% (1)
- Professional ExpertiseDocument4 pagesProfessional ExpertiseKalluri BalajiNo ratings yet
- SAP Startup Troubleshooting Guide For Netweaver Application ServerDocument16 pagesSAP Startup Troubleshooting Guide For Netweaver Application ServerDevender5194No ratings yet
- Sap Ecc6 Ehp6 Upgrade StepsDocument23 pagesSap Ecc6 Ehp6 Upgrade StepsDevender5194No ratings yet
- Technical Upgrade SAPDocument4 pagesTechnical Upgrade SAPsriharinathkjNo ratings yet
- Client Copy Issues in SapDocument3 pagesClient Copy Issues in Sapanwardwh5895No ratings yet
- Basis Realtime Questions and AnswersDocument18 pagesBasis Realtime Questions and AnswersMadhu SudhanNo ratings yet
- Update St-Pi y St-APIDocument9 pagesUpdate St-Pi y St-APIMiguel Angel Orellana SandovalNo ratings yet
- Common Abap Dumps and Their MeaningDocument4 pagesCommon Abap Dumps and Their MeaningGoutham Sri KrishnaNo ratings yet
- St22 Sap DumpsDocument36 pagesSt22 Sap DumpssryallaNo ratings yet
- Hana UpgradeDocument10 pagesHana Upgradevasu srinuNo ratings yet
- Step-By-step Guide On File-To-IDoc Using SAP PI 7 - 1Document4 pagesStep-By-step Guide On File-To-IDoc Using SAP PI 7 - 1sharadapurvNo ratings yet
- Import Data Connections To SAP S4HANADocument4 pagesImport Data Connections To SAP S4HANAtataxpNo ratings yet
- SAP Software Update Manager Tool - SPS Update DemoDocument15 pagesSAP Software Update Manager Tool - SPS Update DemoShaik ArshadNo ratings yet
- SAP ECC Installation HP UXDocument31 pagesSAP ECC Installation HP UXkhanNo ratings yet
- SAP ERP Upgrade LearningsDocument7 pagesSAP ERP Upgrade LearningsRahul GuptaNo ratings yet
- Remote Function Call (RFC)Document11 pagesRemote Function Call (RFC)Kishore Kumar100% (1)
- Ehp UpgradeDocument9 pagesEhp UpgradeRohit AgarwalNo ratings yet
- Sap Oracle UpgradeDocument4 pagesSap Oracle UpgradenichebuddyNo ratings yet
- SAP Basis GuideDocument14 pagesSAP Basis Guideranjan_4779No ratings yet
- How To Request Maintenance Certificate Manually Through SAP Support PortalDocument22 pagesHow To Request Maintenance Certificate Manually Through SAP Support PortalShafeeq MohammedNo ratings yet
- ExpressBoot SOP V1.1Document4 pagesExpressBoot SOP V1.1Nino Prlic100% (1)
- Features of Application Software PackagesDocument6 pagesFeatures of Application Software PackagesrangarajantrNo ratings yet
- Shanmugapriyan (5 0)Document3 pagesShanmugapriyan (5 0)Shankara SivamNo ratings yet
- GC University, Faisalabad. Affiliated Proposal MonitorDocument45 pagesGC University, Faisalabad. Affiliated Proposal MonitorRohaan CHNo ratings yet
- DsPIC33F To DsPIC33E MigrationDocument32 pagesDsPIC33F To DsPIC33E MigrationarolnNo ratings yet
- MW300RE (EU) V1 DatasheetDocument4 pagesMW300RE (EU) V1 Datasheetmessy kolloNo ratings yet
- HRMS Phase1Document30 pagesHRMS Phase1Chandrakant Karalkar50% (2)
- Sjzl20060311-ZXR10 26092818S2826S2852S Access Switch Users ManualDocument373 pagesSjzl20060311-ZXR10 26092818S2826S2852S Access Switch Users Manualltorres1003100% (1)
- Unit 1Document12 pagesUnit 1ChuntitoNo ratings yet
- Minitab 17 Setup Guide enDocument11 pagesMinitab 17 Setup Guide enDavid Huamani UrpeNo ratings yet
- Admin,+Journal+Manager,+42 AJPCR 19632Document7 pagesAdmin,+Journal+Manager,+42 AJPCR 19632shobana confyyNo ratings yet
- PIR Sensor Based Security System PDFDocument42 pagesPIR Sensor Based Security System PDFzeeshan sikandarNo ratings yet
- TTP-245p 247 User Manual EDocument52 pagesTTP-245p 247 User Manual EWilrenceNo ratings yet
- Techvision: (Amazon Web Services)Document5 pagesTechvision: (Amazon Web Services)Amit KumarNo ratings yet
- 3BDS013988-510 800xa For AC 100 5.1 OPC Server Configuration and OperationDocument200 pages3BDS013988-510 800xa For AC 100 5.1 OPC Server Configuration and Operationilke HANNo ratings yet
- Web Application Report Avaintcon ExDocument5 pagesWeb Application Report Avaintcon Exapi-55206651No ratings yet
- Es 362Document3 pagesEs 362Ramesh KumarNo ratings yet
- ZKTeco+Fingerprint+Scanner+SDK+Selection+Guide-Ver3 0 PDFDocument1 pageZKTeco+Fingerprint+Scanner+SDK+Selection+Guide-Ver3 0 PDFYasser AbdellaNo ratings yet
- 45MG Upgrade Instructions Using Upgrade 2010Document3 pages45MG Upgrade Instructions Using Upgrade 2010Pablo Garnica100% (1)
- Kenyon KoresDocument5 pagesKenyon KoreshexabusNo ratings yet
- Wii AdDocument62 pagesWii AdLuis Gustavo Felix GarciaNo ratings yet
- OData Service in SAP Fiori ServerDocument11 pagesOData Service in SAP Fiori ServerSureshkumar VNo ratings yet
- MaxSea 10.3.2.1 Installation GuideDocument21 pagesMaxSea 10.3.2.1 Installation GuideJohn CarrollNo ratings yet
- Overview of CS PS SS7Document4 pagesOverview of CS PS SS7gunasekaran.subramani3879No ratings yet
- Bigant UserManualDocument46 pagesBigant UserManualMuhammad Aquilur RahmanNo ratings yet
- 2010-Finishlynx Setup No Hub XPDocument2 pages2010-Finishlynx Setup No Hub XParquitectodiselNo ratings yet
- Paul Mehta - ResumeDocument5 pagesPaul Mehta - Resumeapi-285324188No ratings yet
- Q64ad Q68adv Adi ManualDocument164 pagesQ64ad Q68adv Adi ManualAnonymous DjTnqWXUNo ratings yet
- Query - R 2.0 4G Perfomance - PCI RETUNE - HourlyDocument215 pagesQuery - R 2.0 4G Perfomance - PCI RETUNE - HourlyShashank PrajapatiNo ratings yet
- You Can't Joke About That: Why Everything Is Funny, Nothing Is Sacred, and We're All in This TogetherFrom EverandYou Can't Joke About That: Why Everything Is Funny, Nothing Is Sacred, and We're All in This TogetherNo ratings yet
- The House at Pooh Corner - Winnie-the-Pooh Book #4 - UnabridgedFrom EverandThe House at Pooh Corner - Winnie-the-Pooh Book #4 - UnabridgedRating: 4.5 out of 5 stars4.5/5 (5)
- The Importance of Being Earnest: Classic Tales EditionFrom EverandThe Importance of Being Earnest: Classic Tales EditionRating: 4.5 out of 5 stars4.5/5 (44)
- The Most Forbidden Knowledge: 151 Things NO ONE Should Know How to DoFrom EverandThe Most Forbidden Knowledge: 151 Things NO ONE Should Know How to DoRating: 4.5 out of 5 stars4.5/5 (6)
- The Book of Bad:: Stuff You Should Know Unless You’re a PussyFrom EverandThe Book of Bad:: Stuff You Should Know Unless You’re a PussyRating: 3.5 out of 5 stars3.5/5 (3)
- The Inimitable Jeeves [Classic Tales Edition]From EverandThe Inimitable Jeeves [Classic Tales Edition]Rating: 5 out of 5 stars5/5 (3)
- The Comedians in Cars Getting Coffee BookFrom EverandThe Comedians in Cars Getting Coffee BookRating: 4.5 out of 5 stars4.5/5 (8)
- Welcome to the United States of Anxiety: Observations from a Reforming NeuroticFrom EverandWelcome to the United States of Anxiety: Observations from a Reforming NeuroticRating: 3.5 out of 5 stars3.5/5 (10)
- Sex, Drugs, and Cocoa Puffs: A Low Culture ManifestoFrom EverandSex, Drugs, and Cocoa Puffs: A Low Culture ManifestoRating: 3.5 out of 5 stars3.5/5 (1428)
- Cats On The Run: a wickedly funny animal adventureFrom EverandCats On The Run: a wickedly funny animal adventureRating: 4 out of 5 stars4/5 (8)















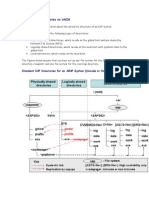










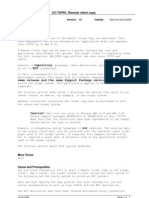

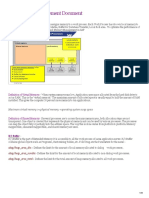



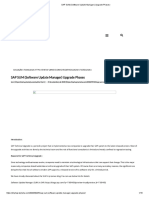






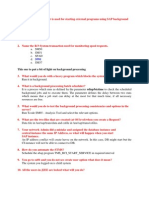

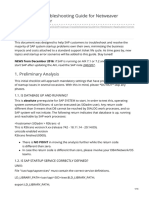

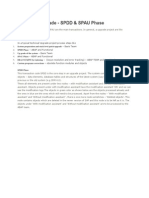
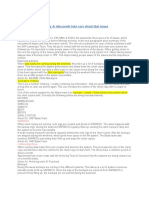


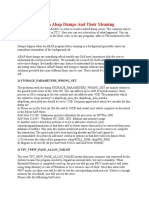






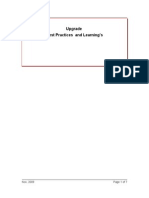




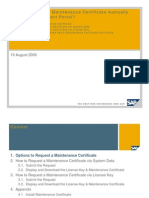

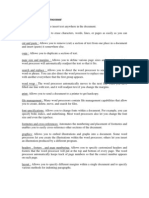










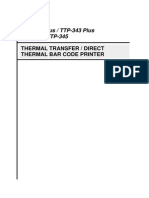
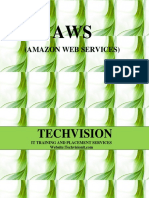





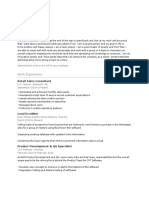


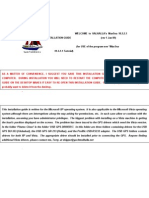

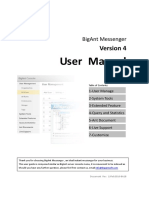

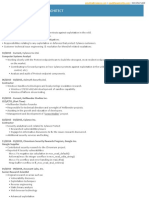



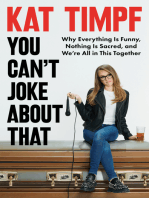


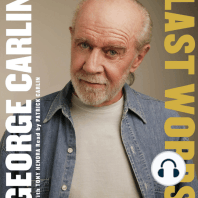




![The Inimitable Jeeves [Classic Tales Edition]](https://imgv2-2-f.scribdassets.com/img/audiobook_square_badge/711420909/198x198/ba98be6b93/1712018618?v=1)