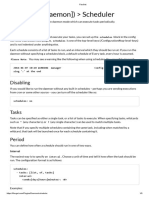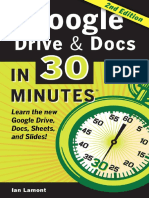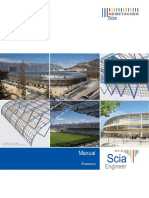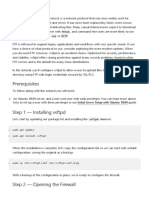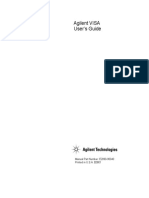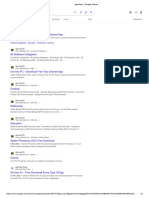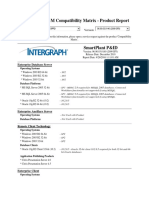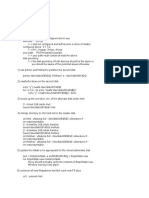Professional Documents
Culture Documents
MITA Scenario
Uploaded by
KishoreVinodOriginal Description:
Copyright
Available Formats
Share this document
Did you find this document useful?
Is this content inappropriate?
Report this DocumentCopyright:
Available Formats
MITA Scenario
Uploaded by
KishoreVinodCopyright:
Available Formats
MITA Scenario 1.
Preferences Test Open preferences -> dose management page - OK Set all 4 accumulated dose upper limits (head, body, CTDI and DLP) to be 10 - O K Click on "Change Password" verify dialog opens Fill the new password and confirm password boxes with "1234", click ok - verify password changed poped up Click Ok on the Dose Management page Open preferences -> dose management page Verify all accumulated upper limit boxes are grayed out - OK Verify Password Change button grayed out - Need modification for Data Window wit h common actions (Add Pms Button) Click on Enter Password Fill wrong password (e.g. "123") and click ok Verify "Password Incorrect" pops up Fill correct password and click ok Verify all accumulated upper limit boxes are enabled Verify Password Change button enabled Verify Create Dose Structured report checked Click Slect Devices Select Local leave preferences 2.Create EC Open EC Manager Select Head EC (e.g. Brain Helical) Select the clinical (second) step Set Dose Notification Value CTDIvol to be 10 (verify it was changed) Set Dose Notification Value DLP to be 100 (verify it was changed) Add body EC (e.g. Abdomen Abdomen) delete the newly added surview step accept the message (change surview to dual) select the clinical body (third) step Set Dose Notification Value CTDIvol to be 10 (verify it was changed) Set Dose Notification Value DLP to be 100 (verify it was changed) Click Save As "MITA Test" Dose Alert pops up Click Go Back - verify the 3rd step still slected Click Save As "MITA Test" Expect Dose Alert (of DLP) to pop up Verify the message is as expected, and the continue button is disabled until use r name and password are entered Fill in some user name, dfiagnostic reaseon and the password Click confirm Exit EC manager 3.Scan steps Go to patient Fill in patient details Select the MITA Test EC End the exam (to make sure preferences values will be taken into account) Fill in patient details and select the MITA Test EC again Scan the surview Press Go to scan the brain scan Verify DLP notification pops up - accept it Verfy CTDI notification pops up - accept it Verify CTDI Dose alert pops up - fill in the details and confirm. Save the detai ls Verify DLP Dose alert pops up - fill in the details and confirm. Save the detail
s Complete the Brain scan Select the abdomen scan, and press Go Verify DLP notification pops up - reject it, verify scan 3 is selected and workf low is in plan state Press Go again Verify DLP notification pops up - accept it Verfy CTDI notification pops up - accept it Verify CTDI Dose alert pops up - fill in the details and confirm. Save the detai ls Verify DLP Dose alert pops up - fill in the details and confirm. Save the detail s Complete the Abdomen scan, end the exam 4. Check Exam Summary Select the completed exam in patient directory Verify exam summary includes dose alerts and notifications page Verify Dose SR DICOM was added to the series 5. Check Dose Log Viewer Go to home Open Dose Log Viewer verify the study ID appears in the HTML, and there are 4 alerts and 4 notificati ons in this study verify the user name and diagnostic reasons are the ones typed before Click Export To... Verify export dialog opens Click show all notifications - verify progress bar displayed, and than HTML with all notifications displayed Verify the 4 accumulated values are as typed in preferences (10) Find the MITA Test EC - verify the DLP and CTDI notification values are correct (None for the Surview, 10 for both clinical steps CTDI and 100 for both clinical steps DLP) Close the all notifications display Close the Dose Log viewer 6. Cleanup Open preferences - dose management page Enter the password click on default verify CTDI values are 1000, and DLP values are empty Clear the password (from C:\Pms\Config\ScannerFramework\System\Preferences\DoseM anagement.cfg) Exit preferences, log off Console
You might also like
- The Subtle Art of Not Giving a F*ck: A Counterintuitive Approach to Living a Good LifeFrom EverandThe Subtle Art of Not Giving a F*ck: A Counterintuitive Approach to Living a Good LifeRating: 4 out of 5 stars4/5 (5794)
- The Little Book of Hygge: Danish Secrets to Happy LivingFrom EverandThe Little Book of Hygge: Danish Secrets to Happy LivingRating: 3.5 out of 5 stars3.5/5 (399)
- A Heartbreaking Work Of Staggering Genius: A Memoir Based on a True StoryFrom EverandA Heartbreaking Work Of Staggering Genius: A Memoir Based on a True StoryRating: 3.5 out of 5 stars3.5/5 (231)
- Hidden Figures: The American Dream and the Untold Story of the Black Women Mathematicians Who Helped Win the Space RaceFrom EverandHidden Figures: The American Dream and the Untold Story of the Black Women Mathematicians Who Helped Win the Space RaceRating: 4 out of 5 stars4/5 (894)
- The Yellow House: A Memoir (2019 National Book Award Winner)From EverandThe Yellow House: A Memoir (2019 National Book Award Winner)Rating: 4 out of 5 stars4/5 (98)
- Shoe Dog: A Memoir by the Creator of NikeFrom EverandShoe Dog: A Memoir by the Creator of NikeRating: 4.5 out of 5 stars4.5/5 (537)
- Elon Musk: Tesla, SpaceX, and the Quest for a Fantastic FutureFrom EverandElon Musk: Tesla, SpaceX, and the Quest for a Fantastic FutureRating: 4.5 out of 5 stars4.5/5 (474)
- Never Split the Difference: Negotiating As If Your Life Depended On ItFrom EverandNever Split the Difference: Negotiating As If Your Life Depended On ItRating: 4.5 out of 5 stars4.5/5 (838)
- Grit: The Power of Passion and PerseveranceFrom EverandGrit: The Power of Passion and PerseveranceRating: 4 out of 5 stars4/5 (587)
- Devil in the Grove: Thurgood Marshall, the Groveland Boys, and the Dawn of a New AmericaFrom EverandDevil in the Grove: Thurgood Marshall, the Groveland Boys, and the Dawn of a New AmericaRating: 4.5 out of 5 stars4.5/5 (265)
- The Emperor of All Maladies: A Biography of CancerFrom EverandThe Emperor of All Maladies: A Biography of CancerRating: 4.5 out of 5 stars4.5/5 (271)
- On Fire: The (Burning) Case for a Green New DealFrom EverandOn Fire: The (Burning) Case for a Green New DealRating: 4 out of 5 stars4/5 (73)
- The Hard Thing About Hard Things: Building a Business When There Are No Easy AnswersFrom EverandThe Hard Thing About Hard Things: Building a Business When There Are No Easy AnswersRating: 4.5 out of 5 stars4.5/5 (344)
- Team of Rivals: The Political Genius of Abraham LincolnFrom EverandTeam of Rivals: The Political Genius of Abraham LincolnRating: 4.5 out of 5 stars4.5/5 (234)
- The Unwinding: An Inner History of the New AmericaFrom EverandThe Unwinding: An Inner History of the New AmericaRating: 4 out of 5 stars4/5 (45)
- The World Is Flat 3.0: A Brief History of the Twenty-first CenturyFrom EverandThe World Is Flat 3.0: A Brief History of the Twenty-first CenturyRating: 3.5 out of 5 stars3.5/5 (2219)
- The Gifts of Imperfection: Let Go of Who You Think You're Supposed to Be and Embrace Who You AreFrom EverandThe Gifts of Imperfection: Let Go of Who You Think You're Supposed to Be and Embrace Who You AreRating: 4 out of 5 stars4/5 (1090)
- The Sympathizer: A Novel (Pulitzer Prize for Fiction)From EverandThe Sympathizer: A Novel (Pulitzer Prize for Fiction)Rating: 4.5 out of 5 stars4.5/5 (119)
- Her Body and Other Parties: StoriesFrom EverandHer Body and Other Parties: StoriesRating: 4 out of 5 stars4/5 (821)
- Daemon (/daemon) ) Scheduler: Con GurationDocument3 pagesDaemon (/daemon) ) Scheduler: Con GurationahemNo ratings yet
- (In 30 Minutes Book) Lamont, Ian - Google Drive - Docs in 30 Minutes - The Unofficial Guide To Google Drive, Docs, Sheets - Slides-In 30 Minutes Guides - I30 Media Corporation (2016)Document124 pages(In 30 Minutes Book) Lamont, Ian - Google Drive - Docs in 30 Minutes - The Unofficial Guide To Google Drive, Docs, Sheets - Slides-In 30 Minutes Guides - I30 Media Corporation (2016)Faroon QueenNo ratings yet
- PDF Instruction On Enabling Chinese Font and Typing CharactersDocument18 pagesPDF Instruction On Enabling Chinese Font and Typing CharactersJoanna Michelle FERNANDEZNo ratings yet
- Introduction to Accord GUI ModulesDocument4 pagesIntroduction to Accord GUI ModulesabmsoftNo ratings yet
- ZXR10 5900 - 5200 - 3900A Series Switch V2.8.23A Version Upgrade GuideDocument32 pagesZXR10 5900 - 5200 - 3900A Series Switch V2.8.23A Version Upgrade GuideJashertj SherNo ratings yet
- How To Import Excel To DataTable in C# or VB - NET - EasyXLS GuideDocument5 pagesHow To Import Excel To DataTable in C# or VB - NET - EasyXLS Guidesaddam alameerNo ratings yet
- Windows Kits Redistributable FilesDocument7 pagesWindows Kits Redistributable FilesQuyền NguyễnNo ratings yet
- Protection PDFDocument25 pagesProtection PDFHAINo ratings yet
- Premium 5Document3 pagesPremium 5Paulo AfonsoNo ratings yet
- Red Hat Enterprise Linux 8 Technical Overview PDFDocument39 pagesRed Hat Enterprise Linux 8 Technical Overview PDFblancorojoNo ratings yet
- User Guide For "Documents Upload": InstructionsDocument9 pagesUser Guide For "Documents Upload": InstructionsMahendra N Shetty UmmathurNo ratings yet
- IOT 2040 - Node RedDocument23 pagesIOT 2040 - Node RedntrimurthuluNo ratings yet
- End of Support Revelation DSX 6.21Document2 pagesEnd of Support Revelation DSX 6.21Qunzhou ZhangNo ratings yet
- Pega 7 Designer Studio TourDocument17 pagesPega 7 Designer Studio TourSivanand Pattabhi100% (2)
- Linux Flask MongoDB Python StarterDocument3 pagesLinux Flask MongoDB Python StarterAlex PiasetskiyNo ratings yet
- Netbackup Cheat SheetDocument5 pagesNetbackup Cheat SheetSatish Kumar NNo ratings yet
- How To Set Up VSFTPD For A User's Directory On Ubuntu 18.04 - DigitalOceanDocument18 pagesHow To Set Up VSFTPD For A User's Directory On Ubuntu 18.04 - DigitalOceanBarış ŞenliolNo ratings yet
- MIET-IV Annexure Offers Computer Hardware, Office Admin CoursesDocument4 pagesMIET-IV Annexure Offers Computer Hardware, Office Admin CoursesHiral SavaliyaNo ratings yet
- Windows Error Codes (MSDN)Document457 pagesWindows Error Codes (MSDN)SergeyChepurin50% (2)
- Agilent VISA User's Guide: Manual Part Number: E2090-90040 Printed in U.S.A. E0801Document436 pagesAgilent VISA User's Guide: Manual Part Number: E2090-90040 Printed in U.S.A. E0801Guan Ting LiuNo ratings yet
- BRKACI-2101-Basic Verification With ACIDocument153 pagesBRKACI-2101-Basic Verification With ACIflyingccie datacenterNo ratings yet
- Demantra Engine On LinuxDocument43 pagesDemantra Engine On LinuxBirendra PadhiNo ratings yet
- Devops Master Program Syllabus: Mithun Software Solutions BangaloreDocument12 pagesDevops Master Program Syllabus: Mithun Software Solutions BangaloreRamakant SinghNo ratings yet
- Getintopc - Google SearchDocument2 pagesGetintopc - Google SearchsatheeshNo ratings yet
- SPPID 2009 SP3 - Compatibility GuideDocument3 pagesSPPID 2009 SP3 - Compatibility Guidevenkateee57100% (1)
- Disk Cloning in SolarisDocument3 pagesDisk Cloning in Solarisoffice mailsNo ratings yet
- 2007 Microsoft Office Fluent UI Design Guidelines - LicenseDocument118 pages2007 Microsoft Office Fluent UI Design Guidelines - LicensermpretoNo ratings yet
- Siemens MC45 (DIL/NetPC DNP/9200 - microHOWTO)Document2 pagesSiemens MC45 (DIL/NetPC DNP/9200 - microHOWTO)AlexNo ratings yet
- Web OSDocument28 pagesWeb OSSujendra NathNo ratings yet
- Troubleshooting Guide Ver.1.0Document15 pagesTroubleshooting Guide Ver.1.0Sagar KuchekarNo ratings yet