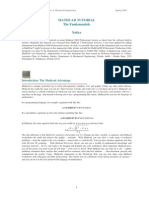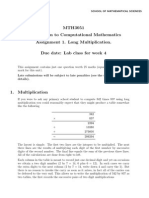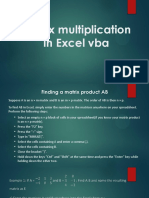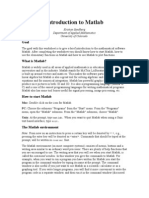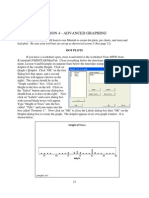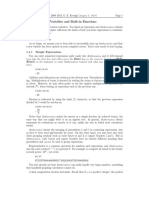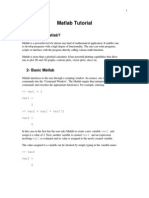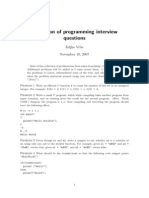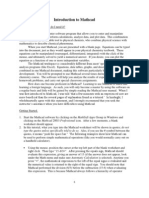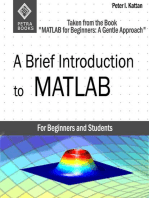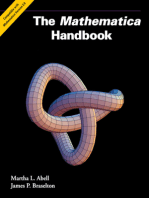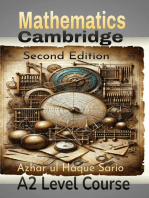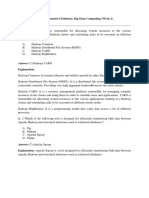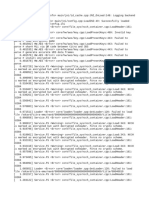Professional Documents
Culture Documents
Microsoft Word Free Math Add-In: Linear Algebra
Uploaded by
rocky123xyzOriginal Description:
Original Title
Copyright
Available Formats
Share this document
Did you find this document useful?
Is this content inappropriate?
Report this DocumentCopyright:
Available Formats
Microsoft Word Free Math Add-In: Linear Algebra
Uploaded by
rocky123xyzCopyright:
Available Formats
Microsoft Word Free Math Add-In
Linear Algebra Vectors and Matrices To write a vector of the form ( ) , type \doubleA followed with the space bar to get the optional
character font for A and use the Matrix feature.
Similarly, the vector
) requires \doubleB for the font for B. After entry of a vector or matrix,
select Calculate to place the parentheses. Example 1: Add two vectors. ( ) The command Calculate gives the resultant vector, ( ) ( )
2009 Nord
Page 1
Microsoft Word Free Math Add-In
Unfortunately, the input what was previously defined. does not give the answer. The software does not assign the vectors to
Example 2: Find the magnitude of a vector. { }
Enter a vector as a string with { }. Separate components of the vector with a comma. Use the command Calculate to find the answer: Example 3: Find the inner product. { }{ }
Separate vectors with a comma. Use the command Calculate to yield:
Example 4: Find the cross product where
and
Enter the vectors as strings. Separate vectors with a comma. Use the command cross. The strings are { } { }. The input is: { }{ }
Select Calculate to give the vector that is the cross product. { }
Example 5: Calculate the determinant of a 3 x 3 matrix. ( ) for our example.
Highlight, right-click, and select Calculate Determinant to find the answer of
2009 Nord
Page 2
Microsoft Word Free Math Add-In
Using the other options, find the trace of the matrix is 5, the inverse matrix is ( and the transpose of the matrix is ( ). )
Example 6: Given a 3 x 3 matrix and its inverse, show the product gives the identity matrix.
( ( )
No symbol is needed between the matrices. The input window needs to be one blue window for both matrices as shown below:
2009 Nord
Page 3
Microsoft Word Free Math Add-In
The command Calculate gives the answer of the identity matrix below: ( Example 7: Find the identity 8 x 8 matrix. )
The command identityMatrix(n) gives the identity n x n amatrix where n is from one to fifteen. The Calculate option gives our answer:
Example 8: Find the Boolean product of (
) .
There are a few ways to do this. For one approach, enter the 3 x 3 matrix
and do not press
Calculate. The insertion of a pasted object with spaces or parentheses often gives an error message. Without pressing Calculate, the matrix, will contain no parentheses. Cut and paste this
matrix and place as the base. Insert the three as a superscript using this feature:
2009 Nord
Page 4
Microsoft Word Free Math Add-In
The command Calculate from the drop-down menu gives the desired result of: ( )
The superscript may be toggled to be 7, and the new Boolean product can be found to be: =( )
Another approach is to enter the matrix and superscript directly without cutting and pasting to give:
If there is a desire for the parentheses to be displayed, enter the matrix and then press Calcluate to give: ( )
With the cursor inside the blue box, press ^3 followed by a space bar.
2009 Nord
Page 5
Microsoft Word Free Math Add-In
This will move the three to the desired location and give: ( Press Calculate to simplify. Example 9: Row reduce the 2 x 2 matrix. ( Use the command reduce followed by the matrix. ) )
Calculate will give the answer: ( )
Example 10: Reduce a 3 x 3 matrix to row reduced echelon form (Lipschutz, 1968,p. 53). ( )
Enter the 3 x 3 matrix using Matrix:
2009 Nord
Page 6
Microsoft Word Free Math Add-In
The input will look like this:
Press Calculate to obtain the parentheses. ( )
Right-click to bring open a blue box. Place the cursor within the blue box and in front of the parentheses.
Type reduce. ( The command Calculate will yield: )
2009 Nord
Page 7
Microsoft Word Free Math Add-In
Example 11: Reduce the matrix to row reduced echelon form (Lipschutz, 1968, p.52). ( )
There is a problem entering this size of matrix from the menu since it is larger than a 3 x 3 matrix.
Enter each row as a string. Separate each string with a comma. Recall, a string requires the notation, { and }. With Insert New Equation, type: { Calculate will place { } around the input. {{ With the cursor in the blue box, type matrix Type in here matrix. }{ }{ }{ }{ } }}
The input line is: {{ 2009 Nord }{ }{ }} Page 8
Microsoft Word Free Math Add-In
Right-click and select Calculate gives our matrix: ( )
With the cursor within the blue box and in front of the first parenthesis, type reduce.
Right click and press Calculate to execute: ( The answer is: )
( Example 12: Find the inverse of a matrix.
If the matrix is a 2 x 2 or 3 x 3 matrix, the pull-down menu will contain the option, Invert Matrix.
However, for larger matrices the option will appear with the command, matrix, in the Insert New Equation line. Enter each row of the matrix as a string using { and }. Separate the elements with a comma. Consider the matrix ( )
To enter the matrix, type: {{ 2009 Nord }{ }{ }{ }} Page 9
Microsoft Word Free Math Add-In
Place the cursor in the blue box and in front of the desired matrix.
Type matrix. {{ }{ }{ }{ }}
With the insertion of matrix, the pop-up box changes and the desired option of Invert Matrix appears.
The answer is:
2009 Nord
Page 10
Microsoft Word Free Math Add-In
Example 13: Solve a system of linear equations.
Type each equation in a separate Insert New Equation line. If the last equation had no term of 7y, then a place-holder of 0y would have been needed. Now, highlight all three and right-click. The menu is:
Select Solve for x, z, y. The answer is: { An alternate way is to set-up an augmented matrix. Insert: {{ Right-click on Calculate to give: ( ) }{ }{ }}
2009 Nord
Page 11
Microsoft Word Free Math Add-In
Place cursor in blue box at the front.
Type reduce. ( )
Right-click to bring up the menu and the option, Calculate. The output is: ( Interpret the answer to be: { )
References Lipschutz, Seymour. , Schaums Outline Series Theory and Problems of Linear Algebra, McGraw-Hill, New York, 1968. Zill, D. and Cullen, M. Advanced Engineering Mathematics, third edition, Jones and Bartlett, Sudbury, Massachusetts, 2006).
2009 Nord
Page 12
Microsoft Word Free Math Add-In
Linear Algebra Eigenvalues Example 1: Find the eigenvalues of the matrix of coefficients. ( There are some common symbols in Basic Math. )
An alternate way to reach them is to type a back-slash (\) followed by what you would like. Pressing the space bar will insert the object. For example, \pi followed by the space bar will insert . Lambda is not on our list. We can insert lambda with the following input:
To execute, use the space bar to toggle this to . Insert the desired matrix using the ribbon icon Matrix.
2009 Nord
Page 13
Microsoft Word Free Math Add-In
Selecting Calculate from the menu will place the parentheses. ( Right-click to bring up the following menu: )
Select Calculate Determinant to yield:
2009 Nord
Page 14
Microsoft Word Free Math Add-In
Cut and paste this expression and set equal to zero.
The menu will allow you to solve for lambda.
The answer is:
Example 2: Find the characteristic equation of the matrix A and the eigenvalues of the matrix of coefficients. ( ) ( )
The input must be within one blue frame as shown below:
No operation is needed between lambda and the identity matrix. A short-cut to insert the identity matrix is the command IdentityMatrix (n) where n is the number of rows of the square matrix. The option, Calculate, will insert the parentheses and the 3 x 3 identity matrix. Simplify from the pull-down menu will give:
2009 Nord
Page 15
Microsoft Word Free Math Add-In
( )
Right-click and press Calculate Determinant. Cut and paste the result into a new equation line.
Set equal to zero to form an equation, and select Solve for .
The answer is:
References Lipschutz, Seymour. Schaums Outline Series Theory and Problems of Linear Algebra, McGraw-Hill, New York, 1968. Zill, D. and Cullen, M. Advanced Engineering Mathematics, third edition, Jones and Bartlett, Sudbury, Massachusetts, 2006).
2009 Nord
Page 16
You might also like
- Solving Simultaneous Equations On A TI CalculatorDocument5 pagesSolving Simultaneous Equations On A TI Calculatorallan_zirconia444No ratings yet
- Matrix Addition: (C) (A) + (B)Document7 pagesMatrix Addition: (C) (A) + (B)Angelo Buenar BayleNo ratings yet
- Introduction To Mathcad: by Gilberto E. Urroz February 2006Document67 pagesIntroduction To Mathcad: by Gilberto E. Urroz February 2006Hec FarNo ratings yet
- MATLAB Lab 01: Introduction to MATLABDocument9 pagesMATLAB Lab 01: Introduction to MATLABSyed Suleman Ayub - Section-BNo ratings yet
- New01 IntroDocument11 pagesNew01 IntroxzsjosonNo ratings yet
- Lab Tutorial 1: Introduction To Matlab: 1.1 How To Access Matlab in The AP LabsDocument47 pagesLab Tutorial 1: Introduction To Matlab: 1.1 How To Access Matlab in The AP Labslynnlynn23No ratings yet
- CASIO Classpad 300 Calculator: A P P E N D I XDocument16 pagesCASIO Classpad 300 Calculator: A P P E N D I XŞükrü ErsoyNo ratings yet
- Solve EQUATION MATHCAD Gauss EliminationDocument14 pagesSolve EQUATION MATHCAD Gauss Eliminationsammy_bejNo ratings yet
- MatrixDocument19 pagesMatrixRalph Joseph LigueranNo ratings yet
- Lab 01 Introduction To MatlabDocument17 pagesLab 01 Introduction To MatlabSalman KhanNo ratings yet
- Mathcad 01-1Document4 pagesMathcad 01-1RonzbellNo ratings yet
- College Algebra ProblemsDocument21 pagesCollege Algebra ProblemsStephany Bryan Diez ItaoNo ratings yet
- Working with matrices in MathCADDocument20 pagesWorking with matrices in MathCADAhmad Reza AtefNo ratings yet
- Introduction to Mathematica in Under 40Document9 pagesIntroduction to Mathematica in Under 40aromero888No ratings yet
- Mathcad TutorialDocument41 pagesMathcad TutorialAlexandruStoicaNo ratings yet
- Lesson 20 Solving Assignment ProblemDocument12 pagesLesson 20 Solving Assignment ProblemNitin KumarNo ratings yet
- Matlab For Civil EngineerDocument4 pagesMatlab For Civil EngineerYusuf TrunkwalaNo ratings yet
- University of Massachusetts, AmherstDocument2 pagesUniversity of Massachusetts, AmherstDiego HuallpaNo ratings yet
- MTH3051 Introduction To Computational Mathematics Assignment 1. Long MultiplicationDocument3 pagesMTH3051 Introduction To Computational Mathematics Assignment 1. Long MultiplicationCameron SmithNo ratings yet
- MATLAB Intro Tutorial (Peter Blossey)Document16 pagesMATLAB Intro Tutorial (Peter Blossey)pitchtwitNo ratings yet
- Matrix Multiplication in Excel VbaDocument13 pagesMatrix Multiplication in Excel VbaPiya ChowdhuryNo ratings yet
- MATLAB Accelerated Mathematics Lab IntroductionDocument4 pagesMATLAB Accelerated Mathematics Lab Introductionvanessa8pangestuNo ratings yet
- Mathematica Primer Fall 2013Document13 pagesMathematica Primer Fall 2013Diego Flórez AblanNo ratings yet
- Comm. Sys Lab: SPRING 2013Document85 pagesComm. Sys Lab: SPRING 2013ahmad035No ratings yet
- Matlab Tutorial Lesson 1Document6 pagesMatlab Tutorial Lesson 1David FagbamilaNo ratings yet
- Numerical Methods with the TI-36X ProDocument6 pagesNumerical Methods with the TI-36X ProRem MessimerNo ratings yet
- Introduction to MATLAB FundamentalsDocument27 pagesIntroduction to MATLAB FundamentalsseddeswertyNo ratings yet
- Mathcad and Matlab Instruction Guide: by Breneman Whitfield (gth782h)Document26 pagesMathcad and Matlab Instruction Guide: by Breneman Whitfield (gth782h)Puspal GhoshNo ratings yet
- Athematical Ools Eterminants and AtricesDocument15 pagesAthematical Ools Eterminants and AtricesWolf's RainNo ratings yet
- Lesson 4 - Advanced Graphing: Return To Cover PageDocument5 pagesLesson 4 - Advanced Graphing: Return To Cover PagezaenalkmiNo ratings yet
- Using MathematicaDocument127 pagesUsing Mathematicayohannes assefaNo ratings yet
- BASIC Linear Algebra Tools in Pure Python 1658615784Document10 pagesBASIC Linear Algebra Tools in Pure Python 1658615784HermannLuisLebkuchenNo ratings yet
- Introduction To MATLAB: Part I: Getting StartedDocument22 pagesIntroduction To MATLAB: Part I: Getting StartedodimuthuNo ratings yet
- Input and Output (Solved)Document11 pagesInput and Output (Solved)Pranav TandonNo ratings yet
- Lecture 1: Introduction: Essential MATLABDocument69 pagesLecture 1: Introduction: Essential MATLABcaya0401923611No ratings yet
- MATLAB Tutorial Week 1: Introduction to Mechanical Systems ModelingDocument27 pagesMATLAB Tutorial Week 1: Introduction to Mechanical Systems ModelingUmar MunawarNo ratings yet
- Mathematica TutorialDocument12 pagesMathematica TutorialYahan WeerathungaNo ratings yet
- Matlab Tutorial: Introduction to the FundamentalsDocument10 pagesMatlab Tutorial: Introduction to the Fundamentalsmysteriosan454No ratings yet
- Using ArrayDocument16 pagesUsing Arrayangga_amildNo ratings yet
- IAE MMS 03 MatlabDocument46 pagesIAE MMS 03 MatlabSai pavan kumar reddy YeddulaNo ratings yet
- MATLAB Pamphlet with ExercisesDocument14 pagesMATLAB Pamphlet with ExercisesMisbah Sajid Chaudhry0% (1)
- ENEL2CMH1 - Applied Computer MethodsDocument9 pagesENEL2CMH1 - Applied Computer MethodsqanaqNo ratings yet
- Interview QuestDocument13 pagesInterview QuestSandeep GargNo ratings yet
- Lea Math CadDocument20 pagesLea Math CadBalram KinageNo ratings yet
- Lecture 6Document6 pagesLecture 6Karar Haidar AltalibiNo ratings yet
- Math Cad IntroDocument11 pagesMath Cad IntroveenasdNo ratings yet
- Chapter - 4: Matrix OperationsDocument56 pagesChapter - 4: Matrix OperationsBurak IşıkNo ratings yet
- Data Structures Assignment: Problem 1Document7 pagesData Structures Assignment: Problem 1api-26041279No ratings yet
- Matlab TutorialsDocument13 pagesMatlab Tutorialsravimk_sanjana100% (2)
- Mathcad TutorialDocument16 pagesMathcad TutorialMoises RomeroNo ratings yet
- Graphs with MATLAB (Taken from "MATLAB for Beginners: A Gentle Approach")From EverandGraphs with MATLAB (Taken from "MATLAB for Beginners: A Gentle Approach")Rating: 4 out of 5 stars4/5 (2)
- A Brief Introduction to MATLAB: Taken From the Book "MATLAB for Beginners: A Gentle Approach"From EverandA Brief Introduction to MATLAB: Taken From the Book "MATLAB for Beginners: A Gentle Approach"Rating: 2.5 out of 5 stars2.5/5 (2)
- Matrices with MATLAB (Taken from "MATLAB for Beginners: A Gentle Approach")From EverandMatrices with MATLAB (Taken from "MATLAB for Beginners: A Gentle Approach")Rating: 3 out of 5 stars3/5 (4)
- MATLAB for Beginners: A Gentle Approach - Revised EditionFrom EverandMATLAB for Beginners: A Gentle Approach - Revised EditionRating: 3.5 out of 5 stars3.5/5 (11)
- Lexcon 2015 PDF Final - 2Document72 pagesLexcon 2015 PDF Final - 2Rodrigo Nieves AvendañoNo ratings yet
- Grade5 Common Model 19 PDFDocument3 pagesGrade5 Common Model 19 PDFLavroxNo ratings yet
- Subject Verb Agreement QuizDocument2 pagesSubject Verb Agreement QuizNikko SterlingNo ratings yet
- M.J.P. Rohilkhand Univeristy, Bareilly Main Exam First (Odd) Semester Session 2021-22 Under Nep 2020 Exam ScheduleDocument2 pagesM.J.P. Rohilkhand Univeristy, Bareilly Main Exam First (Odd) Semester Session 2021-22 Under Nep 2020 Exam ScheduleJalees KhanNo ratings yet
- HR ABAP Programming EssentialsDocument220 pagesHR ABAP Programming EssentialsAchudakumar Thillaichidambaram100% (1)
- Ina's Lesson 1 Exercises and VocabularyDocument2 pagesIna's Lesson 1 Exercises and Vocabularyklaid proctorNo ratings yet
- The Strength of My Hit On YouDocument4 pagesThe Strength of My Hit On YouPrem iumNo ratings yet
- Past Perfect SimpleDocument30 pagesPast Perfect SimpleLuana IvanNo ratings yet
- F xc846 PDFDocument2 pagesF xc846 PDFSean100% (1)
- Four Myths About Hadiths, and Proof That Even Sahih Hadiths Are NOT 100% TrueDocument24 pagesFour Myths About Hadiths, and Proof That Even Sahih Hadiths Are NOT 100% Trueshees1993100% (1)
- KKAO Calculate WIP For PCC CollDocument7 pagesKKAO Calculate WIP For PCC CollZhang JimNo ratings yet
- Engineering Mathematics (For ESE & GATE Exam)Document850 pagesEngineering Mathematics (For ESE & GATE Exam)Bhanesh KatariNo ratings yet
- Scheme of Work Form 2 2011Document16 pagesScheme of Work Form 2 2011Wan MazlizaNo ratings yet
- NITR CSE B.Tech 5th Sem FLAT Exam 2019Document2 pagesNITR CSE B.Tech 5th Sem FLAT Exam 2019Satya DasNo ratings yet
- Lesson 5 Notes - 20191013Document9 pagesLesson 5 Notes - 20191013Kim EcarmaNo ratings yet
- Irish Tunes CollectionDocument105 pagesIrish Tunes Collectionelectricbrown100% (3)
- Big Data Solution Assignment-IDocument4 pagesBig Data Solution Assignment-INAGA KUMARI ODUGUNo ratings yet
- Citra Log - Txt.oldDocument7 pagesCitra Log - Txt.oldA requenaNo ratings yet
- Ingles Julio en CLM, Muy InteresanteDocument4 pagesIngles Julio en CLM, Muy InteresanteJOSE BUSTOSNo ratings yet
- AN UNTOLD LOVE-WPS OfficeDocument2 pagesAN UNTOLD LOVE-WPS OfficeXeyl NarvazaNo ratings yet
- WinFACT 96 - ELWE-Lehrsysteme GMBHDocument8 pagesWinFACT 96 - ELWE-Lehrsysteme GMBHLuis Diego Saravia ChoqueNo ratings yet
- Unit 5 Jalapeno BagelsDocument2 pagesUnit 5 Jalapeno BagelsAmanie SalehNo ratings yet
- Kind Trees Provide Many Benefits According to PoemDocument1 pageKind Trees Provide Many Benefits According to PoemkiluNo ratings yet
- IELTS Listening Scores IELTS Reading Scores (AC) IELTS Reading Scores (GT)Document1 pageIELTS Listening Scores IELTS Reading Scores (AC) IELTS Reading Scores (GT)Net SysNo ratings yet
- Gatewy C1 - Unit - 5 - Test - Answer - KeyDocument2 pagesGatewy C1 - Unit - 5 - Test - Answer - KeyArmnado100% (1)
- CS Practicals 11-17Document11 pagesCS Practicals 11-17ankushrio83006No ratings yet
- ML4 3e Course BookDocument180 pagesML4 3e Course BookLì NghiêmNo ratings yet
- 2022 3.0 Class 4 BI Jiao CaiDocument38 pages2022 3.0 Class 4 BI Jiao Caijanice tan yun xuanNo ratings yet
- General Principles of Testing: 1. Measure All Instructional ObjectivesDocument4 pagesGeneral Principles of Testing: 1. Measure All Instructional ObjectivesTyn AnaboNo ratings yet
- Digital Clock Project ReportDocument10 pagesDigital Clock Project Report2015mdaamir2015No ratings yet