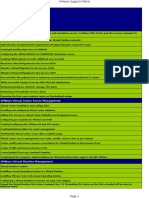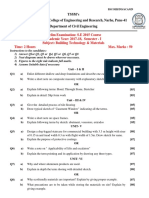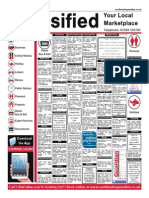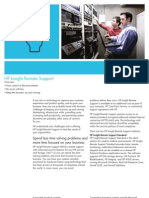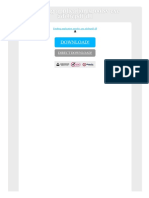Professional Documents
Culture Documents
Alta7 Manual
Uploaded by
matiasneriOriginal Description:
Copyright
Available Formats
Share this document
Did you find this document useful?
Is this content inappropriate?
Report this DocumentCopyright:
Available Formats
Alta7 Manual
Uploaded by
matiasneriCopyright:
Available Formats
Users Guide
ReliaSofts
ALTA Version 7
Information in this document is subject to change without notice and does not represent a
commitment on the part of ReliaSoft Corporation.
Companies, names and data used herein are fictitious unless otherwise noted. Product
names and services identified in this manual are trademarks of their respective trademark
holders, and are used for illustration purposes. Their use in no way conveys endorsement or
other affiliation with ReliaSoft Corporation.
Use of the Software and this Manual are subject to the terms and conditions set forth in the
accompanying License Agreement.
This Software and Documentation were developed at private expense; no portion was devel-
oped with government funds.
1997-2007 ReliaSoft Corporation, ALL RIGHTS RESERVED.
No part of this Manual may be reproduced or transmitted, in any form or by any
means, for any purpose, without the express written permission of ReliaSoft
Corporation, Tucson, AZ, USA.
ReliaSoft and ALTA are trademarks of ReliaSoft Corporation.
ReliaSoft Corporation
Worldwide Headquarters
1450 S. Eastside Loop
Tucson, Arizona 85710-6703, USA
Sales & Information: 1-888-886-0410
ReliaSoft@ReliaSoft.com
http://www.ReliaSoft.com
Printed in the United States of America
10 9 8 7 6 5 4 3 2 1
Part Identification: RA7SP-UG-01
Contents 1
Contents
1 Introduction..............................................................................................1
1.1 Whats New in Version 7 .........................................................................................................2
1.2 All the Tools You Need for Accelerated Life Testing Analysis...............................................3
1.2.1 Support for All Life Data Types ....................................................................................3
1.2.2 Available Life-Stress Models and Life Distributions ....................................................3
1.2.2.1 Theory Help........................................................................................................ 4
1.2.3 Managing Stresses .........................................................................................................4
1.2.4 Accelerated Life Test Plans ...........................................................................................5
1.2.5 Degradation Analysis.....................................................................................................5
1.3 Results and Plots at the Click of a Button ...............................................................................5
1.3.1 Quick Calculation Pad...................................................................................................5
1.3.2 Plots and Graphics to Showcase Your Analyses ...........................................................5
1.4 Additional Tools and Wizards..................................................................................................6
1.4.1 Spreadsheets for Custom Analyses................................................................................6
1.4.2 Template-Based Report Generator ................................................................................6
1.4.3 References and Wizards.................................................................................................6
1.5 Data Import and Integration with Other ReliaSoft Software...................................................7
1.6 Configure the Workspace to Meet Individual Needs...............................................................7
1.7 ALTA Nomenclature................................................................................................................7
2 Installation................................................................................................9
2.1 Contents of the ALTA 7 Software Package .............................................................................9
2.2 Complete the Product Registration Form................................................................................9
2.3 Minimum System Requirements ...........................................................................................10
2.4 Defining a Default Printer......................................................................................................10
2.5 Installing ALTA Version 7 .....................................................................................................10
2.5.1 Installation Steps..........................................................................................................10
2.6 Technical Support ..................................................................................................................11
2.7 When Calling for Technical Support .....................................................................................11
2 Contents
2.8 Network Installation ..............................................................................................................12
3 Quick Start ............................................................................................. 13
3.1 Quick Start Example..............................................................................................................13
3.2 Creating a Project...................................................................................................................14
3.2.1 Project Wizard Step 1 ..................................................................................................15
3.2.2 Project Wizard Step 2 ..................................................................................................16
3.2.3 Project Wizard Step 3 ..................................................................................................17
3.2.4 Project Wizard Step 4 ..................................................................................................18
3.2.5 Project Wizard Final Step............................................................................................19
3.3 Entering Data and Calculating Parameters ............................................................................21
3.4 Plotting the Data ....................................................................................................................22
3.5 Obtaining Other Reliability Results.......................................................................................24
3.6 Saving the Project ..................................................................................................................26
4 Multiple Document Interface................................................................ 27
4.1 Comprehensive Reliability Analysis: ALTA and Weibull++ Integration..............................28
4.1.1 File Extensions and ALTA/Weibull++ ........................................................................29
4.2 Welcome Window..................................................................................................................30
4.3 Tip of the Day ........................................................................................................................31
4.4 Initial Window.......................................................................................................................31
4.5 Internal Area ..........................................................................................................................32
4.6 Project Explorer .....................................................................................................................32
4.7 Warnings Window..................................................................................................................35
4.8 Menu Bar ...............................................................................................................................35
4.8.1 File Menu.....................................................................................................................36
4.8.2 Edit Menu ....................................................................................................................36
4.8.3 View Menu ..................................................................................................................38
4.8.4 Project Menu................................................................................................................38
4.8.5 Folio Menu ..................................................................................................................40
4.8.6 Report Menu................................................................................................................42
4.8.7 Sheet Menu..................................................................................................................43
4.8.8 Data Menu ...................................................................................................................46
4.8.8.1 Data Menu - Standard Folio ............................................................................. 46
4.8.8.2 Data Menu - General Spreadsheet and Report ................................................. 49
4.8.8.3 Data Menu - Degradation Analysis Folio......................................................... 49
4.8.8.4 Select Folio/Data Sheet(s) Window................................................................. 49
4.8.9 Plot Menu ....................................................................................................................50
4.8.10 Tools Menu................................................................................................................51
Contents 3
4.8.11 Window Menu ...........................................................................................................51
4.8.12 Help Menu .................................................................................................................52
4.9 MDI Toolbars.........................................................................................................................52
4.9.1 Standard Toolbar..........................................................................................................53
4.9.2 Format Toolbar ............................................................................................................55
4.9.3 Spreadsheet Toolbar.....................................................................................................57
4.9.4 General Toolbar ...........................................................................................................58
4.9.5 Folio Toolbar ...............................................................................................................60
4.9.6 Data Analysis Toolbar .................................................................................................61
4.9.7 Plot Toolbar .................................................................................................................62
4.9.8 Zoom Toolbar ..............................................................................................................63
4.9.9 Font Toolbar.................................................................................................................64
4.10 Customizing Bars in the MDI ..............................................................................................65
4.10.1 Moving Toolbars........................................................................................................65
4.10.2 Hiding and Showing Toolbars ...................................................................................66
5 Projects...................................................................................................67
5.1 Creating a Project in ALTA....................................................................................................67
5.2 Project Wizard........................................................................................................................68
5.2.1 Project Wizard Command Buttons ..............................................................................68
5.2.2 Project Wizard Step 1 ..................................................................................................69
5.2.3 Project Wizard Step 2 ..................................................................................................70
5.2.4 Project Wizard Step 3 - Data Type ..............................................................................70
5.2.5 Project Wizard Step 3/Step 4 - Column Configuration ...............................................71
5.2.6 Project Wizard Final Step............................................................................................73
5.3 Managing Items in Projects ...................................................................................................73
5.3.1 Compatibility Across Versions and Products: Making the Most of Your Analyses....74
5.3.2 Importing and Exporting Items in Projects..................................................................75
5.3.2.1 Importing Items from an Existing ALTA or Weibull++ Project...................... 76
5.3.2.2 Exporting Items to an ALTA Project ............................................................... 77
6 Standard Folio........................................................................................79
6.1 Creating Standard Folios........................................................................................................80
6.1.1 Data Sheet Setup Window...........................................................................................80
6.2 Standard Folio Control Panel.................................................................................................81
6.2.1 Theory Help.................................................................................................................81
6.2.2 Control Panel Main Page.............................................................................................83
6.2.2.1 Main Page Tools............................................................................................... 83
6.2.2.2 Models .............................................................................................................. 87
4 Contents
6.2.2.3 Distributions ..................................................................................................... 89
6.2.2.4 Results Area ..................................................................................................... 90
6.2.2.5 Set Use Stress ................................................................................................... 90
6.2.2.6 Information Area .............................................................................................. 91
6.2.2.7 Associated Folio Area ...................................................................................... 92
6.2.3 Control Panel Options Page.........................................................................................94
6.2.4 Control Panel Other Page ............................................................................................95
6.3 Data Sheet ..............................................................................................................................95
6.3.1 Referencing Cells in the Data Sheet ...........................................................................97
6.4 Data Types ............................................................................................................................97
6.4.1 Times-to-Failure with No Censoring (Complete Data) ...............................................98
6.4.2 Times-to-Failure with Suspensions (Right Censored Data) ........................................98
6.4.3 Times-to-Failure with Interval and/or Left Censored Data .........................................99
6.4.4 Times-to-Failure with Interval, Left and Right Censored Data.................................101
6.5 Changing Data Types...........................................................................................................101
6.6 Managing Columns in the Data Sheet .................................................................................102
6.6.1 Adding/Removing Columns ......................................................................................102
6.6.2 Selecting Stress Columns to Calculate ......................................................................103
6.6.3 Defining Stress Transformations ...............................................................................104
6.7 Altering Parameters .............................................................................................................105
6.7.1 Altering Parameters without Recalculating...............................................................105
6.7.2 Altering One Parameter and Recalculating ...............................................................106
6.8 Distribution Wizard .............................................................................................................106
6.8.1 Using the Distribution Wizard...................................................................................106
6.8.2 Command Buttons .....................................................................................................107
6.8.3 Main Page..................................................................................................................108
6.8.4 Analysis Details Page ................................................................................................109
6.9 Monte Carlo Data Simulation ............................................................................................109
6.9.1 What is Monte Carlo Data Simulation?.....................................................................109
6.9.2 Monte Carlo Window................................................................................................110
6.9.2.1 Using the Monte Carlo Utility........................................................................ 110
6.9.2.2 Model Page..................................................................................................... 111
6.9.2.2.1 Available Distributions and Parameters.............................................. 112
6.9.2.3 Stress Page...................................................................................................... 115
6.9.2.4 Censoring Page............................................................................................... 116
6.9.2.5 Settings Page .................................................................................................. 117
6.9.2.6 Monte Carlo Spreadsheet Area....................................................................... 118
Contents 5
7 Quick Calculation Pad.........................................................................119
7.1 Linking the QCP to a Folio..................................................................................................120
7.2 Common Elements...............................................................................................................121
7.3 Basic Calculations Page.......................................................................................................122
7.4 Confidence Bounds Page .....................................................................................................123
7.5 Parameter Bounds Page .......................................................................................................125
7.6 Calculation Types.................................................................................................................126
7.6.1 Standard Probability Calculations .............................................................................126
7.6.2 Conditional Calculations ...........................................................................................127
7.6.3 Mean Life...................................................................................................................128
7.6.4 Warranty (Time) Information ....................................................................................129
7.6.5 BX Information..........................................................................................................130
7.6.6 Acceleration Factor....................................................................................................131
7.6.7 Failure Rate................................................................................................................132
8 Degradation Analysis Folio.................................................................133
8.1 Creating Degradation Analysis Folios.................................................................................133
8.1.1 Degradation Folio Setup Window.............................................................................134
8.2 Using the Degradation Analysis Folio.................................................................................134
8.3 Control Panel .......................................................................................................................136
8.4 Degradation Model Wizard..................................................................................................141
8.4.1 Main Page ..................................................................................................................142
8.4.2 Analysis Details Page ................................................................................................142
8.4.2.1 Ranks Sheet .................................................................................................... 143
8.4.2.2 MSE Sheet ...................................................................................................... 143
8.5 Data Sheet ............................................................................................................................144
8.6 Plot Sheet and Control Panel ...............................................................................................145
8.7 Example Using the Degradation Analysis Folio..................................................................145
9 Plots ......................................................................................................151
9.1 Plot Sheet Control Panel ......................................................................................................151
9.2 Plot Types.............................................................................................................................156
9.3 Show/Hide Plot Items Window............................................................................................159
9.4 Setting Confidence Bounds .................................................................................................160
9.4.1 Confidence Bounds Setup Window...........................................................................160
9.5 Specifying Life Lines...........................................................................................................161
9.6 Varying Stresses ...................................................................................................................162
9.7 Additional Plots ...................................................................................................................162
6 Contents
9.7.1 MultiPlots ..................................................................................................................162
9.7.1.1 MultiPlot Control Panel.................................................................................. 164
9.7.1.2 Plot Types....................................................................................................... 164
9.7.2 Side-by-Side Plots ...................................................................................................165
9.7.2.1 Side-by-Side Plots Control Panel ................................................................... 166
9.8 Tips on Working with Plots .................................................................................................167
10 Plot Setup .......................................................................................... 171
10.1 Command Buttons .............................................................................................................172
10.2 Titles Page..........................................................................................................................173
10.2.1 Set Default Plot Titles Window...............................................................................174
10.3 Labels Page........................................................................................................................175
10.4 Legends Page .....................................................................................................................176
10.5 Appearance Page................................................................................................................178
10.6 Offsets Page .......................................................................................................................179
10.7 Lines Page..........................................................................................................................180
10.7.1 Defaults Window.....................................................................................................182
10.8 Default Plot Settings ..........................................................................................................182
11 ReliaSoft Draw................................................................................... 185
11.1 Linking RS Draw...............................................................................................................186
11.2 RS Draw Menu Bar............................................................................................................186
11.2.1 File Menu.................................................................................................................186
11.2.2 Edit Menu ................................................................................................................186
11.2.3 View Menu...............................................................................................................187
11.2.4 Draw Menu ..............................................................................................................187
11.2.5 Arrange Menu..........................................................................................................189
11.2.6 Transform Menu ......................................................................................................189
11.2.7 Help Menu ...............................................................................................................190
11.3 RS Draw Toolbars..............................................................................................................190
11.3.1 Standard Toolbar......................................................................................................191
11.3.2 Zoom Toolbar ..........................................................................................................192
11.3.3 Arrange Toolbar.......................................................................................................193
11.3.4 Transform Toolbar ...................................................................................................194
11.3.5 Draw Toolbar ...........................................................................................................195
11.4 Additional Tools.................................................................................................................198
11.5 Object Properties................................................................................................................198
11.5.1 Line Properties Page ................................................................................................199
11.5.2 Fill Properties Page..................................................................................................200
Contents 7
11.5.3 Text Properties Page ................................................................................................201
11.6 Drawing a Line...................................................................................................................201
11.7 Inserting Text .....................................................................................................................205
11.7.1 Inserting Multiple Lines of Text ..............................................................................207
11.8 Printing Graphics in RS Draw ...........................................................................................208
12 Graph File Manager ...........................................................................209
12.1 Display Boxes ....................................................................................................................210
12.2 Graph File Manager Menu Bar ..........................................................................................210
12.2.1 File Menu.................................................................................................................210
12.2.2 Edit Menu ................................................................................................................210
12.2.3 View Menu...............................................................................................................211
12.2.4 Help Menu ...............................................................................................................211
12.3 Graph File Manager Toolbar..............................................................................................211
12.4 Viewing Metafiles From RS Draw ....................................................................................212
13 3-D Plot ...............................................................................................213
13.1 3-D Plot Menu Bar.............................................................................................................214
13.1.1 File Menu.................................................................................................................214
13.1.2 Edit Menu ................................................................................................................215
13.1.3 Actions Menu...........................................................................................................215
13.2 3-D Plot Toolbar ................................................................................................................215
13.3 3-D Plot Control Panel.......................................................................................................217
14 Stress Profiles....................................................................................219
14.1 Creating a Stress Profile.....................................................................................................219
14.2 Stress Profile Control Panel ...............................................................................................220
14.3 Data Sheet ..........................................................................................................................223
14.4 Stress Profile Plot Sheet.....................................................................................................224
14.5 Assigning Stress Profiles to Data Points............................................................................224
15 SimuMatic...........................................................................................227
15.1 Using SimuMatic ...............................................................................................................227
15.2 SimuMatic Setup Window.................................................................................................228
15.2.1 Setup Window Model Page .....................................................................................228
15.2.2 Setup Window Stress Page ......................................................................................230
15.2.3 Setup Window Censoring Page ...............................................................................231
15.2.4 Setup Window Analysis Page..................................................................................232
15.2.5 Setup Window Reliabilities and Times Page...........................................................233
8 Contents
15.2.6 Setup Window Settings Page...................................................................................234
15.2.7 Setup Window Spreadsheet Area ............................................................................235
15.3 SimuMatic Results Folio ...................................................................................................235
15.3.1 Control Panel ...........................................................................................................236
15.3.2 Simulation Sheet......................................................................................................238
15.3.3 Sorted Sheet .............................................................................................................239
15.3.4 Plot Sheet .................................................................................................................240
15.4 SimuMatic Example ..........................................................................................................241
16 Accelerated Life Test Plans ............................................................. 245
16.1 Using the Accelerated Life Test Plans Utility ...................................................................245
16.2 Test Plan Setup Window....................................................................................................246
16.3 Test Plan Results Folio ......................................................................................................250
16.3.1 Test Plan ..................................................................................................................251
16.3.2 Control Panel ...........................................................................................................252
16.4 Accelerated Life Test Plan Example..................................................................................253
17 General Spreadsheets ...................................................................... 259
17.1 Referencing Cells in the General Spreadsheet...................................................................261
17.2 Spreadsheet Tools ..............................................................................................................262
17.2.1 Defining a Name ....................................................................................................262
17.2.2 Find..........................................................................................................................263
17.2.3 Goto .........................................................................................................................264
17.2.4 Calculation Options .................................................................................................264
17.2.5 Sort...........................................................................................................................265
17.2.6 Sheet Options Window............................................................................................266
17.2.7 Cell Protection .........................................................................................................267
17.3 Chart Wizard......................................................................................................................268
17.3.1 Navigating in the Chart Wizard...............................................................................269
17.3.2 Gallery Page ............................................................................................................270
17.3.3 Style Page ................................................................................................................271
17.3.4 Layout Page .............................................................................................................272
17.3.5 Axes Page ................................................................................................................273
17.4 Chart Types ........................................................................................................................273
17.4.1 Area Charts ..............................................................................................................273
17.4.2 Bar Charts ................................................................................................................274
17.4.3 Bubble Charts ..........................................................................................................274
17.4.4 Clustered Bars..........................................................................................................274
17.4.5 Combination Charts.................................................................................................274
Contents 9
17.4.6 Elevation Charts: Surface and Contour ...................................................................275
17.4.7 Gantt Charts.............................................................................................................275
17.4.8 Hi-Lo Charts ............................................................................................................275
17.4.9 Horizontal Bars........................................................................................................276
17.4.10 Line Charts.............................................................................................................276
17.4.11 Pie and Doughnut Charts .......................................................................................276
17.4.12 Polar Charts ...........................................................................................................276
17.4.13 Radar Charts ..........................................................................................................276
17.4.14 Step Charts.............................................................................................................277
17.4.15 3-D Scatter Charts..................................................................................................277
17.4.16 3-D XYZ Charts ....................................................................................................277
17.4.17 XY Charts ..............................................................................................................277
17.5 Modifying Charts with the Wizard ....................................................................................277
17.6 Format Chart Shortcut Menu .............................................................................................277
17.7 Function Wizard/Chart Wizard Example...........................................................................278
18 Reports ...............................................................................................287
18.1 Report Wizard....................................................................................................................288
18.2 Using Reports ....................................................................................................................289
18.3 Report Control Panel .........................................................................................................290
18.4 Report Sheet.......................................................................................................................292
18.5 Example Using the Report Wizard ....................................................................................293
19 Function Wizard.................................................................................297
19.1 Function Category and List................................................................................................298
19.2 Description ........................................................................................................................299
19.3 Inputs .................................................................................................................................299
19.4 Composite Function Area ..................................................................................................301
19.5 A Note About Confidence Bounds ....................................................................................301
19.6 Example .............................................................................................................................302
20 Chart Designer ...................................................................................311
20.1 Command Buttons .............................................................................................................312
20.2 Element Tree......................................................................................................................312
20.3 Page Index Tabs .................................................................................................................313
20.3.1 Appearance ..............................................................................................................313
20.3.2 Backdrop..................................................................................................................315
20.3.3 Base..........................................................................................................................316
20.3.4 Bubble......................................................................................................................317
10 Contents
20.3.5 Category Scale.........................................................................................................318
20.3.6 Contour ....................................................................................................................320
20.3.7 Date Formats............................................................................................................322
20.3.8 Date Scale................................................................................................................323
20.3.9 Defaults....................................................................................................................325
20.3.10 Display...................................................................................................................326
20.3.11 Elevation................................................................................................................327
20.3.12 Extra Intervals........................................................................................................329
20.3.13 Fill..........................................................................................................................330
20.3.14 Font ........................................................................................................................331
20.3.15 Format....................................................................................................................332
20.3.16 Guidelines..............................................................................................................333
20.3.17 Layout ....................................................................................................................334
20.3.18 Lines ......................................................................................................................335
20.3.19 Location.................................................................................................................336
20.3.20 Markers..................................................................................................................337
20.3.21 Multiple Y..............................................................................................................338
20.3.22 No Pages in Common............................................................................................339
20.3.23 Options...................................................................................................................340
20.3.24 Order......................................................................................................................342
20.3.25 Other ......................................................................................................................343
20.3.26 Pens........................................................................................................................344
20.3.27 Percent Format.......................................................................................................345
20.3.28 Picture....................................................................................................................346
20.3.29 Pie ..........................................................................................................................347
20.3.30 Position ..................................................................................................................349
20.3.31 Scale Type..............................................................................................................350
20.3.32 Series Type ............................................................................................................351
20.3.33 Statistics.................................................................................................................352
20.3.34 Style .......................................................................................................................353
20.3.35 Text ........................................................................................................................354
20.3.36 3D Lighting............................................................................................................355
20.3.37 3D View................................................................................................................356
20.3.38 Type .......................................................................................................................357
20.3.39 Value Format..........................................................................................................358
20.3.40 Value Scale ............................................................................................................359
20.3.41 Walls ......................................................................................................................360
20.4 Editing Chart Data .............................................................................................................361
Contents 11
20.4.1 Chart Data Grid........................................................................................................361
20.4.2 Edit Chart Data Window..........................................................................................362
20.4.3 Edit Chart Data Shortcut Menu ...............................................................................364
21 Comparison Wizard...........................................................................365
21.1 Command Buttons .............................................................................................................365
21.2 Common Probability Page .................................................................................................366
21.3 Setup Page..........................................................................................................................368
22 Likelihood Ratio Test.........................................................................369
22.1 Command Buttons .............................................................................................................370
22.2 Calculations Page...............................................................................................................370
22.3 Results Page.......................................................................................................................371
23 Non-Linear Equation Root Finder ....................................................373
23.1 Command Buttons .............................................................................................................374
23.2 Root Finder Page ...............................................................................................................374
23.3 Setup Page..........................................................................................................................375
24 Design of Reliability Tests ................................................................377
24.1 DRT Window.....................................................................................................................378
24.1.1 Common Command Buttons ...................................................................................378
24.1.2 Parametric Binomial Page .......................................................................................379
24.1.3 Non-Parametric Binomial Page ...............................................................................380
24.1.4 Exponential Chi-Squared Page................................................................................381
24.2 DRT Table Results and Plots .............................................................................................382
24.2.1 Control Panel ...........................................................................................................383
24.2.2 Results Page.............................................................................................................384
24.2.3 Plot Sheet .................................................................................................................385
25 Quick Statistical Reference...............................................................387
25.1 Command Buttons .............................................................................................................388
25.2 Function Option Page ........................................................................................................388
25.2.1 Median Ranks ..........................................................................................................389
25.2.2 Other Ranks .............................................................................................................389
25.2.3 Standard Normal Tables...........................................................................................389
25.2.4 Inverse Standard Normal Values .............................................................................389
25.2.5 Cumulative Poisson .................................................................................................390
25.2.6 Cumulative Binomial Probability............................................................................390
25.2.7 F-Distribution Values...............................................................................................390
12 Contents
25.2.8 Inverse F-Distribution Value ...................................................................................390
25.2.9 Chi-Squared Values ................................................................................................391
25.2.10 Incomplete Beta Function......................................................................................391
25.2.11 Gamma Function ...................................................................................................391
25.2.12 Student's t Values ...................................................................................................392
25.3 Interpolation Page..............................................................................................................392
26 Parameter Experimenter................................................................... 395
26.1 Parameter Experimenter Available Models and Parameters..............................................397
27 Results Panel..................................................................................... 399
27.1 Results Panel Toolbar ........................................................................................................400
28 Printing............................................................................................... 403
28.1 Page Setup..........................................................................................................................403
28.1.1 Command Buttons ...................................................................................................403
28.1.2 Page Page - Data Sheets and General Spreadsheets ................................................404
28.1.3 Page Page - Plot Sheets ...........................................................................................405
28.1.4 Margins Page ...........................................................................................................405
28.1.5 Header/Footer Page .................................................................................................407
28.1.5.1 Customizing Headers and Footers................................................................ 407
28.1.5.2 Header/Footer Format Codes ....................................................................... 411
28.2 Print Preview......................................................................................................................412
28.3 Print Layout .......................................................................................................................413
29 File Import and Conversion.............................................................. 415
29.1 ReliaSofts ALTA 1 and 6..................................................................................................415
29.2 ReliaSofts Weibull++ 4, 5 and 6.......................................................................................416
29.3 Delimited and Excel Files...............................................................................................416
29.4 File Import Wizard.............................................................................................................416
29.4.1 File Menu.................................................................................................................417
29.4.2 Edit Menu ................................................................................................................417
29.4.3 Tools Menu..............................................................................................................417
29.4.4 File Import Wizard Toolbar .....................................................................................418
29.4.5 Control Panel ...........................................................................................................420
29.4.6 Spreadsheet Area .....................................................................................................421
29.4.7 Creating and Using Profiles.....................................................................................421
29.4.8 File Import Wizard Notes ........................................................................................422
Contents 13
30 User Setup..........................................................................................423
30.1 Command Buttons .............................................................................................................423
30.2 General Page ......................................................................................................................424
30.3 Data Sheet Page .................................................................................................................425
30.4 Analysis Page.....................................................................................................................427
30.5 Calculations Page...............................................................................................................428
30.6 Plot Page ............................................................................................................................429
30.7 Display Page ......................................................................................................................431
30.8 Other Page..........................................................................................................................432
31 Appendix A.........................................................................................435
31.1 Data Source Functions .......................................................................................................435
31.2 Mathematical Functions.....................................................................................................450
32 Appendix B.........................................................................................565
32.1 Standard Folios ..................................................................................................................565
32.2 Degradation Analysis Folios..............................................................................................567
33 Index....................................................................................................569
1 Introduction
Thank you for your purchase of ReliaSoft's NEW Accelerated Life Testing Analysis software package
(ALTA 7) and welcome to the next generation of accelerated life testing software.
ReliaSoft offers two versions of ALTA 7, ALTA 7 Standard and ALTA 7 PRO. ALTA 7 Standard
includes all the analytical capabilities of ALTA 6 along with many upgrades and additions. The
standard version is an entry-level tool for the reliability professional interested in basic quantitative
accelerated life testing applications. ALTA 7 PRO includes all of the features of the standard version
and unleashes years of research and development in implementing advanced techniques, including the
ability to analyze time-varying stresses.
This manual presents the software features available in ALTA 7 Standard and ALTA 7 PRO. When
features are applicable only to ALTA 7 PRO, they are identified in this manual with the notation This
feature is only available in ALTA 7 PRO or in a similar manner. The graphics in this manual are
from both ALTA 7 Standard and ALTA 7 PRO; the functionality is the same in both versions, unless
otherwise noted.
This manual is designed to introduce you to ALTA 7 and to serve as a reference for the software. It
does not address the underlying mathematical theory. In addition to this detailed Users Guide, ALTA
7 comes with ReliaSoft's Accelerated Life Testing Reference, which presents the relevant principles
and theory behind accelerated life testing as applied in ALTA and includes multiple examples that are
solved using standard methods and using ALTA 7 Standard and/or ALTA 7 PRO.
This chapter is intended to give you a general overview of this manual and the software package.
2 ALTA 7 Users Guide
1.1 Whats New in Version 7
ALTA 7 provides more extensive planning, analysis and reporting capabilities than ever before, all in
an easy-to-use package. Specific additions and enhancements include:
Enhanced Interface: This intuitive, flexible and completely integrated work center, designed
around the Data Folio (similar to an Excel
worksheet), allows you to manage multiple analysis
folios and related information all together in a single file. Using the Project Explorer approach
that is employed in ReliaSofts Weibull++ and BlockSim software, ALTA now provides an
intuitive, hierarchical (tree) structure to allow you to view and manage one or many standard
folios, specialized folios, plot sheets, stress profiles, spreadsheet reports and/or attached
documents per project. At the same time, the new work environment stays true to its roots so
that users who are familiar with previous versions of the software will be able to enter and
analyze data in much the same way as always. The Multiple Document Interface and Project
Explorer are presented in detail in Chapter 4.
Additional Life Data Types are now supported. In addition to complete and right censored data,
you can now enter interval censored and/or left censored data as well. Data can be entered either
individually or in groups. Life data types are presented in detail in Chapter 6.
New Life-Stress Modeling Capabilities: In addition to the Arrhenius, Eyring, inverse power
law, temperature-humidity and temperature-nonthermal life-stress models available in ALTA 7
Standard, ALTA 7 PRO provides the proportional hazards, general log-linear and cumulative
damage models. ALTA 7 PRO now also offers the generalized Eyring model. In addition, the
cumulative damage model now supports multiple time-varying stresses. The life-stress models
and the life distributions that can be used with them are presented in detail in Chapter 6.
Additional Degradation Analysis Models: In addition to the linear, exponential, power and
logarithmic degradation analysis models, ALTA 7 now provides the Gompertz and Lloyd-Lipow
models as well. Degradation Analysis models are presented in detail in Chapter 8.
Stress Profiles are now managed in a Folio-type format, making it easy to manage multiple time-
varying stresses within a single project. Instead of managing the Stress Profiles in libraries, you
can select one, some or all to quickly and simply import from/export to other projects. Stress
Profiles are presented in detail in Chapter 14.
Accelerated Life Test Planning Utility helps you design an efficient testing plan, accounting for
the type of stress, method of applying stress, stress levels, number of units to be tested at each
stress level and an applicable accelerated life testing model that relates the failure times at
accelerated conditions to those at normal conditions. The Accelerated Life Test Plans utility is
presented in detail in Chapter 16.
Template-Based Report Generation allows you to create and format reports with ease, using
the same powerful tools and functions available in General Spreadsheets. Save your reports as
Chapter 1, Introduction 3
templates for re-use, or use one of the templates included with the software. Reports are
presented in detail in Chapter 18.
Integration with Weibull++ 7: If you have Weibull++ 7.5 or later installed on your computer,
the applications will work in concert. Include all of the analysis types available in both ALTA and
Weibull++ in a single project and switch between applications with the click of a button!
Integration of ALTA 7 and Weibull++ is presented in detail in Chapter 4.
1.2 All the Tools You Need for Accelerated Life Testing Analysis
ALTA provides all of the tools that you need for accelerated life testing analysis, including flexible
options for data type, life-stress model and lifetime distribution.
1.2.1 Support for All Life Data Types
ALTA 7 now supports all life data types, including interval and left censored data, new in Version 7.
You can also alter the data type in the current Standard Folio Data Sheet at any time with the Alter
Data Type command.
The data types available in ALTA 7 include:
Non-Grouped Data Entry
Times-to-failure data (non-censored)
Times-to-failure with right censored (suspended) data
Times-to-failure with interval and/or left censored data
Grouped Data Entry
Times-to-failure data (non-censored)
Times-to-failure with right censored (suspended) data
Times-to-failure with interval and/or left censored data
1.2.2 Available Life-Stress Models and Life Distributions
ALTA 7 supports the time-independent one or two stress Arrhenius, Eyring, inverse power law,
temperature-humidity and temperature-nonthermallife-stress models. You can select to solve these
life-stress models with an underlying Weibull, exponential or lognormal life distribution. Maximum
likelihood estimation (MLE) is used for all parameter calculations.
In addition, ALTA 7 PRO offers four additional life-stress models: generalized Eyring, proportional
hazards, general log-linear and cumulative damage.
4 ALTA 7 Users Guide
The generalized Eyring model allows you to analyze data with two stresses and considers the
interaction between the stresses. The flexible general log-linear model allows you to analyze data
with up to eight stress types and to specify an exponential, Arrhenius or power transformation for
each stress. The proportional hazards model also allows you to analyze data with up to eight stress
types using the exponential relation and allows the use of zero as a stress value. The cumulative
damage model allows you to analyze data with up to eight stress levels that vary with time and to
specify an exponential, Arrhenius or power transformation for each stress.
Once you have selected a life-stress model, you can use ReliaSofts Distribution Wizard to determine
the best life distribution for your current data. The Distribution Wizard estimates the parameters for
each of the selected distributions and compares the log-likelihood values, then recommends the one
that best fits your data set. You can use Monte Carlo simulation to generate sample data sets based on
any of the supported life-stress models and lifetime distributions. This can include complete data,
right censored, interval censored and/or left censored data points, according to your specifications.
1.2.2.1 Theory Help
Theory help is available for each life-stress model, underlying life distribution and plot type to better
help you understand how ALTA works and how its functions apply to your data. Just click the Theory
help button next to your selection and a window will appear with a brief overview of the principles
and theory behind your selection. Theory help is presented in detail in Chapter 5.
1.2.3 Managing Stresses
ALTA 7 offers several simple yet powerful ways manage the stress types and stress levels in your data
sets.
You can view or modify the use stress level(s) at any point in the analysis using the Use Stress
Level widow.
You can specify which stress columns are considered when the parameters are calculated in the
Select Stress Columns window.
You can select a stress transformation for each of the selected stresses to be used when the
parameters are calculated with the general log-linear life-stress model or the cumulative damage
life-stress model in the Stress Transformation window. The general log-linear and cumulative
damage models are available only in ALTA 7 PRO.
In ALTA 7 PRO, you can create profiles for stresses that vary over a period of time, such as step-
stresses, ramp stresses and any other quantifiable stress profile. You can assign these stress
profiles to data points in the current Standard Folio, which will be analyzed when the parameters
are calculated. The stress profiles can also be used in the Monte Carlo data simulation utility and
the SimuMatic tool.
Chapter 1, Introduction 5
1.2.4 Accelerated Life Test Plans
Version 7 introduces the new Accelerated Life Test Plans utility, designed to assist you in planning an
accelerated life test that will yield the closest possible estimate of product life at the desired percentile
and use stress level. Extensive customization options allow you to specify the type of test plan you
want to create, whether to account for one or two stresses, the number of units to be tested at each
stress level, the length of the test, etc. The Test Plan will include the stress levels to use in the test, the
percentage of total test units that should be tested at each of those stress levels, an estimate of the time
when the specified percentage of units will have failed at use stress, and more.
1.2.5 Degradation Analysis
Degradation Analysis Folios allow you to extrapolate the failure times of a product based on its
performance (or degradation) over a period of time under accelerated stress conditions. You can
transfer the extrapolated failure times into a Standard Folio for further analysis or integrate the two
types of folios so that changes in the Degradation Analysis Folio will automatically be reflected in the
Standard Folio.
1.3 Results and Plots at the Click of a Button
Always a strength of ALTA, Version 7 continues to make it easy to calculate and present your analysis
results in ways that effectively support decision-making.
1.3.1 Quick Calculation Pad
The Quick Calculation Pad (QCP) provides a quick, easy and accurate way for you to obtain results
for the most frequently asked reliability questions. This includes Reliability or Probability of Failure,
Failure Rate, Warranty Time for a given reliability, B(X) Life, Acceleration Factor and Mean Life
calculations. The utility also returns the conditional reliability or probability of failure given the
starting age. The QCP is presented in detail in Chapter 16.
1.3.2 Plots and Graphics to Showcase Your Analyses
ALTA continues to offer unparalleled plotting capabilities to demonstrate your analyses visually. You
can generate probability, use level, reliability vs. time, unreliability vs. time, pdf, failure rate vs. time,
life vs. stress, standard deviation vs. stress, acceleration factor vs. stress and residuals plots with the
click of a button. The Plot Setup allows you to configure the appearance of plot output and the
software also provides a Chart Wizard to create your own custom charts. All plot graphics are
metafiles that can be pasted or inserted into other reports and presentations.
The MultiPlot makes it easy to compare analyses by automatically plotting the results for multiple
data sets together in the same plot. The Side-by-Side Plots utility allows you to view (and print)
multiple plots for a given data set side-by-side. For example, you may want to show the probability,
6 ALTA 7 Users Guide
reliability, pdf and failure rate plots for a given analysis together in the same window. Alternatively,
you may wish to compare the probability or pdf plots for a given data set when analyzed with
different life-stress models or distributions. Simply select the combination that meets your analysis/
reporting needs. You can use RS Draw, ReliaSofts integrated metafile graphics editor, to edit and
annotate the plots generated by ALTA. This utility allows you to insert text, highlight a point or line,
mark the coordinates of a point, and much more.
In addition, you can use ReliaSofts 3D Plot utility to generate a variety of three-dimensional plots.
View, print or even modify three-dimensional likelihood function, pdf, failure rate, reliability and
unreliability plots in moments!
1.4 Additional Tools and Wizards
ALTA also provides many additional tools and wizards designed to streamline, enhance and
supplement your analyses.
1.4.1 Spreadsheets for Custom Analyses
General Spreadsheets, which can be incorporated into any ALTA Standard Folio, are used just like an
Excel
worksheet to perform your own customized analyses. These spreadsheets provide complete
in-cell formula support, cell references, over 200 built-in functions and integration with the Function
Wizard and the Chart Wizard. You can use the Function Wizard to insert a wide array of calculated
results based on your inputs and, when applicable, a referenced Data Sheet. Available results range
from basic math/statistical functions to common reliability analysis results, and much more. In
Version 7, this now works more like Excel functions, with the ability to type functions directly into
cells and results that are updated automatically when the inputs change. The Chart Wizard leads you
through a step-by-step process to create and configure your own custom charts/plots based on a
selected data set.
1.4.2 Template-Based Report Generator
The Report Wizard utility allows you to design print-ready reports to showcase your analyses. The
template feature makes it easy to apply the same report format to different analyses. This utility has
been revised and enhanced in Version 7 and now provides an intuitive spreadsheet-based interface for
creating and formatting reports.
1.4.3 References and Wizards
Quick Statistical Reference: Frees you from tedious lookups in tables by returning results for
common statistical functions, such as Median Ranks, Chi-Squared values and more at the click of
a button.
Chapter 1, Introduction 7
Likelihood Ratio Test: Allows you to validate the consistency of the shape parameter, beta or
standard deviation, across multiple stress levels for the currently calculated data set.
Design of Reliability Tests: Determine the appropriate sample size, test duration or other
variable for a reliability demonstration test. Parametric Binomial, Non-Parametric Binomial and
Exponential Chi-Squared methods are available and results are displayed in both tables and plots.
Tests of Comparison Wizard: Compare two data sets to determine whether items from the first
set will outlast those of the second.
Parameter Experimenter: Solve for a parameter of a distribution given the other parameter(s)
and one data point (unreliability at a given time) or solve for all parameters of a distribution
given two unreliability data points.
Non-Linear Equation Root Finder: Iteratively solve for a real root of an unconstrained non-
linear function using a variable order improved memory method.
1.5 Data Import and Integration with Other ReliaSoft Software
In addition to providing a variety of data sheet formats designed to fit your particular data and
analysis requirements, ALTA makes it easy to import data from outside sources, including: ALTA 1.0,
6.0 or 6.5; Weibull++ 4, 5, 6 or MT; Excel
and Tab, Comma, Space or Semi-colon delimited files.
If you have Weibull++ 7.5 or later installed on your computer, ALTA and Weibull++ will work
together to expand your analysis capabilities and to save you time and effort. A single project can now
include ALTAs Standard Accelerated Life Data Analysis Folios and Weibull++s Standard Life Data
Analysis Folios, in addition to all of the types of Specialized Folios, Additional Plots, Stress Profiles,
Other Tools, Reports and Attachments available in both applications. Switch between applications
with the click of a button!
1.6 Configure the Workspace to Meet Individual Needs
ALTA makes it easy to configure the interface and analysis settings to meet your specific preferences
and needs. For example, the User Setup allows you to specify default options for data sheets, analysis
settings, fonts/symbols, etc. The Plot Setup allows you to configure the appearance of the plots that
are automatically generated by the software. In addition, you can customize the toolbars and/or adjust
the appearance of the workspace by hiding/displaying or changing the position of the Project Explorer
and other panels.
1.7 ALTA Nomenclature
Within ALTA and this User's Guide, the terms "stress type" and "stress" will be used interchangeably.
They refer to the type of stress that is being applied to the product under test. Temperature, humidity,
and voltage are all stress types or stresses. The term "stress level" refers to the different measurements
8 ALTA 7 Users Guide
or levels for a specified stress or combination of stresses that were used to conduct a test. The terms
"use stress" and "use stress level" will be used interchangeably to refer to the stress level at which the
unit will be expected to operate under normal conditions. For example, suppose that a test were
conducted using temperature as the accelerating stress. The accelerated temperatures used in the test
were 400K, 500K, and 600K and the unit is expected to operate normally at a temperature of 300K.
Therefore, temperature is the stress type; 400K, 500K, and 600K are the accelerated stress levels; and
300K is the use stress level for that particular stress type.
2 Installation
This chapter explains how to install ALTA 7 on your computer and provides information on obtaining
technical support.
2.1 Contents of the ALTA 7 Software Package
The following items are included in your package:
Distribution CD-ROM.
A document indicating your license number.
This Users Guide.
ReliaSoft's Accelerated Life Testing Reference.
ReliaSofts License Agreement.
Product Registration Form.
ReliaSofts Technical Support Options insert.
Other relevant flyers.
2.2 Complete the Product Registration Form
ReliaSoft maintains a list of its users for the purposes of technical support and sending update
information. This list is based on the returned Product Registration forms. To be eligible for technical
support, as well as product updates or upgrades, you must be a registered user. Please take a moment
now to complete and return this form to us.
10 ALTA 7 Users Guide
2.3 Minimum System Requirements
ALTA Version 7 is compiled and designed for Windows NT, 2000 and XP and takes advantage of the
features available in these platforms. Minimum system requirements: A 433-MHz Intel Pentium-class
processor or equivalent, with 32MB RAM (64MB or more is recommended), SVGA display and at
least 80 MB of hard disk space.
2.4 Defining a Default Printer
Make sure that you have defined a default Windows printer. The application expects to find a printer
defined in your Windows Print Manager. Although a printer does not need to be physically present, a
default printer must be defined. Please check your Windows Print Manager to verify that a default
printer is defined.
2.5 Installing ALTA Version 7
If you are using a computer with the Windows NT, 2000 or XP operating system, you must be logged
in with a user account that has administrative rights while performing the installation. In the
Windows NT/2000/XP environment, the ALTA settings, including the license number, are associated
with the user account that is currently logged in. If you log in to the computer with a different user
account, the first time you launch the ALTA application, you will be prompted to enter the license
number for that particular user account.
2.5.1 Installation Steps
To install ALTA 7, do the following:
Insert the CD-ROM into the appropriate CD-ROM or DVD drive. The setup program should start
automatically. If the setup program does not start automatically when you insert the CD-ROM,
click Start and then Run to open the Run window.
Place the full pathname of the SETUP.EXE program in the Open box. You can type the pathname
in the drive:\filename format (e.g. d:\setup.exe) or click Browse to choose the SETUP.EXE
program from the Browse window.
Click OK to start the setup program and follow the instructions that appear on the screen. To
complete the installation, you may need to restart the computer.
Once the setup program, SETUP.EXE, has successfully installed the software, the ALTA application
will be available from the Start button in the Programs option, under ReliaSoft Office.
Chapter 2, Installation 11
2.6 Technical Support
If you have a question or experience a problem, contact ReliaSoft's Technical Support staff for help.
There are several options available for obtaining technical support. These options are outlined in a
flyer provided with this package and can be directly obtained from within the application by selecting
Obtaining Technical Support from the Help menu. A Support Contacts window like the one
shown next will appear to provide you with the contact information you will need.
2.7 When Calling for Technical Support
Telephone support is available from 8:00 AM to 5:00 PM MST, Monday through Friday. When
calling for technical support we ask that:
You are able to access the computer on which the application is installed.
You are able to provide any messages you received before or after you encountered the problem.
You have a copy of this User's Guide with you.
You are able to provide the license number of your application.
You are able to provide the Compile Release Version number of your application (e.g. 1.0.1).
1
1.
To determine the Compile Release Version number of your application, select About from the Help menu.
The complete version number is displayed in the About ALTA 7 window that appears. Click Details for more
detailed information on the current version.
12 ALTA 7 Users Guide
2.8 Network Installation
ALTA can be installed and run in a networked environment. Please obtain a Network License from
ReliaSoft in order to utilize this network option.
3 Quick Start
This chapter presents a quick example designed to assist you in jumping right into using the
application. The following example guides you through the steps for conducting a basic accelerated
life testing data analysis in ALTA.
3.1 Quick Start Example
For this example, ten units were reliability tested at a stress level of 393 degrees Kelvin. The
following times-to-failure were observed: 3850, 4340, 4760, 5320, 5740, 6160, 6580, 7140, 7980,
and 8960 hour. Ten units were reliability tested at a stress level of 408 degrees Kelvin and the
following times-to-failure were observed: 3300, 3720, 4080, 4560, 4920, 5280, 5640, 6120, 6840,
and 7680 hour. Ten units were reliability tested at a stress level of 423 degrees Kelvin and the
following times-to-failure were observed: 2750, 3100, 3400, 3800, 4100, 4400, 4700, 5100, 5700,
and 6400 hour. The use stress level is 356 degrees Kelvin. Therefore, you will need to use a Data
Sheet within a Standard Folio that will accommodate non-grouped times-to-failure data without
suspensions, with a single stress type.
In this example, you will:
Create a new Project with a Standard Folio in which you will enter times-to-failure data with
temperature as the stress type.
Define the temperature stress properties during project creation.
Enter the times-to-failure data and temperature stress levels into the Data Sheet.
Select a life-stress model and distribution and calculate the parameters.
Plot the data.
Obtain further reliability results using the QCP.
Save the project.
14 ALTA 7 Users Guide
At this time, we assume that you have started the application and that you are looking at the Multiple
Document Interface (MDI) without an open project.
3.2 Creating a Project
The first step is to create a new project. The project can contain Standard Folios, Specialized Folios,
Additional Plots, Stress Profiles, Other Tools, Reports and Attachments, stored and organized in the
Project Explorer.
Select New from the File menu or click the New icon on the Standard toolbar.
Each time you create a new project, the Project Wizard will appear.
1
The Project Wizard provides a
step-by-step guide to help you create a project. The Project Wizard is presented in detail in Chapter 5.
1.
If you do not want the Project Wizard to appear when you create new projects, you can clear the Show the
Project Wizard when creating new projects option on the Other page of the User Setup. The User Setup
is presented in detail in Chapter 30.
Chapter 3, Quick Start 15
3.2.1 Project Wizard Step 1
The first page of the Project Wizard allows you to specify whether you will create a new blank
project, incorporate items from an existing project or use a previously saved profile to create the
project.
For this example, select By following the wizard and click Next to proceed to the next step.
16 ALTA 7 Users Guide
3.2.2 Project Wizard Step 2
The second page of the Project Wizard allows you to select which type of Folio will be the first added
to the new project.
Select Accelerated Life Data Analysis Folio (this is also known as a Standard Folio) and click
Next. Standard Folios are presented in detail in Chapter 6.
Chapter 3, Quick Start 17
3.2.3 Project Wizard Step 3
When you have selected a Standard Folio in Step 2 of the Project Wizard, the third page allows you to
define the data type you are using. Available data types are presented in detail in Chapter 6.
In this example, you will be working with non-grouped times-to-failure data without
suspensions, so make sure that all of the checkboxes on this page are cleared and click Next.
18 ALTA 7 Users Guide
3.2.4 Project Wizard Step 4
The fourth page of the Project Wizard allows you to specify the stress and/or subset columns you
want to appear in the Folio.
Select the first stress type, Temperature, and enter 356 in the Use Value field for that stress.
Note that the units are already listed as Kelvin (K), so you do not need to change that field.
Make sure all other stresses are cleared and click Next.
Chapter 3, Quick Start 19
3.2.5 Project Wizard Final Step
The final page of the Project Wizard allows you to save the selections you have just made as a
template for future use.
20 ALTA 7 Users Guide
In this case, do not save your selections. Simply click Finish to create the project. The new
project will appear in the MDI with the Standard Folio open, as shown next.
Chapter 3, Quick Start 21
3.3 Entering Data and Calculating Parameters
The Data Sheet is where you will enter the data set in the Folio.
Type the times-to-failure data in the first column of the Data Entry Spreadsheet under Time
Failed. Enter the corresponding temperature stress values for each time-to-failure in the second
column under Temperature K, as shown next. Please note that the figure shown only displays 20
rows of data. Be sure to enter all data for this example as given on page 13. Your Data Sheet
should contain 30 rows of data.
The next step is to select a life-stress model and a distribution. On the Standard Folio Control
Panels Main Page, select Arrhenius under Model and Weibull under Distribution, as shown
above.
Calculate the parameters by clicking the Calculate icon,
22 ALTA 7 Users Guide
or by selecting Calculate from the Data menu. The Standard Folio with its parameters calculated
is shown next. The estimated parameters will appear in the Results Area, which is located just
below the Distribution area.
3.4 Plotting the Data
The next step is to plot the data by selecting Plot from the Data menu or by clicking the Plot icon.
This icon is displayed in both the Data Analysis Tools toolbar and in the Control Panel.
Chapter 3, Quick Start 23
A Plot Sheet containing the Use Level Probability plot will be added to the Folio, as shown below.
2
You will notice the page index tab is labeled as Plot of Data 1.
The plot shows the data plotted at the use stress level (356K).
The Plot Sheet provides many options for creating and configuring plots to meet your particular
analysis and presentation needs. You may wish to experiment with some of these options at this time.
If the Auto Refresh command is enabled, the display will be updated automatically to fit your new
selections. If not, select Redraw Plot from the Plot menu or click the Redraw Plot icon to
implement your selections.
2.
At this time, you may have noticed changes to the menu bar. For example, the menu items Data and Format
are not available. However, the Plot menu has been added. Depending on which window is active, the menu bar
will display the appropriate menus.
24 ALTA 7 Users Guide
For example, the Plot Type menu in the Control Panel allows you to create other types of plots.
You can switch between the Plot Sheet and the Data Entry Spreadsheet using the page index tabs.
However, if you edit the data on the Data Entry Spreadsheet, you must recalculate the parameters and
refresh the plot on the Plot Sheet for the change to take effect in the plot.
Notice that the analysis settings are displayed in the legend in the top right corner of the plot and the
calculated parameters are displayed in the bottom left corner. You can customize these and other
display settings from the Plot Setup window. To access the Plot Setup, select Plot Setup from the Plot
menu or click the Plot Setup icon.
When you are finished experimenting with the Plot Setup window, return to the data sheet by
clicking the Data 1 tab.
3.5 Obtaining Other Reliability Results
Open the Quick Calculation Pad (QCP) by selecting Quick Calculation Pad... from the Data
menu or by clicking the icon. This icon is displayed in both the Data Analysis toolbar and in the
Control Panel.
This tool allows you to obtain commonly requested reliability results based on your analysis and any
required inputs. To estimate the actual reliability of the product at 5000 hr for this example, do the
following:
On the Basic Calculations page, make the following selections/inputs:
Options for Calculations: Std. Prob. Calculations
Chapter 3, Quick Start 25
Results Options: Results as Reliability
Required Input from User:
Temperature: 356
Mission End Time: 5000
The QCP will look like the figure shown next.
On the Confidence Bounds page, make the following selections/inputs:
Show Confidence Bounds
Two-Sided
Confidence Level: 0.9
26 ALTA 7 Users Guide
Click Calculate to obtain the results, as shown next.
At the use stress level of 356K, the product has an estimated reliability of 96.68%% with an upper
confidence bound at 99.41% and a lower confidence bound at 82.44%.
Click Close to close the QCP.
3.6 Saving the Project
Save the project by selecting Save from the File menu or by clicking the Save icon.
When prompted to specify the name and location for the file, browse to the directory of your
choice and type 1stSteps for the File name.
3
Accept the default type (*.rso7) and click Save to
close the window and save the file.
Close the project by selecting Close from the File menu.
3.
By default, files will be saved in the My Documents directory on your computer. You can select a different
directory, if desired, and ALTA will remember the directory for the next time that you save a file.
4 Multiple Document Interface
Every time you begin a new session in ALTA, the first window you will encounter is the Multiple
Document Interface (MDI). The MDI is the manager for ALTA. It contains the windows you will use
to analyze your data. The next figure shows the MDI of ALTA 7 and its components, which are
explained in detail next. The appearance of the MDI will vary depending on the window(s) that are
currently open and the configuration settings of the Project Explorer.
The status bar in the MDI may not be visible the first time the application is opened. To make the
status bar visible, go to the View menu and select Status Bar. The status bar will be located at the
28 ALTA 7 Users Guide
bottom of the MDI and displays the number of Standard Folios within the project, the name of the
currently active window, the path and filename of the project and the amount of memory available on
your computer.
The MDI serves as the container for the Project Explorer, all Standard Folios, Specialized Folios,
Additional Plots, Stress Profiles, Other Tools (i.e. SimuMatic and Accelerated Life Test Plans),
Reports and Attachments and manages the different active windows. The MDI remains open until you
close the program. Closing the MDI has the same effect as terminating the program.
4.1 Comprehensive Reliability Analysis: ALTA and Weibull++
Integration
To allow you to perform the most complete, in-depth analyses possible, ALTA 7 and Weibull++ 7 are
now more closely linked than ever before.
1
If you have both applications installed on your computer,
a single project can include ALTAs Standard Accelerated Life Data Analysis Folios and Weibull++s
Standard Life Data Analysis Folios, in addition to all of the types of Specialized Folios, Additional
Plots, Stress Profiles, Other Tools, Reports and Attachments available in both applications. Now there
is no need to search for your related analyses or to attach separate analyses to your ALTA projects.
Transfer accelerated life data sets to Weibull++ for additional analysis and keep all of the related
analyses where they belong-- together. If you have field data to be analyzed in Weibull++, you can
have that information at your fingertips, too.
The Application buttons, located at the bottom of the Project Explorer, allow you to switch back and
forth between ALTA 7 and Weibull++ 7 quickly and easily. These buttons are present only if you have
both applications installed.
Note that only the Standard Folios, Specialized Folios, Additional Plots, Stress Profiles, Other Tools
and Reports specific to the current application will be displayed in the Project Explorer at any given
time (i.e. you must switch to Weibull++ to access the project items specific to Weibull++). Therefore,
if you save a project that contains only ALTA-specific items (Folios, Tools, etc.) and then send it to a
user who has only Weibull++ installed, the user may be able to open the project in Weibull++ but it
will appear blank. See Section 4.1.1 for information on file extensions and which projects can be
opened by each application. Attachments are the only item shared between applications; all
attachments will be displayed in the Project Explorer, regardless of which application you were using
when you attached them.
Unless otherwise indicated, all information in this manual pertains to ALTA 7 and is not necessarily
applicable to Weibull++ 7. For further information on functionality specific to Weibull++, please see
the Weibull++ Users Guide.
1.
Note that you must have version 7.5 or later of Weibull++ in order to take advantage of this integration.
Chapter 4, Multiple Document Interface 29
4.1.1 File Extensions and ALTA/Weibull++
By default, all projects created in ALTA 7 and in Weibull++ 7.5 or later are saved with the *.rso7 file
extension, which is common to ALTA 7 and Weibull++ 7. The software remembers which
application last saved the *.rso7 file and, if you double-click the file, it will open in the last
application in which it was saved.
If desired, you can choose to save your project with a file extension specific to the current application.
In ALTA, you can save projects as *.ralp; in Weibull++, you can save projects as *.rwp. Note that if
you use an application-specific file extension, double-clicking the file will open it in that application.
When opening files from within the software, you can only open *.rso7 and *.ralp files when ALTA is
active and you can only open *.rso7 and *.rwp files when Weibull++ is active.
Similarly, the currently active application will determine the types of files available for import and
conversion via the Add from File command in the Project menu. The following table presents the
types of files that can be imported in each application.
ALTA 7 Weibull++ 7
ALTA 1 files (*.adf) X X
ALTA 6 files (*.ra6) X X
ALTA 6 Stress Libraries (*.rsl) X
Weibull++ 4 files (*.wdg) X X
Weibull++ 5 files (*.wdf) X X
Weibull++ 6 files (*.rw6) X X
Weibull++ 6 Degradation Analysis files (*.rdd) X X
Weibull++ 6 Non-Parametric files (*.npa) X
Weibull++ 6 Warranty files (*.rwa) X
Weibull++ 6 Equation Fit Solver files (*.nlf) X
Weibull++ MT files (*.rwmt) X
Tab delimited files X X
Comma delimited files X X
Space delimited files X X
Semicolon delimited files X X
Excel
files
X X
30 ALTA 7 Users Guide
4.2 Welcome Window
The Welcome window, which is shown below, may appear in the MDI at startup.
This window provides options that may be useful to you, particularly when you are first using the
software.
If you click View Quick Start Example, the Quick Start Example on-line help file will open. This
file presents an example designed to assist you in jumping right into the application.
If you click Explore Examples, the examples folder in the application directory (e.g. C:\Program
Files\ReliaSoft\ALTA7\Examples) will be opened. This folder contains numerous sample projects
that demonstrate some of the many ways you can use ALTA 7.
Clicking Get localized support information gives you direct access to ReliaSoft's technical support
page at http://www.ReliaSoft.com/Support.htm. This page provides numerous support options.
The option Do Not Show This Again appears at the bottom of this window. If the option is not
selected, the window will be displayed each time you start ALTA. If the option is selected, the
window will not be displayed when you start ALTA. You can reset this option, causing the window to
appear on startup, from the Other page of the User Setup by selecting Show the Welcome window at
startup. User Setup is presented in detail in Chapter 35.
Chapter 4, Multiple Document Interface 31
4.3 Tip of the Day
The Tip of the Day window may appear when you start ALTA, as shown below.
This window contains tips for using ALTA. You can click the Next Tip button to view each of the tips
or click OK to close the window and return to the MDI. The option Show Tips at Startup appears at
the bottom of this window. If the option is selected, the window will be displayed each time you start
ALTA. If the option is not selected, the window will not be displayed when you start ALTA. You can
reset this option, causing the window to appear on startup, from the Other page of the User Setup by
selecting the Show Tips at Startup option. User Setup is presented in detail in Chapter 30.
4.4 Initial Window
The What do you want to do? window, which is shown below, may appear in the MDI at startup.
This window allows you to open an existing project or create a new project. When you click Create a
New Project, the Project Wizard will appear unless you have chosen in the User Setup not to show it,
32 ALTA 7 Users Guide
in which case the MDI will open with an empty project. The Project Wizard is presented in detail in
Chapter 5. The User Setup is presented in detail in Chapter 30. You can open an existing project by
clicking Open an Existing Project or by selecting the desired file from the list of recently used
projects located below these buttons.
If you click Open Examples Folder, located in the lower left corner of the window, the examples
folder in the application directory (e.g. C:\Program Files\ReliaSoft\ALTA7\Examples) will be
opened.
The option Do Not Show This Again appears at the bottom of this window. If the option is not
selected, the window will be displayed each time you start ALTA. If the option is selected, the
window will not be displayed when you start ALTA. You can reset this option, causing the window to
appear on startup, from the Other page of the User Setup by selecting the Show the Initial window at
startup option.
4.5 Internal Area
The Internal Area of the MDI contains the active ALTA windows. These can include Standard Folios,
Specialized Folios (i.e. Degradation Analysis Folios), Additional Plots, Stress Profiles, Other Tools
(i.e. SimuMatic and Accelerated Life Test Plans), Reports and Attachments.
4.6 Project Explorer
Once you have created a project in ALTA, you can use the Project Explorer to manage the items in
your project. To display the Project Explorer, open a new or existing ALTA project and select Project
Explorer from the View menu or click the View Project Explorer icon. Both of these options allow
you to toggle the display on and off.
Chapter 4, Multiple Document Interface 33
When you first activate ALTA, the Project Explorer will be docked and will appear as a panel on
the left side of the MDI, as shown next.
You can increase or decrease the width of the docked Project Explorer by dragging the right edge of
the panel into the desired position. You can also customize the location in the MDI where the Project
Explorer is docked by selecting Dock Left, Dock Right, Dock Top or Dock Bottom from the Dock
Project Explorer submenu under the View menu.
34 ALTA 7 Users Guide
You can also convert the Project Explorer from being docked as a panel into a window that can be
freely moved, as shown next.
To do this, select No Docking from the Dock Project Explorer submenu under the View menu. If the
Project Explorer window is open but is hidden behind other open windows, you can select Project
Explorer from the View menu or click its icon to bring the Project Explorer window to the front of
the MDI. To convert the Project Explorer window back into a panel, select Dock Left, Dock Right,
Dock Top or Dock Bottom from the Dock Project Explorer submenu under the View menu.
No matter how the Project Explorer is displayed in the MDI, it always presents all of the items
associated with the current project in a hierarchical tree structure. The project name (e.g. Project1) is
displayed at the top of the tree structure. The folders that contain the Folios, Plots, Stress Profiles,
Tools, Reports and Attachments are displayed below the project name. Click the plus (+) button to
open a folder and display the items within that folder. Click the minus (-) button to close a folder and
hide the items within that folder. Double-click an item to open that item in the MDI or to bring that
item to the front of the MDI if it is already open.
2
2.
If you double-click an attachment that appears in the Project Explorer, it will open in its corresponding
application, as long as that application is installed on your computer.
Chapter 4, Multiple Document Interface 35
If both ALTA 7 and Weibull++ version 7.5 or later are installed on your computer, Application
buttons will appear at the bottom of the Project Explorer. These buttons allow you to switch between
the applications. Integration of ALTA 7 and Weibull++ is presented in detail in Section 4.1.
4.7 Warnings Window
The Warnings window displays warnings and errors generated during calculation or plotting.
Although the Warnings window is hidden by default, it will appear when ALTA encounters problems
while performing calculations or plotting. You can also choose to display the Warnings window by
selecting Warnings Window from the View menu.
You can select the text in the Warnings window and copy it to the clipboard by pressing Ctrl+C or by
right-clicking and selecting Copy from the shortcut menu that appears. The text will then be available
to be pasted into other windows or other applications.
By default, the contents of the Warnings window will be cleared the next time you click Calculate or
Plot or use any tools. If desired, you can deselect the Clear the Warnings Window before starting a
new action option on the Other page of the User Setup. Doing this will cause the contents of the
Warnings Window to be displayed until you clear or close the window. The User Setup is presented in
detail in Chapter 30. To clear the Warnings window, select Clear Warnings Window from the View
menu or click the Clear icon at the right side of the window.
To close the Warnings window, deselect Warnings Window in the View menu or click the Close icon
at the right side of the window.
4.8 Menu Bar
The Menu Bar in the MDI displays the menus that pertain to the activities with which you are
currently engaged. With ALTAs flexible MDI, you can move or hide the Menu Bar at any time.
Customizing bars in the MDI is presented in Section 4.10. These sections are intended to serve as a
comprehensive reference to ALTAs menu items. Depending on the activity you are in, certain menu
items and submenu items may be unavailable in the MDI and will appear dimmed, or will not appear
at all. All of ALTAs menu and submenu items are presented next. Note that many windows in ALTA
also have a shortcut menu, accessed by right-clicking in the window, that gives access to commands
36 ALTA 7 Users Guide
that are commonly used in that window. All options available in shortcut menus are also available in
the MDI menus; for this reason, shortcut menus are not presented in detail in this guide.
4.8.1 File Menu
New creates a new project. The Project Wizard will appear unless you have chosen in the User
Setup not to show it, in which case the MDI will open with an empty project. The Project Wizard
is presented in detail in Chapter 5. The User Setup is presented in detail in Chapter 30. Only one
project can be open in the MDI at a time. If you already have a project open and have made
changes since your last save, ALTA will ask you if you want to save the project before closing it.
Projects are presented in detail in Chapter 5.
Open opens a previously saved ALTA project.
Close closes the currently active project.
Save saves the current project. If no name is currently selected, you will be prompted for a
filename.
Save As saves the current project to a new filename and extension selected by you.
Page Setup allows you to specify printing options. Page Setup is presented in detail in Chapter
28.
Print Preview allows you to preview the current page before it is sent to the printer. This option
is available for Data Sheets in all Folio types and Stress Profiles, and in SimuMatic, General
Spreadsheets, Side-by-Side Plots, 3-D Plots and Reports. Print Preview is presented in detail in
Chapter 28.
Print Layout allows you to preview the plot before it is sent to the printer. To exit the layout
view, re-select Print Layout. Print Layout is presented in detail in Chapter 28.
Print sends the current sheet to the printer. Printing is presented in detail in Chapter 28.
User Setup opens the User Setup, which allows you to customize ALTA. User Setup is presented
in detail in Chapter 30.
Recent shows you the last four projects saved. This provides a quick way for you to open
previously saved projects. If this is the first time you have used ALTA, or if you have not yet
saved any projects, this menu item will be unavailable. You can specify the number of recent
projects to be displayed in this list on the Other page of the User Setup. User Setup is presented
in detail in Chapter 30.
Exit exits ALTA by closing the MDI.
4.8.2 Edit Menu
Undo cancels the last editing change you made to the document.
Chapter 4, Multiple Document Interface 37
Cut cuts the selected text to the Clipboard. Data stored in the Clipboard can be pasted into this
and other applications.
Copy copies the selected text to the Clipboard. Data stored in the Clipboard can be pasted into
this and other applications.
Paste pastes the contents of the Clipboard into the current control.
Paste Special allows you to specify if you want to paste the formats, formulas, values or all of
the contents of the Clipboard. This option is only available in Data Sheets, General Spreadsheets
and Reports. Data Sheets are presented in detail in Chapter 5. General Spreadsheets are
presented in detail in Chapter 17. Reports are presented in detail in Chapter 18. The following
submenu items are available:
Paste All pastes the formats, formulas and values of the contents of the Clipboard to the
current cursor location.
Paste Formats pastes only the formats from the Clipboard to the current cursor location.
Paste Formulas pastes only the formulas from the Clipboard to the current cursor location.
Paste Values pastes only the values from the Clipboard to the current cursor location.
Clear deletes only the contents and/or format of the selected cell(s), but does not delete the actual
cell(s). This option is only available in Data Sheets, General Spreadsheets and Reports.
All if selected, the contents and format of the selected cell(s) will be deleted.
Format if selected, only the format of the selected cell(s) will be deleted. The contents will
be retained.
Contents if selected, only the contents of the selected cell(s) will be deleted. The format will
be retained.
Select All selects all of the cells in the currently active sheet.
Find opens the Find window, which allows you to search through the current sheet for text and/or
numbers in values or formulas. This option is only available in Data Sheets, General
Spreadsheets and Reports. Find is presented in detail in Chapter 17.
Find Next allows you to search the Data Sheet, General Spreadsheet or Report for the next
instance of the text and/or numbers entered in the Find window.
Spelling activates the Spell Check utility, which allows you to check the spelling within the
currently active Data Sheet, General Spreadsheet or Report.
Format Painter allows you to copy the format properties of text in a Data Sheet, General
Spreadsheet or Report and apply it to other text. To use the Format Painter, select the text with
the format properties that are to be copied and then select Format Painter. Next, click the text to
which the format properties are to be applied.
38 ALTA 7 Users Guide
4.8.3 View Menu
Status Bar if selected, the Status Bar will be displayed at the bottom of the MDI.
Project Explorer if selected, opens the Project Explorer, if it is not already open, or brings the
Project Explorer to the front, if it is displayed as a window. If not selected, the Project Explorer
will not be displayed in the MDI. The Project Explorer is presented in detail in Section 4.6.
Dock Project Explorer allows you to specify whether and where in the MDI you want the
Project Explorer to be docked. If the Project Explorer is docked, it is displayed as a panel in the
specified location. Options include:
Dock Left
Dock Right
Dock Top
Dock Bottom
No Docking if selected, the Project Explorer will be displayed as a window that can be
freely moved and resized within the MDI.
Hide Control Panel if selected, the Control Panel for the current window will not be displayed.
If not selected, the Control Panel will be displayed for the current window.
Normal Zoom sets the degree of magnification, the zoom, back to 100%.
Zoom In increases the degree of magnification.
Zoom Out decreases the degree of magnification.
Warnings Window if selected, displays the Warnings window at the bottom of the MDI. The
Warnings window displays warnings and errors generated during calculation.
Clear Warnings Window clears all messages in the Warnings window.
4.8.4 Project Menu
Add Standard Folio opens the Data Sheet Setup window to add a new blank Standard Folio to
the project. Standard Folios are presented in detail in Chapter 6.
Add Additional Plot
Add MultiPlot adds a new blank MultiPlot to the project. This allows you to plot multiple
data sets together on the same plot. MultiPlots are presented in detail in Chapter 9.
Add Side-By-Side Plot adds a new blank Side-By-Side Plot to the project. This allows you
to plot a single data set using multiple distributions or plot types. Side-By-Side Plots are
presented in detail in Chapter 9.
Chapter 4, Multiple Document Interface 39
Add Degradation opens the Degradation Folio Setup window to add a new blank Degradation
Analysis Folio to the project. This Folio allows you to extrapolate the failure times of a product
based on its performance (degradation) over a period of time. Degradation Analysis Folios are
presented in detail in Chapter 8.
Add Stress Profile adds a new blank Stress Profile to the project. This allows you to define how
a stress varies over a period of time. Stress Profiles are available only in ALTA 7 PRO. Stress
Profiles are presented in detail in Chapter 14.
Add SimuMatic adds a SimuMatic Tool, which allows you to create data sets using Monte Carlo
simulation and perform a large number of reliability analyses on them. SimuMatic is presented in
detail in Chapter 15.
Add Test Plan adds a new Accelerated Life Test Plan to the project. The Accelerated Life Test
Plans utility helps in designing an accelerated life test that will yield the closest possible estimate
of product life at the percentile and the use stress level you specify. Accelerated Life Test Plans
are presented in detail in Chapter 16.
Add Report opens the Report Wizard, which allows you to select a data source and/or a template
to use, and creates a new blank Report based on your choices. Reports are presented in detail in
Chapter 18.
Add From File allows you to import files saved by other applications and convert them to the
ALTA file format. This conversion is accomplished using ReliaSoft's File Import Wizard. You
can import files of the following types: ALTA 1 files; ALTA 6 Folios and Stress Libraries; files
from ReliaSofts Weibull++ 4, 5 and 6, including Degradation files from Weibull++ 6; tab,
comma, space and semicolon delimited files; and Microsoft Excel
files. File Conversion is
presented in detail in Chapter 29.
Add Attachment allows you to attach files of any file type to the current project. An attached
file will appear in the Project Explorer in the Attachments folder and can be opened by double-
clicking it. The attachment will open in its corresponding application as long as that application
is installed on your computer. The Project Explorer is presented in detail in Section 4.6.
Edit Item brings the Folio, Additional Plot, Stress Profile, Tool or Report that is selected in the
Project Explorer to the front of the windows and activates it as the current control. If an
attachment is selected, the command opens the attachment in the appropriate application, if that
application is installed on your computer.
Rename Item allows you to rename the Folio, Additional Plot, Stress Profile, Tool, Report or
Attachment that is selected in the Project Explorer. Renaming items in projects is presented in
detail in Chapter 5.
Duplicate Item creates a copy of the Folio, Additional Plot, Stress Profile, Tool, Report or
Attachment that is selected in the Project Explorer. The copied item will be placed into the
40 ALTA 7 Users Guide
Project Explorer in the corresponding folder and will be named as Copy of (name of copied
item). Duplicating items in projects is presented in detail in Chapter 5.
Delete Item deletes the Folio, Additional Plot, Stress Profile, Tool, Report or Attachment that is
selected in the Project Explorer. Please note that there is no undo for this command.
Export Items allows you to export items within the current project to a new or existing ALTA 7
project file. You will be prompted to select the items within the current project that you want to
export in the Export window. Exporting is presented in detail in Chapter 5.
Import Items allows you to import items from an existing ALTA 7 project file into the current
project. You will be prompted to select the items within the selected project that you want to
import in the Import window. Importing is presented in detail in Chapter 5.
4.8.5 Folio Menu
This menu is only available from Standard Folios.
Insert Data Sheet inserts a new blank Data Sheet into the currently active Folio. Data Sheets are
presented in detail in Chapter 6.
Insert MultiPlot Sheet inserts a new blank MultiPlot into the currently active Folio. MultiPlots
are presented in detail in Chapter 9.
Insert General Spreadsheet inserts a new blank General Spreadsheet into the currently active
Folio. The General Spreadsheet is presented in detail in Chapter 17.
Delete Sheet deletes the currently active sheet within the Folio. If a Data Sheet is selected to be
deleted, then the associated Plot Sheet will also be deleted, if any.
Move or Copy Sheet opens the Move or Copy Sheet window, which allows you to move or copy
any of the sheets within the current Standard Folio. Select the sheet that you want to move the
Chapter 4, Multiple Document Interface 41
current sheet in front of or select (move to end) to move the current sheet to the end of all the
sheets. Select Create a copy to create a copy of the current sheet.
Select Sheet opens the Select Sheet window, which allows you to select which sheet in the Folio
you want to be active.
You can hover the cursor over an item to highlight it and then click OK to select it and close the
window or you can simply click the item to select it and close the window in one step.
42 ALTA 7 Users Guide
Customize Folio Tools opens the Customize Folio Tools window, which allows you to select
which tools are displayed on the Main Page of the Standard Folio Control Panel.
4.8.6 Report Menu
This menu is only available from Reports.
Insert Sheet inserts a new blank worksheet into the currently active Report. Reports are
presented in detail in Chapter 18.
Delete Sheet deletes the currently active sheet within the Report.
Move or Copy Sheet opens the Move or Copy Sheet window, which allows you to move or copy
any of the sheets within the current Report. Select the sheet that you want to move the current
sheet in front of or select (move to end) to move the current sheet to the end of all the sheets in
the Report. Select Create a copy to create a copy of the current sheet.
Save Report As Template allows you to save the current report as a template so that you can re-
use its settings.
Chapter 4, Multiple Document Interface 43
4.8.7 Sheet Menu
This menu is only available from Standard Folios, Specialized Folios, General Spreadsheets, Stress
Profiles, SimuMatic and Reports. Note that not all options are available from all sheets.
Insert allows you to insert cells into the currently active sheet at the current cursor location. If a
range of cells is selected in the sheet, then the same number of cells will be inserted.
Shift Cells Right shifts the cells to the right to accommodate the inserted cells.
Shift Cells Down shifts the cells down to accommodate the inserted cells.
Entire Row shifts the entire row down to accommodate the inserted cells.
Entire Column shifts the entire column to the right to accommodate the inserted cells.
Delete deletes the selected cells. Note that when the cells are deleted, the information inside the
cells is also deleted.
Shift Cells Left shifts the cells to the left to accommodate the deleted cells.
Shift Cells Up shifts the cells up to accommodate the deleted cells.
Entire Row shifts the entire row down to accommodate the deleted cells.
Entire Column shifts the entire column to the right to accommodate the deleted cells.
Sort sorts the selected columns. If more than one contiguous column is selected, they will be
sorted by the leftmost column and the data will be kept together by row.
Sort Ascending sorts the data in ascending numerical or alphabetical order.
Sort Descending sorts the data in descending numerical or alphabetical order.
Custom Sort opens the Sort window, which allows you to specify the details of how the data
will be sorted. The Sort Window is presented in detail in Chapter 17.
Format Selection opens the Format submenu, which contains the following items.
Alignment allows you to set the alignment properties of the selected text.
Borders allows you to customize the borders of selected cells.
Font Color opens the Color window, which allows you to set the color of the selected text.
Fill Color opens the Color window, which allows you to set the color used to fill the selected
cell(s).
Pattern opens the Format Cells-Patterns window, which allows you to set the fill color,
pattern color and fill pattern properties of the selected cell(s).
44 ALTA 7 Users Guide
Select Font opens the Font window, which allows you to set the font, style and size of the
selected text.
Custom Number opens the Format Cells-Number window, which allows you to set the
number format within the selected cells.
Column Width Style allows you to set the column width of the selected cells.
Span Evenly spans the columns across the data sheet with equal width.
Keep As Set By User keeps the column width settings defined by you.
Span Proportionally keeps the ratio of the column widths to span across the data
sheet after they have been resized.
Column Width opens the Column Width window, which allows you to set the column width
of the selected cells.
Enter the desired width in the input box. You can select the units of measurement
(characters, inches or centimeters) from the Units drop-down list. To use the default
column width, click Use Default. Click OK to accept the column width selections
and apply them to the current Spreadsheet. Click Cancel to cancel any changes
made in the Column Width window. You can change the default column width by
clicking Change Default. This will open the Default Column Width window,
which allows you to set a default column width. This window has the same options
as the Column Width window.
Chapter 4, Multiple Document Interface 45
Row Height opens the Row Height window, which allows you to set the row height of the
selected cells.
The Row Height window works the same way the Column Width window works,
with the additional option of automatically setting the row height based on contents.
Freeze Panes keeps the selected columns in place when you scroll through other columns.
Changes cannot be made to frozen columns.
Merge Cells combines selected cells to form one cell.
Unmerge Cells separates merged cells into the original component cells.
Send to Excel allows you to save the current worksheet as a Microsoft Excel
(*.xls) file and
then opens that file in Excel if it is installed on your computer.
Send to Word converts the contents of the currently active window to Microsoft Word and opens
the file in Word. If the active window contains more than one sheet that can be converted, gives
you the option to select only the current sheet or all sheets.
AutoSum computes the sum of the values in the selected cells. If a cell range is not selected, then
it computes the sum of the cells in the same column located above the current cursor location.
Enable Protection allows you to toggle on/off cell protection. If the cell protection is on, you
cannot make changes to the cell. Re-select Enable Protection to turn the cell protection off. This
option is only available in the General Spreadsheet. Enable Protection is presented in detail in
Chapter 17.
Cell Protection opens the Format Cells window, which allows you to set the protection status for
the selected cells in the Spreadsheet. The protection is activated by selecting the Enable
Protection option from the Sheet menu. This option is only available in the General Spreadsheet.
Cell Protection is presented in detail in Chapter 17.
46 ALTA 7 Users Guide
Recalculate Formulas re-calculates the formulas within the sheet based on the changes that have
been made. Recalc is presented in detail in Chapter 17.
Calculation Options opens the Calculation Options window, which allows you to specify the
calculation method. The Calculation Options window is presented in detail in Chapter 17.
Define Name allows you to define a variable name for a particular cell, Data Sheet or function or
to edit existing defined names. These names can be used in equations within the Data Sheet,
General Spreadsheet or Report. Define Name is presented in detail in Chapter 17.
Goto allows you to automatically move the cursor to a particular cell location. Uppercase or
lowercase may be used. Goto is presented in detail in Chapter 17.
Sheet Options opens the Sheet Options window, which allows you to define what actions are
allowed and what is shown in the current Spreadsheet. This option is only available in General
Spreadsheets and Reports. The Sheet Options window is presented in detail in Chapter 17.
Default Sheet Headers
Set Headers as Default if selected, the column headers in use on the current Data Sheet will
be used as the default headers for all newly created Data Sheets of that type. Note that you
can set the default headers back to the ones shipped with the application on the Other page of
the User Setup. The User Setup is presented in detail in Chapter 30.
Apply Default Headers if selected, the column headers on the current Data Sheet will be set
to the saved default headers. These may be the ones shipped with the application or ones you
have set.
Delete Sheet deletes the currently active sheet. If a Data Sheet is selected to be deleted, then the
associated Plot Sheet will also be deleted, if any.
4.8.8 Data Menu
The options available in the Data menu vary widely depending on whether you are currently viewing
a Standard Folio, a General Spreadsheet or Report or a Specialized Folio. The various types of Data
menus are presented in the sections that follow.
4.8.8.1 Data Menu - Standard Folio
Calculate calculates the parameters based on the current distribution and parameter estimation
method.
Plot creates a plot based on the calculated parameters and data.
Quick Calculation Pad opens ReliaSofts Quick Calculation Pad, which allows you to obtain
reliability results based on the currently active Data Sheet. The Quick Calculation Pad is
presented in detail in Chapter 7.
Chapter 4, Multiple Document Interface 47
Distribution Wizard opens the Distribution Wizard, which allows you to find the distribution
that best fits your data. The Distribution Wizard is presented in detail in Chapter 7.
Auto Group Current Data opens the Auto Group Data window, which allows you to choose the
settings used to automatically group your data by times-to-failure and then groups the data. The
Auto Group Current Data window is presented in detail in Chapter 6.
Alter Data Type opens the Data Sheet Setup window, which allows you to select the appropriate
data type and change the type of the current Data Sheet. The Data Sheet Setup window is
presented in detail in Chapter 6.
Add or Remove Columns opens the Add or Remove Columns window, which allows you to
specify which stress column(s) appear in the current Data Sheet. Adding and removing columns is
presented in detail in Chapter 6.
Alter Parameters (w/o Recalculation) opens the Alter Parameters window, which allows you to
alter the values of the corresponding calculated parameters. No recalculation is performed. This
option is available for all distributions. Altering parameters is presented in detail in Chapter 6.
Alter One Parameter (and Recalculate) allows you to select a parameter to alter and then
recalculates the other parameters based on the new value. The available parameters depend on
the life-stress model and the distribution you have selected.
Report Wizard opens the Report Wizard, which allows you to create customized reports based
on the Standard Folio(s) within the project. Reports are presented in detail in Chapter 18.
Associate Specialized Folio allows you to select a Degradation Analysis Folio to associate with
the current Data Sheet. You can also use this command to remove an association. Associating and
linking Folios is presented in detail in Chapter 6.
Auto Transfer Link if selected, the Data Sheet is locked for editing and can only be updated via
the associated Degradation Folio. When you modify and re-calculate the associated Specialized
Folio, the life data will be automatically re-transferred to update the Data Sheet. If not selected,
the Data Sheet can be modified independently of the associated Degradation Folio and
subsequent life data transfer must be initiated manually from the associated Folio.
48 ALTA 7 Users Guide
Convert Stress Values opens the Convert Stress Values window, which allows you to convert the
stress values in the selected column of the current Data Sheet, as shown next. Note that you must
click the column header of the stress column to select it for this command.
Multiply/Divide By if selected, allows you to enter a value by which to multiply or divide
each value in the selected column.
Temperature Conversions if selected, converts temperature values in the selected column
from Celsius or Farenheit to Kelvin or Rankine. Note that these are numerical conversions
and will be performed on the selected column regardless of what type of stress the column
represents, so it is important to be sure that you have selected a column of temperature
values.
Put Current Values in Subset ID if selected, the original stress values are placed into a
Subset ID column and the converted values are placed into the selected column (in place of
the original values). If not selected, the original values will be replaced by the converted
values.
Likelihood Ratio Test opens the Likelihood Ratio Test utility, which allows you to validate the
assumption that the shape parameter remains constant across multiple stress levels for the
currently calculated data set. The Likelihood Ratio Test utility is presented in detail in Chapter
22.
Transfer to Weibull++ transfers the current ALTA data set to a Standard Life Data Analysis
Folio in Weibull++ 7. Weibull++ is ReliaSofts life data analysis software, and this option is only
availableif version 7 of the software is installed on your computer. When you transfer a data set
to Weibull++ 7, the software will automatically switch to the Weibull++ application. Integration
of ALTA 7 and Weibull++ is presented in detail in Section 4.1. When you save the ALTA project,
any associated Weibull++ Folios will be saved with it, allowing you to view and alter the data at
any time.
Chapter 4, Multiple Document Interface 49
4.8.8.2 Data Menu - General Spreadsheet and Report
Function Wizard opens the Function Wizard, which helps you to build functions in General
Spreadsheets or Reports. These functions can return results ranging from mathematical values
(e.g. sine, pi or averages) to reliability values based on associated Data Sheets. The Function
Wizard is presented in detail in Chapter 19.
Chart Wizard opens the Chart Wizard, which allows you to create new plots and charts in the
currently active General Spreadsheet or Report. The Chart Wizard is presented in detail in
Chapter 17.
4.8.8.3 Data Menu - Degradation Analysis Folio
Calculate calculates the parameters based on the settings specified in the utility.
Plot creates a plot based on the calculated results.
Model Wizard opens the Degradation Model Wizard, which helps you select the degradation
model that best fits your data set.
Transfer Life Data to Selected Folio(s) opens the Select Folio/Data Sheets window, which
allows you to specify which Standard Folio(s) and Data Sheet(s) in the project to transfer the data
to.
Transfer Life Data to New Folio automatically creates a new Standard Folio and transfers the
life data generated by the Degradation Analysis Folio to it.
4.8.8.4 Select Folio/Data Sheet(s) Window
The Select Folio/Data Sheet(s) window allows you to select one or more Standard Folio Data Sheets
in the project. When you are transferring life data from a Degradation Analysis Folio, each Data Sheet
has a checkbox and you can select multiple Data Sheets. You can also use this window to select a data
50 ALTA 7 Users Guide
source in a variety of interfaces throughout the application. In this case each Data Sheet has a radio
button and you can select only one.
Note that when you are transferring information from a Degradation Analysis Folio, you can also add
a new Standard Folio and Data Sheet to the project by selecting the project name and clicking Add
Folio. You can add a new Data Sheet to an existing Folio by selecting the Folio and clicking Add
Sheet. The Folios and/or Data Sheets you add will appear in the list.
4.8.9 Plot Menu
This menu is only available from the Plot Sheet, the Side-by-Side Plot Sheet and the MultiPlot.
Redraw Plot updates the plot to reflect the changes that have been made.
Plot Setup opens the Plot Setup window, which allows you to customize most aspects of the plot
including the titles, line styles, and point styles. Plot Setup is presented in detail in Chapter 10.
Edit with RS Draw opens RS Draw, which allows you to annotate and customize your plots. RS
Draw is presented in detail in Chapter 11.
Confidence Bounds opens the Confidence Bounds Setup window, which allows you to specify
whether you would like to show confidence bounds and, if so, what type. The Confidence Bounds
Setup window is presented in detail in Chapter 9.
Hide Confidence Bounds removes the confidence bounds from the plot.
Show/Hide Items opens the Show/Hide Plot Items window, which allows you to specify how
various items will appear on the plot. The options available in this window will vary depending
on the type of plot and the analysis options. The Show/Hide Plot Items window is presented in
detail in Chapter 9.
Chapter 4, Multiple Document Interface 51
Export Plot Graphic opens the Save Plot Image As window, which allows you to save the plot
as a Windows metafile (*.wmf) graphic.
Show Plot Tips opens ALTAs on-line help file with information about how to display and/or
modify further information on your plot. This information is also available in Chapter 9 of this
Users Guide.
4.8.10 Tools Menu
Generate Monte Carlo Data opens the Monte Carlo window, which allows you to generate data
sets using Monte Carlo simulation. Monte Carlo Data Simulation is presented in detail in
Chapter 25.
Tests of Comparison opens the Comparison Wizard, which allows you to compare two data sets
to determine whether items from the first set will outlast those of the second. The Comparison
Wizard is presented in detail in Chapter 21.
ReliaSoft 3-D Plot opens the 3-D Plot, which creates a three-dimensional plot based on the 3-D
plot type you select and the calculated parameters. 3-D Plot is presented in detail in Chapter 13.
Non-Linear Equation Root Finder opens the Non-Linear Equation Root Finder, which
iteratively solves for a real root of an unconstrained non-linear function using a variable order
improved memory method. The Non-Linear Equation Root Finder is presented in detail in
Chapter 23.
Design of Reliability Tests opens the DRT, which is a calculation module for determining
sample sizes and other test plans or test parameters. The Design of Reliability Tests is presented
in detail in Chapter 24.
Quick Statistical Reference opens the Quick Statistical Reference, which allows you to perform
several statistical functions. The Quick Statistical Reference is presented in detail in Chapter 25.
Parameter Experimenter opens the Parameter Experimenter, which allows you to solve for a
parameter of a distribution given either a parameter and a point or two points. The Parameter
Experimenter is presented in detail in Chapter 26.
4.8.11 Window Menu
Cascade cascades all open windows inside the MDI.
Tile Horizontal horizontally tiles all open windows inside the MDI.
Tile Vertical vertically tiles all open windows inside the MDI.
Arrange Icons bottom aligns all icons of the minimized windows inside the MDI.
List of Active Windows provides a list of all currently open windows inside the MDI. You can
make any of the open windows active by clicking its name in this menu.
52 ALTA 7 Users Guide
Close all Windows closes all open windows inside the MDI, leaving only the Project Explorer
open.
4.8.12 Help Menu
Contents displays ReliaSoft's ALTA on-line help contents.
Obtaining Technical Support provides you with the phone numbers and addresses you will
need to obtain technical support.
Tip of the Day opens the Tip of the Day window, which contains tips for using ALTA. The Tip of
the Day window is presented in detail in Section 4.3.
About presents copyright statements about the application and the exact version number of your
copy.
ALTA on the web allows you to have direct access to reliability engineering and accelerated life
testing analysis resources at www.Weibull.com.
ReliaSoft on the web allows you to have direct access to ReliaSoft's Home Page at
www.ReliaSoft.com
Open Examples Folder opens the examples folder in the application directory (e.g. C:\Program
Files\ReliaSoft\ALTA7\Examples).
Open Quick Start Example opens the Quick Start help file that is shipped with the application.
This help file contains a simple example designed to assist you in learning to use the ALTA
software.
4.9 MDI Toolbars
Ten toolbars are available in the MDI. Each toolbar contains quick access icons that activate different
parts of the application. Depending on the current active window or type of data, certain icons may be
unavailable and will appear dimmed. You can choose which toolbars you want to appear on the MDI
by customizing the toolbars. Customizing toolbars is presented in detail in Section 4.10. All ALTA
toolbars are presented next.
Chapter 4, Multiple Document Interface 53
4.9.1 Standard Toolbar
New
Creates a new, blank project in the Project Explorer. Only one project can be open in the MDI at a
time. If you already have a project open and have made changes since your last save, ALTA will ask
you if you want to save the project before closing it.
Open
Opens a previously saved ALTA project.
Save
Saves the current project. If no name is currently selected, you will be prompted for a filename.
Sends the current sheet to the printer.
Print Preview
Allows you to preview the current page before it is sent to the printer. This option is available for Data
Sheets in all Folio types and in SimuMatic, General Spreadsheets, Side-by-Side Plots, 3-D Plots and
Reports.
54 ALTA 7 Users Guide
Print Layout
Allows you to preview the Plot Sheet or MultiPlot before it is sent to the printer. To exit the layout
view, re-select Print Layout.
Spelling
Activates the Spell Check utility, which allows you to check the spelling within the currently active
sheet.
Format Painter
Allows you to copy the format properties of text in a Data Sheet, General Spreadsheet or Report and
apply it to other text. To use the Format Painter, select the text with the format properties that are to be
copied and then select Format Painter. Next, click the text to which the format properties are to be
applied.
Cut
Cuts the selected text or graphic to the Clipboard. Data stored in the Clipboard can be pasted into this
and other applications.
Copy
Copies the selected text or graphic to the Clipboard. Data stored in the Clipboard can be pasted into
this and other applications.
Chapter 4, Multiple Document Interface 55
Paste
Pastes the contents of the Clipboard into the current control.
Undo
Cancels the last editing change you made to the sheet.
Find
Opens the Find window, which allows you to search through the current sheet for text and/or numbers
in values or formulas. This option is only available in the Data Sheet and the General Spreadsheet.
Find Next
Allows you to search the Data Sheet or General Spreadsheet for the next instance of the text and/or
numbers entered in the Find window.
Project Explorer
Toggles the Project Explorer between displayed and hidden.
4.9.2 Format Toolbar
Font Color
Opens the Color Palette, which allows you to select a color for the selected text.
56 ALTA 7 Users Guide
Fill Color
Opens the Color Palette, which allows you to select a color for the selected cell in the Spreadsheet.
Align Left
Aligns the selected text to the left.
Align Center
Aligns the selected text to the center.
Align Right
Aligns the selected text to the right.
Align Across
Aligns the selected text across a range of cells. For example, you can have text centered between
columns A and B and not just centered within each individual cell.
Borders
Allows you to set the border style of the selected cells. A menu of border properties will appear when
you click this button.
Chapter 4, Multiple Document Interface 57
Custom Number
Opens the Format Cells-Number window, which allows you to set the number format within the
selected cells.
4.9.3 Spreadsheet Toolbar
Function Wizard
Opens the Function Wizard, which helps you to build functions in General Spreadsheets or Reports.
These functions can return results ranging from mathematical values (e.g. sine, pi or averages) to
reliability values based on associated Data Sheets.
Chart Wizard
Opens the Chart Wizard, which allows you to create new plots and charts in the currently active
General Spreadsheet or Report.
Define Name
Allows you to define a variable name for a particular cell, Data Sheet or function or to edit existing
defined names. These names can be used in equations within the Data Sheet, General Spreadsheet or
Report.
58 ALTA 7 Users Guide
Sort Ascending
Sorts the data in ascending numerical or alphabetical order.
Sort Descending
Sorts the data in descending numerical or alphabetical order.
AutoSum
Computes the sum of the values in the selected cells. If a cell range is not selected, then it computes
the sum of the cells in the same column located above the current cursor location.
4.9.4 General Toolbar
Generate Monte Carlo Data
Opens the Monte Carlo window, which allows you to generate data sets using Monte Carlo
simulation.
Tests of Comparison
Opens the Comparison Wizard, which allows you to compare two data sets to determine whether
items from the first set will outlast those of the second.
Chapter 4, Multiple Document Interface 59
ReliaSoft's 3-D Plot
Opens the 3-D Plot, which plots the likelihood function for the data set.
Non-Linear Equation Root Finder
Opens the Non-Linear Equation Root Finder, which iteratively solves for a real root of an
unconstrained non-linear function using a variable order improved memory method.
Design of Reliability Tests
Opens the DRT, which is a calculation module for determining sample sizes and other test plans or
test parameters.
Quick Statistical Reference
Opens the Quick Statistical Reference, which allows you to perform several statistical functions.
Parameter Experimenter
Opens the Parameter Experimenter, which allows you to solve for a parameter of a distribution given
either a parameter and a point or two points.
60 ALTA 7 Users Guide
4.9.5 Folio Toolbar
Insert Data Sheet
Inserts a new blank Data Sheet into the currently active Folio.
Insert General Spreadsheet
Inserts a new blank General Spreadsheet into the currently active Folio.
Move or Copy Sheet
Opens the Move or Copy Sheet window, which allows you to move or copy any of the sheets within
the current Standard Folio.
Delete Sheet
Deletes the currently active sheet within the Folio. If a Data Sheet is selected to be deleted, then the
associated Plot Sheet will also be deleted, if any.
Customize Folio Tools
Opens the Customize Folio Tools window, which allows you to select which tools are displayed on
the Main Page of the Standard Folio Control Panel.
Chapter 4, Multiple Document Interface 61
4.9.6 Data Analysis Toolbar
Calculate
Calculates the parameters based on the settings specified in the utility.
Plot
Creates a plot based on the settings specified in the utility.
Quick Calculation Pad
Opens ReliaSofts Quick Calculation Pad, which allows you to obtain reliability results based on the
currently active Data Sheet.
Distribution Wizard
Opens the Distribution Wizard, which allows you to find the distribution that best fits your data.
Auto Group Current Data
Automatically groups your data. If you select this option and your Data Sheet does not support
grouping, you will be prompted to transfer your data to a Data Sheet that allows grouping.
62 ALTA 7 Users Guide
Alter Data Type
Opens the Data Sheet Setup window, which allows you to select the appropriate data type and change
the type of the current Data Sheet.
Alter Parameters
Opens the Alter Parameters window, which allows you to alter the values of the corresponding
calculated parameters. No recalculation is performed. This option is available for all distributions.
The remaining buttons on this toolbar do not apply to ALTA.
4.9.7 Plot Toolbar
Redraw Plot
Updates the plot to reflect the changes that have been made.
Plot Setup
Opens the Plot Setup window, which allows you to customize most aspects of the plot, including the
titles, line styles, and point styles.
RS Draw
Opens RS Draw, which allows you to annotate and customize your plots.
Chapter 4, Multiple Document Interface 63
Export Plot Graphics
Opens the Save Plot Image As window, which allows you to save the plot as a Windows metafile
(*.wmf) graphic.
Setup Confidence Bounds
Opens the Confidence Bounds window, which allows you to specify whether you would like to show
confidence bounds and, if so, what type.
Hide Confidence Bounds
Removes the confidence bounds from the plot.
Show/Hide Plot Items
Opens the Show/Hide Plot Items window, which allows you to specify how various items will appear
on the plot.
4.9.8 Zoom Toolbar
Zoom
Displays the current zoom for the active sheet. Click the down arrow to change the zoom setting.
64 ALTA 7 Users Guide
Normal Zoom
Sets the degree of magnification, the zoom, back to 100%.
Zoom In
Increases the degree of magnification.
Zoom Out
Decreases the degree of magnification.
4.9.9 Font Toolbar
Font
Displays the font type of the selected text. Click the down arrow to select a different font.
Font Size
Displays the font size of the selected text. Click the down arrow to select a different font size.
Bold
Bolds the selected text.
Chapter 4, Multiple Document Interface 65
Italic
Italicizes the selected text.
Underline
Underlines the selected text.
4.10 Customizing Bars in the MDI
ALTAs MDI provides you with the flexibility to customize the workspace to meet your needs. You
can hide or display any of the panels or toolbars. You can also change the location and shape of any of
the bars. Finally, you can customize the icons displayed in each toolbar and even create your own
custom toolbars that contain frequently used groups of icons. The next sections describe these
customizing options.
If you have customized the toolbars and want to reset the properties of ALTAs toolbars to those
specified by default, select User Setup from the File menu. On the Other page, select Reset Toolbar.
4.10.1 Moving Toolbars
You can move any of the toolbars by clicking the handle at the top or left side of each toolbar and
dragging the bar into the position you prefer. When you move a bar, the shape may change to fit the
new location.
66 ALTA 7 Users Guide
4.10.2 Hiding and Showing Toolbars
You can choose to display or hide any of ALTAs toolbars by right-clicking inside the grey toolbar
area. A Toolbar shortcut menu like the one shown next will appear.
Click a toolbar name to select or deselect it. If selected, the toolbar will appear in the MDI. If not
selected, the toolbar will not appear.
5 Projects
In ALTA, your work is organized in projects. You can have one project open at a time. An ALTA
project may contain Standard Folios, Specialized Folios (i.e. Degradation Analysis Folios),
Additional Plots, Stress Profiles, Other Tools (i.e. SimuMatic and Accelerated Life Test Plans),
Reports and Attachments. You can use the Project Explorer to store and organize these items in your
project. You can also import and export items between ALTA projects. This chapter presents how to
create a project in ALTA, how to manage the items in your project using the Project Explorer and how
to import and export items between ALTA projects.
5.1 Creating a Project in ALTA
To create a new project in ALTA, select Create a New Project from the What do you want to do?
window that appears at startup. You can also create a new project from within the application by
selecting New from the File menu or by clicking the New icon.
By default, you will be prompted to use the Project Wizard when you create a new project in ALTA.
1
The Wizard will guide you through the process of creating a new project by asking you a series of
questions pertaining to the type of project you want to create. The Project Wizard is presented next.
1.
You can specify for the Project Wizard not to appear when you create a new project by clearing the Show the
Project Wizard when creating new projects option on the Other page of the User Setup. The User Setup is
presented in detail in Chapter 15.
68 ALTA 7 Users Guide
5.2 Project Wizard
The Project Wizard consists of a series of pages that provide a step-by-step guide to help you create a
project. The pages and their components are presented next. Note that clicking Finish on the first
page of the Project Wizard will create a project like the last one created.
5.2.1 Project Wizard Command Buttons
The following command buttons apply to all pages within the Project Wizard.
Help activates ALTAs on-line help.
Cancel cancels creating a new project and returns you to the MDI.
< Back displays the previous page.
Next > displays the next page.
Finish creates a new project tailored to your specifications and closes the window.
Chapter 5, Projects 69
5.2.2 Project Wizard Step 1
The first page of the Project Wizard allows you to specify whether you will create a new blank
project, incorporate items from an existing project or use a previously saved profile to create the
project.
Create a New Project allows you to select one of the following options for creating a new
project.
By following the wizard if selected, creates a new, blank project. In the pages that follow,
you will be allowed to specify an initial Folio, if desired. Note that you can click Finish at
this time to create a project like the last one created.
By importing items from an existing project if selected, allows you to create a new project
using items imported from an existing project. You can import any item from an existing
project, including all types of Folios, Additional Plots, Diagrams, Other Tools, Reports and
Attachments.
By selecting a saved profile if selected, the project will be created based on a previously
saved profile. You can create these profiles by working through the Project Wizard and then
choosing to save your settings as a profile on the final page of the wizard.
If you have selected to import items from an existing project or to use a saved profile, the Existing
project/Existing profile area will appear. This area allows you to select the existing project or profile
that you want to use to create the new project. In the Existing project area, click the Open button to
find the project file (*.rso7 or *.ralp) to use or select an existing one from the list of recently used
projects. In the Existing profile area, you can click the Delete button to delete the currently selected
70 ALTA 7 Users Guide
saved profile. Selecting a file or profile and clicking Finish creates the project. If you have selected to
import items from an existing project, the Import Wizard will open immediately upon creation of the
new project. The Import Wizard is presented in detail in Section 5.3.2.1.
5.2.3 Project Wizard Step 2
The second page of the Project Wizard allows you to make selections to determine which type of
Folio will be the first added to the new project. This page is available only if you have selected to
create a project by following the wizard.
You can select to start with a Standard (Accelerated Life Data Analysis) Folio or with a Specialized
(Degradation Analysis) Folio or with no Folios at all. The remaining steps in the Project Wizard will
vary depending on your choice on this page. If you select a Degradation Analysis Folio, the next step
will be the Column Configuration step.
5.2.4 Project Wizard Step 3 - Data Type
If you have selected a Standard (Accelerated Life Data Analysis) Folio as the initial Folio in the
project, the third page of the Project Wizard will look like the one shown next. Note that this page is
identical to the first page of the Data Sheet Setup window, which is used to create a new Standard
Chapter 5, Projects 71
Folio in an existing project, to alter the data type of an existing Standard Folio or to add a new Data
Sheet to an existing Standard Folio. Standard Folios are presented in detail in Chapter 6.
This page allows you to define the data type you are using. Available data types are presented in
detail in Chapter 6.
Times-to-failure data options allows you to specify what types of information are included in
your data set. You can select all, some or none of these options. If you do not select any of the
options, the default setting is non-grouped times-to-failure (no censoring). Options include:
My data contains suspensions (right censored data)
My data contains interval and/or left censored data
I want to enter data in groups
Based on your selections... displays the data columns that will appear in the Data Sheet. These
columns change according to the selections you make on this page.
5.2.5 Project Wizard Step 3/Step 4 - Column Configuration
If you have selected a Degradation Analysis Folio as the initial Folio in the project, defining a column
configuration will be the third step in the Project Wizard; if you have selected a Standard Folio, this
72 ALTA 7 Users Guide
will be the fourth step. This page allows you to specify the stress columns you want to appear in the
Folio. Note that this page is identical to the second page of the Data Sheet Setup window.
Select Stress Columns allows you to define up to eight stress types and select them for use in the
Folio. For each stress type, you can define a name, the units used, and the use value (i.e. the stress
level at which the systems will actually be used).
Based on your selections... displays the stress columns that will appear in the Data Sheet. These
columns change according to the selections you make on this page.
Once you have made your selections, the next step will be the Project Wizards final page.
Chapter 5, Projects 73
5.2.6 Project Wizard Final Step
The final page of the Project Wizard allows you to save the selections you have just made as a
template for future use.
Save current selections as a profile for later use if selected, ALTA will save the settings you
have specified in the Project Wizard as a template that you can use to create new projects in the
future, using the By selecting a saved profile option on the first page of the Project Wizard.
Click Finish to create the new project. By default, the first new project you create in each session
with ALTA is named Project1.rso7, the second new project during the session is Project2.rso7 and so
on. When you save the project, you can use the Save As command to name the project something
other than the default name. Note that if you already have a Project1.rso7 in the folder where you last
saved during your last session, the first new project you create during the current session will be
named Project2.rso7. More information about available file extensions is presented in Chapter 4.
5.3 Managing Items in Projects
ALTAs projects and Project Explorer have been designed so that all of the items that relate to a
particular project remain together in a single project file. This allows you to keep your analysis
organized and ensure that all necessary items are kept together when you share projects with others.
ALTAs Project Explorer provides a variety of methods that you can use to manage your projects
including adding new items, renaming items, creating duplicate items and importing and exporting
items. Each method for managing items within ALTA is presented next.
74 ALTA 7 Users Guide
You can add a new Standard Folio, Specialized Folio, Additional Plot, Stress Profile, Other Tool,
Report or Attachment to the current project by selecting the corresponding option from the Project
menu or from the Project Explorer shortcut menu. When you add an attachment, a window will
appear that allows you to select the file you want to attach. Select a file of any type and click Open.
The selected file will be attached to the current project and will appear in the Project Explorer under
the Attachments folder. There is no limit to the number or type of attachments that you can add to a
project and when you save a project, any attachments will be saved with it. Please note that
attachments will increase the file size of the ALTA project.
You can open an attachment at any time by double-clicking it in the Project Explorer or by selecting it
and selecting Edit Item from the Project menu or Project Explorer shortcut menu. The attachment
will open in its corresponding application, as long as that application is installed on your computer.
The attached file is just a copy of the original file and is not linked to the original file. Therefore, if
you edit the attached file, the original file will not be updated and vice-versa. Please note that you
must close any attachments that have been opened from ALTA before you can exit ALTA.
You can change the names of items in your projects at any time by selecting the item in the Project
Explorer and selecting Rename Item from the Project menu or from the Project Explorer shortcut
menu. Edit the name in the text box that appears and press Enter.
You can also create duplicates of any existing item except an attachment. To do this, select the item
that you want to copy in the Project Explorer and then select Duplicate Item from the Project menu
or Project Explorer shortcut menu. A duplicate of the item will be added to the Project Explorer in
the corresponding folder and will be named as Copy of (name of item). You can then rename the
item, if desired.
5.3.1 Compatibility Across Versions and Products: Making the Most of
Your Analyses
There are a number of ways to incorporate analyses from current and previous versions of both ALTA
and Weibull++ into your ALTA 7 projects. A quick guide to how to bring this material into ALTA 7 is
presented next. ALTA/Weibull++ integration and file extensions are presented in detail in Chapter 4.
ALTA Files:
Version 7: you can open an ALTA 7 project (*.rso7 or *.ralp) directly, create a new project by
importing items from an existing project or import items from an existing project into the current
project by selecting Import Items from the Project menu. Creating projects by importing is
presented in detail in Section 5.2.2. Importing items into the current project is presented in detail
in Section 5.3.2.1. Note that only ALTA-specific items (Folios, Tools, etc.) can be imported into
ALTA. If you have Weibull++ 7.5 or later installed on your computer, you can switch to
Weibull++ and add Weibull++-specific items to the project from within that application.
Chapter 5, Projects 75
Version 6: you can open an ALTA 6 project (*.ra6) directly or you can convert and import all
items in the project by selecting Add from File from the Project menu. File conversion is
presented in detail in Chapter 29.
Version 6 Stress Libraries: you can convert the Stress Profiles from an ALTA 6 Stress Library
(*.rsl) and import them to your project by selecting Add from File from the Project menu.
Version 1: you can convert and import an ALTA 1 Data Folio (*.adf) by selecting Add from File
from the Project menu.
Weibull++ Files:
Version 7: you can create a new project by importing any ALTA-specific items from an existing
project of type *.rso7. You can also import ALTA-specific items from projects of type *.rso7 or
*.rwp into the current project by selecting Import Items from the Project menu. If you open a
Weibull++ 7 project directly in ALTA, you will see only the ALTA-specific items in the Project
Explorer; if you have Weibull++ 7.5 or later installed on your computer, you can switch to
Weibull++ and gain access to Weibull++-specific items in the project.
Version 6: you can convert and import the Data Folios and Degradation Analysis attachments
from a Weibull++ 6 project (*.rw6) by selecting Add from File from the Project menu. If you
have Weibull++ 7.5 or later installed on your computer, you can switch to the Weibull++
application to open Weibull++ 6 files directly, then return to ALTA to add ALTA-specific items
to the project.
Version 6 Degradation: you can convert and import a Weibull++ 6 Degradation Analysis file
(*.rdd) by selecting Add from File from the Project menu.
Versions 4 and 5: you can convert and import files from Weibull++ 4 (*.wdg) and Weibull++ 5
(*.wdf) by selecting Add from File from the Project menu.
5.3.2 Importing and Exporting Items in Projects
ALTA gives you the ability to import and export Standard Folios, Specialized Folios, Additional
Plots, Stress Profiles, Other Tools, Reports and Attachments in ALTA and Weibull++ projects. The
methods for importing and exporting items are presented next.
76 ALTA 7 Users Guide
5.3.2.1 Importing Items from an Existing ALTA or Weibull++ Project
You can import any ALTA-specific item from an existing ALTA 7 or Weibull++ 7 project into the
current ALTA project.
2
To do this, select Import Items from the Project menu or Project Explorer
shortcut menu.
3
A window that allows you to browse for existing ALTA 7 (*.rso7 or *.ralp) and/or
Weibull++ 7 (*.rso7 or *.rwp) projects will appear. Select the existing project file that contains the
item(s) you want to import into the current project and click Open. The Import window will appear,
as shown next.
4
The name of the current project appears at the top of the left panel. The ALTA-specific items that
exist in the current project will appear under the project name within the corresponding folder (e.g.
Degradation Analysis Folios will appear under the Specialized Folios folder).
The name of the project you selected to import sections from appears at the top of the right panel and
the items that exist in the project will appear under the project name within the corresponding folder.
Select the box next to each item you want to import. If you select the box next to the folder, all the
2.
You can import data from ALTA 1 or 6 files or Stress Profile libraries or previous versions of Weibull++ and
convert them to the ALTA 7 file format using ReliaSoft's File Import Wizard. File Conversion is
presented in detail in Chapter 29.
3.
You can also specify to import items from an existing ALTA project when you are creating a new project by
selecting to use items from an existing project in the first step of the Project Wizard. The Project Wizard is
presented in detail in Section 5.2.
4.
When creating a new project using the Project Wizard, this window will appear after you click Finish.
Chapter 5, Projects 77
items within that folder will automatically be selected to be imported. You can also select the box next
to the name of the project to import all items within that project.
If you select to import an item that has the same name as an item that already exists in the current
project, the imported item will be renamed as Copy of (name of item). For example, if your current
project contains a Standard Folio named Folio1 and you select to import a Folio named Folio1
from another project, then the imported Folio1 will be renamed to Copy of Folio1.
Click OK to import the selected item(s). The selected item(s) will be imported into the current project
and will appear in the corresponding folder in the Project Explorer. Click Cancel to cancel importing
any items and to return to the current project or click Help to activate ALTAs on-line help.
If you selected to import an Additional Plot that refers to items in the project (e.g. if you selected to
import a MultiPlot that refers to a Data Sheet in a Standard Folio) and you did not select to import the
item it refers to, then when you click OK in the Import window, a window will appear asking if you
also want to import the referenced items, as shown next.
Click Yes to import the items that are displayed in the window. Click No if you do not want to import
the items displayed in the window. The items you selected in the Import window will be imported into
the current project. However, any references to the items that were not imported will be undone. Click
Cancel to cancel importing any items and return to the Import window.
5.3.2.2 Exporting Items to an ALTA Project
You can export any item from the current project to a new or existing ALTA project. To do this, select
Export Items from the Project menu or from the Project Explorer shortcut menu.
A window that allows you to browse for existing ALTA projects will appear. Select the existing ALTA
project (*.rso7 or *.ralp) file that you want to export the item(s) to or type the name for a new project
in the File name input box. Click Open and the Export window will appear. The Export Window
looks and functions like the Import window, presented in the previous section.
6 Standard Folio
The Standard Folio, used for accelerated life data analysis, is the most commonly used Folio in the
application. The Standard Folio organizes the entered data in the appropriate Data Sheet and
calculates the results. It also contains any Plots and General Spreadsheets associated with the
analysis. A Standard Folio is shown in the figure below.
80 ALTA 7 Users Guide
Each Standard Folio can contain up to 256 data sheets with up to 65,536 data rows per sheet.
However, ALTA's speed of execution is inversely proportional to the number of data rows in the
current data set. The number of Standard Folio forms that can be opened at once is dependent upon
the amount of memory of your system. The more memory you have, the more Standard Folios you
can have open simultaneously. Each Standard Folio opened retains its individual data and has a
unique existence within the application. The Standard Folio is made up of two distinct parts: the Data
Sheet and the Control Panel.
6.1 Creating Standard Folios
You can choose a Standard Folio as the initial Folio in a project in the Project Wizard, or you can add
a Standard Folio to an existing project by selecting Add Standard Folio from the Project menu. The
Project Wizard is presented in detail in Chapter 5.
6.1.1 Data Sheet Setup Window
When you create a new Standard Folio in an existing project or select to alter the data type of an
existing Data Sheet, the Data Sheet Setup window will appear. This window allows you to define the
data type you want to use. Available data types are presented in detail in Section 6.4.
The Data Sheet Setup window for Standard Folios consists of two pages. The first page is identical to
Step 3 of the Project Wizard if you have selected a Standard Folio as the initial Folio for the new
project. The Project Wizard is presented in detail in Chapter 5.
Chapter 6, Standard Folio 81
The second page of the Data Sheet Setup window is identical to Step 4 of the Project Wizard if you
have selected a Standard Folio as the initial Folio for the new project.
6.2 Standard Folio Control Panel
The Control Panel associated with the Standard Folio allows you to perform further analysis on the
data in the Data Sheet. The Control Panel is made up of the Main page, the Options page and the
Other page. These pages are described in the sections that follow.
6.2.1 Theory Help
Theory Help is available for each life-stress model, distribution and plot type selected in the Control
Panel to better help you understand how ALTA works and how its functions apply to your data. To
access Theory Help, click its button,
and the Theory Help pop-up window will appear. This window gives you a brief overview of the
selected life-stress model, life distribution or plot type, depending on what is selected when you
82 ALTA 7 Users Guide
activate Theory Help. An example of the Theory Help window for the Arrhenius life-stress model is
shown next.
To close the Theory Help window, click the X button in the top right corner.
Chapter 6, Standard Folio 83
6.2.2 Control Panel Main Page
The Main page of the Control Panel gives you access to frequently used tools applicable to the
Standard Folio and allows you to select a model and distribution for calculating your data. The
following options are available in the Main page.
6.2.2.1 Main Page Tools
Note that the tools that are displayed here depend on your selections in the Customize Folio Tools
window, which you can access by selecting Customize Folio Tools from the Folio menu or clicking
its icon on the toolbar.
84 ALTA 7 Users Guide
Calculate Parameters
Calculates the parameters based on the current life-stress model and distribution. Once the parameters
have been calculated, the Results Area will show the current results.
Plot
Creates a plot based on the calculated parameters and data. Clicking the Plot icon before the
parameters have been calculated will automatically calculate the parameters and then plot the data.
Plots are presented in detail in Chapter 9.
Distribution Wizard
Opens the Distribution Wizard, which helps you select the distribution that best fits your data set
based on the chosen calculation method (i.e. maximum likelihood estimation or rank regression
estimation). The Distribution Wizard is presented in detail in Section 6.8.
Quick Calculation Pad
Opens ReliaSoft's Quick Calculation Pad (QCP), which allows you to obtain reliability results based
on the currently active Data Sheet. The Quick Calculation Pad is presented in detail in Chapter 7.
Likelihood Ratio Test
Opens the Likelihood Ratio Test utility, which allows you to validate the assumption that the shape
parameter remains constant across multiple stress levels for the currently calculated data set. The
Likelihood Ratio Test is presented in detail in Chapter 22.
Chapter 6, Standard Folio 85
Side-by-Side Plots
Associates a Side-by-Side Plot with the currently active Standard Folio. You can select to associate an
existing Side-by-Side Plot or to create a new one. If no Side-by-Side Plots exist in the project, a new
one will be created automatically. Side-by-Side Plots are presented in detail in Chapter 9.
Group Data
Automatically groups data with the same times-to-failure. This is useful for large data sets. The Auto
Group Data window will appear.
You can choose to group only exactly identical values together, or to round the values in the data set
and then group them. If you select to round the values, the Round Values to field will be available. In
this field, select the level of precision you want to use for rounding (e.g. 0.01, 0.1, 1, 10, 100, etc.).
Click OK to accept your selections and group the data or Cancel to close the window without
grouping the data. If your Data Sheet does not support grouping, when you click OK you will be
prompted to transfer your data to a Data Sheet that allows grouping or to change the data type of the
current Data Sheet.
Alter Data Type
Opens the Data Sheet Setup window, which allows you to select the appropriate data type and change
the type of the current Data Sheet. The Data Sheet Setup window is presented in detail in Section
6.1.1.
86 ALTA 7 Users Guide
Add or Remove Columns
Opens the Add or Remove Columns window, which allows you to specify which stress column(s)
appear in the current Data Sheet. Adding and removing columns is presented in detail in Section 6.6.1.
Alter Parameters (No Recalculate)
Opens the Alter Parameters window, which allows you to alter the values of the calculated
parameters. No recalculation is performed.
3-D Plot
Opens the 3-D Plot, which plots the likelihood function for the selected distribution based on the
given data. 3-D Plot is presented in detail in Chapter 13.
Report Wizard
Opens the Report Wizard, which allows you to create customized reports based on the Standard
Folio(s) within the project. Reports are presented in detail in Chapter 18.
Associate Specialized Folio
Allows you to select a Degradation Analysis Folio to associate with the current Data Sheet. You can
also use this command to remove an association. Associating and linking Folios is presented in detail
in Section 6.2.2.7.
Chapter 6, Standard Folio 87
Transfer Data to Weibull++
Transfers the current ALTA data set to a Standard Life Data Analysis Folio in Weibull++ 7.
Weibull++ is ReliaSofts life data analysis software, and this option is only available if version 7 of
the software is installed on your computer. When you transfer a data set to Weibull++ 7, the software
will automatically switch to the Weibull++ application. Integration with Weibull++ is presented in
detail in Chapter 4. When you save the ALTA project, any associated Weibull++ Folios will be saved
with it, allowing you to view and alter the data at any time.
6.2.2.2 Models
In ALTA 7 Standard, you can choose from among five life-stress models to analyze the data. Four
additional models are available in ALTA 7 PRO. If you are unsure of how these models apply to your
data or which one to use in your analysis, click the Theory Help button next to the Model drop-down
box. Theory Help is presented in detail in Section 6.2.1. Each of these models is also presented in
detail in the Accelerated Life Testing Analysis Reference.
88 ALTA 7 Users Guide
The following table shows each life-stress model and which version of ALTA it applies to, how many
different stress types you can calculate and which distributions are available.
*Note that the lognormal distribution is unavailable for the cumulative damage model if the data set
contains interval and/or left censored data.
Standard
or PRO
Stress
Transformation
Stress
Columns
Applicable
Distributions
Arrhenius BOTH - 1 Weibull, lognormal, exponential
Eyring BOTH - 1 Weibull, lognormal, exponential
Inverse Power
Law
BOTH - 1 Weibull, lognormal, exponential
Temperature-
Humidity
BOTH - 2 Weibull, lognormal, exponential
Temperature-
NonThermal
BOTH - 2 Weibull, lognormal, exponential
Generalized
Eyring
PRO - 2 Weibull, lognormal, exponential
Proportional
Hazards
PRO - 1 - 8 Weibull, exponential
General Log-
Linear
PRO None
(Exponential LSR)
1 - 8 Weibull, lognormal, exponential
Reciprocal
(Arrhenius LSR)
1 - 8 Weibull, lognormal, exponential
Logarithmic
(Power LSR)
1 - 8 Weibull, lognormal, exponential
Cumulative
Damage
PRO None
(Exponential LSR)
1 - 8 Weibull, lognormal*,
exponential
Reciprocal
(Arrhenius LSR)
1 - 8 Weibull, lognormal*,
exponential
Logarithmic
(Power LSR)
1 - 8 Weibull, lognormal*,
exponential
Chapter 6, Standard Folio 89
When using the cumulative damage model, all entries in each stress column must be Stress Profiles,
rather than numbers. Assigning Stress Profiles to data points is presented in detail in Chapter 14.
Select Stress Columns opens the Select Stress Columns window, which allows you to select the
stress column(s) to be used in the calculation. Selecting stress columns is presented in detail in
Section 6.6.2
Stress Transformation opens the Stress Transformation window, which allows you to select a
transformation to be used with the general log-linear model or the cumulative damage model.
This option is available only in ALTA 7 PRO. Selecting a stress transformation is presented in
detail in Section 6.6.3.
6.2.2.3 Distributions
You can choose a life distribution based on the model you have selected, as shown in the previous
section. Click the Theory Help button to find out how the selected life distribution applies to your
data. Theory Help is presented in detail in Section 6.2.1.
Weibull if selected, sets the Weibull distribution as the current distribution.
Lognormal if selected, sets the lognormal distribution as the current distribution.
Exponential if selected, sets the exponential distribution as the current distribution.
90 ALTA 7 Users Guide
6.2.2.4 Results Area
The Results Area is shown below. This is where the calculated parameters will appear. Double-
clicking any of the results will open the Results Panel, which allows you to edit, view, copy, print or
send the results to a new General Spreadsheet. The Results Panel is presented in detail in Chapter 27.
The parameters shown in this area depend on the distribution you are using. Note that the proportional
hazards, general log-linear and cumulative damage models have multiple Alpha parameters, which
are displayed in a single parameter field. Click the up/down arrows that appear in the field to scroll
through the Alpha parameters.
1
Additional information, including the correlation coefficient (when using rank regression as the
analysis type), the likelihood function value, the theta parameter and the percent non-zero, can be
displayed in this area, depending on your selections on the Data Sheet page of the User Setup. The
User Setup is presented in detail in Chapter 30.
6.2.2.5 Set Use Stress
Click Set Use Stress below the Results Area in the Control Panel to open the Use Stress Level
window. The Use Stress Level window allows you to define the use stress values for the selected
stress type(s) in the current Folio. The Use Stress Level window is shown next.
1.
The generalized Eyring, proportional hazards, general log-linear and cumulative damage models are available
only in ALTA 7 PRO.
Chapter 6, Standard Folio 91
Stress Name shows the stress type(s) in the current Data Sheet that you are defining the use
stress level for. The stress type(s) that will appear here depend on the stress columns selected to
be used in the calculation.
2
Use Stress Level allows you to enter a use stress level for the corresponding stress type.
When the cumulative damage life-stress model is selected in ALTA 7 PRO, you have the option to
define the use stress level as a function of time. In this case, there will be an additional option
available, as shown next.
Profile allows you to select if the use stress is time-dependent. If this option is selected, you will
be able to select a Stress Profile in the Use Stress Level column. You can select any Stress Profile
in the project.
You can also use the Use Stress Level window in certain plots associated with Standard Folios to vary
one of the stresses and to hold the other stresses constant at the use stress level if the current data set
has multiple stresses and the selected plot type has a variable plotted vs. stress (i.e. standard deviation
vs. stress, acceleration factor vs. stress, etc.). Varying stresses in plots is presented in detail in Chapter
9.
6.2.2.6 Information Area
Analysis Type indicates the method used for estimating the parameters. Maximum Likelihood
Estimation (MLE) is always used for calculating parameters in ALTA.
2.
You can select which of the stress column(s) in the current Data Sheet to use in the calculation via the Select
Stress Column window or by selecting the checkbox in each column header. Selecting stress columns is presented
in detail in Section 6.6.2.
92 ALTA 7 Users Guide
Calculated Status displays the current status of the Data Sheet: Calculated or Edited. If Edited is
displayed, you must recalculate the parameters to account for any changes that were made since
the previous selection.
Failures and Suspensions in Set indicates the total number of failures and the total number of
suspensions entered. The results in this box become visible after the parameters have been
calculated.
Show Analysis Summary click to display the calculated results in the Results Panel, as shown
next. The Results Panel is presented in detail in Chapter 27.
6.2.2.7 Associated Folio Area
The Associated Folio area displays any Degradation Analysis Folio associated with the current Data
Sheet. You can click the name of the associated Folio to access it.
To associate a Specialized Folio or remove an association, select Associate Specialized Folio from
the Data menu or click the Associate Specialized Folio icon.
Chapter 6, Standard Folio 93
A window listing the Degradation Analysis Folios in the project will appear.
You can select one Folio and click OK to associate it with the current Data Sheet. If a Degradation
Analysis Folio is already associated with the data sheet, you can select it and click Remove to remove
the association.
There are two levels of association. By default, associated Folios have the Auto Transfer Link option
enabled. At this level, the Data Sheet in the Standard Folio is locked so that data must be entered via
the associated Degradation Analysis Folio, not the Data Sheet. When the Degradation Analysis Folio
is calculated, the results are transferred to the Data Sheet automatically. If desired, you can turn off
the Auto Transfer Link option by deselecting Auto Transfer Link in the Data menu or by
deselecting the Auto Transfer Link icon.
At this level of association, you can enter data in the Data Sheet. Calculating the Degradation
Analysis Folio will not automatically transfer results to the Data Sheet, but if you select Transfer
Life Data to Selected Folio(s) from the Data menu or click its icon on the Control Panel, the Data
Sheet that the Degradation Analysis Folio is associated with is automatically selected. You can select
additional Data Sheets or a different Data Sheet, if desired.
94 ALTA 7 Users Guide
6.2.3 Control Panel Options Page
The Options page of the Control Panel gives you access to options for calculating your data. The
following options are available in the Options page.
Sort Before Calculation if selected, the data will be sorted according to times-to-failure before
being calculated. This will not affect the results of the calculation.
If you are entering grouped data, the following option will be available.
Ungroup Points on Plot affects how points are displayed on the plot. If selected, ALTA assigns
an individual median rank value to each data point (observation) within a group. When plotted,
the points in each group will appear vertically aligned. If not selected, the observations in each
group will be represented by a single point at the highest median rank value within the group.
The estimated line is independent of whether data points are treated as grouped or ungrouped.
Chapter 6, Standard Folio 95
6.2.4 Control Panel Other Page
The Other page of the Control Panel allows you to enter information about the item the data pertains
to. You can enter the items name, part number and reference number, and any comments about the
item. In addition, there are four user-defined fields where you can enter any other information of
interest. Clicking the User Defined name will bring up a window that allows you to rename the field.
6.3 Data Sheet
The Data Sheet is where you can enter all of your data. Its components are shown below and
explained next. Note, however, that the Data Sheet will look different depending on the type of data
you will be entering. Available data types are presented in detail in Section 6.4. The figure below
shows just one of the many formats. Regardless of the data type, the items discussed in this section,
such as the Caption and the Cell Location Indicator, are identical for all formats.
Caption displays the name of the Folio and the sheet that is currently displayed.
Cell Location Indicator indicates the current cell location of the cursor.
Data Entry Box is where the data are entered. Pressing Enter or an arrow key enters the current
contents of the Data Entry Box into the current cell in the Data Sheet. The focus is then given to
the cell in the direction of the arrow, if the arrows are used, or down, if Enter is used. You can
also edit the contents of a cell directly by double-clicking in the cell and either typing in the cell
or pressing F2 for a data entry window. When you are entering a data set that includes
96 ALTA 7 Users Guide
suspensions, you can enter the time as a negative number (i.e. -100) and ALTA will automatically
mark it as a suspension.
Row Headings hold the sequential number for each entry. Each row is identified by this number.
The row headings also allow you to perform the following functions:
Enlarge the height of an individual row by adjusting the borders of the row heading cell.
Reduce the height of an individual row by adjusting the borders of the row heading cell.
Select an entire row by clicking the row heading cell.
You can change the name of a row heading by double-clicking the heading you wish to
change. A window will appear allowing you to change the name.
Column Headings indicate the title for the entries in each column. These titles depend on the
type of data you are entering. The column headings also allow you to perform the following
functions:
Enlarge the width of an individual column by adjusting the borders of the column heading
cell.
Reduce the width of an individual column by adjusting the borders of the column heading
cell.
Select an entire column by clicking the column heading cell.
For stress columns, you can use the checkbox in the column heading to indicate whether or
not you want the stress used in parameter calculation.
You can change the name of a column heading by double-clicking the heading you wish to
change. A window will appear allowing you to change the name. You can set your changes
to be the default column headings for the current type of Data Sheet by selecting Default
Sheet Headers then Set Headers as Default from the Edit menu.
Double-clicking the heading of a stress column opens the Change Stress Name window,
which allows you to change not only the name of the stress, but also the units used for the
stress, as shown next.
Chapter 6, Standard Folio 97
Individual Cells hold each piece of information that you enter into the Data Entry Box. The
contents of the cell in focus are automatically shown in the Data Entry Box. To change the
contents of a cell, edit the contents in the Data Entry Box or double-click the cell and either type
in the cell or press F2 for a data entry window.
Page Index Tabs represent the different pages (sheets) within the Standard Folio. To switch
between pages, click the appropriate page index tab. You can change the name of the page index
tab by double-clicking it. A window will appear allowing you to change the name.
6.3.1 Referencing Cells in the Data Sheet
There are two types of cell references possible when inputting a formula: absolute and relative. A
relative reference points to a cell based on its relative position to the current cell. When the cell
containing the reference is copied, the reference is adjusted to point to a new cell with the same
relative offset as the originally referenced cell. An absolute reference points to a cell at an exact
location. When the cell containing the formula is copied, the reference does not change. Absolute
references are designated by placing a dollar sign ($) in front of the row and column that is to be
absolute. For instance, $A$1 is an absolute reference. When referencing a cell in another sheet,
compared to the cell where the formula is being entered, the reference MUST be absolute. If the
reference is not absolute, the calculations will not be carried out properly.
6.4 Data Types
This section presents a summary of the types of data available for use in Standard Folios. Your
selection will determine the columns that appear in the Data Sheet.
Times-to-failure data sets consist of information about times at which units failed. Depending on the
censoring type you select, other information may also be included. Available censoring types include:
Complete data (no censoring)
Right censored data
Interval and/or left censored data
You can also select to include interval and left and right censored data. This is the most general case,
as it includes all of the possible censoring types.
Each type of times-to-failure data can be entered in either non-grouped or grouped form. In non-
grouped data, each unit has an individual failure time or interval and/or suspension time. In grouped
data, multiple units share failure times or intervals and/or suspension times. Choosing to enter data in
groups adds a Number in State column to the Data Sheet.
98 ALTA 7 Users Guide
6.4.1 Times-to-Failure with No Censoring (Complete Data)
In non-grouped times-to-failure (no censoring), or complete, data, all of the units under the test failed
and the time-to-failure for each unit is known. Therefore, complete information is known regarding
the entire sample.
The grouped times-to-failure (no censoring) data type indicates that all of the units under the test
failed and the time-to-failure for each unit is known. Additionally, some of the units have the same
time-to-failure.
6.4.2 Times-to-Failure with Suspensions (Right Censored Data)
This data type is used for tests where some units did not fail during the test. Those units that are either
removed from the test before failure or still operating when the test is stopped are considered to be
Chapter 6, Standard Folio 99
suspended or right censored. Suspended units are designated with an S, while failed units are
designated with an F. The non-grouped times-to-failure with right censored data type is shown next.
The grouped times-to-failure with right censored data type includes groups of units that did not fail
during the test. Those groups of units that are either removed from the test before failure or still
operating when the test is stopped are considered to be suspended or right censored.
When you are entering a data set that includes suspensions, you can enter the time as a negative
number (i.e. -100) and ALTA will automatically mark it as a suspension.
6.4.3 Times-to-Failure with Interval and/or Left Censored Data
Interval censored data sets contain uncertainty as to when the units actually failed. For example, if
five units under test are inspected every 100 hours, then the status of each unit (failed or still running)
is known only at the time of each inspection. If a unit fails, it is known only that it failed between
inspections and the exact time of failure is not known. Instead of an exact time-to-failure, an interval
of time (e.g. between 100 and 200 hours) would be recorded. Left censored data is a special case of
interval censored data in which the time-to-failure for a particular unit is known to occur between
time zero and some inspection time. For example, if the inspection occurs at 100 hours, a failed unit
100 ALTA 7 Users Guide
could have failed at any time between 0 and 100 hours. The non-grouped times-to-failure with
interval and/or left censored data type is shown next.
The grouped times-to-failure with interval and/or left censored data type is used for tests where
multiple units have failed during the same interval. Because their exact times-to-failure are not
known, all units that failed between the same two inspections are considered to be part of the same
group.
Chapter 6, Standard Folio 101
6.4.4 Times-to-Failure with Interval, Left and Right Censored Data
Non-grouped times-to-failure with suspensions and intervals is the most general case for non-grouped
data. It involves all the available types of non-grouped times-to-failure data (i.e. non-censored,
suspended, multiple censored).
The grouped times-to-failure with interval, left and right censored data type is used when there are
groups with distinct times-to-failure, with interval times-to-failure and suspended groups in the test.
Note that all of the other data types, except free-form data, can be accommodated by this type of Data
Sheet since it is the most general case.
6.5 Changing Data Types
You can change the data sheet type of the current Data Sheet by clicking the Alter Data Type icon on
the Main page of the Standard Folio Control Panel.
The Data Sheet Setup window will appear. Note that in this case, only the first page of the window is
available. The Data Sheet Setup window is presented in detail in Section 6.1.1.
102 ALTA 7 Users Guide
6.6 Managing Columns in the Data Sheet
This section presents the tools you can use to manage the stress columns in a Data Sheet.
6.6.1 Adding/Removing Columns
You can add columns to or remove columns from an existing Data Sheet by clicking the Add or
Remove Columns icon on the Main Page of the Standard Folio Control Panel.
The Add or Remove Columns window will appear, as shown next.
To remove a column that is currently present in the Data Sheet, clear the checkbox beside the column
name. If the column you are deleting contains data, you will see a warning when you click OK. This
warning notifies you that deleting a column containing data deletes the data permanently and cannot
be undone. If you do not want to see this warning again, clear the Show when deleting columns
containing data option at the bottom of the dialog box. You can reset this option, causing the warning
to be shown, by clicking Reset All Settings on the Other page of the User Setup. User Setup is
presented in detail in Chapter 30.
Note that you cannot remove all stress columns from the Data Sheet-- there must be at least one active
stress column. Once you remove a stress column from the Data Sheet, it will not appear in the Add or
Remove Columns window the next time you open it. The Subset ID columns, however, will always
be present in this window. If they are not currently active, their status will be Available and you will
be able to add them to the Data Sheet by selecting their checkboxes.
Chapter 6, Standard Folio 103
To add a new stress column, click the New Stress button. The Define New Stress window will appear,
as shown next.
In this window, you can enter a name for the new stress, along with the units to be used and the use
stress level. Click OK to accept your entries. The new stress will appear in the Add or Remove
Columns window, selected to be active in the Data Sheet.
6.6.2 Selecting Stress Columns to Calculate
You can specify which stress column(s) in the current Standard Folio are considered when the
parameters are calculated by selecting/clearing the checkbox(es) in the column heading(s). You can
also click Select Stress Columns on the Main page of the Standard Folio Control Panel or select
Select Stress Column(s) from the Data menu. The Select Stress Column window will open, as
shown next.
The appearance of this window will vary depending on the stress columns in the current Data Sheet
and the life-stress model selected for parameter calculation. The area at the top of the window
specifies how many stress columns you can select based on the selected life-stress model. Specify the
available stress column(s) that you want to use in the parameter calculation. Parameter calculations
will thereafter be performed on the data in the selected stress column(s).
104 ALTA 7 Users Guide
Note that when temperature-nonthermal is the selected life-stress model, you can also select which
stress is the thermal stress and which is the non-thermal stress, as shown next.
If you specify the stresses to be used in calculation using the checkboxes in the column headings
instead of in the Select Stress Columns window, ALTA considers the first selected column (i.e. the
selected column that is farthest left) to be the thermal stress by default. You must use the Select Stress
Columns window if you need to specify otherwise.
Click OK to accept the selections or click Cancel to cancel any changes and close the window. Click
Help to activate ALTAs on-line help.
6.6.3 Defining Stress Transformations
In ALTA 7 PRO, if general log-linear or cumulative damage is the selected life-stress model, you can
select a stress transformation for each stress selected for use in calculation by clicking Stress
Transformation on the Main page of the Standard Folio Control Panel. The Stress Transformation
window will open, as shown below.
Select a stress transformation for each stress type in the current Data Sheet. The relation you choose
will determine how the stress levels will be handled when the stress values are calculated. Click OK
to accept your selections. Parameter calculations will thereafter be performed on the selected Data
Sheet using the stress relations you chose. Click Cancel to cancel any changes made and close the
window. Click Help to activates ALTAs on-line help.
Chapter 6, Standard Folio 105
6.7 Altering Parameters
ALTA allows you to alter the parameters of a calculated Data Sheet. You can alter the parameters for
any calculated data set without recalculating. When applicable, you can also alter a single parameter
and recalculate the other parameters. Whenever parameters are altered in a Data Sheet, a User
Modified Results message will appear in the Control Panels Information Area, as shown next.
The alter parameters options are presented next.
6.7.1 Altering Parameters without Recalculating
You can alter the results of the calculated parameters without recalculating the data set by selecting
Alter Parameters (w/o Recalculation) from the Data menu. The Alter Parameters window will
open, as shown next.
Type the new value(s) for the parameter(s) you want to change. Click OK to accept the changes and
the altered parameter(s) will appear in the Results Area of the Standard Folio Control Panel. Click
Cancel to cancel any changes made. If you calculate the data set again, the altered parameters will be
replaced with the parameters calculated by the application.
106 ALTA 7 Users Guide
6.7.2 Altering One Parameter and Recalculating
You can alter the calculated beta parameter or standard deviation parameter and recalculate the other
parameters by selecting Alter 1 Parameter and Recalculate from the Data menu. A submenu will
appear, allowing you to select the parameter to be modified. The options that appear in the submenu
depend on the life-stress model and underlying life distribution that were used to calculate the
parameters.
After you select a parameter to alter, the Alter 1 Parameter and Recalculate window will appear, like
the one shown next. The appearance of this window will depend on the parameter you selected.
Type a new value for the selected parameter in the input box. The fixed parameter(s) will appear
below the input box.
OK recalculates the fixed parameters based on the parameter you altered.
Cancel cancels any alterations made and closes the window.
Help activates ALTAs on-line help.
6.8 Distribution Wizard
ReliaSoft's Distribution Wizard estimates the parameters for the distributions you select and compares
the log-likelihood values, then recommends the one that best fits your data set. Note that you should
compare this suggestion with any other information you might have prior to the test. To access the
Distribution Wizard, click its icon on the Main page of the Control Panel in a Standard Folio or select
Distribution Wizard from the Data menu.
6.8.1 Using the Distribution Wizard
To use the Distribution Wizard, you must first have at least three failure points and corresponding
stress values in the current Data Sheet. The Distribution Wizard consists of two pages, the Main page
Chapter 6, Standard Folio 107
and the Analysis Details page. On the Main Wizard page, select the distributions you want to consider
and click Analyze. When the analysis is complete, the Analysis Details page becomes available. On
this page, you can view information about the analysis and the Wizards comments on the process.
You can implement the highest ranking distribution for calculating parameters by clicking
Implement. You can also print the results displayed in the Analysis Details page by clicking Print.
The Distribution Wizard window is shown below and its components are presented in detail next.
6.8.2 Command Buttons
The following command buttons apply to both pages of the Distribution Wizard.
Analyze analyzes the selected distributions to determine the best distribution for your current
data set.
Implement allows you to implement the highest ranking distribution as the one to be used to
calculate the parameters. This option is only available after the analysis has been performed.
Close closes the Distribution Wizard.
Help activates ALTAs on-line help.
108 ALTA 7 Users Guide
6.8.3 Main Page
The Main page of the Distribution Wizard will appear first.
Distributions and Rankings displays the available distributions. Select one or more for the analysis.
You can click Select All to choose all of the distributions, or Clear All to deselect all distributions.
Once the analysis has been performed, the rankings of the distributions will appear beside them and
the highest ranking distribution will be highlighted. Comments on the status of the analysis are
displayed in the field on the right. The model that has been selected for the current data sheet is
displayed at the bottom of the page.
Chapter 6, Standard Folio 109
6.8.4 Analysis Details Page
Analysis Details is the second page of the Distribution Wizard. It is available only after the analysis
has been performed.
The Analysis Details page provides a summary of the distribution rankings, the parameters calculated
for the considered distributions and the value of the likelihood function for each distribution given the
calculated parameters.
Note that the Analysis Details page also contains a Print button, which allows you to print the
contents of the page.
6.9 Monte Carlo Data Simulation
Monte Carlo data simulation allows you to generate data based on the life-stress model, distribution,
parameters, and stress levels that you specify. This section will explain how this is done and how to
use the Monte Carlo function.
6.9.1 What is Monte Carlo Data Simulation?
To illustrate how Monte Carlo data points are generated, assume that you want to generate a time-to-
failure using the Arrhenius life-stress model and the Weibull distribution, with = 1.5, B = 1000 and
C = 50 at a stress level of V = 393. The reliability equation for the Arrhenius model is given by:
R T ( ) e
t
Ce
B
V
---
---------
\ .
|
|
| |
=
110 ALTA 7 Users Guide
where R(T) is the reliability, such that 0 < R(T) < 1. If you assume that the values of R(T) are
uniformly distributed over the interval between 0 and 1, then you can let U, a uniformly distributed
random number in the same interval, represent R(T). Substituting in for R(T), , B, C and solving for
T yields:
*
*50*
This equation is valid for any uniform random number U, 0 < U < 1. The procedure is then repeated
using newly generated random numbers, U, until the desired number of times, T, is obtained. The
same methodology, although with different equations, is also applicable to the other life-stress models
and distributions.
6.9.2 Monte Carlo Window
To open the Monte Carlo window, click the Generate Monte Carlo Data icon on the General toolbar
or select Generate Monte Carlo Data from the Tools menu. In the Monte Carlo window, there are
four pages separated by tabs, the Model page, the Stress page, the Censoring page and the Settings
page. These pages will be further explained later in this section.
6.9.2.1 Using the Monte Carlo Utility
On the Model page of the Monte Carlo window, you must select a model and a distribution and
specify the number of stress columns to be used and the number of parameters to be calculated. You
can then enter the parameters for the distribution in the Parameters area. For the Arrhenius, Eyring
and inverse power law models, if you are uncertain of the parameters, you can click Parameter
Experimenter to determine the parameters with the help of the Parameter Experimenter. The
Parameter Experimenter is presented in detail in Chapter 26.
On the Stress page of the Monte Carlo window, select a use stress level for each of the selected
stresses. In ALTA 7 PRO, if you selected general log-linear or cumulative damage as the model,
select a stress transformation for each of the selected stresses as well.
On the Censoring page of the Monte Carlo window, specify the type of censoring, if any, to be used.
U e
t
Ce
B
V
---
---------
\ .
|
|
| |
=
T U ( ) ln ( )
1
---
= Ce
B
V
---
T U ( ) ln ( )
1
1.5
-------
= e
1000
393
----------- -
Chapter 6, Standard Folio 111
On the Settings page of the Monte Carlo window, enter the number of data sets to be generated and
specify what seed, if any, to use and the level of mathematical precision to use in the generated points.
Finally, select either a new or an existing Standard Folio and Data Sheet to put the data points into.
In the Spreadsheet area, enter the number of points you want to generate for each corresponding stress
level in the Points column. Enter each stress level to generate simulated data points for in the Stress
column(s). The number of stress columns that appear in the Spreadsheet area will depend on the
selected model and the number of stress columns you selected from the Stress Columns drop-down
box on the Model page of the Monte Carlo window.
Click Generate to generate the data points.
6.9.2.2 Model Page
The first page of the Monte Carlo utility is the Model page, as shown next.
The Model page allows you to specify the life-stress model, distribution, number of stresses and
parameters that will be used to generate the Monte Carlo data set.
Model allows you to select a life-stress model to be used to generate the Monte Carlo data.
Available models are presented in detail in Section 6.2.2.
Distribution allows you to select a distribution to be used to generate the Monte Carlo data.
Available Distributions are presented in detail in Section 6.9.2.2.1.
Number of Stress Columns allows you to select the number of stress columns you would like to
consider. This option is available only in ALTA 7 PRO for those models that allow a choice of the
112 ALTA 7 Users Guide
number of stress columns to use (i.e. proportional hazards, general log-linear and cumulative
damage).
Parameter Experimenter opens the Parameter Experimenter, which allows you to solve for the
parameters of a model given two points. This option is available only for the Arrhenius, Eyring
and inverse power law models. The Parameter Experimenter is presented in detail in Chapter 26.
Parameters allows you to enter the parameters for the selected distribution. The parameter input
boxes that appear in this area will vary depending on the selected model, distribution and number
of stress columns.
Stress Profiles allows you to select a Stress Profile from the drop-down list. The Stress Profile
icon beside the field allows you to edit the currently selected Stress Profile or, if Add New is
selected, create a new Stress Profile and add it to the drop-down list. This option is available only
in ALTA 7 PRO and only if the cumulative damage model is selected.
6.9.2.2.1 Available Distributions and Parameters
The table shown next displays which parameters are available for each model and distribution for
Monte Carlo data generation.
Model Distribution Number of
Stress Types
Number of
Parameters
Parameter
Options
Arrhenius Weibull 1 3 Beta
B
C
Lognormal 1 3 Std
B
C
Exponential 1 2 B
C
Eyring Weibull 1 3 Beta
A
B
Lognormal 1 3 Std
A
B
Exponential 1 2 A
B
Chapter 6, Standard Folio 113
Inverse Power Law Weibull 1 3 Beta
K
n
Lognormal 1 3 Std
K
n
Exponential 1 2 K
n
Temperature-Humidity Weibull 2 4 Beta
A
b
Phi
Lognormal 2 4 Std
A
b
Phi
Exponential 2 3 A
b
Phi
Temperature-
NonThermal
Weibull 2 4 Beta
B
C
n
Lognormal 2 4 Std
B
C
n
Exponential 2 3 B
C
n
Model Distribution Number of
Stress Types
Number of
Parameters
Parameter
Options
114 ALTA 7 Users Guide
Generalized Eyring
(only available in ALTA
7 PRO)
Weibull 2 5 Beta
A
B
C
D
Lognormal 2 5 Std
A
B
C
D
Exponential 2 4 A
B
C
D
Proportional Hazards
(only available in ALTA
7 PRO)
Weibull 1-8 3-10 Beta
Alpha(0) - Alpha(x)
Exponential 1-8 2-9 Alpha(0) - Alpha(x)
General Log-Linear
(only available in ALTA
7 PRO)
Weibull 1-8 3-10 Beta
Alpha(0) - Alpha(x)
Lognormal 1-8 3-10 Std
Alpha(0) - Alpha(x)
Exponential 1-8 2-9 Alpha(0) - Alpha(x)
Cumulative Damage
(only available in ALTA
7 PRO)
Weibull 1-8 3-10 Beta
Alpha(0) - Alpha(x)
Lognormal 1-8 3-10 Std
Alpha(0) - Alpha(x)
Exponential 1-8 2-9 Alpha(0) - Alpha(x)
Model Distribution Number of
Stress Types
Number of
Parameters
Parameter
Options
Chapter 6, Standard Folio 115
6.9.2.3 Stress Page
The Stress page allows you to specify the use stress for each stress column and, for certain models,
the transformation to be used with the model for each stress column.
Transformation allows you to select a transformation to be used for each stress column. This
option is available only in ALTA 7 PRO, and only if the general log-linear model or the
cumulative damage model is selected.
Use Level allows you to define the use stress value for each stress column.
116 ALTA 7 Users Guide
6.9.2.4 Censoring Page
The Censoring page allows you to specify if and how data will be censored in the generated data set.
The input box(es) below will vary depending on the censoring scheme you select.
No Censoring if selected, data will not be censored.
Right censoring after specific number of failures if selected, you can enter a number in the
Number of Failures input box that appears. Data will be right censored (i.e. suspended) after that
number of failures.
Right censoring after a specific time if selected, you can enter a number in the Time input box
that appears. Data will be right censored (i.e. suspended) after that time.
Chapter 6, Standard Folio 117
6.9.2.5 Settings Page
The Settings page allows you to specify the general settings used to generate the data set and the
Standard Folio/Data Sheet where you want the generated data to be placed.
Use Seed if selected, sets a starting point from which the random numbers will be generated. The
same random numbers can be generated if the same seed, model, distribution, parameters and
number of points are used.
Math Precision determines how many decimal places will be used in the generated numbers.
Number of Data Sets shows the number of data sets that will be generated. For the Monte Carlo
utility, this will always be 1. (This option is used in SimuMatic, which is presented in detail in
Chapter 15.)
Put the Data Points in
Folio allows you to select an existing Standard Folio to put the generated points into, or to
create a new Folio for the generated points. If no Standard Folios exist in the current project,
<New Folio> will be the only available option.
Data Sheet allows you to select an existing Data Sheet in an existing Standard Folio to put
the generated points into, or to create a new Data Sheet. If you have selected to create a new
Folio, <New Sheet> will be the only available option.
Select active folio/sheet when load this window if selected, the Folio and Data Sheet that
are currently active will be automatically selected when the Monte Carlo window is opened.
You will still be able to change the selections manually.
118 ALTA 7 Users Guide
Active sets the Folio and Sheet fields in this section to use the currently active Folio and
Data Sheet. This option is available only if the Monte Carlo window was opened from a
Standard Folio Data Sheet.
6.9.2.6 Monte Carlo Spreadsheet Area
The Spreadsheet area in the Monte Carlo window is where you enter the number of points that you
want generated and the stress level for each set of points.
Points is the column where you enter the number of points that you want to be generated for the
corresponding stress level and the selected model, distribution and parameters.
Stress is the column where you enter each stress level to generate simulated data points. There
can be up to 8 stress columns, depending on the selected model and the number of stress columns
you selected from the Number of Stress Columns drop-down box. If cumulative damage is the
selected life-stress model, then you can insert any of the stress profiles in the project into the
stress column(s).
3
To insert a stress profile, right-click the stress cell, select a stress profile from
the window that appears and click Add.
3.
The cumulative damage life-stress model is available only in ALTA 7 PRO.
7 Quick Calculation Pad
The Quick Calculation Pad (QCP) provides you with a quick and accurate way of gaining access to
some of the most frequently requested reliability results. It is available when you are working with
Standard Folios.
The QCP extracts the parameters and other information from the active Folio and returns results
based on the analysis and, when applicable, your inputs. (Note that depending on the data, life-stress
model and distribution, some calculation options may not be available.)
120 ALTA 7 Users Guide
The Quick Calculation Pad can be accessed by clicking its icon on the Main Page of the Standard
Folio Control Panel, by clicking its icon on the Data Analysis Toolbar or by selecting Quick
Calculation Pad from the Data menu.
The QCP window is made up of three pages: the Basic Calculations page, the Confidence Bounds
page and the Parameter Bounds page. These pages provide you with different input boxes, options
and results, which are presented in detail in this chapter.
7.1 Linking the QCP to a Folio
By default, the QCP links only to the Folio that called it and it will only extract the data from the
active Data Sheet. However, you can opt to have the QCP link to any Standard Folio in the project and
be able to extract data from any Data Sheet within the Folio. This can be done by selecting While
QCP is open, have access to all Folios from the Data Sheet page of the User Setup. User Setup is
presented in detail in Chapter 30. By choosing this option, the QCP will stay open and remain the
top-most window, yet still allow you to open and have access to any Standard Folios and their Data
Sheets.
Chapter 7, Quick Calculation Pad 121
7.2 Common Elements
All three pages of the QCP share common elements, which are explained next.
Calculate initializes the calculation. All results returned will adhere to the currently specified
QCP options.
Close closes the Quick Calculation Pad and returns you to the current Folio.
Report displays the current QCP results in ReliaSoft's Results Panel. Once in the Results Panel,
you have the ability to edit its contents, copy the results to the Clipboard and to print a copy of
the results. The Results Panel is presented in detail in Chapter 27.
Help activates ALTA's on-line help.
Results shows the results of the calculation after clicking Calculate. The appearance of this area
will vary depending on the calculation and options selected.
Linked Data Display Box shows the name of the Folio and Data Sheet that the QCP is currently
linked to. If the Data Sheet in the Folio has not been calculated, the linked data information will
be displayed in red with a note that it has not been calculated.
122 ALTA 7 Users Guide
7.3 Basic Calculations Page
The Basic Calculations page is the first page of the QCP and is divided into three main areas:
Options for Calculations allows you to select the type of calculation you would like to perform.
Each calculation type is presented in detail in Section 7.6.
Results Option allows you to choose whether the results for the standard probability or
conditional calculations are presented in terms of reliability or in terms of probability of failure.
Required Input from User contains input boxes that allow you to make required inputs, if any,
for the selected calculation type. Type values into the input boxes before clicking Calculate.
The Results area, common to all pages of the QCP, contains the results based on the selected
calculation.
Chapter 7, Quick Calculation Pad 123
7.4 Confidence Bounds Page
Several options are available to you on the Confidence Bounds page, as shown next.
Show Confidence Bounds enables the confidence bounds calculation routines for all QCP
calculations. Once Show Confidence Bounds has been selected, you can choose any one of the
following four options.
Two-Sided returns the two-sided confidence bounds on the results in the Results area, as
well as the two-sided confidence bounds on the calculated parameters.
Upper One-Sided returns the upper one-sided confidence bound on the results in the
Results area, as well as the upper one-sided confidence bound on the calculated parameters.
Both One-Sided returns the upper one-sided confidence bound and the lower one-sided
confidence bound on the results in the Results area, as well as the upper and lower one-sided
confidence bound on the parameters.
Lower One-Sided returns the lower one-sided confidence bound on the results in the
Results area, as well as the lower one-sided confidence bound on the calculated parameters.
Note that calculations in the QCP utilizing confidence bounds assume a mission start time of zero. In
addition, the QCP will return the appropriate confidence limits on the parameters when applicable.
The confidence limits on the parameters are based on the set confidence level, the distribution and the
124 ALTA 7 Users Guide
life-stress model used. The displayed math precision can be set via the Calculations page of the User
Setup. User Setup is presented in detail in Chapter 30.
Confidence Level sets the confidence level for the calculations performed in the QCP. The
confidence level is available for each calculation option, except for Conditional Calculations. To
display the Confidence Level, Show Confidence Bounds must be selected.
Fisher Matrix returns the Local Fisher Variance/Covariance matrix in the Results Panel. The
Results Panel is presented in detail in Chapter 27. See ReliaSoft's Life Data Analysis Reference
for more information on the Fisher Information Matrix.
Chapter 7, Quick Calculation Pad 125
7.5 Parameter Bounds Page
In addition to providing confidence limits on calculated results, the QCP will also return the
appropriate confidence limits on the parameters when applicable. The Parameter Bounds page
displays the confidence bounds on the solved parameters. The confidence limits on the parameters are
based on the confidence level selected on the Confidence Bounds page. Click Calculate Bounds to
display the calculated parameter bounds.
126 ALTA 7 Users Guide
7.6 Calculation Types
There are seven calculation types available in the QCP. Each type is presented next with its
corresponding inputs and results. For each calculation type, the confidence bounds are also available
if you select Show Confidence Bounds on the Confidence Bounds page. In that case, the desired
confidence level must be specified in addition to the required inputs on the Basic Calculations page.
The Show Confidence Bounds option is presented in detail in Section 7.4.
7.6.1 Standard Probability Calculations
Standard Probability Calculations returns the reliability or probability of failure for a specific mission
time and stress level. To calculate the reliability, select the Std. Probability Calculations option and
select the Results as Reliability option in the Results Option area. To calculate the probability of
failure, select the Std. Probability Calculations option and select the Results as Probability of
Failure option. The initial starting time is zero.
Chapter 7, Quick Calculation Pad 127
7.6.2 Conditional Calculations
Conditional Calculations returns the reliability or probability of failure for a specified time range,
depending on your selection for the Results Option. The required inputs are the stress level, Mission
Start Time, which is the accumulated hours of operation of a unit at the start of the mission, and
Mission Additional Time, which is the additional time for which the mission was conducted.
128 ALTA 7 Users Guide
7.6.3 Mean Life
Mean Life returns the mean life at the 50% confidence level.
1
If confidence bounds are not selected,
the only required input is the stress level.
1.
The terms MTTF (mean time to failure), and in some cases MTBF (mean time between failures), have been
used by different authors to represent mean life.
Chapter 7, Quick Calculation Pad 129
7.6.4 Warranty (Time) Information
Warranty (Time) Information returns time based on a given stress level and reliability. The required
inputs are the stress level and the Required Reliability.
130 ALTA 7 Users Guide
7.6.5 BX Information
BX Information is very similar to the Warranty (Time) option, but the required input is the probability
of failure instead of the reliability. The term BX is derived from the terminology used by bearing
manufacturers (in the early days of reliability engineering), specifically the B10 life. B10 life refers to
the time by which 10% of the bearings would fail. Keeping with tradition, we retained the
nomenclature but replaced 10 with X since the application allows you to get this information at any
percentage point and not just at 10%, i.e. B1, B5, B10, etc. BX Information returns time based on the
given stress level and probability of failure.
Chapter 7, Quick Calculation Pad 131
7.6.6 Acceleration Factor
The Acceleration Factor is a dimensionless number that allows you to relate the life of a product at an
accelerated stress level to the life at a reference stress level or use stress level. In other words, the
Acceleration Factor can be expressed as L
U
/L
A
, where L
U
is the life at the use stress level and L
A
is
the life at the accelerated stress level. Acceleration Factor returns the failure rate based on the given
use stress level and accelerated stress level.
132 ALTA 7 Users Guide
7.6.7 Failure Rate
Failure Rate returns the failure rate based on a specified time. The required inputs are the stress level
and the mission end time at which the failure rate will be calculated.
8 Degradation Analysis Folio
The Degradation Analysis Folio allows you to estimate the failure of a product based on its
performance over time under accelerated stress conditions. This utility uses basic mathematical
models to extrapolate the performance measurements over time to the point where failure is said to
occur. Once this has been determined, you can analyze the extrapolated failure times with standard
life data analysis techniques.
8.1 Creating Degradation Analysis Folios
You can choose a Degradation Analysis Folio as the initial Folio in a project in the Project Wizard, or
you can add a Degradation Analysis Folio to an existing project by selecting Add Degradation from
the Project menu. The Project Wizard is presented in detail in Chapter 5.
134 ALTA 7 Users Guide
8.1.1 Degradation Folio Setup Window
When you create a new Degradation Analysis Folio in an existing project, the Degradation Folio
Setup window will appear. This window is identical to Step 4 of the Project Wizard if you have
selected a Degradation Analysis Folio as the initial Folio for the new project.
8.2 Using the Degradation Analysis Folio
To use the Degradation Analysis Folio, first enter the degradation data into the Data Sheet. Enter the
times at which the degradation of the product was measured in the Inspection Time column. In the
Degradation column, enter the value of the measurement indicating degradation of the product (e.g.
wear, length of crack, etc.). In each stress column, enter the stress level that the product was exposed
to at the time of the degradation measurement. The Unit ID column identifies the unit that
experienced the degradation.
Next, select a degradation model on the Control Panel and specify the Critical Degradation (i.e. the
point at which the unit is considered to be failed) and click Calculate. To view extrapolated failure/
suspension times for each unit (based on Unit ID) in the Results Panel, click the Show Extrapolated
Values button [...]. To view the parameters of the model in the Results Panel, click the Show Fit
Parameters button [...]. To generate the Degradation vs. Time plot for the analysis, click the Plot
icon or select Plot from the Data menu. To transfer the life data to a Standard Folio, select Transfer
Life Data to Selected Folio(s) or Transfer Life Data to New Folio from the Data menu or click the
corresponding icon. To export the Data Sheet to Excel, select Send To Excel from the Data menu.
Chapter 8, Degradation Analysis Folio 135
The Degradation Analysis Folio is shown below and its components are explained next.
136 ALTA 7 Users Guide
8.3 Control Panel
The Control Panel on the right side of the Degradation Analysis Folio allows you to specify the
settings for the analysis, enter comments and view the calculated results.
Calculate Parameters
Calculates the parameters to fit the selected model to the data and extrapolates the failure times.
Plot
Creates a Degradation vs. Time plot based on the calculated parameters and data. Clicking the Plot
icon before the parameters have been calculated will automatically calculate the parameters and then
plot the data.
Chapter 8, Degradation Analysis Folio 137
Model Wizard
Opens the Degradation Model Wizard, which helps you select the degradation model that best fits
your data set. The Model Wizard is presented in detail in Section 8.4.
Add or Remove Columns
Opens the Add or Remove Columns window, which allows you to specify which stress column(s)
appear in the current Data Sheet. Note that this window works the same way as it does in Standard
Folios, with the exception that Subset ID columns are not available. Adding and removing columns is
presented in detail in Chapter 6.
Transfer Life Data to Selected Folio(s)
Opens a window that allows you to select one or more Data Sheets in one or more Standard Folios in
the project to transfer the extrapolated life data to. You can also click Add Folio in the Select Folio/
Data Sheets window to create a new Folio and Data Sheet for the data. Note that if you transfer the
data to a Data Sheet that already contains information, the data from the Degradation Analysis Folio
will replace the existing information. You must have calculated the Degradation Analysis Folio to
transfer data to a Standard Folio. If the current Degradation Analysis Folio is already associated with
a Data Sheet in a Standard Folio, that Data Sheet will automatically be selected. You can select
additional Data Sheets or a different Data Sheet, if desired. Using this command creates an
association between the Degradation Analysis Folio and the Standard Folio(s). Associated Folios are
presented in detail in Chapter 6.
Transfer Life Data to New Folio
Creates a new Standard Folio and Data Sheet and transfers the extrapolated life data to the Data Sheet.
You must have calculated the Degradation Analysis Folio to transfer data to a Standard Folio. Using
this command creates an association between the Degradation Analysis Folio and the Standard Folio.
138 ALTA 7 Users Guide
Remove Folio Association
Opens a window that displays all Standard Folio Data Sheets that are currently associated with the
Degradation Analysis Folio. Such associations are created by using the Transfer Life Data to
Selected Folio(s) or Transfer Life Data to New Folio icons in this Control Panel or by using the
Associate Specialized Folio icon in the Standard Folio Control Panel. To remove an association,
clear the checkbox beside the Folio/Data Sheet name and click OK.
Model Equation displays the mathematical representation of the currently selected degradation
model. X represents the failure time, y represents the critical degradation, and a and b are the
parameters that are being solved for in the extrapolation.
Linear sets a linear degradation model based on the equation:
y = a*x +b
Exponential sets an exponential degradation model based on the equation:
y = b*exp(a*x)
Power sets a power degradation model based on the equation:
y = b*(x^a)
Logarithmic sets a logarithmic degradation model based on the equation:
y = a* ln(x) + b
Gompertz sets a Gompertz degradation model based on the equation:
y = a*b^(c^x)
Lloyd-Lipow sets a Lloyd-Lipow degradation model based on the equation:
y = a-b/x
Chapter 8, Degradation Analysis Folio 139
Model allows you to select a model from the drop-down menu to perform the extrapolation.
Critical Degradation
Y= is the value of degradation at which failure occurs.
When the data set is extrapolated, if one or more units do not reach the critical degradation level
specified here (i.e. do not fail), a window allowing you to specify how to handle these units will
appear, as shown next.
No censoring (Ignore non-failed units): units that do not reach the critical degradation
level will be ignored. When you show extrapolated values in the Results Panel or transfer the
extrapolated life data to a Standard Folio, only the units that failed will be shown.
Right censor after longest failure time: the longest extrapolated failure time (displayed at
the bottom of this window) will be used as the time of suspension for units that did not fail.
This option will be available only if there is at least one failed unit.
Right censor after a specific time: allows you to specify the time at which units will be
identifed as suspensions. Note that this is equivalent to specifying a time in the Suspend
140 ALTA 7 Users Guide
After field in the Control Panel; all units that have not failed by the specified time will be
considered suspensions, regardless of whether they would have failed after that time.
Suspend After if selected, a Suspension Time input box will become available.
X= is the time when units are identified as suspensions in the extrapolated data set.
Calculated Status indicates whether the Degradation Analysis Folio has been calculated, or
whether it has been edited since any previous calculations.
Show Fit Parameters displays the parameters of the model for each unit (based on Unit ID) in
the Results Panel. The Results Panel is presented in detail in Chapter 27.
Chapter 8, Degradation Analysis Folio 141
Show Extrapolated Values displays the extrapolated failure/suspension times for each unit
(based on Unit ID) in the Results Panel.
In addition, the Comments page of the Control Panel allows you to enter notes or other text that will
be saved with the analysis.
8.4 Degradation Model Wizard
The Degradation Model Wizard is designed to determine the best degradation model for your data. To
use the Degradation Model Wizard, you must first have at least two data points for each unit ID in the
current Data Sheet (for the Gompertz model, three data points are required for each unit ID). Once
you have activated the Wizard, you will notice that the window consists of two pages, the Main page
and the Analysis Details page. On the Main page, select the models you want to consider and click
Analyze. When the analysis is complete, the Analysis Details page becomes available. On this page,
you can view information about the analysis. You can implement the highest ranking model by
clicking Implement. Both pages of the Degradation Model Wizard are presented in the sections that
follow.
142 ALTA 7 Users Guide
8.4.1 Main Page
Models and Rankings displays the available degradation models. Select one or more for the analysis.
You can click Select All to choose all of the models, or Clear All to deselect all models. Once the
analysis has been performed, the rankings of the models will appear beside them and the highest
ranking model will be highlighted. The models are ranked based on the Mean Square Error (MSE)
between the observations and the fitted model. Comments on the status of the analysis are displayed
in the field on the right.
8.4.2 Analysis Details Page
Analysis Details is the second page of the Degradation Model Wizard. It is available only after the
analysis has been performed. The Analysis Details page is divided into two separate sheets, which are
presented next.
Chapter 8, Degradation Analysis Folio 143
8.4.2.1 Ranks Sheet
The Ranks sheet displays the overall ranking of the models as well as the ranking of the models for
each Unit ID.
8.4.2.2 MSE Sheet
The MSE sheet displays for each model an overall Mean Square Error (MSE) value and an MSE
value for each Unit ID. These numbers provide a measure of how closely the model fits the data
points by taking the sum of the squares of the X and Y differences between each point and the fitted
line. The lower this number, the better the fit.
144 ALTA 7 Users Guide
8.5 Data Sheet
The first page that appears in the Degradation Analysis Folio is the Data Sheet. The Data Sheet is
where you enter the degradation data set for the product.
1
Inspection Time is where you enter the times at which the product has been inspected. This is
the X-axis value when plotting the data.
Degradation is where you enter the degradation of the product at each inspection time. This is
the Y-axis value when plotting the data.
Stress Columns are where you enter each stress level that the product was exposed to when the
degradation measurement was made.
Unit ID is where you enter the ID for the unit for which the degradation measurement was made.
Note that each unit ID must have at least two points. For the Gompertz model, each unit ID must
have at least three points.
1.
Note that some of the models (namely, Power, Logarithmic and Lloyd-Lipow) are not defined at X=0. Thus,
these models cannot be used with the data sets including inspection times of 0.
Chapter 8, Degradation Analysis Folio 145
8.6 Plot Sheet and Control Panel
You can plot the data of the degradation analysis by clicking the Plot icon in the Control Panel or
selecting Plot from the Data menu. A Plot Sheet will be added to the Degradation Analysis Folio,
indicated by a Plot tab and containing a Degradation vs. Time plot.
The Plot Sheet displays a plot of Degradation vs. Time. The scaling, setup, exporting and other
features are similar to the options available for other ALTA Plot Sheets. Features that are not
applicable to this plot will be hidden or disabled. Plots are presented in detail in Chapter 9. Note that
the model equation at the top of the Control Panel displays the mathematical representation of the
currently selected degradation model and that you can select which Unit IDs will be plotted from the
area at the bottom of the Control Panel.
8.7 Example Using the Degradation Analysis Folio
This example deals with a chemical solution (e.g. ink formulation, medicine, etc.) that degrades with
time. A quantitative measure (QM) of the quality of the product is said to be around 100 when the
product is first manufactured and decreases with product age. The minimum acceptable value for QM
is 50. Products with QM equal to or lower than 50 are considered to be out of compliance or failed.
146 ALTA 7 Users Guide
The goal is to determine the shelf life of the product via an accelerated degradation test. For the
purpose of this analysis, shelf life is defined as the time by which 10% of the products will have a
QM that is out of compliance. Assume that the product's normal use temperature is 20 C (or 293K).
For this experiment, fifteen samples of the product were tested, with five samples in each of three
environments: 323K, 373K and 383K. Once a month, and for a period of seven months, the QM for
each sample was measured and recorded.
First, create a new Degradation Analysis Folio with a single stress, Temperature. Enter the data into
the Data Sheet. In the Control Panel, select Exponential for the Degradation Model and type 50 for
the Critical Degradation. There is no Suspension Time for this example.
Chapter 8, Degradation Analysis Folio 147
Calculate the parameters, as shown next. Note that the next figure does not show all applicable data
for this example, as there are 105 rows of data.
Next, transfer the data from this analysis to a new Standard Folio by clicking the Transfer Life Data
to New Folio icon on the Control Panel.
148 ALTA 7 Users Guide
The data from the Degradation Analysis Folio will be transferred to a new Standard Folio. To analyze
the data in the Standard Folio, select Arrhenius as the life-stress model and Weibull as the life
distribution and calculate the parameters, as shown next.
Chapter 8, Degradation Analysis Folio 149
Open the Quick Calculation Pad. Perform a calculation for Warranty (Time) Information. Enter 293
for the Temperature stress level and 0.9 for the required reliability. Click Calculate. The results are
shown next.
The shelf life is calculated to be about 15.6 months.
9 Plots
Plots are available in Standard Folios and Degradation Analysis Folios as well as in Stress Profiles
and in SimuMatic. In all cases, these plots can be viewed by clicking the Plot icon located on the
Main page of the Control Panel. You can also select Plot from the Data menu in the case of Folios.
When you are viewing a Data Sheet, if you click the Plot icon before the sheet has been calculated, it
will automatically be calculated and then the data will be plotted in the Plot Sheet. (Note that the Plot
icon on the Plot Sheet Control Panel refreshes the plot. If data has been changed since the Data Sheet
was last calculated, you must recalculate the data before refreshing the plot.) You can control which
items (lines, points, etc.) are displayed on the plot via the Show/Hide Plot Items window, which is
accessed by selecting Show/Hide Items from either the Plot menu or the Plot Sheet shortcut menu,
except in the case of Stress Profile plots, which are not configurable in this way, and SimuMatic plots,
which have display options on the Plot Sheet Control Panel. The Show/Hide Plot Items window is
presented in detail in Section 9.3.
9.1 Plot Sheet Control Panel
The Control Panel in the Plot Sheet allows you to control the options that go along with the plot. The
options available in the Control Panel vary depending on the type of plot and the type of Folio that the
152 ALTA 7 Users Guide
plot is associated with. The Control Panels shown below are from a Standard Folio and a Degradation
Analysis Folio, respectively. A table showing the available options for each Folio follows.
Redraw Plot
Updates the plot to reflect the changes that have been made.
Plot Setup
Opens the Plot Setup, which allows you to customize most aspects of the plot including the titles, line
styles and point styles. Plot Setup is presented in detail in Chapter 10.
Chapter 9, Plots 153
Edit with RS Draw
Launches ReliaSoft Draw, which allows you to annotate your plot and view your plot in greater detail.
ReliaSoft Draw is presented in detail in Chapter 11.
Export Plot Graphics
Opens the Save Plot Image As window, which allows you to save the plot as a Windows metafile
(*.wmf) graphic.
Side-by-Side Plots
Activates Side-by-Side Plots, which allows you to view up to eleven different plots in a single
window, and associates the current Folio and Data Sheet with the Side-by-Side Plot. If no Side-by-
Side Plots exist in the project, selecting this option creates one. Otherwise, a window will appear
which allows you to select an existing Side-by-Side Plot to associate the Data Sheet with or to create
a new one. Side-by-Side Plots are presented in detail in Section 9.7.2. This option is available only for
Standard Folios.
QCP
Opens ReliaSoft's Quick Calculation Pad (QCP), which allows you to obtain reliability results based
on the currently active Folio. The Quick Calculation Pad is presented in detail in Chapter 7.
Plot Type allows you to choose the plot type you want to view in the Plot Sheet. Select a plot
type from the drop-down menu. The plot types are presented in detail in Section 9.2.
Show Results in Results Panel displays calculated results in the Results Panel. The Results
Panel is presented in detail in Chapter 27. The specific results displayed, and therefore the name
of this option, vary depending on the Folio you are working with.
Auto Refresh if selected, automatically refreshes the plot if any changes are made to the plot.
154 ALTA 7 Users Guide
Keep Aspect Ratio if selected, the proportion of horizontal size to vertical size will remain
constant when you resize the plot. Note that changing this option will also change it in the Page
Setup window for the plot. The Page Setup window is presented in detail in Chapter 28.
Confidence Bounds opens the Confidence Bounds Setup window, which allows you to specify
the type of confidence bounds you would like to show on your plot. Setting confidence bounds is
presented in detail in Section 9.4.
Life Lines opens the Specify Life Lines window, which allows you to enter up to 10 unreliability
values for each additional life line you would like to see plotted on life vs. stress plots. Specifying
life lines is presented in detail in Section 9.5.
Target Reliability opens the Set Target Reliability window, as shown below. This window
allows you to specify whether and how the target reliability will be shown on the plot.
Target Reliability Value (%) allows you to enter a reliability value in percent for the target
point. If the checkbox is selected, this value will be displayed on the plot as a horizontal line.
Target Time Value allows you to enter a time value for the target point. If the checkbox is
selected, this value will be displayed on the plot as a vertical line.
Marker at the Target Time/Reliability Location if selected, the target point (the
intersection of the target reliability value and the target time value) will be circled on the
plot.
Results Area displays the results of the parameter calculations for the distribution or model used.
Set Use Stress opens the Use Stress Level window, which allows you to enter use stress values
for the selected stress type(s). You can also select to vary one of the stresses and hold the others
constant at the use stress level if the current data set has multiple stresses and the selected plot
type has a variable plotted vs. stress (e.g. standard deviation vs. stress, acceleration factor vs.
stress, etc.). Varying stresses in the Use Stress Level window is presented in detail in Section 9.6.
The other properties of the Use Stress Level window are the same as presented in Chapter 6.
Scaling Area
Automatic Scaling if selected, the application uses the minimum and maximum data values
to set the scaling of the X and Y axes. If not selected, you can change these values in the X
Chapter 9, Plots 155
and Y Scaling Boxes. If you only want to change the values of one of the axes, click the
button to the right of the scaling boxes for the axis you do not want to change. The scaling
boxes for that axis will be grayed out and the application will use automatic scaling. You can
then change the values for the other axis.
X and Y Scaling Boxes shows the minimum and maximum values for the X and Y
axes. You can change these values if the Automatic Scaling checkbox is not
selected.
Y_ is for the lower or minimum Y-axis value.
^Y is for the upper or maximum Y-axis value.
X-| is for the lower or minimum X-axis value.
|-X is for the upper or maximum X-axis value.
Round Y-Scale if selected, the intervals on the Y-axis will be rounded to the
nearest integer.
Round X-Scale if selected, the intervals on the X-axis will be rounded to the
nearest integer.
Unit [Subset] IDs allows you to select the Unit [Subset] ID(s) to be shown on the plot. To refresh
the plot to show the currently selected ID(s), click the Redraw Plot icon.
Select All selects all the Unit ID(s) to be placed on the plot.
Clear All deselects all the Unit ID(s).
Associated Data Sheet displays the Data Sheet that the plot is associated with.
156 ALTA 7 Users Guide
The following table displays the available Plot Sheet Control Panel options for each Folio or Tool.
9.2 Plot Types
The available plot types depend on the type of Folio you are working with. The following plot types
are available for each.
Standard Folios
Use Level Probability Use level probability plots are available for each of the distributions.
Note that the plot appearance will vary depending on the selected life-stress model and the
underlying distribution.
Probability Probability plots are also available for each of the distributions. Note that the
plot appearance will vary depending on the selected life-stress model and the underlying
distribution.
Reliability vs. Time The reliability vs. time plot is a linear representation of the reliability
versus time. The plotted points represent the transformed times-to-failure data based on the
selected life-stress model at the use stress level you specified. The data are then reordered
Chapter 9, Plots 157
and plotted, along with the overall model solution of the life-stress model at the specified
stress level. The plotted line shows values at the use stress level you specified.
Unreliability vs. Time The unreliability vs. time plot is a linear representation of the
unreliability (probability of failure) versus time. The plotted points represent the transformed
times-to-failure data based on the selected life-stress model at the use stress level you
specified. The data are then reordered and plotted, along with the overall model solution of
the life-stress model at the specified stress level. The plotted line shows values at the use
stress level you specified.
Pdf Plot The pdf (probability density function) plot shows the behavior of the underlying life
distribution function at the use stress level you specified. Direct probability or reliability
values cannot be read from this plot. The area below the plotted line, starting at time zero
and ending at the value on the x-axis, is the probability of failure by that time at the specified
use stress level.
Failure Rate vs. Time The failure rate vs. time plot shows the behavior of the failure rate at
the use stress level you specified. The y-axis is the value of the failure rate (in failures per
unit time) at that time, and at the specified use stress level.
Life vs. Stress The life vs. stress plot shows the behavior of the specific life-stress model
characteristics as a function of the stress. In the case of multiple stress types, only one stress
is varied while the others are held constant as specified in the Use Stress Level window.
Varying stresses in the Use Stress Level window is presented in detail in Section 9.6. You can
plot additional life lines on the life vs. stress plot via the Show/Hide Plot Items window. The
Show/Hide Plot Items window is presented in detail in Section 9.3.
Standard Deviation vs. Stress The standard deviation vs. stress (Std vs. Stress) plot shows
the value of the standard deviation as a function of the stress, based on the assumed life
distribution and life-stress model. In the case of multiple stress types, only one stress is
varied while the others are held constant as specified in the Use Stress Level window.
Acceleration Factor vs. Stress The acceleration factor vs. stress (AF vs. Stress) plot shows
the acceleration factor (on the y-axis) as a function of the stress based on the use stress level
you specified. The acceleration factor is the factor by which life is shortened at that use
stress level. In the case of multiple stress types, only one stress is varied while the others are
held constant as specified in the Use Stress Level window.
Residuals There are three types of residuals plots:
Standardized The standardized residuals plot is useful for determining the
adequacy of the life-stress model for the current data. The plot line has a mean of
zero and negative values are possible. The appropriate probability transformation is
plotted on the y-axis and the value of the residual is plotted on the x-axis. The
plotted points (residuals) are based on the data, which are transformed using an
158 ALTA 7 Users Guide
appropriate transformation based on the selected life-stress model. If the model
adequately fits the data, the points should track the plot line.
Cox-Snell The Cox-Snell residuals plot is useful for determining the adequacy of
the life-stress model for the current data. The line is plotted on an exponential
probability plotting paper and is on the positive domain. The plotted points
(residuals) are based on the data, which are transformed using an appropriate
transformation based on the selected life-stress model. If the model adequately fits
the data, the plotted points should track the plot line.
Standardized vs. Fitted Value The standardized vs. fitted value plot shows the
value of the scale parameter of the underlying life distribution on the x-axis and the
value of the standardized residual on the y-axis. This plot shows the variability
(scatter) of the data at each stress level.
Degradation Analysis Folios
Degradation vs. Time The degradation vs. time plot is a linear representation of the product
degradation versus time.
Stress Profiles
Stress vs. Time The stress vs. time plot is a linear representation of the stress level versus
time
SimuMatic
Use Level Probability The plot generated by SimuMatic is a use level probability plot. Note
that the plot appearance will vary depending on the selected life-stress model and the
underlying distribution.
Chapter 9, Plots 159
9.3 Show/Hide Plot Items Window
For all Plot Sheets except those associated with SimuMatic, the Show/Hide Plot Items window allows
you to select the data you want displayed on the plot. The appearance of this window will vary
depending on the plot type and on the data type used, but it will function in the same way regardless.
Name displays each item (e.g. Data Points, Function Line, Contour, etc.) available for display on
the plot.
Points/Line allows you to select which items are displayed and, in some cases, how they are
displayed (i.e. choose to display using points, lines or both). Clicking the header of this column
will toggle between selecting all options in the column and clearing all options in the column.
Other
Target Reliability if you have specified a target reliability for the plot, the following options
allow you to choose how it will be displayed.
H-Line if selected, the horizontal line through the target reliability value will be
displayed.
V-Line if selected, the vertical line through the target reliability value will be
displayed.
Point if selected, the target reliability value will be displayed as a point.
Probability Scales if selected, the probability scales will be displayed on the plot.
Legends, Upper & Lower Titles
Legends if selected, all legends will be displayed on the plot.
Titles if selected, upper and lower titles will be displayed on the plot.
160 ALTA 7 Users Guide
9.4 Setting Confidence Bounds
You can include and specify the confidence bounds on certain plots associated with Standard Folios
by selecting Confidence Bounds from the Plot menu or clicking the Confidence Bounds link in the
Plot Sheet Control Panel. The Confidence Bounds Setup window will appear, allowing you to specify
the type of confidence bounds you would like to show on your plot. Note that you can remove
confidence bounds from your plot by selecting Hide Confidence Bounds from the Plot menu or
shortcut menu or by selecting None as the number of sides in the Confidence Bounds Setup window.
9.4.1 Confidence Bounds Setup Window
The Confidence Bounds Setup window allows you to define the properties of the confidence bounds
lines to be displayed on the plot.
Sides allows you to specify which lines will be displayed on the plot.
None if selected, confidence bounds will not be displayed on the plot.
Two-Sided displays two-sided confidence bounds on the plot.
Top One-Sided displays only the top line for one-sided confidence bounds on the plot.
Both One-Sided displays both the top and bottom lines for one-sided confidence bounds on
the plot.
Bottom One-Sided displays only the bottom line for one-sided confidence bounds on the
plot.
Type allows you to specify which types of confidence bounds you want displayed on the plot.
You can select one type or both types. This option is available only for plot types that deal with
reliability (i.e. use level probability, probability, reliability vs. time and unreliability vs. time).
Chapter 9, Plots 161
Time (Type I) displays the confidence bounds on time.
Reliability (Type II) displays the confidence bounds on reliability.
Bounds On
Life Lines if selected, confidence bounds will apply to any life lines you select to be plotted.
This option is available only for the life vs. stress plot type. Specifying life lines is presented
in the next section.
Confidence Level, % allows you to set the percentage for the confidence bounds.
Resolution allows you to specify the resolution of the confidence bounds lines on the plot by
dragging the slider or, for fine adjustments, clicking the slider and then using the arrow keys. The
number of points plotted to create the lines is displayed beside the field name.
9.5 Specifying Life Lines
You can specify additional life lines to be plotted on life vs. stress plots by clicking the Life Lines
link on the Plot Sheet Control Panel. The Specify Life Lines window will open, as shown next.
This window allows you to enter up to ten unreliability values for each additional life line you would
like to see plotted on life vs. stress plots. You can enter values manually or use the up and down
arrows beside each field to increase/decrease the value. You can keep previously entered values
without plotting them by simply clearing the appropriate checkboxes. For each unreliability value,
you can select to show or hide confidence bounds.
You can choose to use your current settings by default on life vs. stress plots by clicking the Set As
Default button. You can reset these settings by clicking Reset All Settings on the Other page of the
User Setup. User Setup is presented in detail in Chapter 30.
162 ALTA 7 Users Guide
9.6 Varying Stresses
You can select to vary one of the stresses and to hold the other stresses constant at the use stress level
if the current data set has multiple stresses and the selected plot type has a variable plotted vs. stress
(i.e. standard deviation vs. stress, acceleration factor vs. stress, etc.). This option is available in the
Use Stress Level window, which can be opened by clicking the Set Use Stress link on the Plot Sheet
Control Panel.
Select the Vary option next to one of the stresses and the other stress(es) will be held constant at the
use stress level. In the window shown above, the Temperature stress is selected to vary and the
Voltage stress is held constant at 2V. This means that the Temperature stress will be plotted on a
temperature vs. stress plot. The other properties of the Use Stress Level window are the same as
presented in Chapter 6.
9.7 Additional Plots
In addition to the plots available in the Plot Sheets associated with Folios and tools, ALTA offers two
additional plots that you can add to the project. MultiPlots and Side-by-Side Plots are presented in the
sections that follow.
9.7.1 MultiPlots
ALTA gives you the ability to place more than one data set on a plot using a MultiPlot. Data may
come from Data Sheets within any Standard Folios in the project. To add a MultiPlot to a project,
select Add Additional Plot then Add MultiPlot from the Project menu. To add a MultiPlot to a
Chapter 9, Plots 163
Standard Folio, select Insert MultiPlot Sheet from the Folio menu. Many of the functions in a
MultiPlot are similar to those in a standard plot. The MultiPlot is shown below and presented next.
164 ALTA 7 Users Guide
9.7.1.1 MultiPlot Control Panel
The Control Panel in the MultiPlot is similar to the Control Panel in standard plots. However, the
Control Panel in the MultiPlot allows you to select multiple data sets to be displayed in a single plot.
Select Data Sheets opens a window that allows you to select calculated data sets from any
Standard Folio in the project for inclusion in the MultiPlot. The data sets selected for inclusion
will be displayed in the area below.
9.7.1.2 Plot Types
Twelve plot types are available in the MultiPlot. These plot types are the same as the plot types for the
Plot Sheet. Plot Types are presented in detail in Section 9.2. For the reliability vs. time, unreliability
vs. time, pdf, failure rate vs. time and Cox-Snell residuals plots, all calculated data sets are available
regardless of the distribution. However, for any of the other plots to be available, all selected data sets
must have been calculated with the same distribution.
Chapter 9, Plots 165
9.7.2 Side-by-Side Plots
Side-by-Side Plots allow you to view up to twelve different plots at a time in a single window. To add
a Side-by-Side Plot to a project, select Add Additional Plot then Add Side-by-Side Plot from the
Project menu or click the Side-by-Side Plot icon on the Control Panel of the Standard Folio Plot
Sheet. When you add a Side-by-Side Plot from any Standard Folio Plot Sheet, it uses the data, model
and distribution from the current Data Sheet. All plot properties are set to the default settings. When
you add a new, blank Side-by-Side Plot to a project, you will need to associate a Data Sheet.
With Side-by-Side Plots, you can choose to view multiple plot types, multiple distributions or
multiple life-stress model. There are twelve different plot types and three different distributions from
which to choose in both ALTA Standard and ALTA PRO. There are five different models from which
to choose in ALTA Standard and nine different models in ALTA PRO. You can view some or all of
these options. To view a single plot in greater detail, double-click the plot to display only that plot in
the window. Double-click the plot again to return the window to the side-by-side view. Any changes
you make in the Plot Setup window, except for changes to titles, will apply to all plots in the Side-by-
Side Plot. The Side-by-Side Plots window and its components are presented next.
166 ALTA 7 Users Guide
9.7.2.1 Side-by-Side Plots Control Panel
The Control Panel in a Side-by-Side Plot shares several options with the Control Panel in standard
plots. In addition, the Control Panel in the Side-by-Side Plot allows you to select multiple plots to be
displayed in a single window.
The appearance of the Side-by-Side Plot Control Panel varies depending on whether you choose to
vary plot types, distributions or models. The options available in each case are presented next.
Associate Data Sheet opens the Select Folio Data Sheets window, which allows you to select the
data set to be associated with the Side-by-Side Plot.
Vary allows you to select whether the Side-by-Side Plot will display, and allow you to select
from, multiple plot types, multiple distributions or multiple models. The options available below
depend on your selection for this option.
If you select to vary plot types, the Plot Types area allows you to select up to twelve plot
types to be displayed in the Side-by-Side Plot.
If you select to vary distributions, the Plot Type area allows you to select one plot type to be
displayed in the Side-by-Side Plot. The Distributions area allows you to select up to three
distributions to be displayed in the Side-by-Side Plot, in the selected plot type. Note that
Chapter 9, Plots 167
regardless of your choices, the Side-by-Side Plot will display only those distributions that
can be successfully calculated and you will receive error messages for any unsuccessful
calculations.
If you select to vary models, the Plot Type area allows you to select one plot type to be
displayed in the Side-by-Side Plot. The Models area allows you to select up to six models
(or, in ALTA 7 PRO, nine models) to be displayed in the Side-by-Side Plot, in the selected
plot type. Note that regardless of your choices, the Side-by-Side Plot will display only those
models that can be successfully calculated and you will receive error messages for any
unsuccessful calculations.
Associated Data Sheet displays the Folio and, if applicable, Data Sheet that is associated with
the Side-by-Side plot. Click the Data Sheet name to open it.
9.8 Tips on Working with Plots
There are several additional commands that you can use when you are working with plots.
To show the coordinates of any location on the plot, press Shift and click in the plot. A box
displaying the coordinates of the selected location will appear, as shown next.
You can release the Shift key once the coordinates are displayed. The coordinates will continue to
be displayed as long as you hold down the mouse button. You can move the cursor around in the
plot and the coordinates will change to reflect its current location.
If the cursor is on a plot line (e.g. the probability line, confidence bounds, etc.), pressing Shift
and clicking the line will track the line when you move the cursor. A crosshair will be displayed
showing the current location on the line. As you move the cursor left or right, the crosshair will
168 ALTA 7 Users Guide
mirror the movement but will stay on the line and the current coordinates on the line will be
displayed (i.e. Y is calculated based on X), as shown next.
Pressing Ctrl+Shift and clicking the line does the same thing, but X is calculated based on Y.
To add a custom label to the plot, press Ctrl and click in the plot. A new label will appear in the
plot, as shown next.
Note that the black boxes at the corners of the label indicate that the label is selected. Clicking
elsewhere in the plot will deselect the label. When the label is selected, you can click and drag it
to a new location, if desired. Double-click the label to open the Edit Label window, as shown
next.
In the Edit Label window, you can specify the text for the label. Clicking Set Font opens the
Font window, which allows you to specify the font, size, style, color and orientation used for the
label.
Chapter 9, Plots 169
Custom labels are not available in Side-by-Side Plots.
To add a label that displays coordinates to the plot, position the cursor at the location you want
labeled then press Ctrl and Alt and click the location. A coordinate label will be added to the
plot, as shown next.
Note that a coordinates label includes a < sign pointing to the location that the coordinates refer
to.
Pressing Alt and clicking a plotted line or point will open a window like the one shown next.
You can choose to bring the line to the front or send it to the back. If you have clicked a point,
this window will enable you to bring the group of points to the front or send them to the back.
This feature is useful in cases where lines or points are obscuring one another.
You can click any plot element (i.e. point, line, etc.) to open the Plot Setup window. The cursor
will change from an arrow to a pointing hand when you hover over an element for which this is
possible. Note that the element you clicked is automatically selected on the last page of the Plot
Setup. Plot Setup is presented in detail in Chapter 10.
10 Plot Setup
ALTA allows you to customize plots to meet your needs. The Plot Setup window gives you full
control over the default colors and fonts used by the application for plots. Depending on the size and
resolution of your monitor, you may find that different setups work better for you. Additionally, you
172 ALTA 7 Users Guide
may want to change the default colors, fonts, titles and other plot properties installed by the
application. For your reference, a plot with its components labeled is shown next.
The Plot Setup window can be opened by selecting Plot Setup from the Plot menu or by clicking its
icon on the Plot Sheet Control Panel.
The Plot Setup window is composed of six pages: the Titles page, the Labels page, the Legends page,
the Appearance page, the Offsets page and the Lines page. The pages in the Plot Setup and their
components are discussed next.
10.1 Command Buttons
The command buttons presented next are common to all pages within the Plot Setup. Each command
button is discussed next.
OK accepts any changes made and closes the window.
Cancel ignores any changes made and closes the window.
Help activates ALTAs on-line help.
Set As Default sets the current settings as the default for each new plot you create. Working with
default plot settings is presented in detail in Section 10.8.
Chapter 10, Plot Setup 173
Load Defaults applies the default settings to the current plot.
Reset Defaults returns the default settings to the ones shipped with the application.
10.2 Titles Page
The first page of the Plot Setup window is the Titles page. This page allows you to define the titles
used in the plot and to change the text font and color.
Select or clear the Show box next to each input box to determine whether the title will be shown on
the plot. Click the Set Font button next to the corresponding input box to open the Font window,
which allows you to set the font type, style, size and color of the text.
Each asterisk (*) represents the title defined in the Set Default Plot Titles window. The Set Default
Plot Titles window is presented in detail in Section 10.2.1. If you type new text in an input box, either
instead of or in addition to the asterisk, the text you type will be displayed on the plot. For example, if
you add (Part A) to the Main Title field, the default main title will be displayed, followed by (Part
A). The changes you make will be applied regardless of plot type, so the main title of a Reliability
vs. Time plot would then be Reliability vs. Time (Part A) and the main title of a pdf plot would be
Probability Density Function (Part A). (This assumes that you have not changed the default main
titles from the ones shipped with the application.)
You can add additional lines to the Upper Title and Lower title by entering \n and the text you want
displayed on the next line. Note that the Lower Title displays the calculated parameters by default. If
you change the font settings for this, we suggest that a True Type font be used for the Greek symbols
for good rendering and consistent resizing of the parameter names and results.
174 ALTA 7 Users Guide
Defaults opens the Set Default Plot Titles window, which allows you to customize default plot
titles.
10.2.1 Set Default Plot Titles Window
The Set Default Plot Titles window allows you to customize default plot titles for all plot types. This
window can be opened by clicking the Defaults button on the Titles page of the Plot Setup window.
Plots allows you to select the type of Folio and the plot type that you are changing the default
titles for.
Main Title allows you to type the default main title for the plot.
X-Axis Title allows you to type the default title for the X-axis for the plot.
Y-Axis Title allows you to type the default title for the Y-axis for the plot.
Reset resets the titles for the selected plot type to their original names.
Chapter 10, Plot Setup 175
10.3 Labels Page
Labels, the second page of the Plot Setup window, allows you to customize the labels for axes and
points, and to set the divisions and precision used on the axes.
The options on this page will vary depending on the type of plot and/or type of data you are working
with. All available options are presented below.
Axes Labels
Show X-Axis Labels if selected, the numerical labels for the X-axis will be shown in the
plot.
Show Y-Axis Labels if selected, the numerical labels for the Y-axis will be shown in the
plot.
Click the Set Font button next to the corresponding option to open the Font window, which
allows you to set the font type, style, size, color and orientation of the text.
Point Labels
Show Point Coordinates if selected, displays the coordinates for each point at the upper
right of the point. If this option is not selected, you can still display the coordinates for each
point in a pop-up box by hovering the cursor over the point.
Show Point Multiplier if selected, the number of data points represented by each plotted
points will be displayed. This options is available only when you are working with grouped
data.
176 ALTA 7 Users Guide
Use Point Color if selected, the point label will be in the same color as the point itself. Use
the Set Font button to open the Font window, which allows you to set the font type, style,
size and color of the text. This option will be available only if one of the previous two
options is selected.
Plot Labels allows you to control the appearance of custom plot labels. You can add custom
labels to your plot by pressing Control and clicking the plot. Custom labels and other tips on
customizing and working with plots are presented in Chapter 9.
Delete All Labels deletes all custom labels on the plot.
Set Font opens the Font window, which allows you to set the font type, style, size and color
for custom plot labels.
Number of Axis Divisions allows you to set the number of major and minor divisions for each
axis.
Numbers in Axis Labels allows you to set the mathematical precision (number of digits) and
scientific tolerance (the point at which numbers will be displayed using scientific notation) for
the axis labels.
10.4 Legends Page
Legends, the third page of the Plot Setup window, allows you to customize the display of the legends
on the current plot.
Chapter 10, Plot Setup 177
Legend
Show Legend if selected, the legend will be shown on the plot. Note that there may be more
than one legend. For instance, each Data Sheet plotted in a MultiPlot will have its own
legend.
Use Line/Points Color if selected, the text of the legend will be in the same color as the line
and/or points on the plot. If not selected, the text will be red.
Show Outlines if selected, the lines above and below the legend and below the user
information will be displayed.
Show Analysis Information if selected, the analysis information will be displayed within
the legend. This shows the settings used during calculation.
Other
Show Plot Description if selected, the plot description (including plot type and confidence
bounds type, if any) will be shown on the plot.
Show User Information if selected, the users name, company and date and time the plot
was generated will be shown on the plot.
Use the Set Font button next to the corresponding option to open the Font window, which allows you
to set the font type, style, size and color of the text.
178 ALTA 7 Users Guide
10.5 Appearance Page
Appearance, the fourth page of the Plot Setup window, allows you to customize the color, style and
thickness of the axes, borders and grid lines on the plot along with the appearance of the rest of the
Plot Sheet.
Color, Thickness and Style of Borders and Lines allows you to select a color, a thickness and a
style for each of the specified lines. To change the color of any of the grid lines, click the Color
Box to the left of each Thickness Box.
You can adjust the thickness of a grid line by entering a positive integer in the input box. A value
of 0 will draw the thinnest possible line and other values such as 1, 2, etc. will draw thicker lines.
Note that the size of the thinnest possible line is dependent upon your screen resolution.
In addition, you can change the style of each line, such as solid, dashed, etc., by clicking the Line
Style Box to the right of the Color Box. A menu like the one shown next will appear.
Select the line style you want and it will appear in the Line Style Box. Note that thickness is
applicable only when you have selected the solid line style.
Chapter 10, Plot Setup 179
Plot
Back Color allows you to select the color for the plot background.
Border allows you to determine if the plot border will be displayed and, if so, to set the
color.
Highlight Active Object if selected, each object (i.e. point, line, bar or slice) on the plot will
become highlighted as you move the cursor over it. When an object is active, you can click it
to open the Plot Setup window and edit the properties specific to that object.
Hatch Style allows you to select a style of hatching to be used on the highlighted
active object. This option is available only if Highlight Active Object is selected.
10.6 Offsets Page
Offsets, the fifth page of the Plot Setup window, allows you to specify the distance of various
components from the edge of the plot area.
Auto Offsets if selected, automatically calculates the offsets for maximum plot display and
readability. If not selected, input boxes become available, allowing you to specify the offsets of
the plots left, right, top and bottom edges and the main, X-axis and Y-axis titles.
Max Legend Area allows you to specify the maximum area to be used for the legend. The area
will be sized to fit the legend contents, up to this limit.
180 ALTA 7 Users Guide
Fixed Legend Area allows you to specify the area to be used for the legend, regardless of legend
contents.
10.7 Lines Page
The Lines page is the sixth page of the Plot Setup window. It allows you to specify details of the
appearance of the lines and points on the plot.
The following options are available for all plot types using the Lines page, but may vary depending
on the plot type and the item selected in the Name field.
Name allows you to choose which plot element the settings on this page apply to. For those plot
types that can include target reliability, the first field allows you to select Data or Other, where
Data refers to elements plotted based on calculations and Other refers to elements plotted based
on user input (i.e. target reliability), and the second field allows you to select the specific element
within that set. All other plot types will have only one field.
Point/Line Color opens the Color window, allowing you to choose a color for the data set points
or line, depending on which you are currently working with.
Line Thickness and Style allows you to select a thickness and a style for the data set line. You
can adjust the thickness of a grid line by entering a positive integer in the input box. A value of 0
will draw the thinnest possible line and other values such as 1, 2, etc. will draw thicker lines.
Note that the size of the thinnest possible line is dependent upon your screen resolution.
In addition, you can change the style of each line, such as solid, dashed, etc., by clicking the Line
Style Box to the right of the Color Box. A line style menu will appear; select the line style you
Chapter 10, Plot Setup 181
want and it will appear in the Line Style Box. Note that thickness is applicable only when you
have selected the solid line style.
Points
Shape, Size, Fill Style allows you to modify the appearance of the point body. You can
select a point shape from the drop-down menu, enter a positive integer for the size of the
point (with 1 being the smallest point), and select a fill style from the drop-down menu.
Border Color, Thickness and Style allows you to modify the appearance of the border of
the points. To change the color of the border, click the Color Box to the left of the Thickness
Box. Adjust the thickness of the border by entering a positive integer in the input box.
Change the style of each line such as solid, dashed, etc., by clicking the Line Style Box to the
right of the Color Box.
Show
Show Line if selected, the line between the data points will be displayed on the plot.
Show H-Line if selected, the horizontal target reliability line will be displayed on the plot.
This option is available only if you have set up a target reliability on the plot and are
currently working with the target reliability line.
Show V-Line if selected, the vertical target reliability line will be displayed on the plot. This
option is available only if you have set up a target reliability on the plot and are currently
working with the target reliability line.
Show Point(s) if selected, the data points or target reliability point will be displayed on the
plot.
Defaults opens the Defaults window, which allows you to customize default plot lines for all plot
types. The options in this window are identical to those on the Lines page of the Plot Setup
window, but changes you make will apply to all plots. The Defaults window is presented in detail
in Section 10.7.1.
Note that when you are working with a probability plot, if you select Probability Scales in the Name
field, the Show area will allow you to select whether to show the scales and/or the bars for the
probability scales. The Bars Fill Color and Style option will appear, which allows you to specify the
color and pattern of the fill for the probability scale bars.
The following options are available only for pdf plots.
Area Fill Color, Style and Direction allows you to fill an area of the plot in relation to a plot
line.
Color Box allows you to change the color of the fill.
182 ALTA 7 Users Guide
Style Menu allows you to select a fill style.
Fill Direction allows you to select the area of the plot that will be filled. For pdf plots, you
can select No Fill or fill the area above, below, left or right of the function line. For contour
plots, you can select No Fill or fill the area inside the currently selected contour line.
10.7.1 Defaults Window
The Defaults window allows you to customize details of the default appearance of the lines and points
on the plot, depending on plot type. The options in this window are identical to those on the Lines
page of the Plot Setup window, but changes you make will apply to all plots. Note that Reset resets
the settings for the selected item to the settings shipped with the application.
10.8 Default Plot Settings
Each time you open the Plot Setup window, the changes that you make on the Plot Setup pages will
apply only to the current plot unless you specify otherwise. If you want the changes to be used as the
Chapter 10, Plot Setup 183
default settings for all subsequent plots, click the Set As Default button. The following window will
appear.
You can select one or more options to specify which page(s) of the Plot Setup should be saved as
default settings for the current plot type. Note that this will overwrite previous default settings,
including those created for the plot type through the Set Default Plot Titles window or the Defaults
window.
If you click Set As Default while you are on the Lines page, the Set as defaults window will differ
slightly, as shown next.
You will be able to select whether you want to save as defaults the settings for all lines/points or only
the settings for the currently selected item.
Clicking Load Defaults or Reset Defaults will bring up similar windows, which allow you to select
the Plot Setup pages for which you would like to apply default settings or reset default settings,
respectively.
11 ReliaSoft Draw
ReliaSoft Draw (RS Draw) is a full graphics metafile editor that allows you to annotate and customize
your plots. With RS Draw, you can insert text, draw an object, mark a particular point or paste another
picture into your plot. You can also re-arrange your objects by selecting and moving them to the
position you desire. The figure below shows the RS Draw interface and its components.
186 ALTA 7 Users Guide
11.1 Linking RS Draw
In a Plot Sheet or Multiple Plot Sheet, RS Draw is available by selecting RS Draw from the Plot
menu or by clicking the icon on the Plot Sheet Control Panel. When you open RS Draw from a Plot
Sheet, the plot will be linked to RS Draw and will appear in the plot area for editing. You will then be
able to save any changes made to the plot in RS Draw to the current plot sheet in the folio by selecting
Transfer to Folio from the File menu or by clicking the icon on the toolbar.
11.2 RS Draw Menu Bar
The menus in the RS Draw menu bar belong exclusively to the RS Draw utility. Each menu item and
its subitems are discussed next.
11.2.1 File Menu
New creates a new blank RS Draw plot area.
Open opens a previously saved Windows metafile (*.wmf) or Bitmap (*.bmp) graphic.
Open Using Graph Manager allows you to open a Windows metafile (*.wmf) using ReliaSoft's
Graph File Manager. The Graph File Manager is presented in detail in Chapter 12.
Import Graphics for Overlay allows you to import a Windows metafile (*.wmf) or Bitmap
(*.bmp) graphic into the current graphic.
Save saves the current graphic to the same filename as a Windows metafile (*.wmf).
Save As saves the current graphic to a new filename as a Windows metafile (*.wmf).
Save Selected Objects allows you to save the selected objects in the graphic as a Windows
metafile (*.wmf ).
Print opens the Graphic Print window, which gives you printing options and allows you to send
the current graphic to the printer. Printing graphics is presented in detail in Section 11.8.
Transfer to Folio transfers the current annotated graph to the current plot sheet. You will have
the option of saving the plot as a Windows metafile (*.wmf) for later access. This option is only
available if RS Draw is linked to a folio. Linking RS Draw is presented in Section 11.1.
Exit closes RS Draw.
11.2.2 Edit Menu
Undo cancels the previous action.
Cut cuts the selected object to the Clipboard. Objects stored in the Clipboard can be pasted into
this and other applications.
Chapter 11, ReliaSoft Draw 187
Copy copies the selected object to the Clipboard. Objects stored in the Clipboard can be pasted
into this and other applications.
Paste pastes the contents of a graphic from the Clipboard into the plot area. If you are pasting
text from the Clipboard, use the Paste Non-Graphic Text command.
Delete deletes the selected object.
Paste Non-Graphic Text pastes the non-graphical text from the Clipboard into the plot area.
Object Properties opens the Properties window, which allows you to edit the properties of the
selected object. Object Properties is presented in detail in Section 11.5.
Duplicate creates a duplicate of the selected object. The duplicate is automatically placed on top
of the original. Click the duplicated object and hold down the mouse button to drag it to the
desired position.
Select All selects all objects in the plot area.
11.2.3 View Menu
Landscape if selected, sets the plot orientation to landscape.
Portrait if selected, sets the plot orientation to portrait.
Normal sets the degree of magnification, the zoom, to 100%.
Zoom Out decreases the degree of magnification.
Zoom In increases the degree of magnification.
11.2.4 Draw Menu
The Draw menu is also available as a shortcut menu when you right-click inside the plot area.
Refresh updates the plot area to reflect any changes that have been made.
Select allows you to select an object for editing.
Free Draw allows you to free draw a polyline.
Line allows you to draw a line. An example of drawing a line is presented in Section 11.6.
Rectangle allows you to draw a rectangle.
Round Rectangle allows you to draw a round rectangle.
Ellipse allows you to draw an ellipse.
Arc allows you to draw an arc.
188 ALTA 7 Users Guide
Chord allows you to draw a chord.
Pie allows you to draw a pie segment.
Polygon allows you to draw a polygon.
Insert Boxed Text opens the Multiple Line Text Editor, which allows you to insert multiple lines
of text to the plot. Inserting Multiple Lines of Text is presented in detail in Section 11.7.1.
Text allows you to insert a single line of text to the graphic. An example of inserting text is
presented in Section 11.7.
Insert Arrow allows you to insert an arrow into the plot. You can change the style of the arrow
by selecting Setup Arrow from the Transform menu. Setup Arrow is presented in detail in
Section 11.2.6.
Grid Properties
Show Grid inserts a dotted-line grid over the graphic.
Snap to Grid sets the movement and placement of the selected object to be in accordance
with the spacing of the grid points.
Change Spacing opens the Grid Setup window shown next, which allows you to change the
spacing properties of the grid.
Grid Spacing Width allows you to change the value of the grid spacing width.
Grid Spacing Height allows you to change the value of the grid spacing height.
Show Grid if selected, inserts a dotted-line grid over the plot.
Snap to Grid if selected, sets the movement and placement of the selected object to
be in accordance with the spacing of the grid points.
OK accepts any changes and closes the window.
Cancel ignores any changes and closes the window.
Help activates RS Draws on-line help.
Chapter 11, ReliaSoft Draw 189
Note: If the spacing widths and heights are set too small, approximately 70, the grid may become
invisible. The point at which the grid becomes invisible is dependent on your monitor's resolution.
11.2.5 Arrange Menu
Group groups the selected objects together as one.
Ungroup ungroups the selected objects.
Forward One brings the selected object(s) one layer closer to the front.
Back One sends the selected object(s) one layer closer to the back.
Send to Back sends the selected object(s) to the back.
Bring to Front brings the selected objects(s) to the front.
Align Selected Objects
Left aligns the left edges of the selected objects with each other. The first object selected is
used as the reference point.
Center aligns the horizontal centers of the selected objects with each other. The first object
selected is used as the reference point.
Right aligns the right edges of the selected objects with each other. The first object selected
is used as the reference point.
Top aligns the top edges of the selected objects to the top of the first object selected.
Middle aligns the vertical centers of all selected objects to the vertical center of the first
object selected.
Bottom aligns the bottoms of all selected objects to the bottom of the first object selected.
11.2.6 Transform Menu
Flip Vertical flips the selected object vertically.
Flip Horizontal flips the selected object horizontally.
Rotate Object Right (90) rotates the selected object 90 clockwise.
Rotate Object Left (90) rotates the selected object 90 counterclockwise.
Rotate Text Right (15) rotates the selected text 15 clockwise.
Rotate Text Left (15) rotates the selected text 15 counterclockwise.
190 ALTA 7 Users Guide
Setup Arrow opens the Set Arrow Style window, shown next. You can adjust the arrow style by
moving the bottom scroll bar from the left to the right to increase or decrease the pointer height.
Move the side scroll bar from up to down to increase or decrease the pointer width.
Set sets the arrow style that will be used the next time you select the Insert Arrow tool.
Cancel cancels any changes made and closes the window.
11.2.7 Help Menu
The Help menu is the same as discussed previously. The Help menu is presented in detail in Chapter
4.
11.3 RS Draw Toolbars
The RS Draw toolbars contain quick access icons which are shown and explained next.
Chapter 11, ReliaSoft Draw 191
11.3.1 Standard Toolbar
New
Creates a new blank RS Draw plot area.
Open
Opens a previously saved graphic as a Windows metafile (*.wmf) or Bitmap (*.bmp) graphic.
Save
Saves the current graphic to the same filename as a Windows metafile (*.wmf).
Transfer to Folio
Transfers the current annotated graph to the current Plot Sheet. You will have the option of saving the
plot as a Windows metafile (*.wmf) for later access. This option is only available if RS Draw is
linked to a folio. Linking RS Draw is presented in detail in Section 11.1.
Print
Opens the Graphic Print window, which gives you printing options and allows you to send the current
graphic to the printer. Printing graphics is presented in detail in Section 11.8.
192 ALTA 7 Users Guide
Cut
Cuts the selected object to the Clipboard. Objects stored in the Clipboard can be pasted into this and
other applications.
Copy
Copies the selected object to the Clipboard. Objects stored in the Clipboard can be pasted into this
and other applications.
Paste
Pastes the contents of the Clipboard into the plot area.
Undo
Cancels the previous action(s) up to the point when you switched tools.
11.3.2 Zoom Toolbar
Grid Style
Allows you to alter the grid properties. Click the down arrow to select an option from the menu.
Chapter 11, ReliaSoft Draw 193
Normal
Sets the degree of magnification, the zoom, to 100%.
Zoom In
Increases the degree of magnification.
Zoom Out
Decreases the degree of magnification.
11.3.3 Arrange Toolbar
Send to Back
Sends the selected object(s) to the back.
Bring to Front
Brings the selected object(s) to the front.
Group
Groups the selected objects together as one.
194 ALTA 7 Users Guide
Ungroup
Ungroups the selected objects.
11.3.4 Transform Toolbar
Flip Vertical
Flips the selected object vertically.
Flip Horizontal
Flips the selected object horizontally.
Rotate Object Left (90)
Rotates the selected object 90 counterclockwise. This option is unavailable for text.
Rotate Object Right (90)
Rotates the selected object 90 clockwise. This option is unavailable for text.
Chapter 11, ReliaSoft Draw 195
Align Objects
Allows you to align the selected object(s). Click the down arrow to select an option from the menu.
11.3.5 Draw Toolbar
Select
Allows you to select an object for editing.
Free Draw
Allows you to free draw a polyline.
196 ALTA 7 Users Guide
Arc
Allows you to draw an arc.
Chord
Allows you to draw a chord.
Line
Allows you to draw a line. An example of drawing a line is presented in Section 11.6.
Rectangle
Allows you to draw a rectangle.
Round Rectangle
Allows you to draw a round rectangle.
Ellipse
Allows you to draw an ellipse.
Chapter 11, ReliaSoft Draw 197
Pie
Allows you to draw a pie segment.
Polygon
Allows you to draw a polygon.
Insert Boxed Text
Opens the Multiple Line Text Editor, which allows you to insert multiple lines of text to the plot.
Inserting Multiple Lines of Text is presented in detail in Section 11.7.1.
Insert Text
Allows you to insert a single line of text into the plot. An example of Inserting Text is presented in
Section 11.7.
Insert Arrow
Allows you to insert an arrow into the plot. You can change the style of the arrow by selecting Set Up
Arrow from the Transform menu. Set Up Arrow is presented in detail in Section 11.2.6.
Object Properties
Opens the Properties window, which allows you to edit the properties of the selected object. Object
Properties is presented in detail in Section 11.5.
198 ALTA 7 Users Guide
11.4 Additional Tools
Four additional tools are located on the bottom of the RS Draw window.
Line Color
Allows you to define the line color of the selected object or the color of the selected text. Double-
click the color box to open the Color Palette.
Fill Color
Allows you to define the fill color of the selected object. Double-click the color box to open the Color
Palette.
Position Indicator
Indicates the exact position of the mouse within the plot area. The Position Indicator is only available
if RS Draw is linked to a data set.
Mark Points
Allows you to mark a point on the plot by moving the cursor to the point you would like to mark and
clicking the right mouse button. Mark Points is only available if RS Draw is linked to a data set.
11.5 Object Properties
Object Properties allows you to edit the properties of a selected object in RS Draw. Object Properties
can be selected from the Edit menu or by right-clicking the selected object. When you select Object
Properties, the Properties window will appear.
Depending on the object you have selected (text, line or a shape), the pages of the Properties window
that will be available to you include Line Properties, Fill Properties or Text Properties. To implement
Chapter 11, ReliaSoft Draw 199
any changes made on any of these pages, click the Set button. Cancel cancels any changes made and
closes the window. Each page of the Properties window is explained next.
11.5.1 Line Properties Page
The Line Properties page is available when a line or a shape is the selected object.
Line Thickness allows you to set the line thickness for the selected line. The current line
thickness is represented by a number shown in the text box. The line thickness can range from 1
to 100, with 1 being the thinnest and 100 being the thickest. To increase the thickness, click the
plus (+) button and to decrease the thickness, click the minus (-) button. A preview of the line
with the current thickness setting is displayed just above the text box. Please note that line
thickness can only be applied to the solid line style.
Line Style allows you to select a line style from a drop-down menu.
Line Color opens the Color Palette, which allows you to select a line color.
200 ALTA 7 Users Guide
11.5.2 Fill Properties Page
The Fill Properties page is available when a shape or text is the selected object.
Back Style allows you to define the object background style.
Transparent hides the object background color.
Opaque shows the object background color.
Back Color opens the Color Palette, which allows you to select the background color of the
object.
Fill Style (shape only) allows you to select the fill style of the selected object.
Fill Color (shape only) opens the Color Palette, which allows you to select the fill color of the
selected object.
Chapter 11, ReliaSoft Draw 201
11.5.3 Text Properties Page
The Text Properties page is available when text is the selected object.
Font opens the Font window, which allows you to define the font type, style, size and script.
Text Color opens the Color Palette, which allows you to define the font color.
Preview Box allows you to preview text based on the properties you selected.
11.6 Drawing a Line
To draw a line in RS Draw on the plot or within a blank plot area, click the Line icon or select Line
from the Draw menu. The cursor will change to reflect the selection of the Line Tool as shown next.
202 ALTA 7 Users Guide
Click in the plot area and drag the cursor (this movement is similar to a drag and drop) using the left
mouse button. A dashed line will appear as seen in the figure below.
This dashed line represents the line that will be drawn. You can move the dashed line around to place
the line in the direction you desire, as well as select the length of the line. When you are satisfied with
the positioning and length of the line, release the left mouse button. The line has now been drawn as
shown next.
Chapter 11, ReliaSoft Draw 203
You will notice two rectangles, one at each end of the line. These are the line handles. They indicate
that the line is selected. They also allow you to further edit or delete the line. To edit the line, click the
Select icon from the Draw toolbar or select Select from the Draw menu.
Click one of the line handles and drag the cursor. You can edit the line's direction and length with
respect to the other line handle. Another dashed line becomes present. This represents the new
direction and length. Your screen should now look similar to the figure shown next.
204 ALTA 7 Users Guide
Move the cursor around to get a feel for what you can do. When you are satisfied with the new line,
let the left mouse button up. The original line will disappear and the new line will become solid with
line handles at each end.
The other RS Draw tools are used in a similar fashion.
Chapter 11, ReliaSoft Draw 205
11.7 Inserting Text
To insert a single line of text in the plot area of RS Draw, simply click the Text icon on the RS Draw
Tools toolbar or select Text from the Draw menu. Move the cursor over the plot area. Your cursor
will look like the one shown in the next figure.
Click in the plot area and drag the cursor down using the left mouse button. A vertical line should
become visible, like the one shown in the figure below.
206 ALTA 7 Users Guide
The vertical line represents the font size of the text that will be entered. You can edit the font size by
right-clicking the selected text and selecting Object Properties. When the Properties window
appears, go to the Text Properties page. Click the Font button to edit the font size or click Font Color
to edit the color of the text. When you are satisfied with the font, click Set. The vertical line should be
blinking and should also have line handles at each end as shown in the figure below.
At this point, type the text. In the next figure, the text entered is hello.
Chapter 11, ReliaSoft Draw 207
You can move the text by clicking the Select icon and then simply dragging the text to its new
position. You can edit the text by selecting the text and then double-clicking it. A window like the one
shown below will appear allowing you to edit the text. Click OK to apply the changes or Cancel to
close the window without making any changes.
11.7.1 Inserting Multiple Lines of Text
You can also insert multiple lines of text to the graphic by clicking the Insert Boxed Text icon on the
Draw Tools toolbar. Click in the plot where you would like to insert the text and the Multiple Line
Text Editor window will appear. Type the text where it says Text to be Entered.
Font opens the Font window, which allows you to change the properties of the text.
OK places the text into the plot at the current cursor location.
Cancel cancels any changes made and closes the window.
Help activates RS Draws on-line help.
208 ALTA 7 Users Guide
11.8 Printing Graphics in RS Draw
You can print a graphic in RS Draw by selecting Print from the File menu or clicking the Print icon
on the RS Draw toolbar. When Print is selected, the RS Draw Graphic Print window will appear, as
shown below.
Copies to Print allows you to select the number of copies you want to print. To change the
number of copies, click the button to open the Change the Number of Copies window. Type the
number of copies in the input box. Click OK to accept the change in number of copies or Cancel
to cancel any changes made and close the window.
Portrait if selected, sets the page orientation to portrait.
Landscape if selected, sets the page orientation to landscape.
Preview Box allows you to view the printer the graphic is being sent to, the number of copies
that will be printed and the page orientation.
Settings opens the Print Settings window.
Print to Fit Paper if selected, fits the graphic to the printed page.
Print Border if selected, prints a border around the graphic.
Print sends the graphic to the printer.
Cancel cancels any changes made and closes the window.
Help activates ALTAs on-line help.
12 Graph File Manager
ReliaSoft's Graph File Manager is an easy-to-use utility that helps you preview previously saved
Windows Metafile (*.wmf) pictures. You can access Graph File Manager by selecting Open Using
Graph Manager from the File menu in RS Draw.
The figure below shows the Graph File Manager interface and its components.
The appearance of the Graph File Manager will vary depending on the currently selected directory
and the Windows metafile (*.wmf) graphics contained within that directory.
210 ALTA 7 Users Guide
12.1 Display Boxes
File Name Box contains the file names for all of the Windows metafile (*.wmf) graphics
contained with the currently selected directory.
Directory displays the currently selected directory for which all available Windows metafile
(*.wmf) graphics are displayed on the Graph File Manager. Click the arrow in the Directory box
to display a drop-down menu of all recently used directories and select a directory or click the
Browse icon to browse for a directory. Click Refresh to refresh the pictures in the preview to
reflect the files in the current selected directory.
12.2 Graph File Manager Menu Bar
The Graph File Managers menus are presented next.
12.2.1 File Menu
Browse for Folder opens a Browse for Folder window in which you can select the directory you
want to open in Graph File Manager. The current directory will be displayed in the Directory
box. You can access recently selected directories by clicking the arrow in the Directory box and
selecting a directory from the drop-down menu.
Select Graphic opens the selected graphic in RS Draw. RS Draw is presented in detail in
Chapter 11.
Print Selected sends the selected files to the printer. Select a file by clicking once on the graphic.
Close closes the Graph File Manager and returns you to the current Standard Folio or RS Draw.
12.2.2 Edit Menu
Copy copies the selected file to the Clipboard.
Delete deletes the selected file. Once the file has been deleted it cannot be recovered.
Edit Graphic opens the selected file for editing in your current metafile editor.
Refresh refreshes the pictures in the preview to reflect the currently selected directory.
Set Print for Landscape if selected, sets the page orientation for printing to landscape.
Set Print for Portrait if selected, sets the page orientation for printing to portrait.
The Edit menu is also available as a shortcut menu when you right-click a graphic.
Chapter 12, Graph File Manager 211
12.2.3 View Menu
Normal sets the picture size to normal.
Zoom In increases the picture size of all the pictures currently being displayed.
Zoom Out decreases the picture size of all the pictures currently being displayed.
12.2.4 Help Menu
The Help menu is the same as discussed previously. The Help menu is presented in detail in Chapter
4.
12.3 Graph File Manager Toolbar
Print
Sends the selected file to the printer.
Copy
Copies the selected file to the Clipboard.
Delete
Deletes the selected file. Once the file has been deleted it cannot be recovered.
Browse
Opens a Browse for Folder window in which you can select the directory you want to open in Graph
File Manager. The current directory will be displayed in the Directory box. You can access recently
212 ALTA 7 Users Guide
selected directories by clicking the arrow in the Directory box and selecting a directory from the drop-
down menu.
Refresh
Refreshes the pictures in the preview to reflect the current directory.
12.4 Viewing Metafiles From RS Draw
You can annotate and customize the metafiles in the Graph File Manager from RS Draw. This can be
done by selecting Select Graphic from the File menu or by double-clicking the picture preview. RS
Draw will then open with the selected file. RS Draw is presented in detail in Chapter 11.
13 3-D Plot
ReliaSoft's 3-D Plot allows you to view a variety of three-dimensional plots for the currently
calculated data set. The available 3-D plots include the likelihood function plot, pdf plot, failure rate
plot, reliability plot and unreliability plot. The 3-D Plot window is shown below and its components
are explained next.
214 ALTA 7 Users Guide
Viewing a plot in three dimensions allows you to see, for example, how the parameters affect the
likelihood function or how the stress and B affect the reliability of a product. To access the 3-D Plot
window, click the 3-D Plot icon on the General toolbar or on the Main page of the Standard Folio
Control Panel or select ReliaSoft 3-D (LK Function) from the Tools menu.
13.1 3-D Plot Menu Bar
The 3-D Plot utility has three menus: the File menu, the Edit menu and the Actions menu. The menus
are presented in the sections that follow.
13.1.1 File Menu
Open opens a previously saved 3-D Graphic file (*.rlg).
Save As saves the current plot with a new filename. The plot can be saved as a 3-D Graphic file
(*.rlg), as a Windows metafile (*.wmf), as a JPEG file (*.jpeg) or as a bitmap file (*.bmp).
Options allows you to specify options for the way the plot is copied to the Clipboard when you
select Copy from the Edit menu or from the 3-D Plot shortcut menu.
Copy Text As Curves if selected, allows the text within a plot that is being copied to be
copied as a graphic. If not selected, the text within a plot is copied as text where its format
can be modified (e.g. font size, etc.).
Copy Graphic Only if selected, allows the plot to be copied to the Clipboard as a Windows
metafile (*.wmf) only. When this option is not selected, the numerical values of the points
(chart data) are copied into the Clipboard along with the Windows metafile plot graphic.
This allows you to paste either just the chart data, just the plot graphic, or both, by utilizing
the Paste Special option in other applications.
Save Default View Style sets the current view style as the default settings. Each time 3-D Plot is
opened, the plot will be viewed in this setting.
Restore RS Default View Style restores the viewing style back to the original settings present
when the application was installed.
Page Setup allows you to specify printing options. Page Setup is presented in detail in Chapter
28.
Print Preview allows you to preview the plot before it is sent to the printer. Select Print Preview
again or Close to return to the normal viewing style.
Print Plot opens the Graphic Print window, which allows you to send the current plot to the
printer.
Close closes ReliaSoft's 3-D Plot window.
Chapter 13, 3-D Plot 215
13.1.2 Edit Menu
Copy copies the current plot to the Clipboard as a Windows metafile (*.wmf). How the plot is
copied depends on your selection under Options in the File menu.
Paste takes a graphic in Windows bitmap (*.bmp) or Windows metafile (*.wmf) format from the
Clipboard and places it in the selected elements backdrop or fill.
13.1.3 Actions Menu
Redraw re-draws the plot to reflect the current display specifications.
Alter Parameters opens the Alter Parameters window, which allows you to change the
calculated parameters and refresh the plot based on the new parameters.
Show Chart Designer opens the Chart Designer, which allows you to modify various elements
of the plot. The Chart Designer is presented in detail in Chapter 20.
Show Chart Wizard opens the Chart Wizard, which allows you to create a new chart or modify
the existing plot. The Chart Wizard is presented in detail in Chapter 17.
Edit Chart Data opens the Edit Chart Data window, which allows you to modify the data, rows,
columns, and labels in the data grid of the selected chart. Edit Chart Data is presented in detail in
Chapter 17.
13.2 3-D Plot Toolbar
Open
Opens a previously saved 3-D Graphic file (*.rlg).
Save
Saves the current plot as a 3-D Graphic file (*.rlg), as a Windows metafile (*.wmf), as a JPEG file
(*.jpeg) or as a bitmap file (*.bmp)
216 ALTA 7 Users Guide
Copy
Copies the current plot to the Clipboard as a Windows metafile (*.wmf) depending on your selections
under Options in the File menu.
Paste
Takes a graphic in Windows bitmap (*.bmp) or Windows metafile (*.wmf) format from the Clipboard
and places it in the selected elements backdrop or fill.
Print
Sends the current plot to the printer.
Redraw Plot
Redraws the plot to reflect the current display specifications.
Alter Parameters
Opens the Alter Parameters window, which allows you to change the calculated parameters and
refresh the plot based on the new parameters.
Help
Opens ALTAs on-line help file.
Chapter 13, 3-D Plot 217
Close
Closes ReliaSoft's 3-D Plot window.
13.3 3-D Plot Control Panel
3-D Plot contains a Control Panel with input boxes. The Control Panel is shown below and its
components are explained next.
Plot Type allows you to choose the plot type you want to view in the 3-D Plot Sheet. Select a plot
type from the drop-down menu.
218 ALTA 7 Users Guide
Chart Information allows you to customize the resolution, elevation and rotation of the plot.
Number of Points sets the resolution for the plot. You must have at least 20 points;
however, 40 or more points will result in a slow re-draw.
Elevation measures the rotation in degrees (0-90) about the horizontal plane. Plot
elevation and rotation can be changed by pressing the Ctrl key and holding down the left
mouse button. While the mouse button is depressed, a transparent outline of the plot area
will be displayed; you can rotate the plot outline without holding down Ctrl. When the
button is released, the plot will be refreshed to reflect the changes made.
Rotation measures the rotation in degrees (0-360) about the vertical plane.
Axis Parameters allows you to select the parameter you want each axis to represent and to
modify the starting and ending values of the axes. The parameters available in the drop-down box
will depend on the distribution used to calculate the parameters in the current Data Sheet.
Start shows the low (starting) value on the axis.
End shows the high (ending) value on the axis.
14 Stress Profiles
In some accelerated life tests, the application of the stress on the products varies over time. In
addition, some products are designed to operate under use-level stress conditions that vary with time.
For example, an accelerated life test may follow a step-stress profile in which the stress is applied at
one level for a certain time interval and then the stress level is increased for the next time interval, and
so on. Many other time-varying stress profiles are possible. ALTA 7 PRO allows you to model such
profiles and use them in your analysis.
When you have obtained your data set from an accelerated life test where the application of the stress
varied over time and/or when the normal use stress level for your data varies with time, you can use
the cumulative damage life-stress model to analyze the data. You must specify the Stress Profile(s) in
the Standard Folio so that the data can be analyzed properly. To do this, you can add Stress Profiles to
the project and then assign the profile in the appropriate stress column in the Data Sheet or in the Use
Stress Level window. Assigning Stress Profiles to data points and use stress levels is presented in
detail in Section 14.5. Stress Profiles are available only in ALTA 7 PRO.
14.1 Creating a Stress Profile
You can add a Stress Profile to the current project by selecting Add Stress Profile from the Project
menu. You will also find that you have the option to add new Stress Profiles in several other locations
throughout the software, such as from within the Monte Carlo utility or SimuMatic.
To define a Stress Profile, define time segments by entering a start and end time for each, then assign
a stress level to each time segment. The stress level assigned to each segment can be a constant value
(e.g. from 0 to 100 hours, the units were subjected to a stress of 300K) or defined as a function of time
(e.g. from 0 to 100 hours, the units were subjected to a stress that started at 250K and was increased
by 10K each hour).
220 ALTA 7 Users Guide
14.2 Stress Profile Control Panel
The Control Panel on the right side of the Stress Profile allows you to specify the settings for the
analysis, enter comments and view the calculated results.
Update Profile
Accepts and saves your changes to the Stress Profile.
Plot
Creates a Stress vs. Time plot based on the Stress Profile. Clicking the Plot icon before you have
clicked Update Profile will save the changes and then plot the data.
Chapter 14, Stress Profiles 221
After Last Segment allows you to select the behavior of the Stress Profile after the last specified
time segment.
Continue from last stress if selected, the stress value or function specified in the last
interval will be used for all subsequent times.
Repeat Cycle if selected, indicates that the Stress Profile repeats itself.
The plots shown next demonstrate how these options affect the Stress Profile. Both were created
using the same intervals and stress levels. The one on the left uses the Continue from last stress
option, while the one on the right uses the Repeat Cycle option.
222 ALTA 7 Users Guide
Show Stress Profile Report creates a report of the current Stress Profile in the Results Panel, as
shown next. The Results Panel is presented in detail in Chapter 27.
In addition, the Comments page of the Control Panel allows you to enter notes or other text that will
be saved with the Stress Profile.
Chapter 14, Stress Profiles 223
14.3 Data Sheet
The Data Sheet area allows you to enter the segment start and end time(s) and stress value(s) or
functions.
Segment Start is where you type the start time of each segment. The initial start time must be
equal to 0. All following segment start times must be equal to the previous segment end time.
Segment End is where you type the end time of each segment. The end time for each segment
must be greater than the start time and must be equal to the start time of the next segment, if one
exists.
Stress S(t) is where you define the segments. These segments can be a constant value or defined
as a function of time. If you are entering the stress as a function of time, you can type (+), (-), (*),
(/) to add, subtract, multiply or divide the function in an equation format (e.g. 100*t; 1000*sin(t/
2)+1000; cos(t)+2; etc.).
224 ALTA 7 Users Guide
14.4 Stress Profile Plot Sheet
Once you have defined the time segments and stress levels, you can visualize the results in a Stress vs.
Time plot by clicking the Plot icon on the Main page of the Control Panel. A Plot Sheet will be added
to the Stress Profile, indicated by a Plot tab.
The Plot Sheet displays a plot of Stress vs. Time. The scaling, setup, exporting and other features are
similar to the options available for other ALTA Plot Sheets. Features that are not applicable to this
plot will be hidden or disabled. Plots are presented in detail in Chapter 9.
14.5 Assigning Stress Profiles to Data Points
Once you have added the Stress Profile(s) to the current project, you can assign any of the Stress
Profiles to the data points in any Data Sheet in any Standard Folio in the project. First, select
Cumulative Damage as the life-stress model. Click Stress Transformation in the Control Panel to
open the Stress Transformation window, which allows you to select a transformation to be used for
each stress column.
Chapter 14, Stress Profiles 225
In the Data Sheet, select the stress column you want to assign the time-varying Stress Profile to.
Right-click one of the cells in the column. A window will appear with a list of the Stress Profiles in
the project, as shown next.
Select the Stress Profile you want to assign to the cell and click the Add button.
Once a Stress Profile is assigned, the Stress Profile name will appear in the selected cell in the stress
column. Repeat this process to continue assigning Stress Profiles into the stress column. You can also
copy one cell or drag the cell if all values in the column use the same profile. The assigned Stress
Profiles will be analyzed when you calculate the parameters using the cumulative damage model.
You can also assign a Stress Profile in the Use Stress Level window. When the cumulative damage
model is selected, the Profile field will be available, as shown next.
The Profile field allows you to select if the use stress is time-dependent. If this option is selected, you
will be able to select a Stress Profile in the Use Stress Level column. You can select any Stress Profile
in the project.
15 SimuMatic
The SimuMatic utility allows you to perform a large number of reliability analyses on data sets that
have been created using Monte Carlo simulation. This can help you to a) better understand life data
analysis concepts, b) experiment with the influences of sample sizes and censoring schemes on
analysis methods, c) construct simulation-based confidence bounds, d) better understand the concepts
behind confidence bounds and e) design reliability tests.
You can add a SimuMatic Folio to a project by selecting Add SimuMatic from the Project menu.
15.1 Using SimuMatic
When you first add a SimuMatic Folio to the project, you will see the SimuMatic Setup window. This
window allows you to choose all of the settings to be used by SimuMatic in generating data sets.
On the Model page of the SimuMatic Setup window, you must select a model and a distribution and
specify the number of stress columns to be used and the number of parameters to be calculated. You
can then enter the parameters for the distribution in the Parameters area. For the Arrhenius, Eyring or
inverse power law models, if you are uncertain of the parameters, you can click Parameter
Experimenter to determine the parameters with the help of the Parameter Experimenter. The
Parameter Experimenter is presented in detail in Chapter 26.
On the Stress page, select a use stress level for each of the selected stresses. In ALTA 7 PRO, if you
selected general log-linear or cumulative damage as the model, select a stress transformation for each
of the selected stresses as well.
On the Censoring page, specify the type of censoring, if any, to be used.
On the Analysis page, select how you want the generated data sets to be analyzed.
228 ALTA 7 Users Guide
On the Reliabilities and Times page, enter reliability values that you want to see time values for and
time values that you want to see reliability values for.
On the Settings page, enter the number of data sets to be generated and specify what seed, if any, to
use. Also specify the number of decimal places to use in the generated points.
In the Points column of the Spreadsheet area, enter the number of points you want to generate for
each corresponding stress level. In the Stress column(s), enter each stress level for which to generate
simulated data points. The number of stress columns that appear in the Spreadsheet area will depend
on the selected model and the number of stress columns you selected from the Stress Columns drop-
down on the Model page of the SimuMatic Setup window.
Once you have made all the required inputs, you can click Generate. SimuMatic will create the data
sets using Monte Carlo simulation, analyze the data sets according to your specifications and return
calculated results. You can view the results in the Folio that is created and in the Results Panel. You
can also plot the data from the analyses by clicking Plot.
15.2 SimuMatic Setup Window
The SimuMatic Setup window consists of six pages that are accessible by page index tabs. Each page
is discussed in the sections that follow.
15.2.1 Setup Window Model Page
The first page of the SimuMatic Setup window is the Model page, as shown next.
Chapter 15, SimuMatic 229
Model allows you to select a model to be used to generate data. The available models are the
same as those in the Monte Carlo utility. The Monte Carlo utility is presented in detail in Chapter
6.
Distribution allows you to select a distribution to be used to generate data. The available
distributions are the same as those in the Monte Carlo utility.
Number of Stress Columns allows you to select the number of stress columns you would like to
consider. This option is available only in ALTA 7 PRO for those models that allow a choice of
the number of stress columns to use (i.e. proportional hazards, general log-linear and cumulative
damage).
Parameter Experimenter opens the Parameter Experimenter, which allows you to solve for the
parameters of a model given two points. This option is available only for the Arrhenius, Eyring
and inverse power law models. The Parameter Experimenter is presented in detail in Chapter 26.
Parameters allows you to enter the parameters for the selected distribution. The parameter input
boxes that appear in this area will vary depending on the selected model, distribution and number
of stress columns.
Stress Profiles allows you to select a Stress Profile from the drop-down list. The Stress Profile
icon beside the field allows you to edit the currently selected Stress Profile or, if Add New is
selected, create a new Stress Profile and add it to the drop-down list. This option is available only
in ALTA 7 PRO and only if the cumulative damage model is selected.
Help activates ALTAs on-line help.
Generate generates the data sets and analyzes them based on the selected properties.
Cancel closes the window and returns you to the Project Explorer if you were creating a new
SimuMatic Folio or to the existing SimuMatic Folio if you were recalculating one.
230 ALTA 7 Users Guide
15.2.2 Setup Window Stress Page
The Stress page allows you to specify the use stress for each stress column and, for certain models,
the transformation to be used with the model for each stress column.
Transformation allows you to select a transformation to be used for each stress column. This
option is available only in ALTA 7 PRO, and only if the general log-linear model or the
cumulative damage model is selected.
Use Level allows you to define the use stress value for each stress column.
Chapter 15, SimuMatic 231
15.2.3 Setup Window Censoring Page
The Censoring page allows you to specify whether and how data will be censored in the generated
data sets. The input box(es) below will vary depending on the censoring scheme you select.
No Censoring if selected, data will not be censored.
Right censoring after specific number of failures if selected, you can enter a number in the
Number of Failures input box that appears. Data will be right censored after that number of
failures.
Right censoring after a specific time if selected, you can enter a number in the Time input box
that appears. Data will be right censored after that time.
232 ALTA 7 Users Guide
15.2.4 Setup Window Analysis Page
The Analysis page allows you to select how you want the generated data sets analyzed. The following
options are available on the Analysis page.
Calculate Target Time for if selected, the text boxes below will be enabled, allowing you to
enter a target reliability percentage and a target confidence level percentage. These percentages
will be used for the test planning results.
Confidence Level allows you to select a confidence level for the confidence bounds.
Chapter 15, SimuMatic 233
15.2.5 Setup Window Reliabilities and Times Page
The Reliabilities and Times page allows you to enter reliability values that you want to see time
values for and time values that you want to see reliability values for. Once you have clicked
Generate, the Simulation Sheet and the Sorted Sheet in the SimuMatic Results Folio will display the
requested values along with the parameters for each data set. For example, if you enter 0.05, 0.1 and
0.2 in the Reliabilities area of this page, time values will be displayed for the specified reliability
values (5%, 10% and 20%) in the results.
Clear All clears all entries in the Reliabilities and Times areas.
234 ALTA 7 Users Guide
15.2.6 Setup Window Settings Page
The Settings page allows you to specify the general settings used to generate the data set.
Use Seed if selected, sets a starting point from which the random numbers will be generated. The
same random numbers can be generated if the same seed, distribution, parameters and number of
points are used.
Math Precision determines how many decimal places will be used in the generated numbers.
Number of Data Sets allows you to enter the number of data sets that will be generated.
Chapter 15, SimuMatic 235
15.2.7 Setup Window Spreadsheet Area
The Spreadsheet area in the SimuMatic Setup window is where you enter the number of points that
you want generated and the stress level for each set of points. These points will be generated for each
data set.
Points is the column where you enter the number of points that you want to be generated for the
corresponding stress level and the selected model, distribution and parameters.
Stress is the column where you enter each stress level to generate simulated data points. There
can be up to 8 stress columns, depending on the selected model and the number of stress columns
you selected from the Number of Stress Columns drop-down box. If cumulative damage is the
selected life-stress model, then you can insert any of the stress profiles in the project into the
stress column(s).
1
To insert a stress profile, right-click the stress cell, select a stress profile from
the window that appears and click Add.
15.3 SimuMatic Results Folio
Once you have specified all necessary settings in the SimuMatic Setup window and clicked
Generate, SimuMatic creates the data sets using Monte Carlo simulation then analyzes the data sets
according to your specifications. It then creates a Folio that allows you to view and plot results. The
Folio consists of a Control Panel, a Simulation Sheet and a Sorted Sheet. It can also contain a Plot
Sheet.
1.
The cumulative damage life-stress model is available only in ALTA 7 PRO.
236 ALTA 7 Users Guide
15.3.1 Control Panel
The Control Panel associated with the SimuMatic Results Folio allows you to view information about
the analysis and to recalculate or plot the results. The Control Panel is made up of the Main page and
the Comments page.
Calculate opens the SimuMatic Setup window, allowing you to change settings and then
generate and calculate new data sets.
Plot creates a probability plot based on the calculated parameters and data.
Model displays the model used to generate the data sets, specified in the SimuMatic Setup
window.
Distribution displays the distribution used to generate the data sets, specified in the SimuMatic
Setup window.
Chapter 15, SimuMatic 237
Parameters displays the parameters used to generate the data sets, specified in the SimuMatic
Setup window. Note that the proportional hazards, general log-linear and cumulative damage
models have multiple Alpha parameters, which are displayed in a single parameter field. Click
the up/down arrows that appear in the field to scroll through the Alpha parameters.
2
Information Area displays the settings specified in the SimuMatic Setup window and used in
the analyses performed on the data sets.
Analysis Type indicates the method used for estimating the parameters. Maximum
Likelihood Estimation (MLE) is always used for calculating parameters in ALTA.
Calculated Status displays the current mode of the Folio. Unless there has been an error
during the analysis process, this will display Calculated.
Analysis Summary Area
Show Raw Data displays the failure times and stress levels of the generated data sets in the
Results Panel. The Results Panel is presented in detail in Chapter 27.
Show Summary displays a summary of the simulation in the Results Panel, including the
methods that the simulation was based on, a summary of the results and a summary and
discussion of the test planning results.
The Comments page of the SimuMatic Results Folio Control Panel allows you to enter notes or other
text that will be saved with the analysis.
2.
The proportional hazards, general log-linear and cumulative damage models are available only in ALTA 7
PRO.
238 ALTA 7 Users Guide
15.3.2 Simulation Sheet
The Simulation Sheet shows the parameters and calculated time or reliability values for all simulated
data sets. To view the actual data sets, click Show Raw Data in the Control Panel.
Data Set shows a unique number that identifies each data set that was generated.
Parameter Columns show the estimated parameters for each data set based on the distribution
and the analysis method you chose in the SimuMatic Setup window.
Time/Reliability Values shows the reliability or time values for each data set, based on your
selections on the Reliabilities and Times page of the SimuMatic Setup window. Time values will
be displayed for each reliability value you specified, and reliability values will be displayed for
each time value you specified. In the picture shown here, time values are displayed for specified
reliabilities of 5% and 10%.
Chapter 15, SimuMatic 239
15.3.3 Sorted Sheet
The Sorted Sheet shows the parameters from the Simulation Sheet sorted by percent.
Percentage shows the percentage of points in the data set that is equal to or less than the value of
that parameter.
Parameter Columns shows the values for each of the parameters for the corresponding percent.
Time/Reliability Values shows the reliability or time values for each data set, based on your
selections on the Reliabilities and Times page of the SimuMatic Setup window. Time values will
be displayed for each reliability value you specified, and reliability values will be displayed for
each time value you specified. In the picture shown here, time values are displayed for specified
reliabilities of 5% and 10%.
240 ALTA 7 Users Guide
15.3.4 Plot Sheet
The Plot Sheet shows a probability plot of the data sets.
Most of the options on the Plot Sheet Control Panel are common to plots. Plots are presented in detail
in Chapter 9. The following options are unique to SimuMatic plots and allow you to control which
elements will be displayed on the plot.
Show
Simulation Lines if selected, each generated data set will be plotted individually.
True Parameter Line if selected, the parameters specified in the Simulation Setup window
will be plotted.
Median Line if selected, the median parameters of all generated data sets will be plotted.
Average Line if selected, the average parameters of all generated data sets will be plotted.
CB on Reliability if selected, upper and lower confidence bounds on reliability will be
plotted.
CB on Time if selected, upper and lower confidence bounds on time will be plotted.
Chapter 15, SimuMatic 241
Target if selected, the target reliability will be plotted as a point with a horizontal line and a
vertical line. This option is available only if you have specified a target reliability on the
Analysis page of the SimuMatic Setup window.
15.4 SimuMatic Example
This example uses simulation to verify whether a proposed test plan could be used to demonstrate a
B10 target life of 650 hours at the normal use condition Temperature = 300K with a 95% confidence
level.
The test plan is as follows:
Number of Units at Temperature = 325: 20
Number of Units at Temperature = 340: 15
Stop Test After: 800 hrs.
The following assumptions are made:
Assumed Distribution: Weibull with Beta = 1.5
Assumed Life-Stress Relationship: Arrhenius
Expected Life at Temperature = 300: 10,000 hrs.
Expected Life at Temperature = 340: 500 hrs.
At this time, we assume that you have a project open.
Add a new SimuMatic Folio to the project by selecting Add SimuMatic from the Project menu.
On the Model page of the SimuMatic Setup window that appears, specify the model and the Beta
parameter, as given above.
Click the Parameter Experimenter button.
242 ALTA 7 Users Guide
In the Parameter Experimenter, the Arrhenius model will already be selected. Enter the Life-
Stress Values from the assumptions given above, as shown next.
Click Calculate to calculate the B and C parameters, then click Update to transfer that
information back into the SimuMatic Setup window, as shown next.
On the Stress page, enter the Use Level of 300K.
On the Censoring page, select Right censoring after a specific time and enter the test end time
of 800 hrs.
On the Reliabilities and Times page, enter a Reliability value of 0.9. This will allow you to view
B10 life.
Chapter 15, SimuMatic 243
In the Spreadsheet area, enter the number of units for each stress level, as given in the test plan
above. The SimuMatic Setup window will look like the one shown next.
Click Generate.
When the simulation is complete, view the Sorted sheet. Check the value of B10 (T(0.9)) at the
5% percentile row. If T(0.9) is greater than the B10 target of 650 hours, then the test plan is
determined to be suitable for demonstrating the target.
16 Accelerated Life Test Plans
The Accelerated Life Test Plans utility is designed to assist you in designing an accelerated life test
that will yield the closest possible estimate of product life at the percentile and the use stress level you
specify. You can design plans for one or two stresses.
You can add an Accelerated Life Test Plan to a project by selecting Add Test Plan from the Project
menu.
16.1 Using the Accelerated Life Test Plans Utility
When you first add a Test Plan to the project, you will see the Test Plan Setup window. This window
allows you to choose all of the settings to be used in generating a Test Plan.
You will first select whether you want to use one or two stresses and, for each stress, the stress
transformation, use stress level and the highest stress value for which you believe the relation to be
valid. Next, specify the unreliability at which you want to minimize the variance on time, the
distribution to use and the shape parameter of the distribution, then the type of Test Plan you want to
generate. If desired, specify the number of units that will be tested. Finally, enter the duration of the
test and estimates of the failure probabilities at the use stress level(s) and/or highest stress level(s), as
noted in the input fields.
Once you have made all the required inputs, click Generate and ALTA will create the Test Plan
according to your specifications. The Test Plan will be displayed in a Folio and will include the stress
levels to use in the test, the percentage of total test units that should be tested at each of those stress
levels (and the number of units, if you specified the allocated test units) and the probability of failure
at each of those stress levels. In addition, you will see an estimate of the time when X% of units will
have failed at use stress (i.e. BX life) and, if the sample size was given, the standard deviation of that
246 ALTA 7 Users Guide
estimate. In the Control Panel, you will have access to tests that will help you to evaluate the Test
Plan.
16.2 Test Plan Setup Window
Stress Information:
Stress Count allows you to select whether the accelerated test will use one or two stresses.
For each stress:
Stress Relation allows you to specify the life-stress relation to use: exponential, Arrhenius
or power.
Use Stress is the stress level at which the units will normally operate (i.e. the design stress).
Highest Stress is the highest stress value at which the life-stress relation accurately models
the failure behavior of the units. This is the highest stress value that can be used in testing.
Chapter 16, Accelerated Life Test Plans 247
Test Input:
Use Level Unreliability Criterion is the unreliability value for which you want to minimize
variance on time.
Distribution is the underlying life distribution to be used in designing the test plan. You can
specify Weibull or lognormal. For the exponential distribution, select Weibull and enter 1 in the
Beta field that follows.
Beta (if Weibull) or Std (if lognormal) allows you to enter the shape parameter for the specified
distribution.
Test Plan allows you to select the type of Test Plan you want to create. The following options are
available:
For One Stress:
2 Level Statistically Optimum Plan units are tested at two stress levels: the
specified highest stress and another stress. The lower stress value and the
proportion of the units tested at each stress are chosen to minimize the variance of
Tp (i.e. yield the closest possible estimate of BX life).
3 Level Best Standard Plan units are tested at three stress levels. The highest
stress level is given and the lowest stress level is chosen to minimize the variance of
Tp. The middle stress level is the average of the normalized highest and lowest
stress levels. The same number of units are tested at each stress level.
3 Level Best Compromise Plan units are tested at three stress levels. The highest
stress level is given and the lowest stress level is chosen to minimize the variance of
Tp. The middle stress level is the average of the normalized highest and lowest
stress levels. The user specifies the percentage of the units to be tested at the middle
stress level. The percentage of units tested at the lowest stress level is chosen to
minimize the variance of Tp. The remaining units are tested at the highest stress
level.
Proportion Units at Mid Stress is the percentage of the units that should be
tested at the middle stress level. This value should be entered as a decimal (e.g.
0.1 for 10% of the units).
3 Level Best Equal Expected Number Failing Plan units are tested at three stress
levels. The highest stress level is given and the lowest stress level is chosen to
minimize the variance of Tp. The middle stress level is the average of the
normalized highest and lowest stress levels. The proportion of units tested at each
stress level is calculated based on the probability of failure at each level so that the
number of units expected to fail at each stress level is equal.
3 Level 4:2:1 Allocation Plan units are tested at three stress levels. The highest
stress level is given and the lowest stress level is chosen to minimize the variance of
248 ALTA 7 Users Guide
Tp. The middle stress level is the average of the normalized highest and lowest
stress levels. The allocation of units, from lowest stress to highest stress, is 4:2:1. In
other words, 4/7 of the units are tested at the lowest stress level, 2/7 at the middle
stress level and 1/7 at the highest level.
Proportion Low Stress allows you to adjust the 4:2:1 plan by entering a
percentage (e.g. 0.9, 0.8, etc.). The low stress level of the optimized 4:2:1 plan
is multiplied by the value you specify and the product is used as the low stress
level for the test, while the middle stress level is readjusted to be as close as
possible to halfway between the low and high stress levels, subject to the
constraint given above. To leave the plan unadjusted, enter a value of 1 in this
field.
For Two Stresses:
3 Level Optimum Plan units are tested at three combinations of stress levels, as
follows:
Stress 1 at specified highest stress, Stress 2 at specified highest stress
Stress 1 at middle stress, Stress 2 at use stress
Stress 1 at use stress, Stress 2 at middle stress
The middle stresses and the proportion of units tested at each combination are
derived from an intermediate two-level optimum plan and are chosen to minimize
the variance of Tp.
5 Level Best Compromise Plan this plan is derived from an intermediate three-
level best compromise plan, the design points at the low and middle levels of which
are then split into two points each. Allocation percentages are divided in the same
way. Units are tested at five combinations of stress levels, as follows:
Stress 1 at specified highest stress, Stress 2 at specified highest stress
Stress 1 at middle stress 1A, Stress 2 at use stress
Stress 1 at use stress, Stress 2 at middle stress 2A
Stress 1 at specified highest stress, Stress 2 at middle stress 2B
Stress 1 at middle stress 1B, Stress 2 at specified highest stress
Optional Input:
Units on Test if checked, allows you to enter the number of units that you want to allocate to the
accelerated test. If you specify this value, the results will include the number of units allocated to
be tested at each stress level, in addition to the percentages of units to be tested at each stress
level.
Chapter 16, Accelerated Life Test Plans 249
Probability of Failure:
Test Duration is the length of time that the accelerated test will take.
Failure Probabilities allows you to enter estimates of the probability of failure at the specified
test duration at various stress levels. These estimates might be based on engineering knowledge,
data from a similar or previous product or design, a pilot test, etc.
For One Stress:
P(Test Duration, Use Stress) is the probability of failure at the specified test
duration at the use stress level.
P(Test Duration, Highest Stress) is the probability of failure at the specified test
duration at the highest stress level used in testing.
For Two Stresses:
P(Test Duration, Use Stress 1, Use Stress 2) is the probability of failure at the
specified test duration with both stresses at the use stress level.
P(Test Duration, Highest Stress 1, Use Stress 2) is the probability of failure at the
specified test duration with Stress 1 at the highest stress level and Stress 2 at the use
stress level.
P(Test Duration, Use Stress 1, Highest Stress 2) is the probability of failure at the
specified test duration with Stress 1 at the use stress level and Stress 2 at the highest
stress level.
Click Generate to create the Test Plan according to your inputs, Cancel to close the Setup window
without generating the Test Plan, or Help to activate ALTAs on-line help.
250 ALTA 7 Users Guide
16.3 Test Plan Results Folio
Once you have specified all necessary settings in the Test Plan Setup window and clicked Generate,
ALTA creates the Test Plan according to your specifications. It then creates a Folio that allows you to
view and evaluate the Test Plan. The Folio consists of the Test Plan and a Control Panel.
Chapter 16, Accelerated Life Test Plans 251
16.3.1 Test Plan
In addition to a summary of the inputs you made, the generated Test Plan will include:
The stress levels to use in the test, the percentage of total test units that should be tested at each of
those stress levels (and the number of units, if you specified the allocated test units) and the
probability of failure at each of those stress levels.
Tp: an estimate of the time when X% of units will have failed at use stress (i.e. BX life).
Standard Deviation of Tp: available only if you specified the allocated test units.
252 ALTA 7 Users Guide
16.3.2 Control Panel
The Test Plan Control Panel gives you access to several ways of evaluating the Test Plan and also
allows you to return to the Setup window to change your settings and re-generate the Test Plan.
Calculate opens the Test Plan Setup window, allowing you to change settings and then generate
a new Test Plan.
To evaluate the test plan, you can determine:
Confidence Level given the size of the sample you will be testing and your desired bounds ratio
(i.e. ratio of upper confidence bound to lower confidence bound on Tp).
Bounds Ratio given the size of the sample you will be testing and a confidence level. The closer
this number is to one, the tighter the confidence bounds are, indicating greater certainty.
Sample Size that should be tested, given a confidence level and your desired bounds ratio.
Chapter 16, Accelerated Life Test Plans 253
These figures can give you an idea of the level of uncertainty in a test plan as well as being useful for
comparing test plans.
Select the evaluation test you would like to perform and enter the required inputs. Click the Calculate
Result button to perform the test.
16.4 Accelerated Life Test Plan Example
This example deals with a product that is normally used at 275K. There are 500 units available for
testing, and 800 hours in which to perform the testing. The objective is to design an accelerated life
test plan in which the units are tested at two different stress levels in order to determine the time at
which 5% of the units will have failed when the product is used at the use stress level of 275K.
Based on engineering knowledge, data from a previous design and data from a pilot test, the
following information is available:
The Arrhenius life-stress model accurately represents the failure behavior of the product up to
400K.
The Beta parameter for the underlying Weibull distribution is estimated to be 1.5.
The probability of failure for the product at 800 hours at 275K is estimated to be 0.01.
The probability of failure for the product at 800 hours at 400K is estimated to be 0.95.
254 ALTA 7 Users Guide
Add a new Test Plan to the project and enter the given information in the Setup Window, as shown
next.
Chapter 16, Accelerated Life Test Plans 255
Click Generate. The Test Plan will look like the one shown next.
Lines 1-17 list the inputs given in the Setup Window. The results of the Test Plan are displayed below
line 19. This plan calls for 81% of the units, or 405 units, to be tested at the low stress level, 327K.
The probability of failure at the end of the test duration for these units is 0.169. The remaining 19% of
the units, 95 units, should be tested at the high stress level, 400K. The probability of failure at the end
of the test duration for these units is 0.950.
Based on the inputs, the time at which 5% of the units are likely to have failed when operated at the
use stress level of 275K is 2371.428 hours. This is the Tp (Time at Unreliability) value. The standard
deviation, which indicates the variability in the value of Tp, is 439.603.
256 ALTA 7 Users Guide
In the Control Panel, select to solve for the Bounds Ratio. Enter 0.95 in the Confidence Level field
and 500 in the Sample Size field then click Calculate Result. The ratio of the upper 95% confidence
bound to the lower 95% confidence bound is determined to be 2.068, as shown next.
Chapter 16, Accelerated Life Test Plans 257
This figure provides an idea of how narrow the 95% two-sided confidence bounds on Tp are and can
help you to evaluate how changing the test plan would affect it. If you were able to allocate 500 more
units to testing, for example, the bounds ratio would change, as shown next.
This bounds ratio indicates that the confidence bounds are significantly tighter when you test 1000
units instead of 500 units.
17 General Spreadsheets
The General Spreadsheet gives you the ability to perform your own custom analyses, which can
include results/charts based on calculated Data Sheets and/or your own inputs. The General
Spreadsheet has over 200 built-in functions, including complete in-cell formula support and cell
references. With all of the powerful data analysis capabilities of ALTA, you can automatically link
results from different Data Sheets into one General Spreadsheet. You can also use the Function
Wizard to generate results and the Chart Wizard to plot the results. The Function Wizard is presented
in detail in Chapter 19. The Chart Wizard is presented in detail in Section 17.3.
You can add a General Spreadsheet to the current Standard Folio by selecting Insert General
Spreadsheet from the Folio menu or by clicking the Insert General Spreadsheet icon on the Folio
toolbar.
260 ALTA 7 Users Guide
The General Spreadsheet and its components are shown next.
Caption displays the name of the Standard Folio and the name of the current sheet.
Data Entry Box is where the data is entered. Pressing Enter or an arrow key enters the current
contents of the Data Entry Box into the current cell in the General Spreadsheet. The focus is then
given to the cell in the direction of the arrow, if arrows are used, or down, if Enter is used. Data
can also be typed directly into individual cells by pressing F2 or double-clicking the selected cell.
Note that you have the option of entering functions manually in the Data Entry Box. If your
regional settings use a comma as the decimal definition, a semicolon will be used to separate
function arguments (e.g. =RELIABILITY_S(Folio1!Data 1";A4)). Using the Function Wizard
instead of manual entry ensures correct syntax.
Cell Location Indicator contains the Column and Row Indicators that describe the currently
selected cell.
Chapter 17, General Spreadsheets 261
Row Headings hold the sequential row number for each entry. Each row is identified by this
number. The row headings also allow you to perform the following functions:
Enlarge and reduce the height of an individual row by adjusting the borders of the row
heading cell.
Select an entire row by clicking the row heading cell.
Change the name of a row heading by double-clicking the heading you wish to change. Type
a new name for the row in the window that appears.
Column Headings indicate the title for the entries in each column. The column headings also
allow you to perform the following functions:
Enlarge and reduce the width of an individual column by adjusting the border of the column
heading cell.
Select an entire column by clicking the column heading cell.
Change the name of a column heading by double-clicking the heading you wish to change.
Type a new name for the column in the window that appears.
Individual Cells hold each piece of information that you enter into the General Spreadsheet. The
contents of the cell currently selected are automatically displayed in the Data Entry Box. To edit
the contents of a cell, edit the contents in the Data Entry Box, double-click the cell or press F2.
Page Index Tabs represent the different pages (sheets) within the Standard Folio. To switch
between pages, click the appropriate page index tab. You can change the name of the tab by
double-clicking it and typing a new name in the window that appears.
17.1 Referencing Cells in the General Spreadsheet
Two types of cell references are possible when entering a formula: absolute and relative. A relative
reference points to a cell based on its relative position to the current cell. When the cell containing the
reference is copied, the reference is adjusted to point to a new cell with the same relative offset as the
original cell. An absolute reference points to a cell at an exact location. When the cell containing the
formula is copied, the reference does not change. Absolute references are designated by placing a
dollar sign ($) in front of the row and/or column that is to be absolute. For instance, $A$1 is an
absolute reference that points to the cell located in Column A, Row 1 regardless of the position of the
cell containing the reference.
To reference a cell in a different sheet from the one in which the formula is entered, use an
exclamation mark (!), after the sheet name. For instance, =Sheet1!$A$1 is a reference to the cell
located in Column A, Row 1 in Sheet 1 of the General Spreadsheet. When referencing a cell in a
different sheet from the one in which the formula is entered, the reference must be absolute. If the
reference is not absolute, the calculations will not be carried out properly.
262 ALTA 7 Users Guide
17.2 Spreadsheet Tools
This section presents tools available for working with data and navigating within the General
Spreadsheet.
17.2.1 Defining a Name
You can define a variable name for a cell, for a Data Sheet in any Standard Folio in the project or for
a function. These variable names will be available for use in any Data Sheet or General Spreadsheet
within the current Standard Folio or in any Report Sheet within the current Report. To define a name,
select Define Name from the Sheet menu or click the Define Name icon. The Defined Names
window will appear, as shown next.
The Defined Names window displays a table of all defined variable names for the current Folio or
Report. You can type the definition manually or you can choose to set it automatically. Clicking
Active Cell(s) defines the variable name to the currently selected cell(s) in the sheet. Clicking Data
Source opens the Select Folio/Data Sheet window, which allows you to select a Data Sheet in any
Standard Folio as the definition of the variable name.
To refer to a cell or Data Sheet with a variable name, you can type the name into the cell as a function,
e.g. if the name is Test then type =Test into the cell. Variable names can also be used as input for
functions. For example, if Cell is a variable name representing a cell, =COS(Cell) returns the cosine
of the value of that cell. If Sheet is a variable name representing a Data Sheet, =DISTR(Sheet)
returns the distribution used by that Data Sheet.
Chapter 17, General Spreadsheets 263
Note that a defined variable name cannot contain special symbols (e.g. ! < > = ; / \ ~ @ # $ % ^ & * (
) + - [ ] or quotes or commas). Additionally, if your regional settings use a comma as the decimal
definition, a semicolon must be used to separate function arguments (e.g.
=RELIABILITY(Folio1!Data 1";A4) ).
Click Close to save your changes and close the window.
17.2.2 Find
You can find text and/or numbers in a value or a formula in the current General Spreadsheet by
selecting Find from the Edit menu. The Find window will appear, as shown next.
If you want to find a number that is the sum of an equation, select to look in values. If you want to
find a number that is within text or within an equation, select to look in formulas. When the text and/
or numbers are found, the cursor will go to that particular cell location. Click Find Next to find the
next text and/or number or Close to close the Find window.
Find What allows you to type the text and/or number you want to find in the current sheet.
Search allows you to select the order in which to search. If you select By Rows, each row will be
searched all the way across before the next row is searched. If you select By Columns, each
column will be searched all the way down before the next column is searched.
Look In allows you to select to find the text and/or number in text (what is displayed in the
spreadsheet) or numbers (the full contents of the spreadsheet, including what is displayed and
formulas).
Match Case if selected, only finds the text in the current sheet with the same case. For example,
the search term teXt will not find Text in the sheet, because the case does not match.
Entire Cells Only if selected, only finds cells where the entire cell matches the text and/or
number you specified in Find What. If your search term makes up only part of a cell, that cell will
not be found.
264 ALTA 7 Users Guide
17.2.3 Goto
You can automatically move the cursor to a particular cell location in a General Spreadsheet by
selecting Goto from the Sheet menu. The Goto window will appear, as shown next.
Type the cell location in the Goto input box. You can use upper or lowercase letters; e.g. a20 or A20.
Click OK and the cursor will go to that cell location.
17.2.4 Calculation Options
You can set the options for performing calculations in the General Spreadsheet by selecting
Calculation Options from the Sheet menu. The following window will appear.
Automatic Recalc if selected, the General Spreadsheet will automatically recalculate formulas
when relevant values change.
Minimal Recalc if selected, the spreadsheet will recalculate only the formulas containing
references to the changed cell. If not selected, all formulas will be recalculated.
Iteration if selected, iteration is enabled. Iteration can be used to solve circular references. If
iteration is enabled, the General Spreadsheet will calculate until it iterates the number of times
specified in the Maximum Iterations box or until all cells change by less than the amount
specified in the Maximum Change box.
Chapter 17, General Spreadsheets 265
Precision As Displayed if selected, all cell values will be rounded to the displayed precision,
which is set in the Format Cells-Number window, accessed by selecting Format Selection then
Custom Number from the Sheet menu. For example, assume that the Precision As Displayed
option is selected and the displayed precision has been set to two decimal places. If you enter a
value with more than two decimal places, such as .236, the value will be rounded to the displayed
precision, two decimal places or .24.
Click OK to accept your selections or Cancel to close the window without saving your selections.
You can then select Recalculate Formulas from the Sheet menu to recalculate the formulas within
the General Spreadsheet based on the changes that have been made in the Calculation Options
window.
17.2.5 Sort
You can sort a selected range of cells in the General Spreadsheet by selecting Sort then Sort
Ascending, Sort Descending or Custom Sort from the Sheet menu. If you select Sort Ascending or
Sort Descending, the selected cells will automatically be sorted in the appropriate order. If you select
Custom Sort, the following window will appear.
Sort By allows you to select a way to sort the selected cells.
Rows if selected, allows you to sort by rows. Data in rows will be kept together, and the
rows will be moved up or down in the columns
Columns if selected, allows you to sort by columns. Data in columns will be kept together
and the columns will be moved left or right in the rows.
266 ALTA 7 Users Guide
Keys allows you to select which row or column the data will be sorted by. Key 1 is the row or
column to sort the data by first, Key 2 is the row or column to sort the data by next and so on. For
example, consider the case of sorting names and addresses. The first names are in the first
column, last names are in the second and the addresses are in the third column. If there are two of
the same first names (Key 1) then the last names (Key 2) would be checked to sort between the
two individuals with the same first name. If the last names are the same then the addresses would
be checked, and so on.
Key Reference allows you to input a Cell Location (column and row) indicating where the
currently selected key begins, so that ALTA can calculate where the chosen key is.
Ascending if selected, sorts in ascending order.
Descending if selected, sorts in descending order.
Click OK to accept your selections and the selected cells will be sorted. Click Cancel to close the
window without saving your selections.
17.2.6 Sheet Options Window
You can determine the appearance of the General Spreadsheet and which options are allowed within it
by selecting Sheet Options from the Sheet menu. The following window will appear.
Allow
Selections if selected, allows you to select cells in the General Spreadsheet.
Fill Range if selected, allows you to fill a range of cells using the cross-hair that appears on
the bottom right corner of the selected cell(s).
Move Range if selected, allows you to move the selected range of the cells.
Resize Rows & Columns if selected, allows you to resize the rows and columns.
Formula Editing if selected, allows you to edit the formulas in the cells.
Chapter 17, General Spreadsheets 267
In Cell Editing if selected, allows you to edit the formula of the cell within the cell itself.
Show
Gridlines if selected, shows the gridlines on the General Spreadsheet.
Column Headings if selected, shows the column headings on the General Spreadsheet.
Row Headings if selected, shows the row headings on the General Spreadsheet.
Edit Bar if selected, shows the data entry box and cell location indicator in the General
Spreadsheet.
Formulas if selected, shows the contents of the cell as the formula instead of the value.
Cell Types if selected, the borders of the cells will be colored depending on the contents of
the cell. If the cell contains a formula, the cell border will be red. If the cell contains a value,
the cell border will be green.
Selections allows you to select how the cursor appears and moves within the General
Spreadsheet. If Automatic or On is selected, the cursor will appear and you can move the
cursor using the mouse. If Off is selected, the cursor will not appear and you can only move
the cursor using the arrow keys.
Show Horizontal Scroll allows you to determine if the horizontal scroll bar will be
displayed. If Automatic is selected, the horizontal scroll bar will appear as long as the
number of columns is less than the number of columns that contain data. If On is selected,
the horizontal bar will be displayed. If Off is selected, the horizontal bar will not be
displayed.
Show Vertical Scroll allows you to determine if the vertical scroll bar will be displayed. If
Automatic is selected, the vertical scroll bar will appear as long as the number of rows is
less than the number of rows that contain data. If On is selected, the vertical bar will be
displayed. If Off is selected, the vertical bar will not be displayed.
Click OK to accept your selections or Cancel to close the window without saving your selections.
17.2.7 Cell Protection
You can toggle cell protection on and off in the General Spreadsheet by selecting or deselecting
Enable Protection from the Sheet menu. If selected, cell protection will be activated for any cells
that have been defined for protection.
268 ALTA 7 Users Guide
Once you have enabled protection for the selected cell(s), you can set their protection status by
selecting Cell Protection from the Sheet menu. The following window will appear.
Locked if selected, indicates that the cells contents cannot be edited when Enable Protection is
selected.
Hidden if selected, indicates that cell formulas will be hidden but the formula results will be
shown when Enable Protection is selected.
Click OK to accept your selections or Cancel to close the window without saving your selections.
17.3 Chart Wizard
The Chart Wizard contains a series of steps that guide you through the process required to create a
new chart or to modify an existing chart in the General Spreadsheet.
1
With the Chart Wizard, you can
quickly accomplish many design tasks that would otherwise take much longer to complete. Select a
range of General Spreadsheet cells for which you would like to create a chart and click the Chart
Wizard icon on the Spreadsheet toolbar, or select Chart Wizard from the Data menu to activate the
Chart Wizard.
Move the cursor, which now appears in the form of a small cross-hair, over the General Spreadsheet.
Click the General Spreadsheet and, while holding down the left mouse button, drag the cursor to
define the area in which the chart graphic will be placed. When you are satisfied with the selected
area, release the left mouse button.
1.
The Chart Wizard is also available in Reports and in the 3-D Plot. This section presents the Chart Wizard for
the General Spreadsheet; however, the functionality is the same for the other tools.
Chapter 17, General Spreadsheets 269
A window like the one shown next will appear.
17.3.1 Navigating in the Chart Wizard
The Chart Wizard consists of four pages that control various chart design aspects such as choosing a
chart type, setting chart options, controlling chart layout and specifying chart and axis titles. You can
navigate through these pages by clicking the buttons at the bottom of the window.
<Back displays the previous page.
Next> displays the next page. On the last page of the Chart Wizard this button will become the
Finish button.
Cancel cancels any changes made and closes the window.
Finish accepts the selections made and creates or updates the chart in the General Spreadsheet.
Each page of the Chart Wizard is presented next.
270 ALTA 7 Users Guide
17.3.2 Gallery Page
The first page of the Chart Wizard, the Gallery page, allows you to select the type of chart you wish to
design. Click 2D to display the two-dimensional chart types and click 3D to display the three-
dimensional chart types. The 3-D Gallery is displayed next.
Click a chart type option to select it and click Next> to move to the Style page.
Chapter 17, General Spreadsheets 271
17.3.3 Style Page
The second page of the Chart Wizard, the Style page, allows you to set the style for the chart type you
have selected. By using the Style page, you can easily set chart display options such as series labels,
stacking and bar gap.
Click a style option to select it and click Next> to move to the Layout page.
272 ALTA 7 Users Guide
17.3.4 Layout Page
The third page of the Chart Wizard, the Layout page, provides methods for determining the elements
and layout of the chart plot. The preview box displays the options you have selected.
Chart Title allows you to type the title you wish to display above the chart.
Chart Footnote allows you to type a footnote to display beneath the chart.
Chart Legend provides options for displaying the chart legend. The options are:
None does not display a legend.
Left displays the legend to the left of the chart.
Right displays the legend to the right of the chart.
Top displays the legend above the chart.
Bottom displays the legend beneath the chart.
Series Data along determines how series data are read from the data grid. The two choices for
reading series data are:
Rows if selected, series data are read from rows of the data grid.
Cols if selected, series data are read from columns of the data grid.
When you are satisfied with the layout selections for the chart, click Next> to move to the Axes page.
Chapter 17, General Spreadsheets 273
17.3.5 Axes Page
The last page of the Chart Wizard, the Axes page, allows you to label chart axes. The preview box
displays the options you have selected.
Category (X) allows you to label the X-axis (horizontal) for the chart.
Value (Y) allows you to label the Y-axis (vertical) for the chart.
Depth (Z) when applicable in 3-D charts, allows you to label the Z-axis for the chart.
Secondary (Y2) when applicable in 3-D charts, allows you to label the secondary Y-axis for the
chart.
When you are satisfied with the Chart Wizard selections for the chart, click Finish to create or update
the chart in the designated area of the General Spreadsheet.
17.4 Chart Types
The 2-D and 3-D chart types available in the Chart Wizard are discussed next. Chart types are
presented in alphabetical order.
17.4.1 Area Charts
Use area charts to emphasize the relative importance of values over a period of time. An area chart
focuses on the magnitude of change rather than the rate of change. Each filled area on the chart
represents a series and is identified by a different color or pattern. Values are plotted on the vertical
(Y) axis and categories are plotted on the horizontal (X) axis. You can also chart one or more series
against the secondary Y axis instead of the primary axis.
274 ALTA 7 Users Guide
17.4.2 Bar Charts
Use bar charts to compare one item to another, or to compare a number of items over a period of time.
These charts are particularly effective at showing large changes from one category to another. Each
2-D or 3-D bar represents a value in the data grid. Bars representing a series are located at the same
position in each category and have the same color and pattern. In 2-D charts, values are grouped on
the vertical (Y) axis, and bars are grouped by category along the horizontal (X) axis. On 3-D charts,
values are plotted on the vertical (Y) axis, categories are grouped along the horizontal (X) axis and
the depth (Z) axis shows series.
17.4.3 Bubble Charts
Use bubble charts to show a visual comparison using three coordinates. Each bubble requires three
columns of data in the data grid. The first column holds the X coordinate, the second the Y coordinate
and the third the bubble size. All coordinates in a bubble chart measure values; therefore, the vertical
(Y) axis and the horizontal (X) axis both show values. The column label on the first column in each
series identifies the series in the legend. Additionally, any formatting applied to the first column is
used to display the series on the chart. Any formatting applied to the second and third columns is
ignored.
17.4.4 Clustered Bars
Series and data points in a clustered bar chart are displayed as they are in a 2-D bar chart, however the
chart and all the chart elements are displayed in 3-D.
17.4.5 Combination Charts
Use combination charts to visually highlight the differences between multiple series of data. A
different method can be used to draw each data series.
Chapter 17, General Spreadsheets 275
17.4.6 Elevation Charts: Surface and Contour
Elevation charts are commonly used to display topographic data. There are two types of elevation
charts: contour charts and 3-D surface charts.
A contour chart is drawn as a two-dimensional area. Changes in the data plotted on this chart are
demonstrated through variations in color known as contours. Contours are drawn on the chart as
either colored bands or lines. Contour bands can be represented on the chart in dramatic contrast or as
a subtle transition in hue known as gradient. Contour charts do not have a value axis; the variation in
color is represented in the legend instead.
A surface chart is drawn as a rectangular grid with a surface base or floor. The value axis is drawn
perpendicular to the chart base giving the chart its three-dimensional quality. Data variations are
plotted on this chart at raised elevations from the surface. The data points themselves are plotted on
grid intersections at the corresponding value axis elevation, thus giving the chart depth. Contours can
be applied to surface charts to display additional information. These variations in color bands or lines
are projected on the charts three-dimensional surface and can demonstrate a separate collection of
data independent of elevation.
17.4.7 Gantt Charts
Use Gantt charts to display a range of bars that indicate the relative time required for various activities
within a project. The horizontal axis (Y) shows dates and the vertical axis (X) shows categories. This
chart type requires two columns of data for each series. The first column holds the start date and the
second column holds the duration.
17.4.8 Hi-Lo Charts
Hi-lo charts are most commonly used to show stock market information. However, these chart types
can also be used for scientific data such as indicating changes in readings over a period of time. The
vertical (Y) axis shows values and the horizontal (X) axis shows categories or dates.
The application supports a number of variations to the hi-lo charts. These include: hi-lo-close with the
close marker crossing the data point or extending to the right of the data point, open-hi-lo-close and
open-hi-lo-close bar.
The data in the data grid must be organized appropriately for each variation of the hi-lo chart.
A hi-lo chart requires two columns for each data series: the first column is used for the high point
and the second is used for the low point.
A hi-lo-close chart requires three columns for each data series: the first column is used for the
high point, the second for the low point and the third for the closing point.
276 ALTA 7 Users Guide
An open-hi-lo-close or a open-hi-lo-close bar chart (sometimes called candlestick charts)
requires four columns of data for each data series: the first column is used for the open point, the
second for the high point, the third for the low point and the fourth for the closing point.
The column label on the first column in each series identifies the series in the legend. Additionally,
any formatting applied to the first column is used to display the series on the chart. Any formatting
applied to the remaining columns that make up the series is ignored.
17.4.9 Horizontal Bars
Horizontal bars are similar to standard bar charts except that the categories are organized on a vertical
(X) axis and the values are plotted on a horizontal (Y) axis.
17.4.10 Line Charts
Use line charts to show trends or changes in data over a period of time. These charts emphasize time
flow and rate of change rather than amount of change. In 2-D line charts, values are plotted along the
vertical (Y) axis and categories are displayed on the horizontal (X) axis. In 3-D charts, values are
plotted on the vertical (Y) axis, categories are grouped along the horizontal (X) axis and the depth (Z)
axis shows series.
17.4.11 Pie and Doughnut Charts
Use pie or doughnut charts to show the relationship of parts to the whole. Each pie or doughnut
represents a category. Each slice of the pie or doughnut represents a value in that category. You can
separate or explode slices in a chart by clicking a slice and dragging it away from the rest of the pie or
doughnut.
17.4.12 Polar Charts
Use polar charts to show cyclical trends. The polar chart requires two columns in the data grid for
each chart series: the first column holds the distance from the center of the chart (the radius) and the
second column contains the angle on the perimeter of the chart. The column label on the first column
in each series identifies the series in the legend. Additionally, any formatting applied to the first
column is used to display the series on the chart. Any formatting applied to the second column is
ignored.
17.4.13 Radar Charts
Use radar charts to show changes or frequencies of each series relative to a center point and to one
another. Lines connect all the data markers in the same series. You can choose to fill the lines, thereby
creating a radar area chart.
Chapter 17, General Spreadsheets 277
17.4.14 Step Charts
Use step charts to compare items that do not show trends. Step charts display distinct points along the
value (Y) axis, with vertical lines showing the difference between each point. The horizontal (X) axis
shows categories.
17.4.15 3-D Scatter Charts
This chart is drawn as a three-dimensional grid with a base and walls. It plots data points created by
the intersection of three different coordinate values. Each of the three values that make up a point
corresponds to a particular axis in a 3-D grid. Each series on the chart requires three columns of data
in the data grid. The first column holds the X coordinates, the second column holds the Y coordinates
and the third column holds the z coordinates.
17.4.16 3-D XYZ Charts
This chart shows variation and relationships over three sets of values plotted on a three-dimensional
grid. Each data point represents the intersection of the X, Y and Z axes. Each series on the chart
requires three columns of data in the data grid. The first column holds the X coordinates, the second
column holds the Y coordinates and the third column holds the Z coordinates.
17.4.17 XY Charts
Use XY charts to plot two groups of numbers as one series of XY coordinates. Each series on the
chart requires two columns of data in the data grid. The first column holds the X coordinate and the
second column the Y coordinate. The column label on the first column in each series is used to
identify the series in the legend. Additionally, any formatting applied to the first column is used to
display the series on the chart. Any formatting applied to the second column is ignored. You can use
markers, lines, or both to draw the XY points.
17.5 Modifying Charts with the Wizard
When you use the Chart Wizard to modify existing charts, the Wizard will initialize the chart back to
its default settings and then restore only those features controlled in the Gallery, Style, Layout and
Axes pages. You will want to exercise care when modifying existing charts that might have originally
been created without the Wizard, such as the 3-D Plot. The 3-D Plot is presented in detail in Chapter
13. You might need to manually adjust some chart settings after using the Chart Wizard.
17.6 Format Chart Shortcut Menu
To access the Format Chart shortcut menu, double-click inside any chart created in the General
Spreadsheet to select it. Right-click inside the selected chart to display a shortcut menu with the
following options:
278 ALTA 7 Users Guide
Chart Designer opens the Chart Designer, which allows you to select either a specific chart
element or multiple chart elements in order to set properties associated with the current chart. The
Chart Designer is presented in Chapter 20.
Edit Chart Data displays the Edit Chart Data window. The Edit Chart Data window allows you
to modify the data, rows, columns and labels in the data grid of the selected chart. The Edit Chart
Data window is presented in detail in Chapter 20.
Wizard displays the Chart Wizard. The Chart Wizard will guide you through the chart design
process. The Chart Wizard is presented in detail in Section 17.3.
Open allows you to open a previously saved chart file (*.vtc).
Save As saves the current file as a chart file (*.vtc), a bitmap (*.bmp), a JPEG bitmap (*.jpg) or a
Windows metafile (*.wmf).
Print displays the Print window, which allows you to print the selected chart.
Copy copies the current chart to the Clipboard as a Windows metafile (*.wmf).
Paste pastes the contents of the Clipboard, in bitmap (*.bmp) or Windows metafile (*.wmf)
format, onto the backdrop of the selected chart.
17.7 Function Wizard/Chart Wizard Example
Using ReliaSofts Function Wizard, General Spreadsheet and Chart Wizard, you can generate and
plot many different types of results. The Function Wizard is presented in detail in Chapter 19. The
Chart Wizard is presented in detail in Section 17.3.
To illustrate the use of the Function Wizard in conjunction with the General Spreadsheet and Chart
Wizard, we will proceed with the following example. At this time, we assume that you have started
the application and that you are looking at a new project without any Folios.
First, generate data by clicking the Generate Monte Carlo Data icon on the General toolbar.
Chapter 17, General Spreadsheets 279
On the Model page of the Monte Carlo utility, select the Arrhenius life-stress model and the Weibull
distribution with Beta = 2.96, B = 5399.5 and C = 0.0001. In the Spreadsheet area of the utility,
specify 25 points at each of three stress levels: 353, 373 and 393, as shown next.
On the Stress page of the Monte Carlo utility, enter 300 in the Use Level field, as shown next.
Make sure that No Censoring is selected on the Censoring page, and that the <New Folio> and <New
Sheet> options are selected on the Settings page, then click Generate. The application will
automatically create a new Standard Folio with the 75 time-to-failure data points (25 points at each
stress level) inserted into its Data Sheet. Monte Carlo Data Simulation is presented in detail in
Chapter 6.
280 ALTA 7 Users Guide
Calculate the parameters using the Arrhenius life-stress model and the Weibull distribution. Once the
parameters have been calculated, select Insert General Spreadsheet from the Folio menu.
In cell A1, type Time and type Probability of Failure in cell B1. Position the cursor over the line
between column heading B and column heading C and double-click to adjust the width of column B
to fit the contents. In cell A2, enter the first time, 3000. In cell A3, enter the function =A2+100 to add
100 to the value of the previous cell. Select cell A3 and position the mouse over the black box at the
lower right corner of the cell, as shown next.
Chapter 17, General Spreadsheets 281
Click and drag the box down to cell A12, thereby populating each cell with a function that adds 100 to
the previous cell.
Next, select cell B2 and open the Function Wizard by clicking its icon on the Spreadsheet toolbar,
or by selecting Function Wizard from the Data menu. In the Function Wizard, scroll down the
Function List and select PROBFAIL_S.
2
In the General Spreadsheet, select cell A2. (You may need
to move the Function Wizard aside to do this.) Then return to the Function Wizard and in the Input
area, click the Insert Reference button beside the Time field. Next, click the Select button in the
Data Source area. In the window that appears, choose the Data 1 Data Sheet in the Folio1
2.
You can click in the Function List and start typing PROBFAIL_S to move to that position in the list.
282 ALTA 7 Users Guide
Standard Folio in the window that appears and click OK. The Function Wizard will look like the one
shown next.
Note that when you selected the Data Sheet, a Stress Level input appeared. This field allows you to
specify the stress level at which the calculation will be performed. For this example, accept the
default, which is the use stress level specified for the Data Sheet (i.e. 300).
Chapter 17, General Spreadsheets 283
Click Insert to insert the function in the cell that was selected when you opened the Function Wizard.
The General Spreadsheet will look like the one shown next. Note, however, that your results may vary
because the data set was created using simulation.
As described above, drag to copy the formula down through cell B12. The final table will look like
the one shown next.
284 ALTA 7 Users Guide
You can now plot this data set. Select the range of cells that contain the data in the General
Spreadsheet, as shown next.
Click the Chart Wizard icon,
or select Chart Wizard from the Tools menu. Move the cursor over the General Spreadsheet area.
The cursor will now be in the form of a small cross-hair. Click inside the spreadsheet and drag the
Chapter 17, General Spreadsheets 285
cursor to form a box that represents the area in which the chart will be placed. When you are satisfied
with the selected area, release the mouse. The Chart Wizard will appear, as shown next.
Select 2D as the chart type and select the XY (Scat) chart. Click Next. On the Style page of the Chart
Wizard, select chart style 1.
Click Next. On the Layout page, you can enter the desired layout settings. Click Next. On the Axes
page, you can enter the desired axes titles. For this chart, type Time for the X-axis and Probability
286 ALTA 7 Users Guide
of Failure for the Y-axis. Click Finish and the chart will appear in the General Spreadsheet in the
area you designated. The chart will look similar to the one shown next.
18 Reports
The Report Wizard utility allows you to design print-ready reports to showcase your analyses and to
perform customized analyses based on calculated data sets. The template feature makes it easy to
apply the same report format to different data sets. The software also comes with predefined report
templates for analysis summaries, warranty predictions and more. You can add a Report to a project
by selecting Add Report from the Project menu, by selecting Report Wizard from the Data menu
when you are working with a Standard Folio Data Sheet or by clicking the Report Wizard icon in the
Standard Folio Control Panel. If you open the Report Wizard directly from a Standard Folio, the
current Data Sheet will automatically be selected as the default data source.
288 ALTA 7 Users Guide
18.1 Report Wizard
When you create a new Report in an existing project, the Report Wizard will appear, as shown next.
Default Data Source allows you to specify a Data Sheet in a Standard Folio as the default data
source for functions in the Report. Clicking Select opens the Select Folio/Data Sheet window,
which allows you to browse for the desired data source. You can access data on other Data Sheets
as well. You are not required to select a default data source. If you do not, the application will ask
you if you are sure you want to continue when you click Finish. Note that if you have opened the
Report Wizard directly from a Standard Folio, the current Data Sheet will automatically be
selected as the default data source.
Based on an existing Template if selected, the area below will allow you to choose a template to
base the Report on. If not selected, the Report will be blank. Double-clicking your selection
closes the Report Wizard and creates the Report.
Standard this page lists the standard templates that are shipped with the software.
User this page lists any templates that you have previously defined. You can save any Report
that you create as a template by selecting Save Report as Template from the Report menu.
OK closes the Report Wizard and creates the Report.
Cancel closes the Report Wizard without creating a Report.
Help activates ALTAs on-line help.
Chapter 18, Reports 289
A new, blank Report is shown below and its components are presented next.
18.2 Using Reports
Reports share the functionality and formatting capabilities of General Spreadsheets. In addition, you
can save any Report you create as a template for future use by selecting Save Report as Template
from the Report menu. This allows you to create new Reports based on templates you have created or
the library of templates included with the ALTA software. Create the formats, formulas and defined
names you need for a particular type of analysis, save them as a template, and you can reuse them
with any new data set at any time.
290 ALTA 7 Users Guide
18.3 Report Control Panel
The Report Control Panel is shown next.
Function Wizard
Opens the Function Wizard, which allows you to return results in the currently active Report. The
Function Wizard is presented in detail in Chapter 22.
Spreadsheet View
Sets the Report to Spreadsheet View, in which the grid is displayed.
Chapter 18, Reports 291
Report View
Sets the Report to Report View, in which the grid is hidden and the report is displayed in the format in
which it will be printed.
Refresh Report
Updates the Report to reflect any changes that have been made.
Define Names
Allows you to define a variable name for a particular cell, Data Sheet or function or to edit existing
defined names for the Report.
Set Default Data Source
Allows you to define or change the default data source for the Report. When you click this button, the
Select Folio/Data Sheet window will appear, which allows you to select a Data Sheet in any Standard
Folio in the project.
Settings
View Formulas if selected, the formulas for the cells will be displayed. If not selected, the
cell values will be displayed.
Color Code Cell Types if selected, the cells will be color-coded according to the following
scheme:
Red: the cell contains a formula.
Green: the cell contains a value (i.e. number or text).
Blue: the cell is blank but formatted.
No color: the cell is blank and unformatted.
292 ALTA 7 Users Guide
Default Data Source displays the Standard Folio/Data Sheet that is the default data source for
the Report. If none is selected, <Undefined> will be displayed. Clicking the name of the default
data source opens the Standard Folio/Data Sheet.
Defined Names displays a list of the variable names defined for use in the Report, if any.
Selecting a defined name in this list displays the definition in the area below. Note that if you
have selected a default data source for the Report, the Data Sheet will be defined with the name
Default. This defined name will not appear in the Defined Names list in the Control Panel, but
does appear in the Defined Names window accessed via the Define Names button. Defined
Names are presented in detail in Chapter 17.
In addition, the Comments page of the Control Panel allows you to enter notes or other text that will
be saved with the Report.
18.4 Report Sheet
The Report Sheet shares all of the functionality of the General Spreadsheet, including formatting,
calculation options, protection, defined variable names and the ability to create customized plots and
graphs using the Chart Wizard. General Spreadsheets are presented in detail in Chapter 17. In
addition, you can use the options in the Control Panel to control how the report is displayed and
printed (i.e. in Spreadsheet or Report View, showing formulas or values and color-coded or not).
Chapter 18, Reports 293
18.5 Example Using the Report Wizard
A product designed for continuous use undergoes accelerated life testing. The product will normally
be used at a temperature of 315K, and is tested at 375K and 400K. A table of the data obtained from
the test is given next.
Assume that you plan to sell 1000 units each month. Determine the expected number of failures over
the next six months so that you can have an appropriate stock of spare parts on hand.
The first step is to create a Standard Folio for non-grouped time-to-failure data. Select Temperature
as the stress type and set the use stress to 315. Enter the data in the Data Sheet. Use the Arrhenius life-
stress model and the Weibull distribution to calculate the parameters, as shown next.
Stress Level, K 375K 400K
Times-to-Failure, hr
814 214
852 265
967 431
1045 458
1268 558
648
754
294 ALTA 7 Users Guide
On the Control Panel, click the Report Wizard icon.
In the Report Wizard, select to create the report based on the Warranty Forecasts report template
that is shipped with the software, as shown next. Note that the calculated Data Sheet is already
specified as the default data source because the Report Wizard was opened directly from the Data
Sheet.
Click OK to create the Report. Enter the use stress level of 315 in the Analysis Information area. In
the Warranty Returns Forecasts area, enter 720 in the Time Increment field (24 hours/day * 30 days/
Chapter 18, Reports 295
month = 720 hours/month) and enter 1000 for the Future Sales values for Periods 1-5. The window
will look like the figure shown next.
The projected returns for each upcoming month are displayed in the Total Expected Returns area.
From these figures, you can estimate how many spare parts you are likely to need during each time
period.
19 Function Wizard
The Function Wizard generates a variety of results based on your inputs and, when applicable, a
referenced data set. The Function Wizard can be used in conjunction with Data Sheets in Standard
Folios, with General Spreadsheets or with Reports. Standard Folios are presented in detail in Chapter
6. General Spreadsheets are presented in detail in Chapter 17. The Report Wizard is presented in
detail in Chapter 18. To access the Function Wizard, click the Function Wizard icon on the
Spreadsheet toolbar or select Function Wizard from the Data menu.
298 ALTA 7 Users Guide
The Function Wizard window with its components is shown next.
19.1 Function Category and List
There are two types of functions available for use in the Function Wizard: mathematical functions,
which perform mathematical calculations based on your inputs in the Input area, and data source
Chapter 19, Function Wizard 299
functions, which return values based on calculated Data Sheets. In the Function Category menu, you
can select to display only mathematical functions, only data source functions or all functions in the
Function List.
The Function List presents the available functions in alphabetical order based on your selection in the
Function Category menu. The functions available in the Function Wizard are presented in detail in
Appendix A. Click a function to select it.
Once a function has been selected, a description of the function and the required and optional inputs,
if any, will appear in the area to the right. After the inputs have been entered, click Insert to insert the
results into the Data Sheet, General Spreadsheet or Report or click Add to Equation to insert the
function into the Composite Function area, which allows you to build a function to meet your
particular needs. Note that the Add to Equation button is available only if the Composite Function
area is displayed.
19.2 Description
The Function Wizard provides a description of the function that is selected in the Function List. This
description includes a model of the syntax required to use the function and information about what the
function returns. For example, the function shown here returns the time value that corresponds to the
user-entered reliability, based on the distribution and parameters from the data source, which is a Data
Sheet that you specify. You may also enter a confidence level, although this is optional (denoted by
the brackets).
19.3 Inputs
Some of the functions available in the Function Wizard do not require input and some functions do
require input. If you select a function from the Function List that requires input, then the appropriate
input boxes will become visible in the Input area, as shown next.
In this example, time is a required input and confidence level is an optional input, which is denoted by
enclosing the input in brackets. You can enter values in these fields or click the Insert Reference
button to insert a reference to the currently selected cell. Pressing Ctrl while clicking the Insert
Reference button inserts an absolute reference to the currently selected cell, as shown here. Note that
300 ALTA 7 Users Guide
you can move the cursor in the Data Sheet, General Spreadsheet or Report while the Function Wizard
is open, which enables you to select any cell needed.
For data source functions, you will also need to select which of the available data sources you want to
link to the Function Wizard. Available data sources include the Data Sheets in all Standard Folios in
the current project.
To select a data source, click the Select button. The Select Folio/Data Sheet window will appear,
which allows you to choose the Data Sheet to be used as the data source. Note that if you select a Data
Sheet that has not been calculated, the function will return an error (N/C) when it is inserted in the
Data Sheet, General Spreadsheet or Report.
For some data source functions, once you have selected the Data Sheet to be used as the data source,
you will be able to enter one or more stress levels in the Input area. The number of stresses to be
entered in such cases depends on the number of stresses used in calculating the Data Sheet. In ALTA
7 PRO, if cumulative damage was used to calculate the parameters in the linked Data Sheet, time-
dependent checkboxes will appear beside each stress level input, as shown next.
Select the checkbox if you want to define the stress as time-dependent. The input field will become a
drop-down, allowing you to select any Stress Profile in the project to use as the input value.
Functions can also take defined variable names associated with the current Folio or Report as inputs.
Variable names representing Data Sheets can be used in the Data Source field by entering the name
preceded by a caret (e.g. ^sheetname). Variable names representing cells can be used in other input
fields. Defined names are presented in detail in Chapter 17. The example at the end of this chapter
demonstrates the use of a defined variable name in the Function Wizard.
Chapter 19, Function Wizard 301
19.4 Composite Function Area
The Composite Function area allows you to build a function to meet your particular needs. By default,
the Composite Function area is hidden, but it can be toggled between hidden and displayed using the
More/Less button.
To place a selected function into the Composite Function area, select the function from the Function
List and click Add to Equation (note that this button is hidden when the Composite Function Area is
hidden). The required inputs for the function can be entered in the input fields before clicking Add to
Equation or can be entered manually in the Composite Function area. You can then select other
functions from the Function List and place them into the Composite Function area in the same manner
as described above. You can use (+), (-), (*) or (/) to add, subtract, multiply or divide the functions in
an equation format.
19.5 A Note About Confidence Bounds
When using the Function Wizard to determine two-sided confidence bounds, it is important to
remember that the confidence level falls between the confidence bounds. That is, in the case of two-
sided confidence bounds, a 90% confidence level is that area between 5% (the lower confidence
bound) and 95% (the upper confidence bound), as shown next.
Thus, to obtain both bounds, you must use the function twice.
For example, if you want cell A2 to display reliability at a particular time and you want cells A1 and
A3 to display upper and lower confidence bounds respectively with a confidence level of 90%, you
would use the RELIABILITY function for all three cells. Cell A2 would be calculated leaving the
Confidence Level field blank. Cell A1 would be calculated with a value of 0.95 in the Confidence
Level field and Cell A3 would be calculated with a value of 0.05 in the Confidence Level field. All
302 ALTA 7 Users Guide
other inputs would remain the same for all three cells. This process is demonstrated in the example
that follows.
19.6 Example
The following example illustrates how to use the Function Wizard in the General Spreadsheet.
1
For this example, use the following data: Five units were reliability tested at a stress level of 406K
and the following times-to-failure were observed: 248, 456, 528, 731 and 813. Six units were
reliability tested at a stress level of 416K and the following times-to-failure were observed: 164, 176,
289, 319, 340 and 543. Six units were reliability tested at a stress level of 426K and the following
times-to-failure were observed: 92, 105, 155, 184, 219 and 235. The use stress level is 356K.
First, open a new Standard Folio. Create the appropriate Data Sheet for times-to-failure data with no
suspensions and with a single stress, Temperature, with a use stress level of 356K. Enter the data into
the Data Sheet.
Select Arrhenius as the life-stress model and Weibull as the distribution then calculate the
parameters, as shown next.
1.
An example of using ReliaSofts Function Wizard with a Spreadsheet and the Chart Wizard is presented in
detail in Chapter 17.
Chapter 19, Function Wizard 303
Using this analysis, you will obtain the tabulated values for the reliability at the use stress level of
356K with 90% two-sided confidence bounds at 10 different ages. The ages are 10,000 to 15,000 hr.,
incremented by 500 hr.
Now, insert a General Spreadsheet into the same Standard Folio by selecting Insert General
Spreadsheet from the Folio menu. Click the Define Name icon.
In the Name column, type datasheet then click the Data Source button. In the Select Folio/Data
Sheet window that appears, select the Data 1 sheet in Folio1, as shown next.
304 ALTA 7 Users Guide
Click OK. The Defined Names window will look like the one shown next.
Click Close to accept the definition and return to the General Spreadsheet.
In cell A1, type Time and type Lower Bound in cell B1, Reliability in cell C1 and Upper
Bound in cell D1. Position the cursor over the line between column heading B and column heading
C and double-click to adjust the width of column B to fit the contents. In cell A2, enter the first time,
10000. In cell A3, enter the function =A2+500 to increment the previous cell by 10. Select cell A3
and position the cursor over the black box at the lower right corner of the cell, as shown next.
Chapter 19, Function Wizard 305
Click and drag the box down to cell A12, thereby populating each cell with a function that adds 500 to
the previous cell.
Next, select cell C2 and open the Function Wizard by clicking its icon on the Spreadsheet toolbar,
or by selecting Function Wizard from the Data menu. In the Function Wizard, scroll down the
Function List and select RELIABILITY.
2
In the General Spreadsheet, select cell A2. (You may need
to move the Function Wizard aside to do this.) Then return to the Function Wizard and in the Input
2.
You can click in the Function List and start typing RELIABILITY to move to that position in the list.
306 ALTA 7 Users Guide
area, click the Insert Reference button beside the End Time field. Next, type ^datasheet in the
Data Source area. The Function Wizard will look like the one shown next.
Note that because you are using a defined name for the data source, you do not see a field that allows
you to specify the stress level at which the calculation is performed. By default, ALTA performs data
source function calculations at the use stress level specified for the Data Sheet-- in this case, 356K.
For an example of the stress level field that appears when you manually select the data source, please
see the Function Wizard/Chart Wizard Example in Chapter 17.
Chapter 19, Function Wizard 307
Click Insert to insert the function in the cell that was selected when you opened the Function Wizard.
The General Spreadsheet will look like the one shown next.
As described above, click and drag to copy the formula down through cell C12. The table will look
like the one shown next.
The next step is to determine the confidence bounds. Select cell B2 and open the Function Wizard.
The RELIABILITY function will still be selected. You will need to re-insert the reference to cell A2
308 ALTA 7 Users Guide
in the End Time field and re-enter ^datasheet in the Data Source area. In the [Conf Level] input
box, type .05 as shown next.
This will determine the lower confidence bound. Because the desired confidence bounds are 90% 2-
sided, the lower bound will be at 5% and the upper bound at 95%. The 90% confidence level is that
area between the two. Click Insert to insert the function in the cell that was selected when you
opened the Function Wizard. The General Spreadsheet will look like the one shown next.
Chapter 19, Function Wizard 309
As described above, click and drag to copy the formula down through cell B12. Then select cell D2
and open the Function Wizard. For the upper bound, repeat the procedure used to create the lower
bound, using .95 as the [Conf Level] input. Once you have inserted the formula, copy it down
through cell D12. The final table will look like the one shown next.
20 Chart Designer
The Chart Designer allows you to set a multitude of properties associated with various elements
within a chart created in ALTA 7. You can access the Chart Designer from General Spreadsheets or
Reports by double-clicking inside a chart to select it then right-clicking and selecting Chart Designer
from the Format Chart shortcut menu that appears. General Spreadsheets are presented in detail in
Chapter 17. Reports are presented in detail in Chapter 18. You can access the Chart Designer from a
3-D Plot by selecting Chart Designer from the Actions menu. 3-D Plot is presented in detail in
Chapter 13. The Chart Designer window will appear, as shown next.
312 ALTA 7 Users Guide
The appearance of the Chart Designer window will vary depending on the Chart Element (e.g. Chart,
Title, Footnote, etc.) selected for customization. Each component of the Chart Designer will be
discussed in the sections that follow.
20.1 Command Buttons
Three command buttons are common to every page of the Chart Designer.
OK accepts the selections you have made in the Chart Designer and returns you to the window
from which you opened the Chart Designer.
Cancel cancels the selections you have made in the Chart Designer and returns you to the
window from which you opened the Chart Designer.
Apply applies the selections you have made in the Chart Designer and the window remains open
to allow you to make further changes.
20.2 Element Tree
The Element Tree, located on the left side of the Chart Designer, displays a tree structure that allows
you to select the part of the chart you want to modify. For example, you can make changes to the
entire chart by selecting Chart from the Element Tree. You can make changes to the Title by
selecting Title from the Element Tree. Note that you can click the plus (+) or minus (-) to the left of
some elements in order to open or close additional branches.
When you select an element from the Element Tree for modification, pages with index tabs appear on
the right side of the Chart Designer. The page index tabs apply to the aspects that can be customized
Chapter 20, Chart Designer 313
for a particular tree element so the tabs displayed will vary depending on the element(s) selected. The
available page index tabs are presented in detail and in alphabetical order in Section 20.3.
To select a single chart element, click once on the element in the tree. To select multiple chart
elements, hold down the CTRL key while clicking once on each element you wish to select. The page
index tabs that are common to all selected elements will be displayed. If there are no common pages
among the selections, the No Pages in Common page will be displayed. The No Pages in Common
page is presented in detail in Section 20.3.22.
20.3 Page Index Tabs
In this section, the page index tabs available in the Chart Designer are presented in alphabetical order
and each tab is discussed in detail. Remember that the tab(s) displayed in the Chart Designer will vary
depending on the element(s) selected from the Element Tree to the left. The selections made within
each page index tab will be applied to the element(s) currently selected from the Element Tree.
20.3.1 Appearance
The Appearance tab allows you to customize the appearance of selected datapoint label element(s).
This tab applies to the following chart elements: Datapoint Labels.
Text Location allows you to choose one of nine preset locations to position data point labels.
None does not display a label.
Above Point displays the label above the data point. This location is valid only for bar, line,
area, step, XY, polar, radar and bubble charts.
314 ALTA 7 Users Guide
Below Point displays the label below the data point. This location is valid only for bar, line,
area, step, XY, polar, radar and bubble charts.
Center displays the label centered on the data point. This location is valid only for bar, line,
area and step charts.
Base displays the label along the category axis, directly beneath the data point. This location
is valid only for bar, line, area and step charts.
Inside displays the label inside a pie or doughnut slice. This location is valid only for pie or
doughnut charts.
Outside displays the label outside a pie or doughnut slice. This location is valid only for pie
or doughnut charts.
Left displays the label to the left of the data point. This location is valid only for XY, polar,
radar and bubble charts.
Right displays the label to the right of the data point. This location is valid only for XY,
polar, radar and bubble charts.
Datapoint Label
Automatic if selected, allows you to select a label from the available label types. If you
select more than one type, the labels are stacked on top of each other.
Value positions the value of the data point in the label.
Percent positions the value of the data point as a percentage according to the axis percent
basis in the label.
Series Name uses the series name to label the data point.
Point Name uses the category name to label the data point.
Label Line Style allows you to choose one of the available line styles.
Chapter 20, Chart Designer 315
20.3.2 Backdrop
The Backdrop tab allows you to specify the background properties of the selected element(s). This tab
applies to the following chart elements: Chart, Axis Label, Axis Title, Datapoint Label, Footnote,
Legend, Plot, Series Label, Title.
Fill
No Fill specifies that the chart element(s) have no fill, so any formatting applied to the
surface behind them shows through. A picture can still be applied to an element with no fill.
Gradient if selected, allows you to select a gradient type from the menu.
Brush if selected, displays the Pattern Palette. Click one of the patterns, None to have no fill
on the object, or Solid to use only the fill color to fill the object.
Fill/From Color displays the Color Palette. Choose a predefined color or click Custom to
create your own color. The fill color is used to create a solid pattern. For a pattern fill, the
pattern color is drawn on top of the fill color. For a gradient fill, use the Fill/From Color pop-
up to specify the color used as the top color in a horizontal gradient, the left color in a
vertical gradient and the center color in a rectangle or oval gradient.
Pattern/To Color specifies the color to be used as the bottom color in a horizontal gradient,
the right color in a vertical gradient and the outer color in a rectangle or oval gradient.
Frame
Style allows you to select a frame style.
Color allows you to select a color for the frame lines from the Color Palette.
316 ALTA 7 Users Guide
Width allows you to determine the number of points to be used as the width for the frame
lines. A point is 1/72 of an inch. For the thick inner and thick outer frames, the width sets the
thick line.
Shadow
Style if selected, allows you to specify the shadow style. None indicates that no shadow will
be displayed. Drop indicates that a drop shadow will be displayed.
Offset allows you to specify the number of points the shadow is offset from the frame if
Drop is selected for Style.
20.3.3 Base
The Base tab allows you to customize the base line of the selected element(s). This tab applies to the
following chart elements: Plot.
Base Height allows you to determine the number of points for the base height. This control only
affects 3D charts.
Pen allows you to format the lines used to draw the base. The Base Pen is not used on 2D charts.
Style allows you to select a line style for the lines that frame the walls or base.
Width allows you to select a width for the lines that frame the walls or base or select
Custom to specify your own line width.
Color allows you to display the color palette. Select one of the predefined colors to draw the
lines that make up the base or walls or select Custom to display the custom color palette.
Chapter 20, Chart Designer 317
Fill allows you to specify the colors and patterns used to draw the base of a chart. This control
only affects 3D charts.
Pattern allows you to select a pattern, select None to have no pattern on the object or select
Solid to use only the fill color to fill the object.
Fill Color allows you to select a fill color for the pattern selected.
Pattern Color allows you to select a pattern color for the selected pattern. The pattern color
is used to draw the pattern over the fill color if any pattern other than solid is selected.
20.3.4 Bubble
The Bubble tab allows you to customize the bubbles in bubble charts. This tab applies to the
following chart elements: Plot.
Series Size Basis allows you to specify how series data determines the relative size of bubbles
drawn on a bubble chart. Bubble charts require three columns of data, with the third column
determining relative bubble size.
Bubble Area if selected, uses the series value as the relative bubble area.
Bubble Diameter if selected, uses the series value as the relative diameter of each bubble.
Largest Bubble Ratio allows you to set the largest bubble ratio. When bubbles are drawn on the
chart, each of the series values are used to draw bubbles in relation to one another depending on
the value of Largest Bubble Ratio. If the largest bubble ratio is set to 50, then 50 percent of the
shortest chart axis length is used as the diameter or area of the largest bubble. With Bubble Area
318 ALTA 7 Users Guide
selected, a value of 7 would produce a bubble with approximately half the area of a bubble with a
value of 14.
20.3.5 Category Scale
The Category Scale tab allows you to customize scale, ticks, divisions and intersections for selected X
and/or Y Axis element(s). This tab applies to the following chart elements: Category Axes.
Scale
Show if selected, displays the axis scale, line, ticks and title on the axis. Click to clear the
check box to hide the axis elements.
Automatic if selected, automatically scales the axis based on the minimum and maximum
values in the data being charted. Click to clear this check box to manually scale the axis
based on values you provide.
Labels on Ticks if selected, causes the axis labels to be centered on each tick mark,
otherwise the labels will be centered between tick marks.
Divisions become enabled if the Automatic check box under Scale is not selected.
Per Label indicates how divisions are labeled. A value of 1 labels every division. A value
greater than 1 labels the first division and skips the labels for extra divisions.
Per Tick indicates where tick marks are placed in relation to divisions. A value of 1 places a
tick mark at every division. A value greater than 1 places a tick mark at the first division,
skips the number of divisions (including the previous division) indicated by the value and
places a tick mark at the next division after that. For example, a value of 2 would place a tick
Chapter 20, Chart Designer 319
mark at the first division, skip the second division and place another tick mark at the third
division.
Ticks
None if selected, displays no tick marks.
Center if selected, centers the tick marks across the axis.
Inside if selected, displays the tick marks inside the axis.
Outside if selected, displays the tick marks outside the axis.
Length is the length of the major tick marks in points. Minor tick marks are drawn at half
this length.
Intersection
Automatic if selected, causes the axes to intersect at their usual position. Click to clear this
check box to enable the Cross At and Labels Inside Plot options to specify where you want
the current axis to cross an intersecting axis.
Cross At allows you to determine the position at which you want the current axis to cross an
intersecting axis. If the intersecting axis is a value axis, type the value at which you want to
place the current axis. If the intersecting axis is a date or category axis, type the division
number at which you want to place the current axis.
Labels Inside Plot if selected, moves the axis labels with the axis to the new intersection
point. This might cause labels to display on top of the chart plot. Click to clear this check
box to leave the labels in their original positions.
320 ALTA 7 Users Guide
20.3.6 Contour
The Contour tab allows you to customize contour details within selected element(s). This tab applies
to the following chart elements: Plot.
Contour Style allows you to specify how contours are displayed. Select one of the following
options:
Bands if selected, displays contours as bands of color.
Lines if selected, displays contours as colored lines.
Contour List
Add adds a new contour to the list. Type the value and label in the Contour Value and
Contour Label input boxes before clicking the Add button otherwise it will duplicate the
selected value in the list.
Delete deletes the selected contour value from the list.
Set sets the contour.
Contour Value List displays the values representing each contour. Select a value from the
list to modify, label, or delete a contour.
Value allows you to type a new contour value.
Label allows you to type a new label for the selected contour value here. The Contour label
appears in the legend.
Chapter 20, Chart Designer 321
Automatic Values refers to the values used to display chart contours. Select this check box
if you wish to have each major axis division represent a separate contour. Click to clear this
check box if you want to design your own custom contours.
Colors controls how color is displayed on the chart. This option is only available when the
Automatic Values check box is not selected. Choose from the following color types:
Automatic if selected, displays the contour colors as the default series colors.
Gradient if selected, displays the contours in an even transition of color.
Manual if selected, allows the user to specify and modify custom contour colors.
Smoothing allows you to determine a valid smoothing factor from 0-32 on which to base the B
Spline formula.
0 indicates that the raw grid data is used with no smoothing.
1 indicates that the spline data only will be sampled at the original data grid locations.
2-32 indicates that the row and column locations will be broken into the specified number of
subdivisions.
Bands
Style allows you to select a contour band style.
Color allows you to select a contour band color from the palette or select Custom to display
the custom color palette.
Lines
Width allows you to select a contour line width.
Color allows you to select a contour line color from the palette or select Custom to display
the custom color palette.
322 ALTA 7 Users Guide
20.3.7 Date Formats
The Date Formats tab allows you to specify the format for date displays in selected element(s). This
tab applies to the following chart elements: Category Axes.
Major Format allows you to select a date format to display the first level of axis labels. You can
add additional levels of labels to indicate month and year changes on the date axis.
Extra Interval 1 allows you to select a format to be used to indicate a change of month. This
format will display in the second level of axis labels.
Extra Interval 2 allows you to select a format to be used to indicate a change of year. This
format will display in the third level of axis labels.
Chapter 20, Chart Designer 323
20.3.8 Date Scale
The Date Scale tab allows you to customize the date scale for selected element(s). This tab applies to
the following chart elements: Category Axes.
Scale
Show if selected, displays the date scale on an axis.
Automatic if selected, will automatically create the scale of the axis based on the minimum
and maximum values in the data being charted. Click to clear this check box to manually
scale the axis based on values you provide.
Minimum allows you to determine the lowest or beginning date for the axis scale.
Maximum allows you to determine the highest or ending date for the axis scale.
Major and Minor Interval for each interval, allows you to enter a number to specify how
many intervals pass before a tick mark is placed on the axis. Then select an interval type
from the drop-down menu.
None indicates no interval.
Yearly indicates that a tick mark occurs on January 1 of each year.
Monthly indicates that a tick mark occurs on the 1st of each month.
Semi-monthly indicates that a tick mark occurs on the 1st and 15th day of each
month.
Weekly indicates that a tick mark occurs Monday of each week.
Daily indicates that a tick mark occurs each day.
324 ALTA 7 Users Guide
Hour indicates that a tick mark occurs at the beginning of each hour.
Minute indicates that a tick mark occurs at the beginning of each minute.
Second indicates that a tick mark occurs at the beginning of each second.
Millisecond indicates that a tick mark occurs at the beginning of each millisecond.
Skip Weekends if selected, will not include weekends in the scale.
Ticks allows you to select a style to specify the position of the tick on the axis.
None indicates that no tick marks are displayed on the axis.
Center indicates that tick marks are centered across the axis.
Inside indicates that tick marks are displayed inside the axis.
Outside indicates that tick marks are displayed outside the axis.
Length is the length of the major tick marks in points. Minor tick marks are drawn at half
this length.
Intersection
Automatic if selected, allows the axes to intersect at their usual position. Click to clear this
check box to enable the Cross At and Labels Inside Plot options, which allow you to
specify where you want the current axis to intersect a perpendicular axis.
Cross At allows you to determine the position at which you want the current axis to cross its
intersecting axis. If the intersecting axis is a value axis, enter the value where you want to
place the current axis. If the intersecting axis is a date or category axis, enter the division
number at which you want to place the current axis.
Labels Inside Plot if selected, moves the axis labels with the axis to the new intersection
point. This might cause labels to display on top of the chart plot. Click to clear this check
box to leave the labels in their original positions. Only the axis line and tick marks are drawn
at the new intersection point.
Chapter 20, Chart Designer 325
20.3.9 Defaults
The Defaults tab allows you to restore default options to the selected datapoint element(s). This tab
applies to the following chart elements: Datapoints.
Reset to Default Datapoint allows you to reset the datapoint to its default settings.
326 ALTA 7 Users Guide
20.3.10 Display
The Display tab allows you to define the display options for selected element(s). This tab applies to
the following chart elements: Axis Labels.
Automatic Rotation if selected, automatically rotates the labels, if necessary, to optimize the
chart layout. Click to clear this check box to set a specific horizontal and vertical alignment and
orientation for the label text.
Standing Labels if selected, for 3D charts, rotates the labels up on the text baseline to stand in
the Y plane. Standing text can make the labels more legible if you are viewing the chart at very
low elevations. This option applies only to labels on an X or Z axis on most charts and the Y axis
on horizontal charts. Click to clear this check box to return labels to their standard position in the
X or Z plane.
Chapter 20, Chart Designer 327
20.3.11 Elevation
The Elevation tab allows you to define the elevation characteristics of the selected element(s). This
tab applies to the following chart elements: Plot.
Surface
Style allows you control how the surface itself is represented on a 3D surface chart. Select
one of the following options:
None if selected, represents the surface data exclusively as a wireframe.
Bands if selected, displays changes in data on the surface with contour bands.
Lines if selected, represents the surface as a wireframe and displays changes in data
with contour lines.
Solid if selected, drawns the surface as a solid color.
Solid with Lines if selected, draws the surface as a solid color. Changes in data are
indicated by contour lines superimposed on the solid color.
Color applies to both surface and contour charts and controls the color used to draw solid
chart surfaces. Select the color from the color palette or select Custom to display the custom
color palette.
328 ALTA 7 Users Guide
Wireframe
Style controls the appearance of the wireframe drawn upon a surface chart. Select one of the
following options:
None if selected, represents the surface by the surface color only.
Major if selected, indicates the original data grid values on the wireframe.
Major and Minor if selected, draws the wireframe on the surface along the
original data grid values and any additional rows or columns generated by the
smoothing process.
Width controls the width of the line used to draw the wireframe for 3D surface charts.
Color controls the color used to draw the wireframe for 3D surface charts. Select the color
from the color palette or select Custom to display the custom color palette.
Base controls how the base of a surface chart is represented. Select one of the following options:
Pedestal if selected, displays the base as a solid area that rises up to meet the surface.
Standard if selected, displays the base as a flat area beneath the chart surface.
Bands if selected, causes the base to reflect the charts contours as a series of contour bands.
Lines if selected, causes the base to reflect the charts contours as a series of contour lines.
Projection displays a planar contour chart projected above a surface chart. Select one of the
following projection methods:
None if selected, displays no projection above the chart.
Bands if selected, causes the planar chart to reflect the charts contours in contour bands.
Lines if selected, causes the planar chart to reflect the charts contours in contour lines.
Separate Contour Data if selected, divides the data grid vertically between columns into two
equal subranges of data. The left subrange contains elevation data and the right subrange contains
contouring data. When Separate Contour Data is enabled, a surface chart will display surface
contours that do not necessarily conform to the shape of the surface.
Chapter 20, Chart Designer 329
20.3.12 Extra Intervals
The Extra Intervals tab allows you to add more intervals that just the major and minor intervals to the
date scale axis. This tab applies to the following chart elements: Date Axis.
Extra Interval 1 and Extra Interval 2 for each interval, allows you to enter a number to specify
how many intervals pass before a tick mark is placed on the axis. Then select an interval type
from the drop-down menu.
None indicates no interval.
Yearly indicates that a tick mark occurs on January 1 of each year.
Monthly indicates that a tick mark occurs on the 1st of each month.
Semi-monthly indicates that a tick mark occurs on the 1st and 15th day of each month.
Weekly indicates that a tick mark occurs Monday of each week.
Daily indicates that a tick mark occurs each day.
Hour indicates that a tick mark occurs at the beginning of each hour.
Minute indicates that a tick mark occurs at the beginning of each minute.
Second indicates that a tick mark occurs at the beginning of each second.
Millisecond indicates that a tick mark occurs at the beginning of each millisecond.
330 ALTA 7 Users Guide
20.3.13 Fill
The Fill tab allows you to define the fill properties for selected element(s). This tab applies to the
following chart elements: Datapoints.
Fill
Pattern displays the Pattern Palette. Select the pattern or hatch you want to use to fill the
chart element.
Fill Color is used as the color for solid patterns. It is used as the background color for any
other type of pattern. By default, the line color for an element matches this fill color.
Pattern Color is used to draw the pattern over the fill color if any pattern other than solid is
selected. For both color controls, click the control to display the Color Palette. Select the
color you want to use. You can choose Custom to display a color mixer and create your own
color.
Edge
Style displays the Line Palette. The Line Palette displays the available line styles. Select the
style you want to use to outline objects.
Width displays the available line widths. Select a width from the list or click Custom to
specify your own width.
Color displays the Color Palette. Select a predefined color or select Automatic to have the
outline drawn in the same color as the objects fill color. You can also click Custom to mix a
new color.
Chapter 20, Chart Designer 331
20.3.14 Font
The Font tab allows you to specify the font properties associated with the selected element(s). This
tab applies to the following chart elements: Axis Title, Datapoint Label, Footnote, Axis Label, Series
Label, Title, Legend.
Font allows you to select a font from those installed on your system to apply to the selected
element(s).
Font Style allows you to select a font style from the list of supported styles for the font you
selected.
Size allows you to select a valid font size from the list or to type a valid size into the box.
Effects allows you to apply effects to the text in the selected element(s). Select or click to clear
the check boxes you prefer.
Strikeout if selected, applies the strikeout effect to the text.
Underline if selected, applies the underline effect to the text.
Color allows you to choose a color for the text in the selected element(s). Choose one of the
predefined colors from the color palette or select Custom to display the custom color palette and
create your own.
Sample displays an example of the text selections you have chosen for the text in the selected
element(s).
332 ALTA 7 Users Guide
20.3.15 Format
The Format tab allows you to define the number format for the selected element(s). This tab applies to
the following chart elements: Axis Labels.
Category allows you to select a category to display a list of preset format strings appropriate for
that type of data in the Format Code list box.
Format Codes displays the predefined format strings appropriate for the category selected.
Custom Format allows you to enter valid format symbols in this field to create your own custom
format.
Chapter 20, Chart Designer 333
20.3.16 Guidelines
The Guidelines tab allows you to customize the guidelines for selected element(s). This tab applies to
the following chart elements: Series.
Show Guidelines if selected, displays guidelines for the series. Click to clear this check box to
remove guidelines.
Style allows you to select a guideline style from the list of predefined styles.
Width allows you to select a width for the guideline or click Custom and set a new width.
Color allows you to select the color for the guideline.
Caps allows you to select a type to specify how the ends of guidelines are displayed.
Butt squares off the line at the endpoint.
Round draws a semi-circle with a diameter of the line thickness at the end of the line.
Square continues the line beyond the endpoint for a distance equal to half the line thickness
and is squared off.
334 ALTA 7 Users Guide
20.3.17 Layout
The Layout tab allows you to customize the layout properties of the selected element(s). This tab
applies to the following chart elements: Axis Label, Axis Title, Datapoint Label, Footnote, Series
Label, Title.
Alignment allows you to set the horizontal and vertical alignment of the selected element(s).
Orientation allows you to specify the orientation of the selected element(s).
Word Wrap if selected, wraps any text that is too long to fit on one line of the bounding box.
You can also control where text breaks by pressing CTRL + ENTER to place a soft carriage
return in the text.
Chapter 20, Chart Designer 335
20.3.18 Lines
The Lines tab allows you to customize the line properties of the selected element(s). This tab applies
to the following chart elements: Series.
Show Series Line if selected, displays the series lines.
Style allows you to select a style for the selected line.
Width displays the preset line widths. Pick a width or select Custom to assign your own width.
Color displays the Color Palette. Select one of the predefined colors or click Custom to mix your
own color.
Join allows you to select a method of joining line segments in the series. Join styles are
particularly important when using thick lines.
Mitered extends the outer edges of the two lines until they meet.
Round draws a circular arc around the point where the two line meet.
Beveled fills in the notch between the ends of the two joining lines.
Caps allows you to select a type to specify how the ends of lines are displayed.
Butt squares off the line at the endpoint.
Round draws a semi-circle with a diameter of the line thickness at the end of the line.
Square continues the line beyond the endpoint for a distance equal to half the line thickness
and squares it off.
336 ALTA 7 Users Guide
20.3.19 Location
The Location tab allows you to specify the location of the specified element(s) within the chart. This
tab applies to the following chart elements: Footnote, Legend, Title.
Visible if selected, displays the selected chart element(s).
Location allow you to position the selected element(s).
Custom Location if selected, allows you to determine a custom location for the selected
element(s), then type the appropriate value for the following location settings:
Top is the distance from the top of the title.
Left is the distance from the left edge of the title.
Height is the height of the title.
Width is the width of the title.
Chapter 20, Chart Designer 337
20.3.20 Markers
The Markers tab allows you to customize the marker properties of the selected element(s). This tab
applies to the following chart elements: Datapoints.
Show Markers if selected, displays the markers on a series. Click to clear this check box to
remove markers from a series.
Style allows you to select a marker type to identify the data points in the current series.
Color displays the Color Palette. Select a color for the marker or click Custom to mix your own
color.
Size allows you to determine the number of points for the marker diameter.
Pen Width allows you to select a width for the lines that form the marker or click Custom to set
your own width.
338 ALTA 7 Users Guide
20.3.21 Multiple Y
The Multiple Y tab allows you to choose to hide one or more X axes when you have multiple Y axes
in your plot. This tab applies to the following chart elements: Category Axis.
This tab will appear only if a number larger than 1 was entered in the Y Axis Count field of the Other
tab of the Plot node.
Hide X Axis At allows you to choose to hide one or more of the X axes. The subcharts will
appear stacked in ascending numerical order of their Y axis numbers, so the Y1 axis is on the
bottom, Y2 above it, Y3 above that, and so on.
Chapter 20, Chart Designer 339
20.3.22 No Pages in Common
The No Pages in Common tab appears when the Chart Designer is unable to display tabs for the
selected chart elements in the tree view.
The No Pages in Common Tab could appear for any of the following reasons:
One or more of the selected chart elements do not share common tabs. For example, if you select
unrelated chart elements such as footnote and series, the Chart Designer cannot display common
tabs.
The Chart Designer cannot display a single tab for the selected chart element. For example,
Series Labels has no designer pages.
The selected chart element does not apply to the current chart type. For example, if the current
chart type does not have a secondary Y or Z axis, this tab will display when either axis is selected
in the tree view.
Try making your selection again or limiting the number of elements selected in the Element Tree on
the left side of the Chart Designer.
340 ALTA 7 Users Guide
20.3.23 Options
The Options tab allows you to customize display options for selected element(s). This tab applies to
the following chart elements: Series.
Hide Series if selected, turns off the display of the selected series. The space occupied by the
series is still shown on the chart, but the data is not displayed. Click to clear this check box to re-
display a hidden series. In pie and doughnut charts, room is still reserved for hidden series pie
slices, even though they are not displayed.
Exclude Series if selected, removes a series from a chart. The data is not displayed and the space
occupied by the series is removed from the chart. Click to clear this check box to return an
excluded series to the chart.
Plot On 2nd Y Axis if selected, plots the current series on the secondary Y axis instead of the
primary axis. You can then change the scale, type, or format of the secondary axis to best display
the series data. Click to clear this check box to plot the data on the primary axis.
Show Markers displays the markers on the currently selected series. Click to clear this check
box to remove markers from the selected series. This option is synchronized with the Show
Markers check box in the Markers tab and can later be reversed at the datapoint level. The
Markers tab is presented in detail in Section 20.3.20.
Automatic Markers if selected, automatically assigns a marker to all non-custom data points in
a series. A non-custom data point is any data point that has no custom attributes. Click to clear
this check box to select your own choice of marker. Specifying a custom data point marker for
your series at a later time will also click to clear this check box in the tab.
Chapter 20, Chart Designer 341
Y Axis Index if your chart has more than one Y axis, use this list box to choose which axis to
plot the selected series on. The Y axes appear as subcharts stacked in ascending numerical order
of their Y axis numbers, so the Y1 axis is on the bottom, Y2 above it, Y3 above that, etc. Note
that the Y Axis Index list does not affect the secondary Y axis, which is the Y axis that appears
on the right side of the chart.
Smoothing allows you to select the smoothing function and factor.
Function allows you to select a smoothing type.
None indicates no smoothing is applied to the data.
Quadratic B-Spline indicates quadratic B-spline is used for smoothing the data.
This form results in a less smooth curve that stays closer to the data points.
Cubic B-Spline indicates cubic B-spline is used for smoothing the data. This form
results in a smoother curve, but varies further from the data point than the quadratic
B-spline curve.
Factor allows you to specify the number of facets or points sampled between the chart data
points to create the smoothing effect. The higher the number, the more smoothing occurs.
Bars
Sides allows you to enter a value between 1 and 360 to indicate the number of sides for the
bars.
Top Ratio allows you to enter a number between 0 and 10,000 to indicate the percent of the
bottom diameter used to draw the top of the chart. Values less than 100 result in a top smaller
than the bottom. Values greater than 100 result in the top wider than the bottom.
Hi Lo Close
Gain Color displays the Color Palette and allows you to select the color used to indicate a
gain in value. Select a predefined color or click Custom to mix your own color. Select
Automatic to cause all elements that reflect a gain in value to use the fill color defined for
the series.
Loss Color displays the Color Palette and allows you to select the color used to indicate a
loss in value. Select a predefined color or click Custom to mix your own color. Select
Automatic to cause all elements that reflect a loss in value to use the fill color defined for
the series.
342 ALTA 7 Users Guide
20.3.24 Order
The Order tab allows you to specify the order in selected series element. This tab applies to the
following selected chart elements: Series.
Up moves the selected series up one position in order.
Down moves the selected series down one position in order.
Stack stacks the selected series with the preceding series.
Unstack unstacks the selected stack associated with the series.
Chapter 20, Chart Designer 343
20.3.25 Other
The Other tab allows you to customize aspects of selected element(s) including gap ratios and angles.
This tab applies to the following chart elements: Plot.
Radar/Polar/Pie
Clockwise if selected, draws the pie, doughnut, polar and radar charts in a clockwise
direction. Clear the check box to draw the charts in a counterclockwise direction.
Start Angle allows you to type a value between 0 and 360 degrees to indicate the point on a
circle at which drawing starts for pie, doughnut, polar and radar charts. A starting angle of 0
degrees indicates the 3 oclock position. A starting angle of 90 degrees moves the starting
position to 12 oclock if the direction is set to counterclockwise, or to 6 oclock if the
direction is set to clockwise. The value is displayed in degrees, radians, or grads, depending
on the setting in the Angle Units option.
Scale Angle allows you to specify where you would like to display the scale on the chart.
Angles are measured in the direction specified by the Clockwise check box. A value of 0
starts at the 3 oclock position.
Angle Units allows you to choose the unit of measure for all angles in the chart. This affects
the unit of measure used for: drawing the angle (Y coordinate) in a polar chart; the starting
angle for polar, pie and doughnut charts; scale angle for radar and polar charts; and the
rotation and elevation of 3D charts. Choose degrees, radians, or grads.
344 ALTA 7 Users Guide
Bars
Bar Gap Ratio allows you to determine a bar gap value between 10,000 and -100. The
default bar gap of 50 percent places a space between each bar that is half as wide as the bars.
X Gap Ratio allows you to determine an X gap ratio to any value between 0 and 10,000.
Z Gap Ratio allows you to determine a Z gap value between 0 and 10,000.
Uniform Axes if selected, specifies that the unit scale for all value axes in the current chart is
uniform.
Y Axis Count allows you to enter the number of stacked Y axes you want on your chart.
Multiple Y axes apply only to 2D charts that have conventional, perpendicular X and Y axes.
They will not appear on 3D charts or on Pie, Polar, Radar or Contour 2D charts. You can indicate
which series to plot on which Y axis by selecting the series node, clicking the Options tab and
entering a Y Axis Index number.
20.3.26 Pens
The Pens tab allows you to customize the pen style for the Axes and Grids on selected element(s).
This tab applies to the following chart elements: X Axes, Y Axes, 2nd Y Axes, Z Axes.
Axis Pen
Width allows you to select a predefined width from the list or click Custom to assign your
own width.
Color displays the Color Palette. Select a predefined color or click Custom to mix your own
color.
Chapter 20, Chart Designer 345
Minor Grid Pen
Style allows you to select a minor grid line style from the list.
Width allows you to select a predefined width from the list or click Custom to design your
own width.
Color displays the Color Palette. Select a predefined color or click Custom to mix your own
color.
Major Grid Pen
Style allows you to select a minor grid line style from the list.
Width allows you to select a predefined width from the list or click Custom to design your
own width.
Color displays the Color Palette. Select a predefined color or click Custom to mix your own
color.
20.3.27 Percent Format
The Percent Format tab allows you to specify the percentage format for selected element(s). This tab
applies to the following chart elements: Datapoint Labels.
Category allows you to select a category to display a list of preset format strings appropriate for
that type of data in the Format Codes list box.
Format Codes displays the predefined strings and allows you to select one.
346 ALTA 7 Users Guide
Custom Format allows you to enter valid format symbols in this field to create your own custom
format.
20.3.28 Picture
The Picture tab allows you to set options for pictures in the selected element(s). This tab applies to the
following chart elements: Axis Title, Datapoint, Datapoint Label, Footnote, Axis Label, Legend, Plot,
Title, Chart, Series Label.
Picture Display Box displays a preview of the graphic. Only bitmap (*.bmp) and metafile
(*.wmf) graphic formats are supported.
Picture Size determines how to fit the graphic into the backdrop space.
Actual Size displays the graphic at the original size it was created. If the original size of the
graphic is too large, the graphic is cropped. If the original size of the graphic is too small, it
is centered.
Best Fit scales the graphic proportionally to fit entirely within the backdrop.
Stretch to Fit scales the graphic to fit the backdrop regardless of its original proportions.
Tiled duplicates the graphic repeatedly to fill the backdrop.
Crop Fitted centers the graphic and scales it proportionally to fill the backdrop. Any part of
the image that falls outside the backdrop is cropped.
Clear clears an existing picture from the backdrop. Some graphics files can be very large. In
order to minimize performance problems, it is recommended that you always clear one picture
Chapter 20, Chart Designer 347
from the backdrop before specifying a new one. This prevents the system from having to deal
with two large graphics files simultaneously.
Paste pastes a Windows metafile (*.wmf) or bitmap (*.bmp) file from the Clipboard into the
current backdrop. You can also paste a graphic into an existing backdrop by selecting the
backdrop on the screen and selecting the Paste command from the shortcut menu. Select the
graphic file you want to paste into the backdrop and click OK.
Browse displays a standard Open dialog box. Select the file to display and click OK. The path
and file will then appear in the File field and a preview of the graphic appears in the Picture
Display Box.
Embed picture if selected, saves the picture file with the chart. In order to save space, it is better
not to embed pictures in charts unless they will be unavailable later.
File allows you to add a picture to the backdrop. Type the full path to the graphic file in the File
field or click the Browse button to display the Open dialog box. When you specify a valid path, a
preview of the graphic appears in the dialog box.
20.3.29 Pie
The Pie tab allows you to customize elements in selected Pie charts. This tab applies to the following
chart elements: Plot.
Weighting
Area if selected, weights pies and doughnuts by the area of the chart elements.
Diameter if selected, weights pies and doughnuts by the diameter of each chart element.
348 ALTA 7 Users Guide
Basis allows you to control the size of each pie or doughnut in relation to the other pies or
doughnuts in the same chart. Choose from the following options:
None indicates that all pies and doughnuts are drawn the same size.
Pie Total indicates that the slice values in each pie are totaled and the pie with the
highest total identified. The size of each pie in the chart is determined by the ratio
of its total value compared to the largest pie.
First Series indicates that the size of a pie is determined by the relationship of
values in the first series of each pie. The larger the value in the first series, the
bigger the pie. It is most common to exclude this first series so that the values are
not drawn as pie slices.
Label Position allows you to control where the labels for each pie or doughnut are placed on the
chart. These labels are actually category labels. They use the font and backdrops defined for the
X axis labels. Choose from the following options:
None indicates that no label is displayed.
Above indicates that the label is displayed above the pie or doughnut.
Below indicates that the label is displayed below the pie or doughnut.
Center indicates that the label is centered on the pie or doughnut.
Sorting allows you to control the order in which the slices of pie and doughnut charts are drawn.
Choose from the following options:
None indicates that pie slices are drawn in the order the data appears in the data grid.
Ascending indicates that pie slices are drawn from the smallest to the largest slice, starting at
the defined starting angle.
Descending indicates that pie slices are drawn from the largest to the smallest slice, starting
at the defined starting angle.
3D
Thickness Ratio specifies the percentage of the pie or doughnut radius that determines the
height of a 3D pie or doughnut. The higher the percentage, the taller the pie or doughnut.
You can type a value between 0 and 100 percent.
Top Radius Ratio specifies the percentage of the pie radius that is used to draw the top of a
3D pie. A ratio of 100 draws a cylinder; values less than 100 result in a tapering of the top of
the pie. A value of 0 results in a cone.
Interior Ratio describes the ratio of the entire doughnut size that is used to display the
interior "hole" of the doughnut. You can type any number between 0 percent and 100 percent
for this setting.
Chapter 20, Chart Designer 349
Sides controls the number of sides used to draw a doughnut. More sides give the doughnut a
rounder, smoother appearance. If you type a value of 1 in this option, the number of sides
needed to draw a round doughnut will be determined based on the size of the doughnut. The
maximum value for this option is 360. A very large number of sides could impact
performance.
20.3.30 Position
The Position tab allows you to select the position of the selected element(s). This tab applies to the
following chart elements: Plot.
Automatic Location if selected, automatically positions the plot within the spreadsheet. If
Automatic Location is not selected, you specify the position of the plot using the input boxes
located under Custom Location.
Custom Location allows you to type an appropriate value for each of the following location
settings in order to specify the position of the plot within the spreadsheet. This option is only
available if Automatic Location is not selected.
Top allows you to determine the location for the top of the chart element.
Left allows you to determine the location for the left edge of the chart element.
Height allows you to determine the height of the chart element.
Width allows you to determine the width of the chart element.
350 ALTA 7 Users Guide
20.3.31 Scale Type
The Scale Type tab allows you to customize the scale type to be used on selected Axis element(s).
This tab applies to the following chart elements: Category Axes.
Scale Type
Linear plots the data points on a linear scale with values ranging from the minimum to the
maximum chart value. This is the default scale type.
Logarithmic plots the data points on a logarithmic scale with the values based on a specific
log scale. Logarithmic axes are not appropriate for zero or negative data.
Log Base is enabled if Logarithmic is selected. This allows you to specify the base to be
used for a logarithmic scale axis. The default base is 10.
Percent plots the data points in a linear scale as a percentage of the chart values. Changing
the percent basis of a chart is useful for determining overall trends in data rather than
specific values.
Percent Basis is enabled if you select Percent as the axis type.
Chart Maximum is the largest value in the chart and is considered 100 percent. All
other values are displayed as a percentage of this value.
Category Maximum is the largest value in each category and is considered 100
percent. All other values in the category are displayed as a percentage of this value.
Series Maximum is the largest value in each series and is considered 100 percent.
All other values in the series are displayed as a percentage of this value.
Chapter 20, Chart Designer 351
Chart Total is all of the values in the chart added together and is considered 100
percent. All values in the chart are displayed as a percentage of this value.
Category Total is all of the values in each category added together to give a total
for each category. All values are displayed as a percentage of their category total.
Series Total is all of the values in each series added together to give a total for each
series. All values are displayed as a percentage of their series total.
20.3.32 Series Type
The Series Type tab allows you to specify the series type for the selected series element(s). This tab
applies to the following chart elements: Series.
Series allows you to select a series from the list for which to define the display type.
Display As allows you to select the series type you would like to use to display the data in the
selected series.
352 ALTA 7 Users Guide
20.3.33 Statistics
The Statistics tab allows you to customize statistics options for selected element(s). This tab applies to
the following chart elements: Series.
Show allows you to specify the statistical lines to show on the chart. For each type of statistic,
select the check box to display the line or clear the check box to remove the line.
Minimum if selected, shows the minimum Y value in the series. Then choose a line style
from the drop-down menu.
Maximum if selected, shows the maximum Y value in the series. Then choose a line style
from the drop-down menu.
Mean if selected, shows the mathematical mean of the Y values in the series. Then choose a
line style from the drop-down menu.
Standard Deviation if selected, shows the standard deviation of the Y values in the series.
Then choose a line style from the drop-down menu.
Regression if selected, shows a trend line indicated by the Y values in a series. Then choose
a line style from the drop-down menu.
Width allows you to select a width for the statistics lines or click Custom and set a new width.
Color allows you to select the color from the palette for the statistics lines that represent the
current series or select Custom to display the custom color palette. If you select Automatic, the
statistics line adopts the series line color.
Chapter 20, Chart Designer 353
20.3.34 Style
The Style tab allows you to define the style for selected element(s). This tab applies to the following
chart elements: Series Labels.
Text Location determines the location for series data labels.
None hides the series data label.
Left displays the series data label above the first data point in the series.
Center displays the series data label above the middle data point in the series.
Right displays the series data label above the last data point in the series.
Label Line Style defines the line connecting a series data label to the series it represents.
None displays no line connecting the label and series.
Straight displays a straight line connecting the label and series.
Angled displays an angled line connecting the label and series.
354 ALTA 7 Users Guide
20.3.35 Text
The Text tab allows you to type text into selected element(s). This tab applies to the following chart
elements: Axis Title, Datapoint Label, Footnote, Series Label, Title.
Text allows you to type the text to be displayed by the chart element(s) you are formatting. Use
CTRL-E to manually insert line breaks. If you wish to wrap text that exceeds the width of the
bounding box, you will need to set the word wrap option on the Layout tab. The Layout tab is
presented in detail in Section 20.3.17.
Chapter 20, Chart Designer 355
20.3.36 3D Lighting
The 3D Lighting tab allows you to customize the lighting in 3D plots. This tab applies to the
following chart elements: Plot.
Ambient Light allows you to specify a number between 0 and 100 percent to specify the amount
of ambient lighting to apply to the chart. If ambient light is set to 100 percent, all sides of the
chart elements are illuminated equally no matter what light sources you turn on. If Ambient Light
is set to 0, only the sides of chart elements facing the active light sources are illuminated. The
default setting for ambient light is 15 percent.
Edge Intensity if selected, activates the edge intensity. You can specify a number between 0 and
100 percent to specify the amount of lighting applied to the edges of 3D objects such as bars,
lines, pies or doughnuts. An edge light intensity of 0 draws the edges as black lines. An edge light
intensity of 100 percent fully illuminates the edges using the edge pens color. The default edge
pen color is the same as the series fill color.
Light Source Intensities allows you to specify a value between 0 and 100 percent for each of the
light sources. At an intensity of 100 percent, chart surfaces perpendicular to the light source are
fully illuminated. At an intensity of 50 percent, these surfaces receive 50 percent illumination
from this light. A setting of 0 turns off the light source.
356 ALTA 7 Users Guide
20.3.37 3D View
The 3D View tab allows you to modify the view and perspective in 3D plots. This tab applies to the
following chart elements: Plot.
View
Elevation allows you to specify a number between 0 and 90 degrees to describe the relative
height from which a chart is viewed. If you set the elevation to 90, you look directly down on
the top of the chart. If you set the elevation to 0, you look directly at the side of the chart. If
you are using an angle measurement other than degrees, use the proper equivalents. The
default elevation is 30 degrees.
Rotation allows you to specify a number between 0 and 360 degrees to specify the angle
that the chart is turned from the viewer. If you are using an angle measurement other than
degrees, use the proper equivalents. Rotation does not apply to 3D pie or doughnut charts.
Viewing Distance allows you to specify a positive number that represents the distance from
which the chart is viewed as a percentage of the depth of the chart.
Width to Height allows you to determine the number representing the percentage of the
chart's height used to draw the chart's width.
Depth to Height allows you to determine the number representing the percentage of the
chart's height used to draw the chart's depth.
Chapter 20, Chart Designer 357
Projection allows you to select a projection type from the list box.
Oblique is sometimes referred to as 2.5 dimensional. The chart has depth, but the XY plane
does not change when the chart is rotated or elevated.
Orthogonal indicates that perspective is not applied to the chart. The advantage of using this
type of projection is that vertical lines remain vertical, making some charts easier to read.
Perspective provides the most realistic 3D appearance. Objects farther away from you
converge toward a vanishing point.
20.3.38 Type
The Type page index tab allows you to specify the chart type. This tab applies to the following chart
elements: Chart.
Chart
2D allows you to select a chart type from the available 2D chart types. Scroll through the list
to select a chart type.
3D allows you to select a chart type from the available 3D chart types. Scroll through the list
to select a chart type.
Reset Chart to Defaults resets all chart options to their defaults settings.
358 ALTA 7 Users Guide
Layout Text
For Printing optimizes the text layout for printing by using TrueType virtual font metrics.
TrueType virtual font metrics might not be very accurate for text displayed on the screen.
Text displayed on the screen could be larger or smaller than the virtual metrics requested.
Larger text might not fit where it is supposed to and part of a character, a whole character, or
in some cases, words could be clipped.
For Display optimizes the text layout for the screen. Text in charts laid out for screen
display always fits correctly within its chart area. The printed text is generally a bit smaller
and so the text might appear in slightly different places.
Data in Rows if selected, reads the series data from the data grid rows rather than from the
columns.
20.3.39 Value Format
The Value Format tab allows you to customize the value format for selected element(s). This tab
applies to the following chart elements: Datapoint Labels.
Category allows you to select a format category in this list to display a list of preset format
strings in the Format Codes list box at right.
Format Codes displays the predefined format strings and allows you to select one.
Custom Format allows you to enter valid format symbols in this field to create your own custom
format.
Chapter 20, Chart Designer 359
20.3.40 Value Scale
The Value Scale tab allows you to customize the value scale for the selected element(s). This tab
applies to the following chart elements: Category Axes.
Scale
Show if selected, displays the axis scale, line, ticks and title on the axis. Clear this check box
to hide the axis elements.
Automatic if selected, automatically scales the axis based on the minimum and maximum
values in the data being charted. Clear this check box to manually scale the axis based on
values you provide.
Minimum is the lowest or beginning value for the scale.
Maximum is the highest or ending value for the scale.
Ticks
None displays no tick marks.
Center centers the tick marks across the axis.
Inside displays the tick marks inside the axis.
Outside displays the tick marks outside the axis.
Length is the length of the major tick marks in points. Minor tick marks are drawn at half
this length.
360 ALTA 7 Users Guide
Divisions
Major is the number of major intervals that pass before a tick mark is placed on the axis.
Minor is the number of minor intervals that pass before a tick mark is placed on the axis.
Intersection
Automatic if selected, causes the axes to intersect at their usual position. Clear this check
box to enable the Cross At and Labels Inside Plot options to specify where you want the
current axis to cross an intersecting axis.
Cross At allows you to determine the position at which you want the current axis to cross an
intersecting axis. If the intersecting axis is a value axis, type the value at which you want to
place the current axis. If the intersecting axis is a date or category axis, type the division
number at which you want to place the current axis.
Labels Inside Plot if selected, moves the axis labels with the axis to the new intersection
point. This could cause labels to display on top of the chart plot. Clear this check box to
leave the labels in their original positions.
20.3.41 Walls
The Walls tab allows you to customize the characteristics of plot walls. This tab applies to the
following chart elements: Plot.
Wall Width allows you to specify the point width of the walls. This affects only 3D charts.
Chapter 20, Chart Designer 361
Pen
Style allows you to select a line style for the lines that frame the walls or base.
Width allows you to select a width for the lines that frame the walls or base; or select
Custom to specify your own line width.
Color displays the Color Palette. Select one of the predefined colors to draw the lines that
make up the base or walls or click Custom to mix your own color.
Fill
Pattern displays the Pattern Palette. Select one of the patterns, click None to have no pattern
on the object or click Solid to use only the fill color to fill the object.
Fill Color displays the Color Palette. Select one of the predefined colors or click Custom to
mix your own color.
Pattern Color displays the Color Palette. Select one of the predefined colors or click
Custom to mix your own color.
20.4 Editing Chart Data
When using the Chart Designer in the General Spreadsheet or 3-D Plot, you can edit the data that
supports the charts. The next sections describe the chart data grid that underlies each chart and the
Edit Chart Data window with which you can edit that data.
20.4.1 Chart Data Grid
Each chart in the General Spreadsheet or 3-D Plot is associated with a data grid. This data grid is a
table that holds the data being charted. Each column in the data grid represents one series and each
value in the column is a separate data point in the chart. The data grid can also include labels used to
362 ALTA 7 Users Guide
identify series and categories on the chart. The following illustration shows the relationship between a
data grid and a chart.
In most cases, each column in the data grid translates to one series on the chart. However, a number of
chart types require two or more columns of data to chart a series. These chart types include XY
Charts, Polar, Bubble, Hi-Lo and Gantt charts. Chart types are presented in detail in Chapter 17.
20.4.2 Edit Chart Data Window
In each chart in the General Spreadsheet or 3-D Plot, you can easily modify the data in the chart data
grid and change the size of the chart data grid by using the Edit Chart Data window. To access the Edit
Chart Data window, right-click the chart control to display the Format Chart shortcut menu and select
Edit Chart Data.
Chapter 20, Chart Designer 363
A window will appear like the one shown next.
In the Edit Chart Data window, you can make changes to the column and row headings and to the data
by selecting any cell in the data grid.
Grid Sizes allows you to modify the numbers of rows, columns and labels in the data grid. To
modify grid size, type a new value into the appropriate input box.
Rows allows you to modify the number of rows in the data grid.
Columns allows you to modify the number of columns in the data grid.
Row Labels allows you to modify the number of row labels in the data grid.
Column Labels allows you to modify the number of column labels in the data grid.
OK accepts any changes made in the window and applies them to the selected chart.
Cancel cancels any changes made and returns you to the current chart.
Apply applies any changes made to the chart and keeps the window open for further changes.
Help activates the Chart Designers on-line help.
364 ALTA 7 Users Guide
20.4.3 Edit Chart Data Shortcut Menu
The Edit Chart Data shortcut menu appears when you right-click within the Edit Chart Data window
directly on the chart.
Cut cuts the selected range to the Clipboard. Data stored in the Clipboard can be pasted into this
and other applications.
Copy copies the selected range to the Clipboard. Data stored in the Clipboard can be pasted into
this and other applications.
Paste pastes the contents of the Clipboard into the current control.
Delete deletes the contents of the selected cell(s).
Add Row allows you to insert a row at the current cursor location. You have the option to insert
the row before or after the current cursor location.
Add Column allows you to insert another column. You have the option to add the label before or
after the current cursor location.
Delete Row deletes the selected row.
Delete Column deletes the selected column.
21 Comparison Wizard
ALTAs Comparison Wizard allows you to compare the times-to-failure from one data set to the
times-to-failure of another data set at specified use stress levels. To open the Comparison Wizard,
click its icon on the General toolbar or select Tests of Comparison from the Tools menu.
The Comparison Wizard can be used if two or more data sets exist in the current project and their
parameters have been calculated. Note that the comparison can be performed even if the data sets are
in different Standard Folios and/or have been analyzed with different life-stress models and/or
distributions, or if they use the same life-stress model and/or distribution but have a different number
of calculated parameters. In addition, the use stress levels do not have to be the same for both data
sets. The Comparison Wizard uses a methodology suggested by Gerald G. Brown and Herbert C.
Rutemiller.
1
The Comparison Wizard has two pages, the Common Probability page and the Setup page. These
pages are presented in the sections that follow. See ReliaSofts Life Data Analysis Reference for more
information on the underlying principles and theory.
21.1 Command Buttons
Both pages of the Comparison Wizard have common command buttons.
Compare, compares the two data sets that were selected and returns the results in the Message
Box.
Close closes the wizard.
1.
Brown, Gerald G. and Herbert C. Rutemiller, Evaluation of When Both X and Y are from Three-
Parameter Weibull Distributions. IEEE Transactions on Reliability, Vol. R-22, No. 2, June 1973.
P X Y [ ]
366 ALTA 7 Users Guide
Help activates ALTAs on-line help.
Report displays a summary of the calculations in the Results Panel. The Results Panel is
presented in detail in Chapter 27.
21.2 Common Probability Page
The first page of the Comparison Wizard is the Common Probability page. This page allows you to
select the available data sets you want to use for the test of comparison.
To use the Comparison Wizard, select the data sets you would like to test from the drop-down menus
in the middle of the window. In the following figure from the Comparison Wizard, the Data 1 sheet in
Folio1 is being compared to the Data 1 sheet in Folio2.
Chapter 21, Comparison Wizard 367
Once two data sets have been selected, click Compare to get the results of the test, as shown next.
The message box at the top of the page displays the probability that the first data set is better than the
second data set. The Comments box at the bottom of the window displays the probability that the
second data set is better than the first data set. In the above example, the second data set was found to
be better than the second with a 74% probability.
When performing a test of comparison, it is determined whether the first population is better, the
same, or worse than the second. This is based on whether the returned probability is greater, the same,
or smaller than 50%.
368 ALTA 7 Users Guide
21.3 Setup Page
The second page of the Comparison Wizard is the Setup page, as shown below. This page shows the
integration used for the calculation, as well as the upper and lower limits.
Note that the options on this page are identical for both wizards.
Number of Quadratures Used shows the number of quadratures used for the comparison. To
change this number, select Override Auto-calculated limits.
Override Auto-calculated limits if selected, allows you to change the number of
quadratures used in the comparison in the Number of Quadratures Used input box.
Upper Limit (Infinity) allows you to type the upper limit of the integration for the test of
comparison.
Lower Limit (Zero) allows you to type the lower limit of the integration for the test of
comparison.
The limits are calculated based on the data and the parameters. This integration is then performed
using a number of quadrature points, as determined by the region. The number of points used is given
on the left side of the Override Auto-calculated limits option.
22 Likelihood Ratio Test
The Likelihood Ratio Test utility allows you to validate the assumption that the shape parameter, beta
or standard deviation, remains constant across multiple stress levels for the currently calculated data
set. To access the Likelihood Ratio Test utility, click its icon or select Likelihood Ratio Test from the
Tools menu.
The Likelihood Ratio Test utility is not available if exponential is the underlying life distribution of
the current data set or, in ALTA 7 PRO, if cumulative damage is the selected life-stress model.
370 ALTA 7 Users Guide
The Likelihood Ratio Test window consists of two pages: the Calculations page and the Results page.
These pages and their components are explained next.
22.1 Command Buttons
Both pages of the Likelihood Ratio Test window share common command buttons.
Calculate performs the calculation to validate the assumption that the shape parameter remains
constant across multiple stress levels for the currently calculated data set based on the specified
significance level. The results, and a brief explanation of the results, are displayed in the Results
area.
Close closes the Likelihood Ratio Test utility.
22.2 Calculations Page
The Calculations page is the first page of the Likelihood Ratio Test utility. It allows you to enter the
significance level and returns the results of the test.
Input allows you to input a value for the significance level, alpha, which is applied in the test to
the Chi-Square distribution.
Shape Parameter shows the value of the shape parameter, beta or standard deviation, based on
the corresponding calculated parameter in the current Data Sheet.
Results returns the results for the likelihood ratio test statistic, T, and the Chi-Square value. If the
true shape parameters differ, then T tends to be a large value. If T <= , then the shape
2
Chapter 22, Likelihood Ratio Test 371
parameter estimates do not differ statistically at the given significance level. If T > , then the
shape parameter estimates differ significantly statistically at the given significance level. A
written report of the results will also appear in this section.
22.3 Results Page
The Results page is the second page of the Likelihood Ratio Test utility. This page returns the
likelihood value for each stress level after you click Calculate.
Stress Level shows the stress levels from the current Data Sheet.
Likelihood Value shows the value of the likelihood for each stress level.
2
23 Non-Linear Equation Root
Finder
The Non-Linear Equation Root Finder allows you to solve a non-linear equation. This tool iteratively
solves for a real root of an unconstrained non-linear function using a variable order improved memory
method. The Non-Linear Equation Root Finder can be accessed by selecting Non-Linear Equation
Root Finder from the Tools menu or clicking its icon on the General toolbar. This function is
composed of two pages: the Root Finder page and the Setup page, as shown below. Each of these
pages will be discussed in this chapter.
374 ALTA 7 Users Guide
23.1 Command Buttons
Both pages of the Non-Linear Equation Root Finder window have common command buttons. These
buttons are described next.
Calculate calculates the equation and returns the Real Root on the Root Finder page and the
Function Value and Iterations on the Setup page.
Close closes the Non-Linear Equation Root Finder window.
Help activates ALTAs on-line help.
23.2 Root Finder Page
The Root Finder page of the Non-Linear Equation Root Finder window allows you to enter the
functions and values to solve the non-linear equation.
Function Box allows you to enter a non-linear equation. Use X as the unknown variable.
Root Minimum allows you to enter the minimum value for the root.
Root Maximum allows you to enter the maximum value for the root.
Real Root returns the real root after clicking Calculate. If the root is not within the initial
specified range, you will need to alter the Root Minimum and Root Maximum values until the
real root is in the range of these values.
Chapter 23, Non-Linear Equation Root Finder 375
23.3 Setup Page
The Setup page allows you to change the algorithm order, convergence and the maximum iterations to
solve the equation with the best possible solution.
Algorithm Order is the variable order which is improved in every method. Note that the
algorithm order must be equal to or greater than 2.
Convergence sets the convergence value in which the real root should converge.
Max Iterations sets the maximum number of iterations the algorithm will perform in order to
solve the equation.
Function Value returns the value for the real root of the unconstrained non-linear function after
clicking Calculate.
Iterations returns the number of iterations that were performed in order to reach a solution after
clicking Calculate.
24 Design of Reliability Tests
The Design of Reliability Testing (DRT) utility allows you to determine the required numbers of units
and/or test time required to demonstrate a certain reliability result. It is a useful tool when you need to
evaluate the number of units, the test time required under a certain testing scenario or the reliability
and confidence that can be demonstrated if such a scenario is actually implemented. See ReliaSofts
Life Data Analysis Reference for more information on the underlying principles and theory.
378 ALTA 7 Users Guide
To access the DRT, either click the DRT icon on the General toolbar or select Design of Reliability
Tests from the Tools menu. Once selected, a window like the one shown next will appear.
24.1 DRT Window
The DRT is made up of three pages that can be accessed by clicking the corresponding tab. These
pages are explained in detail in the following sections of this chapter. Each of the pages in the DRT
have common command buttons, which are explained next.
24.1.1 Common Command Buttons
Close closes the DRT.
Help activates ALTAs on-line help.
Report displays a summary of the calculation results in the Results Panel. The Results Panel is
presented in detail in Chapter 27.
Tables/Plots opens the DRT Tables and Plots window, which is presented in detail in Section
24.2.
Chapter 24, Design of Reliability Tests 379
24.1.2 Parametric Binomial Page
The Parametric Binomial page is the first page of the DRT.
Demonstration Type allows you to select the demonstration type used for the reliability test.
Reliability if selected, the test will be designed to demonstrate a specified reliability.
MTTF if selected, the test will be designed to demonstrate a specified mean time to failure.
Assumed Distribution allows you to select the assumed distribution from a drop-down menu.
Assumed Value for contains an input box for the assumed value for a parameter of the
corresponding distribution. (This input is not required for the exponential distribution.)
Requirements Input contains input boxes where you input the reliability or MTTF value that the
test will be designed to demonstrate, along with the confidence level. The requirements that
appear here are based on the selected Demonstration Type.
Point Solver
Options for Calculations
Test Time if selected, calculates the test time.
Test Units if selected, calculates the number of test units.
Required Input From User allows you to make the inputs required to calculate the test time
or units.
Result returns the results for the Parametric Binomial test based on your selections after you
click Calculate.
380 ALTA 7 Users Guide
24.1.3 Non-Parametric Binomial Page
The Non-Parametric Binomial page is the second page of the DRT.
Demonstration Type
Reliability if selected, calculates the reliability.
Confidence Level if selected, calculates the confidence level.
Number of Units if selected, calculates the number of units.
Required Input from User allows you to make the inputs required to calculate the test time or
units. The requirements that appear here are based on the selected Demonstration Type.
Result returns the results for the Non-Parametric Binomial test based on your selections after you
click Calculate.
Chapter 24, Design of Reliability Tests 381
24.1.4 Exponential Chi-Squared Page
The Exponential Chi-Squared page is the last page of the DRT.
Demonstration Type
Reliability if selected, the test will be designed to demonstrate a specified reliability.
MTTF if selected, the test will be designed to demonstrate a specified mean time to failure.
Required Input From User allows you to make the inputs required to calculate the test time or
units.
Result returns the accumulated test time required results for the Exponential Chi-Squared test
based on your selections after you click Calculate.
382 ALTA 7 Users Guide
24.2 DRT Table Results and Plots
DRT Table Results and Plots allows you to view the information from the DRT as carpet plots or in a
table format. To access this functionality, click Tables/Plots on the Parametric Binomial page of the
DRT.
Chapter 24, Design of Reliability Tests 383
24.2.1 Control Panel
When the DRT Table Results and Plots window is first opened, a Control Panel will appear on the
right side of the window, as shown next.
Generate Table creates a table of your results in the Results page of the window, which is the
default page. The pages are separated by tabs at the bottom of the window. The Results page is
presented in detail in Section 24.2.2.
Plot creates a Plot Sheet in the window and generates a carpet plot of your results. The Plot page
is presented in detail in Section 24.2.3
Print sends the table to the printer. Printing is presented in detail in Chapter 28.
Print Preview allows you to preview the table before it is sent to the printer. Print Preview is
presented in detail in Chapter 28.
Page Setup allows you to specify printing options. Page and Print Setup is presented in detail in
Chapter 28.
Results As and Table/Plot Setup allow you to specify the data to be displayed in the table or
plot. If you select Time in Terms of Units, you will be prompted to specify a starting number of
units, an ending number of units and an increment value by which the number of units will
384 ALTA 7 Users Guide
increase, as well as starting, ending and increment values for number of failures. If you select
Units in Terms of Time, you will be prompted to enter a starting test time, an ending test time
and an increment value by which the test time will increase, as well as starting, ending and
increment values for number of failures.
Demonstration Type displays the demonstration type you selected in the DRT.
Input displays the requirements you selected in the DRT.
Distribution displays the assumed distribution and assumed parameter value you selected in the
DRT.
24.2.2 Results Page
The Results page appears when you click Generate Table on the Control Panel of the DRT Table
Results and Plots window. This page shows a table for the results for the test based on the selections
you made on the Control Panel.
If you selected to display the results as time in terms of units, the following columns will appear.
Number of Units indicates the number of units, based on the start, end and increment values that
you entered in the Table/Plot Setup.
Test Times for Failures indicates the test times for each number of failures you entered in the
Table/Plot Setup.
Chapter 24, Design of Reliability Tests 385
If you selected to display the results as units in terms of time, the following columns will appear.
Amount of Test Time indicates the test times, based on the start, end and increment values that
you entered in the Table/Plot Setup.
Num. of Units for Failures indicates the number of units for each number of failures you
entered in the Table/Plot Setup.
24.2.3 Plot Sheet
To view the DRT information in a carpet plot, click the Plot icon on the Control Panel of the DRT
Table Results and Plots window or click the Plot tab at the bottom of the window after you have
already clicked Create Table. The Plot Sheet will appear, as shown next.
386 ALTA 7 Users Guide
The Control Panel for the Plot Sheet contains the following options.
Redraw Plot updates the plot to reflect the selections that have been made.
Plot Setup opens the Plot Setup, which allows you to customize most aspects of the plot
including the titles, line styles and point styles. Plot Setup is presented in detail in Chapter 10.
Export Plot Graphics opens the Save Plot Image As window, which allows you to save the plot
as a Windows metafile (*.wmf) graphic.
Print sends the plot to the printer. Printing is presented in detail in Chapter 28.
Page Setup allows you to specify printing options. Page and Print Setup is presented in detail in
Chapter 28.
Select Number of Failures allows you to select the number of failures you want placed on the
carpet plot. To select a failure, click the box to the left of the corresponding failure. Click the box
again to clear it.
Auto Refresh if selected, automatically refreshes the plot if any changes are made to the plot.
Keep Aspect Ratio if selected, the proportion of horizontal size to vertical size will remain
constant when you resize the plot.
Print Preview if selected, allows you to preview the Plot Sheet before it is sent to the printer.
25 Quick Statistical Reference
The Quick Statistical Reference (QSR) frees you from tedious lookups in tables by returning results
for common statistical functions, such as Median Ranks, Chi-Squared values and more at the click of
a button. To access the QSR, click its icon on the General toolbar or select Quick Statistical
Reference from the Tools menu.
The QSR includes statistical tools that allow you to quickly calculate statistical values ranging from
Median Ranks to Polynomial Interpolation Function values. The QSR window is made up of two
388 ALTA 7 Users Guide
pages: the Function Option page and the Interpolation page. These pages and their statistical
functions are explained later in this chapter.
25.1 Command Buttons
Both pages of the QSR share common command buttons.
Calculate calculates the values you entered and returns the results to the last output box on the
right side of the page.
Close closes the QSR window.
Help activates ALTAs on-line help.
25.2 Function Option Page
The QSR Function Option page is the first page in the QSR window and allows you to select a
statistical function, make the required inputs and calculate the results. The statistical function options
are located on the left side of the page and are explained in the next section. Located on the right side
of the Function Option page are the Input and Output areas, which correspond to the statistical
function option that was selected.
Input allows you to make your inputs to the calculation, such as Sample Size and Order Number,
depending on which function option you selected. Each function option you select will ask for
specific input values.
Output returns the calculated result, such as Rank Position, based on your entered inputs.
Chapter 25, Quick Statistical Reference 389
25.2.1 Median Ranks
The Median Ranks function returns any median rank. The two inputs required are the sample size and
the order number. Enter all inputs in their respective input boxes as specified by the current window.
The median rank returned is obtained by solving for the following equation for Z,
where N is the sample size, and j is the order number.
25.2.2 Other Ranks
The Other Ranks function is similar to the Median Ranks function, but it allows you to get a rank at
any percentage point instead of only at the 50% point.
The rank can be found for any percentage point, P, greater than zero and less than one, by solving the
following equation for Z,
where N is the sample size and j is the order number.
25.2.3 Standard Normal Tables
The Standard Normal Tables function is defined by,
The only required input is x.
25.2.4 Inverse Standard Normal Values
The Inverse Standard Normal Tables function returns values as defined in Section 25.2.3.
The required input is t.
0.5
N
k \ .
| |
Z
k
1 Z ( )
N k
k j =
N
=
P
N
k
\ .
| |
Z
k
1 Z ( )
N k
k
N
=
1 Z x ) (
1
2
----------e
t
2
2
---
t d
x
=
390 ALTA 7 Users Guide
25.2.5 Cumulative Poisson
The Cumulative Poisson function returns values for the cumulative Poisson distribution, as defined
next,
25.2.6 Cumulative Binomial Probability
The Cumulative Binomial Probability function returns values for the cumulative binomial probability,
as defined next,
25.2.7 F-Distribution Values
The F-Distribution function returns the value of as defined next,
,
for , and B representing the beta function.
The required inputs are the value of F and the two degrees of freedom, and .
25.2.8 Inverse F-Distribution Value
The Inverse F-Distribution function returns values as defined in Section 25.2.7.
The required inputs are , and .
e
i
i!
----
i 0 =
n
N!
i! N i ( )!
----------------------P
i
1 P ( )
N i
i k =
N
Q F n
1
n
2
, ( )
Q F ( n
1
n
2
) , 1
n
1
1
2
---n
1
n
2
1
2
---n
2
B
1
2
---n
1
1
2
---n
2
,
\ .
| |
------------------------------ t
1
2
--- n
1
2 ( )
n
2
n
1
t + ( )
1
2
--- n
1
n
2
+ ( )
t d
0
F
=
F 0 ( )
n
1
n
2
Q F n
1
n
2
, ( ) n
1
n
2
Chapter 25, Quick Statistical Reference 391
25.2.9 Chi-Squared Values
The Chi-Squared Probability function returns values as defined next,
The required inputs are the values of d, v, and
2
.
25.2.10 Incomplete Beta Function
The Incomplete Beta Function returns the value of (a,b) as defined next,
where (0 < x < 1).
The required inputs are the values of x, a and b.
25.2.11 Gamma Function
The Gamma Function returns values as defined next,
for (x > 0), or
for (0 > x , -2, -3,).
The only input required is x. The program returns the value of G(x).
.
2
2 ) (
1
2 2
1
2
2
;
2
2
;
dt t e
v
x X P
v
x
t v
v d
v d
|
.
|
\
|
= >
I
x
I
x
a b , ( )
1
B a b , ( )
----------------- t
a 1 ( )
1 t ( )
b 1 ( )
t d
0
x
=
x ( ) t
x 1
e
t
t d
0
=
x ( )
x 1 + ( )
x
-------------------- =
x 1
392 ALTA 7 Users Guide
25.2.12 Student's t Values
The Student's t Values function returns values as defined next,
The required inputs are the values of a and v. The program returns the value of t.
25.3 Interpolation Page
To access the Interpolation page, which allows you to perform the polynomial interpolation function,
click the Interpolation tab in the QSR window. The window will appear like the one shown below.
This function tool attempts to fit a polynomial to the distinct x and y data points, which are provided
by you. The polynomial fitted to the points is of the (i - 1) order, where i is the number of data points.
The maximum number of points you can provide is 10, while the least is 2. The algorithm comes up
with a polynomial that best fits the given data points. It should be pointed out that if the given data
points are far from the point of interest, the resulting polynomial can oscillate between values, thus
yielding erroneous results. Interpolation and extrapolation based on just data points, with no
background information on the actual function, is difficult and you should confirm the results. To this
effect, an approximate error is returned to you after each interpolation or extrapolation.
a P t t
a v ;
> ( ) f t ( ) t d
t
a v ;
= =
Chapter 25, Quick Statistical Reference 393
The Interpolation page is made up of three sections.
Polynomial Interpolation Function
Corresponding X-Y Values allows you to enter the corresponding X-Y values. The number
of rows that appear here will depend on the number of X-Y values entered under Number of
X-Y values.
Update updates the number of rows for the corresponding X-Y values based on the number
of X-Y values entered under Input.
Input
Number of x-y values (min=2, max=10) allows you to enter the number of data points you
wish to use. Click Update to update the number of rows that appear for the X-Y values
under Corresponding X-Y Values.
x = allows you to enter the X value for the point you want to interpolate the corresponding Y
value.
Output
Interpolated/Extrapolated Value for y returns the corresponding y point.
Approximate Error returns the approximate error in the interpolation or extrapolation.
26 Parameter Experimenter
The Parameter Experimenter allows you to solve for the parameters of the Arrhenius, Eyring or
inverse power law models given two points. Each point is the life value at a given stress level. You
can open the Parameter Experimenter by clicking its icon located on the General toolbar or by
selecting Parameter Experimenter from the Tools menu. It is also accessible from the Monte Carlo
utility and the SimuMatic utility.
To use the Parameter Experimenter, you will first select the life-stress model. The corresponding
parameters will appear in the Results area. Next, enter the stress and life values for the first point in
the Life-Stress Value 1 area of the window, then enter the stress and life values for the second point in
the Life-Stress Value 2 area of the window. Finally, click the Calculate button and the result of the
parameters will appear in the Results area at the bottom of the window.
396 ALTA 7 Users Guide
The Parameter Experimenter window and its components are presented next.
Model allows you to select which life-stress model you would like to solve for the parameters.
To select a model, simply choose it from the drop-down menu.
Life-Stress Value 1
Stress allows you to input the stress value for the first point.
Life allows you to input the life value for the first point.
Life-Stress Value 2
Stress allows you to input the stress value for the second point.
Life allows you to input the life value for the second point.
Results displays the result of the parameters that were solved for.
Calculate calculates the parameters based on the selections made.
Update inserts the parameter values into the utility that called the Parameter Experimenter. This
command is available only if you have accessed the Parameter Experimenter from the Monte
Carlo utility or the SimuMatic utility.
Close closes the window.
Chapter 26, Parameter Experimenter 397
26.1 Parameter Experimenter Available Models and Parameters
The following table presents the life-stress models that are available in the Parameter Experimenter
and the parameters they solve for.
Model Parameters
Arrhenius B, C
Eyring A, B
Inverse Power Law k, n
27 Results Panel
The results of a calculation from any Folio, the Quick Calculation Pad, the Comparison Wizard, the
DRT utility and SimuMatic can be displayed in ALTAs Results Panel. From the Results Panel, you
can edit the results, copy the results to the Clipboard or print the results. To open the Results Panel,
click the Report button from any of the tools. To open the Results Panel from a Folio or from
SimuMatic, double-click the Results Area or click the Show Analysis Summary button [...] after the
parameters have been calculated.
400 ALTA 7 Users Guide
27.1 Results Panel Toolbar
The Results Panel toolbar contains quick access icons that activate different commands.
Cut
Cuts the selected text to the Clipboard. Data stored in the Clipboard can be pasted into this and other
applications.
Copy
Copies the selected text to the Clipboard. Data stored in the Clipboard can be pasted into this and
other applications.
Paste
Pastes the contents of the Clipboard into the current control.
Page Setup
Opens the Page Setup window, which allows you to specify printing options. Page Setup is presented
in detail in Chapter 28.
Print Preview
Allows you to preview the current page before it is sent to the printer. Print Preview is presented in
detail in Chapter 28.
Chapter 27, Results Panel 401
Print
Sends the current document to the printer.
Send to Excel
Allows you to save the current selection as a Microsoft Excel
(*.xls) file and then opens that file in
Excel, if it is installed on your computer.
Close
Closes the Results Panel.
28 Printing
This chapter describes the four printing options that are available in ALTA: Page Setup, Print
Preview, Print Layout and Print. Page Setup and Print are available for Data Sheets in all types of
Folios, including Stress Profiles, and for General Spreadsheets, Reports, Other Tools (i.e. SimuMatic
and Accelerated Life Test Plans) and Plot Sheets. Print Preview or Print Layout will be available
depending on the type of item that currently has focus.
28.1 Page Setup
Page Setup allows you to make selections for how the page(s) are printed. When you select the Page
Setup option from the File menu, the Page Setup window will appear. The Page Setup window is
made up of three pages. Each of the pages in the Page Setup window and its components are
presented next.
28.1.1 Command Buttons
The buttons discussed in this section apply to all three pages of the Page Setup window.
OK applies the current selections and closes the window.
Cancel cancels any changes that have been made and closes the window.
Help activates ALTAs on-line help.
Print opens the Print window, which allows you to send the selected sheets to the printer.
404 ALTA 7 Users Guide
Properties opens the Document Properties window, which allows you to set printing properties
for the current print job on the selected printer.
Printer opens the Select Printer window, which allows you to select a printer for use.
Reset resets the current pages settings to the default settings shipped with the application. A
dialog box will appear asking if you want to reset the current pages settings. Click Yes to
proceed or No to cancel. This option is available only when working with Plot Sheets, including
MultiPlots but not including Side-by-Side Plots or 3-D Plots.
28.1.2 Page Page - Data Sheets and General Spreadsheets
The Page page of the Page Setup window for Data Sheets and General Spreadsheets allows you to set
the layout, scaling and options of the page for the printed sheet. This applies to Data Sheets in all
types of Folios as well as to General Spreadsheets and Reports.
Orientation displays how the sheet will be printed on the page. The orientation can also be
specified in the Document Properties window, accessed by clicking Properties.
Scaling
Adjust to __% of normal size if selected, allows you to specify what percentage of actual
size the sheet will be printed.
Fit to __ page(s) wide by __ tall if selected, allows you to specify the number of pages you
want the sheet printed on.
Options
Print Grid Lines if selected, the grid lines of the sheet will be visible on the printed page.
Print Row Headings if selected, prints the row headings at the left side of the rows.
Chapter 28, Printing 405
Print Column Headings if selected, prints the column headings above the columns.
28.1.3 Page Page - Plot Sheets
The Page page of the Page Setup window for Plot Sheets allows you to select the page orientation,
and gives you the option to keep the aspect ratio (i.e. the ratio of plot height to width) when the plot is
printed. If your printed plot goes off the page, checking this option can help. Note that changing this
option will also change it on the Plot Sheet Control Panel. This option is not available for Side-by-
Side Plots or 3-D Plots.
28.1.4 Margins Page
The Margins page of the Page Setup window allows you to set the margins for the printed page. You
can specify the top, bottom, left and right margins, as well as the margins for the header and footer.
406 ALTA 7 Users Guide
You can also center the printed page horizontally, vertically, or both, except when working with Plot
Sheets.
Units allows you to specify the units in which the margins will be printed.
System units if selected, uses the units used by your computer as the measurement unit by
which the margins will be printed.
Inches if selected, uses inches as the measurement unit by which the margins will be printed.
Centimeters if selected, uses centimeters as the measurement unit by which the margins will
be printed.
Chapter 28, Printing 407
28.1.5 Header/Footer Page
The Header/Footer page of the Page Setup window allows you to edit the header and footer for the
printed page. You can also set a custom header or footer by clicking the Custom Header or Custom
Footer button. Custom headers and footers are presented in detail in Section 28.1.5.1.
The Header and Footer sections of this window have similar customization options, as explained next.
Header/Footer Preview Display Box displays the header/footer format and its alignment. The
format codes that can be used in the header/footer preview display box are presented in detail in
Section 28.1.5.2.
Header/Footer Format allows you to select a predefined header/footer format from the drop-
down menu. Most of the available header/footer format options will be different for headers and
footers, except the following:
(None) will not print a header/footer on the page.
(Custom) allows you to create a custom header/footer format. Customizing headers/footers
is presented in detail in Section 28.1.5.1.
Custom Header/Footer opens a window to assist you in creating your custom header/footer.
Set Font opens the Select Font window, which allows you to specify the font properties to be
used in the header/footer.
28.1.5.1 Customizing Headers and Footers
The Header/Footer page of the Page Setup window gives you the option of creating your own header
or footer for the printed pages. To create a custom header or footer, click the Custom Header or
Custom Footer button or select the (Custom) option from the Header or Footer Format drop-down
408 ALTA 7 Users Guide
menu. A window will appear like the one shown next. (This example shows the Header window;
however, the Footer window has the same options.)
In the Header (or Footer) window, type the text and insert the fields that you want printed in the
corresponding section of the page.
Left Section allows you to input the text that you want left aligned on the printed page.
Center Section allows you to input the text that you want centered on the printed page.
Right Section allows you to input the text that you want right aligned on the printed page.
OK applies the current selections and closes the window.
Cancel cancels any changes that have been made and closes the window.
Help activates ALTAs on-line help.
The toolbar in the Header (or Footer) window allows you to edit the text and insert fields into a
section of the header or footer.
Cut
Cuts the selected text to the Clipboard. Data stored in the Clipboard can be pasted into this and other
applications.
Chapter 28, Printing 409
Copy
Copies the selected text to the Clipboard. Data stored in the Clipboard can be pasted into this and
other applications.
Paste
Pastes the contents of the Clipboard into the current control.
Font
Opens the Font window, which allows you to set the font, font style and size of the selected text.
Date
Inserts the date.
Time
Inserts the time.
Page Number
Inserts the page number.
410 ALTA 7 Users Guide
Number of Pages
Inserts the total number of pages.
Project Name
Inserts the filename of the project.
Item Name
Inserts the name of the active sheet, or the Folio with which the active Plot Sheet is associated.
Application Name
Inserts the program name (i.e. ALTA 7).
Company Name
Inserts the company name specified in the User Setup.
User Name
Inserts the user name specified in the User Setup.
Chapter 28, Printing 411
28.1.5.2 Header/Footer Format Codes
The format codes that can be used for printing headers and footers are presented next.
By default, text will be centered in the headers/footers unless otherwise specified. Please note that the
alignment codes (e.g. &L, &C, &R) restart each format code section. For example, in the format code
&L&P &R&ZI, the page number will be left aligned and the item name will be right aligned.
Format Code Description
&L Left aligns the item.
&C Center aligns the item.
&R Right aligns the item.
&A Prints the sheet name. This option is
not available for plots.
&D Prints the current date.
&T Prints the current time.
&P Prints the page number.
&P+number
(e.g. &P+2)
Prints the page number plus the
specified number.
&P-number
(e.g. &P-2)
Prints the page number minus the
specified number.
&& Prints an ampersand.
&N Prints the total number of pages.
&ZA Prints the name of the application (i.e.
ALTA 7)
&ZC Prints the company name.
&ZU Prints the user name.
&ZP Prints the project name.
&ZF Prints the project file name and
location.
&ZI Prints the name of the item (Folio,
Plot, Diagram, etc.).
412 ALTA 7 Users Guide
28.2 Print Preview
Print preview is available for Data Sheets in all Folio types and in SimuMatic, General Spreadsheets,
Side-by-Side Plots, 3-D Plots and Reports. It can be accessed by selecting Print Preview from the
File menu. The commands available in Print Preview depend on the sheet that is currently active.
The following command buttons apply to the Print Preview window.
Print prints the sheet(s) in focus.
Next Page allows you to preview the next page in the folio. This option is not available if a Side-
by-Side Plot or 3-D Plot is currently in focus.
Prev. Page allows you to preview the previous page in the folio. This option is not available if a
Side-by-Side Plot or 3-D Plot is currently in focus.
Close closes Print Preview.
Zoom shows the percent of actual size that is currently being displayed.
Depending on your screen resolution and screen size, the print preview of Data Sheets, General
Spreadsheets or Reports may be missing some lines. However, the lines will appear on the printout.
The print preview will display the correct positioning and location of the data on the preview, as well
as any objects. Please note that objects such as charts on a General Spreadsheet will not be shown in
full detail on the preview, but they will print correctly. The page orientation of the print preview
Chapter 28, Printing 413
depends upon the orientation selected on the first page of the Page Setup window (i.e. portrait or
landscape). The Page Setup window is presented in detail in Section 28.1.
28.3 Print Layout
For Plot Sheets other than Side-by-Side Plots or 3-D plots, the Print Layout option allows you to view
how the diagram or plot will appear on the printed page. The page orientation (i.e. portrait or
landscape) of the print layout depends on the orientation selected in the Page Setup window. You can
view the print layout by selecting Print Layout from the File menu or by clicking the Print Layout
icon.
The page boundaries and plot boundaries for the plot will be displayed, as shown next.
To exit the print layout mode, deselect Print Layout from the File menu or click the Print Layout
icon again.
29 File Import and Conversion
In addition to the ability to import/export items among ALTA 7 projects (presented in Chapter 5), the
software also allows you to import data from files saved by other applications and convert them to the
format required for analysis in ALTA 7. This includes:
Folios from ReliaSofts ALTA 1 and 6 (*.adf, *.ra6)
Stress Libraries from ALTA 6 (*.rsl)
Standard and Specialized Folios from ReliaSofts Weibull++ 4, 5 and 6 (*.wdg, *.wdf, *.rw6)
Degradation Analysis files generated by Weibull++ 6 (*.rdd)
Tab, Comma, Space and Semicolon delimited files (*.txt, *.csv, *.prn, *.smc)
Excel
files (*.xls)
To import data from any of these file types, select Add from File from the Project menu or shortcut
menu. Select the appropriate type from the Files of type menu and then browse for the file you want
to import from.
The import/conversion process will vary depending on the type of file that you have selected to
import. Possible scenarios are described next.
29.1 ReliaSofts ALTA 1 and 6
When you select an ALTA 1 (*.adf) or ALTA 6 (*.ra6) file, a new Standard Folio will be added to the
project, which contains all of the data from the original Folio. In the case of ALTA 6 files, all Stress
Profiles from any Stress Library associated with the file will also be imported.
416 ALTA 7 Users Guide
When you select a Stress Library (*.rsl) from ALTA 6, all Stress Profiles from that Library will be
added to the project.
29.2 ReliaSofts Weibull++ 4, 5 and 6
When you select a Weibull++ 4 (*.wdg), Weibull++ 5 (*.wdf) or Weibull++ 6 (*.rw6) file, a new
Standard Folio will be added to the project, which contains all of the data sheets, plot sheets, etc. from
the original file. For Weibull++ 6 files, this includes any Degradation Analysis attachments that are
associated with the original Folio. These will be imported as Degradation Analysis Folios in ALTA 7.
When you select a Degradation Analysis (*.rdd) that was exported from Weibull++ 6, it will be added
to the project in the form of a new Degradation Analysis Folio.
29.3 Delimited and Excel
Files
When you select a Tab Delimited (*.txt), Comma Delimited (*.csv), Space Delimited (*.prn)
Semicolon Delimited (*.smc) or Excel
(*.xls) file, the File Import Wizard will be displayed. This
utility displays the data from the selected file and allows you to specify how it will be converted and
imported into a new Standard Folio. This utility is described next.
29.4 File Import Wizard
The File Import Wizard is shown next.
Chapter 29, File Import and Conversion 417
The spreadsheet(s) on the left side of the utility display the data from the original file. The buttons on
the right side of the utility represent the columns available in ALTA Standard Folios. To use the
utility, match each column of data from the original file to a column available in ALTA Standard
Folios by selecting the column in the spreadsheet and then clicking a button. At least one column
must be identified as a Time Value and columns containing data that you do not want to import can
be marked Ignore. You can select the number of stress columns and/or subset ID columns that you
want to appear in the Folio using the drop-down menus below the buttons. Click Import to import the
data into a new Standard Folio based on your specifications.
The components of the File Import Wizard window are presented in detail in the following sections.
29.4.1 File Menu
Open allows you to select (open) the file you want to import and convert.
Close closes the File Import Wizard.
29.4.2 Edit Menu
Cut cuts the selected text to the Clipboard. Data stored in the Clipboard can be pasted into this
and other applications.
Copy copies the selected text to the Clipboard. Data stored in the Clipboard can be pasted into
this and other applications.
Paste pastes the contents of the Clipboard to the current cursor location.
Delete deletes the selected text in the spreadsheet area.
29.4.3 Tools Menu
Import creates a new Standard Folio and transfers the data based on your specifications.
Save Profile saves the current column definitions for use the next time the File Import Wizard is
activated.
Clear Profile clears the current profile and resets all columns back to the default setting of
Ignore. Any changes you have made in the current File Import Wizard session will be lost and the
next time the File Import Wizard is activated, all columns will be set to the default setting of
Ignore.
Zoom In increases the degree of magnification, the zoom.
Zoom Out decreases the degree of magnification, the zoom.
Normal Zoom sets the degree of magnification back to 100%.
418 ALTA 7 Users Guide
29.4.4 File Import Wizard Toolbar
Open
Allows you to select (open) the file you want to import and convert.
Import
Creates a new Standard Folio and transfers the data based on your specifications.
Cut
Cuts the selected text to the Clipboard. Data stored in the Clipboard can be pasted into this and other
applications.
Copy
Copies the selected text to the Clipboard. Data stored in the Clipboard can be pasted into this and
other applications.
Paste
Pastes the contents of the Clipboard to the current cursor location.
Chapter 29, File Import and Conversion 419
Delete
Deletes all the selected text and cells in the spreadsheet area.
Zoom In
Increases the magnification.
Zoom Out
Decreases the magnification.
Normal Zoom
Sets the degree of magnification back to 100%.
Save Profile
If selected (i.e. depressed), saves the current column definitions for use the next time the File Import
Wizard is activated. If this option is not selected, no column definitions will be saved. The next time
the File Import Wizard is activated, all columns will return to the default setting of Ignore.
Help
Activates ALTAs on-line help.
420 ALTA 7 Users Guide
29.4.5 Control Panel
The File Import Wizard Control Panel contains a button for each column available in ALTA Standard
Folios. These buttons allow you to match the data in the spreadsheet to the appropriate column in a
new Standard Folio. In addition, the Ignore button allows you to mark the columns that will not be
imported.
Time Value indicates that the column contains time values that will be imported into the time
column in the new Standard Folio. Depending on the type of data sheet, this could represent the
time to failure, the time to suspension, the State End Time for interval censored data or the X-
Axis value for free-form data.
Number in State indicates that the column contains quantities that will be imported into the
Number in State column for grouped data in the new Standard Folio.
State F or S indicates that the column contains F or S entries that will be imported into the State
F or S column to identify each data point as a failure or suspension in the new Standard Folio.
Last Inspected indicates that the column contains time values that will be imported into the
Last Inspected column for interval censored data in the new Standard Folio.
Stress indicates that the column contains stress values that will be imported into a Stress
column in the new Standard Folio. You can mark up to eight columns as stress columns.
Chapter 29, File Import and Conversion 421
Subset ID indicates that the column contains data that will be imported into a Subset ID
column in the new Standard Folio.
Ignore indicates that the column will not be imported to the new Standard Folio.
Stress Columns allows you to specify the number of Stress columns, from 1 to 8, that you want
to appear in the new Standard Folio. These columns will be created regardless of whether you
assign that many Stress columns in the File Import Wizard.
Subset ID Columns allows you to select the number of Subset ID columns, from 0 to 2, that you
want to appear in the new Standard Folio. These columns will be created regardless of whether
you assign that many Subset ID columns in the File Import Wizard.
29.4.6 Spreadsheet Area
To define a column in the spreadsheet area, select a column and click one of the command buttons.
An example of the spreadsheet area is shown next.
Note that if the file you are importing from has multiple pages (e.g. an Excel
spreadsheet with
multiple worksheets), all pages are displayed in the File Import Wizard. The column definitions you
create on one page apply to all pages.
29.4.7 Creating and Using Profiles
Once you have defined all of the columns that you wish to add, you can select Save Profile from the
Tools menu or select (i.e. depress) the Save Profile button on the toolbar to save the current
422 ALTA 7 Users Guide
definitions for use the next time you activate the File Import Wizard. It is important to note that only
one profile exists at a time. When you save a profile, the settings from any previous saved profile are
overwritten.
You can clear the saved profile by selecting Clear Profile from the Tools menu or by deselecting the
Save Profile button on the toolbar. These two options work differently. If the Save Profile button is
deselected, no column definitions will be saved, so the next time the File Import Wizard is activated,
all columns will return to the default setting of Ignore. The changes you have made during the current
session are used for this session only. If Clear Profile is selected, all columns are immediately reset
to the default setting of Ignore. Any changes you have made in the current File Import Wizard session
will be lost and the next time the File Import Wizard is activated, all columns will be set to the default
setting of Ignore.
29.4.8 File Import Wizard Notes
Leave any columns you do not wish to import marked as Ignore, which is the default.
For most column types, you cannot have duplicate headings. Once you have defined a column,
the button will be disabled. The exceptions to this are Stress Columns (you can import up to 8),
Subset ID columns (you can import up to 2) and Ignore columns (unlimited).
Even though the file types that the File Import Wizard will accept are standard files across
applications, there are applications that might not conform to this standard. If your application
saves a file in a standard export format (e.g. Text files and Excel
files), but uses a file extension
that is not directly supported by the File Import Wizard, you can still open the file using the *.*
filter.
If you have other data type files that are not listed in this chapter, you may still be able to import
them in the application using a few work-arounds. One such work-around would be to open the
non-compatible files in another application that accepts that format and then save them in one of
the accepted formats. Another way is to use the Clipboard to cut and paste the data into the
Standard Folio.
30 User Setup
The User Setup allows you to customize ALTA to fit the way you work. You can access the User
Setup by selecting User Setup from the File menu. The User Setup window is made up of seven
pages that are accessible by page index tabs. Each page contains common control buttons, which are
discussed next.
30.1 Command Buttons
OK applies any changes made in the User Setup and closes the window.
Cancel cancels any changes made in the User Setup and closes the window.
Help activates ALTAs on-line help.
424 ALTA 7 Users Guide
30.2 General Page
When the User Setup is activated, the first page displayed is the General page. The General page
shows the User Name, Company and License Number. The User Name and Company can be
displayed on printed output and you have the ability to change these fields. You cannot change the
license number via the User Setup. It is set during product installation and is displayed for reference
purposes (e.g. when requesting technical support).
Chapter 30, User Setup 425
30.3 Data Sheet Page
The second page of the User Setup is the Data Sheet page, which allows you to set the default startup
configuration for each Standard Folio Data Sheet and to specify other options for Folio tools.
Data Sheet Options
Show Scale Parameter if selected, displays the scale parameter associated with the
underlying life distribution in the Results Area. Note that if the use stress level(s) are equal
to zero, then the scale parameter will not be displayed even if this option is selected.
Show Likelihood (LK) values if selected, displays the likelihood function value based on
the calculated parameters and the given data in the Results Area.
Show Activation Energy if selected, displays the activation energy based on the calculated
parameters and the given data in the Results Area. This option does not apply to the inverse
power law, proportional hazards, or general log-linear life-stress models.
Kelvin if selected, displays the activation energy in Kelvin.
Rankine if selected, displays the activation energy in Rankine.
Allow Pasting Formulas if selected, allows you to paste formulas into the Data Sheet and
not just the values. The cell contents, as well as the formula (if applicable), will be pasted
from the Clipboard into the Data Sheet.
Indicate Stress Columns Used if selected, indicates the selected stress column(s) in the
Data Sheet with a colored border. Click the color box to open the Color Palette, which allows
you to select a border color.
426 ALTA 7 Users Guide
Default Grouped Data Options
Ungroup Points on Plot affects how points are displayed on the plot. If selected, ALTA
assigns an individual median rank value to each data point (observation) within a group.
When plotted, the points in each group will appear vertically aligned. If not selected, the
observations in each group will be represented by a single point at the highest median rank
value within the group. The estimated line is independent of whether data points are treated
as grouped or ungrouped.
Other Options
Open Txt and Csv files based on saved import profile if selected, when you select Add
from File in the Project menu and choose to import a tab (*.txt) or comma (*.csv) delimited
file, the file will be opened automatically based on the profile you indicated in the File
Import Wizard and the data placed in the appropriate Data Sheet. If this option is not
selected, the File Import Wizard will open when you import this type of file. The File Import
Wizard is presented in detail in Chapter 29.
While QCP is open, have access to all folios if selected, allows you to keep the QCP open
and return to the Folios. You can make changes to the current Data Sheet or choose a
different Data Sheet and re-calculate the results in the QCP. The QCP will be linked to the
currently active Data Sheet. If not selected, you must close the QCP in order to return to the
Folios.
While the Use Stress window is open, have access to all folios if selected, allows you to
keep the Use Stress Level window open and return to the Folios. You can make changes to
the current Standard Folio Data Sheet or choose a different Data Sheet and change the use
stress level in the Use Stress Level window. The Use Stress Level window will be linked to
the currently active Data Sheet. If not selected, you must close the Use Stress Level window
in order to return to the Folios.
Chapter 30, User Setup 427
30.4 Analysis Page
The third page of the User Setup is the Analysis page, which allows you to set the default methods
used for analysis in Standard Folios.
Default Life Distribution allows you to select whether the Weibull, lognormal or exponential
distribution will be selected by default for Standard Folios. If lognormal is selected for this
option and you select a model for which the lognormal distribution is not available (i.e.
proportional hazards or cumulative damage in ALTA 7 PRO), the life distribution will
automatically reset to Weibull.
428 ALTA 7 Users Guide
30.5 Calculations Page
The fourth page of the User Setup is the Calculations page, which allows you to set the numerical
precision used by the application and other calculation options.
Precision to be Displayed on Calculations
Displayed Math Precision sets the mathematical, decimal tolerance displayed by the
software.
Scientific Notation Tolerance (10^?) sets the point at which the software will switch to
scientific notation. For example, if the Scientific Notation Tolerance is set to 5, then any
number that is larger than 10
5
will be displayed using scientific notation.
Time Varying Stress Calculations allows you to specify how the application will handle a time-
to-failure data point that is equal to the end time of one interval in the selected time varying
Stress Profile and the start time of another interval. For example, suppose the selected Stress
Profile applies a stress of 300K to times-to-failure between 0 and 100 hours and a stress of 350K
to times-to-failure between 100 and 200 hours. If the observed time-to-failure is 100 hours, you
must determine whether to apply the 300K or 350K stress to that data point. These settings are
available only in ALTA 7 PRO and apply only when cumulative damage is selected as the life-
stress model.
Implement Stress at Beginning of Step if selected, the application will apply the stress
value with a start time (Segment Start) equal to the time-to-failure data point.
Implement Stress at End of Step if selected, the application will apply the stress value with
an end time (Segment End) equal to the time-to-failure data point.
Chapter 30, User Setup 429
Other Options
Allow Large Beta Values (Cumulative Damage Model) if selected, allows beta values up
to 250 when using the cumulative damage model. If not selected, the default maximum beta
value is 50. This option is available only in ALTA 7 PRO and applies only when cumulative
damage is selected as the life-stress model.
30.6 Plot Page
The fifth page of the User Setup is the Plot page, which allows you to set the default startup
configuration for each Plot Sheet and other plot preferences.
Default Settings for Axis Label Numbers in New Plot Sheets allows you to set the precision
displayed on the plots. High precision values can cause numbers to print on top of other numbers
in the plots.
X-Axis/Y-Axis Math Precision sets the mathematical, decimal tolerance shown for each
axis on the plot. Please note that the tolerance on the precision is limited by Windows to 15
digits.
X-Axis/Y-Axis Scientific Tolerance sets the point at which the application will switch to
scientific notation.
Default Settings for New Plot Sheets
Auto Refresh On if selected, activates the Auto Refresh option every time you open a new
Plot Sheet.
430 ALTA 7 Users Guide
Show Legends on Plots if selected, displays the results and legend on the plot.
Show User, Date and Time if selected, displays the User Name, Company Name, date and
time on plots and reports.
Show Program ID on Plot if selected, displays the program ID (ReliaSoft's ALTA 7-
www.ReliaSoft.com) on the upper left side of the plot.
Show Outline on Plot if selected, displays an outline on the plot.
Show Lines Around Interval Points if selected, shows the starting and ending time of each
interval connected with a line when plotting interval data.
Show Box on Parameter Scales if selected, places a box around the probability scales on a
probability plot. This preference is only applicable when Probability Scales is selected to be
displayed in the Show/Hide Plot Items window. The Show/Hide Plot Items window is
presented in detail in Chapter 9.
Show Left Censored Points if selected, shows the left censored points on the plot when
plotting interval or left censored data.
Show Suspensions if selected, shows the suspensions on the plot when plotting suspended
data.
Show Number in Group if selected, shows the group numbers on the plot when plotting
grouped data.
Round Y-Scale if selected, the Y-scale divisions will be rounded to the nearest integer.
Round X-Scale if selected, the X-scale divisions will be rounded to the nearest integer.
Other
Interactive Plot if selected, each object (i.e. point, line, slice or bar) on the plot will become
highlighted when it is active (i.e. as you move the cursor over it). In addition, point
coordinates will be displayed on active points.
Chapter 30, User Setup 431
30.7 Display Page
The sixth page of the User Setup is the Display page, which allows you to select the symbols and
names for the parameters and to customize the fonts and graphics used in the application.
Default Folio Font allows you to select a font to be used in the Standard Folio. Click Font to
open the font window.
Background Graphic on Main Form
Set Picture allows you to import a graphic for the background on the MDI. A preview of the
selected graphic will be displayed to the right of the command buttons.
No Picture displays the MDI background without a picture.
Default Picture displays the default ReliaSoft ALTA background graphic that was shipped
with the application.
432 ALTA 7 Users Guide
30.8 Other Page
The seventh page of the User Setup is the Other page, which allows you to customize other features in
ALTA and to reset the toolbars and other settings that were in place when the application was shipped.
Project
Show the Initial Window at startup if selected, the initial screen from which you can
choose to create a new project or open an existing project will be displayed at startup. The
initial window is presented in detail in Chapter 4.
Show Tips at Startup if selected, the Tip of the Day window will be displayed each time
you start ALTA.
Show the Project Wizard when creating new projects if selected, the Project Wizard will
be displayed when you create a new project. If not selected, the new project will be blank.
The Project Wizard is presented in detail in Chapter 5.
Show the Welcome window at startup if selected, the Welcome window will be displayed
at startup. The Welcome window allows you to open the Quick Start Examples help file,
open the Examples folder or access ReliaSoft's technical support Web page. The Welcome
window is presented in detail in Chapter 5.
Messages
Show errors and warnings in the Warnings Window if selected, ALTA will display any
errors or warnings generated during calculation or plotting in the Warnings window. The
Warnings window is presented in detail in Chapter 4.
Chapter 30, User Setup 433
Clear the Warnings Window before starting a new action if selected, the contents of the
Warnings window will be cleared when you next click Calculate or Plot or use any tools.
Other
Show list of distributions on hovering if selected, the drop-down list of distributions or
models in the Folio Control Panel will display when the cursor hovers over the bar
displaying the current distribution or model. If not selected, you must click the bar to access
the list of distributions or models.
Recent Projects List Contains X projects sets the number of recently saved project files to be
displayed in the Recent Projects list in the File menu.
Language allows you to select the language you would like ALTA to use.
Reset Toolbars allows you to reset the toolbars in the MDI to the original settings that were in
place when the application was shipped.
Reset Default Column Headers allows you to reset the text used as default column headers on
Data Sheets to the original text that was in place when the application was shipped.
Reset Application Settings allows you to reset all of the registry settings in ALTA except the
toolbar settings to the original settings that were in place when the application was shipped.
31 Appendix A
This appendix presents detailed descriptions of the functions available within ALTAs Function
Wizard. The data source functions are presented in the first section, followed by the mathematical
functions.
Note throughout that text strings must be entered within quotation marks and that inputs shown here
enclosed within brackets are optional. Also note that although arguments or inputs are shown here
separated by a comma and a space for ease of reading, no space should follow the comma in actual
use. If your regional settings use a comma as the decimal definition, a semicolon will be used to
separate function arguments (e.g. =RELIABILITY(Folio1!Data 1";A4)).
31.1 Data Source Functions
This section presents the data source functions that are available within ALTA 7.
ACCELERATIONFACTOR
Description: Returns the value of the acceleration factor for the specified Data Sheet.
Syntax: ACCELERATIONFACTOR(FolioName!DataName, Time, [Conf_Level], [US_x], [AS_x])
FolioName!DataName is the source Data Sheet for which the acceleration factor is calculated.
Time is the time at which the acceleration factor is calculated (required only for cumulative
damage model with time-varying stresses).
Conf_Level is the confidence level.
US_x is the use stress level for each stress type. The number of use stress inputs is determined by
the number of stress types in the specified Data Sheet.
436 ALTA 7 Users Guide
AS_x is the acceleration stress level for each stress type. The number of acceleration stress inputs
is determined by the number of stress types in the specified Data Sheet.
Remarks:
Conf_Level is an optional value and, if specified, must be a positive value greater than 0 and less
than 1.
Time is a required value if the Data Sheet uses the cumulative damage life-stress model and any
use stress (US_x) and/or acceleration stress (AS_x) value is set to a time-varying stress. In all
other cases, this input is not used.
US_x is an optional value. The default value is the value specified in the Use Stress Level
window. If the Data Sheet uses the cumulative damage model, you can also use a Stress Profile
for this value.
AS_x is an optional value. The default value is US_x*1.1 (110% of US_x). If the Data Sheet uses
the cumulative damage model, you can also use a Stress Profile for this value.
Example:
ACCELERATIONFACTOR("Folio1!Data 1",,0.9,300,330) = 0.4129
ACT_ENERGY
Description: Returns the value of the activation energy.
Syntax: ACT_ENERGY(FolioName!DataName)
FolioName!DataName is the source Data Sheet for which the activation energy is calculated.
Remarks:
Available only for the Arrhenius, Eyring, temperature-humidity, temperature-nonthermal, and
cumulative damage models
Example:
ACT_ENERGY(Folio1!Data 1") = 0.0252
Appendix A 437
AMEAN_S
Description: Returns the value of the MTTF (Mean Time to Failure) for the specified Data Sheet.
Syntax: AMEAN_S(FolioName!DataName, [Conf_Level], [SL_x])
FolioName!DataName is the source Data Sheet for which the MTTF is calculated.
Conf_Level is the confidence level.
SL_x is the stress level, for each stress type, at which the MTTF is calculated. The number of
stress level inputs is determined by the number of stress types in the specified Data Sheet.
Remarks:
Conf_Level is an optional value and, if specified, must be a positive value greater than 0 and less
than 1.
SL_x is an optional value. The default value is the use stress specified in the Use Stress Level
window. If the Data Sheet uses the cumulative damage model, you can also use a Stress Profile
for this value.
Example:
AMEAN_S(Folio1!Data 1",0.9,300) = 28.7635
ASTDEV_S
Description: Returns the standard deviation of the fitted distribution for the specified Data Sheet.
Syntax: ASTDEV_S(FolioName!DataName, [SL_x])
FolioName!DataName is the source Data Sheet for which the standard deviation is calculated.
SL_x is the stress level, for each stress type, at which the standard deviation is calculated. The
number of stress level inputs is determined by the number of stress types in the specified Data
Sheet.
Remarks:
SL_x is an optional value. The default value is the use stress specified in the Use Stress Level
window. If the Data Sheet uses the cumulative damage model, you can also use a Stress Profile
for this value.
Example:
ASTDEV_S(Folio1!Data 1",300) = 6.1077
438 ALTA 7 Users Guide
ATYPE
Description: Returns the analysis method used in fitting the chosen distribution for the specified Data
Sheet.
Syntax: ATYPE(FolioName!DataName)
FolioName!DataName is the source Data Sheet from which the analysis method is taken.
Example:
ATYPE(Folio1!Data 1") = Maximum Likelihood Estimation
CONDPROBFAIL_S
Description: Returns the conditional probability of failure for the specified Data Sheet during the
specified period of time.
Syntax: CONDPROBFAIL_S(FolioName!DataName, Start_Time, End_Time, [Conf_Level],
[SL_x])
FolioName!DataName is the source Data Sheet for which the conditional probability of failure is
calculated.
Start_Time and End_Time are the beginning and ending times of the period for which the
conditional probability of failure is calculated.
Conf_Level is the confidence level.
SL_x is the stress level, for each stress type, at which the conditional probability of failure is
calculated. The number of stress level inputs is determined by the number of stress types in the
specified Data Sheet.
Remarks:
Conf_Level is an optional value and, if specified, must be a positive value greater than 0 and less
than 1.
SL_x is an optional value. The default value is the use stress specified in the Use Stress Level
window. If the Data Sheet uses the cumulative damage model, you can also use a Stress Profile
for this value.
Example:
CONDPROBFAIL_S(Folio1!Data 1",1000,1100,0.9,356) = 0.0163
Appendix A 439
CONDRELIABILITY_S
Description: Returns the conditional reliability for the specified Data Sheet during the specified
period of time.
Syntax: CONDRELIABILITY_S(FolioName!DataName, Start_Time, End_Time, [Conf_Level],
[SL_x])
FolioName!DataName is the source Data Sheet for which the conditional reliability is calculated.
Start_Time and End_Time are the beginning and ending times of the period for which the
conditional reliability is calculated.
Conf_Level is the confidence level.
SL_x is the stress level, for each stress type, at which the conditional reliability is calculated. The
number of stress level inputs is determined by the number of stress types in the specified Data
Sheet.
Remarks:
Conf_Level is an optional value and, if specified, must be a positive value greater than 0 and less
than 1.
SL_x is an optional value. The default value is the use stress specified in the Use Stress Level
window. If the Data Sheet uses the cumulative damage model, you can also use a Stress Profile
for this value.
Example:
CONDRELIABILITY_S(Folio1!Data 1",2000,2500,0.9,356) = 0.9998
DCOUNT
Description: Returns the total number of units (failures and suspensions) of the specified Data Sheet.
Syntax: DCOUNT(FolioName!DataName)
FolioName!DataName is the source Data Sheet from which the unit count is taken.
Example:
DCOUNT(Folio1!Data 1") = 963
440 ALTA 7 Users Guide
DISTR
Description: Returns the distribution used for the specified Data Sheet.
Syntax: DISTR(FolioName!DataName)
FolioName!DataName is the source Data Sheet from which the distribution is selected.
Example:
DISTR(Folio1!Data 1") = Weibull
DTYPE
Description: Return the data type for the specified Data Sheet.
Syntax: DTYPE(FolioName!DataName)
FolioName!DataName is the source Data Sheet from which the data type is taken.
Example:
DTYPE(Folio1!Data 1") = Grouped Times-to-Failure with Suspensions
FAILURERATE_S
Description: Returns the failure rate at time t of the fitted distribution for the specified Data Sheet.
Syntax: FAILURERATE_S(FolioName!DataName, Time, [Conf_Level], [SL_x])
FolioName!DataName is the source Data Sheet from which the failure rate is calculated.
Time is the time at which the calculation is performed.
Conf_Level is the confidence level.
SL_x is the stress level, for each stress type, at which the failure rate is calculated. The number of
stress level inputs is determined by the number of stress types in the specified Data Sheet.
Remarks:
Conf_Level is an optional value and, if specified, must be a positive value greater than 0 and less
than 1.
SL_x is an optional value. The default value is the use stress specified in the Use Stress Level
window. If the Data Sheet uses the cumulative damage model, you can also use a Stress Profile
for this value.
Appendix A 441
Example:
FAILURERATE_S(Folio1!Data 1",20000,0.9,356) = 0.0102
FCOUNT
Description: Returns the total number of failures for the specified Data Sheet.
Syntax: FCOUNT(FolioName!DataName)
FolioName!DataName is the source Data Sheet from which the number of failures is taken.
Example:
FCOUNT(Folio1!Data 1") = 305
FMATRIX
Description: Returns the Fisher matrix value at the specified row and column location for the
specified Data Sheet.
Syntax: FMATRIX(FolioName!DataName, Row, Column)
FolioName!DataName is the source Data Sheet from which the Fisher matrix value is taken.
Row is the row number of the Data Sheet.
Column is the column number of the Data Sheet.
Example:
FMATRIX(Folio1!Data 1", 1, 1) = 0.0145057558
LKVALUE
Description: Returns the calculated log likelihood function of the fitted distribution for the specified
Data Sheet.
Syntax: LKVALUE(FolioName!DataName)
FolioName!DataName is the source Data Sheet for which the log likelihood function is
calculated.
Example:
LKVALUE(Folio1!Data 1") = -1629.507799
442 ALTA 7 Users Guide
MODEL
Description: Returns the model used for the specified Data Sheet.
Syntax: MODEL(FolioName!DataName)
FolioName!DataName is the source Data Sheet from which the model is selected.
Example:
MODEL(Folio1!Data1) = Arrhenius
NFCOUNT
Description: Returns the total number of suspensions for the specified Data Sheet.
Syntax: NFCOUNT(FolioName!DataName)
FolioName!DataName is the source Data Sheet from which the number of suspensions is taken.
Example:
NFCOUNT(Folio1!Data 1") = 963
PARAMETER_S
Description: Returns the value of the specified parameter of the fitted distribution for the specified
Data Sheet.
Syntax: PARAMETER_S(FolioName!DataName, Index, [Conf_Level])
FolioName!DataName is the source Data Sheet from which the distribution is selected.
Index is the index specifying the parameter to be returned. The parameter index corresponds to
the order that the parameters appear in the calculated results in the Folio, as shown in the next
table. Note the following in this table:
The Shape parameter varies based on distribution
Weibull = Beta
Lognormal = Std
Exponential = None, so every other parameter is shifted down one index
Appendix A 443
The number of Alpha parameters beyond Alpha(0) depends on the number of stress types
(e.g. for 2 stress types, Alpha(0)-Alpha(2) will be present).
Conf_Level is the confidence level.
Remarks:
Conf_Level is an optional value and, if specified, must be a positive value greater than 0 and less
than 1.
Example:
PARAMETER_S(Folio1!Data 1",1,0.9) = 5.1332
Model
Index
1
Index
2
Index
3
Index
4
Index
5
Index
6
Index
7
Index
8
Index
9
Index
10
Arrhenius Shape B C
Eyring Shape A B
Inverse Power
Law
Shape K N
Temperature-
Humidity
Shape A B Phi
Temperature-
NonThermal
Shape B C n
Generalized
Eyring
Shape A B C D
Proportional
Hazards
Shape Alpha(0) Alpha(1) Alpha(2) Alpha(3) Alpha(4) Alpha(5) Alpha(6) Alpha(7) Alpha(8)
General Log-
Linear
Shape Alpha(0) Alpha(1) Alpha(2) Alpha(3) Alpha(4) Alpha(5) Alpha(6) Alpha(7) Alpha(8)
Cumulative
Damage
Shape Alpha(0) Alpha(1) Alpha(2) Alpha(3) Alpha(4) Alpha(5) Alpha(6) Alpha(7) Alpha(8)
444 ALTA 7 Users Guide
PARAMNAME
Description: Returns the name of the specified parameter of the fitted distribution for the specified
Data Sheet.
Syntax: PARAMNAME(FolioName!DataName, Index)
FolioName!DataName is the source Data Sheet from which the distribution is selected.
Index is the index specifying the parameter name to be returned. The parameter index
corresponds to the order that the parameters appear in the calculated results in the Folio, as
shown in the next table. Note the following in this table:
The Shape parameter varies based on distribution:
Weibull = Beta
Lognormal = Std
Exponential = None, so every other parameter is shifted down one index
The number of Alpha parameters beyond Alpha(0) depends on the number of stress types
(e.g. for 2 stress types, Alpha(0)-Alpha(2) will be present).
Model
Index
1
Index
2
Index
3
Index
4
Index
5
Index
6
Index
7
Index
8
Index
9
Index
10
Arrhenius Shape B C
Eyring Shape A B
Inverse Power
Law
Shape K N
Temperature-
Humidity
Shape A B Phi
Temperature-
NonThermal
Shape B C n
Generalized
Eyring
Shape A B C D
Proportional
Hazards
Shape Alpha(0) Alpha(1) Alpha(2) Alpha(3) Alpha(4) Alpha(5) Alpha(6) Alpha(7) Alpha(8)
General Log-
Linear
Shape Alpha(0) Alpha(1) Alpha(2) Alpha(3) Alpha(4) Alpha(5) Alpha(6) Alpha(7) Alpha(8)
Cumulative
Damage
Shape Alpha(0) Alpha(1) Alpha(2) Alpha(3) Alpha(4) Alpha(5) Alpha(6) Alpha(7) Alpha(8)
Appendix A 445
Example:
PARAMNAME(Folio1!Data 1",1) = Beta
PDF_S
Description: Returns the pdf value at time t of the fitted distribution for the specified Data Sheet.
Syntax: PDF_S(FolioName!DataName, Time, [SL_x])
FolioName!DataName is the source Data Sheet from which the pdf value is calculated.
Time is the time at which the pdf value is calculated.
SL_x is the stress level, for each stress type, at which the pdf value is calculated. The number of
stress level inputs is determined by the number of stress types in the specified Data Sheet.
Remarks:
SL_x is an optional value. The default value is the use stress specified in the Use Stress Level
window. If the Data Sheet uses the cumulative damage model, you can also use a Stress Profile
for this value.
Example:
PDF_S(Folio1!Data 1",1000,356) = 1.4512E-7
PROBFAIL_S
Description: Returns the probability of failure at time t based on the fitted distribution for the
specified Data Sheet.
Syntax: PROBFAIL_S(FolioName!DataName, End_Time, [Conf_Level], [SL_x])
FolioName!DataName is the source Data Sheet from which the probability of failure is
calculated.
End_Time is the time at which the probability of failure is calculated.
Conf_Level is the confidence level.
SL_x is the stress level, for each stress type, at which the probability of failure is calculated. The
number of stress level inputs is determined by the number of stress types in the specified Data
Sheet.
446 ALTA 7 Users Guide
Remarks:
Conf Level is an optional value and, if specified, must be a positive value greater than 0 and less
than 1.
SL_x is an optional value. The default value is the use stress specified in the Use Stress Level
window. If the Data Sheet uses the cumulative damage model, you can also use a Stress Profile
for this value.
Example:
PROBFAIL_S(Folio1!Data 1",5000,0.9,356) = 0.1231
RELIABILITY_S
Description: Returns the reliability at time t based on the fitted distribution for the specified Data
Sheet.
Syntax: RELIABILITY_S(FolioName!DataName, End_Time, [Conf_Level], [SL_x])
FolioName!DataName is the source Data Sheet from which the reliability is calculated.
End_Time is the time at which the reliability is calculated.
Conf_Level is the confidence level.
SL_x is the stress level, for each stress type, at which the reliability is calculated. The number of
stress level inputs is determined by the number of stress types in the specified Data Sheet.
Remarks:
Conf_Level is an optional value and, if specified, must be a positive value greater than 0 and less
than 1.
SL_x is an optional value. The default value is the use stress specified in the Use Stress Level
window. If the Data Sheet uses the cumulative damage model, you can also use a Stress Profile
for this value.
Example:
RELIABILITY_S(Folio1!Data 1",5000,0.9,356) = 0.9913
Appendix A 447
SCALEPARAMETER
Description: Returns the scale parameter of the fitted distribution for the specified Data Sheet.
Syntax: SCALEPARAMETER(FolioName!DataName, Time, [Conf_Level], [SL_x])
FolioName!DataName is the source Data Sheet from which the distribution is selected.
Time is the time at which the acceleration factor is calculated (required only for cumulative
damage model with time-varying stresses).
Conf_Level is the confidence level.
SL_x is the stress level, for each stress type, at which the scale parameter is calculated. The
number of stress level inputs is determined by the number of stress types in the specified Data
Sheet.
Remarks:
Conf_Level is an optional value and, if specified, must be a positive value greater than 0 and less
than 1.
Time is a required value if the Data Sheet uses the cumulative damage life-stress model and any
stress level (SL_x) value is set to a time-varying stress. In all other cases, this input is not used.
SL_x is an optional value. The default value is the use stress specified in the Use Stress Level
window. If the Data Sheet uses the cumulative damage model, you can also use a Stress Profile
for this value.
The returned parameter varies based on the distribution:
Weibull = Eta
Lognormal = Mean
Exponential = Lambda
Example:
SCALEPARAMETER(Folio1!Data 1",,0.9,356) = 1.4470E+4
448 ALTA 7 Users Guide
TIMEATPF_S
Description: Returns the time corresponding to the given probability of failure based on the fitted
distribution for the specified Data Sheet.
Syntax: TIMEATPF_S(FolioName!DataName, Prob_of_Failure, [Conf_Level], [SL_x])
FolioName!DataName is the source Data Sheet from which the time is calculated.
Prob_of_Failure is the probability of failure or unreliability.
Conf_Level is the confidence level.
SL_x is the stress level, for each stress type, at which the time is calculated. The number of stress
level inputs is determined by the number of stress types in the specified Data Sheet.
Remarks:
Prob_of_Failure must be a value greater than 0 and less than 1.
Conf_Level is an optional value and, if specified, must be a positive value greater than 0 and less
than 1.
SL_x is an optional value. The default value is the use stress specified in the Use Stress Level
window. If the Data Sheet uses the cumulative damage model, you can also use a Stress Profile
for this value.
Example:
TIMEATPF_S(Folio1!Data 1",0.1,0.9,356) = 8754.85
TIMEATR_S
Description: Returns the time corresponding to the given reliability based on the fitted distribution
for the specified Data Sheet.
Syntax: TIMEATR_S(FolioName!DataName, Reliability, [Conf_Level], [SL_x])
FolioName!DataName is the source Data Sheet from which the time is calculated.
Reliability is the reliability.
Conf_Level is the confidence level.
SL_x is the stress level, for each stress type, at which the time is calculated. The number of stress
level inputs is determined by the number of stress types in the specified Data Sheet.
Appendix A 449
Remarks:
Reliability must be a value greater than 0 and less than 1.
Conf_Level is an optional value and, if specified, must be a positive value greater than 0 and less
than 1.
SL_x is an optional value. The default value is the use stress specified in the Use Stress Level
window. If the Data Sheet uses the cumulative damage model, you can also use a Stress Profile
for this value.
Example:
TIMEATR_S(Folio1!Data 1",0.85,0.9,356) = 9623.07
USERCOMPANY
Description: Returns the Company information provided in the User Setup.
Syntax: USERCOMPANY
Example:
USERCOMPANY = Company
USERNAME
Description: Returns the User Name provided in the User Setup.
Syntax: USERNAME
Example:
USERNAME = Dave User
450 ALTA 7 Users Guide
31.2 Mathematical Functions
This section presents the mathematical functions that are available in ALTA 7.
ABS
Description: Returns the absolute value of a number. The absolute value of a number is the number
without its sign.
Syntax: ABS(Number)
Example:
ABS(-2) = 2
ACOS
Description: Returns the arccosine, or inverse cosine, of a number. The arccosine is the angle whose
cosine is Number. The returned angle is given in radians in the range 0 (zero) to pi.
Syntax: ACOS(Number)
Number is the cosine of the angle you want and must be from -1 to 1.
Remarks:
If you want to convert the result from radians to degrees, multiply it by 180/PI or use the
DEGREES function.
Example:
ACOS(-0.5) = 2.094395 is the Arccosine of -0.5 in radians.
ACOS(-0.5)*180/PI = 120 is the Arccosine of -0.5 in degrees.
DEGREES(ACOS(-0.5)) = 120 Arccosine of -0.5 in degrees.
Appendix A 451
ACOSH
Description: Returns the inverse hyperbolic cosine of a number. Number must be greater than or
equal to 1. The inverse hyperbolic cosine is the value whose hyperbolic cosine is Number, so
ACOSH(COSH(number)) equals Number.
Syntax: ACOSH(Number)
Number is any real number equal to or greater than 1.
Example:
ACOSH(1) = 0 , Inverse hyperbolic cosine of 1.
ACOSH(10) = 2.993223 Inverse hyperbolic cosine of 10.
AND
Description: Returns TRUE if all its arguments are TRUE; returns FALSE if one or more arguments
is FALSE.
Syntax: AND(Logical1, Logical2, ...)
Logical1, Logical2, ... are 1 to 30 conditions you want to test that can be either TRUE or FALSE.
Remarks:
The arguments must evaluate to logical values such as TRUE or FALSE, or the arguments must
be arrays or references that contain logical values.
If an array or reference argument contains text or empty cells, those values are ignored.
The specified range must contain logical values.
Example:
AND(TRUE, TRUE) = All arguments are TRUE (TRUE)
AND(TRUE, FALSE) = One argument is FALSE (FALSE)
AND(2 + 2 = 4, 2 + 3 = 5) = All arguments evaluate to TRUE (TRUE)
452 ALTA 7 Users Guide
ASIN
Description: Returns the arcsine, or inverse sine, of a number. The arcsine is the angle whose sine is
number. The returned angle is given in radians in the range -pi/2 to pi/2.
Syntax: ASIN(Number)
Number is the sine of the angle you want and must be from -1 to 1.
Remarks:
To express the arcsine in degrees, multiply the result by 180/PI or use the DEGREES function.
Example:
ASIN(-0.5) = -0.5236, Arcsine of -0.5 in radians, -pi/6.
ASIN(-0.5)*180/PI = -30, Arcsine of -0.5 in degrees.
DEGREES(ASIN(-0.5)) = -30, Arcsine of -0.5 in degrees.
ASINH
Description: Returns the inverse hyperbolic sine of a number. The inverse hyperbolic sine is the
value whose hyperbolic sine is Number, so ASINH(SINH(number)) equals Number.
Syntax: ASINH(Number)
Number is any real number.
Example:
ASINH(-2.5) = -1.64723, Inverse hyperbolic sine of -2.5.
ASINH(10) = 2.998223, Inverse hyperbolic sine of 10.
Appendix A 453
ATAN
Description: Returns the arctangent, or inverse tangent, of a number. The arctangent is the angle
whose tangent is Number. The returned angle is given in radians in the range -pi/2 to pi/2.
Syntax: ATAN (Number)
Number is the tangent of the angle you want.
Example:
ATAN(1) = 0.785398, Arctangent of 1 in radians, pi/4.
ATAN(1)*180/PI = 45, Arctangent of 1 in degrees.
ATAN2
Description: Returns the arctangent, or inverse tangent, of the specified x- and y-coordinates. The
arctangent is the angle from the x-axis to a line containing the origin (0, 0) and a point with
coordinates (x_Number, y_Number). The angle is given in radians between -pi and pi, excluding -pi.
Syntax: ATAN2(x_Number, y_Number)
x_Number is the x-coordinate of the point.
y_Number is the y-coordinate of the point.
Remarks:
A positive result represents a counterclockwise angle from the x-axis; a negative result represents
a clockwise angle.
ATAN2(a,b) equals ATAN(b/a), except that a can equal 0 in ATAN2.
Both x_Number and y_Number cannot be 0.
To express the arctangent in degrees, multiply the result by 180/PI or use the DEGREES
function.
Example:
ATAN2(1, 1) = 0.785398, Arctangent of the point 1,1 in radians, pi/4.
454 ALTA 7 Users Guide
ATANH
Description: Returns the inverse hyperbolic tangent of a number. Number must be between -1 and 1
(excluding -1 and 1). The inverse hyperbolic tangent is the value whose hyperbolic tangent is
Number, so ATANH(TANH(Number)) equals number.
Syntax: ATANH(Number)
Number is any real number between 1 and -1.
Example:
ATANH(-0.1) = -0.10034, Inverse hyperbolic tangent of -0.1.
AVERAGE
Description: Returns the average (arithmetic mean) of the arguments.
Syntax: AVERAGE(Number1, Number2,...)
Number1, Number2, ... are 1 to 30 numeric arguments for which you want the average.
Remarks:
The arguments must either be numbers or be names, arrays, or references that contain numbers.
If an array or reference argument contains text, logical values, or empty cells, those values are
ignored; however, cells with the value zero are included.
Example:
AVERAGE(10, 7, 9, 27, 2) = 11
AVERAGE(A1:A6) returns an average of the values in the cells A1 through A6
BESSELI
Description: Returns the modified Bessel function, which is equivalent to the Bessel function
evaluated for purely imaginary arguments.
Syntax: BESSELI(Number, Order)
Number is the value at which to evaluate the function.
Order is the order of the Bessel function.
Appendix A 455
Remarks:
Number must be numeric.
Order must be an integer.
Order must be >= 0.
The n-th order modified Bessel function of the variable x is:
Example:
Compute the modified Bessel function at x = 1.5 with an order of n = 1.
BESSELI(1.5, 1) = 0.981666
BESSELJ
Description: Returns the Bessel function.
Syntax: BESSELJ(Number, Order)
Number is the value at which to evaluate the function.
Order is the order of the Bessel function.
Remarks:
Number must be numeric.
Order must be numeric.
Order must be >= 0 and an integer.
The n-th order modified Bessel function of the variable x is:
where:
Example:
Compute the Bessel function at x = 1.9 with an order of n = 2.
BESSELJ(1.9, 2) = 0.329926.
l
n
x ( ) i ( )
n
J
n
ix ( ) =
2
0
( 1)
( )
! ( 1) 2
n k
k
n
k
x
J x
k n k
+
| |
=
|
+ +
\ .
0
( 1)
x n k
n k e x dx
+
+ + =
456 ALTA 7 Users Guide
BESSELK
Description: Returns the modified Bessel function, which is equivalent to the Bessel functions
evaluated for purely imaginary arguments.
Syntax: BESSELK(Number, Order)
Number is the value at which to evaluate the function.
Order is the order of the function.
Remarks:
Number must be numeric.
Order must be numeric.
Order must be >= 0 and an integer.
The n-th order modified Bessel function of the variable x is:
where J
n
and Y
n
are the J and Y Bessel functions, respectively.
Example:
Compute the Modified Bessel function at x = 1.5 with an order of n = 1
BESSELK(1.5, 1) = (0.277388)
[ ]
1
( ) ( ) ( )
2
n
n n
P
Kn x i J ix iY ix
+
= +
Appendix A 457
BESSELY
Description: Returns the Bessel function, which is also called the Weber function or the Neumann
function.
Syntax: BESSELY(Number, Order)
Number is the value at which to evaluate the function.
Order is the order of the function.
Remarks:
Number must be numeric.
Order must be numeric.
Order must be >= 0 and an integer.
The n-th order modified Bessel function of the variable x is:
where:
Example:
Weber's Bessel function at x = 2.5 and an order of n = 1.
BESSELY(2.5, 1) = 0.145918
( ) cos( ) ( )
( ) lim
sin( )
v v
n
v n
J x v J x
Y x
v
=
2
0
2
ERF( )
z
t
z e dt
458 ALTA 7 Users Guide
BETADIST
Description: Returns the beta cumulative distribution function.
Syntax: BETADIST(Number, Alpha, Beta)
Number is the value at which to evaluate the function.
Alpha is a parameter of the distribution.
Beta is a parameter of the distribution.
Remarks:
All arguments must be numeric.
Alpha and Beta must be > 0.
Example:
BETADIST(2 ,8, 10, 1, 3) = 0.685470581
BETAINV
Description: Returns the inverse of the cumulative distribution function for a specified beta
distribution. That is, if probability = BETADIST(x,...), then BETAINV(probability,...) = x.
Syntax: BETAINV(Probability, Alpha, Beta)
Probability is a probability associated with the beta distribution.
Alpha is a parameter of the distribution.
Beta is a parameter the distribution.
Remarks:
All arguments must be numeric.
Alpha and Beta must be > 0.
Probability must be > 0 and < 1.
BETAINV uses an iterative search technique. If the search has not converged after 100 iterations,
the function returns an error.
Example:
BETAINV(0.685470581, 8, 10, 1, 3) = 2.
Appendix A 459
BINOMDIST
Description: Returns the individual term binomial distribution probability. Use BINOMDIST in
problems with a fixed number of tests or trials, when the outcomes of any trial are only success or
failure, when trials are independent, and when the probability of success is constant throughout the
experiment. For example, BINOMDIST can calculate the probability that two of the next three babies
born are male.
Syntax: BINOMDIST(Number_S, Trials, Probability_S, Cumulative)
Number_S is the number of successes in trials.
Trials is the number of independent trials.
Probability_S is the probability of success on each trial.
Cumulative is a logical value (True = 1; False = 0) that determines the form of the function. If
Cumulative is TRUE, then BINOMDIST returns the cumulative distribution function, which is
the probability that there are at most Number_S successes; if FALSE, it returns the probability
mass function, which is the probability that there are Number_S successes.
Remarks:
Number_S and Trials must be an integer.
Number_S, Trials and Probability_S must be numeric.
Number_S must be >= 0 and <= Trials.
Probability must be > 0 and < 1.
Example:
BINOMDIST(6, 10, 0.5, FALSE) = 0.205078.
460 ALTA 7 Users Guide
CEILING
Description: Returns number rounded up, away from zero, to the nearest multiple of significance.
For example, if you want to avoid using pennies in your prices and your product is priced at $4.42,
use the formula =CEILING(4.42,0.05) to round prices up to the nearest nickel.
Syntax: CEILING(Number, Significance)
Number is the value you want to round.
Significance is the multiple to which you want to round.
Remarks:
Both arguments must be numeric.
Regardless of the sign of Number, a value is rounded up when adjusted away from zero. If
Number is an exact multiple of Significance, no rounding occurs.
Number and Significance must have the same signs.
Example:
CEILING(2.5, 1) = 3, rounds 2.5 up to nearest multiple of 1.
CEILING(-2.5, -2) = -4, rounds -2.5 up to nearest multiple of -2.
CEILING(-2.5, 2) = Returns an error, because -2.5 and 2 have different signs!
CHAR
Description: Returns the character specified by a number. Use CHAR to translate code page numbers
you might get from files on other types of computers into characters.
Syntax: CHAR(Number)
Number is a number between 1 and 255 specifying which character you want. The character is
from the character set used by your computer.
Example:
CHAR(65) = "A" (the 65th character in the set)
CHAR(33) = "!" (the 33rd character in the set)
Appendix A 461
CHIDIST
Description: Returns the one-tailed probability of the chi-squared distribution.
Syntax: CHIDIST(Number, Degr_Freedom)
Number is the value at which you want to evaluate the distribution.
Degr_Freedom is the number of degrees of freedom.
Remarks:
Both arguments must be numeric.
Number cannot be negative.
Degr_Freedom must be an integer.
Degr_Freedom must be >= 1 and <= 10^10.
Example:
CHIDIST(18.307, 10) = 0.050001
CHIINV
Description: Returns the inverse of the one-tailed probability of the chi-squared distribution. If
Probability = CHIDIST(x,...), then CHIINV(Probability,...) = x.
Syntax: CHIINV(Probability, Degr_Freedom)
Probability is a probability associated with the chi-squared distribution.
Degr_Freedomm is the number of degrees of freedom.
Remarks:
Both arguments must be numeric.
Probability must be > 0 and < 1.
Degr_Freedom must be an integer.
Degr_Freedom must be >= 1 and <= 10^10.
Example:
CHIINV(0.050001,10) = 18.3069735
462 ALTA 7 Users Guide
CHOOSE
Description: Uses index_num to return a value from the list of value arguments. Use CHOOSE to
select one of up to 29 values based on the index number. For example, if Value1 through Value7 are
the days of the week, CHOOSE returns one of the days when a number between 1 and 7 is used as
Index_Num.
Syntax: CHOOSE(Index_num, Value1, Value2, ...)
Index_num specifies which value argument is selected. Index_num must be a number between 1
and 29, or a formula or reference to a cell containing a number between 1 and 29.
If Index_num is 1, CHOOSE returns Value1; if it is 2, CHOOSE returns Value2; and so on.
If Index_num is a fraction, it is truncated to the lowest integer before being used.
Value1, Value2,... are 1 to 29 value arguments from which CHOOSE selects a value or an action
to perform based on Index_Num. The arguments can be numbers, cell references, defined names,
formulas, functions, or text.
Remarks:
If Index_num is an array, every value is evaluated when CHOOSE is evaluated.
The value arguments to CHOOSE can be range references as well as single values. For example,
the formula:
SUM(CHOOSE(2,A1:A10,B1:B10,C1:C10))
evaluates to:
SUM(B1:B10)
which then returns a value based on the values in the range B1:B10.
The CHOOSE function is evaluated first, returning the reference B1:B10. The SUM function is
then evaluated using B1:B10, the result of the CHOOSE function, as its argument.
Example:
CHOOSE(2, "1st", "2nd", "3rd", "Finished") = "2nd"
SUM(A1:CHOOSE(3, A10, A20, A30)) = SUM(A1:A30)
If A10 contains 4, then:
CHOOSE(A10, "Nails", "Screws", "Nuts", "Bolts") = "Bolts"
Appendix A 463
If SalesOld is a name defined to refer to the value 10,000, then:
CHOOSE(2, SalesNew, SalesOld, SalesBudget) = 10,000
CLEAN
Description: Removes all nonprintable characters from text. Use CLEAN on text imported from
other applications that contains characters that may not print with your operating system. For
example, you can use CLEAN to remove some low-level computer code that is frequently at the
beginning and end of data files and cannot be printed.
Syntax: CLEAN(Text)
Text is any worksheet information from which you want to remove nonprintable characters.
Example:
Because CHAR(7) returns a nonprintable character:
CLEAN(CHAR(7)&"text"&CHAR(7)) = "text"
CODE
Description: Returns a numeric code for the first character in a text string. The returned code
corresponds to the ANSI character set.
Syntax: CODE(Text)
Text is the text for which you want the code of the first character.
Example:
CODE("A") = 65
CODE("!") = 33
464 ALTA 7 Users Guide
COLUMN
Description: Returns the column number of the given reference.
Syntax: COLUMN(Reference)
Reference is the cell or range of cells for which you want the column number.
If Reference is a range of cells, and if COLUMN is entered as a horizontal array, COLUMN
returns the column numbers of Reference as a horizontal array.
Reference cannot refer to multiple areas.
Example:
COLUMN() = 1 (the column in which the formula appears )
COLUMN(A10) = 1 (the column of the reference)
COLUMNS
Description: Returns the number of columns in an array or reference.
Syntax: COLUMNS(Array)
Array is an array or array formula, or a reference to a range of cells for which you want the
number of columns.
Example:
COLUMNS(C1:E4) = 3 (the number of columns in the reference)
COLUMNS({1, 2, 3; 4, 5, 6}) = 3 (the number of columns in the array constant)
Appendix A 465
COMBIN
Description: Returns the number of combinations for a given number of items. Use COMBIN to
determine the total possible number of groups for a given number of items.
Syntax: COMBIN(Number, Number_Chosen)
Number is the number is the number of items.
Number_Chosen is the number of items in each combination.
Remarks:
Both arguments must be numeric, >= 0, integers, and Number >= Number_Chosen.
A combination is any set or subset of items, regardless of their internal order. Combinations are
distinct from permutations, for which the internal order is significant.
The number of combinations is as follows:
where:
Example:
Determine the possible two-person teams that can be formed from 8 candidates.
COMBIN(8,2) = 28
,
!
! !( )!
k n
n P
n
k k k n k
| |
= =
|
\ .
,
!
( )!
k n
n
P
n k
=
466 ALTA 7 Users Guide
CONCATENATE
Description: Joins several text strings into one text string.
Syntax: CONCATENATE (Text1, Text2, ...)
Text1, Text2, ... are 1 to 30 text items to be joined into a single text item. The text items can be
text strings, numbers, or single-cell references.
Remarks:
The "&" operator can be used instead of CONCATENATE to join text items.
Example:
CONCATENATE("Total", "Value") = "Total Value". This is equivalent to typing "Total"&"
"&"Value"
CONFIDENCE
Description: Returns a value that you can use to construct a confidence interval for a population
mean. The confidence interval is a range of values. Your sample mean, , is at the center of this range
and the range is CONFIDENCE. For example, if is the sample mean of delivery times for
products ordered through the mail, CONFIDENCE is a range of population means. For any
population mean, 0, in this range, the probability of obtaining a sample mean further from 0 than
is greater than alpha; for any population mean, 0, not in this range, the probability of obtaining a
sample mean further from 0 than is less than alpha. In other words, assume that we use ,
Standard_dev, and size to construct a two-tailed test at significance level alpha of the hypothesis that
the population mean is 0. Then we will not reject that hypothesis if 0 is in the confidence interval
and will reject that hypothesis if 0 is not in the confidence interval. The confidence interval does not
allow us to infer that there is probability 1 - alpha that our next package will take a delivery time that
is in the confidence interval.
Syntax: CONFIDENCE(Alpha, Standard_dev, Size)
Alpha is the significance level used to compute the confidence level. The confidence level equals
100*(1 - Alpha)%, or in other words, an Alpha of 0.05 indicates a 95 percent confidence level.
Standard_dev is the population standard deviation for the data range and is assumed to be known.
size is the sample size.
x
x x
x
x
x x
Appendix A 467
Remarks:
All arguments must be numeric.
Alpha must be > 0 and < 1.
Standard_dev must be > 0.
Size must be an integer.
Size must be >= 1.
If we assume Alpha equals 0.05, we need to calculate the area under the standard normal curve
that equals (1 - Alpha), or 95 percent. This value is 1.96. The confidence interval is therefore:
Example:
CONFIDENCE(.05, 2.5, 50) = 0.692952
COS
Description: Returns the cosine of the given angle.
Syntax: COS(Number)
Number is the angle in radians for which you want the cosine.
Remarks:
If the angle is in degrees, multiply it by PI/180.
Example:
COS(1.047) = 0.500171, Cosine of 1.047 radians.
1.96 x
n
| |
|
\ .
468 ALTA 7 Users Guide
COSH
Description: Returns the hyperbolic cosine of a number.
Syntax: COSH(Number)
Number is any real number for which you want to find the hyperbolic cosine.
Remarks:
The formula for the hyperbolic cosine is:
Example:
COSH(4) = 27.30823, hyperbolic cosine of 4.
COUNT
Description: Counts the number of cells that contain numbers within the list of arguments. Use
COUNT to get the number of entries in a number field in a range or array of numbers.
Syntax: COUNT(Value1, Value2, ...)
Value1, Value2, ... are 1 to 30 arguments that can contain or refer to a variety of different types of
data, but only numbers are counted.
Remarks:
Arguments that are numbers, dates, or text representation of numbers are counted.
Logical values and text representations of numbers that you type directly into the list of
arguments are counted.
Arguments that are error values or text that cannot be translated into numbers are ignored.
If an argument is an array or reference, only numbers in that array or reference are counted.
Empty cells, logical values, text, or error values in the array or reference are ignored.
If you want to count logical values, text, or error values, use the COUNTA function.
COSH z ) ( )
e
x
e
x
+
2
------------------ =
Appendix A 469
Example:
In the following example,
COUNT(A1:A7) = 3 (the number of cells that contain numbers in the list above)
COUNT(A4:A7) = 2 (the number of cells that contain numbers in the last 4 rows of the list)
COUNT(A1:A7, 2) = 4 (the number of cells that contain numbers in the list, and the value 2)
COUNTA
Description: Counts the number of cells that are not empty and the values within the list of
arguments. Use COUNTA to count the number of cells that contain data in a range or array.
Syntax: COUNTA(Value1, Value2, ...)
Value1, Value2, ... are 1 to 30 arguments representing the values you want to count.
Remarks:
A value is any type of information, including error values and empty text (""). A value does not
include empty cells.
If an argument is an array or reference, only values in that array or reference are used. Empty
cells and text values in the array or reference are ignored.
If you do not need to count logical values, text, or error values, use the COUNT function.
A
1 Data
2
Sales
3
12/8/2008
4
5
19
6
22.24
7
TRUE
8
#DIV/0!
470 ALTA 7 Users Guide
Example:
In the following example,
COUNTA(A1:A7) = 6 (the number of nonblank cells in the list above)
COUNTA(A4:A7) = 4 (the number of nonblank cells in the last 4 rows of the list)
COUNTA(A1:A7, 2) = 7 (the number of nonblank cells in the list above and the value 2)
COUNTA(A1:A7, "Two") = 7 (the number of nonblank cells in the list above and the value
"Two")
COUNTIF
Description: Counts the number of cells within a range that meet the given criteria.
Syntax: COUNTIF(Range, Criteria)
Range is the range of cells from which you want to count cells.
Criteria is the criteria in the form of a number, expression, cell reference, or text that defines
which cells will be counted. For example, Criteria can be expressed as 32, "32", ">32", "apples",
or B4.
Remarks:
ALTA provides additional functions that can be used to analyze your data based on a condition.
For example, to calculate a sum based on a string of text or a number within a range, use the
A
1 Data
2
Sales
3
12/8/2008
4
5
19
6
22.24
7
TRUE
8
#DIV/0!
Appendix A 471
SUMIF function. To have a formula return one of two values based on a condition, such as a sales
bonus based on a specified sales amount, use the IF function.
Example:
Suppose A2:A5 contain "apples", "oranges", "peaches", "apples", respectively:
COUNTIF(A2:A5, "apples") = 2 (number of cells with apples)
Suppose B2:B5 contain 32, 54, 75, 86, respectively:
COUNTIF(B2:B5, ">55") equals 2 (number of cells with a value greater than 55)
CRITBINOM
Description: Returns the smallest value for which the cumulative binomial distribution is greater than
or equal to a criterion value.
Syntax: CRITBINOM(Trials, Probability_S, Alpha)
Trials is the number of Bernoulli trials.
Probability_S is the probability of a success on each trial.
Alpha is the criterion value.
Remarks:
All arguments must be numeric.
Trials must be an integer.
Trials must be >= 0.
Probability_S must be >= 0 and <= 1.
Alpha must be > 0 and < 1.
Example:
CRITBINOM(6,0.5,.75) = 4. Smallest value for which the cumulative binomial distribution is
greater than or equal to a criterion value.
472 ALTA 7 Users Guide
CUMIPMT
Description: Returns the cumulative interest paid on a loan between Start_Period and End_Period.
Syntax: CUMIPMT(Rate, Nper, PV, Start_Period, End_Period, Type)
Rate is the interest rate.
Nper is the total number of payment periods.
PV is the present value.
Start_Period is the first period in the calculation. Payment periods are numbered beginning with
1.
End_Period is the last period in the calculation.
Type is the timing of the payment.
Remarks:
Make sure that you are consistent about the units you use for specifying Rate and Nper. If you
make monthly payments (12 per year) on a four-year loan at an annual interest rate of 10 percent,
use (0.1/12) for Rate and (4*12) for Nper. If you make annual payments on the same loan, use 0.1
for Rate and 4 for Nper.
Nper, Start_Period, End_Period, must be integers.
Rate, Nper and PV must be >= 0.
Start_Period and End_Period must be >= 1 and Start_Period <= End_Period.
Type must be either 0 or 1.
Example:
Total interest paid in the second year of payments, periods 13 through 24 assuming a 9% annual
interest rate.
CUMIPMT(0.09/12, 30*12 ,125000 ,13 ,24 , 0) = -11135.23
Type Timing
0 (zero) Payment at the end of the period
1 Payment at the beginning of the period
Appendix A 473
CUMPRINC
Description: Returns the cumulative principal paid on a loan between Start_Period and End_Period.
Syntax: CUMPRINC(rate, Nper, PV, Start_Period, End_Period, Type)
Rate is the interest rate in decimals.
Nper is the total number of payment periods.
PV is the present value.
Start_Period is the first period in the calculation. Payment periods are numbered beginning with
1.
End_Period is the last period in the calculation.
Type is the timing of the payment.
Remarks:
Make sure that you are consistent about the units you use for specifying rate and Nper. If you
make monthly payments on a four-year loan at an annual interest rate of 12 percent, use 0.12/12
for Rate and 4*12 for Nper. If you make annual payments on the same loan, use 0.12 for Rate and
4 for Nper.
Nper, Start_Period, End_Period must be integers.
Rate, Nper and PV must be >= 0.
Start_Period and End_Period must be >= 1 and Start_Period <= End_Period.
Type must be either 0 or 1.
Example:
The total principal paid in the second year of payments, periods 13 through 24.
CUMPRINC(.09/12, 30*12, 125000, 13, 24, 0) = -934.1071
Type Timing
0 (zero) Payment at the end of the period
1 Payment at the beginning of the period
474 ALTA 7 Users Guide
DATE
Description: Returns the sequential serial number that represents a particular date. If the cell format
was General before the function was entered, the result is formatted as a date.
Syntax: DATE(Year, Month, Day)
Year can be one to four digits. ALTA interprets the Year argument according to the 1900 date
system.
If Year is between 0 (zero) and 1899 (inclusive), ALTA adds that value to 1900 to calculate
the year. For example, DATE(108,1,2) returns January 2, 2008 (1900 + 108).
If Year is between 1900 and 9999 (inclusive), ALTA uses that value as the year. For
example, DATE(2008,1,2) returns January 2, 2008.
Year must be greater than 0 and less than 10000 .
Month is a positive or negative integer representing the month of the year from 1 to 12 (January
to December).
If Month is greater than 12, Month adds that number of months to the first month in the year
specified. For example, DATE(2008,14,2) returns the serial number representing February 2,
2009.
If Month is less than 1, Month subtracts that number of months plus 1 from the first month in
the year specified. For example, DATE(2008,-3,2) returns the serial number representing
September 2, 2007.
Day is a positive or negative integer representing the day of the month from 1 to 31.
If Day is greater than the number of days in the month specified, Day adds that number of
days to the first day in the month. For example, DATE(2008,1,35) returns the serial number
representing February 4, 2008.
If Day is less than 1, Day subtracts that number of days plus one from the first day in the
month. For example, DATE(2008,1,-15) returns the serial number representing December
16, 2007.
Remarks:
ALTA stores dates as sequential serial numbers so they can be used in calculations. January 1,
1900 is serial number 1, and January 1, 2008 is serial number 39448 because it is 39,448 days
after January 1, 1900.
The DATE function is most useful in formulas where Year, Month, and Day are formulas, not
constants.
Appendix A 475
Example:
DATE(2008, 1, 1) = 1/1/2008 or 39448 (serial date using the 1900 date system)
DATEVALUE
Description: Returns the serial number of the date represented by Date_text. Use DATEVALUE to
convert a date represented by text to a serial number.
Syntax: DATEVALUE(Date_text)
Date_text is text that represents a date in an ALTA date format. For example, "1/30/2008" or "30-
Jan-2008" are text strings within quotation marks that represent dates. Date_text must represent a
date from January 1, 1900, to December 31, 9999.
If the year portion of Date_text is omitted, DATEVALUE uses the current year from your
computer's built-in clock. Time information in date_text is ignored.
Remarks:
ALTA stores dates as sequential serial numbers so they can be used in calculations. January 1,
1900 is serial number 1, and January 1, 2008 is serial number 39448 because it is 39,448 days
after January 1, 1900. For more information, see NOW.
Most functions automatically convert date values to serial numbers.
Example:
DATEVALUE("8/22/2008") = 39682 (serial number of the text date)
DATEVALUE("22-AUG-2008") = 39682 (serial number of the text date)
DATEVALUE("2008/02/23") = 39501 (serial number of the text date)
Assuming your computer's built-in clock is set to 2008:
DATEVALUE("5-JUL") = 39634 (serial number of the text date)
476 ALTA 7 Users Guide
DAY
Description: Returns the day of a date, represented by a serial number. The day is given as an integer
ranging from 1 to 31.
Syntax: DAY(Serial_number)
Serial_number is the date of the day you are trying to find. Dates should be entered by using the
DATE function, or as results of other formulas or functions. For example, use DATE(2008,5,23)
for the 23rd day of May, 2008. Problems can occur if dates are entered as text. For more
information, see NOW.
Remarks:
ALTA stores dates as sequential serial numbers so they can be used in calculations. January 1,
1900 is serial number 1, and January 1, 2008 is serial number 39448 because it is 39,448 days
after January 1, 1900. For more information, see NOW.
Values returned by the YEAR, MONTH and DAY functions will be Gregorian values regardless
of the display format for the supplied date value. For example, if the display format of the
supplied date is Hijri (Hijri calendar: The lunar calendar that is used in Islamic regions.), the
returned values for the YEAR, MONTH and DAY functions will be values associated with the
equivalent Gregorian date.
Example:
DAY("15-Apr-2008") = 15 (day of the date)
DAYS360
Description: Returns the number of days between two dates based on a 360-day year (twelve 30-day
months), which is used in some accounting calculations. Use this function to help compute payments
if your accounting system is based on twelve 30-day months.
Syntax: DAYS360(Start_date, End_date, [Method])
Start_date and End_date are the two dates between which you want to know the number of days.
If Start_date occurs after End_date, DAYS360 returns a negative number. Dates should be
entered by using the DATE function, or as results of other formulas or functions. For example,
use DATE(2008,5,23) for the 23rd day of May, 2008. Problems can occur if dates are entered as
text. For more information, see NOW.
Appendix A 477
Method is a logical value that specifies whether to use the U.S. or European method in the
calculation
Remarks:
ALTA stores dates as sequential serial numbers so they can be used in calculations. January 1,
1900 is serial number 1, and January 1, 2008 is serial number 39448 because it is 39,448 days
after January 1, 1900. For more information, see NOW.
Example:
DAYS360("1/30/2008", "2/1/2008") = 1 (number of days between the two dates, based on a 360-
day year)
DB
Description: Returns the depreciation of an asset for a specified period using the fixed-declining
balance method.
Syntax: DB(Cost, Salvage, Life, Period, [Month])
Cost is the initial cost of the asset.
Salvage is the value at the end of the depreciation (sometimes called the salvage value of the
asset).
Life is the number of periods over which the asset is being depreciated (sometimes called the
useful life of the asset).
Period is the period for which you want to calculate the depreciation. Period must use the same
units as life.
Month is the number of months in the first year. If Month is omitted, it is assumed to be 12.
Method Defined
FALSE
or
omitted
U.S. (NASD) method. If the starting date is the 31st of a month, it becomes
equal to the 30th of the same month. If the ending date is the 31st of a month
and the starting date is earlier than the 30th of a month, the ending date
becomes equal to the 1st of the next month; otherwise the ending date
becomes equal to the 30th of the same month.
TRUE European method. Starting dates and ending dates that occur on the 31st of a
month become equal to the 30th of the same month.
478 ALTA 7 Users Guide
Remarks:
The fixed-declining balance method computes depreciation at a fixed rate. DB uses the following
formulas to calculate depreciation for a period:
(cost - total depreciation from prior periods) * rate
where:
rate = 1 - ((salvage / cost) ^ (1 / life)), rounded to three decimal places
Depreciation for the first and last periods is a special case. For the first period, DB uses this
formula:
cost * rate * month / 12
For the last period, DB uses this formula:
((cost - total depreciation from prior periods) * rate * (12 - month)) / 12
Example:
Suppose a factory purchases a new machine. The machine costs $1,000,000 and has a lifetime of six
years. The salvage value of the machine is $100,000. The following examples show depreciation over
the life of the machine. The results are rounded to whole numbers.
DB(1000000, 100000, 6, 1, 7) = $186,083 (depreciation in first year, with only 7 months
calculated)
DB(1000000, 100000, 6, 2, 7) = $259,639 (depreciation in second year)
DB(1000000, 100000, 6, 7, 7) = $15,845 (depreciation in seventh year, with only 5 months
calculated)
Appendix A 479
DDB
Description: Returns the depreciation of an asset for a specified period using the double-declining
balance method or some other method you specify.
Syntax: DDB(Cost, Salvage, Life, Period, [Factor])
Cost is the initial cost of the asset.
Salvage is the value at the end of the depreciation (sometimes called the salvage value of the
asset). This value can be 0.
Life is the number of periods over which the asset is being depreciated (sometimes called the
useful life of the asset).
Period is the period for which you want to calculate the depreciation. Period must use the same
units as life.
Factor is the rate at which the balance declines. If factor is omitted, it is assumed to be 2 (the
double-declining balance method).
All five arguments must be positive numbers.
Remarks:
The double-declining balance method computes depreciation at an accelerated rate. Depreciation
is highest in the first period and decreases in successive periods. DDB uses the following formula
to calculate depreciation for a period:
Min( (cost - total depreciation from prior periods) * (factor/life), (cost - salvage - total depreciation
from prior periods) )
Change Pactor if you do not want to use the double-declining balance method.
Use the VDB function if you want to switch to the straight-line depreciation method when
depreciation is greater than the declining balance calculation.
Example:
Suppose a factory purchases a new machine. The machine costs $2,400 and has a lifetime of 10 years.
The salvage value of the machine is $300. The following examples show depreciation over several
periods. The results are rounded to two decimal places.
DDB(2400, 300, 3650, 1) = $1.32 (the first day's depreciation. ALTA automatically assumes that
factor is 2)
DDB(2400, 300, 120, 1, 2) = $40.00 (the first month's depreciation)
480 ALTA 7 Users Guide
DDB(2400, 300, 10, 1, 2) = $480.00 (the first year's depreciation)
DDB(2400, 300, 10, 2, 1.5) = $306.00 (the second year's depreciation using a factor of 1.5
instead of the double-declining balance method)
DDB(2400, 300, 10, 10) = $22.12 (the 10th year's depreciation. ALTA automatically assumes
that factor is 2)
DEGREES
Description: Converts radians into degrees.
Syntax: DEGREES(Angle)
Angle is the angle in radians that you want to convert.
Example:
DEGREES(PI) = 180, degrees of pi radians.
DELTA
Description: Tests whether two values are equal. Returns 1 if Number1 = Number2; returns 0
otherwise. Use this function to filter a set of values. For example, by summing several DELTA
functions you calculate the count of equal pairs. This function is also known as the Kronecker Delta
function.
Syntax: DELTA(Number1, Number2)
Number1 is the first number.
Number2 is the second number.
Remarks:
Both inputs must be numeric.
Example:
Check whether 5 equals 4, DELTA(5, 4) = 0 = False
Check whether 5 equals 5, DELTA(5, 5) = 1 = True
Appendix A 481
DOLLAR
Description: Converts a number to text format and applies a currency symbol. The name of the
function (and the symbol that it applies) depends upon your language settings.
This function converts a number to text using currency format, with the decimals rounded to the
specified place. The format used is $#,##0.00_);($#,##0.00).
Syntax: DOLLAR(Number, Decimals)
Number is a number, a reference to a cell containing a number, or a formula that evaluates to a
number.
Decimals is the number of digits to the right of the decimal point. If Decimals is negative,
number is rounded to the left of the decimal point. If you omit Decimals, it is assumed to be 2.
Remarks:
The major difference between formatting a cell that contains a number with the Custom Number
command (Sheet menu, Format Selection submenu) and formatting a number directly with the
DOLLAR function is that DOLLAR converts its result to text. A number formatted with the
Custom Number command is still a number. You can continue to use numbers formatted with
DOLLAR in formulas, because ALTA converts numbers entered as text values to numbers when
it calculates.
Example:
DOLLAR(1234.567, 2) = "$1,234.57" (the first in a currency format, 2 digits to the right of the
decimal point)
DOLLAR(1234.567, -2) = "$1,200" (the first in a currency format, 2 digits to the left of the
decimal point)
DOLLAR(-1234.567, -2) = "($1,200)" (the second number in a currency format, 2 digits to the
left of the decimal point)
ERF
Description: Returns the error function integrated between lower_limit and upper_limit
Syntax: ERF(Lower_Limit, Upper_Limit)
Lower_Limit is the lower bound for integrating ERF.
upper_limit is the upper bound for integrating ERF.
482 ALTA 7 Users Guide
Remarks:
Both inputs must be numeric and nonnegative.
Example:
Get the error function integrated between 0 and 0.74500, ERF(0, 0.74500) = 0.707929
ERFC
Description: Returns the complementary ERF function integrated between x and infinity.
Syntax: ERFC(Lower_Limit)
Lower_Limit is the lower bound for integrating ERF.
Remarks:
Lower_Limit must be numeric and nonnegative.
Where Lower_Limit = x:
Example:
Get the complementary ERF function of 1, ERFC(1) = 0.1573
2 2
ERFC( ) 1 ERF( )
t
x
x e dt x
= =
Appendix A 483
ERROR.TYPE
Description: Returns a number corresponding to one of the error values in ALTA or returns the #N/A
error if no error exists. You can use ERROR.TYPE in an IF function to test for an error value and
return a text string, such as a message, instead of the error value.
Syntax: ERROR.TYPE(Error_val)
Error_val is the error value whose identifying number you want to find. Although Error_val can
be the actual error value, it will usually be a reference to a cell containing a formula that you want
to test.
Example:
ERROR.TYPE(#NULL!) = 1 (number of the #NULL! error)
IF(ERROR.TYPE(=1/0)<3, CHOOSE(ERROR.TYPE(=1/0), "Ranges do not intersect", "The
divisor is zero")) = The divisor is zero
If error_val is ERROR.TYPE
returns
#NULL!
1
#DIV/0!
2
#VALUE!
3
#REF!
4
#NAME?
5
#NUM!
6
#N/A
7
Anything else #N/A
484 ALTA 7 Users Guide
EVEN
Description: Returns number rounded up to the nearest even integer. You can use this function for
processing items that come in twos. For example, a packing crate accepts rows of one or two items.
The crate is full when the number of items, rounded up to the nearest two, matches the crate's
capacity.
Syntax: EVEN(Number)
Number is the value to round.
Remarks:
Number must be numeric.
Regardless of the sign of Number, a value is rounded up when adjusted away from zero. If
Number is an even integer, no rounding occurs.
Example:
EVEN(1.5) = 2, rounds 1.5 up to the nearest even integer.
EVEN(-1) = -2, rounds -1 up to the nearest even integer.
EXACT
Description: Compares two text strings and returns TRUE if they are exactly the same, FALSE
otherwise. EXACT is case-sensitive but ignores formatting differences. Use EXACT to test text being
entered into a document.
Syntax: EXACT(Text1,Text2)
Text1 is the first text string.
Text2 is the second text string.
Example:
EXACT("word","word") = TRUE
EXACT("Word","word") = FALSE
EXACT("w ord","word") = FALSE
Appendix A 485
EXP
Description: Returns e raised to the power of number. The constant e equals 2.71828182845904, the
base of the natural logarithm.
Syntax: EXP(Number)
Number is the exponent applied to the base e.
Remarks:
EXP is the inverse of LN, the natural logarithm of Number.
Example:
EXP(1) = 2.718282, approximate value of e.
EXPONDIST
Description: Returns the exponential distribution.
Syntax: EXPONDIST(Number, Lambda, Cumulative)
Number is the value of the function.
Lambda is the parameter value.
Cumulative is a logical value that indicates which form of the exponential function to provide. If
Cumulative is TRUE, EXPONDIST returns the cumulative distribution function; if FALSE, it
returns the probability density function.
Remarks:
Number and lambda must be numeric.
Number must be >= 0.
Lambda must be > 0.
The equation for the probability density function is:
The equation for the cumulative distribution function is:
( ; )
x
f x e
=
( ; ) 1
x
F x e
=
486 ALTA 7 Users Guide
Example:
EXPONDIST(0.2,10,TRUE) = 0.864665.
EXPONDIST(0.2,10,FALSE) = 1.353353.
FACT
Description: Returns the factorial of a number. The factorial of a number is equal to 1*2*3*...*
number.
Syntax: FACT(Number)
Number is the nonnegative integer number you want the factorial of.
Example:
FACT(5) = 120, Factorial of 5, or 1*2*3*4*5.
FACT(-1) = Negative numbers cause an error!
FACTDOUBLE
Description: Returns the double factorial of a number.
Syntax: FACTDOUBLE(Number)
Number is the value for which to return the double factorial. If number must be an integer.
Remarks:
Number must be numeric.
Number must be nonnegative.
If Number is even:
If number is odd:
Example:
FACTDOUBLE(6) = 4= 58, double factorial of 6.
!! ( 2)( 4)...(4)(2) n n n n =
!! ( 2)( 4)...(3)(1) n n n n =
Appendix A 487
FALSE
Description: Returns the logical value FALSE.
Syntax: FALSE
Remarks:
ALTA interprets the word False as 0.
Example:
False = 0
FDIST
Description: Returns the F probability distribution.
Syntax: FDIST(Number, Deg_Freedom1, Deg_Freedom2)
Number is the value at which to evaluate the function.
Deg_Freedom1 is the numerator degrees of freedom.
Deg_Freedom2 is the denominator degrees of freedom.
Remarks:
All arguments must be numeric.
Number cannot be negative.
If Deg_Freedom1 or Deg_Freedom2 must be an integer.
Deg_Freedom1and Deg_Freedom2 must be >= 1 and < 10^10.
FDIST is calculated as FDIST=P( F>x ), where Number = x and where F is a random variable
that has an F distribution with Deg_Freedom1 and Deg_Freedom2 degrees of freedom.
Example:
FDIST(15.20686468, 6, 4) = 0.01
488 ALTA 7 Users Guide
FIND
Description: FIND locates one text string within a second text string, and returns the number of the
starting position of the first text string from the leftmost character of the second text string.
FIND is intended for use with languages that use the single-byte character set (SBCS). FIND
always counts each character, whether single-byte or double-byte, as 1, no matter what the
default language setting is.
Syntax: FIND(Find_text, Within_text, [Start_num])
Find_text is the text you want to find.
Within_text is the text containing the text you want to find.
Start_num specifies the character at which to start the search. The first character in Within_text is
character number 1. If you omit Start_num, it is assumed to be 1.
Remarks:
FIND is case sensitive and doesn't allow wildcard characters. If you don't want to do a case
sensitive search or use wildcard characters, you can use SEARCH.
If Find_text is "" (empty text), FIND matches the first character in the search string (that is, the
character numbered Start_num or 1).
If Find_text does not appear in Within_text, FIND returns the #VALUE! error value.
Start_num must be greater than zero.
Start_num must be less than or equal to the length of Within_text.
Use Start_num to skip a specified number of characters. Using FIND as an example, suppose you
are working with the text string "AYF0093.YoungMensApparel". To find the number of the first
"Y" in the descriptive part of the text string, set Start_num equal to 8 so that the serial-number
portion of the text is not searched. FIND begins with character 8, finds Find_text at the next
character, and returns the number 9. FIND always returns the number of characters from the start
of Within_text, counting the characters you skip if Start_numis greater than 1.
Example:
FIND("M", "Miriam McGovern") = 1 (position of the first "M" in the string)
FIND("m", "Miriam McGovern") = 6 (position of the first "m" in the string above)
FIND("M", "Miriam McGovern", 3) = 8 (position of the first "M" in the string above, starting
with the third character)
Appendix A 489
FINDB
Description: FINDB locates one text string within a second text string, and returns the number of the
starting position of the first text string from the first character of the second text string.
FINDB is intended for use with languages that use the double-byte character set (DBCS). FINDB
counts each double-byte character as 2 when you have enabled the editing of a language that
supports DBCS and then set it as the default language. Otherwise, FINDB counts each character
as 1.
Syntax: FINDB(Find_text, Within_text, [Start_num])
Find_text is the text you want to find.
Within_text is the text containing the text you want to find.
Start_num specifies the character at which to start the search. The first character in Sithin_text is
character number 1. If you omit Start_num, it is assumed to be 1.
Remarks:
FINDB is case sensitive and doesn't allow wildcard characters. If you don't want to do a case
sensitive search or use wildcard characters, you can use SEARCHB.
If Find_text does not appear in Sithin_text, FINDB returns the #VALUE! error value.
Start_num must be greater than zero.
Start_num must be less than or equal to the length of Within_text.
Example:
In the following example, FINDB returns 3 because each character is counted by its bytes; the first
character has 2 bytes, so the second character begins at byte 3.
FINDB(" ", " ") = 3
490 ALTA 7 Users Guide
FINV
Description: Returns the inverse of the F probability distribution. If p = FDIST(x,...), then
FINV(p,...) = x.
Syntax: FINV(Probability, Deg_Freedom1, Deg_Freedom2)
Probability is a probability associated with the F cumulative distribution.
Deg_Freedom1 is the numerator degrees of freedom.
Deg_Freedom2 is the denominator degrees of freedom.
Remarks:
All arguments must be numeric.
Probability must be >= 0 and <= 1.
Both Deg_Freedom1 and Deg_Freedom2 must be an integer.
Deg_Freedom1and Deg_Freedom2 must be >= 1 and < 10^10.
Example:
FINV(0.01,6,4) = 15.20686486.
FISHER
Description: Returns the Fisher transformation at x. This transformation produces a function that is
normally distributed rather than skewed.
Syntax: FISHER(x)
x is a numeric value for which you want the transformation.
Remarks:
x must be numeric.
x must be > -1 and < 1.
The equation for the Fisher transformation is:
1 1
ln
2 1
x
z
x
+ | |
=
|
\ .
Appendix A 491
Example:
FISHER(0.75) = 0.972955.
FISHER_INV
Description: Returns the inverse of the Fisher transformation. If y = FISHER(x), then
FISHERINV(y) = x.
Syntax: FISHERINV(y)
y is the value for which you want to perform the inverse of the transformation.
Remarks:
y must be numeric.
The equation for the inverse of the Fisher transformation is:
Example:
FISHERINV(0.972955) = 0.75.
FIXED
Description: Rounds a number to the specified number of decimals, formats the number in decimal
format using a period and commas, and returns the result as text.
Syntax: FIXED(Number, [Decimals], [No_commas])
Number is the number you want to round and convert to text.
Decimals is the number of digits to the right of the decimal point.
No_commas is a logical value that, if TRUE, prevents FIXED from including commas in the
returned text.
Remarks:
Numbers in ALTA can never have more than 15 significant digits, but Decimals can be as large
as 127 digits. If a number has more than 15 significant digits then the function only considers the
first 15 of them.
2
2
1
1
y
y
e
x
e
=
+
492 ALTA 7 Users Guide
If Decimals is negative, number is rounded to the left of the decimal point.
If you omit Decimals, it is assumed to be 2.
If No_commas is FALSE or omitted, then the returned text includes commas as usual.
The major difference between formatting a cell containing a number with the Custom Number
command (Sheet menu, Format Selection submenu) and formatting a number directly with the
FIXED function is that FIXED converts its result to text. A number formatted with the Custom
Number command is still a number.
Example:
FIXED(1234.567, 1) = 1,234.6 (rounds the first number 1 digit to the right of the decimal point)
FIXED(1234.567, -1) = 1,230 (rounds the first number 1 digit to the left of the decimal point)
FLOOR
Description: Rounds number down, toward zero, to the nearest multiple of significance.
Syntax: FLOOR(Number, Significance)
Number is the numeric value you want to round.
Significance is the multiple to which you want to round.
Remarks:
Both arguments must be numeric.
Both Number and Significance must have the same sign.
Regardless of the sign of Number, a value is rounded down when adjusted away from zero. If
Number is an exact multiple of Significance, no rounding occurs.
Example:
FLOOR(2.5, 1) = 2, rounds 2.5 down to nearest multiple of 1.
FLOOR(-2.5, -2) = -2, rounds -2.5 down to nearest multiple of -2.
FLOOR(-2.5, 2) = Returns an error, because -2.5 and 2 have different signs.
Appendix A 493
FV
Description: Returns the future value of an investment based on periodic, constant payments and a
constant interest rate.
Syntax: FV(Rate, Nper, Pmt, [PV], [Type])
For a more complete description of the arguments in FV and for more information on annuity
functions, see PV.
Rate is the interest rate per period.
Nper is the total number of payment periods in an annuity.
Pmt is the payment made each period; it cannot change over the life of the annuity. Typically,
Pmt contains principal and interest but no other fees or taxes.
PV is the present value, or the lump-sum amount that a series of future payments is worth right
now. If PV is omitted, it is assumed to be 0 (zero), and you must include the Pmt argument.
Type is the number 0 or 1 and indicates when payments are due.
Remarks:
Make sure that you are consistent about the units you use for specifying Rate and Nper. If you
make monthly payments on a four-year loan at 12 percent annual interest, use 0.12/12 for Rate
and 4*12 for Nper. If you make annual payments on the same loan, use 0.12 for Rate and 4 for
Nper.
For all the arguments, cash you pay out, such as deposits to savings, is represented by negative
numbers; cash you receive, such as dividend checks, is represented by positive numbers.
Example:
Future value of an investment with the above terms:
FV(.06/12, 10, -200, -500, 1) = 2581.40
Set type equal to If payments are due
0 or omitted
At the end of the period
1
At the beginning of the period
494 ALTA 7 Users Guide
GAMMADIST
Description: Returns the gamma distribution.
Syntax: GAMMADIST(x, Alpha, Beta, Cumulative)
x is the value at which you want to evaluate the distribution.
Alpha is a parameter to the distribution.
Beta is a parameter to the distribution. If Beta = 1, GAMMADIST returns the standard gamma
distribution.
Cumulative is a logical value that determines the form of the function. If Cumulative is TRUE,
GAMMADIST returns the cumulative distribution function; if FALSE, it returns the probability
mass function.
Remarks:
x, alpha and beta must be numeric.
x must be >= 0.
Alpha and Beta must be > 0.
The equation for the gamma distribution is:
The standard gamma distribution is:
When Alpha = 1, GAMMADIST returns the exponential distribution with:
For a positive integer n, when Alpha = n/2, Beta = 2, and Cumulative = TRUE, GAMMADIST
returns (1 - CHIDIST(x)) with n degrees of freedom.
When Alpha is a positive integer, GAMMADIST is also known as the Erlang distribution.
1
1
( ; , )
( )
x
f x x e
1
( ; )
( )
x
x e
f x
=
Appendix A 495
Example:
GAMMADIST(10,9,2,FALSE) = 0.032639.
GAMMADIST(10,9,2,TRUE) = 0.068094.
GAMMAINV
Description: Returns the inverse of the gamma cumulative distribution. If p = GAMMADIST(x,...),
then GAMMAINV(p,...) = x. You can use this function to study a variable whose distribution may be
skewed.
Syntax: GAMMAINV(Probability, Alpha, Beta)
Probability is the probability associated with the gamma distribution.
Alpha is a parameter to the distribution.
Beta is a parameter to the distribution. If Beta = 1, GAMMAINV returns the standard gamma
distribution.
Remarks:
Arguments must be numeric.
Probability must be => 0 and <= 1.
Alpha and Beta must be greater than 1.
Example:
GAMMAINV(0.068094,9,2) = 10.
GAMMALN
Description: Returns the natural logarithm of the gamma function, G(x).
Syntax: GAMMALN(x)
x is the value for which you want to calculate GAMMALN.
Remarks:
x must be numeric.
x must be greater than 0.
The number e^GAMMALN(i), where i is an integer, returns the same result as (i - 1)!.
496 ALTA 7 Users Guide
GAMMALN is calculated as follows:
where
Example:
GAMMALN(4) = 1.791759.
HLOOKUP
Description: Searches for a value in the top row of a table or an array of values, and then returns a
value in the same column from a row you specify in the table or array. Use HLOOKUP when your
comparison values are located in a row across the top of a table of data, and you want to look down a
specified number of rows. Use VLOOKUP when your comparison values are located in a column to
the left of the data you want to find.
Syntax: HLOOKUP(Lookup_value, Table_array, Row_index_number, [Range_lookup])
Lookup_value is the value to be found in the first row of the table. Lookup_value can be a value,
a reference, or a text string.
Table_array is a table of information in which data is looked up. Use a reference to a range or a
range name.
The values in the first row of Table_array can be text, numbers, or logical values.
If Range_lookup is TRUE, the values in the first row of Table_array must be placed in
ascending order: ...-2, -1, 0, 1, 2,... , A-Z, FALSE, TRUE; otherwise, HLOOKUP may not
give the correct value. If Range_lookup is FALSE, Table_array does not need to be sorted.
Uppercase and lowercase text are equivalent.
You can put values in ascending order, left to right, by selecting the values and then selecting
Sort then Custom Sort from the Sheet menu. In the Sort window, select Columns and then
Ascending.
Row_index_number is the row number in Table_array from which the matching value will be
returned. A Row_index_number of 1 returns the first row value in Table_array, a
Row_index_number of 2 returns the second row value in Table_array, and so on. If
( ( )) GAMMALN LN x =
1
0
( )
u x
x e u du
Appendix A 497
Row_index_number must be greater than or equal to 1 and less than or equal to the number of
rows on Table_array.
Range_lookup is a logical value that specifies whether you want HLOOKUP to find an exact
match or an approximate match. If TRUE or omitted, an approximate match is returned. In other
words, if an exact match is not found, the next largest value that is less than Lookup_value is
returned. If FALSE, HLOOKUP will find an exact match. If one is not found, the error value
#N/A is returned.
Remarks:
If HLOOKUP can't find Lookup_value, and Range_lookup is TRUE, it uses the largest value that
is less than Lookup_value.
If Lookup_value is smaller than the smallest value in the first row of Table_array, HLOOKUP
returns the #N/A error value.
If Range_lookup is FALSE and Lookup_value is text, you can use the wildcard characters,
question mark (?) and asterisk (*), in Lookup_value. A question mark matches any single
character; an asterisk matches any sequence of characters. If you want to find an actual question
mark or asterisk, type a tilde (~) before the character.
Example:
Suppose you have an inventory worksheet of auto parts. A1:A4 contains the following data,
respectively: Axles, 4, 5, 6. B1:B4 contains the following data, respectively: Bearings, 4, 7, 8. C1:C4
contains the following data, respectively: Bolts, 9, 10, 11.
HLOOKUP("Axles", A1:C4, 2, TRUE) = 4
HLOOKUP("Bearings", A1:C4, 3, FALSE) = 7
HLOOKUP("Bearings", A1:C4, 3, TRUE) = 7
HLOOKUP("Bolts", A1:C4, 4,) = 11
HLOOKUP(3,{1, 2, 3; "a", "b", "c"; "d", "e", "f"}, 2, TRUE) = c
498 ALTA 7 Users Guide
HOUR
Description: Returns the hour of a time value. The hour is given as an integer, ranging from 0 (12:00
A.M.) to 23 (11:00 P.M.).
Syntax: HOUR(Serial_number)
Serial_number is the time that contains the hour you want to find. Times may be entered as text
strings within quotation marks (for example, "6:45 PM"), as decimal numbers (for example,
0.78125, which represents 6:45 PM), or as results of other formulas or functions (for example,
TIMEVALUE("6:45 PM")).
Remarks:
Time values are a portion of a date value and represented by a decimal number (for example,
12:00 PM is represented as 0.5 because it is half of a day).
Example:
HOUR(3:30:30 AM) = 3 (hour of first time)
HOUR(3:30:30 PM) = 15 (hour of second time)
HOUR(15:30) = 15 (hour of third time)
HYPGEOMDIST
Description: Returns the hypergeometric distribution. HYPGEOMDIST returns the probability of a
given number of sample successes, given the sample size, population successes, and population size.
Syntax: HYPGEOMDIST(Sample_S,Number_Sample,Population_S,Number_Population)
Sample_S is the number of successes in the sample.
Number_Sample is the size of the sample.
Population_S is the number of successes in the population.
Number_Population is the population size.
Remarks:
All arguments are truncated to integers.
Arguments must be numeric.
Sample_S must be => 0 and <= the lesser of Number_Sample or Population_S.
Appendix A 499
Sample_S must be => the larger of 0 or (Number_Sample - Number_Population +
Population_S).
Number_Sample must be => 0 and <= Number_Population.
Population_S must be => 0 and <= Number_Population.
Number_Population must be => 0.
The equation for the hypergeometric distribution is:
where:
x = Sample_S
n = Number_Sample
M = Population_S
N = Number_Population
HYPGEOMDIST is used in sampling without replacement from a finite population.
Example:
A sampler of chocolates contains 20 pieces. Eight pieces are caramels, and the remaining 12 are
nuts. If a person selects 4 pieces at random, the following function returns the probability that
exactly 1 piece is a caramel.
HYPGEOMDIST(1,4,8,20) = 0.363261.
IF
Description: Returns one value if a condition you specify evaluates to TRUE and another value if it
evaluates to FALSE. Use IF to conduct conditional tests on values and formulas.
Syntax: IF(Logical_test, [Value_if_true], [Value_if_false])
Logical_test is any value or expression that can be evaluated to TRUE or FALSE.
Value_if_true is the value that is returned if Logical_test is TRUE. If Logical_test is TRUE and
Value_if_true is blank, this argument returns 0 (zero). To display the word TRUE, use the logical
value TRUE for this argument.
( )( )
( ) ( ; , , )
M N M
x n x
N
n
P X x h x n M N
= = =
500 ALTA 7 Users Guide
Value_if_false is the value that is returned if Logical_test is FALSE. If Logical_test is FALSE
and Value_if_false is omitted, (that is, after Value_if_true, there is no comma), then the logical
value FALSE is returned. If Logical_test is FALSE and Value_if_false is blank (that is, after
Value_if_true, there is a comma followed by the closing parenthesis), then the value 0 (zero) is
returned.
Remarks:
When the Value_if_true and Value_if_false arguments are evaluated, IF returns the value
returned by those statements.
Example:
IF(50 <= 100,1,0) = 1.
INT
Description: Rounds a number down to the nearest integer.
Syntax: INT(Number)
Number is the real number you want to round down to an integer.
Example:
INT(8.9) = Rounds 8.9 down (8)
IPMT
Description: Returns the interest payment for a given period for an investment based on periodic,
constant payments and a constant interest rate. For a more complete description of the arguments in
IPMT and for more information about annuity functions, see PV.
Syntax: IPMT(Rate, Per, Nper, PV, [FV], [Type])
Rate is the interest rate per period.
Per is the period for which you want to find the interest and must be in the range 1 to Nper.
Nper is the total number of payment periods in an annuity.
PV is the present value, or the lump-sum amount that a series of future payments is worth right
now.
Appendix A 501
FV is the future value, or a cash balance you want to attain after the last payment is made. yype is
the number 0 or 1 and indicates when payments are due. If FV is omitted, it is assumed to be 0
(the future value of a loan, for example, is 0).
Type is the number 0 or 1 and indicates when payments are due. If Type is omitted, it is assumed
to be 0.
Remarks:
Make sure that you are consistent about the units you use for specifying Rate and Nper. If you
make monthly payments on a four-year loan at 12 percent annual interest, use 12%/12 for Rate
and 4*12 for Nper. If you make annual payments on the same loan, use 12% for Rate and 4 for
Nper.
For all the arguments, cash you pay out, such as deposits to savings, is represented by negative
numbers; cash you receive, such as dividend checks, is represented by positive numbers.
Example:
Interest due in the first month for a loan with the terms above
IPMT(.10/12, 1*3, 3, 8000,0,0) = -22.41.
Interest due in the last year for a loan with the terms above, where payments are made yearly.
IPMT(.10, 3, 3, 8000,0,0) = -292.45
Set type equal to If payments are due
0 or omitted
At the end of the period
1
At the beginning of the period
502 ALTA 7 Users Guide
IRR
Description: Returns the internal rate of return for a series of cash flows represented by the numbers
in values. These cash flows do not have to be even, as they would be for an annuity. However, the
cash flows must occur at regular intervals, such as monthly or annually. The internal rate of return is
the interest rate received for an investment consisting of payments (negative values) and income
(positive values) that occur at regular periods.
Syntax: IRR(Values, [Guess])
Values is an array or a reference to cells that contain numbers for which you want to calculate the
internal rate of return.
Values must contain at least one positive value and one negative value to calculate the
internal rate of return.
IRR uses the order of Values to interpret the order of cash flows. Be sure to enter your
payment and income values in the sequence you want.
If an array or reference argument contains text, logical values, or empty cells, those values
are ignored.
Guess is a number that you guess is close to the result of IRR.
ALTA uses an iterative technique for calculating IRR. Starting with Guess, IRR cycles
through the calculation until the result is accurate within 0.00001 percent. If IRR can't find a
result that works after 100 tries, the #NUM! error value is returned.
In most cases you do not need to provide Guess for the IRR calculation. If Guess is omitted,
it is assumed to be 0.1 (10 percent).
If IRR gives the #NUM! error value, or if the result is not close to what you expected, try
again with a different value for Guess.
Remarks:
IRR is closely related to NPV, the net present value function. The rate of return calculated by IRR
is the interest rate corresponding to a 0 (zero) net present value. The following formula
demonstrates how NPV and IRR are related:
NPV(IRR(B1:B6),B1:B6) equals 3.60E-08 [Within the accuracy of the IRR calculation, the value
3.60E-08 is effectively 0 (zero).]
Example:
Suppose you want to start a restaurant business. You estimate it will cost $70,000 to start the business
and expect to net the following income in the first five years: $12,000, $15,000, $18,000, $21,000,
Appendix A 503
and $26,000. A1:A6 contain the following values: $-70,000, $12,000, $15,000, $18,000, $21,000 and
$26,000, respectively.
IRR(A1:A5) = -2% (investment's internal rate of return after four years)
IRR(A1:A6) = 9% (internal rate of return after five years)
IRR(A1:A3, -10%) = -44% (to calculate the internal rate of return after two years, you need to
include a guess)
IS Functions
Description: This section describes the eight functions used for testing the type of a value or
reference.
ISBLANK
ISERR
ISERROR
ISLOGICAL
ISNONTEXT
ISNUMBER
ISREF
ISTEXT
Each of these functions, referred to collectively as the IS functions, checks the type of value and
returns TRUE or FALSE depending on the outcome. For example, the ISBLANK function returns the
logical value TRUE if value is a reference to an empty cell; otherwise it returns FALSE.
504 ALTA 7 Users Guide
Syntax: ISxxxx(Value)
Value is the value you want tested. Value can be a blank (empty cell), error, logical, text, number,
or reference value, or a name referring to any of these, that you want to test.
Remarks:
The Value arguments to the IS functions are not converted. For example, in most other functions
where a number is required, the text value "19" is converted to the number 19. However, in the
formula ISNUMBER("19"), "19" is not converted from a text value, and the ISNUMBER
function returns FALSE.
The IS functions are useful in formulas for testing the outcome of a calculation. When combined
with the IF function, they provide a method for locating errors in formulas (see the following
examples).
Example:
ISLOGICAL(TRUE) equals TRUE
ISLOGICAL("TRUE") equals FALSE
ISNUMBER(4) equals TRUE
Suppose C1:C5 on a worksheet of gold prices in different regions shows the following text values,
number values, and error values: "Gold", "Region1", #REF!, $330.92, #N/A, respectively.
Function Returns TRUE if
ISBLANK Value refers to an empty cell.
ISERR Value refers to any error value except #N/A.
ISERROR Value refers to any error value (#N/A, #VALUE!, #REF!, #DIV/0!,
#NUM!, #NAME?, or #NULL!).
ISLOGICAL Value refers to a logical value.
ISNONTEXT Value refers to any item that is not text. (Note that this function returns
TRUE if value refers to a blank cell.)
ISNUMBER Value refers to a number.
ISREF Value refers to a reference.
ISTEXT Value refers to text.
Appendix A 505
ISBLANK(C1) equals FALSE
ISERROR(C3) equals TRUE
ISERR(C5) equals FALSE
ISNUMBER(C4) equals TRUE (if the $330.92 was entered as a number and not as text)
ISREF(Region1) equals TRUE (if Region1 is defined as a range name)
LEFT
Description: LEFT returns the first character or characters in a text string, based on the number of
characters you specify.
Syntax: LEFT(Text, [Num_chars])
Text is the text string that contains the characters you want to extract.
Num_char specifies the number of characters you want LEFT to extract.
Remarks:
Num_char must be greater than or equal to zero.
If Num_char is greater than the length of text, LEFT returns all of text.
If Num_char is omitted, it is assumed to be 1.
Example:
LEFT("Sale Price", 4) = "Sale" (first four characters in the first string)
If A1 contains "Sweden", then:
LEFT(A1) = "S"
LEN
Description: LEN returns the number of characters in a text string.
Syntax: LEN(Text)
Text is the text whose length you want to find. Spaces count as characters.
506 ALTA 7 Users Guide
Example:
Suppose A1:A3 contain Phoenix, AZ and .
LEN(A1) = 11 (length of the first string)
LEN(A2) = 0 (length of the second string)
LEN( One ) = 8 (length of the string, which includes 5 spaces)
LN
Description: Returns the natural logarithm of a number.
Syntax: LN(Number)
Number is the positive real number for which you want the natural logarithm.
Remarks:
LN is the inverse of the EXP function.
Example:
LN(86) = 4.454347
LOG
Description: Returns the logarithm of a number to the base you specify.
Syntax: LOG(Number, [Base])
Number is the positive real number for which you want the logarithm.
Base is the base of the logarithm. If Base is omitted, it is assumed to be 10.
Example:
LOG(8, 2) = 3 logarithm of 8 with base 2.
LOG10
Description: Returns the base 10 logarithm of a number.
Syntax: LOG10(Number)
Number is the positive real number for which you want the base-10 logarithm.
Appendix A 507
Example:
LOG10(10) = 1
LOGINV
Description: Returns the inverse of the lognormal cumulative distribution function of x, where ln(x)
is normally distributed with parameters mean and Standard_dev. If p = LOGNORMDIST(x,...) then
LOGINV(p,...) = x.
Use the lognormal distribution to analyze logarithmically transformed data.
Syntax: LOGINV(Probability, Mean, Standard_dev)
Probability is a probability associated with the lognormal distribution.
Mean is the mean of ln(x).
Standard_dev is the standard deviation of ln(x).
Remarks:
All arguments must be numeric.
Probability must be greater than or equal to 0 and less than or equal to 1.
Standard_dev must be greater than 0.
The inverse of the lognormal distribution function is:
Example:
LOGINV(0.039084, 3.5, 1.2) = 4.000014
LOGNORMDIST
Description: Returns the cumulative lognormal distribution of x, where ln(x) is normally distributed
with parameters Mean and Standard_dev. Use this function to analyze data that has been
logarithmically transformed.
Syntax: LOGNORMDIST(x, Mean, Standard_dev)
x is the value at which to evaluate the function.
( ) ( )
( , , )
x NORMSINV
LOGINV e
( +
=
508 ALTA 7 Users Guide
Mean is the mean of ln(x).
Standard_dev is the standard deviation of ln(x).
Remarks:
Arguments must be numeric.
x and Standard_dev must be > 0.
The equation for the lognormal cumulative distribution function is:
Example:
LOGNORMDIST(4,3.5,1.2) = 0.039084.
LOOKUP
Description: Returns a value either from a one-row or one-column range or from an array. The
LOOKUP function has two syntax forms: vector and array.
A vector is a range of only one row or one column. The vector form of LOOKUP looks in a one-
row or one-column range (known as a vector) for a value and returns a value from the same
position in a second one-row or one-column range. Use this form of the LOOKUP function when
you want to specify the range that contains the values you want to match.
The array form of LOOKUP looks in the first row or column of an array for the specified value
and returns a value from the same position in the last row or column of the array. Use this form of
LOOKUP when the values you want to match are in the first row or column of the array.
Tip: In general, it's best to use the HLOOKUP or VLOOKUP function instead of the array form
of LOOKUP. This form of LOOKUP is provided for compatibility with other spreadsheet
programs.
Syntax (vector): LOOKUP(Lookup_value, L_vector, [Result_vector])
Lookup_value is a value that LOOKUP searches for in the first vector. Lookup_value can be a
number, text, a logical value, or a name or reference that refers to a value.
L_vector is a range that contains only one row or one column. The values in L_vector can be text,
numbers, or logical values.
ln( )
( , , )
x
LOGNORMDIST x NORMSDIST
Appendix A 509
Important: The values in L_vector must be placed in ascending order: ...,-2, -1, 0, 1, 2, ..., A-
Z, FALSE, TRUE; otherwise, LOOKUP may not give the correct value. Uppercase and
lowercase text are equivalent.
Result_vector is a range that contains only one row or column. It must be the same size as
L_vector.
Remarks (vector):
If LOOKUP can't find the Lookup_value, it matches the largest value in L_vector that is less than
or equal to Lookup_value.
Lookup_value must be greather than or equal to the smallest value in L_vector.
Important: The values must be placed in ascending order: ...,-2, -1, 0, 1, 2, ..., A-Z, FALSE, TRUE;
otherwise, LOOKUP may not give the correct value. Uppercase and lowercase text are equivalent.
Example (vector):
LOOKUP(4.19, A2:A6 ,B2:B6) = orange (looks up 4.19 in column A, and returns the value from
column B that's in the same row)
LOOKUP(5.00, A2:A6, B2:B6) = orange (looks up 5.00 in column A, matches the next smallest
value (4.19), and returns the value from column B that's in the same row)
Syntax (array): LOOKUP(Lookup_value, Array)
Lookup_value is a value that LOOKUP searches for in an array. Lookup_value can be a number,
text, a logical value, or a name or reference that refers to a value.
Array is a range of cells that contains text, numbers, or logical values that you want to compare
with Lookup_value.
A B
1
Frequency Color
2
4.14 red
3
4.19 orange
4
5.17 yellow
5
5.77 green
6
6.39 blue
510 ALTA 7 Users Guide
Remarks (array):
If LOOKUP can't find the Lookup_value, it uses the largest value in the array that is less than or
equal to Lookup_value.
Lookup_value must be greather than or equal to the smallest value in the first row or column
(depending on the array dimensions).
The array form of LOOKUP is very similar to the HLOOKUP and VLOOKUP functions. The
difference is that HLOOKUP searches for Lookup_value in the first row, VLOOKUP searches in
the first column, and LOOKUP searches according to the dimensions of array.
If Array covers an area that is wider than it is tall (more columns than rows), LOOKUP
searches for Lookup_value in the first row.
If Array is square or is taller than it is wide (more rows than columns), LOOKUP searches in
the first column.
With HLOOKUP and VLOOKUP, you can index down or across, but LOOKUP always
selects the last value in the row or column.
Important: The values must be placed in ascending order: ...,-2, -1, 0, 1, 2, ..., A-Z, FALSE, TRUE;
otherwise, LOOKUP may not give the correct value. Uppercase and lowercase text are equivalent.
Example (array):
LOOKUP("C",{"a","b","c","d";1,2,3,4}) = 3 (looks up "C" in first row of the array and returns
the value in the last row that's in the same column)
LOWER
Description: Converts all uppercase letters in a text string to lowercase.
Syntax: LOWER(Text)
Text is the text you want to convert to lowercase. LOWER does not change characters in text that
are not letters.
Example:
LOWER("E. E. Cummings") = "e. e. cummings"
LOWER("Apt. 2B") = "apt. 2b"
Appendix A 511
MATCH
Description: Returns the relative position of an item in an array that matches a specified value in a
specified order. Use MATCH instead of one of the LOOKUP functions when you need the position of
an item in a range instead of the item itself.
Syntax: MATCH(Lookup_value, Lookup_array, [Match_type])
Lookup_value is the value you use to find the value you want in a table.
Lookup_value is the value you want to match in Lookup_array. For example, when you look
up someone's number in a telephone book, you are using the person's name as the lookup
value, but the telephone number is the value you want.
Lookup_value can be a value (number, text, or logical value) or a cell reference to a number,
text, or logical value.
Lookup_array is a contiguous range of cells containing possible lookup values. Lookup_array
can be an array or an array reference.
Match_type is the number -1, 0, or 1. Match_type specifies how ALTA matches Lookup_value
with values in Lookup_array.
If Match_type is 1, MATCH finds the largest value that is less than or equal to
Lookup_value. Lookup_array must be placed in ascending order: ...-2, -1, 0, 1, 2, ..., A-Z,
FALSE, TRUE.
If Match_type is 0, MATCH finds the first value that is exactly equal to Lookup_value.
Lookup_array can be in any order.
If Match_type is -1, MATCH finds the smallest value that is greater than or equal to
Lookup_value. Lookup_array must be placed in descending order: TRUE, FALSE, Z-A,...2,
1, 0, -1, -2,..., and so on.
If Match_type is omitted, it is assumed to be 1.
Remarks:
MATCH returns the position of the matched value within Lookup_array, not the value itself. For
example, MATCH("b", {"a", "b", "c"},0) returns 2, the relative position of "b" within the array
{"a", "b", "c"}.
MATCH does not distinguish between uppercase and lowercase letters when matching text
values.
If MATCH is unsuccessful in finding a match, it returns the #N/A error value.
512 ALTA 7 Users Guide
If Match_type is 0 and Lookup_value is text, Lookup_value can contain the wildcard characters,
asterisk (*) and question mark (?). An asterisk matches any sequence of characters; a question
mark matches any single character.
Example:
Suppose A2:A5 contain Bananas, Oranges, Apples, Pears, respectively. B2:B5 contain 25,
38, 40, 41, respectively.
MATCH(39, B2:B5, 1) = 2 (because there is not an exact match, the position of the next lowest
value (38) in the range B2:B5 is returned)
MATCH(41, B2:B5 ,0) = 4 (the position of 41 in the range B2:B5)
MATCH(40, B2:B5, -1) = #N/A (Returns an error because the range B2:B5 is not in descending
order)
MAX
Description: Returns the largest value in a set of values.
Syntax: MAX(Number1, Number2,...)
Number1, Number2, ... are 1 to 30 numbers for which you want to find the maximum value.
Remarks:
Arguments can either be numbers or names, arrays, or references that contain numbers.
Logical values and text representations of numbers that you type directly into the list of
arguments are considered.
If an argument is an array or reference, only numbers in that array or reference are used. Empty
cells, logical values, or text in the array or reference are ignored.
If the arguments contain no numbers, MAX returns 0 (zero).
Arguments that are error values or text that cannot be translated into numbers cause errors.
Example:
If A1:A5 contains the numbers 10, 7, 9, 27, and 2, then:
MAX(A1:A5) = 27 (largest of the numbers in the reference)
MAX(A1:A5, 30, 19) = 30 (largest of the numbers including those in the reference)
Appendix A 513
MID
Description: MID returns a specific number of characters from a text string, starting at the position
you specify, based on the number of characters you specify.
Syntax: MID(Text, Start_num, Num_char)
Text is the text string containing the characters you want to extract.
Start_num is the position of the first character you want to extract in Text. The first character in
Text has Start_num 1, and so on.
Num_char specifies the number of characters you want MID to return from Text.
Remarks:
If Start_num is greater than the length of Text, MID returns "" (empty text).
If Start_num is less than the length of Text, but Start_num plus Num_char exceeds the length of
Text, MID returns the characters up to the end of Text.
Start_num must be greater than 1.
Num_char must not be negative.
Example:
MID(Fluid Flow, 1, 5) = Fluid (five characters from the string, starting at the first character)
MID(Fluid Flow, 7, 20) = Flow (twenty characters from the string, starting at the seventh
character)
MIN
Description: Returns the smallest number in a set of values.
Syntax: MIN(Number1, Number2, ...)
Number1, Number2,... are 1 to 30 numbers for which you want to find the minimum value.
Remarks:
Arguments can either be numbers or names, arrays, or references that contain numbers.
Logical values and text representations of numbers that you type directly into the list of
arguments are counted.
If an argument is an array or reference, only numbers in that array or reference are used. Empty
cells, logical values, or text in the array or reference are ignored.
514 ALTA 7 Users Guide
If the arguments contain no numbers, MIN returns 0.
Arguments that are error values or text that cannot be translated into numbers cause errors.
Example:
If A1:A5 contains the numbers 10, 7, 9, 27, and 2, then:
MIN(A1:A5) = 2 (smallest of the numbers in the reference)
MIN(A1:A5, 0) = 0 (smallest of the numbers including those in the reference)
MINUTE
Description: Returns the minutes of a time value. The minute is given as an integer, ranging from 0 to
59.
Syntax: MINUTE(Serial_number)
Serial_number is the time that contains the minute you want to find. Times may be entered as text
strings within quotation marks (for example, "6:45 PM"), as decimal numbers (for example,
0.78125, which represents 6:45 PM), or as results of other formulas or functions (for example,
TIMEVALUE("6:45 PM")).
Remarks:
Time values are a portion of a date value and represented by a decimal number (for example,
12:00 PM is represented as 0.5, since it is half of a day).
Example:
MINUTE("4:48:00 PM") = 48
MIRR
Description: Returns the modified internal rate of return for a series of periodic cash flows. MIRR
considers both the cost of the investment and the interest received on reinvestment of cash.
Syntax: MIRR(values, Finance_rate, Reinvest_rate)
values is an array or a reference to cells that contain numbers. These numbers represent a series
of payments (negative values) and income (positive values) occurring at regular periods.
values must contain at least one positive value and one negative value to calculate the
modified internal rate of return.
Appendix A 515
If an array or reference argument contains text, logical values, or empty cells, those values
are ignored; however, cells with the value zero are included.
Finance_rate is the interest rate you pay on the money used in the cash flows.
Reinvest_rate is the interest rate you receive on the cash flows as you reinvest them.
Remarks:
MIRR uses the order of values to interpret the order of cash flows. Be sure to enter your payment
and income values in the sequence you want and with the correct signs (positive values for cash
received, negative values for cash paid).
If n is the number of cash flows in values, frate is the Finance_rate, and rrate is the Reinvest_rate,
then the formula for MIRR is:
Example:
Suppose you're a commercial fisherman just completing your fifth year of operation. Five years ago,
you borrowed $120,000 at 10 percent annual interest to purchase a boat. Your catches have yielded
$39,000, $30,000, $21,000, $37,000, and $46,000. During these years you reinvested your profits,
earning 12 percent annually. On a worksheet, your loan amount is entered as -$120,000 in B1, and
your five annual profits are entered in B2:B6.
To calculate the investment's modified rate of return after five years:
MIRR(B1:B6, 10%, 12%) = 12.61 percent
To calculate the modified rate of return after three years:
MIRR(B1:B4, 10%, 12%) = -4.80 percent
To calculate the five-year modified rate of return based on a Reinvest_rate of 14 percent
MIRR(B1:B6, 10%, 14%) = 13.48 percent
NPV rrate values positive [ ] , ( )
1 rrate + ( )
n
NPV frate values negative [ ] , ( )
1 frate + ( )
----------------------------------------------------------------------------------------------------------------
\ .
| |
1
n 1
----------- -
1
516 ALTA 7 Users Guide
MOD
Description: Returns the remainder after number is divided by divisor. The result has the same sign
as divisor.
Syntax: MOD(Number, Divisor)
Number is the number for which you want to find the remainder.
Divisor is the number by which you want to divide Number.
Remarks:
Divisor cannot be 0.
The MOD function can be expressed in terms of the INT function:
MOD(n, d) = n - d*INT(n/d)
Example:
MOD(3, 2) = 1, remainder of 1.
MONTH
Description: Returns the month of a date represented by a serial number. The month is given as an
integer, ranging from 1 (January) to 12 (December).
Syntax: MONTH(Serial_number)
Serial_number is the date of the month you are trying to find. Dates should be entered by using
the DATE function, or as results of other formulas or functions. For example, use
DATE(2008,5,23) for the 23rd day of May, 2008. Problems can occur if dates are entered as text.
For more information, see NOW.
Remarks:
ALTA stores dates as sequential serial numbers so they can be used in calculations. January 1,
1900 is serial number 1, and January 1, 2008 is serial number 39448 because it is 39,448 days
after January 1, 1900. For more information, see NOW.
Values returned by the YEAR, MONTH and DAY functions will be Gregorian values regardless
of the display format for the supplied date value. For example, if the display format of the
supplied date is Hijri (Hijri calendar: The lunar calendar that is used in Islamic regions.), the
returned values for the YEAR, MONTH and DAY functions will be values associated with the
equivalent Gregorian date.
Appendix A 517
Example:
MONTH(15-Apr-2008) = 4
MROUND
Description: Returns a number rounded to the desired multiple.
Syntax: MROUND(Number, Multiple)
Number is the value to round.
Multiple is the multiple to which you want to round Number.
Remarks:
MROUND rounds up, away from zero, if the remainder of dividing Number by Multiple is
greater than or equal to half the value of Multiple.
Example:
MROUND(10, 3) = 9, rounds 10 to a nearest multiple of 3
N
Description: Returns a value converted to a number.
Syntax: N(Value)
Value is the value you want converted. N converts values as listed in the following table.
If Value is or refers to N returns
A number That number
A date, in one of the built-in date formats available
in ALTA
The serial number of that date
TRUE
1
FALSE
0
An error value, such as #DIV/0! The error value
Anything else
0
518 ALTA 7 Users Guide
Remarks:
It is not generally necessary to use the N function in a formula, because ALTA automatically
converts values as necessary. This function is provided for compatibility with other spreadsheet
programs.
ALTA stores dates as sequential serial numbers so they can be used in calculations. January 1,
1900 is serial number 1, and January 1, 2008 is serial number 39448 because it is 39,448 days
after January 1, 1900. For more information, see NOW.
Example:
Suppose A1 contains "7", A2 contains "Even", A3 contains "TRUE", and A4 contains 4/17/2008.
N(A1) = 7 (because A2 contains a number, 7 is returned)
N(A2) = 0 (because A3 contains text, 0 is returned)
N(A3) = 1 (because A4 is the logical value TRUE, 1 is returned)
N(A4) = 39555 (because A5 is a date, the serial number is returned)
N("7") = 0 (because "7" is text, 0 is returned)
NA
Description: Returns the error value #N/A. #N/A is the error value that means "no value is available."
Use NA to mark empty cells. By entering #N/A in cells where you are missing information, you can
avoid the problem of unintentionally including empty cells in your calculations. (When a formula
refers to a cell containing #N/A, the formula returns the #N/A error value.)
Syntax: NA( )
Remarks:
You can also type the value #N/A directly into a cell. The NA function is provided for
compatibility with other spreadsheet programs.
Appendix A 519
NEGBINOMDIST
Description: Returns the negative binomial distribution. NEGBINOMDIST returns the probability
that there will be Number_F failures before the Number_S-th success, when the constant probability
of a success is Probability_S. This function is similar to the binomial distribution, except that the
number of successes is fixed, and the number of trials is variable. Like the binomial, trials are
assumed to be independent.
Syntax: NEGBINOMDIST(Number_F, Number_S, Probability_S)
Number_F is the number of failures.
Number_S is the threshold number of successes.
Probability_S is the probability of a success.
Number_F
Remarks:
Number_F and Number_S must be integers.
Arguments must be numeric.
Probability_S must be => 0 and <= 1.
(Number_F + Number_S - 1) must be > 0.
The equation for the negative binomial distribution is:
where x is Number_F, r is Number_S, and p is Probability_S.
Example:
NEGBINOMDIST(10,5,0.25) = 0.055049.
NORMDIST
Description: Returns the normal distribution for the specified mean and standard deviation.
Syntax: NORMDIST(x, Mean, Standard_dev, Cumulative)
x is the value for which you want the distribution.
Mean is the arithmetic mean of the distribution.
Standard_dev is the standard deviation of the distribution.
( )
1
1
( ; , ) (1 )
x r x
r
nb x r p p p
+
=
520 ALTA 7 Users Guide
Cumulative is a logical value that determines the form of the function. If Cumulative is TRUE,
NORMDIST returns the cumulative distribution function; if FALSE, it returns the probability
mass function.
Remarks:
Mean and Standard_dev must be numeric.
Standard_dev must be > 0.
Example:
NORMDIST(42, 40, 1.5, TRUE) = 0.908789.
NORMDIST(42, 40, 1.5, FALSE) = 0.10934005.
NORMINV
Description: Returns the inverse of the normal cumulative distribution for the specified mean and
standard deviation.
Syntax: NORMINV(Probability, Mean, Standard_dev)
Probability is a probability corresponding to the normal distribution.
Mmean is the arithmetic mean of the distribution.
Standard_dev is the standard deviation of the distribution.
Remarks:
Arguments must be numeric.
Probability must be =>0 and <= 1.
Standard_dev must be > 0.
If Mean = 0 and Standard_dev = 1, NORMINV uses the standard normal distribution (see
NORMSINV).
Example:
NORMINV(0.908789, 40, 1.5) = 42.
Appendix A 521
NORMSDIST
Description: Returns the standard normal cumulative distribution function. The distribution has a
mean of 0 (zero) and a standard deviation of one. Use this function in place of a table of standard
normal curve areas.
Syntax: NORMSDIST(Z)
Z is the value for which you want the distribution.
Remarks:
Z must be numeric.
The equation for the standard normal density function is:
Example:
NORMSDIST(1.333333333) = 0.908789.
NORMSINV
Description: Returns the inverse of the standard normal cumulative distribution. The distribution has
a mean of zero and a standard deviation of one.
Syntax: NORMSINV(Probability)
Probability is a probability corresponding to the normal distribution.
Remarks:
Probability must be numeric.
Probability must be => 0 and <= 1.
Example:
NORMSINV(0.908789) = 1.3333
2
2
1
( )
2
z
f z e
=
522 ALTA 7 Users Guide
NOT
Description: Reverses the value of its argument. Use NOT when you want to make sure a value is not
equal to one particular value.
Syntax: NOT(Logical)
Logical is a value or expression that can be evaluated to TRUE or FALSE.
Remarks:
If Logical is FALSE, NOT returns TRUE; if Logical is TRUE, NOT returns FALSE.
Example:
NOT(FALSE) = TRUE (reverses FALSE)
NOT(1 + 1 = 2) = FALSE (reverses an equation that evaluates to TRUE)
NOW
Description: Returns the serial number of the current date and time. If the cell format was General
before the function was entered, the result is formatted as a date.
Syntax: NOW( )
Remarks:
ALTA stores dates as sequential serial numbers so they can be used in calculations. January 1,
1900 is serial number 1, and January 1, 2008 is serial number 39448 because it is 39,448 days
after January 1, 1900.
ALTA stores times as decimal fractions because time is considered a portion of a day.
Because dates and times are values, they can be added, subtracted, and included in other
calculations. You can view a date as a serial value and a time as a decimal fraction by
changing the format of the cell that contains the date or time to General format.
Because the rules that govern the way that any calculation program interprets dates are
complex, you should be as specific as possible about dates whenever you enter them. This
will produce the highest level of accuracy in your date calculations.
Numbers to the right of the decimal point in the serial number represent the time; numbers to the
left represent the date. For example, the serial number .5 represents the time 12:00 noon.
The NOW function changes only when the worksheet is calculated or when a macro that contains
the function is run. It is not updated continuously.
Appendix A 523
Example:
If your computer's built-in clock is set to 12:30:00 P.M., 1-Jan-1987, then:
NOW() = 31778.52083
Ten minutes later:
NOW() = 31778.52778
NPER
Description: Returns the number of periods for an investment based on periodic, constant payments
and a constant interest rate.
Syntax: NPER(Rate, Pmt, PV [FV], [Type])
For a more complete description of the arguments in Nper and for more information about
annuity functions, see PV.
Rate is the interest rate per period.
Pmt is the payment made each period; it cannot change over the life of the annuity. Typically,
Pmt contains principal and interest but no other fees or taxes.
PV is the present value, or the lump-sum amount that a series of future payments is worth right
now.
FV is the future value, or a cash balance you want to attain after the last payment is made. If FV
is omitted, it is assumed to be 0 (the future value of a loan, for example, is 0).
Type is the number 0 or 1 and indicates when payments are due.
Example:
NPER(12%/12, -100, -1000, 10000, 1) = 60
NPER(12%/12, -100, -1000, 10000) = 60
NPER(12%/12, -100, -1000) = -9.578
Set Type equal to
If payments are due
0 or omitted At the end of the period
1 At the beginning of the period
524 ALTA 7 Users Guide
NPV
Description: Calculates the net present value of an investment by using a discount rate and a series of
future payments (negative values) and income (positive values).
Syntax: NPV(Rate, Value1, Value2, ...)
Rate is the rate of discount over the length of one period.
Value1, Value2, ... are 1 to 29 arguments representing the payments and income.
Value1, Value2, ... must be equally spaced in time and occur at the end of each period.
NPV uses the order of Value1, Value2, ... to interpret the order of cash flows. Be sure to enter
your payment and income values in the correct sequence.
Arguments that are numbers, empty cells, logical values, or text representations of numbers are
counted; arguments that are error values or text that cannot be translated into numbers are
ignored.
If an argument is an array or reference, only numbers in that array or reference are counted.
Empty cells, logical values, text, or error values in the array or reference are ignored.
Remarks:
The NPV investment begins one period before the date of the Value1 cash flow and ends with the
last cash flow in the list. The NPV calculation is based on future cash flows. If your first cash
flow occurs at the beginning of the first period, the first value must be added to the NPV result,
not included in the values arguments. For more information, see the examples below.
If n is the number of cash flows in the list of values, the formula for NPV is:
NPV is similar to the PV function (present value). The primary difference between PV and NPV
is that PV allows cash flows to begin either at the end or at the beginning of the period. Unlike
the variable NPV cash flow values, PV cash flows must be constant throughout the investment.
For information about annuities and financial functions, see PV.
NPV is also related to the IRR function (internal rate of return). IRR is the rate for which NPV
equals zero: NPV(IRR(...), ...) = 0.
NPV
values
1 rate + ( )
i
--------------------------
i 1
n
=
Appendix A 525
Example:
Suppose you're considering an investment in which you pay $10,000 one year from today and receive
an annual income of $3,000, $4,200, and $6,800 in the three years that follow. Assuming an annual
discount rate of 10 percent, the net present value of this investment is:
NPV(10%, -10000, 3000, 4200, 6800) = $1,188.44
In the preceding example, you include the initial $10,000 cost as one of the values, because the
payment occurs at the end of the first period.
ODD
Description: Returns Number rounded up to the nearest odd integer.
Syntax: ODD(Number)
Number is the value to round.
Remarks:
Number must be numeric.
Regardless of the sign of Number, a value is rounded up when adjusted away from zero. If
Number is an odd integer, no rounding occurs.
Example:
ODD(1.5) = 3, rounds 1.5 up to the nearest odd integer
OFFSET
Description: Returns a reference to a range that is a specified number of rows and columns from a
cell or range of cells. The reference that is returned can be a single cell or a range of cells. You can
specify the number of rows and the number of columns to be returned.
Syntax: OFFSET(Reference, Rows, Columns, [Height], [Width])
Reference is the reference from which you want to base the offset. Reference must be a reference
to a cell or range of adjacent cells.
Rows is the number of rows, up or down, that you want the upper-left cell to refer to. Using 5 as
the Rows argument specifies that the upper-left cell in the reference is five rows below reference.
Rows can be positive (which means below the starting reference) or negative (which means
above the starting reference).
526 ALTA 7 Users Guide
Columns is the number of columns, to the left or right, that you want the upper-left cell of the
result to refer to. Using 5 as the Columns argument specifies that the upper-left cell in the
reference is five columns to the right of reference. Columns can be positive (which means to the
right of the starting reference) or negative (which means to the left of the starting reference).
Height is the height, in number of rows, that you want the returned reference to be. Height must
be a positive number.
Width is the width, in number of columns, that you want the returned reference to be. Width must
be a positive number.
Remarks:
If Rows and Columns offset Reference over the edge of the worksheet, OFFSET returns the
#REF! error value.
If Height or Width is omitted, it is assumed to be the same height or width as Reference.
OFFSET doesn't actually move any cells or change the selection; it just returns a reference.
OFFSET can be used with any function expecting a reference argument. For example, the
formula SUM(OFFSET(C2, 1, 2, 3, 1)) calculates the total value of a 3-row by 1-column range
that is 1 row below and 2 columns to the right of cell C2.
Example:
OFFSET(C3, 2, 3, 1, 1) = F5. If you enter this formula on a worksheet, ALTA displays the value
contained in cell F5.
OFFSET(C3:E5, -1, 0, 3, 3) = C2:E4
OFFSET(C3:E5, 0, -3, 3, 3) = #REF!
OR
Description: Returns TRUE if any argument is TRUE; returns FALSE if all arguments are FALSE.
Syntax: OR(Logical1, Logical2, ...)
Logical1, Logical2, ... are 1 to 30 conditions you want to test that can be either TRUE or FALSE.
Remarks:
The arguments must evaluate to logical values such as TRUE or FALSE, or be arrays or
references that contain logical values.
If an array or reference argument contains text or empty cells, those values are ignored.
If the specified range contains no logical values, OR returns the #VALUE! error value.
Appendix A 527
Example:
OR(TRUE) = TRUE
OR(1 + 1 = 1, 2 + 2 = 5) = FALSE
OR(TRUE, FALSE, TRUE) = TRUE
PERMUT
Description: Returns the number of permutations for a given number of objects that can be selected
from number objects. A permutation is any set or subset of objects or events where internal order is
significant. Permutations are different from combinations, for which the internal order is not
significant. Use this function for lottery-style probability calculations.
Syntax: PERMUT(Number, Number_Chosen)
Number is an integer that describes the number of objects.
Number_Chosen is an integer that describes the number of objects in each permutation.
Remarks:
Both arguments must be integers.
Number and Number_Chosen must be numeric.
Number must be > 0 and Number_Chosen must be => 0.
Number must be => Number_Chosen.
The equation for the number of permutations is:
Example:
Suppose you want to calculate the odds of selecting a winning lottery number. Each lottery
number contains three numbers, each of which can be between 0 (zero) and 99, inclusive. The
following function calculates the number of possible permutations:
PERMUT(100,3) = 970200.
,
!
( )!
k n
n
P
n k
=
528 ALTA 7 Users Guide
PI
Description: Returns the number 3.14159265358979, the mathematical constant pi, accurate to 15
digits.
Syntax: PI
Example:
PI = 3.14159265358979
PMT
Description: Calculates the payment for a loan based on constant payments and a constant interest
rate.
Syntax: PMT(Rate, Nper, PV, [FV], [Type])
For a more complete description of the arguments in PMT, see the PV function.
Rate is the interest rate for the loan.
Nper is the total number of payments for the loan.
PV is the present value, or the total amount that a series of future payments is worth now; also
known as the principal.
FV is the future value, or a cash balance you want to attain after the last payment is made. If FV
is omitted, it is assumed to be 0 (zero), that is, the future value of a loan is 0.
Type is the number 0 (zero) or 1 and indicates when payments are due.
Remarks:
The payment returned by PMT includes principal and interest but no taxes, reserve payments, or
fees sometimes associated with loans.
Make sure that you are consistent about the units you use for specifying Rate and Nper. If you
make monthly payments on a four-year loan at an annual interest rate of 12 percent, use 0.12/12
for Rate and 4*12 for Nper. If you make annual payments on the same loan, use 0.12 percent for
Rate and 4 for Nper.
Set Type equal to If payments are due
0 or omitted At the end of the period
1 At the beginning of the period
Appendix A 529
Examples:
Monthly payment for a loan with the above terms.
PMT(.08/12, 10, 10000,0,0) = -1,037.03.
Monthly payment for a loan with the above terms, except payments are due at the beginning of
the period
PMT(.08/12, 10, 10000, 0, 1) = -1,030.16
Amount to save each month to have 50,000 at the end of 18 years.
PMT(.06/12, 18*12, 0, 50000,0) = -129.08
POISSON
Description: Returns the Poisson distribution.
Syntax: POISSON(x, Lambda, Cumulative)
x is the number of events.
Lambda is the expected numeric value.
Cumulative is a logical value that determines the form of the probability distribution returned. If
Cumulative is TRUE, POISSON returns the cumulative Poisson probability that the number of
random events occurring will be between zero and x inclusive; if FALSE, it returns the Poisson
probability mass function that the number of events occurring will be exactly x.
Remarks:
x must be an integer.
x and Lambda must be numeric.
x and Lambda must be > 0.
POISSON is calculated as follows.
For Cumulative = FALSE:
!
x
e
POISSON
x
=
530 ALTA 7 Users Guide
For Cumulative = TRUE:
Example:
POISSON(2,5,TRUE) = 0.124652.
POISSON(2,5,FALSE) = 0.084224.
PPMT
Description: Returns the payment on the principal for a given period for an investment based on
periodic, constant payments and a constant interest rate.
Syntax: PPMT(Rate, Per, Nper, PV, FV, Type])
For a more complete description of the arguments in PPMT, see PV.
Rate is the interest rate per period.
Per specifies the period and must be in the range 1 to Nper.
Nper is the total number of payment periods in an annuity.
PV is the present value-- the total amount that a series of future payments is worth now.
FV is the future value, or a cash balance you want to attain after the last payment is made.
Type is the number 0 or 1 and indicates when payments are due.
Remarks:
Make sure that you are consistent about the units you use for specifying Rate and Nper. If you
make monthly payments on a four-year loan at 12 percent annual interest, use 0.12/12 for Rate
and 4*12 for Nper. If you make annual payments on the same loan, use 0.12 for Rate and 4 for
Nper.
Set Type equal to If payments are due
0 or omitted At the end of the period
1 At the beginning of the period
0
!
x x
k
e
CUMPOISSON
k
=
=
Appendix A 531
Examples:
Payment on principle for the first month of loan.
PPMT(.10/12, 1, 2*12, 2000,0,0) = -75.62
Principal payment for the last year of the loan with the above terms
PPMT(.08, 10, 10, 200000,0,0) = -27,598.05
PRODUCT
Description: Multiplies all the numbers given as arguments and returns the product.
Syntax: PRODUCT(Number1, Number2, ...)
Number1, Number2, ... are 1 to 30 numbers that you want to multiply.
Remarks:
Arguments that are numbers, logical values, or text representations of numbers are counted;
arguments that are error values or text that cannot be translated into numbers cause errors.
If an argument is an array or reference, only numbers in the array or reference are counted.
Empty cells, logical values, text, or error values in the array or reference are ignored.
Example:
If cells A2:C2 contain 5, 15, and 30:
PRODUCT(A2:C2) = 2,250
PRODUCT(A2:C2, 2) = 4,500
PROPER
Description: Capitalizes the first letter in a text string and any other letters in text that follow any
character other than a letter. Converts all other letters to lowercase letters.
Syntax: PROPER(Text)
Text is text enclosed in quotation marks, a formula that returns text, or a reference to a cell
containing the text you want to partially capitalize.
Example:
PROPER("this is a TITLE") = "This Is A Title"
PROPER("2-cent's worth") = "2-Cent'S Worth"
PROPER("76BudGet") = "76Budget"
532 ALTA 7 Users Guide
PV
Description: Returns the present value of an investment. The present value is the total amount that a
series of future payments is worth now. For example, when you borrow money, the loan amount is the
present value to the lender.
Syntax: PV(Rate, Nper, Pmt, [FV], [Type])
Rate is the interest rate per period. For example, if you obtain an automobile loan at a 10 percent
annual interest rate and make monthly payments, your interest rate per month is 0.10/12, or
0.0083.
Nper is the total number of payment periods in an annuity. For example, if you get a four-year car
loan and make monthly payments, your loan has 4*12 (or 48) periods. You would enter 48 into
the formula for Nper.
Pmt is the payment made each period and cannot change over the life of the annuity. Typically,
Pmt includes principal and interest but no other fees or taxes. For example, the monthly
payments on a $10,000, four-year car loan at 12 percent are $263.33. You would enter -263.33
into the formula as the Pmt.
FV is the future value, or a cash balance you want to attain after the last payment is made. For
example, if you want to save $50,000 to pay for a special project in 18 years, then $50,000 is the
future value. You could then make a conservative guess at an interest rate and determine how
much you must save each month. If FV is omitted, you must include the Pmt argument.
Type is the number 0 or 1 and indicates when payments are due..
Remarks:
Make sure that you are consistent about the units you use for specifying Rate and Nper. If you
make monthly payments on a four-year loan at 12 percent annual interest, use 0.12/12 for Rate
and 4*12 for Nper. If you make annual payments on the same loan, use 0.12 for Rate and 4 for
Nper.
Set Type equal to If payments are due
0 or omitted At the end of the period
1 At the beginning of the period
Appendix A 533
Example:
Present value of an annuity with an annual interest of 8% over 20 years with a monthly payment
of 500 with a zero lump sum at the end, and payments made at the end of the period.
PV(.08/12, 12*20, 500, 0, 0) = -59,777.15.
The result is negative because it represents money that you would pay, an outgoing cash flow. If
you are asked to pay (60,000) for the annuity, you would determine this would not be a good
investment because the present value of the annuity (59,777.15) is less than what you are asked
to pay.
QUOTIENT
Description: Returns the integer portion of a division. Use this function when you want to discard the
remainder of a division.
Syntax: QUOTIENT(Numerator, Denominator)
Numerator is the dividend.
Denominator is the divisor.
Remarks:
Both arguments must be numeric.
Example:
QUOTIENT(5, 2) = 2, integer portion of 5/2.
QUOTIENT(4.5, 3.1) = 1, integer portion of (4.5/3.1).
QUOTIENT(-10, 3) = -2 ,integer portion of -10/3.
RADIANS
Description: Converts degrees to radians
Syntax: RADIANS(Angle)
Angle is an angle in degrees that you want to convert.
Example:
RADIANS(270) = 270 degrees as radians (4.712389 or 3p/2 radians)
534 ALTA 7 Users Guide
RAND
Description: Returns an evenly distributed random real number greater than or equal to 0 and less
than 1. A new random real number is returned every time the worksheet is calculated.
Syntax: RAND
Remarks:
To generate a random real number between a and b, use:
RAND*(b-a)+a
Example:
RAND = A random number between 0 and 1 (varies)
RANK
Description: Returns any rank given the sample size, the order number, and a percentage point based
on the binomial distribution. The rank can be found by solving the following equation for Z:
Syntax: RANK(Sample_Size, Rank_Position, Point)
Sample_Size is the total number of independent trials in the binomial equation.
Rank_Position is the trial number, or order number.
Point is the cumulative probability.
Example:
RANK(10, 5, 0.5) = 0.4516939211
P
N
k \ .
| |
Z
k
1 Z ( )
N k
k
N
=
Appendix A 535
RATE
Description: Returns the interest rate per period of an annuity. RATE is calculated by iteration and
can have zero or more solutions. If the successive results of RATE do not converge to within
0.0000001 after 100 iterations, RATE returns the #NUM! error value.
Syntax: RATE(Nper, Pmt, PV, [FV], [Type], [Guess])
For a complete description of the arguments Nper, Pmt, PV, FV, and Type, see PV.
Nper is the total number of payment periods in an annuity.
Pmt is the payment made each period and cannot change over the life of the annuity. Typically,
Pmt includes principal and interest but no other fees or taxes. If Pmt is omitted, you must include
the FV argument.
PV is the present value - the total amount that a series of future payments is worth now.
FV is the future value, or a cash balance you want to attain after the last payment is made. If FV
is omitted, it is assumed to be 0 (the future value of a loan, for example, is 0).
Type is the number 0 or 1 and indicates when payments are due.
Guess is your guess for what the rate will be.
If you omit Guess, it is assumed to be 10 percent.
If RATE does not converge, try different values for Guess. RATE usually converges if Guess
is between 0 and 1.
Remarks:
Make sure that you are consistent about the units you use for specifying Guess and Nper. If you
make monthly payments on a four-year loan at 12 percent annual interest, use 12%/12 for Guess
and 4*12 for Nper. If you make annual payments on the same loan, use 12% for Guess and 4 for
Nper.
Set Type equal to If payments are due
0 or omitted At the end of the period
1 At the beginning of the period
536 ALTA 7 Users Guide
Example:
Suppose you have a four-year $8,000 loan with monthly payments of $200.
RATE(4 * 12, -200, 8000) = 1% (monthly rate of the loan)
RATE(4 * 12, -200, 8000) * 12 = 0.09241767 or 9.24% (annual rate of the loan)
REPLACE
Description: REPLACE replaces part of a text string, based on the number of characters you specify,
with a different text string.
Syntax: REPLACE(Old_text, Start_num, Num_chars, New_text)
Old_text is text in which you want to replace some characters.
Start_num is the position of the character in Old_text that you want to replace with New_text.
Num_chars is the number of characters in Old_text that you want REPLACE to replace with
New_text.
New_text is the text that will replace characters in Old_text.
Example:
REPLACE(abcdefghijk, 6, 5, "*") = abcde*k (replaces five characters, starting with the sixth
character)
REPLACE(2009, 3, 2, "10") = 2010 (replaces the last two digits of 2009 with 10)
REPLACE(123456, 1, 3, "@") = @456 (replaces the first three characters with @)
REPLACEB
Description: REPLACEB replaces part of a text string, based on the number of bytes you specify,
with a different text string. This function is for use with double-byte characters.
Syntax: REPLACEB(Old_text, Start_num, Num_bytes, New_text)
Old_text is text in which you want to replace some characters.
Start_num is the position of the character in Old_text that you want to replace with New_text.
Num_bytes is the number of bytes in Old_text that you want REPLACEB to replace with
New_text.
New_text is the text that will replace characters in Old_text.
Appendix A 537
Example:
In the following example, the first three double-byte characters in cell C4 are replaced with
" ":
=REPLACEB(C4, 1, 6, " ")
REPT
Description: Repeats text a given number of times. Use REPT to fill a cell with a number of instances
of a text string.
Syntax: REPT(Text, Number_times)
Text is the text you want to repeat.
Number_times is a positive number specifying the number of times to repeat Text. If
Number_times is 0 (zero), REPT returns "" (empty text). If Number_times is not an integer, it is
truncated. The result of the REPT function cannot be longer than 32,767 characters.
Remarks:
If Number_times is 0 (zero), REPT returns "" (empty text).
If Number_times is not an integer, it is truncated.
The result of the REPT function cannot be longer than 32,767 characters, or REPT returns
#VALUE!.
Example:
REPT("*-", 3) = "*-*-*-"
REPT("-", 10) = ----------
RIGHT
Description: RIGHT returns the last character or characters in a text string, based on the number of
characters you specify.
Syntax: RIGHT(Text, [Num_chars])
Text is the text string containing the characters you want to extract.
Num_chars specifies the number of characters you want RIGHT to extract.
538 ALTA 7 Users Guide
Remarks:
Num_chars must be greater than or equal to zero.
If Num_chars is greater than the length of Text, RIGHT returns all of Text.
If Num_chars is omitted, it is assumed to be 1.
Example:
RIGHT(Sale Price, 5) = Price (last 5 characters of the string)
RIGHT(Stock Number) = r (last character of the string)
ROUND
Description: Rounds a number to a specified number of digits
Syntax: ROUND(Number, Num_Digits)
Number is the number you want to round.
Num_Digits specifies the number of digits to which you want to round Number.
Remarks:
If Num_Digits is greater than 0 (zero), then Number is rounded to the specified number of
decimal places.
Example:
ROUND(2.15, 1) = 2.2, rounds 2.15 to one decimal place.
ROUNDDOWN
Description: Rounds a number down, toward zero
Syntax: ROUNDDOWN(Number, Num_Digits)
Number is any real number that you want rounded down.
Num_Digits is the number of digits to which you want to round Number.
Remarks:
ROUNDDOWN behaves like ROUND, except that it always rounds a number down.
If Num_Digits is greater than 0 (zero), then Number is rounded down to the specified number of
decimal places.
Appendix A 539
Example:
ROUNDDOWN(3.2, 0) = 3, rounds 3.2 down to zero decimal places.
ROUNDUP
Description: Rounds a number up, away from zero
Syntax: ROUNDUP(Number, Num_Digits)
Number is any real number that you want rounded up.
Num_Digits is the number of digits to which you want to round Number.
Remarks:
ROUNDUP behaves like ROUND, except that it always rounds a number up.
Example:
ROUNDUP(3.2,0) = 4, rounds 3.2 up to zero decimal places.
ROW
Description: Returns the row number of a reference..
Syntax: ROW(Reference)
Reference is the cell or range of cells for which you want the row number.
If Reference is omitted, it is assumed to be the reference of the cell in which the ROW
function appears.
If Reference is a range of cells, and if ROW is entered as a vertical array, ROW returns the
row numbers of Reference as a vertical array.
Reference cannot refer to multiple areas.
Example:
If ROW is entered in A2, then:
ROW() = 2 (row in which the formula appears)
ROW(C10) = 10 (row of the reference)
540 ALTA 7 Users Guide
ROWS
Description: Returns the number of rows in a reference or array.
Syntax: ROWS(Array)
Array is an array, an array formula, or a reference to a range of cells for which you want the
number of rows.
Example:
ROWS(A1:C4) = 4
ROWS({1, 2 , 3; 4, 5, 6}) = 2
SEARCH
Description: SEARCH locates one text string within a second text string, and returns the number of
the starting position of the first text string from the first character of the second text string.
SEARCH is intended for use with languages that use the single-byte character set (SBCS).
SEARCH always counts each character, whether single-byte or double-byte, as 1, no matter what
the default language setting is.
Syntax: SEARCH(Find_text, Within_text, [Start_num])
Find_text is the text you want to find.
Within_text is the text in which you want to search for Find_text.
Start_num is the character number in Within_text at which you want to start searching.
Remarks:
Use SEARCH to determine the location of a character or text string within another text string so
that you can use the MID or REPLACE functions to change the text.
SEARCH is not case sensitive. If you want to do a case sensitive search, you can use FIND.
You can use the wildcard characters, question mark (?) and asterisk (*), in Find_text. A question
mark matches any single character; an asterisk matches any sequence of characters. If you want
to find an actual question mark or asterisk, type a tilde (~) before the character.
If Find_text is not found, the #VALUE! error value is returned.
If Start_num is omitted, it is assumed to be 1.
Start_num must be greater than 0 (zero) and less than or equal to the length of Within_text.
Appendix A 541
Use Start_num to skip a specified number of characters. Using SEARCH as an example, suppose
you are working with the text string "AYF0093.YoungMensApparel". To find the number of the
first "Y" in the descriptive part of the text string, set Start_num equal to 8 so that the serial-
number portion of the text is not searched. SEARCH begins with character 8, finds Find_text at
the next character, and returns the number 9. SEARCH always returns the number of characters
from the start of Within_text, counting the characters you skip if Start_num is greater than 1.
Example:
SEARCH("e", Statements, 6) = 7 (position of the first "e" in the first string above, starting at the
sixth position)
SEARCH(margin, Profit Margin) = 8 (position of "margin" in "Profit Margin)
REPLACE(Profit Margin, SEARCH(margin, Profit Margin), 6, "Amount") = Profit Amount
(replaces "Margin" with "Amount")
In the following example, SEARCH returns 2 because " " is in the second position within the
string.
SEARCH(" ", " ") = 2
SEARCHB
Description: SEARCHB locates one text string within a second text string, and returns the number of
the starting position of the first text string from the first character of the second text string.
SEARCHB is intended for use with languages that use the double-byte character set (DBCS).
SEARCHB counts each double-byte character as 2 when you have enabled the editing of a
language that supports DBCS and then set it as the default language. Otherwise, SEARCHB
counts each character as 1.
Syntax: SEARCHB(Find_text, Within_text, [Start_num])
Find_text is the text you want to find.
Within_text is the text in which you want to search for Find_text.
Start_num is the character number in Within_text at which you want to start searching.
Remarks:
Use SEARCHB to determine the location of a character or text string within another text string
so that you can use the REPLACEB function to change the text.
542 ALTA 7 Users Guide
SEARCHB is not case sensitive. If you want to do a case sensitive search, you can use FINDB.
You can use the wildcard characters, question mark (?) and asterisk (*), in Find_text. A question
mark matches any single character; an asterisk matches any sequence of characters. If you want
to find an actual question mark or asterisk, type a tilde (~) before the character.
If Find_text is not found, the #VALUE! error value is returned.
If Start_num is omitted, it is assumed to be 1.
Start_num must be greater than 0 (zero) and less than or equal to the length of Within_text.
Use Start_num to skip a specified number of characters. Using SEARCH as an example, suppose
you are working with the text string "AYF0093.YoungMensApparel". To find the number of the
first "Y" in the descriptive part of the text string, set Start_num equal to 8 so that the serial-
number portion of the text is not searched. SEARCH begins with character 8, finds Find_text at
the next character, and returns the number 9. SEARCH always returns the number of characters
from the start of Within_text, counting the characters you skip if Start_num is greater than 1.
Example:
In the following example, SEARCHB returns 3 because each character is counted by its bytes; the
first character has 2 bytes, so the second character begins at byte 3.
SEARCHB(" ", " ") = 3
SECOND
Description: Returns the seconds of a time value. The second is given as an integer in the range 0
(zero) to 59.
Syntax: SECOND(Serial_number)
Serial_number is the time that contains the seconds you want to find. Times may be entered as
text strings within quotation marks (for example, "6:45 PM"), as decimal numbers (for example,
0.78125, which represents 6:45 PM), or as results of other formulas or functions (for example,
TIMEVALUE("6:45 PM")).
Remarks:
Time values are a portion of a date value and represented by a decimal number (for example,
12:00 PM is represented as 0.5 because it is half of a day).
Appendix A 543
Example:
SECOND("4:48:18 PM") = 18
SECOND(4:48 PM) = 0
SIGN
Description: Determines the sign of a number. Returns 1 if the number is positive, zero (0) if the
number is 0, and -1 if the number is negative.
Syntax: SIGN(Number)
Number is any real number.
Example:
SIGN(10) = 1
SIGN(4-4) = 0
SIGN(-0.00001) = -1
SIN
Description: Returns the sine of the given angle
Syntax: SIN(Number)
Number is the angle in radians for which you want the sine.
Remarks:
If your argument is in degrees, multiply it by PI/180 or use the RADIANS function to convert it
to radians.
Example:
SIN(PI/2) = 1, sine of pi/2 radians
SINH
Description: Returns the hyperbolic sine of a number
Syntax: SINH(Number)
Number is any real number.
544 ALTA 7 Users Guide
Remarks:
The formula for the hyperbolic sine is:
Example:
SINH(1) = 1.175201194, hyperbolic sine of 1.
SLN
Description: Returns the straight-line depreciation of an asset for one period.
Syntax: SLN(Cost, Salvage, Life)
Cost is the initial cost of the asset.
Salvage is the value at the end of the depreciation (sometimes called the salvage value of the
asset).
Life is the number of periods over which the asset is being depreciated (sometimes called the
useful life of the asset).
Example:
Suppose you've bought a truck for $30,000 that has a useful life of 10 years and a salvage value of
$7,500. The depreciation allowance for each year is:
SLN(30000, 7500, 10) = $2,250
SQRT
Description: Returns a positive square root
Syntax: SQRT(Number)
Number is the number for which you want the square root.
Remarks:
Number cannot be negative.
Example:
SQRT(16) = 4
SINH( )
2
z z
e e
z
=
Appendix A 545
STANDARDIZE
Description: Returns a normalized value from a distribution characterized by mean and
Standard_dev.
Syntax: STANDARDIZE(x, Mean, Standard_dev)
x is the value you want to normalize.
Mean is the arithmetic mean of the distribution.
Standard_dev is the standard deviation of the distribution.
Remarks:
Standard_dev must be > 0.
The equation for the normalized value is:
Example:
STANDARDIZE(42,40,1.5) = 1.333333.
STDEV
Description: Estimates standard deviation based on a sample. The standard deviation is a measure of
how widely values are dispersed from the average value (the mean).
Syntax: STDEV(Number1, Number2, ...)
Number1, Number2, ... are 1 to 30 number arguments corresponding to a sample of a population.
You can also use a single array or a reference to an array instead of arguments separated by
commas.
Remarks:
STDEV assumes that its arguments are a sample of the population. If your data represents the
entire population, then compute the standard deviation using STDEVP.
The standard deviation is calculated using the "unbiased" or "n-1" method.
Arguments can either be numbers or names, arrays, or references that contain numbers.
X
Z
=
546 ALTA 7 Users Guide
Logical values and text representations of numbers that you type directly into the list of
arguments are counted.
If an argument is an array or reference, only numbers in that array or reference are counted.
Empty cells, logical values, text, or error values in the array or reference are ignored.
Arguments that are error values or text that cannot be translated into numbers cause errors.
STDEV uses the following formula:
where x is the sample mean AVERAGE(Number1, Number2,) and n is the sample size.
Example:
Suppose 10 tools stamped from the same machine during a production run are collected as a random
sample and measured for breaking strength. The sample values (1345, 1301, 1368, 1322, 1310, 1370,
1318, 1350, 1303, 1299) are stored in A2:E3, respectively. STDEV estimates the standard deviation
of breaking strengths for all the tools.
STDEV(A2:E3) = 27.46
STDEVP
Description: Calculates standard deviation based on the entire population given as arguments. The
standard deviation is a measure of how widely values are dispersed from the average value (the
mean).
Syntax: STDEVP(Number1, Number2, ...)
Number1, Number2,... are 1 to 30 number arguments corresponding to a population. You can also
use a single array or a reference to an array instead of arguments separated by commas.
Remarks:
STDEVP assumes that its arguments are the entire population. If your data represents a sample of
the population, then compute the standard deviation using STDEV.
For large sample sizes, STDEV and STDEVP return approximately equal values.
The standard deviation is calculated using the "biased" or "n" method.
Arguments can either be numbers or names, arrays, or references that contain numbers.
x x ( )
2
n 1 ( )
-------------------------
Appendix A 547
Logical values, and text representations of numbers that you type directly into the list of
arguments are counted.
If an argument is an array or reference, only numbers in that array or reference are counted.
Empty cells, logical values, text, or error values in the array or reference are ignored.
Arguments that are error values or text that cannot be translated into numbers cause errors.
STDEVP uses the following formula:
where x is the sample mean AVERAGE(Number1, Number2, ) and n is the sample size.
Example:
Using the same data from the STDEV example and assuming that only 10 tools are produced during
the production run, STDEVP measures the standard deviation of breaking strengths for all the tools.
STDEVP(A2:E3) = 26.05
SUBSTITUTE
Description: Substitutes New_text for Old_text in a text string. Use SUBSTITUTE when you want to
replace specific text in a text string; use REPLACE when you want to replace any text that occurs in a
specific location in a text string.
Syntax: SUBSTITUTE(Text, Old_text, New_text, [Instance_num])
Text is the text or the reference to a cell containing text for which you want to substitute
characters.
Old_text is the text you want to replace.
New_text is the text you want to replace Old_text with.
Instance_num specifies which occurrence of Old_text you want to replace with New_text. If you
specify Instance_num, only that instance of Old_text is replaced. Otherwise, every occurrence of
Old_text in text is changed to New_text.
x x ( )
2
n
-------------------------
548 ALTA 7 Users Guide
Example:
SUBSTITUTE(Sales Data, "Sales", "Cost") = Cost Data (substitutes Cost for Sales)
SUBSTITUTE(Quarter 1, 2011, "1", "2", 3) =Quarter 1, 2012 (substitutes third instance of "1"
with "2")
SUM
Description: Adds all the numbers in a range of cells.
Syntax: SUM(Number1, Number2, ...)
Number1, Number2, ... are 1 to 30 arguments for which you want the total value or sum.
Remarks:
Numbers, logical values, and text representations of numbers that you type directly into the list of
arguments are counted. See the first and second examples following.
If an argument is an array or reference, only numbers in that array or reference are counted.
Empty cells, logical values, or text in the array or reference are ignored. See the third example
following.
Arguments that are error values or text that cannot be translated into numbers cause errors.
Example:
SUM(3, 2) = 5 (adds 3 and 2)
SUM("5", 15, TRUE) = 21 (adds 5, 15 and 1, because the text values are translated into numbers,
and the logical value TRUE is translated into the number 1)
If cells A2:A6 contain -5 , 15, 30, '5 and TRUE:
SUM(A2:A4) = 40 (adds the first three numbers in the column)
SUM(A2:A4, 15) = 55 (adds the first three numbers in the column, and 15)
SUM(A5,A6, 2) = 2 (adds the values in the last two rows, and 2. Because nonnumeric values in
references are not translated, the values in the column are ignored)
Appendix A 549
SUMIF
Description: Adds the cells specified by a given criteria.
Syntax: SUMIF(Range, Criteria, [Sum_range])
Range is the range of cells you want evaluated.
Criteria is the criteria in the form of a number, expression, or text that defines which cells will be
added. For example, Criteria can be expressed as 32, "32", ">32", "apples".
Sum_range are the actual cells to sum.
Remarks:
The cells in Sum_range are summed only if their corresponding cells in Range match the criteria.
If Sum_range is omitted, the cells in Range are summed.
You can use the wildcard characters, question mark (?) and asterisk (*), in criteria. A question
mark matches any single character; an asterisk matches any sequence of characters. If you want
to find an actual question mark or asterisk, type a tilde (~) before the character.
ALTA provides additional functions that can be used to analyze your data based on a condition.
For example, to count the number of occurrences of a string of text or a number within a range of
cells, use the COUNTIF function. To have a formula return one of two values based on a
condition, such as a sales bonus based on a specified sales amount, use the IF function.
Example:
Suppose A1:A4 contain the following property values for four homes: $100,000, $200,000, $300,000,
$400,000, respectively. B1:B4 contain the following sales commissions on each of the corresponding
property values: $7,000, $14,000, $21,000, $28,000.
SUMIF(A1:A4, ">160000", B1:B4) = $63,000 (sum of the commissions for property values over
160000)
SUMSQ
Description: Returns the sum of the squares of the arguments.
Syntax: SUMSQ(Number1, Number2, ...)
Number1, Number2, ... are 1 to 30 arguments for which you want the sum of the squares. You
can also use a single array or a reference to an array instead of arguments separated by commas.
550 ALTA 7 Users Guide
Remarks:
Arguments can either be numbers or names, arrays, or references that contain numbers.
Numbers, logical values, and text representations of numbers that you type directly into the list of
arguments are counted.
If an argument is an array or reference, only numbers in that array or reference are counted.
Empty cells, logical values, text, or error values in the array or reference are ignored.
Arguments that are error values or text that cannot be translated into numbers cause errors.
Example:
SUMSQ(3, 4) = 25 (sum of the squares of 3 and 4)
SYD
Description: Returns the sum-of-years' digits depreciation of an asset for a specified period.
Syntax: SYD(Cost, Salvage, Life, Per)
Cost is the initial cost of the asset.
Salvage is the value at the end of the depreciation (sometimes called the salvage value of the
asset).
Life is the number of periods over which the asset is being depreciated (sometimes called the
useful life of the asset).
Per is the period and must use the same units as life.
Remarks:
SYD is calculated as follows:
Example:
If you've bought a truck for $30,000 that has a useful life of 10 years and a salvage value of $7,500,
the yearly depreciation allowance for the first year is:
SYD(30000,7500,10,1) = $4,090.91
The yearly depreciation allowance for the tenth year is:
SYD(30000,7500,10,10) = $409.09
SYD
t salvage cos ( )
life per 1 + ( )
2
life ( ) life 1 + ( )
----------------------------------------------------------------------------------------- =
Appendix A 551
T
Description: Returns the text referred to by value.
Syntax: T(Value)
Value is the value you want to test.
Remarks:
If Value is or refers to text, T returns value. If value does not refer to text, T returns "" (empty
text).
You do not generally need to use the T function in a formula because ALTA automatically
converts values as necessary. This function is provided for compatibility with other spreadsheet
programs.
Example:
If cells A2:A4 contain Rainfall, 19 and TRUE:
T(A2) = Rainfall (because the cell value is text, the text is returned)
T(A3) = () (because the cell value is a number, empty text is returned)
T(A4) = () (because the third value is a logical value, empty text is returned)
TAN
Description: Returns the tangent of a number
Syntax: TAN(Number)
Number is the angle in radians for which you want the tangent.
Remarks:
If your argument is in degrees, multiply it by PI/180 or use the RADIANS function to convert it
to radians.
Example:
TAN(0.785) = 0.99920, tangent of 0.785 radians.
552 ALTA 7 Users Guide
TANH
Description: Returns the hyperbolic tangent of a number
Syntax: TANH(Number)
Number is any real number
Remarks:
The formula for the hyperbolic tangent is:
Example:
TANH(0.5) = 0.462117, hyperbolic tangent of 0.5.
TEXT
Description: Converts a value to text in a specific number format.
Syntax: TEXT(Value, Format_text)
Value is a numeric value, a formula that evaluates to a numeric value, or a reference to a cell
containing a numeric value.
Format_text is a number format in text form from in the Category box on the Number tab in the
Format Cells dialog box. Format_text cannot contain an asterisk (*) and cannot be the General
number format.
Remarks:
You can continue to use numbers formatted with TEXT in formulas, because ALTA converts
numbers entered as text values to numbers when it calculates.
Example:
If cells A2:A3 contain Buchanan and Dodsworth, respectively, and cells B2:B3 contain 2800 and
40%, respectively:
A2&" sold "&TEXT(B2, "$0.00")&" worth of units." = Buchanan sold $2800.00 worth of units.
(combines contents into a phrase)
A3&" sold "&TEXT(B3,"0%")&" of the total sales." = Dodsworth sold 40% of the total sales.
(combines contents into a phrase)
SINH( )
TANH( )
COSH( )
z
z
z
=
Appendix A 553
TIME
Description: Returns the decimal number for a particular time.
The decimal number returned by TIME is a value ranging from 0 (zero) to 0.99999999,
representing the times from 0:00:00 (12:00:00 AM) to 23:59:59 (11:59:59 P.M.).
Syntax: TIME(Hour, Minute, Second)
Hour is a number from 0 (zero) to 32767 representing the hour. Any value greater than 23 will be
divided by 24 and the remainder will be treated as the Hour value. For example, TIME(27, 0, 0)
= TIME(3, 0, 0) = .125 or 3:00 AM.
Minute is a number from 0 to 32767 representing the minute. Any value greater than 59 will be
converted to hours and minutes. For example, TIME(0, 750, 0) = TIME(12, 30, 0) = .520833 or
12:30 PM.
Second is a number from 0 to 32767 representing the second. Any value greater than 59 will be
converted to hours, minutes, and seconds. For example, TIME(0, 0, 2000) = TIME(0, 33, 22) =
.023148 or 12:33:20 AM
Remarks:
Time values are a portion of a date value and represented by a decimal number (for example,
12:00 PM is represented as 0.5 because it is half of a day).
Example:
TIME(12, 0, 0) = 0.5 (this is the serial number that is equivalent to 12:00:00 P.M.)
TIME(16 ,48 ,10) = 0.700115741 (this is the serial number that is equivalent to 4:48:10 P.M.)
TIMEVALUE
Description: Returns the decimal number of the time represented by a text string. The decimal
number is a value ranging from 0 (zero) to 0.99999999, representing the times from 0:00:00
(12:00:00 A.M.) to 23:59:59 (11:59:59 P.M.).
Syntax: TIMEVALUE(Time_text)
Time_text is a text string that represents a time in any one of the ALTA time formats. For
example, "6:45 PM" and "18:45" text strings within quotation marks that represent time.
554 ALTA 7 Users Guide
Remarks:
Date information in Time_text is ignored.
Time values are a portion of a date value and represented by a decimal number (for example,
12:00 PM is represented as 0.5 because it is half of a day).
Example:
TIMEVALUE("2:24 AM") = 0.1
TIMEVALUE("22-Aug-1955 6:35 AM") = 0.274305556
TODAY
Description: Returns the serial number of the current date. The serial number is the date-time code
used by ALTA for date and time calculations.
Syntax: TODAY( )
Remarks:
ALTA stores dates as sequential serial numbers so they can be used in calculations. January 1,
1900 is serial number 1, and January 1, 2008 is serial number 39448 because it is 39,448 days
after January 1, 1900. For more information, see NOW.
TRIM
Description: Removes all spaces from text except for single spaces between words. Use TRIM on
text that you have received from another application that may have irregular spacing.
Syntax: TRIM(Text)
Text is the text from which you want spaces removed.
Example:
TRIM(" First Quarter Earnings ") = "First Quarter Earnings" (removes leading and trailing
spaces from the text in the formula )
Appendix A 555
TRUE
Description: Returns the logical value TRUE.
Syntax: TRUE( )
Remarks:
RENO interprets the word True as 1.
Example:
TRUE = 1
TRUNC
Description: Truncates a number to an integer by removing the fractional part of the number.
Syntax: TRUNC(Number)
Number is the number you want to truncate.
Remarks:
TRUNC and INT are similar in that both return integers. TRUNC removes the fractional part of
the number. INT rounds numbers down to the nearest integer based on the value of the fractional
part of the number. INT and TRUNC are different only when using negative numbers: TRUNC (-
4.3) returns -4, but INT (-4.3) returns -5 because -5 is the lower number.
Example:
TRUNC(8.9) = 8, Integer part of 8.9.
556 ALTA 7 Users Guide
TYPE
Description: Returns the type of value. Use TYPE when the behavior of another function depends on
the type of value in a particular cell.
Syntax: TYPE(Value)
Value can be any ALTA value, such as a number, text, logical value, and so on.
Remarks:
TYPE is most useful when you are using functions that can accept different types of data, such as
ARGUMENT and INPUT. Use TYPE to find out what type of data is returned by a function or
formula.
You cannot use TYPE to determine whether a cell contains a formula. TYPE only determines the
type of the resulting, or displayed, value. If value is a cell reference to a cell that contains a
formula, TYPE returns the type of the formula's resulting value.
Example:
If A1 contains the text "Smith", then:
TYPE(A1) = 2 (checks the type of the value)
TYPE("MR. "&A1) = 2 (checks the type of "Mr. Smith")
TYPE(2 + A1) = 16 (checks the type of the formula, which returns the error #VALUE!)
TYPE({1, 2 ; 3, 4}) = 64 (checks the type of an array constant)
If Value is TYPE returns
Number
1
Text
2
Logical value
4
Error value
16
Array
64
Appendix A 557
UPPER
Description: Converts text to uppercase.
Syntax: UPPER(Text)
Text is the text you want converted to uppercase. Text can be a reference or text string.
Example:
UPPER("total") = "TOTAL"
If E5 contains "yield", then:
UPPER(E5) = "YIELD"
VALUE
Description: Converts a text string that represents a number to a number.
Syntax: VALUEText)
Text is the text enclosed in quotation marks or a reference to a cell containing the text you want to
convert.
Remarks:
Text can be in any of the constant number, date, or time formats recognized by ALTA. If Text is
not in one of these formats, VALUE returns the #VALUE! error value.
You do not generally need to use the VALUE function in a formula because ALTA automatically
converts text to numbers as necessary. This function is provided for compatibility with other
spreadsheet programs.
Example:
VALUE("$1,000") = 1,000 (number equivalent of the string)
VALUE("16:48:00") - VALUE("12:00:00") = 0.2 or 4:48 (the serial number equivalent to 4 hours
and 48 minutes, which is "16:48:00"-"12:00:00")
VAR
Description: Estimates variance based on a sample.
Syntax: VAR(Number1, Number2, ...)
Number1, Number2, ... are 1 to 30 number arguments corresponding to a sample of a population.
558 ALTA 7 Users Guide
Remarks:
VAR assumes that its arguments are a sample of the population. If your data represents the entire
population, then compute the variance by using VARP.
Arguments can either be numbers or names, arrays, or references that contain numbers.
Logical values, and text representations of numbers that you type directly into the list of
arguments are counted.
If an argument is an array or reference, only numbers in that array or reference are counted.
Empty cells, logical values, text, or error values in the array or reference are ignored.
Arguments that are error values or text that cannot be translated into numbers cause errors.
VAR uses the following formula:
where x is the sample mean AVERAGE(Number1, Number2,) and n is the sample size.
Example:
Suppose 10 tools stamped from the same machine during a production run are collected as a random
sample and measured for breaking strength. The sample values (1345, 1301, 1368, 1322, 1310, 1370,
1318, 1350, 1303, 1299) are stored in A2:A11, respectively. VAR estimates the variance for the
breaking strength of the tools.
VAR(A2:A11) = 754.2666667 (variance for the breaking strength of the tools)
VARP
Description: Calculates variance based on the entire population.
Syntax: VARP(Number1, Number2, ...)
Number1, Number2, ... are 1 to 30 number arguments corresponding to a population.
Remarks:
VARP assumes that its arguments are the entire population. If your data represents a sample of
the population, then compute the variance by using VAR.
Arguments can either be numbers or names, arrays, or references that contain numbers.
x x ( )
2
n 1 ( )
-------------------------
Appendix A 559
Logical values, and text representations of numbers that you type directly into the list of
arguments are counted.
If an argument is an array or reference, only numbers in that array or reference are counted.
Empty cells, logical values, text, or error values in the array or reference are ignored.
Arguments that are error values or text that cannot be translated into numbers cause errors.
The equation for VARP is:
where x is the sample mean AVERAGE(Number1, Number2, ) and n is the sample size.
Example:
Using the data from the VAR example and assuming that only 10 tools are produced during the
production run, VARP measures the variance of breaking strengths for all the tools.
VARP(A2:A11) = 678.84 (variance of breaking strengths for all the tools, assuming that only 10
tools are produced)
VDB
Description: Returns the depreciation of an asset for any period you specify, including partial
periods, using the double-declining balance method. VDB stands for variable declining balance.
Syntax: VDB(Cost, Salvage, Life, Start_Period, End_Period)
Cost is the initial cost of the asset.
Salvage is the value at the end of the depreciation (sometimes called the salvage value of the
asset).
Life is the number of periods over which the asset is being depreciated (sometimes called the
useful life of the asset).
Start_Period is the starting period for which you want to calculate the depreciation. Start_period
must use the same units as life.
End_Period is the ending period for which you want to calculate the depreciation. End_period
must use the same units as life.
Remarks:
All arguments must be positive numbers.
x x ( )
2
n
-------------------------
560 ALTA 7 Users Guide
Example:
Suppose a factory purchases a new machine. The machine costs $2,400 and has a lifetime of 10 years.
The salvage value of the machine is $300. The following examples show depreciation over several
periods. The results are rounded to two decimal places.
VDB(2400, 300, 3650, 0, 1) = $1.32 (the first day's depreciation)
VDB(2400, 300, 120, 0, 1) = $40.00 (the first month's depreciation)
VDB(2400, 300, 10, 0, 1) = $480.00 (the first year's depreciation)
VDB(2400, 300, 120, 6, 18) = $396.31 (the depreciation between the sixth month and the
eighteenth month)
VLOOKUP
Description: Searches for a value in the first column of a table array and returns a value in the same
row from another column in the table array.
The V in VLOOKUP stands for vertical. Use VLOOKUP instead of HLOOKUP when your
comparison values are located in a column to the left of the data that you want to find.
Syntax: VLOOKUP(Lookup_value, Table_array, Col_index_num, [Range_lookup])
Lookup_value is the value to search in the first column of the table array. Lookup_value can be a
value or a reference. If Lookup_value is smaller than the smallest value in the first column of
Table_array, VLOOKUP returns the #N/A error value.
Table_array is two or more columns of data. Use a reference to a range or a range name. The
values in the first column of Table_array are the values searched by Lookup_value. These values
can be text, numbers, or logical values. Uppercase and lowercase text are equivalent.
Col_index_num is the column number in Table_array from which the matching value must be
returned. A Col_index_num of 1 returns the value in the first column in Table_array; a
Col_index_num of 2 returns the value in the second column in Table_array, and so on.
Range_lookup is a logical value that specifies whether you want VLOOKUP to find an exact
match or an approximate match:
If TRUE or omitted, an exact or approximate match is returned. If an exact match is not
found, the next largest value that is less than Lookup_value is returned.
The values in the first column of Table_array must be placed in ascending sort order;
otherwise, VLOOKUP may not give the correct value. You can put the values in ascending
order by selecting Sort Ascending from the Sort submenu in the Sheet menu.
Appendix A 561
If FALSE, VLOOKUP will only find an exact match. In this case, the values in the first
column of Table_array do not need to be sorted. If there are two or more values in the first
column of Table_array that match the Lookup_value, the first value found is used. If an
exact match is not found, the error value #N/A is returned.
Range_lookup is a logical value that specifies whether you want VLOOKUP to find an exact
match or an approximate match. If TRUE or omitted, an approximate match is returned. In other
words, if an exact match is not found, the next largest value that is less than Lookup_value is
returned. If FALSE, VLOOKUP will find an exact match. If one is not found, the error value
#N/A is returned.
Remarks:
Col_index_num must be greater than or equal to 1 and less than or equal to the number of
columns in Table_array
When searching text values in the first column of Table_array, ensure that the data in the first
column of Table_array does not have leading spaces, trailing spaces, inconsistent use of straight
and curly quotation marks, or nonprinting characters. In these cases, VLOOKUP may give an
incorrect or unexpected value.
When searching number or date values, ensure that the data in the first column of Table_array is
not stored as text values. In this case, VLOOKUP may give an incorrect or unexpected value.
If Range_lookup is FALSE and Lookup_value is text, then you can use the wildcard characters,
question mark (?) and asterisk (*), in Lookup_value. A question mark matches any single
character; an asterisk matches any sequence of characters. If you want to find an actual question
mark or asterisk, type a tilde (~) preceding the character.
Example:
On the preceding worksheet, where the range A4:C12 is named Range:
VLOOKUP(1, Range, 1, TRUE) = 0.946
562 ALTA 7 Users Guide
VLOOKUP(1, Range, 2) = 2.17
VLOOKUP(1, Range, 3, TRUE) = 100
VLOOKUP(.746, Range, 3, FALSE) = 200
VLOOKUP(0.1, Range, 2, TRUE) = #N/A, because 0.1 is less than the smallest value in column
A
VLOOKUP(2, Range, 2, TRUE) = 1.71
WEEKDAY
Description: Returns the day of the week corresponding to a date. The day is given as an integer,
ranging from 1 (Sunday) to 7 (Saturday).
Syntax: WEEKDAY(Serial_number, Return_type)
Serial_number is a sequential number that represents the date of the day you are trying to find.
Dates should be entered by using the DATE function, or as results of other formulas or functions.
For example, use DATE(2008,5,23) for the 23rd day of May, 2008. Problems can occur if dates
are entered as text. For more information, see NOW.
Return_type is a number that determines the type of return value.
Remarks:
ALTA stores dates as sequential serial numbers so they can be used in calculations. January 1,
1900 is serial number 1, and January 1, 2008 is serial number 39448 because it is 39,448 days
after January 1, 1900. For more information, see NOW.
Return_type Number returned
1 or omitted
Numbers 1 (Sunday) through 7 (Saturday).
2
Numbers 1 (Monday) through 7 (Sunday).
3
Numbers 0 (Monday) through 6 (Sunday).
Appendix A 563
Example:
If your computer's built-in clock is set to 12:30:00 P.M., 1-Jan-1987, then:
NOW() = 31778.52083
Ten minutes later:
NOW() = 31778.52778
Weibull
Description: Returns the Weibull distribution. Use this distribution in reliability analysis, such as
calculating a device's mean time to failure.
Syntax: Weibull(Number, Alpha, Beta, Cumulative)
Number is the value at which to evaluate the function.
Alpha is a parameter to the distribution.
Beta is a parameter to the distribution.
Cumulative determines the form of the function.
Remarks:
Number, Alpha and Beta must be numeric.
Number must be greater than or equal to 0.
Alpha and Beta must be greater than 0.
The equation for the Weibull cumulative distribution function is:
The equation for the Weibull probability density function is:
When Alpha = 1, Weibull returns the exponential distribution with:
F x , ; ( ) 1 e
x ( )
=
F x , ; ( )
------x
1
e
x ( )
--- =
564 ALTA 7 Users Guide
Example:
Weibull(105, 20, 100, TRUE) = 0.929581
Weibull(105, 20, 100, FALSE) = 0.035589
YEAR
Description: Returns the year corresponding to a date. The year is returned as an integer in the range
1900-9999.
Syntax: YEAR(Serial_number)
Serial_number is the date of the year you want to find. Dates should be entered by using the
DATE function, or as results of other formulas or functions. For example, use DATE(2008,5,23)
for the 23rd day of May, 2008. Problems can occur if dates are entered as text. For more
information, see NOW.
Remarks:
ALTA stores dates as sequential serial numbers so they can be used in calculations. January 1,
1900 is serial number 1, and January 1, 2008 is serial number 39448 because it is 39,448 days
after January 1, 1900. For more information, see NOW.
Values returned by the YEAR, MONTH and DAY functions will be Gregorian values regardless
of the display format for the supplied date value. For example, if the display format of the
supplied date is Hijri (Hijri calendar: The lunar calendar that is used in Islamic regions.), the
returned values for the YEAR, MONTH and DAY functions will be values associated with the
equivalent Gregorian date.
Example:
YEAR("7/5/2008") = 2008
YEAR("2005/05/01") = 2005
YEAR(0.007) = 1900
YEAR(35981.007) = 1998
32 Appendix B
This chapter describes the minimum data requirements for performing different types of analyses in
ALTA 7. This includes Standard Folios and Degradation Analysis Folios.
32.1 Standard Folios
The minimum data requirements for Standard Folios are broken down by model. Note the following:
Number of failures assumes unique (i.e. different) failure times.
Number of stress levels assumes unique stress levels.
Stresses refers to the number of stress columns used in the analysis (this may not necessarily
equal the number of stress columns in the Data Sheet).
If the data set uses the minimum number of stress levels, then each stress level must have at least
one failure.
If you provide the value of the shape parameter ( for the Weibull distribution or for the
lognormal distribution), less data will be required for calculation, as shown in the Give or
and Solve column of the minimum data requirements table that follows. If the data set you enter
meets only these minimum requirements, when you click Calculate, you will be prompted to
566 ALTA 7 Users Guide
provide the value of the shape parameter in a window like the one shown next. Note that
confidence bounds calculations are not possible in this situation.
The minimum data requirements are given in the table that follows.
Life-Stress Model Give or and Solve Exponential Weibull/Lognormal
Arrhenius/Eyring/Inverse
Power Law
Failures = 2
Stress Levels = 2
Failures 2
Stress Levels 2
Failures 3
Stress Levels 2
Temperature-Humidity/
Temperature-NonThermal
Failures = 3
Stress Levels = 3
Failures 3
Stress Levels 3
Failures 4
Stress Levels 3
Generalized Eyring Failures = 4
Stress Levels = 4
Failures 4
Stress Levels 4
Failures 5
Stress Levels 4
Proportional Hazards/
General Log-Linear
Failures = stresses + 1
Stress Levels = stresses + 1
Failures stresses + 1
Stress Levels stresses + 1
Failures stresses + 2
Stress Levels stresses + 1
Note: The lognormal
distribution is not available
for proportional hazards.
Cumulative Damage Failures = stresses + 1
Stress Levels = stresses
Failures stresses + 1
Stress Levels stresses
Failures stresses + 2
Stress Levels stresses
Note: Only one stress
column can be used with
the lognormal distribution.
The lognormal distribution
is also not available for
interval data.
Appendix B 567
If you have entered no data at all, when you click the Calculate icon, ALTA will prompt you to enter
the values of the parameters for the selected model, as shown next. The appearance of the Parameter
Input window will vary depending on the life-stress model and distribution selected.
Specify values for the parameters based on the selected life-stress model and distribution and click
OK. All options and calculations supported by ALTA will be available except calculations involving
confidence bounds and plots that require individual stress levels.
32.2 Degradation Analysis Folios
The minimum data requirements for Degradation Analysis Folios are as follows:
The Unit ID must be entered for all data points.
For all models except Gompertz, there must be at least two data points for each unique Unit ID.
For the Gompertz model, there must be at least three data points for each unique Unit ID.
Within each unique Unit ID, the inspection times must be increasing.
Index 569
33 Index
Symbols
*.rso7, *.ralp, *.rwp 29
Numerics
2 Level Statistically Optimum Plan 247
3 Level 4:2:1 Allocation Plan 247
3 Level Best Compromise Plan 247
3 Level Best Equal Expected Number Failing Plan
247
3 Level Best Standard Plan 247
3 Level Optimum Plan 248
3-D Lighting Tab 355
3-D Plot 86, 213218
actions menu 215
chart wizard 268
control panel 217
copying graphics 214
copying text 214
edit menu 215
file menu 214
menus 214215
toolbar 215
3-D View Tab 356
5 Level Best Compromise Plan 248
A
About 52
ABS 450
Accelerated Life Test Plans 245257
evaluating 252
example 253
results folio 250
control panel 252
test plan 251
setup window 246
types 247
using 245
Acceleration Factor 131
Acceleration Factor vs. Stress Plot 157
ACCELERATIONFACTOR 435
ACOS 450
ACOSH 451
ACT_ENERGY 436
Actions Menu 215
Add From File 39
Add to Equation 301
Additional Plots 162167
multiplot 162164
side-by-side plot 165167
Algorithm Order 375
Align Selected Objects 189
Alignment
chart text 334
text 43
Allow
fill range 266
formula editing 266
in-cell editing 267
move range 266
pasting formulas in data sheets 425
resize rows & columns 266
selections 266
ALTA 1 and 6, Importing Files From 29, 74, 415
ALTA 7
nomenclature 7
software package contents 9
standard and pro versions 1
Alter Data Type 85
Alter Parameters
3-D plot 215
standard folio 105106
alter one and recalculate 47, 106
no recalculate 47, 86, 105
Ambient Light 355
570 ALTA 7 Users Guide
AMEAN_S 437
Amount of Test Time Column 385
Analysis Information 177
Analysis Type 91
AND 451
Appearance Tab 313
Approximate Error 393
Arc 187
Area Charts 273
Arrange Icons 51
Arrange Menu 189
Arrange Toolbar 193
Arrhenius Model. See Life-Stress Models
ASIN 452
ASINH 452
Associate Data Sheet 166
Associate Specialized Folio 86, 92
remove association 138
Assumed Distribution 379
Assumed Value 379
ASTDEV_S 437
ATAN 453
ATAN2 453
ATANH 454
Attachments 39, 74
ATYPE 438
Auto Offsets 179
Auto Refresh 153
on by default 429
Auto Transfer Link 92
Automatic Location 349
Automatic Markers 340
Automatic Recalc 264
Automatic Rotation 326
Automatic Scaling 154
AVERAGE 454
Axis Divisions 176
Axis Labels 175
Axis Pen 344
B
Back Color
plot 179
ReliaSoft draw 200
Back One 189
Back Style 200
Backdrop Tab 315
Background Graphic 431
Bands 321
Bars 341, 344
Base 328
Base Height 316
Base Tab 316
Batch Auto Run 85
BESSELI 454
BESSELJ 455
BESSELK 456
BESSELY 457
BETADIST 458
BETAINV 458
BINOMDIST 459
Borders
cells 43
plots 179
Bottom 189
Bounds Ratio 252
Bring Line to Front 169
Bring to Front (ReliaSoft Draw) 189
Browse for Folder 210
Bubble Charts 274
Bubble Tab 317
BX Information 130
C
Calculate Target Time 232
Calculated Status 92
Calculating Statistics 388
Calculating Stress Columns 103
Calculation Options 264
Calculations Page 428
Caps 333, 335
Caption
folio 95
general spreadsheet 260
Carpet Plots 382
Cascade 51
Category 332, 345, 358
Category (X) 273
Category Scale Tab 318
CEILING 460
Index 571
Cell Location Indicator
data sheet 95
general spreadsheet/report 260
Cell Protection 267268
Cell References
data sheets 97
general spreadsheet/report 261
Cell Types 267, 291
Celsius to Rankine/Kelvin 48
Censoring
data types 97
degradation analysis 139
monte carlo utility 116
simumatic 231
Center 189
Change Line Order 169
Change Spacing 188
CHAR 460
Chart 357
Chart Data, Edit 361
Chart Designer 215, 278, 311364
3-D lighting tab 355
3-D view tab 356
appearance tab 313
backdrop tab 315
base tab 316
bubble tab 317
category scale tab 318
chart data grid 361
common buttons 312
contour tab 320
date formats tab 322
date scale tab 323
defaults tab 325
display tab 326
edit chart data 361
element tree 312
elevation tab 327
extra intervals tab 329
fill tab 330
font tab 331
format tab 332
guidelines tab 333
layout tab 334
lines tab 335
location tab 336
markers tab 337
multiple y tab 338
no pages in common tab 339
options tab 340
order tab 342
other tab 343
page index tabs 313
pens tab 344
percent format tab 345
picture tab 346
pie tab 347
position tab 349
scale type tab 350
series type tab 351
statistics tab 352
style tab 353
text tab 354
type tab 357
value format 358
value scale tab 359
walls tab 360
Chart Footnote 272
Chart Information 218
Chart Legend 272
Chart Title 272
Chart Types 273277
3D scatter charts 277
3D XYZ charts 277
area charts 273
bar charts 274
bubble charts 274
clustered bars 274
combination charts 274
gantt charts 275
hi-lo charts 275
horizontal bars 276
line charts 276
pie and doughnut charts 276
polar charts 276
radar charts 276
step charts 277
surface charts 275
XY charts 277
Chart Wizard 268277
axes page 273
chart types 273277
572 ALTA 7 Users Guide
Chart Wizard (contd)
example 278286
gallery page 270
layout page 272
modifying charts 277
navigating 269
style page 271
CHIDIST 461
CHIINV 461
Chi-Squared Values Function 391
CHOOSE 462
Chord 188, 196
CLEAN 463
Clear
chart designer 346
mdi 37
profile 417
warnings window 35
before starting new action 433
Clustered Bars 274
CODE 463
Color-Code
general spreadsheet/report cells 267
report cells 291
COLUMN 464
Column Headings
data sheet 96
default 96
reset 433
general spreadsheet/report 261
hide/show 267
Column Width 44
COLUMNS 464
COMBIN 465
Combination Charts 274
Company 424
Comparing Data Sets. See Comparison Wizard
Comparison Wizard 365368
common probability page 366
setup page 368
Compile Release Version 11
Complete Data 98
Composite Function Area 301
CONCATENATE 466
Conditional Calculations 127
CONDPROBFAIL_S 438
CONDRELIABILITY_S 439
CONFIDENCE 466
Confidence Bounds
function wizard 301
hide 160
quick calculation pad 123
setting on plot 160
simumatic plot 240
types 161
Confidence Bounds Setup Window 160161
Confidence Level
design of reliability tests 380
plots 161
quick calculation pad 124
simumatic 232
Contents of Software Package 9
Contour Charts 275
Contour List 320
Contour Style 320
Contour Tab 320
Control Panel
3-D plot 217
accelerated life test plan 252
degradation analysis folio 136
design of reliability tests 383
file import wizard 420
hide/show 38
multiplot 164
plot sheet 151156
report 290
side-by-side plot 166
simumatic results folio 236
standard folio 81
stress profile 220
Convergence 375
Convert Stress Values 48
Converting Files. See File Import Wizard
Coordinates
display on plot 167
label on plot 169
show point 175
Copies to Print 208
Copy Graphic Only 214
Copy or Move Sheet
folio 40
report 42
Index 573
Copy Text As Curves 214
Corresponding X-Y Values 393
COS 467
COSH 468
COUNT 468
COUNTA 469
COUNTIF 470
Cox-Snell Residuals Plot 158
Create a New Project 31, 67
CRITBINOM 471
Critical Degradation 139
CUMIPMT 472
CUMPRINC 473
Cumulative Binomial Probability Function 390
Cumulative Damage Model. See Life-Stress Models
Cumulative Poisson Function 390
Custom Format 332, 346, 358
Custom Location 336, 349
Custom Plot Labels 168, 176
Customizing
ALTA 7 423
headers and footers 407411
standard folio control panel 42
toolbars in the mdi 65
D
Data Analysis Toolbar 61
Data Entry Box
general spreadsheet/report 260
standard folio 95
Data in Rows 358
Data Menu
specialized folios 49
spreadsheet/report 49
standard folio 46
Data Sheet 9597
managing stress columns 102
options 425
referencing cells 97
Data Sheet Setup Window 7072, 80
Data Simulation, Monte Carlo 109
Data Source Functions 298, 435449
Data Types 97
changing 101
complete (no censoring) 98
interval and/or left censored 99
interval. left and right censored 101
right censored 98
Datapoint Label 314
DATE 474
Date Formats Tab 322
Date Scale Tab 323
DATEVALUE 475
DAY 476
DAYS360 476
DB 477
DCOUNT 439
DDB 479
Default
background graphic 431
column headings 96
reset 433
data source for report 288
set 291
folio font 431
grouped data options 426
life distribution 427
plot settings 172, 182
plot titles 174
settings for axis label numbers 429
sheet headers 96
reset 433
startup values on plot sheets 429
toolbar settings 433
view style (ReliaSoft draw) 214
Defaults Tab 325
Defined Names 291, 292
creating and editing 262
use in function wizard 300
Defined Names Window 262
Defining Stress Relations 104
Degradation Analysis 5
Degradation Analysis Folio 133149
censoring 139
control panel 136
data sheet 144
example 145149
minimum data requirements 567
plot sheet 145
plots 151
remove folio association 138
574 ALTA 7 Users Guide
Degradation Analysis Folio (contd)
using 134
Degradation Column 134, 144
Degradation Model Wizard 141143
analysis details page 142
main page 142
Degradation Models 138139
equations 138
Degradation vs. Time Plot 158
DEGREES 480
Delete
cells from spreadsheet 43
current sheet 40
graph file manager 210
item from project 40
ReliaSoft draw 187
Delimited Files, Importing 416
DELTA 480
Demonstration Type 379, 380, 381
Depth (Z) 273
Design of Reliability Tests 377386
DRT table results and plots window 382
control panel 383
plot sheet 385
results page 384
exponential chi-squared page 381
non-parametric binomial page 380
parametric binomial page 379
plots 382
table results 382
Directory 210
Display Tab 326
Displayed Math Precision
for plot axis markers 176
user setup 428
DISTR 440
Distribution Wizard 84, 106109
analysis details page 109
main wizard page 108
using 106
Distributions 89
default 427
distribution wizard 108
monte carlo data simulation 112
show list on hovering 433
side-by-side plot 166
simumatic 229
Divisions 318, 360
Do Not Resize Column 44
Dock Project Explorer 38
DOLLAR 481
Draw Menu 187
Draw Toolbar 195
Drawing a Line 201
DRT. See Design of Reliability Tests
DTYPE 440
Duplicate
item in project explorer 39
object in ReliaSoft draw 187
E
Edge 330
Edge Intensity 355
Edit
chart data 215, 278, 361364
graphic 210
item (project explorer) 39
plot with ReliaSoft draw 50, 153
Edit Bar, Show 267
Edit Menu
3-D plot 215
file import wizard 417
graph file manager 210
mdi 36
ReliaSoft draw 186
Effects 331
Element Tree (Chart Designer) 312
Elevation 218
Elevation Charts 275
Elevation Tab 327
Ellipse 187
Embed Picture 347
Entering Suspensions 96
Entire Cells Only 263
Entire Column/Row 43
ERF 481
ERFC 482
ERROR.TYPE 483
EVEN 484
EXACT 484
Index 575
Example
accelerated life test plan 253
chart wizard 278286
degradation analysis folio 145149
function wizard 302309
general spreadsheet 278286
quick start 1326
ReliaSoft draw 201207
report wizard 293295
simumatic 241243
Excel Files, Importing 416
Excel, Send to 45
Exclude Series 340
Exit
mdi 36
ReliaSoft draw 186
EXP 485
EXPONDIST 485
Exponential Degradation Model. See Degradation
Models
Exponential Distribution. See Distributions
Export Items to Project 77
Export Plot Graphics 51, 153
Extra Intervals Tab 329
Extrapolated Values 134, 141
Eyring Model. See Life-Stress Models
F
FACT 486
FACTDOUBLE 486
Failure Probabilities 249
Failure Rate 132
Failure Rate vs. Time Plot 157
FAILURERATE_S 440
Failures in Set 92
FALSE 487
Farenheit to Rankine/Kelvin 48
FCOUNT 441
FDIST 487
F-Distribution Values Function 390
File Conversion. See File Import Wizard
File Extensions 29
File Import Wizard 415422
control panel 420
edit menu 417
file menu 417
notes on defining columns 422
profiles 421
spreadsheet area 421
toolbar 418
tools menu 417
File Menu
3-D plot 214
file import wizard 417
graph file manager 210
mdi 36
ReliaSoft draw 186
File Name Box 210
Fill
backdrop 315
base 317
datapoints 330
wall 361
Fill Color 198, 200
Fill Range, Allow 266
Fill Style 200
Fill Tab 330
FIND 488
Find Window 263
FINDB 489
FINV 490
FISHER 490
Fisher Matrix 124
FISHER_INV 491
Fit Parameters 134, 140
Fit to Page(s) 404
FIXED 491
Flip Horizontal/Vertical 189
FLOOR 492
FMATRIX 441
Folio Menu 40
Folio Toolbar 60
Font 64
cell 44
chart designer 331
folio default 431
header/footer 407
plot
labels 175
legend 177
titles 173
576 ALTA 7 Users Guide
Font (contd)
ReliaSoft draw 201
size 64
Font Tab 331
Font Toolbar 64
Footer
customize 407411
format codes 411
page setup 407
Format Cells 43
Format Codes
chart designer 332, 345, 358
header/footer 411
Format Painter 37
Format Tab 332
Format Toolbar 55
Formats, Paste 37
Formulas
allow editing 266
paste 37
recalculate 46
settings 264
show
general spreadsheets 267
reports 291
Forward One 189
Frame 315
Free Draw 187
Function Value 375
Function Wizard 290, 297309
composite function area 301
confidence bounds in 301
example 302309
function category 298
function description 299
function inputs 299
function list 298
functions 435564
data source 435449
mathematical 450564
using defined names in 300
Functions 435564
data source 435449
mathematical 450564
FV 493
G
Gamma Function 391
GAMMADIST 494
GAMMAINV 495
GAMMALN 495
Gantt Charts 275
Gap Ratio 344
General Log-Linear Model. See Life-Stress Models
General Page 424
General Spreadsheet 79, 259286
chart wizard 268
defining a variable name 262
example 278286
referencing cells 261
spreadsheet tools 262268
calculation options 264
cell protection 267
defined names 262
find 263
goto 264
sheet options window 266
sort 265
General Toolbar 58
Generalized Eyring Model. See Life-Stress Models
Generating Data 109
Gompertz Degradation Model. See Degradation
Models
Goto 264
Graph File Manager 209212
edit menu 210
file menu 210
menus 210211
toolbar 211
view menu 211
viewing metafiles 212
Graphics
previewing with graph file manager 209
printing in ReliaSoft draw 208
Grid Properties (ReliaSoft Draw) 188
Grid Sizes (Chart Designer) 363
Grid Style 192
Gridlines, General Spreadsheet 267
Group (ReliaSoft Draw) 189
Group Data Automatically 85
Index 577
Grouped Data 97
default options 426
Guidelines Tab 333
H
Hatch Style 179
Header
customize 407411
format codes 411
page setup 407
Help Menu 52
Hi Lo Close 341
Hidden 268
Hide Control Panel 38
Hide Series 340
Hide X Axis At 338
Hide. See Show
Highlight Active Object 179
Hi-Lo Charts 275
HLOOKUP 496
Horizontal Bars Charts 276
Horizontal Scroll 267
HOUR 498
HYPGEOMDIST 498
I
IF 499
Ignore 421
Implement Stress at Beginning/End of Step 428
Import from ALTA 7/Weibull++ 7 Project 74, 75
77
Import Graphics for Overlay 186
Importing Files. See File Import Wizard
In-Cell Editing, Allow 267
Incomplete Beta Function 391
Indicate Stress Columns Used 425
Individual Cells
data sheet 97
general spreadsheet 261
Information Area
simumatic 237
standard folio 91
Initial Window 31
show at startup 432
Insert
arrow (ReliaSoft draw) 188
boxed text (ReliaSoft draw) 188
cells into spreadsheet 43
data sheet 40
general spreadsheet 40
multiplot sheet 40
text (ReliaSoft draw) 205
multiple lines 207
Inspection Time Column 134, 144
Installation 9
contents of software package 9
default printer 10
network 12
product registration form 9
steps 10
INT 500
Interactive Plot 430
Internal Area 32
Interpolated/Extrapolated Value for Y 393
Intersection 319, 324, 360
Inverse F-Distribution Value Function 390
Inverse Power Law Model. See Life-Stress Models
Inverse Standard Normal Values Function 389
IPMT 500
IRR 502
IS Functions 503
Iterations
calculation options window 264
non-linear equation root finder 375
J
Join 335
K
Keep Aspect Ratio 154, 405
Key References 266
Keys 266
L
Label Line Style 314, 353
Label Plot 168
Label Position 348
578 ALTA 7 Users Guide
Landscape
data sheet/spreadsheet 404
graph file manager 210
plot 405
ReliaSoft draw 187, 208
Language 433
Largest Bubble Ratio 317
Layout Tab 334
Layout Text 358
LEFT 505
Left 189
Legend
analysis information 177
outlines 177
set area 179
show 177
by default 430
LEN 505
Less (Function Wizard) 301
License Number 424
Life Distributions 89
Life vs. Stress Plot 157
Life-Stress Models 8789
show list on hovering 433
side-by-side plot 167
Light Source Intensities 355
Likelihood (LK) Values, Show 425
Likelihood Ratio Test 369371
calculations page 370
command buttons 370
results page 371
Line 187
Line Charts 276
Linear Degradation Model. See Degradation Models
Lines 321
Lines Tab 335
Link Specialized Folio 92
Linked Data Display Box 121
List of Active Windows 51
LKVALUE 441
Lloyd-Lipow Degradation Model. See Degradation
Models
LN 506
Location Tab 336
Locked 268
LOG 506
LOG10 506
Logarithmic Degradation Model. See Degradation
Models
LOGINV 507
Lognormal Distribution. See Distributions
LOGNORMDIST 507
LOOKUP 508
LOWER 510
Lower Limit (Zero) 368
M
Major Format 322
Major Grid Pen 345
Margins 405
Mark Points 198
Markers Tab 337
MATCH 511
Match Case 263
Math Precision. See Precision
Mathematical Functions 298, 450564
MAX 512
Max Iterations 375
MDI. See Multiple Document Interface
Mean Life 128
Median Ranks 388
Median Ranks Function 389
Menus
3-D plot 214215
actions menu 215
edit menu 215
file menu 214
file import wizard 417
edit menu 417
file menu 417
tools menu 417
graph file manager 210211
edit menu 210
file menu 210
view menu 211
multiple document interface 3552
data menu
specialized folios 49
spreadsheet/report 49
standard folio 46
edit menu 36
Index 579
Menus (contd)
multiple document interface (contd)
file menu 36
folio menu 40
help menu 52
plot menu 50
project menu 38
report menu 42
sheet menu 43
tools menu 51
view menu 38
window menu 51
ReliaSoft
arrange menu 189
draw menu 187
ReliaSoft draw 186190
edit menu 186
file menu 186
help menu 190
transform menu 189
view menu 187
shortcut 36
MID 513
Middle 189
MIN 513
Minimal Recalc 264
Minimum Data Requirements 565567
degradation analysis folios 567
standard folios 565567
Minimum System Requirements 10
Minor Grid Pen 345
MINUTE 514
MIRR 514
MOD 516
MODEL 442
Model Wizard. See Degradation Model Wizard
Models. See Life-Stress Models or Degradation
Models
Monte Carlo Data Simulation 109118
available distributions and parameters 112
censoring page 116
generating points 110
illustration 109
in simumatic 227
model page 111
settings page 117
spreadsheet area 118, 235
stress page 115
MONTH 516
More (Function Wizard) 301
Move or Copy Sheet
folio 40
report 42
Move Range, Allow 266
Moving Toolbars 65
MROUND 517
MTTF 379, 381
Multiple Document Interface 2766
background graphic 431
customizing bars 65
internal area 32
menus 3552
data menu
specialized folios 49
spreadsheet/report 49
standard folio 46
edit menu 36
file menu 36
folio menu 40
help menu 52
plot menu 50
project menu 38
report menu 42
sheet menu 43
view menu 38
window menu 51
status bar 27
toolbars 5265
data analysis toolbar 61
folio toolbar 60
font toolbar 64
format toolbar 55
general toolbar 58
hiding and customizing 66
moving 65
plot toolbar 62
resetting 433
spreadsheet toolbar 57
standard toolbar 53
zoom toolbar 63
tools menu 51
Multiple Y Tab 338
580 ALTA 7 Users Guide
MultiPlot 162164
control panel 164
plot types 164
Multiply/Divide By 48
N
N 517
NA 518
NEGBINOMDIST 519
Network Installation 12
NFCOUNT 442
No Docking 38
No Pages in Common Tab 339
Non-Grouped Data 97
Non-Linear Equation Root Finder 373375
root finder page 374
setup page 375
Normal
graph file manager 211
ReliaSoft draw 187
Normal Zoom 64
NORMDIST 519
NORMINV 520
NORMSDIST 521
NORMSINV 521
NOT 522
NOW 522
NPER 523
NPV 524
Num. of Units for Failures Column 385
Number in State Column 97
Number of Data Sets 234
Number of Pages 410
Number of Points in 3D plot 218
Number of Quadratures Used 368
Number of Units (DRT)
column 384
field 380
Number of X-Y Values 393
O
Object Properties (ReliaSoft Draw) 187
Obtaining Technical Support 52
ODD 525
OFFSET 525
Offsets 179180
Opaque 200
Open an Existing Project 32
Open Txt and Csv Files Based on Saved Import Profile
426
Open Using Graph Manager 186
Options
3D plot 214
calculation
design of reliability tests 379
quick calculation pad 122
spreadsheet 264
data sheet 425
spreadsheet 266
Options Tab 340
OR 526
Order Tab 342
Orientation
chart designer 334
data sheet/spreadsheet 404
plot 405
Other Page 432
Other Ranks Function 389
Other Tab 343
Outline, Plot 430
Override Auto-Calculated Limits 368
P
P(Test Duration, Use Stress) 249
Page Index Tabs
chart designer 313361
general spreadsheet 261
standard folio 97
Page Number 409
Page Setup 403411
command buttons 403
header/footer page 407
margins page 405
page page
data sheets and spreadsheets 404
plot sheets 405
Parameter Column 238, 239
Parameter Experimenter 395397
available distributions and parameters 397
Parameter Input Window 566, 567
Index 581
PARAMETER_S 442
Parameters, Altering
3-D plot 215
standard folio 105106
PARAMNAME 444
Paste Non-Graphic Text 187
Paste Special 37
pdf Plot 157
PDF_S 445
Pen 316, 361
Pen Width 337
Pens Tab 344
Percent Format Tab 345
Percentage Column 239
PERMUT 527
PI 528
Picture Display Box 346
Picture Size 346
Picture Tab 346
Pie 188, 197
Pie and Doughnut Charts 276
Pie Tab 347
Plot Menu 50
Plot On 2nd Y Axis 340
Plot Setup 152, 171183
appearance page 178179
default plot settings 182
labels page 175176
legends page 176177
lines page 180181
offsets page 179180
titles page 173174
Plot Toolbar 62
Plot Types 156158
multiplot 164
side-by-side plots 166
Plots 151169
add custom labels 168
additional plots 162167
multiplot 162164
side-by-side plot 165167
control panel 151156
default settings 429
design of reliability tests 385
label coordinates 169
plot types 156
send line to back 169
setting confidence bounds 160
show coordinates 167
simumatic 240
tips on working with 167169
track line in 167
PMT 528
Point Labels 175
Point Multiplier 175
Point Solver 379
Points 118, 235
POISSON 529
Polar Charts 276
Polygon 188
Polynomial Interpolation Function 392
Portrait
data sheet/spreadsheet 404
graph file manager 210
plot 405
ReliaSoft draw 187, 208
Position Indicator 198
Position Tab 349
Power Degradation Model. See Degradation Models
PPMT 530
Precision
for plot axis numbers 176
simumatic 234
user setup 428
Precision As Displayed 265
Preview Box 201
Print Border 208
Print Grid Lines 404
Print Layout 413
Print Preview 412413
Print Row/Column Headings 404
Print Selected 210
Print to Fit Paper 208
Printing 403413
print layout 413
print preview 412413
Probability Plot 156
Probability Scales, Show Box 430
PROBFAIL_S 445
PRODUCT 531
Product Registration Form 9
Profiles, File Import Wizard 421
582 ALTA 7 Users Guide
Program ID, Show on Plot 430
Project Explorer 3234
docking options 3334
hide/show 32
resize 33
Project Menu 38
Project Wizard 6873
command buttons 68
final step 73
show when creating projects 432
step 1 69
step 2 70
step 3
degradation analysis folio 71
standard folio 70
step 4 71
Projection 328, 357
Projects 6777
add new items to 74
create 6773
create duplicate items in 74
create profiles 73
export items to 77
import items into 7577
PROPER 531
Properties Window (ReliaSoft Draw) 198
fill properties page 200
line properties page 199
text properties page 201
Proportional Hazards Model. See Life-Stress Models
Protection, Cell 267
Put Current Values in Subset ID 48
PV 532
Q
QCP. See Quick Calculation Pad
QSR. See Quick Statistical Reference
Quick Calculation Pad 84, 119132
acceleration factor 131
basic calculations page 122
BX information 130
calculation types 126
common buttons 121
conditional calculations 127
confidence bounds page 123
failure rate 132
have access to all folios 120, 426
linking to folio or diagram 120
mean life 128
parameter bounds page 125
standard probability calculations 126
warranty (time) information 129
Quick Start Example 1326
calculating parameters 21
creating a project 14
entering data 21
plotting data 22
Quick Start Help File 52
Quick Statistical Reference 387393
chi-squared values function 391
cumulative binomial probability function 390
cumulative poisson function 390
f-distribution values function 390
function option page 388
gamma function 391
incomplete beta function 391
interpolation page 392
inverse f-distribution value function 390
inverse standard normal values function 389
median ranks function 389
other ranks function 389
polynomial interpolation function 392
standard normal tables function 389
students t values function 392
QUOTIENT 533
R
Radar Charts 276
RADIANS 533
RAND 534
RANK 534
Rankine 425
RATE 535
Real Root 374
Recalculate
formulas 46
settings 264
when altering a parameter 106
Recent Projects List 36
number of projects in 433
Index 583
Rectangle 187
Redraw Plot 152
3-D plot 215
Referencing Cells
data sheets 97
general spreadsheet 261
Refresh
graph file manager 210
ReliaSoft draw 187
report 291
Registration Form 9
Reliability (DRT) 379, 380, 381
Reliability Results 119
Reliability vs. Time Plot 156
RELIABILITY_S 446
ReliaSoft Draw 185208
additional tools 198
arrange menu 189
arrange toolbar 193
draw menu 187
draw toolbar 195
drawing a line 201
edit menu 186
file menu 186
help menu 190
inserting multiple lines of text 207
inserting text 205
mark points 198
menus 186190
object properties 198
position indicator 198
printing graphics 208
standard toolbar 191
toolbars 190197
transform menu 189
transform toolbar 194
view menu 187
viewing metafiles from 212
zoom toolbar 192
Remove Folio Association 138
Rename Item 39
REPLACE 536
REPLACEB 536
Report
comparison wizard 366
quick calculation pad 121
stress-strength wizard 366
Report Menu 42
Report View 291
Reports 287295
chart wizard 268
control panel 290
example 293295
report sheet 292
report wizard 86, 288289
templates 288
tools. see General Spreadsheets:spreadsheet
tools
using 289
REPT 537
Required Input From User
design of reliability tests 379, 380, 381
function wizard 299
quick calculation pad 122
Requirements Input 379
Reset
3-d plot to defaults 214
application settings 433
chart to defaults 357
default column headings 433
plot default settings 183
toolbars 433
Reset to Default Datapoint 325
Residuals Plots 157
Resize Rows & Columns, Allow 266
Restore RS Default View Style 214
Results As 383
Results Option 122
Results Panel 399401
toolbar 400
RIGHT 537
Right 189
Root Minimum/Maximum 374
Rotate Object 189
Rotate Text 189
Rotation 218
ROUND 538
Round Rectangle 187
Round X-Scale 155
ROUNDDOWN 538
ROUNDUP 539
ROW 539
584 ALTA 7 Users Guide
Row Headings
data sheet 96
general spreadsheet 261, 267
Row Height 45
ROWS 540
RS Draw. See ReliaSoft Draw
S
Sample 331
Save Default View Style 214
Save Profile 417
Save Report as Template 288
Save Selected Objects 186
Scale
axis 318, 359
date 323
Scale Type Tab 350
SCALEPARAMETER 447
Scaling 404
Scientific Notation Tolerance 428
SEARCH 540
Search 263
SEARCHB 541
SECOND 542
Secondary (Y2) 273
Segment End 223
Segment Start 223
Select
font 44
graphic 210
number of failures 386
object (ReliaSoft draw) 187
all 187
Select Folio/Data Sheets Window 49
Select Stress Column Window 103
Selections 267
allow 266
Send Line to Back 169
Send to Back 189
Separate Contour Data 328
Series 351
Series Data Along 272
Series Size Basis 317
Series Type Tab 351
Set Arrow Style Window 190
Set Default Data Source 291
Set Default Plot Titles Window 174
Set Headers as Default 96
Set Print for Landscape/Portrait 210
Set Target Reliability Window 154
Setting Confidence Bounds 160
Settings, Print (ReliaSoft Draw) 208
Setup
comparison wizard 368
confidence bounds 160161
non-linear equation root finder 375
page for printing 403411
plot 171183
simumatic 228233
software. see Installation
standard folio data sheet 7072
stress-strength wizard 368
user 423433
Setup Arrow 190
Shadow 316
Shape Parameter 370
Sheet Headers, Default 96
reset 433
Sheet Menu 43
Sheet Options Window 266
Shift Cells 43
Shortcut Menus 36
Show
activation energy 425
analysis information 177
average line 240
calculated results 153
confidence bounds
plot 160
quick calculation pad 123
simumatic 240
control panel 38
coordinates on plots 167
edit bar 267
errors/warnings in warnings window 432
formulas
general spreadsheet 267
report 291
general spreadsheet/report column/row headings
267
Index 585
Show (contd)
grid
general spreadsheet 267
ReliaSoft draw 188
guidelines 333
horizontal/vertical scroll 267
initial window at startup 432
legend 177
legend outlines 177
likelihood (LK) values 425
list of distributions/models on hovering 433
markers 337, 340
median line 240
plot description 177
plot elements by default 430
point coordinates 175
point multiplier 175
project explorer 32
project wizard when creating projects 432
raw data from simumatic 237
scale parameter 425
series line 335
simulation lines 240
statistics lines 352
suspensions on plot 430
target 241
tip of the day at startup 31, 432
toolbars 66
true parameter line 240
user information 177
welcome window at startup 432
Show/Hide Plot Items Window 159
Side-by-Side Plot 85, 153, 165167
control panel 166
distributions 166
models 167
plot types 166
SIGN 543
Simulation 109
SimuMatic 227243
example 241243
plot 151
results folio 235241
control panel 236
plot sheet 240
simulation sheet 238
sorted sheet 239
setup window 228233
analysis page 232
censoring page 231
model page 228
reliabilities and times page 233
stress page 230
using 227
SIN 543
SINH 543
SLN 544
Smoothing 321, 341
Snap to Grid 188
Solving Parameters. See Parameter Experimenter
Sort 265
Sort Before Calculation 94
Sorting (Chart Designer) 348
Span Columns Evenly Across Sheet 44
Specialized Folios 32
see also degradation analysis folio
Specify Life Lines Window 161
Spelling 37
Spreadsheet Toolbar 57
Spreadsheet View 290
Spreadsheets. See General Spreadsheet
SQRT 544
Stack 342
Standard Deviation of Tp 251
Standard Deviation vs. Stress Plot 157
Standard Folio 79118
control panel 8195
analysis summary 92
associated folio area 92
customize 42
information area 91
main page 83
options page 94
other page 95
results area 90
creating 80
data sheet 95
data types 97
minimum data requirements 565567
plots 151
Standard Normal Tables Function 389
Standard Probability Calculations 126
586 ALTA 7 Users Guide
Standard Toolbar
mdi 53
ReliaSoft draw 191
STANDARDIZE 545
Standardized Residuals Plot 157
Standardized vs. Fitted Value Plot 158
Standing Labels 326
Statistics Tab 352
Status Bar 27
STDEV 545
STDEVP 546
Step Charts 277
Stress
convert values 48
monte carlo data simulation 115, 118
simumatic 235
use stress 91
varying 162
Stress Columns
managing 102
selecting for calculation 96, 103
Stress Profiles 219225
assigning to data points 224
Stress S(t) 223
Stress Transformation Window 104
Stress vs. Time Plot 158
Stress-Strength Wizard 365368
common probability page 366
setup page 368
Students t Values Function 392
Style
guideline 333
markers 337
series line 335
Style Tab 353
Subset IDs on Plots 155
SUBSTITUTE 547
SUM 548
SUMIF 549
SUMSQ 549
Support, Technical 11
Surface 327
Surface Charts 275
Suspend After 140
Suspensions 96, 98
Suspensions in Set 92
SYD 550
T
T 551
Tables/Plots 378
TAN 551
TANH 552
Target Reliability 154
Technical Support 11
Temperature Conversions 48
Temperature-Humidity Model. See Life-Stress
Models
Temperature-NonThermal Model. See Life-Stress
Models
Templates 288
Test Plans. See Accelerated Life Test Plans
Test Time 379
Test Times for Failures Column 384
Test Units 379
Tests of Comparison. See Comparison Wizard
TEXT 552
Text
chart designer 354
ReliaSoft draw 188
Text Location 313, 353
Text Tab 354
Theory Help 4
Ticks 319, 324, 359
Tile Horizontal 51
Tile Vertical 51
TIME 553
Time in Terms of Units 383
Time Value 420
Time Varying Stress Calculations 428
Time/Reliability Values Columns 238, 239
TIMEATPF_S 448
TIMEATR_S 448
Times-to-Failure Data 98101
with interval and/or left censored data 99
with interval, left and right censored data 101
with no censoring 98
with right censored data (suspensions) 98
TIMEVALUE 553
Tip of the Day 31
show at startup 432
Index 587
Tips on Working with Plots 167169
TODAY 554
Toolbars
3-D plot 215
file import wizard 418
graph file manager 211
mdi 5265
customizing 65
hide/show 66
ReliaSoft draw 190197
reset 433
results panel 400
Tools Menu
file import wizard 417
mdi 51
Top 189
Tp 251
Track Plot Line 167
Transfer Life Data to New Folio 137
Transfer Life Data to Selected Folio(s) 137
Transfer to Folio (ReliaSoft Draw) 186
Transform Menu 189
Transform Toolbar 194
Transparent 200
TRIM 554
TRUE 555
TRUNC 555
TYPE 556
Type Tab 357
U
Undo
mdi 36
ReliaSoft draw 186
Ungroup (ReliaSoft Draw) 189
Ungroup Points on Plot 94, 426
Uniform Axes 344
Unit ID Column 134, 144
Unit IDs on Plots 155
Units in Terms of Time 384
Unreliability vs. Time Plot 157
Unstack 342
UPPER 557
Upper Limit (Infinity) 368
Use Level Probability Plot 156
Use Seed
monte carlo data simulation 117
simumatic 234
Use Stress Level Window 90, 154
have access to all folios 426
User Information
show by default 430
show on plots 177
User Modified Results 105
User Name 424
User Setup 423433
analysis page 427
calculations page 428
data sheet page 425
display page 431
general page 424
other page 432
plot page 429
USERCOMPANY 449
USERNAME 449
V
VALUE 557
Value (Y) 273
Value Format Tab 358
Value Scale Tab 359
Values, Paste 37
VAR 557
VARP 558
Varying Stresses 162
VDB 559
Vertical Scroll 267
View Menu
graph file manager 211
mdi 38
ReliaSoft draw 187
View, 3D 356
Visible 336
VLOOKUP 560
W
Wall Width 360
Walls Tab 360
588 ALTA 7 Users Guide
Warnings Window 35
clear before starting new action 433
show errors/warnings in 432
Warranty (Time) Information 129
WEEKDAY 562
WEIBULL 563
Weibull Distribution. See Distributions
Weibull++ 4, 5 and 6, Importing Files From 29, 74,
416
Weibull++ 7, Integration With 28
Weighting 347
Welcome Window 30
show at startup 432
What do you want to do? Window. See Initial
Window
While QCP is Open, Have Access to All Folios 426
While Use Stress Window is Open, Have Access to
All Folios 426
Width
guideline 333
series line 335
statistics lines 352
wall 360
Window Menu 51
Wireframe 328
Word Wrap 334
Word, Send to 45
X
X and Y Scaling Boxes 155
XY Charts 277
Y
Y Axis Count 344
YEAR 564
Z
ZEROCOUNT 450
Zoom 38
file import wizard 417
graph file manager 211
mdi 64
ReliaSoft draw 187
Zoom Toolbar
mdi 63
ReliaSoft draw 192
You might also like
- A Heartbreaking Work Of Staggering Genius: A Memoir Based on a True StoryFrom EverandA Heartbreaking Work Of Staggering Genius: A Memoir Based on a True StoryRating: 3.5 out of 5 stars3.5/5 (231)
- The Sympathizer: A Novel (Pulitzer Prize for Fiction)From EverandThe Sympathizer: A Novel (Pulitzer Prize for Fiction)Rating: 4.5 out of 5 stars4.5/5 (121)
- Grit: The Power of Passion and PerseveranceFrom EverandGrit: The Power of Passion and PerseveranceRating: 4 out of 5 stars4/5 (588)
- Devil in the Grove: Thurgood Marshall, the Groveland Boys, and the Dawn of a New AmericaFrom EverandDevil in the Grove: Thurgood Marshall, the Groveland Boys, and the Dawn of a New AmericaRating: 4.5 out of 5 stars4.5/5 (266)
- The Little Book of Hygge: Danish Secrets to Happy LivingFrom EverandThe Little Book of Hygge: Danish Secrets to Happy LivingRating: 3.5 out of 5 stars3.5/5 (400)
- Never Split the Difference: Negotiating As If Your Life Depended On ItFrom EverandNever Split the Difference: Negotiating As If Your Life Depended On ItRating: 4.5 out of 5 stars4.5/5 (838)
- Shoe Dog: A Memoir by the Creator of NikeFrom EverandShoe Dog: A Memoir by the Creator of NikeRating: 4.5 out of 5 stars4.5/5 (537)
- The Emperor of All Maladies: A Biography of CancerFrom EverandThe Emperor of All Maladies: A Biography of CancerRating: 4.5 out of 5 stars4.5/5 (271)
- The Subtle Art of Not Giving a F*ck: A Counterintuitive Approach to Living a Good LifeFrom EverandThe Subtle Art of Not Giving a F*ck: A Counterintuitive Approach to Living a Good LifeRating: 4 out of 5 stars4/5 (5794)
- The World Is Flat 3.0: A Brief History of the Twenty-first CenturyFrom EverandThe World Is Flat 3.0: A Brief History of the Twenty-first CenturyRating: 3.5 out of 5 stars3.5/5 (2259)
- The Hard Thing About Hard Things: Building a Business When There Are No Easy AnswersFrom EverandThe Hard Thing About Hard Things: Building a Business When There Are No Easy AnswersRating: 4.5 out of 5 stars4.5/5 (344)
- Team of Rivals: The Political Genius of Abraham LincolnFrom EverandTeam of Rivals: The Political Genius of Abraham LincolnRating: 4.5 out of 5 stars4.5/5 (234)
- The Gifts of Imperfection: Let Go of Who You Think You're Supposed to Be and Embrace Who You AreFrom EverandThe Gifts of Imperfection: Let Go of Who You Think You're Supposed to Be and Embrace Who You AreRating: 4 out of 5 stars4/5 (1090)
- Hidden Figures: The American Dream and the Untold Story of the Black Women Mathematicians Who Helped Win the Space RaceFrom EverandHidden Figures: The American Dream and the Untold Story of the Black Women Mathematicians Who Helped Win the Space RaceRating: 4 out of 5 stars4/5 (895)
- Her Body and Other Parties: StoriesFrom EverandHer Body and Other Parties: StoriesRating: 4 out of 5 stars4/5 (821)
- Elon Musk: Tesla, SpaceX, and the Quest for a Fantastic FutureFrom EverandElon Musk: Tesla, SpaceX, and the Quest for a Fantastic FutureRating: 4.5 out of 5 stars4.5/5 (474)
- The Unwinding: An Inner History of the New AmericaFrom EverandThe Unwinding: An Inner History of the New AmericaRating: 4 out of 5 stars4/5 (45)
- The Yellow House: A Memoir (2019 National Book Award Winner)From EverandThe Yellow House: A Memoir (2019 National Book Award Winner)Rating: 4 out of 5 stars4/5 (98)
- On Fire: The (Burning) Case for a Green New DealFrom EverandOn Fire: The (Burning) Case for a Green New DealRating: 4 out of 5 stars4/5 (73)
- Structural Design Using Bamboo PDFDocument2 pagesStructural Design Using Bamboo PDFMakongoro MagembeNo ratings yet
- VMware L1 L2 L3 TasksDocument4 pagesVMware L1 L2 L3 TasksPruthviraj Nayak50% (2)
- Vplex ArchitectureDocument5 pagesVplex ArchitectureKamal ChowdhuryNo ratings yet
- Thumb Rule14 Demand Diversity FactorDocument5 pagesThumb Rule14 Demand Diversity FactorJesus RodriguezNo ratings yet
- Mechanical & Electrical Services Checklist Design Stage: Comply N.A. WaiverDocument4 pagesMechanical & Electrical Services Checklist Design Stage: Comply N.A. WaiverKhay Saad0% (1)
- Tourist GuideDocument116 pagesTourist GuidejuliangalindoNo ratings yet
- Online BookStore ReportDocument48 pagesOnline BookStore Reportpathami50% (12)
- Carinya 16 Brochure PlanDocument1 pageCarinya 16 Brochure PlanindyanexpressNo ratings yet
- TSSM's Bhivarabai Sawant College of Engineering and Research, Narhe, Pune-41 Department of Civil EngineeringDocument2 pagesTSSM's Bhivarabai Sawant College of Engineering and Research, Narhe, Pune-41 Department of Civil EngineeringGiridhari ChandrabansiNo ratings yet
- Userguide PDFDocument164 pagesUserguide PDFajdCruiseNo ratings yet
- Hormann Gate OperatorsDocument24 pagesHormann Gate OperatorsMihai-Catalin GoguNo ratings yet
- Proposed Full Interior Renovation of A Residential Condominium UnitDocument27 pagesProposed Full Interior Renovation of A Residential Condominium UnitManu BenzNo ratings yet
- Classiied: Your Local MarketplaceDocument4 pagesClassiied: Your Local MarketplaceDigital MediaNo ratings yet
- 08 14 16 Flush Wood DoorsDocument6 pages08 14 16 Flush Wood DoorsshajbabyNo ratings yet
- Intelligent BuildingsDocument23 pagesIntelligent Buildingskhan waqarNo ratings yet
- Background To The General Method of Shear DesignDocument14 pagesBackground To The General Method of Shear Designyyanan1118No ratings yet
- Acoustic of Monolithic Dome StructuresDocument11 pagesAcoustic of Monolithic Dome StructuresAisyah Zakiah JazuliNo ratings yet
- PLB - Drainage LayoutDocument1 pagePLB - Drainage LayoutRanielNo ratings yet
- HP Insight Remote Support - OverviewDocument4 pagesHP Insight Remote Support - Overviewvcespon0% (1)
- Monitoring Platform Common IssuesDocument12 pagesMonitoring Platform Common Issuesraj0809No ratings yet
- AjaxDocument408 pagesAjaxsivaNo ratings yet
- Using C To Create Interrupt Driven Systems On Blackfin ProcessorsDocument9 pagesUsing C To Create Interrupt Driven Systems On Blackfin ProcessorsEmin KültürelNo ratings yet
- Faulting Application Spoolsv Exe Adobepdf DLLDocument2 pagesFaulting Application Spoolsv Exe Adobepdf DLLTeresaNo ratings yet
- List of Dissertation Topics in Landscape ArchitectureDocument4 pagesList of Dissertation Topics in Landscape ArchitectureNeedHelpWritingMyPaperSingaporeNo ratings yet
- DATA SHEET Cfip Phoenix Etsi Ds en v1 13Document6 pagesDATA SHEET Cfip Phoenix Etsi Ds en v1 13juanyuyinNo ratings yet
- NetshPC2 NewDocument3 pagesNetshPC2 NewJulietV.TamaresNo ratings yet
- Ds2211 Hil Io Board Dspace Catalog 2008Document6 pagesDs2211 Hil Io Board Dspace Catalog 2008Ram Krishan SharmaNo ratings yet
- BCD EditDocument22 pagesBCD EditpedrokaulsNo ratings yet
- Plagiarism ReportDocument27 pagesPlagiarism ReportKuldeep MunjaniNo ratings yet
- Irc - Gov .In .SP .052.1999 PDFDocument76 pagesIrc - Gov .In .SP .052.1999 PDFkailashNo ratings yet