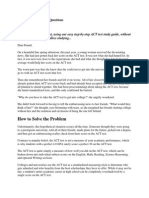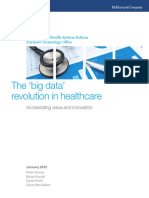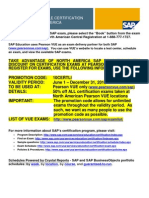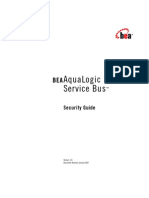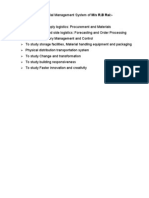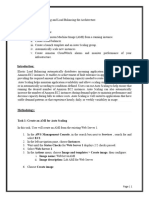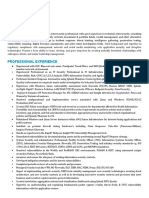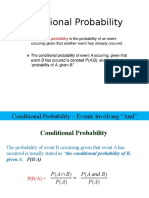Professional Documents
Culture Documents
Oracle UCM 11g Installation
Uploaded by
Ramesh KancherlaOriginal Description:
Copyright
Available Formats
Share this document
Did you find this document useful?
Is this content inappropriate?
Report this DocumentCopyright:
Available Formats
Oracle UCM 11g Installation
Uploaded by
Ramesh KancherlaCopyright:
Available Formats
Oracle UCM 11g Installation Installation involves the following four sections: Installation of Weblogic Server Repository Creation
tion Utility (RCU) Installation of the ECM home Installation and configuration of the UCM domain
Environment consists of: Oracle Enterprise Linux 5 - Update 4 Oracle Database 11gR2
For a list of the lates supported operating systems, databases and other third-party applications, please refer to the UCM certification matrix at: http://www.oracle.com/technology/products/content-management/downloads.html Install WebLogic Server 1. Run oepe111130_wls1032_linux32.bin
2. Click Next
3. Select a Middleware directory (/u01/oracle/fmw) 4. Click Next 5. Select or deselect Security Update notice.
6. Select Typical installation
7. Click Next
8. Choose Product Installation Directories 9. Click Next
10. Click Next
11. Select Run Quick Start 12. Click Done
Run the Repository Creation Utility (RCU). This will create the database tablespace, schema tables, etc. 1. From the rcuHome directory, run /bin/rcu
2. Click Next
3. Click Next
4. Enter all information for the database
5. Click Next
6. Click OK
7. Select or create a Prefix 8. Select the appropriate schemas. In this case Oracle Content Server under the ECM_SUITE selection. 9. Click Next
10. Click OK
11. Enter and confirm a password for the schema users 12. Click Next
13. Click Next
14. Click OK
15. Click OK.
16. Click Create
17. When complete, click Close Install the ECM home - this will install the binaries for all the ECM products within the Fusion Middleware Home. In order to run the next installer, you need to point to an existing jdk/jre location. You can use the one from Middleware Home 1. Pint the jdk/jre location
2. Run the installer, pointing to the jdk/jre location
3. Click Next
4. Click Next
5. Click Next
6. Click Install
7. When you receive the Installation Successful message, Click Next
8. Click Finish Create the UCM domain
1. From Middleware Home, Run /Oracle_ECM_1/common/bin/config.sh
2. Select Create a new Weblogic Domain 3. Click Next
4. Select the appropriate items. Here we are selecting the Content Server and the Inbound Refinery
5. Click Next
6. Enter a Domain name. 7. Click Next
8. Enter a User Name 9. Enter and confirm a password 10. Click Next
11. Confirm the Available JDKs and Click Next
12. Select UCM Schema and enter the appropriate database information.
13. Click Next
14. Confirm "Test Successful" and click Next.
15. Click Next
16. Click Create
17. When complete, click Done. 18. Once the domain has been created, a configuration change for the memory needs to be made. 19. From the /user_projects/domains/ucm_domain/bin/ directory, run vi setDomainEnv.sh to edit the file 20. Add the following lines below the variable section. USER_MEM_ARGS="-Xms2m5m -Xmx1024m -XX:CompileThreshold=8000 -XX:PermSize=128m XX:MaxPermSize=1024m" export USER_MEM_ARGS COMMON_COMPONETS_HOME="/u01/oracle/fmw/oracle_common export COMMON_COMPONENTS_HOME :2 21. Set the WLS admin user and password to the start script so that it does not prompt for it during startup vi startWebLogic.sh
22. Start the WebLogic Server
23. The message "Server started in RUNNING mode" indicates the WLS server has started
24. Next, start the UCM server: bin/startManagedWebLogic.sh UCM_server1
25. "Server started in RUNNING mode" indicates the server has started
26. Open a browser and access the UCM home page: http://localhost:16200/cs
27. Enter the User Name and Password 28. Click Sign In 29. After logging in for the first time, you are presented with some configuration settings.
30. Enter the Server Socket Port 31. Enter the Web Server HTTP/HTTPs Address 32. Enter a Server Instance Name and Label. Note: The Instance Name is given a unique name base on the IP and port. This is to ensure it is different than the other UCM instances. If you decide to change it, make sure it is still unique in your environment, to ensure proper migration of content between environments. 33. Enable Is Auto Number Enabled, and enter an Auto Prefix Number 34. Set FullText Search Option to "Internal" 35. Click Submit
36. Press Ctrl C in the terminal window to stop the UCM server. 37. Restart the UCM server. 38. Access the UCM home page
39. Click Login
40. Enter the User Name and Password 41. Click Sign In
Now that we've stated and configured the Content Server, we'll do the same for the Inbound Refinery. 42. Open a new Terminal window. 43. From /u01/oracle/fmw/user_projects/domains/ucm_domain/ run bin/startManagedWebLogic.sh IBR_server1
44. "Server started in RUNNING mode" indicates the IBR server has started. 45. Access the IBR server at: http://localhost:1621/ibr
46. Enter User Name and Password 47. Click Sign In
48. 49. 50. 51. 52. 53. 54. 55. 56.
After the first login, you will be presented an Inbound Refinery Coniguration page. Enter the Web Server HTTP/HTTPS Address Enter the Server Instance Name Enter the Server Label Enter the Server Instance Description Click Submit Restart the IBR Server Access the IBR Home page Login
57.
You might also like
- The Subtle Art of Not Giving a F*ck: A Counterintuitive Approach to Living a Good LifeFrom EverandThe Subtle Art of Not Giving a F*ck: A Counterintuitive Approach to Living a Good LifeRating: 4 out of 5 stars4/5 (5794)
- The Little Book of Hygge: Danish Secrets to Happy LivingFrom EverandThe Little Book of Hygge: Danish Secrets to Happy LivingRating: 3.5 out of 5 stars3.5/5 (400)
- Oracle Weblogic Fixpack Patch ProcessDocument5 pagesOracle Weblogic Fixpack Patch ProcessRamesh KancherlaNo ratings yet
- 2014-08 WebLogic Server 12c (12 1 3) OverviewDocument11 pages2014-08 WebLogic Server 12c (12 1 3) OverviewRamesh KancherlaNo ratings yet
- ACT Practice SecretsDocument12 pagesACT Practice SecretsRamesh KancherlaNo ratings yet
- ACT Study GuideDocument68 pagesACT Study Guideongbakbak100% (1)
- V1 R14 1 InstallationGuide UltimateDocument9 pagesV1 R14 1 InstallationGuide UltimateRamesh KancherlaNo ratings yet
- WS2012 Licensing-Pricing FAQDocument14 pagesWS2012 Licensing-Pricing FAQEve DennisNo ratings yet
- Facts and Formulas 0Document6 pagesFacts and Formulas 0mamaNo ratings yet
- 2014-05 WLS 12c (12 1 2) OverviewDocument10 pages2014-05 WLS 12c (12 1 2) OverviewRamesh KancherlaNo ratings yet
- Variant Configuration TheoryDocument17 pagesVariant Configuration TheorySwame KumarNo ratings yet
- 2013 14 Getting Ready For The SatDocument88 pages2013 14 Getting Ready For The Satclementscounsel8725No ratings yet
- Big Data Revolution PDFDocument22 pagesBig Data Revolution PDFkarunesh_343No ratings yet
- GeometryDocument17 pagesGeometryepernicus100% (3)
- NA List of Certification Exams PDFDocument7 pagesNA List of Certification Exams PDFRamesh KancherlaNo ratings yet
- Material Master - ViewsDocument53 pagesMaterial Master - ViewsRamesh KancherlaNo ratings yet
- MQ CertificationDocument3 pagesMQ CertificationRamesh KancherlaNo ratings yet
- Profile CreationDocument8 pagesProfile CreationRamesh KancherlaNo ratings yet
- OBIEE 11g Query LoggingDocument3 pagesOBIEE 11g Query Loggingcboss911No ratings yet
- Oracle® Database: Client Quick Installation Guide 11g Release 2 (11.2) For Linux x86-64Document24 pagesOracle® Database: Client Quick Installation Guide 11g Release 2 (11.2) For Linux x86-64Ramesh KancherlaNo ratings yet
- Deploying Oracle Business Intelligence Publisher in J2EE Application ServersDocument26 pagesDeploying Oracle Business Intelligence Publisher in J2EE Application Serverstofy79No ratings yet
- 80real Application Clusters Deployment and PerformanceDocument138 pages80real Application Clusters Deployment and PerformanceRamesh KancherlaNo ratings yet
- Websphere Application ServerDocument6 pagesWebsphere Application Serverminnu_156No ratings yet
- Application TopologyDocument12 pagesApplication TopologyRamesh KancherlaNo ratings yet
- IBM HTTP Server (Powered by Apache) An Integrated Solution For IBM Eserver Iseries ServersDocument458 pagesIBM HTTP Server (Powered by Apache) An Integrated Solution For IBM Eserver Iseries ServersLuis RamirezNo ratings yet
- InstallwebsphereDocument133 pagesInstallwebsphereRamesh KancherlaNo ratings yet
- SecurityDocument136 pagesSecurityRamesh KancherlaNo ratings yet
- Chapter 4 - Property File (Aqualogic Developer's Notebook)Document6 pagesChapter 4 - Property File (Aqualogic Developer's Notebook)Raymond Gao100% (3)
- Material Management SystemDocument73 pagesMaterial Management SystemRamesh Kancherla100% (1)
- UserguideDocument268 pagesUserguideRamesh KancherlaNo ratings yet
- 821 1503Document70 pages821 1503Ramesh KancherlaNo ratings yet
- Shoe Dog: A Memoir by the Creator of NikeFrom EverandShoe Dog: A Memoir by the Creator of NikeRating: 4.5 out of 5 stars4.5/5 (537)
- Hidden Figures: The American Dream and the Untold Story of the Black Women Mathematicians Who Helped Win the Space RaceFrom EverandHidden Figures: The American Dream and the Untold Story of the Black Women Mathematicians Who Helped Win the Space RaceRating: 4 out of 5 stars4/5 (895)
- The Yellow House: A Memoir (2019 National Book Award Winner)From EverandThe Yellow House: A Memoir (2019 National Book Award Winner)Rating: 4 out of 5 stars4/5 (98)
- The Emperor of All Maladies: A Biography of CancerFrom EverandThe Emperor of All Maladies: A Biography of CancerRating: 4.5 out of 5 stars4.5/5 (271)
- A Heartbreaking Work Of Staggering Genius: A Memoir Based on a True StoryFrom EverandA Heartbreaking Work Of Staggering Genius: A Memoir Based on a True StoryRating: 3.5 out of 5 stars3.5/5 (231)
- Never Split the Difference: Negotiating As If Your Life Depended On ItFrom EverandNever Split the Difference: Negotiating As If Your Life Depended On ItRating: 4.5 out of 5 stars4.5/5 (838)
- Grit: The Power of Passion and PerseveranceFrom EverandGrit: The Power of Passion and PerseveranceRating: 4 out of 5 stars4/5 (588)
- On Fire: The (Burning) Case for a Green New DealFrom EverandOn Fire: The (Burning) Case for a Green New DealRating: 4 out of 5 stars4/5 (73)
- Elon Musk: Tesla, SpaceX, and the Quest for a Fantastic FutureFrom EverandElon Musk: Tesla, SpaceX, and the Quest for a Fantastic FutureRating: 4.5 out of 5 stars4.5/5 (474)
- Devil in the Grove: Thurgood Marshall, the Groveland Boys, and the Dawn of a New AmericaFrom EverandDevil in the Grove: Thurgood Marshall, the Groveland Boys, and the Dawn of a New AmericaRating: 4.5 out of 5 stars4.5/5 (266)
- The Unwinding: An Inner History of the New AmericaFrom EverandThe Unwinding: An Inner History of the New AmericaRating: 4 out of 5 stars4/5 (45)
- Team of Rivals: The Political Genius of Abraham LincolnFrom EverandTeam of Rivals: The Political Genius of Abraham LincolnRating: 4.5 out of 5 stars4.5/5 (234)
- The World Is Flat 3.0: A Brief History of the Twenty-first CenturyFrom EverandThe World Is Flat 3.0: A Brief History of the Twenty-first CenturyRating: 3.5 out of 5 stars3.5/5 (2259)
- The Gifts of Imperfection: Let Go of Who You Think You're Supposed to Be and Embrace Who You AreFrom EverandThe Gifts of Imperfection: Let Go of Who You Think You're Supposed to Be and Embrace Who You AreRating: 4 out of 5 stars4/5 (1090)
- The Hard Thing About Hard Things: Building a Business When There Are No Easy AnswersFrom EverandThe Hard Thing About Hard Things: Building a Business When There Are No Easy AnswersRating: 4.5 out of 5 stars4.5/5 (344)
- The Sympathizer: A Novel (Pulitzer Prize for Fiction)From EverandThe Sympathizer: A Novel (Pulitzer Prize for Fiction)Rating: 4.5 out of 5 stars4.5/5 (121)
- Her Body and Other Parties: StoriesFrom EverandHer Body and Other Parties: StoriesRating: 4 out of 5 stars4/5 (821)
- The Ebay Survival Guide - How To Make Money and Avoid Losing Your ShirtDocument290 pagesThe Ebay Survival Guide - How To Make Money and Avoid Losing Your ShirtAbhiraj DamodareNo ratings yet
- D.lambert ExecutiveSummary SCM-bookDocument24 pagesD.lambert ExecutiveSummary SCM-bookMauricio Portillo G.No ratings yet
- Computer Networking DissertationDocument6 pagesComputer Networking DissertationPaySomeoneToWriteAPaperForMeCanada100% (1)
- LAB-1 (A) Introduction To Software Tools For Networking - WIRESHARKDocument10 pagesLAB-1 (A) Introduction To Software Tools For Networking - WIRESHARKBijesh VermaNo ratings yet
- CCCL Sabiha - Report05Document11 pagesCCCL Sabiha - Report05almasabiha39No ratings yet
- Taleo 13B Latest FeaturesDocument135 pagesTaleo 13B Latest FeaturesamruthageethaNo ratings yet
- UT Manual Book USM 35Document214 pagesUT Manual Book USM 35Saut Maruli Tua Samosir100% (2)
- GMP Control Facility 08 1260 05 DBE ListingDocument205 pagesGMP Control Facility 08 1260 05 DBE ListingJAGUAR GAMINGNo ratings yet
- Kopijahe (SFILEDocument2 pagesKopijahe (SFILEAde NurkamalNo ratings yet
- Avijit Sood: BackgroundDocument7 pagesAvijit Sood: BackgroundAshwani kumarNo ratings yet
- Lab 2Document29 pagesLab 2Alina PariNo ratings yet
- Lassonde School of Engineering Dept. of Electrical Engineering and Computer Science EECS 2031 Software Tools Fall 2018Document4 pagesLassonde School of Engineering Dept. of Electrical Engineering and Computer Science EECS 2031 Software Tools Fall 2018Samyak JainNo ratings yet
- Paramount Portal Portal PP TDocument10 pagesParamount Portal Portal PP TPravinNo ratings yet
- HdfcLogs 20 June 23Document13 pagesHdfcLogs 20 June 23MD RAHEMANNo ratings yet
- Short-Circuit Analysis Models For Unbalanced Inverter-Based Distributed Generation Sources and LoadsDocument11 pagesShort-Circuit Analysis Models For Unbalanced Inverter-Based Distributed Generation Sources and LoadsRamesh NaiduNo ratings yet
- Sai Bhandari Resume PDFDocument3 pagesSai Bhandari Resume PDFSanket BhandariNo ratings yet
- 3BSE018164R1Document2 pages3BSE018164R1Hans HongNo ratings yet
- FB70 Customer InvoiceDocument21 pagesFB70 Customer Invoiceksravi0% (1)
- Sudhanshu Kumar: ResumeDocument3 pagesSudhanshu Kumar: ResumePradeepNo ratings yet
- Gowtham ResumeDocument4 pagesGowtham ResumeSiva KalimuthuNo ratings yet
- ADC Measurement DetailDocument9 pagesADC Measurement DetailMuhammad SiddiqueNo ratings yet
- FST Essential November2021 ENDocument39 pagesFST Essential November2021 ENSaravanan K.No ratings yet
- Using JAXB For XML With Java - DZone JavaDocument20 pagesUsing JAXB For XML With Java - DZone JavajaehooNo ratings yet
- Relay Selection GuideDocument38 pagesRelay Selection GuiderizwanwarNo ratings yet
- THD en Tcd220002ac 20230509 Manual WDocument3 pagesTHD en Tcd220002ac 20230509 Manual WVelmurugan VelmuruganNo ratings yet
- Cristinajungdesign Blogspot PT 2016 03 Exercicios LogotiposDocument11 pagesCristinajungdesign Blogspot PT 2016 03 Exercicios LogotiposHugo AmaralNo ratings yet
- Star DockDocument4 pagesStar Dockapi-3740649No ratings yet
- Activity Work ScheduleDocument7 pagesActivity Work ScheduleAndre JingNo ratings yet
- Chapter 2: Decision Making, Systems, Modeling, and SupportDocument75 pagesChapter 2: Decision Making, Systems, Modeling, and Supportjanagyrama1No ratings yet
- Probability 4Document28 pagesProbability 4MAHESH.RNo ratings yet