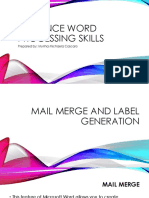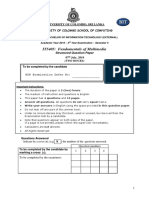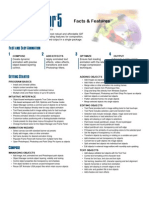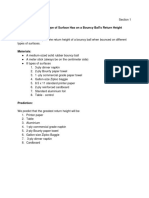Professional Documents
Culture Documents
Working With Graphics and Images in Word
Uploaded by
黃 金生Original Description:
Copyright
Available Formats
Share this document
Did you find this document useful?
Is this content inappropriate?
Report this DocumentCopyright:
Available Formats
Working With Graphics and Images in Word
Uploaded by
黃 金生Copyright:
Available Formats
Multimedia Toolbox
Using Multimedia Tools for Education Working with Images in Word Ruth Dahl, Centre for Innovation in Teaching and Learning Its been said that a picture it is worth a thousand words. Often its desirable to add images or clipart to a text document to help emphasize a point, describe a process or maybe just add visual interest. There are many types of images that can be used in a Word document - Microsoft clip art, jpegs, gifs, and bmps, being the most common. Microsoft Word, as well as PowerPoint and Excel contain tools to edit and manipulate images. These tools allow the user greater control over the look and layout of images within the document. Understanding How Images are Handled Word documents are actually made up of layers. The main layer is the text layer. Graphic/drawing objects are contained in the drawing layer. There is only one drawing layer, but each graphic object is independently positioned on this layer, from front to back. Normally, the text layer is the bottom layer, with graphics layer in front of it, but a drawing object can be positioned behind text. Try this start the Word application and type a few paragraphs of text. Now from the Insert menu, select Picture > Clip Art Choose a piece of clip art from the gallery by clicking on it and drag it to your document. Notice the clip art has white selection boxes around it. See below. Notice the white selection boxes. This is important. This means that the clip art has been placed on the drawing layer, not on the text layer. To demonstrate this concept, click on the clip art and drag it any where on your document. Notice it is in front or on top of the text. When inserting images that arent clip art, the image is inserted onto the text layer at the cursor position. Try inserting an image into your document. From the Insert menu, select Picture > From File Browse through your hard drive and find a jpeg, gif, or bmp file. Click the Insert button. It should now be in your document. Click on it (to select it) and notice it has black selection boxes around it. See below. Notice the black selection boxes. This means this image has been inserted into the text layer. Try to move the image around. Its difficult if not impossible. Although its an image, it behaves like text. To move it, one must place the cursor in front of it and hit the space bar or tab key to move it along the line, or above it and hit the enter key to move it down a line. Like text, its alignment on the page can be changed select it and click the left, right, or center alignment button on the toolbar.
Switching Layers The image in the above example is on the text layer, not the graphic layer. To move the image to the graphic layer is simple. Select the image. From the Picture toolbar, select the Text Wrapping button. When you select an image or graphic, the Picture toolbar appears. If it is not visible, under the View menu, select Toolbars> and make sure Picture is selected. The picture toolbar may also be at the top, incorporated into the main Word toolbar. Selecting any one of the text wrapping options automatically places the image onto the graphic layer. Try applying the various text wrapping options to the image and drag the image around the page to see what happens. Using text wrapping options allows interaction between the text layer and the graphic layer. These text wrapping options also apply to clip art. The clip art you imported earlier in this exercise was on top of the text. Notice one of the text wrapping options is behind text. By default, clipart is inserted in front of text but it can be moved behind text with this text wrapping option. Editing Images Images can be edited or manipulated to some extent within Word. This is done through the Picture toolbar. To edit any image, it must first be selected. The Picture Toolbar The Insert Picture button opens up a dialog box with a directory listing of all files on the hard drive. Choose an image and click Insert. The Image Control button will convert images or clip art a grayscale image, a black and white image or a watermark. The Automatic option converts the image back to its original state.
The More Contrast and Less Contrast buttons increase/decrease image contrast. Click on these buttons as many times as necessary until the desired contrast level is reached. The More Brightness and Less Brightness buttons increase/decrease image brightness. Click on these buttons as many times as necessary until desired level of brightness/contrast is achieved.
The Crop button will remove unwanted portions off the top/bottom and sides of images. Click the Crop button. Click on one of the selection boxes and start dragging. Release the mouse button when desired portion has been cropped out. To crop one side, click and drag on a side selection box. To crop top and side together, click and drag a corner selection box. Click and drag corner selection box to crop off from top and side.
Click and drag on side selection to crop off side of image.
The Line Style button will create a rectangular line border around the image or clipart. The Text Wrapping button controls the flow of text around an image or clipart. See Switching Layers section above. The Format Picture button brings up the Format Picture dialog box. Many of the options available on the Picture toolbar can be accessed conveniently in this one dialog box. The Format Picture Dialog Box Colors and Lines options Controls line Style and Fill Color Size options Controls size and scale Layout options Controls text wrapping and image alignment Picture options Controls cropping, brightness, contrast, and image control
The Set Transparent Color button allows the user to click on a specific color within the image to make it transparent. It only works with images (jpeg, bmp, gif) and not clip art. By clicking on the gray portion of this gif image, it is made transparent i.e., the background of the page shows through.
The Reset Picture button resets the picture back to its original state when it was first inserted. All changes made to the image are undone. If the image size has been changed, it must be reset in the Format Picture Dialog Box under the Size option, click the Reset button and then click OK. Aligning Images and Graphics There are times when it is necessary to align multiple images within a document. Note, these images should all be on the drawing layer. Instead of manually adjusting them, they can be adjusted automatically using the Draw menu. The Draw menu is usually found at the bottom of the Word interface. If the Drawing toolbar is not visible, under the View menu, select Toolbars> and make sure Drawing is selected. To adjust multiple images, shiftclick to select images. Under the Draw menu, select the appropriate alignment option. Often it is necessary to align images in two steps once to align them horizontally/vertically and once again to distribute them equidistantly either horizontally or vertically.
These clipart images have been aligned vertically and then distributed horizontally with the Relative to Page option selected. Please note, unless the Relative to Page option on the Align or Distribute menu is checked, at least two objects must be selected to make the alignment options available, and at least three objects to make the distribution options available.
Images can be moved manually as seen previously. Simply click and drag them around the document. Using the arrow keys on the keyboard, images can be moved in 1 pixel increments either up/down/left/right. As a guide, a grid can be turned on to aid in image placement. To turn on the grid, under the Draw menu, select Grid
The Drawing Grid dialog box appears. Select the Display gridlines on screen option to turn on the grid. The grid settings can be customized with respect to horizontal and vertical spacing. To turn the grid off, open the Drawing Grid box again and deselect display gridlines option.
Using the Picture and Drawing toolbars in Word allows the user greater control over the look and layout of inserted images. Start using these built in tools to improve the look of your documents.
You might also like
- Grit: The Power of Passion and PerseveranceFrom EverandGrit: The Power of Passion and PerseveranceRating: 4 out of 5 stars4/5 (588)
- The Yellow House: A Memoir (2019 National Book Award Winner)From EverandThe Yellow House: A Memoir (2019 National Book Award Winner)Rating: 4 out of 5 stars4/5 (98)
- The Subtle Art of Not Giving a F*ck: A Counterintuitive Approach to Living a Good LifeFrom EverandThe Subtle Art of Not Giving a F*ck: A Counterintuitive Approach to Living a Good LifeRating: 4 out of 5 stars4/5 (5795)
- Never Split the Difference: Negotiating As If Your Life Depended On ItFrom EverandNever Split the Difference: Negotiating As If Your Life Depended On ItRating: 4.5 out of 5 stars4.5/5 (838)
- Hidden Figures: The American Dream and the Untold Story of the Black Women Mathematicians Who Helped Win the Space RaceFrom EverandHidden Figures: The American Dream and the Untold Story of the Black Women Mathematicians Who Helped Win the Space RaceRating: 4 out of 5 stars4/5 (895)
- The Hard Thing About Hard Things: Building a Business When There Are No Easy AnswersFrom EverandThe Hard Thing About Hard Things: Building a Business When There Are No Easy AnswersRating: 4.5 out of 5 stars4.5/5 (345)
- Shoe Dog: A Memoir by the Creator of NikeFrom EverandShoe Dog: A Memoir by the Creator of NikeRating: 4.5 out of 5 stars4.5/5 (537)
- The Little Book of Hygge: Danish Secrets to Happy LivingFrom EverandThe Little Book of Hygge: Danish Secrets to Happy LivingRating: 3.5 out of 5 stars3.5/5 (400)
- Elon Musk: Tesla, SpaceX, and the Quest for a Fantastic FutureFrom EverandElon Musk: Tesla, SpaceX, and the Quest for a Fantastic FutureRating: 4.5 out of 5 stars4.5/5 (474)
- A Heartbreaking Work Of Staggering Genius: A Memoir Based on a True StoryFrom EverandA Heartbreaking Work Of Staggering Genius: A Memoir Based on a True StoryRating: 3.5 out of 5 stars3.5/5 (231)
- On Fire: The (Burning) Case for a Green New DealFrom EverandOn Fire: The (Burning) Case for a Green New DealRating: 4 out of 5 stars4/5 (74)
- The Emperor of All Maladies: A Biography of CancerFrom EverandThe Emperor of All Maladies: A Biography of CancerRating: 4.5 out of 5 stars4.5/5 (271)
- Devil in the Grove: Thurgood Marshall, the Groveland Boys, and the Dawn of a New AmericaFrom EverandDevil in the Grove: Thurgood Marshall, the Groveland Boys, and the Dawn of a New AmericaRating: 4.5 out of 5 stars4.5/5 (266)
- The Unwinding: An Inner History of the New AmericaFrom EverandThe Unwinding: An Inner History of the New AmericaRating: 4 out of 5 stars4/5 (45)
- Team of Rivals: The Political Genius of Abraham LincolnFrom EverandTeam of Rivals: The Political Genius of Abraham LincolnRating: 4.5 out of 5 stars4.5/5 (234)
- The World Is Flat 3.0: A Brief History of the Twenty-first CenturyFrom EverandThe World Is Flat 3.0: A Brief History of the Twenty-first CenturyRating: 3.5 out of 5 stars3.5/5 (2259)
- The Gifts of Imperfection: Let Go of Who You Think You're Supposed to Be and Embrace Who You AreFrom EverandThe Gifts of Imperfection: Let Go of Who You Think You're Supposed to Be and Embrace Who You AreRating: 4 out of 5 stars4/5 (1091)
- The Sympathizer: A Novel (Pulitzer Prize for Fiction)From EverandThe Sympathizer: A Novel (Pulitzer Prize for Fiction)Rating: 4.5 out of 5 stars4.5/5 (121)
- Her Body and Other Parties: StoriesFrom EverandHer Body and Other Parties: StoriesRating: 4 out of 5 stars4/5 (821)
- B Ed ICTDocument19 pagesB Ed ICTsantosh100% (2)
- File Organization For Performance: Amogh P K, SVITDocument12 pagesFile Organization For Performance: Amogh P K, SVITRemote AccessNo ratings yet
- HangersSupportsReferenceDataGuide PDFDocument98 pagesHangersSupportsReferenceDataGuide PDFbrayangcNo ratings yet
- SLEUTH Training ManualDocument20 pagesSLEUTH Training ManualBiagio Antonio Maionese MaimoneNo ratings yet
- How To Store Any File Into SQL DatabaseDocument15 pagesHow To Store Any File Into SQL DatabaseAbigail Mayled LausNo ratings yet
- Cricut Design Studio ManualDocument335 pagesCricut Design Studio ManualBetty Weese Holdread100% (3)
- Product Publishing 1by1Document9 pagesProduct Publishing 1by1Culea AlexandruNo ratings yet
- Microsoft: Project 2013Document37 pagesMicrosoft: Project 2013Kristopher CharlesNo ratings yet
- ICT Lesson 3Document42 pagesICT Lesson 3Lee Francis BaluyotNo ratings yet
- Social Media Image Sizes 2020 A4 PDFDocument19 pagesSocial Media Image Sizes 2020 A4 PDFAndreea MariaNo ratings yet
- Phoenix Contact Webvisit ManualDocument68 pagesPhoenix Contact Webvisit Manualrbocca123No ratings yet
- Flat - File.clothing-Lite - In. V305116563Document1,688 pagesFlat - File.clothing-Lite - In. V305116563S KNo ratings yet
- Getting Your Album Art Ready - 3 Things To Know About Cover ArtDocument5 pagesGetting Your Album Art Ready - 3 Things To Know About Cover ArtSara MasonNo ratings yet
- Class 10 Computer NotesDocument38 pagesClass 10 Computer NotesShreya KatwalNo ratings yet
- Image File FormatsDocument38 pagesImage File FormatsMohamed Abdulaziz AlmaqtariNo ratings yet
- Making Animated Maps With QGISDocument35 pagesMaking Animated Maps With QGISLiliana Jimenez GonzalezNo ratings yet
- The 5 Types of Digital Image FilesDocument1 pageThe 5 Types of Digital Image FilesRam Kumar PangtaNo ratings yet
- 0418 w08 QP 3Document8 pages0418 w08 QP 3Ahmed RazaNo ratings yet
- Integrating Images and External Materials: Lesson 3.1Document26 pagesIntegrating Images and External Materials: Lesson 3.1Aices Jasmin Melgar Bongao100% (1)
- GIMP - Advanced Animations TutorialDocument1 pageGIMP - Advanced Animations TutorialDeddyKurniawanNo ratings yet
- Advance Word Processing Skills: Prepared By: Myrrha Michaela CascaroDocument25 pagesAdvance Word Processing Skills: Prepared By: Myrrha Michaela CascaroDaku Fureimu MasutaNo ratings yet
- IT5405: Fundamentals of Multimedia: University of Colombo, Sri LankaDocument15 pagesIT5405: Fundamentals of Multimedia: University of Colombo, Sri Lankakamal hasanNo ratings yet
- EmTech Module - Q1 by Grascia - 3Document22 pagesEmTech Module - Q1 by Grascia - 3gRascia OnaNo ratings yet
- MagVision ManualDocument199 pagesMagVision ManualsebastianNo ratings yet
- Advanced Word Processing SkillsDocument48 pagesAdvanced Word Processing SkillsAldrin S. Llagas100% (1)
- SNAP 2021 Form-Filling GuidelinesDocument12 pagesSNAP 2021 Form-Filling GuidelinesechoNo ratings yet
- TutorialDocument3 pagesTutorialkang darNo ratings yet
- The Effect The Type of Surface Has On A Bouncy Balls Return HeightDocument7 pagesThe Effect The Type of Surface Has On A Bouncy Balls Return Heightapi-385944751No ratings yet
- GIF vs. PNG vs. TIFF vs. BMPDocument1 pageGIF vs. PNG vs. TIFF vs. BMPnsilverguyNo ratings yet
- Uwa PHD Thesis FormatDocument8 pagesUwa PHD Thesis Formatericabaldwinpittsburgh100% (2)