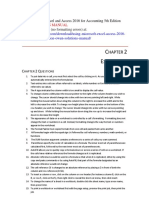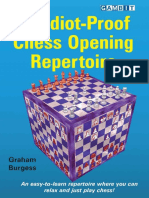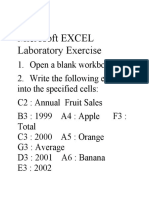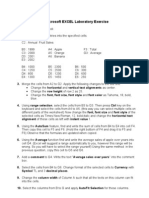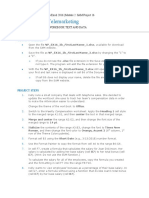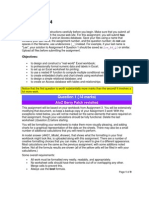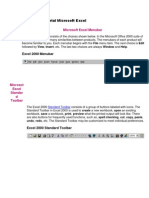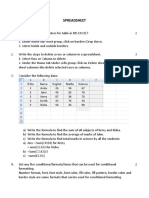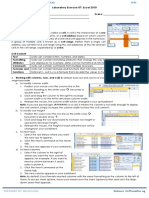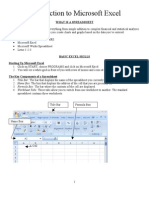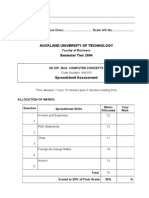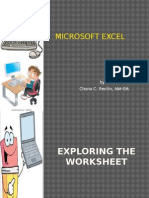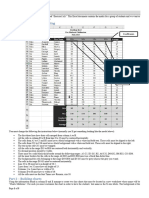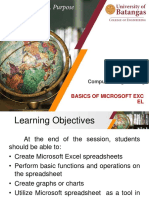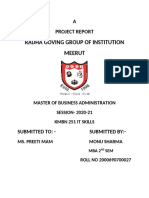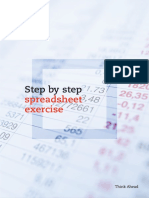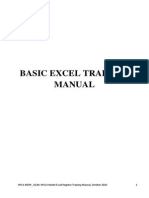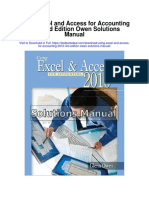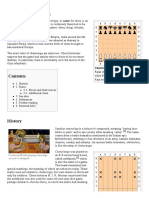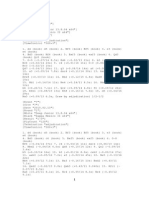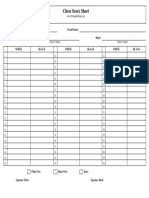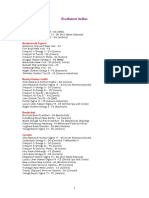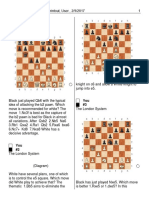Professional Documents
Culture Documents
Excel Exercise 16sep11
Uploaded by
smilie_jisha1989Original Description:
Original Title
Copyright
Available Formats
Share this document
Did you find this document useful?
Is this content inappropriate?
Report this DocumentCopyright:
Available Formats
Excel Exercise 16sep11
Uploaded by
smilie_jisha1989Copyright:
Available Formats
Excel Exercise - 1 1. Open a blank workbook 2.
Write the following entries into the specified cells: C2 : Annual Fruit Sales B3 : 1999 C3 : 2000 D3 : 2001 E3 : 2002 B4 : 1000 C4 : 1250 D4 : 800 E4 : 1300 A4 : Apple A5 : Orange A6 : Banana B5 : 2300 C5 : 2500 D5 : 1200 E5 : 1450 F3 : Total G3 : Average
B6 : 500 C6 : 300 D6 : 600 E6 : 250
3. Merge the cells from A2 to G2. Apply the following changes to the title line: Change the horizontal and vertical text alignments as center. Change the row height of row 2 as 25. Change the font, font size, font style and font color as Tahoma, 18, bold, blue. 4. Using range selection, select the cells from B3 to G3. Then press Ctrl key on the keyboard and select the cells from A4 to A6. (this way you can select multiple cells on different parts of the worksheet) Now change the font, font size and font style of the selected cells as Times New Roman, 12, bold-italic and change the horizontal text alignment of these cells as left with indent value 1. 5. Using the AutoSum feature, find and write the sum of cells from B4 to E4 into cell F4. Then copy this cell to F5 and F6. (Hold the right bottom of F4 and drag it to F5 and F6) Observe that the formulas are updated when copied. 6. Using the Average function find and write the average sales of apple over years into cell G4. (Excel will suggest a range automatically to you, however this range will be wrong. So you will have to select the range yourself) Using the same method in the previous question, copy this cell to G5 and G6. 7. Add a comment to G4. Write the text Average sales over years into the comment box. 8. Select the cells from B4 to G6. Change format of the selected cells to Currency with Symbol TL and 3 decimal places. 9. Change the column width of Column A such that all the texts on this column can fit into the cells. 10. Add a new row above the 3rd row (that is between rows 2 and 3).
11. Add outside and inside borders to your table. For the ouside border choose a thicker line. (To add borders, select the range where you want to add borders (that is from A2 to G7), then choose Format Cells from the shortcut menu and click the Border tab) 12. Select the title (select the merged cell in row 2) and change the cell color to yellow. (To change cell color, from the shortcut menu select Format Cells, then click Pattern tab) 13. Select the cells B4 to G4 and A5 to A7 (Use Ctrl key). Change the cell color as pink. 14. Select the cells from B5 to G7. Change the cell color as light blue. 15. Using Print Preview feature, observe how your document would appear on a printed sheet. Add one of the automatic headers to the header. Add the page number to the footer of the document. Change the page orientation as Landscape. (Use the setup menu in the Print Preview mode to add header&footer and change page orientation)
You might also like
- CPT Excel Practice QuestionsDocument20 pagesCPT Excel Practice Questionsbalaraju70% (10)
- Easy Guide To The Hippo Attack Defence - Eric Briffoz 0 PDFDocument198 pagesEasy Guide To The Hippo Attack Defence - Eric Briffoz 0 PDFsamy.java518100% (1)
- Excel Practice Exam CIS 101 Fall 11Document2 pagesExcel Practice Exam CIS 101 Fall 11Matthew Keough100% (1)
- SIMnet 2013: Excel 2013 Capstone Project Level 3Document5 pagesSIMnet 2013: Excel 2013 Capstone Project Level 3Thomas Matheny0% (2)
- Using Microsoft Excel and Access 2016 For Accounting 5th Edition Owen Solutions ManualDocument18 pagesUsing Microsoft Excel and Access 2016 For Accounting 5th Edition Owen Solutions ManualShin100% (5)
- An Idiot-Proof Chess Opening Repertoire - BurgessDocument381 pagesAn Idiot-Proof Chess Opening Repertoire - BurgessSinned Bernas95% (19)
- Microsoft EXCEL Exercise1Document20 pagesMicrosoft EXCEL Exercise1Gem guiangNo ratings yet
- Excel ExerciseDocument2 pagesExcel ExerciseHrithik Sai TummalaNo ratings yet
- Ni LabDocument2 pagesNi Lab202170022No ratings yet
- Microsoft EXCEL Laboratory Exercise: Solve This Exercise As Per InstructionsDocument2 pagesMicrosoft EXCEL Laboratory Exercise: Solve This Exercise As Per InstructionsAnimesh SrivastavNo ratings yet
- Lab 1 IIM 2009Document4 pagesLab 1 IIM 2009MactearsNo ratings yet
- Excel Chapter 3 Textbook Lab InstructionsDocument13 pagesExcel Chapter 3 Textbook Lab InstructionsfaycealNo ratings yet
- Category Wise List of Candidates: A B C D E F 1 Name 2 Roll No 3 4 5 6 7 8 9 10 11Document2 pagesCategory Wise List of Candidates: A B C D E F 1 Name 2 Roll No 3 4 5 6 7 8 9 10 11prakharpr1No ratings yet
- Excel Skills | Exercises | Entering & Editing DataDocument3 pagesExcel Skills | Exercises | Entering & Editing Datadang lamliNo ratings yet
- Excel 1 Lab Exercises PDFDocument8 pagesExcel 1 Lab Exercises PDFHackercall1121 HackerNo ratings yet
- Excel Grade Sheet FormulasDocument3 pagesExcel Grade Sheet FormulasJoshua BandongNo ratings yet
- SC - EX16 - CS1-3a - HarmanpreetSingh (4460315) - Report - 1Document9 pagesSC - EX16 - CS1-3a - HarmanpreetSingh (4460315) - Report - 1harmanchahalNo ratings yet
- Excel ExcercisesDocument18 pagesExcel Excercisesprakharpr1No ratings yet
- Exploring Microsoft Excel 2013 Comprehensive 1st Edition Poatsy Solutions ManualDocument8 pagesExploring Microsoft Excel 2013 Comprehensive 1st Edition Poatsy Solutions ManualAnnGregoryDDSmewqn100% (16)
- E010110 Proramming For Engineers I: ObjectiveDocument9 pagesE010110 Proramming For Engineers I: ObjectiveengrasafkhanNo ratings yet
- Collage of Medicine: Computer Department First StageDocument28 pagesCollage of Medicine: Computer Department First StageAdrian CadizNo ratings yet
- Kelly's Telemarketing: Formatting Workbook Text and DataDocument3 pagesKelly's Telemarketing: Formatting Workbook Text and Dataabram weNo ratings yet
- Springleaf Designs: Formatting, Formulas, and ChartsDocument5 pagesSpringleaf Designs: Formatting, Formulas, and ChartsPhan YvesNo ratings yet
- AtoZ Berry Patch AssignmentDocument9 pagesAtoZ Berry Patch Assignmentkaliegh4204No ratings yet
- OAC 112 - Keyboarding and Documents ProcessingDocument38 pagesOAC 112 - Keyboarding and Documents ProcessingPatricia ArvesNo ratings yet
- CHAPTER NO 3 Class 8Document5 pagesCHAPTER NO 3 Class 8ahmed.muhammad2499No ratings yet
- SSC CGL CPT Mock Practice Test 1 PDFDocument1 pageSSC CGL CPT Mock Practice Test 1 PDFPoojaSharmaNo ratings yet
- Step by Step Tutorial Microsoft Excel 1Document17 pagesStep by Step Tutorial Microsoft Excel 1Irish WahidNo ratings yet
- Using Microsoft Excel: Formatting A SpreadsheetDocument12 pagesUsing Microsoft Excel: Formatting A Spreadsheetarban_marevilNo ratings yet
- SpreadsheetDocument11 pagesSpreadsheetShiva JK0% (1)
- Exercise EDocument3 pagesExercise EsaynoNo ratings yet
- SSC CGL CPT Mock Practice Test 3Document1 pageSSC CGL CPT Mock Practice Test 3Sahithi AtluriNo ratings yet
- CEB 201 - Tutorial 1Document8 pagesCEB 201 - Tutorial 1AaronJay JimankgeNo ratings yet
- Activity Name Demonstration Notes: Township Office Youth Center Senior CenterDocument4 pagesActivity Name Demonstration Notes: Township Office Youth Center Senior CenterrajsalgyanNo ratings yet
- Excel Lab 1 AssignmentDocument2 pagesExcel Lab 1 Assignmentwalkertawayne28No ratings yet
- MS EXCEL LAB EXERCISEDocument4 pagesMS EXCEL LAB EXERCISEAira Mae AluraNo ratings yet
- Introduction to Excel SpreadsheetsDocument7 pagesIntroduction to Excel SpreadsheetsmikaelnmNo ratings yet
- 2004 2 Question PaperDocument9 pages2004 2 Question Papermwaseem2011No ratings yet
- Subtitle 7Document2 pagesSubtitle 7studentNo ratings yet
- Excel For Physics Fisica TrabjDocument64 pagesExcel For Physics Fisica TrabjElponymanNo ratings yet
- The Good Breeze Hotel: Formatting Workbook Text and DataDocument3 pagesThe Good Breeze Hotel: Formatting Workbook Text and DataPhan YvesNo ratings yet
- EXCEL Ppt..ChonaDocument65 pagesEXCEL Ppt..ChonaChona RectinNo ratings yet
- IT Application Tools in Business - Activity 1 DocumentationDocument5 pagesIT Application Tools in Business - Activity 1 DocumentationDestiny LazarteNo ratings yet
- Excel Spreadsheet Formulas: Reference OperatorsDocument43 pagesExcel Spreadsheet Formulas: Reference OperatorsFarhan KhanNo ratings yet
- Excel 1 - InstructionsDocument5 pagesExcel 1 - Instructionsmeng mengNo ratings yet
- Basics PracticeDocument26 pagesBasics PracticeKimverlie AbastarNo ratings yet
- Lesson3 - Basics of Microsoft ExcelDocument80 pagesLesson3 - Basics of Microsoft ExcelJewel Janine LlanesNo ratings yet
- Snyder ExcelDocument6 pagesSnyder ExcelAl NakadNo ratings yet
- IT SkillDocument36 pagesIT SkillMani Sharma100% (1)
- Step by Step Spreadsheet ExerciseDocument12 pagesStep by Step Spreadsheet ExerciseDungNo ratings yet
- F 20+Biz+201+Excel+Challenge+Exercise+InstructionsDocument8 pagesF 20+Biz+201+Excel+Challenge+Exercise+InstructionsNick StodgellNo ratings yet
- ExcelBasics HandoutDocument11 pagesExcelBasics Handoutshares_leoneNo ratings yet
- Basic Excel Training Manual PDFDocument20 pagesBasic Excel Training Manual PDFMaria-Monica PopNo ratings yet
- Activity 5 - Updated MisaDocument29 pagesActivity 5 - Updated Misaapi-330009731No ratings yet
- Unit 1 - ICSDocument16 pagesUnit 1 - ICSrheacalvoNo ratings yet
- Activity - Updated 6 1Document26 pagesActivity - Updated 6 1api-329825397No ratings yet
- Excel Basics LessonDocument7 pagesExcel Basics LessonVITRUVIUS JOHN BARAYUGANo ratings yet
- Basic Excel 2003 Spreadsheet TutorialDocument9 pagesBasic Excel 2003 Spreadsheet TutorialbloopybloopNo ratings yet
- Using Excel and Access For Accounting 2010 3rd Edition Owen Solutions ManualDocument14 pagesUsing Excel and Access For Accounting 2010 3rd Edition Owen Solutions ManualDanielleHawkinsnamtg100% (13)
- Excel Fat CalorieDocument2 pagesExcel Fat CalorieDinesh KumarNo ratings yet
- Chaturanga (SanskritDocument4 pagesChaturanga (SanskritAranykoremberNo ratings yet
- The Instructor: An Historical Serial ContinuesDocument17 pagesThe Instructor: An Historical Serial ContinuesFuad AkbarNo ratings yet
- Whole Class BattleshipDocument4 pagesWhole Class BattleshipEFL Classroom 2.0No ratings yet
- Vassily Ivanchuk - 100 Selected Games PDFDocument318 pagesVassily Ivanchuk - 100 Selected Games PDFΓιάννης Πορτοκαλίδης100% (4)
- Scholars Mate 122 - April 2014Document26 pagesScholars Mate 122 - April 2014Atmagene TechnovationsNo ratings yet
- Top Chess MagazinesDocument7 pagesTop Chess MagazinesKartik ShroffNo ratings yet
- Evans Gambit PDFDocument2 pagesEvans Gambit PDFKaren0% (2)
- Gmon WlanDocument140 pagesGmon Wlanroy croffNo ratings yet
- Typical PatternsDocument8 pagesTypical Patternslietotajs71No ratings yet
- Chessmaster® Grandmaster Edition ManualDocument56 pagesChessmaster® Grandmaster Edition ManualPhis El0% (1)
- Edward Winter - Jeremy GaigeDocument5 pagesEdward Winter - Jeremy GaigeHarcownik RafałNo ratings yet
- Deep Junior defeats Zappa MexicoDocument6 pagesDeep Junior defeats Zappa Mexicoblitzkrieg76No ratings yet
- Informador 115 - 2012 PDFDocument348 pagesInformador 115 - 2012 PDFJempgeub93% (15)
- Kunci Jawaban To ZenDocument4 pagesKunci Jawaban To ZenUntuk SemuaNo ratings yet
- Guide to Popular Draughts OpeningsDocument44 pagesGuide to Popular Draughts Openingsՙՙՙ ՙՙՙNo ratings yet
- Typical Mates PDFDocument113 pagesTypical Mates PDFGazanfar AliNo ratings yet
- Antic D Maksimovic B - The Modern French - New in Chess 2012Document589 pagesAntic D Maksimovic B - The Modern French - New in Chess 2012Carlos Alberto Gonçalves Reis100% (5)
- Chess Base Magazine 165Document24 pagesChess Base Magazine 165William Alberto Caballero Roncallo100% (2)
- Chess PsychologyDocument10 pagesChess PsychologyNicolás Riquelme AbuffonNo ratings yet
- Chess Score Sheet PDFDocument1 pageChess Score Sheet PDFdharmesh_nit1534344100% (1)
- A Modern Guide To Checkmating Patterns PDFDocument15 pagesA Modern Guide To Checkmating Patterns PDFAchraf MaalaouiNo ratings yet
- Chess Tactics ExercisesDocument8 pagesChess Tactics ExercisesOliver100% (1)
- A Chess Improvement ADocument33 pagesA Chess Improvement AAnna ModanoNo ratings yet
- Ruslan PonomariovDocument4 pagesRuslan Ponomariovlyna_mada_yahooNo ratings yet
- Nilai Lebih Besar Dari: Pilihan No. No. Tes Nilai No. No. Tes Nilai No. No. TesDocument78 pagesNilai Lebih Besar Dari: Pilihan No. No. Tes Nilai No. No. Tes Nilai No. No. TesAndry DepariNo ratings yet
- Freelancer Bribes: ALG Waste DisposalDocument6 pagesFreelancer Bribes: ALG Waste DisposalErvin Elliot PodicNo ratings yet
- Damián Lemos - The London System - Puzzles (Solutions)Document8 pagesDamián Lemos - The London System - Puzzles (Solutions)Cadu Ortolan100% (1)
- Great Moves - Learning Chess Through History PDFDocument314 pagesGreat Moves - Learning Chess Through History PDFDesevac Damir100% (3)