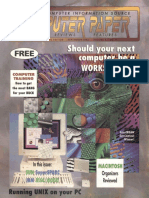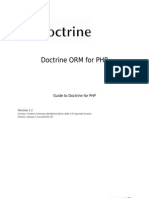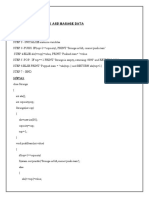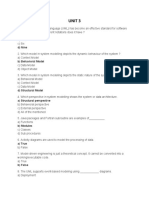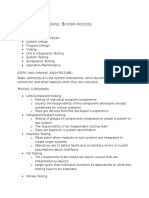Professional Documents
Culture Documents
PCTVpro Eng
Uploaded by
Dan BaltescuOriginal Description:
Copyright
Available Formats
Share this document
Did you find this document useful?
Is this content inappropriate?
Report this DocumentCopyright:
Available Formats
PCTVpro Eng
Uploaded by
Dan BaltescuCopyright:
Available Formats
PCTV / PCTV pro
Package contents* Hardware Installation
Preparing the installation
1. 2. 3. 4. Ground yourself by touching the power unit casing. Turn off your computer and all peripheral devices. Disconnect the computer from the power supply and all necessary components. Loosen the computers cover screws and remove the cover. Select a free PCI (busmaster) slot. Remove the slots cover at the back of the computer. 2. 3. 4. 5. 6. 7. 8.
Software Installation
During the installation, the PCTV program group will be created and the Windows driver, the tools, and the applications will be copied into this group.
3. 4.
Select a setup type. (Typical, Comact or Custom). Change the hard disk / directory. If you wish to copy the files to another hard disk / another directory, click on the Browse... button and define the hard disk / the directory. The software should be installed on the system hard disk and not on the video hard disk! Click on Next . Select the components, click Next. If you have chosen Custom as setup type, in the following dialog box you can specifically choose the components that you want to install. After having determined the components, click Next. This installation step is not required, if you have chosen Typical or Compact as setup type.
5. 6.
Installing the Drivers for Windows 98/98SE
1. Switch on your computer. After Windows has been started, the new hardware is found, and the Add New Hardware Wizzard dialog appears. Click on the Next button. Keep the default setting and click on Next. Insert the installation CD-ROM. Select CD-ROM drive and click on Next. Select The updated driver and click on Next. Click the Next button again. To finish the installation, click on Finish. After having copied the drivers you may be asked to restart Windows. Please, carry out the restart and proceed with the Installing the applications section.
Inserting PCTV (pro)
PCTV board or PCTV pro-Board Internal audio cable (a) or External audio cable (b) 1. Carefully insert the board into the PCI slot by holding the board at the top and gently pushing both ends into the slot at the same time.
7. 8. 9.
Select a program folder and click Next. Start copying, Click Next. In the following window all chosen components are listed. If you wish to change the chosen settings, click on Back. Click Next to start copying. Click on Yes if you wish a shortcut on your desktop.
Configuring the Remote control
(optional accessory!)
After the copying procedure has been finished the Remote configuration dialog box appears.
Installing the Drivers for Windows Millennium Edition
1. 2. 3. 4. 5. 6. Switch on your computer. After Windows has been started, the new hardware is found, and the Add New Hardware Wizzard dialog appears. Keep the default setting and click Next. Insert the installation CD-ROM. Select CD-ROM drive and click on Next. Click the Next button again. To finish the installation, click on Finish. After having copied the drivers you may be asked to restart Windows. Please, carry out the restart and proceed with the Installing the applications section.
2. CD-ROM Installation Guide
Fasten the boards bracket at the back of the computer. Please close the cover of your computer case again, connect the peripherals, and re-establish your network connection.
To avoid damage that may occur by static charge, leave the board in its antistatic packaging until installation!
Connecting external devices
Connecting audio devices
To use the external audio output on the PCTV (pro) board, use the external audio cable to connect it to the line-in input jack of your sound card or with your powered speakers.
Installing the Drivers for Windows 2000 or Windows XP
Important: For the installation you need administrator rights. In order to work with the applications you must be a member of the group Power Users. 1. 2. 3. 4. 5. Switch on your computer. After Windows has been started, the new hardware is found, and the Add New Hardware Wizzard dialog appears. Click on the Next button. Keep the default setting and click Next. Insert the installation CD-ROM. Select CD-ROM drive and click on OK. At this point a Windows dialog is displayed with the information that the drivers are not certified. The Pinnacle drivers where not certified by Microsoft already when this manual was prepared but they are suitable for the use with Windows. So, you can answer the question concerning the driver installation with Yes. 6. Click the OK button again to start the installation of the drivers. After having copied the drivers you may be asked to restart Windows. Please, carry out the restart and proceed with the Installing the applications section.
You must specify the serial port on which the remote control is installed. Click on OK. Alternatively, you can also configure the serial port automatically. To do this, click on Autodetection. Now, you can immediately run a functional checkout of the Remote control. To do this, click on the Test button and then on any key of the remote control which has to be pointed at the receiver. For a detailed description of the Remote control, please refer to the Online manual "PCTV Remote". 10. Click Finish. In the following window you may be asked to restart Windows - if MS DirectX components have been updated. Please carry out this prompt and click on Finish to complete the installation of the applications. 11. Now, please install the Acrobat Reader by following the instructions. 12. The PCTV Assistant is started. The PCTV Assistant is started automatically. The program checks the functionality of your computer system together with PCTV (pro).
Connecting antenna/cable
Connect the TV antenna input and the Radio antenna input of the board to a domestic antenna (coaxial connector) or a cable connector.
Connecting video devices
Optional: Remote with batteries and Receiver cable The PCTV (pro) connects to any video source (VCR, video camera, laserdisk) generating a composite video or S-Video signal in PAL, NTSC, or SECAM quality, e.g. VCR, camcorder, video camera or satellite receiver, independently of the video system you use (e.g. VHS, SVHS, Hi8, Video 8). To connect the video inputs to the corresponding PCTV (pro) inputs, you need a suitable shielded cable (RCA or S-Video cable). If your video source has an S-Video output, use this instead of the composite video output because it provides a better video quality!
Online Documentation
For a complete description of the installation procedure and operating instructions, please refer to the PCTV (pro) CD included in the package. During the installation the online documentation (*.PDF files) and the Acrobat Reader are installed on your computer. Use the Acrobat Reader to print and view the documentation.
PCTV Assistant
The PCTV Assistant is started automatically after the restart of the system that is to say after the installation. It helps you to check the functionality of your computer system together with PCTV (pro).
Connecting the Remote control
(optional accessory!)
1. Connect the 9-pin plug of the remote control receiver to an available serial port on your computer.
Installing the applications
If not already done so, insert the installation CD-ROM into the CD-ROM drive of your computer. Now, the setup program will start automatically or you start autorun.exe from your CDROM. The installation program is starting with the following dialog box:
PCTV/PCTV pro Board connections
2.
Fasten the other end of the receiver to your monitor or computer case. Make sure that there is a clear line of sight between the remote control and the receiver.
PCTV
PCTV pro 3. Insert the batteries (2x 1.5 V (R 06; AA)) in the remote control.
After having completed the individual tests, proceed with the next test by clicking Continue. If you click on Details further information on the course of the tests and on the corresponding failure messages will be displayed. All functional tests can be aborted by clicking Exit. Once you have tested all functions successfully, click on Exit. 1. If necessary, change the language, click OK. 2. Click on Next. All PCTV Assistant results are saved to the text file ASSISTANT.TXT that is created in the PCTV installation directory\bin. If you encounter unanticipated problems when installing PCTV, please forward a print out of this text file to the Support at Pinnacle Systems.
* Depending on the delivery scope, the actual package contents may be different from the package contents listed herein.
2002 Pinnacle Systems GmbH - Specifications are subject to change without notice or obligation.
41001427 D/GB/NL/F/I/E 03/02
You might also like
- A Heartbreaking Work Of Staggering Genius: A Memoir Based on a True StoryFrom EverandA Heartbreaking Work Of Staggering Genius: A Memoir Based on a True StoryRating: 3.5 out of 5 stars3.5/5 (231)
- The Sympathizer: A Novel (Pulitzer Prize for Fiction)From EverandThe Sympathizer: A Novel (Pulitzer Prize for Fiction)Rating: 4.5 out of 5 stars4.5/5 (120)
- Grit: The Power of Passion and PerseveranceFrom EverandGrit: The Power of Passion and PerseveranceRating: 4 out of 5 stars4/5 (588)
- Devil in the Grove: Thurgood Marshall, the Groveland Boys, and the Dawn of a New AmericaFrom EverandDevil in the Grove: Thurgood Marshall, the Groveland Boys, and the Dawn of a New AmericaRating: 4.5 out of 5 stars4.5/5 (266)
- The Little Book of Hygge: Danish Secrets to Happy LivingFrom EverandThe Little Book of Hygge: Danish Secrets to Happy LivingRating: 3.5 out of 5 stars3.5/5 (399)
- Never Split the Difference: Negotiating As If Your Life Depended On ItFrom EverandNever Split the Difference: Negotiating As If Your Life Depended On ItRating: 4.5 out of 5 stars4.5/5 (838)
- Shoe Dog: A Memoir by the Creator of NikeFrom EverandShoe Dog: A Memoir by the Creator of NikeRating: 4.5 out of 5 stars4.5/5 (537)
- The Emperor of All Maladies: A Biography of CancerFrom EverandThe Emperor of All Maladies: A Biography of CancerRating: 4.5 out of 5 stars4.5/5 (271)
- The Subtle Art of Not Giving a F*ck: A Counterintuitive Approach to Living a Good LifeFrom EverandThe Subtle Art of Not Giving a F*ck: A Counterintuitive Approach to Living a Good LifeRating: 4 out of 5 stars4/5 (5794)
- The World Is Flat 3.0: A Brief History of the Twenty-first CenturyFrom EverandThe World Is Flat 3.0: A Brief History of the Twenty-first CenturyRating: 3.5 out of 5 stars3.5/5 (2259)
- The Hard Thing About Hard Things: Building a Business When There Are No Easy AnswersFrom EverandThe Hard Thing About Hard Things: Building a Business When There Are No Easy AnswersRating: 4.5 out of 5 stars4.5/5 (344)
- Team of Rivals: The Political Genius of Abraham LincolnFrom EverandTeam of Rivals: The Political Genius of Abraham LincolnRating: 4.5 out of 5 stars4.5/5 (234)
- The Gifts of Imperfection: Let Go of Who You Think You're Supposed to Be and Embrace Who You AreFrom EverandThe Gifts of Imperfection: Let Go of Who You Think You're Supposed to Be and Embrace Who You AreRating: 4 out of 5 stars4/5 (1090)
- Hidden Figures: The American Dream and the Untold Story of the Black Women Mathematicians Who Helped Win the Space RaceFrom EverandHidden Figures: The American Dream and the Untold Story of the Black Women Mathematicians Who Helped Win the Space RaceRating: 4 out of 5 stars4/5 (895)
- Her Body and Other Parties: StoriesFrom EverandHer Body and Other Parties: StoriesRating: 4 out of 5 stars4/5 (821)
- Elon Musk: Tesla, SpaceX, and the Quest for a Fantastic FutureFrom EverandElon Musk: Tesla, SpaceX, and the Quest for a Fantastic FutureRating: 4.5 out of 5 stars4.5/5 (474)
- The Unwinding: An Inner History of the New AmericaFrom EverandThe Unwinding: An Inner History of the New AmericaRating: 4 out of 5 stars4/5 (45)
- The Yellow House: A Memoir (2019 National Book Award Winner)From EverandThe Yellow House: A Memoir (2019 National Book Award Winner)Rating: 4 out of 5 stars4/5 (98)
- On Fire: The (Burning) Case for a Green New DealFrom EverandOn Fire: The (Burning) Case for a Green New DealRating: 4 out of 5 stars4/5 (73)
- 1992-09 The Computer Paper - Ontario Edition PDFDocument44 pages1992-09 The Computer Paper - Ontario Edition PDFthecomputerpaperNo ratings yet
- UltraAssist Manual V2.0 enDocument34 pagesUltraAssist Manual V2.0 enDaniel Chacon Matú100% (1)
- FedoraDocument18 pagesFedoradick nessesNo ratings yet
- VTP Configuration On GNS3 With NMDocument3 pagesVTP Configuration On GNS3 With NMJoe100% (1)
- Doctrine Manual 1 2 enDocument388 pagesDoctrine Manual 1 2 enAdrian OporanuNo ratings yet
- Program-21: To Implement A Stack and Manage DataDocument16 pagesProgram-21: To Implement A Stack and Manage DataShivam Kumar singhNo ratings yet
- Aca QBDocument9 pagesAca QBSherril VincentNo ratings yet
- Se MCQ Unit 3Document6 pagesSe MCQ Unit 3MANISH SHARMANo ratings yet
- Getting Started With ModelSimDocument1 pageGetting Started With ModelSimRishabh SharmaNo ratings yet
- Instructions For Accessing ArcGISPro PDFDocument4 pagesInstructions For Accessing ArcGISPro PDFmiss mdNo ratings yet
- Bsnes v0.6.9 (March 10th, 2018)Document6 pagesBsnes v0.6.9 (March 10th, 2018)Lee Kum KeeNo ratings yet
- Brochures Pablo Rio d11Document16 pagesBrochures Pablo Rio d11Bogdan ParaNo ratings yet
- Mac AddressDocument18 pagesMac Address[L]Akshat ModiNo ratings yet
- How To Reset The Polar AXN500 (And Change Display Contrast)Document5 pagesHow To Reset The Polar AXN500 (And Change Display Contrast)Juan LeytonNo ratings yet
- Data Structures and AlgorithmDocument3 pagesData Structures and Algorithmjrwana9No ratings yet
- Mqrzgmvy Solid Works KnjigaDocument5 pagesMqrzgmvy Solid Works Knjigafiatbrava1551No ratings yet
- 2009 06 02 Library-Cache-LockDocument9 pages2009 06 02 Library-Cache-LockAbdul WahabNo ratings yet
- Exp11 RA2112703010019Document4 pagesExp11 RA2112703010019FaceNo ratings yet
- WWW Ermicro ComDocument19 pagesWWW Ermicro ComDinosaurio1990No ratings yet
- HTC One E9+ - Schematic Diagarm PDFDocument206 pagesHTC One E9+ - Schematic Diagarm PDFszaw0% (1)
- Course Code: MCS-011 Course Title: Problem Solving and ProgrammingDocument9 pagesCourse Code: MCS-011 Course Title: Problem Solving and Programminggrvs0No ratings yet
- Alv Drag & Drop Funcitonality On RowsDocument6 pagesAlv Drag & Drop Funcitonality On RowsMahender DonthulaNo ratings yet
- Solutions&Notes On Imp TopicsDocument15 pagesSolutions&Notes On Imp TopicsMarwan AhmedNo ratings yet
- Group AddDocument1 pageGroup AddDaniel VelásquezNo ratings yet
- 1166 Bluetooth Rugged UHF Reader DatasheetDocument6 pages1166 Bluetooth Rugged UHF Reader DatasheetAdli Yaumil HakimNo ratings yet
- Unit I PROBLEM SOLVING AND PYTHON PROGRAMMINGDocument51 pagesUnit I PROBLEM SOLVING AND PYTHON PROGRAMMINGRaj KumarNo ratings yet
- Brochure Xerox DC236Document2 pagesBrochure Xerox DC236CsnNscNo ratings yet
- Rampage MB 48.4YW03.011 12241-1Document103 pagesRampage MB 48.4YW03.011 12241-1liliNo ratings yet