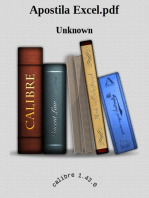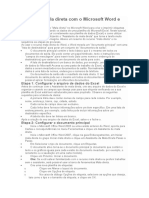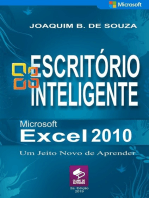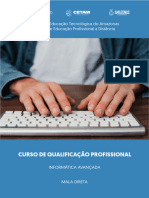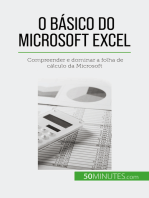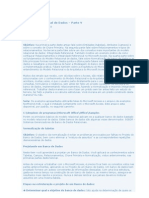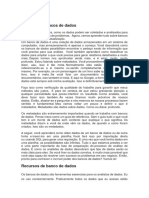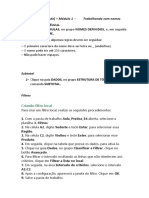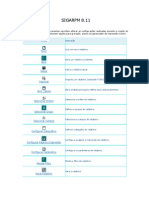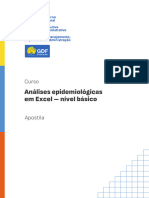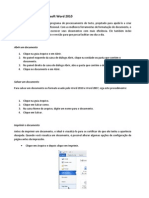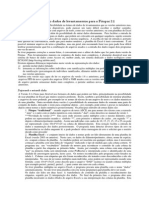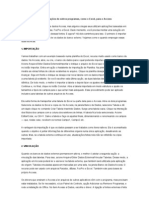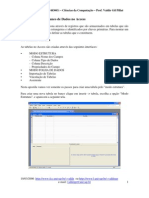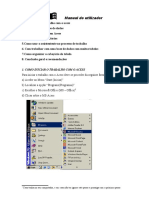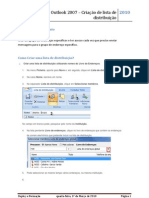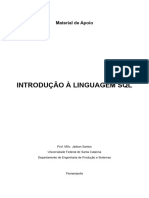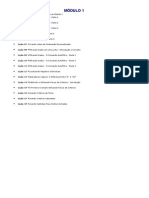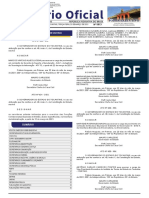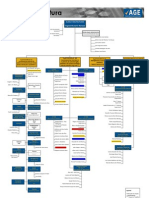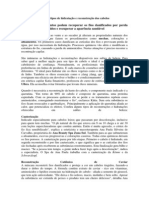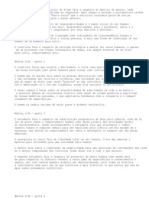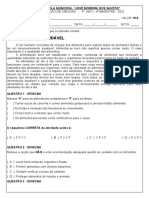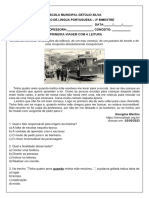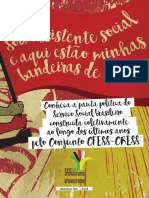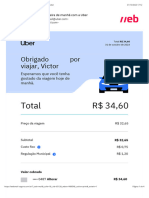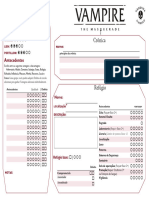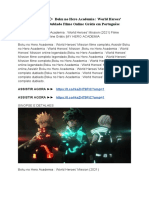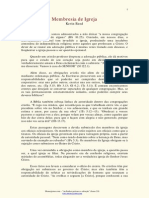Professional Documents
Culture Documents
Criar e Imprimir Etiquetas para Envio de Correspondência em Massa
Uploaded by
Felipe SanchesOriginal Description:
Original Title
Copyright
Available Formats
Share this document
Did you find this document useful?
Is this content inappropriate?
Report this DocumentCopyright:
Available Formats
Criar e Imprimir Etiquetas para Envio de Correspondência em Massa
Uploaded by
Felipe SanchesCopyright:
Available Formats
Criar e imprimir etiquetas para envio de correspondncia em massa Aplica-se a: Microsoft Office Word 2007 Quando voc desejar
usar etiquetas de endereo para enviar uma correspondncia em massa para sua lista de endereos, poder usar a mala direta para criar uma folha de etiquetas de endereos. Cada etiqueta contm um endereo da sua lista. O processo de mala direta inclui as seguintes etapas gerais:
1. Configurar as etiquetas. Configure o layout das etiquetas uma vez, para todas as etiquetas na
mala direta. Em uma mala direta, o documento que voc usa para fazer isso chamado de documento principal. No documento principal da etiqueta, tambm possvel configurar qualquer contedo que deseja repetir em cada etiqueta, como o logotipo da empresa ou seu endereo de retorno nas etiquetas de entrega. Conectar as etiquetas sua lista de endereo. Sua lista de endereos a fonte de dados usada pelo Microsoft Office Word na mala direta. um arquivo que contm os endereos a serem impressos nas etiquetas. Refinar a lista de destinatrios. O Word gera uma etiqueta para cada endereo na sua lista de correspondncias. Se voc quiser gerar etiquetas apenas para determinados endereos na sua lista de correspondncias, poder escolher quais endereos, ou registros deseja incluir. Adicionar espaos reservados, chamados de campos de mala direta, s etiquetas. Ao realizar a mala direta, os campos da mala direta so preenchidos com as informaes de sua lista de endereos. Visualizar e completar a mesclagem. possvel visualizar cada etiqueta antes de imprimir todo o conjunto.
2. 3. 4. 5.
Voc pode usar comandos na guia Correspondncias para executar uma mala direta. Dica Tambm possvel realizar uma mala direta usando o painel de tarefas Mala Direta, que lhe orienta etapa por etapa pelo processo. Para usar o painel de tarefas, no grupo Iniciar Mala Direta na guia Correspondncias, clique em Iniciar Mala Direta e, em seguida, clique em Assistente Detalhado de Mala Direta. Na Etapa 1 do processo, em Selecionar o tipo de documento, clique em Etiquetas.
Configurar as etiquetas Possivelmente, voc j tem um pacote de folhas de etiqueta de um dos fornecedores de folha de etiqueta, como Avery, AOne ou Formtec. cada folha tem um determinado tamanho e contm um determinado nmero de etiquetas com dimenses especficas.
Para configurar o documento principal da etiqueta, necessrio corresponder as dimenses desse documento com as dimenses das etiquetas nas folhas que voc possui. 1. Inicie o Word.
Um documento em branco abre por padro. Deixe-o aberto. Se escolher fech-lo, os comandos na prxima etapa no estaro disponveis.
2. Na guia Correspondncias, no grupo Iniciar Mala Direta, clique em Iniciar Mala Direta.
3. Clique em Etiquetas. 4. Na caixa de dilogo Opes de Etiqueta, voc tem diversas opes.
O tipo de impressora que voc est usando para imprimir as etiquetas O fornecedor que produziu suas folhas de etiquetas O nmero que corresponde ao nmero de produto listado no seu pacote de folhas de etiquetas O nmero do produto para minhas folhas de etiquetas no corresponde a nenhuma das opes na caixa de dilogo Opes de Etiqueta
5. Aps selecionar as opes de etiqueta que deseja, clique em OK.
O Word cria um documento que contm a folha de etiquetas. O Word usa uma tabela para organizar as etiquetas. Se voc no vir linhas separando as etiquetas, clique na guia Layout em Ferramentas de Tabela e, em seguida, no grupo Tabela, clique em Exibir Linhas de Grade. Reiniciar uma mala direta Se voc precisar para de trabalhar em uma mala direta, poder salvar o documento principal da etiqueta e reiniciar a mesclagem posteriormente. O Word mantm a fonte de dados e as informaes dos campos. Se
voc estava usando o painel de tarefas Mala Direta, o Word retornar ao local onde parou no painel de tarefas ao reiniciar a mesclagem. 1. Quando voc estiver pronto para reiniciar a mesclagem, abra o documento.
O Word exibe uma mensagem que pede para voc confirmar se deseja abrir o documento, que executar um comando SQL.
2. Como esse documento est conectado a uma fonte de dados e voc deseja recuperar os dados,
clique em Sim. Se estivesse abrindo um documento que no soubesse estar conectado a uma fonte de dados, voc poderia clicar em No para impedir possveis acessos mal-intencionados aos dados. O texto do documento, junto com quaisquer campos inseridos, aparece.
3. Clique na guia Correspondncias e reinicie seu trabalho.
Incio da pgina Conectar as etiquetas sua lista de endereo Para mesclar informaes em suas etiquetas, necessrio conectar as etiquetas sua lista de endereos, tambm conhecida como uma fonte de dados ou um arquivo de dados. Se voc ainda no tiver um arquivo de dados, poder criar um durante o processo de mala direta. Escolha um arquivo de dados
1. Na guia Correspondncias, no grupo Iniciar Mala Direta, clique em Selecionar
Destinatrios.
2.
Siga um destes procedimentos: Se voc quiser usar sua Lista de contatos no Microsoft Office Outlook, clique em Selecionar a partir dos Contatos do Outlook.
Dicas para trabalhar com a lista Contatos do Microsoft Office Outlook Se voc tiver uma planilha do Microsoft Office Excel, um banco de dados do Microsoft Office Access ou outro tipo de arquivo de dados, clique em Usar Lista Existente e, em seguida, localize o arquivo na caixa de dilogo Selecionar Fonte de Dados.
Para o Excel, possvel selecionar os dados a partir de qualquer planilha ou intervalo nomeado dentro de uma pasta de trabalho. Para o Access, possvel selecionar os dados de qualquer tabela ou consulta definido no banco de dados. Para outro tipo de arquivo de dados, selecione o arquivo na caixa de dilogo Selecionar Fonte de Dados. Se o arquivo no estiver listado, selecione o tipo de arquivo apropriado ou selecione Todos os Arquivos na caixa Arquivos do tipo. Em uma mala direta, voc pode usar os seguintes tipos de arquivos de dados:
Arquivos de programas de banco de dados camada nica baseados em arquivos, para os quais voc instalou um driver de provedor OLE-DB ou driver ODBC (vrios deles includos com o 2007 Microsoft Office System). Um arquivo HTML que tem uma tabela nica. A primeira linha da tabela deve conter nomes de colunas e as outras linhas devem conter dados. Catlogos de endereos eletrnicos: Catlogo de endereos do Microsoft Office Outlook Lista de Contatos do Microsoft Schedule+ 7.0 Quaisquer listas de endereos semelhantes criadas com um sistema de mensagem compatvel com MAPI, como o Microsoft Office Outlook. Um documento do Microsoft Office Word. O documento deve conter uma nica tabela. A primeira linha da tabela deve conter ttulo e as outras linhas devem conter os registros que deseja mesclar. Voc tambm pode usar uma fonte de cabealho como uma fonte de dados. Qualquer arquivo de texto que tenha campos de dados separados (ou delimitados) por caracteres de tabulao ou por vrgulas e registros de dados separados por marcas de pargrafo.
Dicas para formatao de dados no Office Excel Se voc ainda no tiver um arquivo de dados, clique em Digitar uma nova lista e, em seguida, use o formulrio aberto para criar sua lista. A lista salva como um arquivo de banco de dados (.mdb) que pode ser usado novamente.
Observao Se voc instalou o 2007 Microsoft Office System (em vez de instalar somente o Office Word 2007), tambm poder usar o Microsoft Query para construir uma consulta e recuperar os dados que deseja de uma fonte de dados externa. Incio da pgina Refinar a lista de destinatrios Ao conectar-se a um determinado arquivo de dados, talvez voc no queira mesclar informaes de todos os registros (linhas) desse arquivo de dados em suas etiquetas. Para estreitar a lista de destinatrios ou usar um subconjunto dos itens no seu arquivo de dados, faa o seguinte:
1. Na guia Correspondncias, no grupo Iniciar Mala Direta, clique em Editar Lista de
Destinatrios.
2. Na caixa de dilogo Destinatrios da mala direta, siga um destes procedimentos:
Selecione registros individuais Esse mtodo mais til se sua lista for pequena. Marque as caixas de seleo ao lado dos destinatrios que deseja incluir e desmarque as caixas de seleo ao lado dos destinatrios que deseja excluir.
Se souber que deseja incluir apenas alguns registros na sua mala direta, poder desmarcar a caixa de seleo na linha de cabealho e, em seguida, selecione apenas os registros que deseja. Da mesma forma, se quiser incluir a maior parte da lista, marque a caixa de seleo na linha de cabealho e, em seguida, desmarque as caixas de seleo para os registros que voc no deseja incluir.
Classificar registros Clique no ttulo da coluna do item pelo qual deseja classificar. A lista classifica em ordem alfabtica ascendente (de A a Z).
Se voc deseja uma classificao mais complexa, clique em Classificar em Refinar lista de destinatrios e escolha suas preferncias de classificao na guia Classificar Registros na caixa de dilogo Filtrar e Classificar. Por exemplo, possvel usar esse tipo de classificao se quiser que os endereos dos destinatrios sejam organizados em ordem alfabtica com base no sobrenome dentro de cada cdigo postal e que os cdigos postais sejam listados em ordem numrica. Filtrar os registros Isso til se a lista contiver registros que voc sabe que no deseja ver ou incluir na mala direta. Aps filtrar a lista, poder marcar ou desmarcar as caixas de seleo para incluir ou excluir registros.
Para filtrar os registros, faa o seguinte:
1. Em Refinar lista de destinatrios, clique em Filtrar. 2. Na guia Filtrar Registrosna caixa de dilogo Filtrar e Classificar, escolha o critrio que deseja
usar para o filtro. Por exemplo, para gerar etiquetas somente para os endereos que listam Austrlia como o pas/regio, clique em Pas ou Regio na lista Campos, Igual a na lista Comparao e Austrlia na lista Comparar a.
3. Para refinar o filtro ainda mais, clique em E ou Ou e escolha mais critrios.
Por exemplo, para gerar etiquetas somente para negcios em Munique, filtre os registros dos quais o campo Cidade contm Munique e dos quais o campo Nome da Empresa no esteja em branco. Se voc usar Ou em vez de E nesse filtro, sua mala direta incluir todos os endereos de Munique, assim como todos os endereos que incluem um nome de empresa, independentemente da cidade. Observao Se voc instalou o software de validao de endereo, poder clicar em Validar endereos na caixa de dilogo Destinatrios de Mala Direta para validar os endereos do seu destinatrio. Incio da pgina Adicionar espaos reservados, chamados de campos de mala direta, s etiquetas Aps conectar suas etiquetas sua lista de endereos, voc estar pronto para adicionar espaos reservados que indicam onde os endereos aparecero em cada etiqueta. Voc tambm pode digitar o texto que deseja repetir em cada etiqueta, como o logotipo da empresa ou seu endereo de retorno em uma etiqueta d entrega. Os espaos reservados para os endereos so chamados de campos de mala direta. Os campos no Word correspondem aos ttulos da coluna no arquivo de dados selecionado.
As colunas em um arquivo de dados representam as categorias de informaes. Os campos que voc adiciona s etiquetas so espaos reservados para essas categorias . As linhas em um arquivo de dados representam os registros de informaes. O Word gera uma etiqueta para cada registro ao realizar uma mala direta. Ao colocar um campo na etiqueta inicial configurada (documento principal da etiqueta), voc indica que deseja uma determinada categoria de informao, como nome ou endereo, para aparecer nesse local.
Observao Ao inserir um campo de mala direta no documento principal da etiqueta, o nome do campo sempre cercado por sinais de divisas ( ). Esses sinais de divisas no aparecem nas etiquetas finais. Eles apenas ajudam a distinguir os campos no documento principal da etiqueta do texto normal. O que ocorre ao mesclar Ao mesclar, as informaes da primeira linha no arquivo de dados substituem os campos para criar a primeira etiqueta. As informaes da segunda linha no arquivo de dados substituem os campos para criar a segundo etiqueta e assim por diante.
Trabalhando com campos: Exemplos
possvel adicionar qualquer ttulo de coluna de seu arquivo de dados etiqueta como um campo. Isso possibilita a flexibilidade ao criar etiquetas. Por exemplo, suponha que sua lista de correspondncia seja para assinantes do seu newsletter e seu arquivo de dados inclui uma coluna, chamada DataDeExpirao, para armazenar a data que cada assinatura expira. Se voc colocar um campo DataDeExpirao no documento principal da etiqueta antes de executar a mesclagem, cada assinante receber sua prpria data de expirao na etiqueta de sua correspondncia. possvel combinar os campos e separ-los com marcas de pontuao. Por exemplo, para criar um endereo, possvel configurar os campos no seu documento principal da etiqueta desta forma: Nome Sobrenome Endereo Cidade, Estado Cdigo postal Para as coisas que voc usa freqentemente, como blocos de endereo e linhas de saudaes, o Word fornece campos de composio que agrupam um nmero de campos. Por exemplo, O campo Bloco de Endereo uma combinao de diversos campos, incluindo o nome, o sobrenome, o endereo, a cidade e o cdigo postal.
possvel personalizar o contedo de cada um desses campos de composio. Por exemplo, no endereo, possvel selecionar um formato de nome formal (Sr Joshua Randall Jr.). Na saudao, possvel usar "Para" em vez de "Caro". Mapear os campos de mala direta para o seu arquivo de dados Para verificar se o Word pode localizar uma coluna no seu arquivo de dados que corresponda a cada elemento do endereo, talvez seja necessrio mapear os campos de mala direta no Word para as colunas no seu arquivo de dados. Para mapear os campos, clique em Coincidir Campos no grupo Gravar & Inserir Campos da guia Correspondncias.
A caixa dilogo Coincidir Campos aberta.
Os elementos de um endereo esto listados esquerda. Os ttulos da coluna de seu arquivo de dados esto listados direita. O Word pesquisa pela coluna que coincide com cada elemento. Na ilustrao, o Word compara automaticamente os dados da coluna Apelido com Sobrenome. Mas o Word no foi capaz de comparar outros elementos. A partir desse arquivo de dados, por exemplo, o Word no pode comparar Nome. Na lista direita, possvel selecionar a coluna de seu arquivo de dados que corresponda ao elemento esquerda. Na ilustrao, a coluna Nome agora corresponde ao Nome. No tem problema se Ttulo de Cortesia, Identificador Exclusivo e Nome do Meio no corresponderem. Sua etiqueta de mala direta no precisa usar todos os campos. Se voc adicionar um campo que no contm dados de seu arquivo de dados, ele aparecer no documento mesclado como um espao reservado vazio normalmente uma linha em branco ou um campo oculto.
Digitar o contedo e adicionar os campos 1. Na etiqueta inicial que voc configurou (o documento principal da etiqueta), clique no local que deseja inserir o campo. Use o grupo Gravar & Inserir Campos na guia Correspondncias.
2.
3.
Adicione uma das das seguintes aes:
Bloco de endereo com nome, endereo e outras informaes Campos individuais Campos personalizados dos contatos do Office Outlook
1. Ao concluir a configurao da primeira etiqueta da maneira que deseja, no grupo Gravar &
Inserir Campos, clique em Atualizar Etiquetas. O contedo da primeira etiqueta replicada para todas as outras etiquetas. Observaes No possvel digitar caracteres de campo ( ) manualmente ou usar o comando Smbolo no menu Inserir. necessrio usar a mala direta. Se os campos mesclados aparecerem dentro de colchetes, como { MERGEFIELD Cidade}, o Word estar exibindo cdigos de campo em vez de resultados de campo. Isso no afeta a mala direta, mas se voc quiser exibir os resultados, clique com o boto direito do mouse no cdigo do campo e, em seguida, clique em Alternar Cdigos de Campo no menu de atalho.
Formatar os dados mesclados Programas de banco de dados e de planilhas, como o Microsoft Office Access e o Microsoft Office Excel, armazenam as informaes que voc digita em clulas como dados sem formatao. A formatao que voc aplica no Access ou no Excel, como fontes e cores, no armazenada com os dados sem formatao. Quando voc mescla informaes a partir de um arquivo de dados para o documento do Word, voc est mesclando os dados sem a formatao aplicada. Para formatar os dados no documento, selecione o campo de mala direta e formate-o, da mesma forma que formataria qualquer texto. Verifique se a seleo inclui os sinais de divisa ( ) que cercam o campo. Incio da pgina Visualizar e completar a mesclagem Aps adicionar os campos etiqueta inicial configurada (o documento principal da etiqueta), voc est pronto para visualizar os resultados da mesclagem. Quando estiver satisfeito com a visualizao, poder concluir a mesclagem. Visualizar a mesclagem possvel visualizar suas etiquetas e fazer alteraes antes de realmente completar a mesclagem. Para visualizar, faa um dos seguintes no grupo Visualizar Resultados da guia Correspondncias:
Clique em Visualizar Resultados.
Passe pelas pginas de cada etiqueta usando os botes Prximo Registro e Registro Anterior no grupo Resultados da Visualizao na guia Correspondncias. Visualize um documento especfico clicando em Localizar Destinatrio.
Observao Clique em Editar Destinatrio no grupo Iniciar Mala Direta na guia Correspondncias para abrir a caixa de dilogo Destinatrios da Mala Direta, na qual possvel filtrar a lista ou limpar destinatrios se voc vir registros que no deseja incluir.
Observao O Word usa uma tabela para organizar uma folha de etiquetas na pgina. medida que voc passa pelas pginas de etiquetas, o registro ativo exibido na primeira clula da tabela, com os seguintes registros exibidos em clulas subseqentes. Esse mtodo de exibio pode dar a impresso de que o Word ir gerar uma folha de etiquetas para cada registro no arquivo de dados, mas esse no o caso. Completar a mesclagem possvel imprimir as etiquetas ou modific-las individualmente. possvel imprimir ou alterar tudo ou apenas um subconjunto de etiquetas. Imprimir as etiquetas
1. Na guia Correspondncias, no grupo Concluir, clique em Concluir e Mesclar e, em seguida,
clique em Imprimir Documentos.
2.
Escolha se deseja imprimir todo o conjunto de etiquetas, somente a etiqueta visvel no momento, ou um subconjunto do conjunto, especificado pelo nmero do registro.
Alterar as etiquetas individuais
1. Na guia Correspondncias, no grupo Concluir, clique em Concluir e Mesclar e, em seguida,
clique em Editar Documentos Individuais.
1.
Escolha se deseja editar todo o conjunto de etiquetas, somente a etiqueta visvel no momento ou um subconjunto do conjunto, especificado pelo nmero do registro. O Word salva as etiquetas que deseja editar em um nico arquivo.
Salvar o documento principal da etiqueta
Lembre-se de que as etiquetas mescladas que voc salva so separadas da etiqueta inicial configurada (o documento principal da etiqueta). uma boa idia salvar o prprio documento principal da etiqueta se voc planeja us-lo para outra mala direta. Ao salvar o documento principal da etiqueta, voc tambm salva sua conexo com o arquivo de dados. Na prxima vez que abrir o documento principal da etiqueta, ser solicitado a escolher se deseja que as informaes do arquivo de dados sejam mescladas novamente no documento principal da etiqueta. Se clicar em Sim, o documento abrir com as informaes do primeiro registro mesclado. Se clicar em No, a conexo entre o documento principal da etiqueta e o arquivo de dados ser interrompida. O documento principal da etiqueta se tornar um documento padro do Word. Os campos sero substitudos pelas informaes exclusivas do primeiro registro.
You might also like
- Impressão em SérieDocument37 pagesImpressão em SérieNuno SilvestreNo ratings yet
- Mala DiretaDocument17 pagesMala DiretasannyrcNo ratings yet
- Criar Uma Mala Direta Com o Microsoft Word e Excel (2016!03!10 04-34-54 UTC)Document3 pagesCriar Uma Mala Direta Com o Microsoft Word e Excel (2016!03!10 04-34-54 UTC)Fernanda Matias da SilvaNo ratings yet
- Excel 2022 O Tutorial Completo Para Iniciantes E EspecialistasFrom EverandExcel 2022 O Tutorial Completo Para Iniciantes E EspecialistasNo ratings yet
- Usar Mala Direta para Criar e Imprimir Cartas e Outros DocumentosDocument17 pagesUsar Mala Direta para Criar e Imprimir Cartas e Outros DocumentosFabricia M. AlmeidaNo ratings yet
- Impressão em SérieDocument6 pagesImpressão em SérieAlexandra AlmeidaNo ratings yet
- Curso Pdv Passo A Passo Delphi Com FiredacFrom EverandCurso Pdv Passo A Passo Delphi Com FiredacNo ratings yet
- Utilizar A Impressão em Série para Criar e Imprimir Cartas e Outros DocumentosDocument18 pagesUtilizar A Impressão em Série para Criar e Imprimir Cartas e Outros DocumentosduskinhaNo ratings yet
- E-BOOK - Assistente de Mala DiretaDocument14 pagesE-BOOK - Assistente de Mala DiretaMeyli LivaineNo ratings yet
- 07 Criar Tabelas No Access - 1 Folha PDFDocument34 pages07 Criar Tabelas No Access - 1 Folha PDFTimo GandaloNo ratings yet
- Passo A Passo EtiquetasDocument9 pagesPasso A Passo EtiquetasClaudio de SouzaNo ratings yet
- O básico do Microsoft Excel: Compreender e dominar a folha de cálculo da MicrosoftFrom EverandO básico do Microsoft Excel: Compreender e dominar a folha de cálculo da MicrosoftNo ratings yet
- Estudo Dirigido AccessDocument24 pagesEstudo Dirigido AccessBrunaNo ratings yet
- Como Criar Uma Base de Dados No ExcelDocument3 pagesComo Criar Uma Base de Dados No ExcelIrmão DumasNo ratings yet
- Criando Um Banco de Dados No Acces PDFDocument23 pagesCriando Um Banco de Dados No Acces PDFLuciana FalcãoNo ratings yet
- Cursista Aula 2 Recursos Avançados Do WordDocument4 pagesCursista Aula 2 Recursos Avançados Do WordSilvia GomesNo ratings yet
- Use o Excel Como Um Gerenciador de Biblioteca PessoalDocument4 pagesUse o Excel Como Um Gerenciador de Biblioteca Pessoalatson2santosNo ratings yet
- O Modelo Relacional de DadosDocument3 pagesO Modelo Relacional de DadosNatã Moreno CremascoNo ratings yet
- Semana 3Document33 pagesSemana 3Eliane CristinaNo ratings yet
- AnotaçõesDocument8 pagesAnotaçõesJonathas AlmeidaNo ratings yet
- Revisão Geral Da Unidade 1Document13 pagesRevisão Geral Da Unidade 1beatrizsouzaaluna199No ratings yet
- SigarpmDocument25 pagesSigarpmVagnerVirginioNo ratings yet
- Apostila 2Document35 pagesApostila 2JerSky Bernardo IINo ratings yet
- Aula Base de Dados No Excel 2Document49 pagesAula Base de Dados No Excel 2Celso PaqueteNo ratings yet
- WorkshopTabelas e ConsultasDocument35 pagesWorkshopTabelas e ConsultasHelton HerculanoNo ratings yet
- Apostila Access 2007Document21 pagesApostila Access 2007Pablo Amâncio100% (1)
- Tarefas Básicas No Microsoft Word 2010Document3 pagesTarefas Básicas No Microsoft Word 2010nickfodaNo ratings yet
- 5 - ConsultasDocument8 pages5 - ConsultasBianca FariasNo ratings yet
- Gerar EtiquetasDocument8 pagesGerar EtiquetaspotigraoNo ratings yet
- Lendo Dados de Levantamentos Com o Fitopac 2Document6 pagesLendo Dados de Levantamentos Com o Fitopac 2EduardoNo ratings yet
- Apresentação de AccessDocument149 pagesApresentação de AccessRicardo GomesNo ratings yet
- 3 Formas de Criar Lista Suspensa No Excel - Minhas PlanilhasDocument5 pages3 Formas de Criar Lista Suspensa No Excel - Minhas PlanilhasAugusto C RincoNo ratings yet
- Acess Importacao de DadosDocument3 pagesAcess Importacao de DadoscalvonetNo ratings yet
- Impressão Mesclada Numeração e Dados Variáveis No Corel Draw X5Document5 pagesImpressão Mesclada Numeração e Dados Variáveis No Corel Draw X5cleber-27No ratings yet
- Informática - Introdução Ao Microsoft AccessDocument73 pagesInformática - Introdução Ao Microsoft AccessExcelly100% (3)
- 0755 - Processador de Texto - Funcionalidades AvançadasDocument17 pages0755 - Processador de Texto - Funcionalidades AvançadasjoseNo ratings yet
- Treinamento de Introdução Ao MetabaseDocument126 pagesTreinamento de Introdução Ao MetabaseLucas Ximenes100% (1)
- Estruturando Formulários: Objetos EventosDocument35 pagesEstruturando Formulários: Objetos EventosValmir Nunes 1968No ratings yet
- Aula6 PDFDocument3 pagesAula6 PDFjosé felixNo ratings yet
- Aula 6 AccessDocument3 pagesAula 6 AccesspauloameiraNo ratings yet
- Manual Do Utilizador - Acess - Infor AplicadaDocument7 pagesManual Do Utilizador - Acess - Infor AplicadaJamal JuniorNo ratings yet
- Objectivo Do Documento - Outlook Criar Lista DistribuiçãoDocument4 pagesObjectivo Do Documento - Outlook Criar Lista Distribuiçãoneves12122212No ratings yet
- E-Book Power BI ExpertDocument33 pagesE-Book Power BI ExpertAlex LucioNo ratings yet
- Formatando Preços e Campos em Mala Direta Do WordDocument5 pagesFormatando Preços e Campos em Mala Direta Do WordWashington FerrazNo ratings yet
- Material de Apoio - SQL (Prof Jailson)Document23 pagesMaterial de Apoio - SQL (Prof Jailson)Luiz Filipe EspidolaNo ratings yet
- Dicionario de DadosDocument31 pagesDicionario de DadosDan LimaNo ratings yet
- AjudaDocument13 pagesAjudaBruno MedeirosNo ratings yet
- Apostila Excel AvançadoDocument290 pagesApostila Excel AvançadodiegoboraNo ratings yet
- BrOffice - Mala Direta - ConfiguracaoDocument9 pagesBrOffice - Mala Direta - ConfiguracaoFortunato VendraminiNo ratings yet
- Criação de TabelasDocument6 pagesCriação de TabelasElias Couto RodriguesNo ratings yet
- Protheus Report SigarpmDocument25 pagesProtheus Report SigarpmandersonamaralNo ratings yet
- Curso Excel VBA - ApostilaDocument87 pagesCurso Excel VBA - Apostilagilberto_parreiraNo ratings yet
- Introdução Ao Delphi - 011-020Document10 pagesIntrodução Ao Delphi - 011-020Julio Cezar Almeida SantosNo ratings yet
- Potenciação & Radiciação: Prof. Gilberto Santos JRDocument12 pagesPotenciação & Radiciação: Prof. Gilberto Santos JRLeonardo FariaNo ratings yet
- Doe 5813 23032021Document33 pagesDoe 5813 23032021John BlessedNo ratings yet
- Apostila 2 Fase Da OAB Direito Do TrabalhoDocument154 pagesApostila 2 Fase Da OAB Direito Do TrabalhoJessica Lopes100% (1)
- Organograma - 11 PDFDocument1 pageOrganograma - 11 PDFcidj_6No ratings yet
- SEMIOLOGIA Dispnéia 2015Document41 pagesSEMIOLOGIA Dispnéia 2015João Guilherme LéoNo ratings yet
- Fonética e Fonologia - Pgs 1 - 85Document43 pagesFonética e Fonologia - Pgs 1 - 85Hanna Lelis CannerNo ratings yet
- Adicionando Hachuras Personalizadas No AutoCAD PDFDocument2 pagesAdicionando Hachuras Personalizadas No AutoCAD PDFValter AraujoNo ratings yet
- SMIT - Arquivologia Biblioteconomia e MuseologiaDocument10 pagesSMIT - Arquivologia Biblioteconomia e MuseologiaCaio GhirardelloNo ratings yet
- Conheça Os Principais Tipos de Hidratação e Reconstrução Dos CabelosDocument3 pagesConheça Os Principais Tipos de Hidratação e Reconstrução Dos CabelosCassia MacielNo ratings yet
- UA 04 - Introdução Às Capacidades (Skills)Document11 pagesUA 04 - Introdução Às Capacidades (Skills)Susana CastroNo ratings yet
- Waking LifeDocument3 pagesWaking Lifechato88dimarte100% (1)
- Avaliação de Ciências - 5º Ano - 2022 - 4º BimestreDocument6 pagesAvaliação de Ciências - 5º Ano - 2022 - 4º Bimestrecmazzoni_3100% (10)
- 5º Anos MT - Apostila Aprendendo MelhorDocument73 pages5º Anos MT - Apostila Aprendendo MelhorFelipe RabeloNo ratings yet
- Aprendendo Passo A Passo A Utilizar o Control-MDocument90 pagesAprendendo Passo A Passo A Utilizar o Control-Mjalber_pessoaNo ratings yet
- Língua PortuguesaDocument4 pagesLíngua PortuguesaJuliana NevesNo ratings yet
- Cartilha BandeiradeLutas 2019versaofinalDocument18 pagesCartilha BandeiradeLutas 2019versaofinalbrenda cruzNo ratings yet
- Comprovante Uber - 7658684 PDFDocument4 pagesComprovante Uber - 7658684 PDFeng.victoreuclidesNo ratings yet
- Campo Harmonico e Transposição - EmanuelDocument7 pagesCampo Harmonico e Transposição - EmanuelDarci Pinheiro MdfNo ratings yet
- Curso Técnico em Refrigeração e Climatização 1200h - Cetec AraguaínaDocument79 pagesCurso Técnico em Refrigeração e Climatização 1200h - Cetec AraguaínaJorge ChavesNo ratings yet
- V5 Ficha de CoterieDocument1 pageV5 Ficha de CoterieDavi GonçalvesNo ratings yet
- 【ASSISTIR HD】▷ Boku no Hero Academia: World Heroes' Mission 【2021】 Dublado Filme Online Grátis em PortuguêseDocument7 pages【ASSISTIR HD】▷ Boku no Hero Academia: World Heroes' Mission 【2021】 Dublado Filme Online Grátis em Portuguêsetakbisa0% (1)
- Anatomia Aplicada A AnestesioDocument2 pagesAnatomia Aplicada A AnestesioBRUNA LARYSSA JUSTINIANO DE ALMEIDANo ratings yet
- Desemprego Tecnológico, Eliminação e Criação de Profissões: Aluno: Ricardo França Resende de Lima Matrícula: 20201107241Document5 pagesDesemprego Tecnológico, Eliminação e Criação de Profissões: Aluno: Ricardo França Resende de Lima Matrícula: 20201107241Ricardo FrançaNo ratings yet
- 4a Aula Síncrona Leis de NewtonDocument64 pages4a Aula Síncrona Leis de NewtonJorge twttNo ratings yet
- O Espaço Físico Nas Instituições de Educação InfantilDocument13 pagesO Espaço Físico Nas Instituições de Educação InfantilAna KeliNo ratings yet
- SI e Sua Associação Com Dep. e Burnout em Estudantes MedicinaDocument8 pagesSI e Sua Associação Com Dep. e Burnout em Estudantes MedicinaCamila PereiraNo ratings yet
- Austin TillyDocument34 pagesAustin TillyMarcos SerraNo ratings yet
- Atividade Sobre Matrizes PDFDocument4 pagesAtividade Sobre Matrizes PDFOSEAS DA SILVA OLIVEIRANo ratings yet
- Rio Grande (Do Norte) : História e HistoriografiaaDocument33 pagesRio Grande (Do Norte) : História e HistoriografiaaLívia BarbosaNo ratings yet
- Kevin Reed - Membresia de IgrejaDocument3 pagesKevin Reed - Membresia de IgrejaJessica Juntocom MiqueiasNo ratings yet