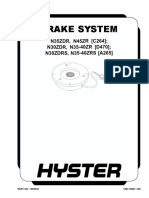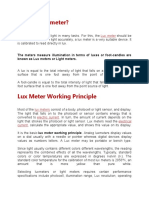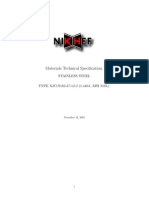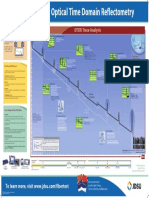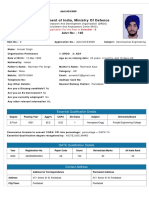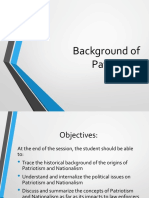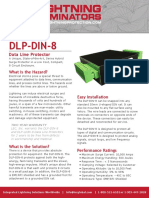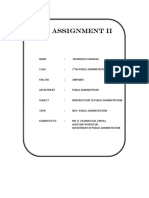Professional Documents
Culture Documents
Creating A Mask
Uploaded by
Vanessa OlayaOriginal Description:
Original Title
Copyright
Available Formats
Share this document
Did you find this document useful?
Is this content inappropriate?
Report this DocumentCopyright:
Available Formats
Creating A Mask
Uploaded by
Vanessa OlayaCopyright:
Available Formats
Creating a mask layer:
How to create a mask in ArcMap for use in Maxent
It is often desirable to use a mask layer with Maxent so that the analysis is limited only to your area of interest. The mask file will contain 1 values in pixels that you want to include, and 0 values in pixels that you do not want to include. In this example, we will create a raster mask using the state boundary of California, based on the extent and resolution of our climate data that has already been formatted. 1. Load one of your formatted climate layers into arcmap. In this example, click the Add Data button, and choose CA_bio1.asc. This file has already been clipped to the maximum extent including California. We will use this file a s a guide for the extent and cell size of our mask..
RS/GIS Quick Start Guides
Geospatial Innovation Facility
2. Make sure that the Spatial Analyst Extension is checked on: Tools > Extensions, and access the Spatial Analyst toolbar through View > Toolbars > Spatial Analyst.
3. In the Spatial Analyst drop down menu, choose Options. Here you can set the Extent and Cell size for all Spatial Analyst processes to match another file. 4. In the Extent tab, choose Same as Layer ca_bio1.asc as the Analysis Extent.
5. Next, choose Same as Layer ca_bio1.asc as the Analysis cell size. Then click OK.
RS/GIS Quick Start Guides
Geospatial Innovation Facility
6. Now, we can add a vector shapefile to the project that can be used to determine the state boundary. In this example, click the Add Data button, and choose US_states.shp. Then use the select Features tool to select California. This should highlight the state in blue.
7. Next, in the Spatial Analyst drop down menu, choose Convert > Features to Ratser. Choose a directory to save the new Grid file. Because we have already defined the extent and cell size the output file will match the other files identically, and only California will be output as it is the only feature selected.
8. The resulting file is nearly complete, however the cell number has been set to 9 which is Californias object ID. In order to change this value to 1 go to Reclassify in the Spatial Analyst drop down menu.
RS/GIS Quick Start Guides
Geospatial Innovation Facility
9. The setup should be ready to go as is, you can see that the old value 9 will be replaced by the new value 1 with this function. Click OK to run, the resulting file is a temporary grid called Reclass of ca. 10. Lastly, in order for this file to be read in maxent, it must be converted to an ascii grid. Open ArcToolbox, and choose Conversion Tools > From Raster > Raster to ASCII. Enter the input file Reclass of ca using the drop down menu, and choose an output directory and name. Be sure to use the .asc extension so that maxent knows it is a grid file.
This output file will result in a mask that can be used to limit the area of interest in a maxent analysis. Be sure that this file is located in the same directory as your other climate data files.
RS/GIS Quick Start Guides
These materials are freely available for use and modification through a Creative Commons Attribution-Share Alike 3.0 License. License details: http://creativecommons.org/licenses/by-sa/3.0/us/ Version: Original document was created by GIF (2008)
You might also like
- The Sympathizer: A Novel (Pulitzer Prize for Fiction)From EverandThe Sympathizer: A Novel (Pulitzer Prize for Fiction)Rating: 4.5 out of 5 stars4.5/5 (119)
- Devil in the Grove: Thurgood Marshall, the Groveland Boys, and the Dawn of a New AmericaFrom EverandDevil in the Grove: Thurgood Marshall, the Groveland Boys, and the Dawn of a New AmericaRating: 4.5 out of 5 stars4.5/5 (265)
- The Little Book of Hygge: Danish Secrets to Happy LivingFrom EverandThe Little Book of Hygge: Danish Secrets to Happy LivingRating: 3.5 out of 5 stars3.5/5 (399)
- A Heartbreaking Work Of Staggering Genius: A Memoir Based on a True StoryFrom EverandA Heartbreaking Work Of Staggering Genius: A Memoir Based on a True StoryRating: 3.5 out of 5 stars3.5/5 (231)
- Grit: The Power of Passion and PerseveranceFrom EverandGrit: The Power of Passion and PerseveranceRating: 4 out of 5 stars4/5 (587)
- Never Split the Difference: Negotiating As If Your Life Depended On ItFrom EverandNever Split the Difference: Negotiating As If Your Life Depended On ItRating: 4.5 out of 5 stars4.5/5 (838)
- The Subtle Art of Not Giving a F*ck: A Counterintuitive Approach to Living a Good LifeFrom EverandThe Subtle Art of Not Giving a F*ck: A Counterintuitive Approach to Living a Good LifeRating: 4 out of 5 stars4/5 (5794)
- Team of Rivals: The Political Genius of Abraham LincolnFrom EverandTeam of Rivals: The Political Genius of Abraham LincolnRating: 4.5 out of 5 stars4.5/5 (234)
- Shoe Dog: A Memoir by the Creator of NikeFrom EverandShoe Dog: A Memoir by the Creator of NikeRating: 4.5 out of 5 stars4.5/5 (537)
- The World Is Flat 3.0: A Brief History of the Twenty-first CenturyFrom EverandThe World Is Flat 3.0: A Brief History of the Twenty-first CenturyRating: 3.5 out of 5 stars3.5/5 (2219)
- The Emperor of All Maladies: A Biography of CancerFrom EverandThe Emperor of All Maladies: A Biography of CancerRating: 4.5 out of 5 stars4.5/5 (271)
- The Gifts of Imperfection: Let Go of Who You Think You're Supposed to Be and Embrace Who You AreFrom EverandThe Gifts of Imperfection: Let Go of Who You Think You're Supposed to Be and Embrace Who You AreRating: 4 out of 5 stars4/5 (1090)
- The Hard Thing About Hard Things: Building a Business When There Are No Easy AnswersFrom EverandThe Hard Thing About Hard Things: Building a Business When There Are No Easy AnswersRating: 4.5 out of 5 stars4.5/5 (344)
- Her Body and Other Parties: StoriesFrom EverandHer Body and Other Parties: StoriesRating: 4 out of 5 stars4/5 (821)
- Hidden Figures: The American Dream and the Untold Story of the Black Women Mathematicians Who Helped Win the Space RaceFrom EverandHidden Figures: The American Dream and the Untold Story of the Black Women Mathematicians Who Helped Win the Space RaceRating: 4 out of 5 stars4/5 (894)
- Elon Musk: Tesla, SpaceX, and the Quest for a Fantastic FutureFrom EverandElon Musk: Tesla, SpaceX, and the Quest for a Fantastic FutureRating: 4.5 out of 5 stars4.5/5 (474)
- The Unwinding: An Inner History of the New AmericaFrom EverandThe Unwinding: An Inner History of the New AmericaRating: 4 out of 5 stars4/5 (45)
- The Yellow House: A Memoir (2019 National Book Award Winner)From EverandThe Yellow House: A Memoir (2019 National Book Award Winner)Rating: 4 out of 5 stars4/5 (98)
- On Fire: The (Burning) Case for a Green New DealFrom EverandOn Fire: The (Burning) Case for a Green New DealRating: 4 out of 5 stars4/5 (73)
- Admission:Discharge Criteria in Speech-Language Pathology - ASHADocument16 pagesAdmission:Discharge Criteria in Speech-Language Pathology - ASHANádia MarquesNo ratings yet
- ECE Laws and Ethics NotesDocument29 pagesECE Laws and Ethics Notesmars100% (1)
- Brake System PDFDocument9 pagesBrake System PDFdiego diaz100% (1)
- MethodKit For Cities LiteDocument21 pagesMethodKit For Cities LiteVanessa OlayaNo ratings yet
- Best Mesl StudoDocument15 pagesBest Mesl StudoJoenielNo ratings yet
- Crafting and Executing StrategyDocument33 pagesCrafting and Executing Strategyamoore2505No ratings yet
- PDF Created with pdfFactory Pro TrialDocument757 pagesPDF Created with pdfFactory Pro TrialRogerio Lopez50% (10)
- Mega Dunas Lineales Desde SRTM DEMDocument5 pagesMega Dunas Lineales Desde SRTM DEMVanessa OlayaNo ratings yet
- Chile Rainfall Data 2010-2014Document9 pagesChile Rainfall Data 2010-2014Vanessa OlayaNo ratings yet
- Saga GisDocument14 pagesSaga GisVanessa Olaya100% (1)
- Lux MeterDocument4 pagesLux MeterNmg KumarNo ratings yet
- U-PJT WASHER-MD SimpleUX WEB SSEC-01 EU EnglishDocument76 pagesU-PJT WASHER-MD SimpleUX WEB SSEC-01 EU EnglishszerenguettiNo ratings yet
- Pricelist Hardware Jayacom Disember 2018Document2 pagesPricelist Hardware Jayacom Disember 2018ContempGamelan PerformingGroupNo ratings yet
- VLSI Physical Design: From Graph Partitioning To Timing ClosureDocument30 pagesVLSI Physical Design: From Graph Partitioning To Timing Closurenagabhairu anushaNo ratings yet
- Materials Technical Specification.: Stainless SteelDocument6 pagesMaterials Technical Specification.: Stainless SteelMario TirabassiNo ratings yet
- Understanding Otdr Understanding-otdr-po-fop-tm-aePo Fop TM AeDocument1 pageUnderstanding Otdr Understanding-otdr-po-fop-tm-aePo Fop TM AeAgus RiyadiNo ratings yet
- Rules For Assigning Activity Points: Apj Abdul Kalam Technological UniversityDocument6 pagesRules For Assigning Activity Points: Apj Abdul Kalam Technological UniversityAnonymous KyLhn6No ratings yet
- UN Habitat UPCL Myanmar TranslationDocument254 pagesUN Habitat UPCL Myanmar TranslationzayyarNo ratings yet
- G String v5 User ManualDocument53 pagesG String v5 User ManualFarid MawardiNo ratings yet
- Kavanaugh On Philosophical EnterpriseDocument9 pagesKavanaugh On Philosophical EnterprisePauline Zoi RabagoNo ratings yet
- Daftar PustakaDocument3 pagesDaftar PustakaNurha ZizahNo ratings yet
- DrdoDocument2 pagesDrdoAvneet SinghNo ratings yet
- Alaris 8210 and 8220 SpO2 Module Service ManualDocument63 pagesAlaris 8210 and 8220 SpO2 Module Service ManualNaveen Kumar TiwaryNo ratings yet
- Final System DocumentationDocument31 pagesFinal System DocumentationEunice AquinoNo ratings yet
- Alstom TOPGASDocument8 pagesAlstom TOPGASKatarina WilliamsNo ratings yet
- Mayan Calendar End Date Sparks Doomsday SpeculationDocument16 pagesMayan Calendar End Date Sparks Doomsday SpeculationElfen RoxanneNo ratings yet
- TCBE - Conversation Skills TemplateDocument10 pagesTCBE - Conversation Skills TemplateAryoma GoswamiNo ratings yet
- SOP Questionnaire GREDocument4 pagesSOP Questionnaire GREYuvraj GuptaNo ratings yet
- Campbell Soup Case-StudyDocument3 pagesCampbell Soup Case-StudyraghudeepaNo ratings yet
- CFLM1 Chapter 1Document24 pagesCFLM1 Chapter 1Jonathan TawagNo ratings yet
- The Importance of WritingDocument4 pagesThe Importance of WritingBogdan VasileNo ratings yet
- DLP Din8Document2 pagesDLP Din8KOUDJIL MohamedNo ratings yet
- Lecture 6Document16 pagesLecture 6Dina Saad EskandereNo ratings yet
- IPA Assignment Analyzes New Public AdministrationDocument8 pagesIPA Assignment Analyzes New Public AdministrationKumaran ViswanathanNo ratings yet
- CTM Catalogue 2015-2016Document100 pagesCTM Catalogue 2015-2016Anonymous dXcoknUNo ratings yet