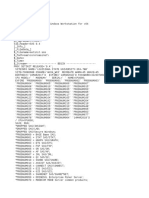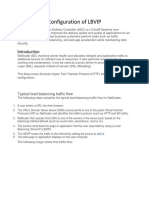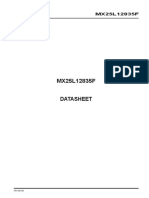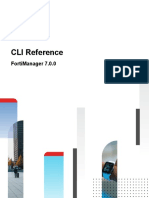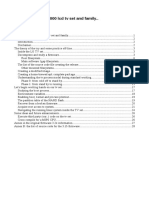Professional Documents
Culture Documents
User Guide
Uploaded by
Russell Jackson0 ratings0% found this document useful (0 votes)
63 views128 pagesThis publication contains information that is protected by copyright. No part may be reproduced, transmitted, transcribed, stored in a retrieval system, or translated into any language without written permission from the copyright holders.
Original Description:
Copyright
© Attribution Non-Commercial (BY-NC)
Available Formats
PDF, TXT or read online from Scribd
Share this document
Did you find this document useful?
Is this content inappropriate?
Report this DocumentThis publication contains information that is protected by copyright. No part may be reproduced, transmitted, transcribed, stored in a retrieval system, or translated into any language without written permission from the copyright holders.
Copyright:
Attribution Non-Commercial (BY-NC)
Available Formats
Download as PDF, TXT or read online from Scribd
0 ratings0% found this document useful (0 votes)
63 views128 pagesUser Guide
Uploaded by
Russell JacksonThis publication contains information that is protected by copyright. No part may be reproduced, transmitted, transcribed, stored in a retrieval system, or translated into any language without written permission from the copyright holders.
Copyright:
Attribution Non-Commercial (BY-NC)
Available Formats
Download as PDF, TXT or read online from Scribd
You are on page 1of 128
Vigor2600V Series
VoIP ADSL Router
User's Uude
V1.0
Copyright 2005 All rights reserved.
This publication contains information that is protected by copyright. No part may be reproduced, transmitted, transcribed, stored in a
retrieval system, or translated into any language without written permission from the copyright holders. The scope of delivery and
other details are subject to change without prior notice.
Microsoft is a registered trademark of Microsoft Corp.
Windows, Windows 95, 98, Me, NT, 2000, XP and Explorer are trademarks of Microsoft Corp.
Apple and Mac OS are registered trademarks of Apple Computer Inc.
Other products may be trademarks or registered trademarks of their respective manufacturers.
1
Introduction
Basic Setup
Configuration
For security reasons, we strongly recommend that you set an administrator password for
the router. On first setup the router requires no password. If you dont set a password, the
router is open and it could be logged into and settings could be changed by any user from
the local network or the Internet.
Click Administrator Password Setup, the following screen will open.
Old Password: Enter a current administrator passowrd. If this is the first time to set a
password, leave this field blank.
New Password: Enter a new administrator password.
Retype New Password: Type the new password again for confirmation.
Click OK.
- Changing the Administrator Password
In the Basic Setup group, you can change the administrator password, IP configuration
of LAN interface and also local DHCP server, ISDN and Wireless LAN configuration.
2
- Configuring LAN IP Address
There are two sets of IP address settings for the LAN interface. The 1st IP address/
netmask is for private users or NAT users, and the 2nd IP address/netmask is for public
users. To allow public users requires you to have subscribed to a globally reachable
subnet from your ISP.
For example, for some DSL accounts, the ISP will assign a few public IP addresses for
your local network usage. You could use one IP address for your router, and the 2nd IP
address/netmask should be configured with the public IP address. Other local PCs should
set the router IP address as the default gateway. When the DSL connection to the ISP has
been established, each local PC will direct route to the Internet. Also, you could use the
1st IP address/netmask to connect to other private users (PCs). These IP addresses of
the users will be translated to the 2nd IP address by the router and sent out via the DSL
connection.
For NAT Usage: (Default: Always Enable)
1st IP Address: Private IP address for connecting to a local private network (Default:
192.168.1.1).
1st Subnet Mask: Netmask for the local private network (Default: 255.255.255.0/24).
For IP Routing Usage: (Default: Disable)
Enable: Enables the 2nd IP address settings.
Disable: Disables the 2nd IP address settings.
2nd IP Address: Sets a public IP address.
2nd Subnet Mask: Sets a netmask for the public IP address.
3
RIP Protocol Control:
Disable: Disables RIP packets exchange on LAN interface.
1st Subnet: Sets the 1st subnet to exchange RIP packets with neighbor routers
connected to LAN interface.
2nd Subnet: Sets the 2nd subnet to exchange RIP packets with neighbor routers
connected to LAN interface.
2nd Subnet DHCP Server: This is for 2nd subnet of Vigor Router.
Start IP Address: Sets the start IP address of the IP address pool.
IP Pool Counts: Sets the number of IPs in the IP address pool.
MAC Address: To type the specific MAC Address which could be added on, removed
from or edited from the access list above.
ADD: To add a MAC address on the list.
Remove: To remove the selected MAC address on the list.
Edit: To edit the selected MAC address on the list.
Cancel: To cancel the MAC address access control setup.
Close : To close this window.
Clear All: To clean all of configured MAC address on the list.
OK: To save the access control list.
4
Note: If both the Primary IP and Secondary IP Address fields are left blank, the router will
assign its own IP address to local users as a DNS proxy server and maintain a DNS
cache. If the IP address of a domain name is already in the DNS cache, the router will
resolve the domain name immediately. Otherwise, the router forwards the DNS query
packet to the external DNS server by establishing a WAN (e.g. DSL/Cable) connection.
Enable Server: Assign IP to LAN PC automatically.
Disable Server: Assign IP of LAN PC manually.
Relay Agent: Allow PCs on LAN to request IP from other DHCP server.
Start IP Address: Sets the start IP address of the IP address pool.
IP Pool Counts: Sets the number of IPs in the IP address pool.
Gateway IP Address: Sets the gateway IP address for the DHCP server. Usually, it
should be same as 1st IP address when the router works as a default gateway.
DNS Server IP Address: (Default: None).
DNS stands for Domain Name System. Every Internet host must have a unique IP address,
also they may have a human friendly, easy to remember name such as www.yahoo.com.
The DNS server converts the user friendly name into its equivalent IP address.
Primary IP Address: Sets the IP address of the primary DNS server.
Secondary IP Address: Sets the IP address of the secondary DNS server.
- Configuring DHCP Server
DHCP stands for Dynamic Host Configuration Protocol. It can automatically dispatch
related IP settings to any local user configured as a DHCP client.
5
ISDN Port: Click Enable to turn on the ISDN port, Disable to turn off.
Country Code: For proper operation on your local ISDN network you should set the
correct country code.
Own Number: Sets your ISDN number. If the field has been configured, every outgo-
ing call will carry the number to the called user.
MSN Numbers for the Router: MSN Numbers means that the router is able to
accept number-matched incoming calls. In addition, MSN service should be supported
by local ISDN network provider. The router provides three MSN number fields. Note
that MSN services must be subscribed for from your local telecom.
By default, MSN function is disabled. Leave the MSN number fields blank, under which
all incoming calls will be accepted without number-matching.
- Configuring the ISDN Interface (VigorX/i and VigorW/Gi only)
This setup page is present in the VigorX/i and VigorW/Gi.
6
- Configuring the Wireless LAN Interface (VigorG)
The VigorG are equipped with a wireless LAN interface compliant with the 11Mbps
IEEE 802.11b and 54Mbps IEEE802.11g protocols. The features of wireless LAN
capability enable high mobility of several simultaneous users accessing all LAN facilities
just like on a wired LAN as well as Internet and WAN access.
The Frequency Domain is set as Europe and the MAC address will show as above.
Click General Settings, you could configure the SSID and wireless channel.
Mode: In Mixed(11b+11g) mode, the radio can support both IEEE802.11b and
IEEE802.11g protocols simultaneously. In 11g-only mode, the radio only supports
IEEE802.11g protocol. In 11b-only mode, the radio only supports IEEE802.11b
protocol.
7
Scheduler: You can set wireless device to work at some time interval only. There are 4
internals you can choose : schedule1, schedule2, schedule3, and schedule4. The default
setting is always working. You can set the schedule under Advanced Setup >> Call
Schedule Setup.
SSID (Service Set Identification): You should set the SSID same as your note
book wireless card to allow the client PCs to access the network via the wireless
LAN interface. The default SSID is "default".
Channel: To select a wireless channel for VigorG. The default channel is 6.
Hide SSID: To check it to hide SSID when the wireless clients sniffing radio.
- Configuring the Security of Wireless LAN Interface (VigorG)
Mode:
To improve the security and privacy of your wireless data packets one of the following encryption
feature can be used.
- Disable: Thurn off the encryption mechanism.
- WEP Only:Accepts only WEP clients and the encryption key should be entered in WEP Key.
- WEP/802.1x Only: Accepts only WEP clients and the encryption key is got dynamically
through 802.1x.
- WEP or WPA/PSK: Accepts WEP and WPA clients simultaneously and the encryption key
should be entered in WEP Key and PSK respectively.
- WEP/802.1x or WPA/802.1x: Accepts WEP and WPA clients simultaneously and the
encryption key is got dynamically through 802.1x.
- WPA/PSK Only: Accepts only WPA clients and the encryption key should be entered in
PSK.
- WPA/802.1x Only: Accepts only WPA clients and the encryption key is got dynamically
through 802.1x.
8
WEP Encryption:
The WEP encrypts each frame transmited from the radio using one of the keys entered
from this panel. WEP encryption can be enabled by selecting 64 bits or 128 bits from
pull down menu. There are 4 key sets can be entered and only one key can be selected.
The key can be enterd by ASCII or Hexadecimal.
Disable: Turns off the WEP encryption mechanism.
WEP 64 Bit: For 64bits WEP key, either 5 ASCII characters or 10 hexadecimal digitals
leading by 0x can be entered. For example ABCDE or 0x4142434445.
WEP 128 Bit: For 128bits 13 ASCII characters or 26 hexadecimal digits leading by 0x
can be entered. For example, ABCDEFGHIJKLM or
0x4142434445464748494A4B4C4D.
Note: You should also set RADIUS Server if WEP/802.1x Only, WEP/802.1x or WPA/
802.1x or WPA/802.1x Only mode is selected.
WPA Encryption:
The WPA encrypts each frame transmitted from the radio using the pre-shared key (PSK)
entered from this panel or a key got dynamically through 802.1x.
Pre-Shared Key (PSK):Either 32 ASCII characters or 64 Hexadecimal digits leading by
0x can be entered. For example "0123456789ABCD...." or "0x321253abcde.....".
9
- Configuring the Access Control of Wireless LAN Interface (VigorG)
For additional security of wireless access, the Access Control allows you to restrict the
network access rights by the wireless LAN MAC address of client. Only the valid MAC
address which has been configured can allow to access the wireless LAN interface.
Enable Access Control: To check the Enable Access Control to enable the MAC
Address access control feature.
MAC Address: To type the specific MAC Address which could be added on, removed
from or edited from the access list above.
ADD: To add a MAC address on the list.
Remove: To remove the selected MAC address on the list.
Edit: To edit the selected MAC address on the list.
Cancel: To cancel the MAC address access control setup.
Clear All: To clean all of configured MAC address on the list.
OK: To save the access control list.
1
Introduction
Internet Access Setup
In the Quick Setup group, you can configure the router to access the Internet with differnet
modes (e.g. ISDN, PPPoE, PPPoA, MPoA and ADSL Access with ISDN dial backup).
Several methods are available for Internet Access.
ADSL
For ADSL access users, you need to know what kind of Internet access is provided by
your ISP.
PPPoE/PPPoA : Enter your allocated username, password and DSL parameters
according to the information provided by your ISP. If you want to connect to Internet all
the time, you can check Always On.
For most users, Internet access is the primary application. The VigorX/i and VigorW/Gi
support the ISDN WAN interface for Internet access and remote access. The following
sections will explain more details of ISDN dial-up access and ADSL access setup. When
you click Internet Access Setup from within the Quick Setup group, the following setup
page will be shown.
2
Configuration
MPoA (RFC 1483/2684): Enter your allocated WAN IP address(or enabling DHCP client to
get IP from ISP) and DSL parameters according to the information provided by your ISP.
For ISDN Internet users, you should click Diaing to a Single ISP or Dialing to Dual
ISPs for detailed Internet settings.
ISDN ( for VigorX/ Vigori/ VigorW/ VigorGi users only)
Dialing to a Single ISP: If you access the Internet via a single ISP, click here.
Dialing to Dual ISPs: If you have more than one ISP, click here to set two ISP dialup
profiles. You will be able to dial to both ISPs at the same time. This is mainly for those
ISPs that do not support Multiple-Link PPP (ML-PPP). In such cases dialing to two
ISPs can increase the bandwidth utilization of the ISDN line to 128kbps data speed.
Set DSL Parameters
Click on Internet Access Setup on the right-hand menu. You will find two items : PPPoE/
PPPoA and MPoA (RFC 1483/2684). Then You can continuely enter setting menu
according to the protocol which ISP assigns.
ADSL
3
ISDN ( for VigorX/ Vigori/ VigorW/ VigorGi users only)
Set DSL Parameters
For PPPoE/PPPoA Users
Enter your allocated username, password and DSL parameters according to the
information provided by your ISP. If you want to connect to Internet all the time, you can
check Always On.
For MPoA (RFC 1483/2684) Users
Enter your allocated WAN IP address(or enabling DHCP client to get IP from ISP) and
DSL parameters according to the information provided by your ISP.
4
If you have multiple public IPs to assign on the WAN interface. Click WAN IP Alias, the
following windows will be pop-up. You can assign additional IPs on the page, and click
OK.
Auto detect ATM/ DSL Setting
You can also use this function to detect ATM/ DSL setting. Please follow the instructions
to operate. If your country is not on the list, it may take longer time to detect.
Configuring ISDN Dial backup for Broadband Access
ISDN Dial Backup Setup
5
You can know the DSL status via status monitor.
Internet Statics
Always On:
If the broadband connection is no longer available, the backup line will auto-
matically connect and stay always-on until the broadband connection is recov-
ered.
For ISDN Dial Backup to function, you must create a dial backup profile. Click Internet
Access Setup > Dialing to a Single ISP to enter the backup profile setup page.
Dial Backup Mode:
None:
Disables the backup function.
Packet Trigger:
The backup line is disconnected until a packet from a local host triggers the
router to establish a connection.
6
ISP Access Setup
ISP Name: Enter your ISP name.
Dial Number: Enter the ISDN access number provided by your ISP.
Username: Enter the username provided by your ISP.
Password: Enter the password provided by your ISP.
Require ISP Callback (CBCP): If your ISP supports the callback function, check
Require ISP Callback (CBCP) to enable the Callback Control Protocol during
PPP negotiations.
Scheduler (1-15): Enter the index of schedule profile to control the Internet ac-
cess by time plan.
ISDN (for VigorX/ Vigori/ VigorW/ VigorGi users only)
Connecting to a Single ISP
PPP/MP Setup
Link Type: There are four link types:
Link Disable
Disables the ISDN dial-out function.
Dialup 64Kbps
Uses one ISDN B channel for Internet access.
Dialup 128Kbps
Uses both ISDN B channels for Internet access.
Dialup BOD
BOD stands for bandwidth-on-demand. The router will use only one B channel
under low traffic situations. Once the single B channel bandwidth is filled, the
other B channel will be dialled automatically. For more detailed BOD param-
eter settings, refer to the Advanced Setup group > Call Control and PPP/
MP Setup.
7
PPP Authentication:
PAP Only
Sets the PPP session to use the PAP protocol to negotiate the username
and password with the ISP.
PAP or CHAP
Sets the PPP session to use the PAP or CHAP protocols to negotiate the
username and password with the ISP.
Idle Timeout:
Idle timeout means the router will disconnect after being idle for a preset amount of
time. The default is 180 seconds. If you set the time to 0, the ISDN connection will
remain always connected to the ISP.
IP Address Assignment Method (IPCP)
Fixed IP, and Fixed IP Address:
In most environments you should not change these settings as most ISPs provide a
dynamic IP address for the router when it connects to the ISP. If your ISP provides
a fixed IP address, check Yes and enter the IP address in the Fixed IP Address
field.
Connecting to Dual ISPs
Most configuration parameters are the same as that in the last section. This page pro-
vides an Enable Dual ISPs Function checkbox and adds a secondary ISP Setup sec-
tion. Check the box and enter the second ISP information.
1
Introduction
Before you setting up the Dynamic DNS function, you have to subscribe free domain
names from the Dynamic DNS service providers. The router provides up to three accounts
for the function and supports the following providers: www.dynsns.org, www.no-ip.com,
www.dtdns.com, www.changeip.com, www.dynamic-nameserver.com. You should
go their websites for registering your own domain name for the router.
The Dynamic DNS function allows the router to update its online WAN IP address
which assigned by ISP to the specified Dynamic DNS servers. Once the router is online,
you will be able to use the registered domain name to access the router or internal virtual
servers from the Internet.
Dynamic DNS Setup
Configuration
1. Assume you have a registered domain name from the DDNS provider named
hostname.dyndns.org, and an account with username: test and password: test.
2. Login Web Configurator --> Click Dynamic DNS Setup as shown below.
3. Check Enable Dynamic DNS Setup and Index number 1 to add an account for the
router.
4. Check Enable Dynamic DNS Account, and choose correct Service Provider:
- Enable the Function and Add a Dynamic DNS Account
2
dyndns.org , type the registered hostname: hostname and domain name suffix:
dyndns.org in the Domain Name block. The following two blocks should type your account
Login Name: test and Passowrd: test.
5. Push OK button to activate the settings.
Note: The Wildcard and Backup MX features are not supported for all Dynamic DNS
providers. You could get more detailed information from their websites.
- Delete a Dynamic DNS Account
- Disable the Function and Clear all Dynamic DNS Accounts
1. Login Web Configurator -> Click Dynamic DNS Setup.
2. Uncheck Enable Dynamic DNS Setup, and push Clear All button to disable the function
and clear all accounts from the router.
1. Login Web Configurator -> Click Dynamic DNS Setup.
2. Click the Index number you want to delete, and push Clear All button to delete the
account.
3
Validation and Troubleshooting
1. After router is online, use PING utility to ping your registered domain name to verify if it
works.
2. Login Web Configurator -> click Online Status to make sure the responsed IP address
from the Dynamic DNS server should be the same as routers WAN IP address.
- Ping the Registered Domain Name
- View the DDNS Logs
1. Login Web Configurator -> click Dynamic DNS Setup.
2. Push View Log button will show the logs of DDNS updates as below.
A : Login Name
H : Domain Name without suffix
Return Code= good 61.230.170.145
Note: If you have any DDNS update issues, the logs is useful to find where the problem is.
3. Click Online Status to know what the current WAN IP address is.
You will see the IP address in the orange circle is the same as the Return Code in the
DDNS logs. Its updated successfully.
1
Introduction
The term Virtual TA means the local Ethernet-connected hosts or PCs use popular
CAPI-based software such as RVS-COM or BVRP etc. to access the router as a local
ISDN TA for FAX sending or receiving via the ISDN line. Basically, it is a client/server
network model. The Virtual TA server built into the router handles the connection estab-
lishment and release. The Virtual TA client, installed in the Ethernet-connected host, cre-
ates a CAPI-based driver to relay all CAPI messages between applications and the router
CAPI module.
Virtual TA
Note:
1. The Virtual TA client is only supported on Microsoft
TM
Windows 95 OSR2.1/
98/98SE/Me/2000/XP platforms.
2. The Virtual TA client only supports the CAPI 2.0 protocol and has no built-in
FAX engine.
3. One ISDN BRI interface only has two B channels.
The maximum number of active clients is also 2.
4. Before you set up the Virtual TA, you must set the correct country code.
Click ISDN Setup in the Basic Setup group.
As the following application chart shows, the Virtual TA client can make an outgoing call or
accept an incoming call to/from a peer FAX machine or ISDN TA etc.
2
Installing a Virtual TA Client
Note: supported on the VigorX/i and VigorW/Gi model only.
Setup a Virtual TA
Quick Setup
> Virtual TA (Remote CAPI) Setup
1. Insert the CD-ROM supplied with your Vigor router, or directly double-click the installer
file. Vsetup95.exe is for Windows 95 OSR2.1 or higher, Vsetup98.exe is for Windows 98,
98SE and Me, and Vsetup2k.exe is for Windows 2000/XP.
2. Follow on-screen instructions of the installer. The last step requires you to restart your
computer. Click OK to restart.
3. After the computer restarts, you will see a VT icon on the taskbar.
The Virtual TA application is a client/server model. You must set it up on both ends to
operate your Virtual TA application.
By default, the Virtual TA server is enabled and the username and password fields are
blank. Any Virtual TA client may login to the server. Once a single Username and Pass-
word field has been filled, the Virtual TA server will only allow clients with a valid username
and password to login.
Configuring a Virtual TA Client/ Server
3
Virtual TA Server:
Enable: Check to activate the server.
Disable: Check to deactivate the server. All Virtual TA applications will be
stopped.
Virtual TA User Profiles:
Username: Specifies the username for a specific client.
Password: Specifies the password for a specific client.
MSN1, MSN2, MSN3: MSN stands for Multiple Subscriber Number. It means
you can subscribe to more than one ISDN line number on a single subscribed
line. Note that the service must be subscribed to with your telecom. Specifies
the MSN numbers for a specific client. If you have no MSN services, leave this
field blank.
Active: Check to enable the client to access the server.
Creating a User Profile
Note that creating a single user access account limits access to the Virtual TA server
to only the specified account holders.
In the following, we assume you have no MSN service from your ISDN network pro-
vider.
1. On the server: Click Virtual TA (Remote CAPI) Setup, and fill in the Username
and Password fields. Check the Active checkbox to enable the account.
4
2. On the client: Right-click the mouse on the VT icon. The following pop-up menu will
be shown.
3. Click Virtual TA Login to open the login box.
4. Enter the Username and Password and click OK. After a short time
the VT icon text will become green.
Configuring the MSN Number
If you have subscribed to an MSN number service, the Virtual TA server can specify
which client has the specified MSN number. When an incoming call arrives, the server
will alert the Username-Password-matched and MSN-matched client.
1. As an example, you could assign the MSN number 123 to the alan client.
2. Set the specified MSN number in the CAPI-based software. When the Virtual TA
server sends an alert signal to the specified Virtual TA client, the CAPI-based software
will also receive the alert signal. If the MSN number is incorrect, the software will not
accept the incoming call.
1
Introduction
Call Schedule will control the router's dialer or connection manager what time should
be up or down by these call schefule profiles. Before configuring the Call Schedule func-
tion, you have to set up time function properly, and arrange schedules for specified Internet
access profile or LAN-to-LAN profile. Because it has to work with router's time.
The router supports total 15 profiles for call schedule usage. Click Call Shcedule
Setup under Advanced Setup group, you will see these profiles as following.
Click Clear All button will clear all schedules in the router.
Call Schedule Setup
Configuration
1. Click any index. The detailed settings of call schedule will be shown as below.
- Add a Call Schedule
2
2. The detailed descriptions for each setting as below:
Enable Schedule Setup: Check to enable the schedule.
Start Date (yyyy-mm-dd): Specify the start date of the schedule.
Start Time (hh:mm): Specify the start time of the schedule.
Duration Time (hh:mm): Specify the duration (or period) to the schedule.
Action: Specify which action should be applied by Call Schedule during
the time period of the schedule.
- Force On: Specify the connection up.
- Force Down: Specify the connection down.
- Enable Dial-On-Demand: Specify the connection is dial-on-demand and
the value of idle timeout should be specified as following Idle Timeout
field.
- Disable Dial-On-Demand: Specify the connection could be up when it
has traffic on the line. Once there is no any traffic over idle timeout, the
connecton will be down and never up again during the schedule.
How Often: Specify how often the schedule will be applied.
- Once: Specify the schedule just once.
- Weekdays: Specify the schedule is according to weekdays.
3. Specify appropriate time duration and action to the profile and then click OK button to
apply.
3
- Delete a Call Schedule
4. Specify the call schedule to specific Internet access profile or LAN-to-LAN profile.
1. Click Call Schedule Setup and the Index number which you want to delete.
2. Click Clear button to clear current profile.
Example
I want to control the PPPoE Internet access connection to be always-on (Force On) from
9:00 to 18:00 for whole week. Other time the Internet access connection should be
disconnected (Force Down).
1. Make sure the PPPoE connection and Time Setup is working properly.
2. Configure the PPPoE always-on from 9:00 to 18:00 for whole week.
3. Configure the Force Down from 18:00 to next day 9:00 for whole week.
4
4. Assign these two profiles to the PPPoE Internet access profile. Now, the PPPoE Internet
connection will follow the schedule order to perform Force On or Force Down actions by
time plan which has been predefined in the schedule profiles.
1
Introduction
NAT (Network Address Translation) is a method of mapping one or more IP
addresses and/or IP service ports into different specified values.
Two functions of NAT are as below:
It allows the internal IP addresses of many computers on a LAN to be translated
to the public ISP oneaddress, saving users cost.
It can play a security feature by obscuring the true addresses of important ma-
chines from potential hackers on the Internet.
NAT Setup
Usually you will use the router as a NAT-enabled router. NAT stands for Network
Address Translation. It means the router gets one (in Single ISP, PPPoE,
PPPoA, MPoA) globally re-routeable IP addresses from the ISP. Local hosts
will use private network IP addresses defined by RFC-1918 to communiate
with the router. The router translates the private network addresses to a glo-
bally routeable IP address, which is then used to access the Internet. The fol-
lowing explains NAT features for specific applications.
Click NAT Setup to open the setup page. On the page you will see the private
IP address definitions defined in RFC-1918. Usually we use the 192.168.1.0/
24 subnet for the router.
NAT (Network Address Translation)
2
Exposing Internal Servers to the Public Domain
The Port Redirection Table may be used to expose internal servers to the pub-
lic domain or open a specific port number to internal hosts. Internet hosts can
use the WAN IP address to access internal network services, such as FTP,
WWW, etc.
The following example shows how an internal FTP server is exposed to the
public domain. The internal FTP server is running on the local host addressed
as 192.168.1.10.
As shown above, the Port Redirection Table provides10 port-mapping en-
tries for internal hosts.
Service Name: Specifies the name for the specific network service.
Protocol: Specifies the transport layer protocol (TCP or UDP).
Public Port: Specifies which port should be redirected to the internal host.
Private IP: Specifies the private IP address of the internal host offering the
service.
Private Port: Specifies the private port number of the service offered by the
internal host.
Active: Check here to activate the port-mapping entry.
Click OK
Note that port forwarding can only be applied to external users only - i.e incoming
traffic. The internet users behind your LAN can not access your external public IP
address and come back in; the internal users shall access the server on its local
private IP address, or you can set upan alias in a Windows hosts file. Please only
redirect the ports you know you have to forward rather than forward all ports.
Otherwise, the intrinsic firewall type security of NAT facility will be influenced.
3
DMZ Host Setup
Click DMZ Host Setup to open the setup page. The DMZ Host settings allow
a defined internal user to be exposed to the Internet to use some special-
purpose applications such as Netmeeting or Internet Games etc.
DMZ Enable: Check to enable the DMZ Host function.
DMZ Host IP: Enter the IP address of the DMZ host.
Open Port Setup
The Vigor router can support three variants of port mapping methods as below:
Port Redirection: The packet is forwarded to a specific local PC if the port
number matches that defined. An user can also translate the port to another
port locally.
Open Ports: As Port Redirection (above) but enables you to define a range of
ports.
DMZ host: This opens up a single PC completely. All inward packets will be
forwarded to the PC with the local IP address you designate. The only excep-
tions are packets received in response to outgoing requests from other local
computers or incoming packets which match rules in the other two methods.
While you are using combinations of these three systems, there is a priority
structure; i.e. if a rule in one method co-incides with a rule in another method,
then there is strict precidence, so that the result should be predictable. The
precidence is as follows :
Port Redirection > Open Ports > DMZ
e.g. The packet will be forwarded to the local address designated in Port Re-
direction if the port numer of an incoming packet matches a rule in
4
5
Well-known Port Number List
This page provides some well-known port numbers for your reference.
Mutli-NAT Setup
If you have a group of static IPs then you can use the Multi-NAT fea-
tures to set up multiple DMZ hosts or multiple open ports hosts in Vigor
router. The following session will show you how to setup Multi-NAT
feature.
6
When you click the WAN IP Alias button, it will open a window for you to input
your public IPs.
The Join NAT IP Pool check box means that the local user can use this IP to
connect to the Internet.
If you do not check this check box, then the local user will not use this IP.
After you set up the WAN IP Alias, then you can setup multiple DMZ and/or
multiple open ports as follows:
7
1
Introduction
Remote Authentication Dial-In User Service (RADIUS) is a security authentication
client/server protocol widely used by Internet service providers on other remote access
service. RADIUS is the most common means of authenticating and authorizing dial-up
and tunnelled network users.
The built-in RADIUS client function allows you extend the remote dial-in user
accounts to the RADIUS server. Your user accounts will not limit by built-in accounts. It also
lets you centralize remote access authentication for network management.
RADIUS Setup
Configuration
Check the Enable box to enable RADIUS client function
Server IP Address: The IP address of RADIUS server
Destination Port: The UDP port number which the RADIUS server is listening. The default
value of 1812 is based on RFC 2138.
Shared Secret: The RADIUS server and client share a secret that is used to authenticate
the messages sent between them. You must configure both sides to use the same shared
secret.
Re-type Shared Secret: Confirm the Shared Secret.
1
Introduction
If you have many private subnets behind the router, or you want to access another
public subnet via an inside router, you can configure the router to route IP packets to those
inside IP networks using 1st IP address/subnet mask fields on the LAN TCP/IP and DHCP
Setup page.
The router also has RIP (Routing Information Protocol) built-in by default. If the
neighboring routers have the same protocol, the RIP will be used for exchanging routing
information. Here, the Static Route Setup just provides a way to guide specified IP packets
through specified routers statically.
Static Route Setup
Configuration
Assume the Internet access setup has been configured and worked properly. You use the
1st subnet address 192.168.1.0/24 to surf the Internet and also an internal private subnet
192.168.10.0/24 via an internal router (192.168.1.2/24) and an internal public subnet
211.100.88.0/28 via an internal router (192.168.1.3/24). Also, the router 192.168.1.1/24
is a default gateway for the router 192.168.1.2/24.
1. Click LAN TCP/IP and DHCP Setup, select RIP Protocol Control as 1st Subnet,
and then click OK button.
- Add Static Routes to Inside Private and Public Networks
2
3. Add a static route to the inside public subnet 211.100.88.0/28 via 192.168.1.3/24.
Note: To set RIP Protocol Control as 1st Subnet has two different meanings. The first
one is that the LAN interface could be exchanged RIP packets with neighbor routers via 1st
subnet (192.168.1.0/24). The second one is that those inside private subnets (ex.
192.168.10.0/24) could be NATed by the router to the Internet, but do IP routing for each
other as well.
2. Add a static route to the inside private subnet 192.168.10.0/24 via the internal router
192.168.1.2/24. Click Static Route Setup > Index Number to add a static route to
destination subnet 192.168.10.0/24 as below.
3
- Delete or Deactivate a Static Route
Note: You should also add a static route in the router 192.168.1.3/24 to route IP packets
to 192.168.1.0/24 and 192.168.10.0/24 subnets via the router 192.168.1.1/24.
4. Click Static Route Setup > View Routing Table to verify the current routing table.
1. Click Static Route Setup > Index Number which you want to delete.
2. Select Status/Action to Empty/Clear. Click OK button to delete the route.
CHAPTER 9
IP Filter/Firewall Setup
9.1 Introduction
The IP Filter/Firewall function helps protect your local network against attack
from outside. It also provides a way of restricting users on the local network
from accessing the Internet. Additionally, it can filter out specific packets to
trigger the router to place an outgoing connection.
9.2 An Overview of the IP Filter/Firewall
The IP Filter/Firewall Setup in the Vigor routers mainly consists of the packet
filtering, Denial of Service (DoS) defense, and URL (Universal Resource
Locator) content filtering facilities. In this chapter, we focus on the introduction
of the packet filtering function. In the next two chapters, we will explain more
about DoS defense and URL content filtering facilities.
The packet filtering function contains, by default, two types of filter sets: Call
Filter set and Data Filter set. The Call Filter is used for users that attempt to
establish a connection from LAN side to the Internet. The Data Filter set is used
to determine what kind of IP packets is allowed to pass through the router when
the WAN connection has been established.
Conceptually, when an outgoing packet is to be routed to the WAN, the IP Filter
will decide if the packet should be forwarded to the Call Filter or Data Filter. If
the WAN link is down, the packet will enter the Call Filter. If the packet is not
allowed to trigger router dialing, it will be dropped. Otherwise, it will initiate a
IP Filter/Firewall Setup
2
call to establish the WAN connection.
If the WAN link of the router is up, the packet will pass through the Data Filter.
If the packet type is set to be blocked, it will be dropped. Otherwise, it will be
sent to the WAN interface. Alternatively, if an incoming packet enters from the
WAN interface, it will pass through the Data Filter directly. If the packet type is
set to be blocked, it will be dropped. Otherwise, it will be sent to the internal
LAN. The filter architecture is shown below.
The following sections will explain more about the General Setup and Filter
Setup in the IP Filter/Firewall Setup section using the Web Configurator. The
Vigor router provides 12 filter sets with 7 filter rules for each set. As a result,
there are a total of 84 filter rules for the Filter Setup. By default, the Call Filter
rules are defined in Filter Set 1 and the Data Filter rules are defined in Filter Set
2.
IP Filter/Firewall Setup
3
General Setup: Some general settings are available from this link.
DoS defense: Click it to set up the DoS defense facility for detecting and
mitigating the DoS attacks. The more details can be found in Chapter 9-A.
Content Filter: Here provides the capability of blocking inappropriate web-
sites to protect child in school or at home. The more details can be found in
,jp|z; 9-|,
Filter Setup: Here are 12 filter sets for IP Filter configurations.
Set to Factory Default: Click here to restore the filter rules to default values.
9.3 General Setup
In the General Setup page you can enable/disable the Call Filter or
Data Filter and assign a Start Filter Set for each, configure the log
settings, and set a MAC address for the logged packets to be
duplicated to.
IP Filter/Firewall Setup
4
Call Filter: Check Enable to activate the Call Filter function. Assign
a start filter set for the Call Filter.
Data Filter: Check Enable to activate the Data Filter function. Assign
a start filter set for the Data Filter.
Log Flag: For troubleshooting needs you can specify the filter log
here.
None: The log function is inactive.
Block: All blocked packets will be logged.
Pass: All passed packets will be logged.
No Match: The log function will record all packets which are
nmatched.
Note: The filter log will be displayed on the Telnet terminal when
you type the log -f command.
MAC Address for Packet Duplication: Logged packets may also be
IP Filter/Firewall Setup
5
logged to another location via Ethernet. If you want to duplicate
logged packets from the router to another network device, you must
enter the other devices MAC Address (HEX Format). Type 0 to
disable the feature. The feature will be helpful under Ethernet
environments.
9.4 Editing the Filter Sets
Comments: Enter filter set comments/description. Maximum length is
23 characters.
Filter Rule: Click a button numbered 1 ~ 7 to edit the filter rule.
Active: Enable or disable the filter rule.
Next Filter Set: Specifies the next filter set to be linked behind the
current filter set. The filters cannot be looped.
The following setup pages show the default settings for the Call Filter
and the Data Filter. You will see the Call Filter set is assigned to Set 1
IP Filter/Firewall Setup
6
and the Data Filter set to Set 2.
9.5 Editing the Filter Rules
Click the Filter Rule index button to enter the Filter Rule setup page
for each filter. The following explains each configurable item in detail.
IP Filter/Firewall Setup
7
Comments: Enter filter set comments/description. Maximum length is
14 characters.
Check to enable the Filter Rule: Enables the filter rule.
Pass or Block: Specifies the action to be taken when packets match
the rule.
Block Immediately: Packets matching the rule will be dropped
mmediately.
Pass Immediately: Packets matching the rule will be passed
mmediately.
Block If No Further Match: A packet matching the rule, and
that does not match further rules, will be dropped.
Pass If No Further Match: A packet matching the rule, and that
does not match further rules, will be passed through.
IP Filter/Firewall Setup
8
Branch to Other Filter Set: If the packet matches the filter rule, the
next filter rule will branch to the specified filter set.
Duplicate to LAN: If you want to log the matched packets to another
network device, check this box to enable it. The MAC Address is
defined in General Setup > MAC Address for Logged Packets
Duplication.
Log: Check this box to enable the log function. Use the Telnet
command log-f to view the logs.
Direction: Sets the direction of packet flow. For the Call Filter, this
setting is irrelevant.
For the Data Filter:
IN: Specifies the rule for filtering incoming packets.
OUT: Specifies the rule for filtering outgoing packets.
Protocol: Specifies the protocol(s) this filter rule will apply to.
IP Address: Specifies a source and destination IP address for this
filter rule to apply to. Placing the symbol ! before a particular IP
Address will prevent this rule from being applied to that IP address. It
is equal to the logical NOT operator.
Subnet Mask: Specifies the Subnet Mask for the IP Address column
for this filter rule to apply to.
Operator: The operator column specifies the port number settings. If
the Start Port is empty, the Start Port and the End Port column will
be ignored. The filter rule will filter out any port number.
= : If the End Port is empty, the filter rule will set the port
IP Filter/Firewall Setup
9
number to be the value of the Start Port. Otherwise, the port
number ranges between the Start Port and the End Port
(including the Start Port and the End Port).
!= : If the End Port is empty, the port number is not equal to the
value of the Start Port. Otherwise, this port number is not
between the Start Port and the End Port (including the Start
Port and End Port).
> : Specifies the port number is larger than the Start Port
(includes the Start Port).
< : Specifies the port number is less than the Start Port (includes
the Start Port).
Keep State: When checked, protocol information about the
TCP/UDP/ICMP communication sessions will be kept by the IP
Filter/Firewall (the Firewall Protocol option (see page 5-21) requires
that TCP or UDP or TCP/UDP or ICMP be selected for this to operate
correctly).
Fragments: Specifies a fragmented packets action.
(Do not Care): Specifies no fragment options in the filter rule.
Unfragmented: Applies the rule to unfragmented packets.
Fragmented: Applies the rule to fragmented packets.
Too Short: Applies the rule only to packets which are too short to
contain a complete header.
9.6 An Example of Restricting Unauthorized Internet
Services
This section will show a simple example to restrict someone from
accessing WWW services. In this example, we assume the IP address
of the access-restricted user is 192.168.1.10. The filter rule is created
IP Filter/Firewall Setup
10
in the Data Filter set and is shown as below.
Port 80 is the HTTP protocol port number for WWW services.
IP Filter/Firewall Setup
11
CHAPTER 9-A
Prevention of Denial of Service Attacks
9-A.1. Introduction
The DoS Defense functionality helps you to detect and mitigate the DoS attacks.
Those attacks include the flooding-type attacks and the vulnerability attacks. The
flooding-type attacks attempt to use up all your system's resource while the
vulnerability attacks try to paralyze the system by offensing the vulnerabilities of the
porotocol or operation system.
9-A.2. An Overview of DoS Defense Functionality
The DoS Defense Engine inspects ecah incoming packet against the attack signature
database. Any packet that may paralyze the host in the security zone is blocked and a
syslog message is sent to the client. Also the DoS Defense Enginemonitors the
traffic behavior. Any anomaly situation violating the administer's configuration is
reported and the corresponding defense function is performed in order to mitigate
the attack.
IP Filter/Firewall Setup
12
9-A.3. Configuration
The following sections will explain in more detail about DoS Defense Setup by
using the Web Configurator. It is a sub-functionality of IP Filter/Firewall. There are a
total of 15 kinds of defense function for the DoS Defense Setup. By default, the DoS
Defense functionality is disabled. Further, once the DoS Defense functionality is
enabled, the default values for the threshold and timeout values existing in some
functions are set to 300 packets per second and 10 seconds, respectively. A brief
description for each item in the DoS defense function is shown below.
Enable DoS Defense: Click the checkbox to activate the DoS Defense
Functionality.
Enable SYN flood defense: Click the checkbox to activate the SYN flood
defense function. If the amout of the TCP SYN packets from the Internet
exceeds the user-defined threshold value, the Vigor router will be forced to
discard randomly the sequent TCP SYN packets in the user-defined
timeout period. The main goal is to protect the Vigor router against the
TCP SYN packets that intend to use up the router's limited-resource. By
default, the threshold and timeout values are set to 300 packets per second
and 10 seconds, respectively.
Enable UDP flood defense: Click the checkbox to activate the UDP flood
defense function. Once the UDP packets from the Internet exceed the
user-defined threshold value, the router will be forced to discard all
sequent UDP packets in the user-defined timeout period. The default
setting for threshold and timeout are 300 packets per second and 10
seconds, respectively.
Enable ICMP flood defense: Click the checkbox to activate the ICMP flood
defense function. Similar to the UDP flood defense function, the router will discard
the ICMP echo requests coming from the Internet, once they exceed the user-defined
IP Filter/Firewall Setup
13
threshould (by default, 300 packets per second) in a period of time (by default, 10
second for timeout).
Enable Port Scan detection: Port scan attacks occur by sending packets with
different port numbers in an attempt to scanning the available services that
one port will respond. To examine such an exploration behaviour, please
click the checkbox to activate the Port Scan detection function in your
Vigor router. The Vigor router will identify it and report a warning
message if the port-scanning rate in packets per second exceeds the
user-defined threshold value. By default, the Vigor router sets the
threshold as 300 packets per second to detect such a scanning activity.
Enable Block IP options: Click it to activate the Block IP options function.
The Vigor router will ignore any IP packets with IP option field appeared
in the datagram header. The IP option provides a way for hosts to send
some significant information, such as security, compartmentation, TCC
(closed user group) parameters, a series of Internet addresses, routing
messages...etc., which an outsider can analyze to learn details about your
private networks.
Enable Block Land: Click the associated checkbox and then enforce the Vigor
router to defense the Land attacks. The Lan attack combines the SYN
attack technology with IP spoofing. A Land attack occurs when an attacker
sends spoofed SYN packets having the identical source and destination
addresses, as well as the port number, with those of the victim.
Enable Block Smurf: Click the checkbox to activate the Block Smurf function.
The Vigor router will reject any ICMP echo request destined to the
broadcast address.
Enable Block trace route: Click the checkbox to activate this function. The
Vigor router will not forward any trace route packets.
IP Filter/Firewall Setup
14
Enable Block SYN fragment: Click the checkbox to activate the Block SYN
fragment function. Any packets having SYN flag and more fragment bit
set will be dropped.
Enable Block fraggle Attack: Click the checkbox to activate the Block fraggle
Attack function. Any broadcast UDP packets received from the Internet is
blocked.
Enable TCP flag scan: Click the checkbox to activate the Block TCP flag scan
function. Any TCP packet with anomaly flag setting is dropped. Those
scanning activities include no flag scan, FIN without ACK scan, SYN
FIN scan, Xmas scan and full Xmas scan.
Enable Tear Drop: Click the checkbox to activate the Block Ping of Death
function. This attack involves the perpetrator sending overlapping packets
to the target hosts so that those target host will hang once they re-construct
the packets. Any packets realizing this attacking activity will be blocked
by the Vigor routers.
Enable Ping of Death: Click the checkbox to activate the Block Tear Drop
function. Many machines may crash when receiving ICMP datagrams
that exceed the maximum length. To avoid this type of attack, the Vigor
router is designed to be capable of discarding any fragmented ICMP
packets with a length greater than 1024 octets.
Enable Block ICMP fragment: Click the checkbox to activate the Block
ICMP fragment function. Any ICMP packets with more fragment bit set
are dropped.
Enable Block Unknown Protocol: Click the checkbox to activate the Block
Unknown Protocol function. Individual IP packet has a protocol field in
the datagram header to indicate the protocol type running over the upper
layer. However, the protocol types greater than 100 are reserved and
IP Filter/Firewall Setup
15
undefined at this time. Therefore, the router should has ability to detect
and reject this kind of packets.
9-A.4. Warning Message
All the warning messages will be sent to syslog client after you enable the syslog
function. The administrator can setup the syslog client in the Syslog Setup by
using Web Configurator. Thus, the administrator can look at the warning
messages from DoS Defense functionality through the Draytek Sylsog daemon.
The format for this kind of the warning messages is similar to those in
IPFilter/Firewall except for the preamble keyword DoS, followed by a
name to indicate what kind of attacks is detected.
IP Filter/Firewall Setup
16
Vigor2600
IP Filter/Firewall Setup
17
CHAPTER 9-B
URL Content Filtering
9-B.1 Introduction
The Internet contains a wide range of materials, some of which may be offensive
or even illegal in many countries. Unlike traditional media, the Internet does not
have any obvious tools to segregate materials based on URL strings or content.
URL content filtering systems are seen as tools that would provide the cyberspace
equivalent of the physical separations that are used to limit access to some
particular materials. In rating a site as objectionable, and refusing to display it
on the user's computer screen, URL content filtering facilities can be used to
prevent children from seeing material that their parents find objectionable. In
preventing access, the URL contnet filtering facility acts as an automated version
of the convenience-store clerk who refuses to sell adult magazines to high-school
students. The URL content filtering facilities are also used by businesses to
prevent employees from accessing Internet resources that are either not work
related or otherwise deemed inappropriate.
The name of the URL content filtering comes from checking the content of the
URL strings. Traditional firewall inspects packets based on the fields of TCP/IP
headers, while the URL content filtering checks the URL strings or the payload of
TCP/IP packets. In the Vigor routers, the URL content filtering facility inspects
the URL string and some of HTTP data hiding in the payload of TCP packets.
IP Filter/Firewall Setup
18
9-B.2 An Overview of URL Content Filtering
The URL content filtering facility in the Vigor series routers inspects every URL
string in the HTTP request initiated inside against the keyword list. If the entire
or part of the URL string (for instance, http://www.draytek.com.tw, as shown
above) matches any activated keyword, its associated HTTP request will be
blocked by the Vigor router and a syslog message will be automatically sent to the
syslog client. Also any requst which tries to retrieve the malicious code will be
discarded by the Vigor router. Similarly, a syslog message will be sent to the
syslog client.
The URL content filtering facility prevents users from accessing inappropriate
websites whose URL strings are identified as prohibition.
Notice that you must clear your browser cache first so that the URL content
filtering facility operates properly on a web page that you visited before.
9-B.3 Configuration
The following sections describe the web configuration for setting up the URL
content filtering facility, including specific configuration information and any
limitation they have. One can find the entrance of this setting, as depicted in
the following figure, after clicking the IPFilter/Firewall in the main menu.
IP Filter/Firewall Setup
19
The URL content filtering facility supported in the Vigor router consists of the
URL Access Control, Prevent web access from IP address, Restrict Web
Feature control, Exceptional Subnet handling, and Time schedule functions.
The URL Access Control aims at controlling the access right of web sites by
inspecting the URL string against user-defined keywords. The Restrict Web
Feature control intends to block the malicious codes hidden in Web pages, such
as Java Applet, Active X, Cookies, Proxy, compressed files, and executable files.
Also, it is able to block all downloads of multimedia files from Web pages in
order to control the bandwidth usage.
The function of Prevent web access from IP address is used to avoid that
inappropriate web sites can be accessed through directly using IP address in the
URL locator, even though their URL strings match the user-defined keywords.
The function of Exceptional Subnet handling allows the administrator to specify
a group of hosts that are free from the URL Access Control. This group of
hosts could be defined as a set of IP addresses or subnets. Finally, the Vigor
router supports the Time schedule function to control what time should perform
the URL content filtering facility. Now, let us move on the description of each
items usage in more detail.
IP Filter/Firewall Setup
20
Enable URL Access Control: One checkbox appears giving the choice to activate
the URL Access Control or not. To enable it, click on the empty
IP Filter/Firewall Setup
21
box image and, subsequently, the hook image () will appear.
Block Keyword List: The Vigor router provides 8 frames for users to define
keywords and each frame supports multiple keywords. The keyword
could be a noun, a partial noun, or a complete URL string. Multiple
keywords within a frame are separated by space, comma, or semicolon.
In addition, the maximal length of each frame is 32 characters. After
specifying keywords, the Vigor router will reject the access right of any
website whose whole or partial URL string matched any user-defined
keyword. It should be noticed that the more simplified the blocking
keyword list, the more efficiently the Vigor router perform.
Example: If you want to filter any website whose URL string contains sex,
fuck, gun, or drug, you should add these words into the frames.
Thus, your Vigor router will automatically deny any web surfing that its
associated URL string contains any one of the lists keywords.
Considering that the user tries to access www.backdoor.net/images/sex
/p_386.html, the Vigor router will cut the connection because this website
is prohibited. But, the user is able to access the website
www.backdoor.net/firewall/forum/d_123.html. Further, the URL content
filtering facility also allows you to specify either a complete URL string
(e.g., www.whitehouse.com and www.hotmail.com) or a partial URL
string (e.g., yahoo.com) in the blocking keyword list. Accordingly, the
Vigor router will identify the forbidden URL and perform the blocking
action for these websites by cutting the associated connections.
Prevent Web Access by IP Address: One checkbox is available to activate
this function that will deny any web surfing activity by directly using IP
address. To enable it, click on the empty box image and, subsequently,
the hook image () will appear.
IP Filter/Firewall Setup
22
Enable Excepting Subnets: 4 entries are available for users to specify some
specific IP addresses or subnets so that they can be free from the URL
Access Control. To enable an entry, click on the empty checkbox, named
as ACT, in front of the appropriate entry. The hook image () appears
to indicate the entry is active. To disable an entry, click on the hook
image ().
Enable Restrict Web Feature: It will be of great value to provide the
protection mechanism that prohibits the malicious codes from downloading
from web pages. The malicious codes may embed in some executable
objects, such as ActiveX, Java Applet, compressed files, and executable
files, and, if they have been downloaded from websites, would bring a
threat of the users system. For example, an ActiveX object can be
downloaded and run from the web page. If the ActiveX object has some
malicious code in it, it may own unlimited access to the users system.
Java: Click the checkbox to activate the Block Java object function. The
Vigor router will discard the Java objects from the Internet.
ActiveX: Click the checkbox to activate the Block ActiveX object function.
Any ActiveX object from the Internet will be refused.
Compressed file: One checkbox appears giving the choice to activate the
Block Compressed file function to prevent someone from
downloading any compressed file. The following list shows the
types of compressed files that can be blocked by the Vigor router.
.zip .rar .arj .ace .cab .sit
To enable it, click on the empty box image and, subsequently, the
hook image () will appear.
Executable file: Similar to the above function, click the checkbox to
enable the Block Executable file function to reject any downloading
IP Filter/Firewall Setup
23
behavior of the executable file from the Internet. To enable it, click
on the empty box image and, subsequently, the hook image () will
appear. Accordingly, files with the following extensions will be
blocked by the Vigor router.
.exe .com .scr .pif .bas .bat .inf .reg
A so-called cookie feature introduced by Netscape allows you to keep a
close watch on the activities of HTTP request and responses of individual
sessions. Many websites use them to create stateful sessions for tracking
Internet users, which will violate the users privacy. Thus, the Vigor
router provides the Cookies filtering facility that allows you to filter cookie
transmission. Similarly, the Vigor router also allows you to filter out all
proxy-related transmission in order to support stronger security.
Cookie: Click the checkbox to activate the Block Cookie transmission.
The Vigor router will filter out cookie from any website.
Proxy: One checkbox appears giving the choice to activate this function to
reject any proxy transmission. To enable it, click on the empty box
image and, subsequently, the hook image () will appear.
To control efficiently the limited-bandwidth usage, it will be of great value
to provide the blocking mechanism that filters out the multimedia files
downloading from web pages. To enable it, click on the empty box image
and, subsequently, the hook image () will appear. Accordingly, files
with the following extensions will be blocked by the Vigor router.
.mov .mp3 .rm .ra .au .wmv
.wav .asf .mpg .mpeg .avi .ram
Time Schedule: Specify what time should perform the URL content filtering
facility.
IP Filter/Firewall Setup
24
Always Block: Click it so that the URL content filtering facility can be
executed on the Vigor router anytime.
Block from H1:M1 To H2:M2: Specify the appropriate time duration from
H1:M1 to H2:M2 in one day, where H1 and H2 indicate the hours.
M1 and M2 represent the minutes.
Days of Week: Specify which days in one week should apply the URL
content filtering facility. The Vigor router supports two exclusive
options for users, i.e. everyday or some days in one week. If you
expect that the URL content filtering facility is active for whole week,
you should click the checkbox Everyday. Otherwise, you should
point clearly out the days in one week. For example, if you want the
URL content filtering facility to work from Monday to Wednesday,
then you should click the appropriate checkboxes (Monday, Tuesday,
and Wednesday). Other days the URL content filtering facility will
be silent.
9-B.4 Warning Message
When a HTTP reqest is denied, an alert page will appear in your browser, as
shown in the following figure.
IP Filter/Firewall Setup
25
Also, the warning message will be automatically sent to the syslog client after
you enable the syslog function. The administrator can setup the syslog client in
the Syslog Setup by using Web Configurator. Thus, the administrator can view
the warning messages from the URL Content Filtering functionality through
the Draytek Sylsog daemon. The format for this kind of the warning messages
is similar to those in the IPFilter/Firewall except for the premable keyword
CF, followed by a name to indicate what kind of the HTTP request is blocked.
Vigor2600
Virtual Private Network
and Remote Access Setup
Introduction
A Virtual Private Network (VPN) is the extension of a private network that encompasses
links across shared or public networks like the Internet. AVPN enables you to send data
between two computers across a shared or public network in a manner that emulates the
properties of a point-to-point private link.
There are two types of VPN connections: the remote dial-in access VPN connection and
the LAN-to-LAN VPN connection. The Remote Dial-In Access facility allows a
remote access node, a NAT router or a single user computer, to dial into a VPN router
through the Internet to access the network resources of the remote network.
The LAN-to-LAN Access facility provides a solution to connect two independent
LANs for mutual sharing of network resources. For example, the head office network can
access the branch office network, and vice versa.
The VPN technology employed in the Vigor 2600V series of ADSL VoIP routers
supports Internet-industry standard to provide customers with interoperable VPN
solutions, such as Internet Protocol Security (IPSec), Layer 2 Tunneling Protocol (L2TP),
and Point-to-Point Tunneling Protocol (PPTP).
This chapter explains the capabilities of the VPN facility and the remote access on the
router. Use the following setup links on the Setup Main Menu to configure the VPN and
remote access functions.
VPN and Remote Access Setup
2
Advanced Setup > VPN and Remote Access Setup
The VPN and Remote Access Setup has five main functions, as shown below. You may
set up Remote Access Control, PPP, VPN IKE/IPSec, Remote Dial-in, and LAN-to-LAN
Profile on demand.
The Remote Access Control Setup allows you to enable each type of VPN service or
disable it for VPN pass-through purpose. For example, you can enable IPSec and L2TP
VPN service on your router and disable PPTP VPN service if you intend running a PPTP
server inside your LAN.
Use the PPP General Setup to configure your routers PPP authentication method as well
as IP assignment range for remote dial-in user. This submenu only applies to PPP-related
VPN connections, such as PPTP, L2TP and L2TP over IPSec.
VPN and Remote Access Setup
3
The VPN IKE / IPSec General Setup let you configure a common Pre-shared key and
security method for remote dial-in user or node (LAN-to-LAN) which uses dynamic IP
address.
Use Remote User Profile Setup ( Teleworker ) to create dial-in user accounts. Vigor
router supports three types of dial-in methods, PPTP, L2TP, and L2TP over IPSec. The
PPTP VPN connection is compatible with all Windows plateforms which have built-in
PPTP protocol. The L2TP and L2TP over IPSec are compatible with Window 2000 and
XP.
Use The LAN-to-LAN Profile Setup to create profiles for LAN to LAN VPNs. The Vigor
router supports four types of LAN-to-LAN VPN, IPSec Tunnel, PPTP, L2TP, and L2TP
over IPSec. You can establish simultaneously up to 16 VPN tunnels including remote
dial-in users.
Remote Access Control Setup
As depicted in the following picture, click the appropriate check box to enable the VPN
service type that you want to provide. If you intend to run a VPN server inside your LAN,
you should disable the appropriate protocol to allow pass-through, as well as the
appropriate NAT settings. For example, DMZ or open port.
VPN and Remote Access Setup
4
PPP General Setup
PPP/MP Protocol
Dial-In PPP Authentication:
PAP Only: Select this option to force the router to authenticate dial-in
users with the PAP protocol.
PAP or CHAP: Selecting this option means the router will attempt to
authenticate dial-in users with the CHAP protocol first. If the dial-in
user does not support this protocol, it will fall back to use the PAP
protocol for authentication.
Dial-In PPP Encryption (MPPE):
Optional MPPE: This option represents that the MPPE encryption method
will be optionally employed in the router for the remote dial-in user.
If the remote dial-in user does not support the MPPE encryption
algorithm, the router will transmit no MPPE encrypted packets.
Otherwise, the MPPE encryption scheme will be used to encrypt the
data.
Require MPPE (40/128bits): Selecting this option will force the router to
encrypt packets by using the MPPE encryption algorithm. In addition,
the remote dial-in user will use 40-bit to perform encryption prior to
using 128-bit for encryption. In other words, if 40-bit MPPE
VPN and Remote Access Setup
5
encryption method is not available, then 128-bit encryption scheme
will be applied to encrypt the data.
Maximum MPPE: This option indicates that the router will use the MPPE
encryption scheme with maximum bits (128 bits) to encrypt the data.
Mutual Authentication (PAP): The Mutual Authentication function is
mainly used to communicate with other routers or clients which need
bidirectional authentication in order to provide stronger security. For
example, Cisco routers. That is, enable it only if the connecting router
requires mutual authentication. By default, the option is set to No. Notice
that if you enable the Mutual Authentication function, you should further
specify the Username and Password for communication purpose.
Username: Specify the username for the purpose of the Mutual Authentication.
Password: Specify the password for the purpose of the Mutual Authentication.
IP Address Assignment for Dial-In Users
Start IP Address: Enter a start IP address for the dial-in PPP connection. You
should choose an IP address from the local private network. For example,
if the local private network is 192.168.1.0/255.255.255.0, you could
choose 192.168.1.200 to be the Start IP Address.
VPN IPSec / IKE General Setup
Set up a common Pre-shared key and security method for remote dial-in user or
nonspecified node (LAN to LAN) which do not have fixed IP address. This setup only
applies to IPSec-related VPN connections. For example, L2TP over IPSec and IPSec
tunnel.
VPN and Remote Access Setup
6
IKE Authentication Method: Currently only support Pre-Shared Key
authentication.
Pre-Shared Key: Specify a key for IKE authentication.
Re-type Pre-Shared-Key: Confirm the pre-shared-key.
IPSec Security Method: Select allowed IPSec security methods.
Medium (AH): Data will be authenticated, but not be encrypted. By default,
this option is active.
High (ESP): Data will be encrypted and authenticated. Herein, we support
DES, 3DES, and AES encryption methods. By default, these methods are
available to support.
Creating an Access Account for a Remote Dial-in User
After completing the general setup, you must create an access account for each remote
dial-in user. The router provides 20 access accounts for dial-in users. Besides, you can
extend the user accounts to the RADIUS server through the built-in RADIUS client
function. The following figure shows the Remote User Profile Setup for up to 20 access
accounts.
VPN and Remote Access Setup
7
(Set to Factory Default): Click here to clear all dial-in user accounts.
User: Display the username for the specific dial-in user. of the LAN-to-LAN profile.
The symbol ??? represents that the profile is empty.
Status: Display the access state of the specific dial-in user. The symbol V and X
represent the specific dial-in user to be active and inactive, respectively.
Index: Click the index number to open an individual setup page for a dial-in user
account, as shown below.
VPN and Remote Access Setup
8
User Account and Authentication
Enable this account: Check this item to activate the individual dial-in user
account.
Idle Timeout: If the dial-in user is idle over the limitation of the timer, the
router will drop this connection. By default, the Idle Timeout is set to 300
seconds.
Allowed Dial-In Type : Select the allowed dial-in type. Herein, the Vigor 2600V
series of ADSL VoIP routers provides three types: PPTP, IPSec Tunnel, and
L2TP with IPSec Policy. For the L2TP with IPSec Policy, you have other three
choices (None, Nice to Have, and Must) to set up the dial-in VPN type.
PPTP: Allow the remote dial-in user to make a PPTP VPN connection through
the Internet.
IPSec Tunnel: Allow the remote dial-in user to trigger a IPSec VPN
connection through Internet.
L2TP: Allow the remote dial-in user to make a L2TP VPN connection through
the Internet. Specify the IPSec policy to be None, Nice to Have, or
Must.
None: Do not apply the IPSec policy. Accordingly, the VPN connection
employed the L2TP without IPSec Policy can be viewed as one pure
L2TP connection.
Nice to Have: Apply the IPSec policy first, if it is available. Otherwise,
the dial-in VPN connection becomes one pure L2TP connection.
Must: Specify the IPSec policy to be definitely applied on the L2TP
connection.
Notice that when you choose either the PPTP or the L2TP with IPSec Policy for the
dial-in VPN type, you should specify the Username and Password. Other functions
including IKE Pre-Shared Key, IPSec Security Method, Remote Client IP or Peer ID and
optional Local ID are reserved for the option of the IPSec Tunnel and will be disabled for
the PPTP or the L2TP with IPSec Policy option. One exception for the L2TP with IPSec
Policy option is that policy sets to Nice to Have or Must. In this exception, you should
VPN and Remote Access Setup
9
move on the setting of IKE Pre-Shared Key, IPSec Security Method, Remote Client IP or
Peer ID, and optional Local ID.
Hence, if you enable the PPTP or L2TP without IPSec Policy option for the remote
dial-in VPN type, you should move on the following setting
Username: Specify a username for the specific dial-in user.
Password: Specify a password for the specific dial-in user.
Once you enable the IPSec Tunnel or L2TP with IPSec Plolicy with selection of
Nice to Have or Must for the remote dial-in setting, you should move on the
following setting.
Specify Remote Node: For extra security, you should enable the option to allow the
remote client to connect only from a specific IP address.
Remote Client IP or Peer ID: Specify the IP address of the remote client or the
peer ID in the field. Afterward, you should fill a Pre-Shared Key for this
specific node.
IKE Pre-shared Key: Click it and a window will be automatically poped up for you,
as depicted below. Please fill a Pre-shared Key and confirm it for this specific
node.
IPSec Security Method: Specify the IPSec security method, either authentication or
encryption algorithm, to determine the security level. You can only select one.
Medium(AH): Specify the IPSec protocol for the Authentication Header
protocol. The data will be authenticated, but not be encrypted.
High (ESP): Specify the IPSec protocol for the Encapsulating Security Payload
protocol. The data will be encrypted. Supported algorithms are DES,
3DES, and AES. By default, these three algorithms are available.
VPN and Remote Access Setup
10
Local ID: Specify a local ID to be used for Dial-in setting in the LAN-to-LAN
Profile setup. This item is optional.
Notice that if you do not activate the Specify Remote Node and leave the field of
Remote Client IP or Peer ID to be empty, the settings of IKE Pre-Shared Key, IPSec
Security Method, Remote Client IP or Peer ID, and optional Local ID will be disabled
and, therefore, no IPSec-related VPN conneciton can be triggered successfully.
Creating a LAN-to-LAN Profile
In this section, we will explain how to set up the LAN-to-LAN Profile in more detail. The
path to configure it in the Web configurator is Advanced Setup > VPN and Remote
Access Setup > LAN-to-LAN Profile Setup. The web page is shown below. Herein, you
can create up to 16 LAN-to-LAN profiles.
(Set to Factory Default): Click here will clear all the LAN-to-LAN profiles.
Index: Click a number to open a detailed setting page for each profile.
Name: Indicate the name of the LAN-to-LAN profile. The symbol ??? represents
that the profile is empty.
Status: Indicate the status of individual profiles. The symbol V and X represent the
profile to be active and inactive, respectively.
Each LAN-to-LAN profile includes 4 subgroups: Common Settings, Dial-Out
Settings, Dial-In Settings, and TCP/IP Network Settings. In the following, we
VPN and Remote Access Setup
11
explain each subgroup in detail.
Common Settings
Profile Name: Specify a name for the remote network.
Enable this profile: Check here to activate this profile.
Call Direction: Specify the call direction for this profile. Both means it can be used
for outgoing and incoming access. Dial-Out means it can only be used for
outgoing access. Dial-In allows only incoming access.
Always on: Click it to always activate this profile. The field of Idle Timeout will be
grayed to disallow any input.
Idle Timeout: By default, set to 300 seconds. If the profiles connection is idle over
the limitation of the timer, the router will drop the connection.
Enable PING to keep alive: Click this item to enable the transmission of PING
packets to an IP address defined in the field of PING to the IP.
PING to the IP: Specify the IP address of the remote host that located at the
other-end of the VPN tunnel.
Notice that this function is useful to determine the state of a specific VPN connection.
Normally, when the remote host wants to disconnect the VPN connection, this host
should send some necessary packets to inform the Vigor router. Accordingly, the Vigor
router will drop the designated VPN connection and clear its associated parameters, for
example, key for encryption. However, once the remote host abnormally disconnects a
VPN connection, say VPN k, the Vigor router has no ideal about VPN k at this moment
VPN and Remote Access Setup
12
due to its abnormal behaviour. Hence, the Vigor router will regard this VPN k to be alive,
which results in no more packets to send within the VPN k and no more chance to trigger
the VPN k again. To resolve this dilemma, this function (Enable PING to keep alive) is
designed to determine of the status of the VPN k. By continueously sending PING
packets to the remote host, the Vigor router can know the existence of this VPN k. If
there is no response for PING packets, the Vigor router will consider the state of the VPN
k as disconnection. In this way, the Vigor router will clear all related parameters of the
VPN k so that the VPN k can be triggered again.
Dial Out Settings
Type of Server I am calling: Indicate the dial-out VPN type. Herein, three options
are available and only one option can be activated. These options are PPTP,
IPSec Tunnel, and L2TP with IPSec Policy. For the L2TP with IPSec Policy,
you have other three choices (None, Nice to Have, and Must) to set up the
dial-out VPN type.
PPTP: Specify the dial-out VPN connection to be the PPTP connection.
IPSec Tunnel: Specify the dial-out VPN connection to be the IPSec Tunnel
VPN and Remote Access Setup
13
connection.
L2TP with IPSec Policy: Specify the IPSec policy for the L2TP connection.
None: Do not apply IPSec. Accordingly, the VPN connection employed the
L2TP without IPSec Policy can be viewed as one pure L2TP connection.
Nice to Have: Apply the IPSec policy first, if it is available. Otherwise, the
dial-out VPN connection becomes one pure L2TP connection.
Must: Specify the IPSec policy to be definitely applied on the L2TP
connection.
Notice that when you choose either the PPTP or the L2TP with IPSec Policy for the
dial-out VPN type, you should specify the Username, Password, PPP Authentication,
and VJ Compression. Other functions including IKE Pre-Shared Key, IPSec Security
Method, Server IP/Host Name for VPN, Scheduler, and Advance Setting are reserved for
the option of the IPSec Tunnel and will be disabled for the PPTP or the L2TP with IPSec
Policy option. One exception for the L2TP with IPSec Policy option is that policy sets to
Nice to Have or Must. In this exception, you should move on the setting of IKE
Pre-Shared Key, IPSec Security Method, and Server IP/Host Name for VPN.
Hence, if you enable the PPTP or L2TP without IPSec Policy option for the dialout
VPN type, you should move on the following setting.
Username: Specify a username for authentication by the remote router.
Password: Specify a password for authentication by the remote router.
PPP Authentication: Specify the PPP authentication method for PPTP, and L2TP
over IPSec. Normally set to PAP/CHAP for the widest compatibility.
VJ Compression: VJ Compression is used for TCP/IP protocol header compression.
Normally set to Yes to improve bandwidth utilization.
Once you enable the IPSec Tunnel or the L2TP with IPSec Plolicy (applying Nice to
Have or Must option) for the dial-out VPN type, you should move on the following
setting.
Server IP/Host Name for VPN: Specify the IP address of the destination VPN
server or the Host Name for dialup.
IKE Pre-shared Key: Click it and a window will be automatically poped up for you,
VPN and Remote Access Setup
14
as depicted below. Please fill a Pre-shared Key and confirm it for this specific
node.
IPSec Security Method: Specify the IPSec security method, either authentication or
encryption algorithm, to determine the security level. You can only select one.
Medium(AH): Specify the IPSec protocol for the Authentication Header
protocol. The data will be authenticated, but not be encrypted.
High (ESP): Specify the IPSec protocol for the Encapsulating Security Payload
protocol. The data will be encrypted. Supported algorithms are listed
below.
DES without Authentication: Use DES encryption algorithm and not apply
any authentication scheme.
DES with Authentication: Use DES encryption algorithm and apply MD5 or
SHA-1 authentication algorithm.
3DES without Authentication: Use triple DES encryption algorithm and not
apply any authentication scheme.
3DES with Authentication: Use triple DES encryption algorithm and apply
MD5 or SHA-1 authentication algorithm.
Advanced Setting: Click it and a window will be automatically poped up for
advanced setting, as shown below. In this window, you need to decide which
mode (Main mode or Aggressive Mode) to be used for Phase 1 IKE negotiation
process, specify the authentication and encryption algorithms, fill the lifetime
for the IKE phase 1 and phase 2, enable or disable the Perfect Forward Secret,
VPN and Remote Access Setup
15
and provide the Local ID for remote VPN gateway.
IKE phase 1 mode: Main mode and Aggressive mode are provided in the Vigor
2600V series of ADSL VoIP routers. Basically, both modes are two kinds of
Phase 1 IKE negotiation process. Most VPN servers support Main mode and so
does the Vigor 2600V series of routers. Aggressive mode is a more recent
implementation to speed up the negotiation process, but may incur less security.
The Vigor 2600V series of routers also support this Aggressive mode. By
default, Main mode is active for consideration of greatest compatibility.
IKE phase 1 proposal: As stated above, you should specify authentication scheme,
encryption algorithm, or their combinations. Then the router will deliver the
specified algorithm to the remote VPN server and ask whether it supports such
an algorithm. Two options are available for selection in Aggressive mode and
nine choices are provided for Main mode. For Main mode, you have better to
choos the lastest term, i.e. DES_MD5_G1/DES_SHA1_G1/3DES_MD5_G1
/3DES_MD5_G2. This is because that more selections are available, more
likehood of consistent algorithm is.
IKE phase 1 key lifetime: In order to increase the security level, the router should
limit the key lifetime. By default, the key lifetime is set to the standard value,
i.e. 28800 seconds. You are able to specify a value in between 900 and 86400
VPN and Remote Access Setup
16
seconds on demand.
IKE phase 2 key lifetime: By default, the phase 2 key lifetime is set to the standard
value, i.e. 3600 seconds. You also are able to specify a value in between 600
and 86400 seconds according to your demand.
Perfect Forward Secrect: If you enable this term, then the Phase 1 key will be
reused to reduce the computation complexity in phase 2. Otherwise, a new key
will be generated for phase 2 key. By default, this option is inactive.
Local ID: This term is mainly used in Aggressive mode and is on behalf of the IP
address to perform identity authentication with remote VPN server. It is not
necessary for Main mode.
Scheduler (1-15): Specify the index of the call schedule.
Dial-In Settings
Allowed Dial-In Type: Indicate the allowed dia-in connection type. In the Vigor
2600V series of ADSL VoIP routers, we provide three options: PPTP, IPSec
Tunnel, and L2TP with IPSec Policy. By default, these three options are
active.
PPTP: Check to allow the PPTP dial-in connection.
IPSec Tunnel: Click it to allow the IPSec tunnel dial-in connection.
L2TP with IPSec Policy: Specify the IPSec policy for the L2TP connection.
None: Do not apply the IPSec policy.
VPN and Remote Access Setup
17
Nice to Have: Apply the IPSec policy first. If it fails, the dial-in VPN
connection will be the L2TP connection without employing the IPSec
policy.
Must: Specify the IPSec policy to be definitely applied on the L2TP
connection.
Notice that, similar to the setting for dial-out users, when you choose either the PPTP or
the L2TP with IPSec Policy for dial-in setting, you should specify the Username,
Password, PPP Authentication, and VJ Compression. Other functions including IKE
Pre-Shared Key, IPSec Security Method, and Peer VPN Server IP or Peer ID are reserved
for the option of IPSec Tunnel and will be disabled for the PPTP or L2TP with IPSec
Policy option. One exception for the L2TP with IPSec Policy option is that policy sets to
Nice to Have or Must. In this exception, you should move on the setting of IKE
Pre-Shared Key, IPSec Security Method, and Peer VPN Server IP or Peer ID.
Hence, if you enable the PPTP, L2TP, or L2TP with IPSec Policy option for dial-in
setting, you should move on the setting of the following fields.
Username: Specify a username to authenticate the dial-in router.
Password: Specify a password to authenticate the dial-in router.
PPP Authentication: Specify the PPP authentication method for PPTP, L2TP, and
L2TP over IPSec. Normally set to PAP/CHAP for the widest compatibility. VJ
Compression: VJ Compression is used for TCP/IP protocol header compression.
Normally set to Yes to improve bandwidth utilization.
Once you enable the IPSec Tunnel or L2TP with IPSec Plolicy with selection of Nice
to Have or Must for dial-in setting, you should move on the following setting.
Specify Remote VPN Gateway: For extra security, you should enable the option to
allow the remote client to connect only from a specific IP address.
Peer VPN Server IP or Peer ID: Specify the IP address of the remote VPN server
or the peer ID in the field. Afterward, you should fill a Pre-Shared Key for this
specific node.
IKE Pre-shared Key: Click it and a window will be automatically poped up for
you, as depicted below. Please fill a Pre-shared Key for this specific node.
VPN and Remote Access Setup
18
IPSec Security Method: Specify the IPSec security method, either authentication or
encryption algorithm, to determine the security level. You can only select one.
Medium(AH): Specify the IPSec protocol for the Authentication Header
protocol. The data will be authenticated, but not be encrypted.
High (ESP): Specify the IPSec protocol for the Encapsulating Security Payload
protocol. The data will be encrypted. Supported algorithms are DES,
3DES, and AES. By default, these three algorithms are available.
Notice that if you do not activate the Specify Remote VPN Gateway and leave the field
of Peer VPN Server IP or Peer ID to be empty, the settings of IKE Pre-Shared Key,
and IPSec Security Method will be disabled and, therefore, no IPSec-related VPN
connection can be triggered successfully.
TCP/IP Network Settings
The following settings are required for proper LAN-to-LAN operations.
MyWAN IP: In most cases, you may accept the default value of 0.0.0.0 in this field.
The router will then get a WAN IP address from the remote router during the
VPN and Remote Access Setup
19
IPCP negotiation phase. If the WAN IP address is fixed by remote side, specify
the fixed IP address here.
Remote Gateway IP: In most cases, you may accept the default value of 0.0.0.0 in
this field. The router will then get a Remote Gateway IP address from the
remote router during the IPCP negotiation phase. If the Remote Gateway IP
address is fixed, specify the fixed IP address here.
Notice that if you are not familiar with IPCP protocol, please set these two fields as
0.0.0.0.
Remote Network IP: Specify the network identification of the remote network. For
example, 192.168.1.0 is a network identification of a class-C subnet with
subnet mask of 255.255.255.0 (/24).
Remote Network Mask: Specify the subnet mask of the remote network.
More: This button let you add a static route when this connection is up. Clicking it
will pop up a window for more setting, as depicted below.
RIP Direction: The option specifies the direction of RIP (Routing Information
Protocol) packets. You can enable/disable one of direction here. Herein, we
provide four options: TX/RX Both, TX Only, RX Only, and Disable.
RIP Version: Select the RIP protocol version. Specify Ver. 2 for greatest
compatibility.
VPN and Remote Access Setup
20
For NAT operation, treat remote sub-net as: The Vigor router supports two local
IP networks: the 1st subnet and 2nd subnet. Thus, you can set which subnet will
be used as the local network for VPN connection and exchange RIP packets
with the remote network. Usually set to Private IP for routing between the 1st
subnet and there mote network.
An example of LAN-to-LAN VPN connection
This example is based on the network configuration shown in the following table to
describe how to set up a LAN-to-LAN profile to connect two private networks
through Internet. As shown in the table, the private network 192.168.1.0/24 is
located at head office, the network of off-site branch office is 192.168.2.0/24.
Before configuring the LAN-to-LAN profile for each site, you should click VPN and
Remote Access Setup > VPN IKE/IPSec Setup to configure the pre-shared key
ABC123 in advance.
VPN and Remote Access Setup
21
Creating a LAN-to-LAN profile at Head Office
VPN and Remote Access Setup
22
Creating a LAN-to-LAN profile at Branch Office
1
Introduction
The UPnP protocol is intended to bring to network connected devices, the
ease of installation and configuration which is already available for directly
connected PC peripherals with the existing Windows 'Plug and Play' system.
For NAT routers, the major feature of UPnP on the Vigor2600 Series is "NAT
Traversal". This enables applications inside the firewall to automatically open
the ports they need to pass through a router. This is more reliable than
requiring a router to work out by itself which ports need to be opened and
without the user having to manually set up port mappings or a DMZ.
UPnP is available on Windows XP and the Vigor2600 series provides support
for MSN Messenger, allowing full use of the voice, video and messaging
features.
You can enter the UPNP Setup via Advanced Setup > UPNP Control
Setup on Router Web Configurator.
Universal Plug&Play(UPnP)
2
Enable the UPNP Service and then you can enable the Connection control
Service as well as Connection Status Service.
Click the IP Broadband Connection on DrayTek Router on Windows XP/
Network Connections. The connection status and control status will be able
to be activited.
The NAT Traversal of UPnP enables the multimedia features of your
applications to operate having to manually set up port mappings or use
other similar methods. The screenshots below show examples of this facility:
The UPnP facility on the Vigor2600 series enables UPnP aware applications
such as MSN Messenger to discover that they are behind a NAT router,
learn the external IP address and configure port mappings on the router to
forward packets from the external ports of the router to the internal ports
used by the application.
1
After you click VoIP Settings link, you will enter the page like Fig.1 :
Voice over IP network (VoIP in short) is the trend to transition of PSTN toll quality voice services to
IP network.
There are many different call signal protocols existing. The most popular protocols are SIP, H.323,
MGCP and megaco. All these protocols are not compatible to each other unless via soft-switch server.
Thats why the 2600V series will support all of them by stages.
The first stage of Vigor2600V series support SIP protocol only. This protocol is a replacement
protocol of the aging H.323 protocol. It can support peer-to-peer direct calling and also can support
calling via sip proxy server (a role similar to gatekeeper in H.323 network). The second stages will
implement MGCP protocol. It is a slave-master architecture protocol. The calling scenario is very
similar to current PSTN network. The H.323 and megaco protocols will be added after MGCP
complete.
After a call is setup, the voice stream transmit via RTP (Real-Time Transport Protocol). Different
CODEC can be embedded into RTP packets. We provide G.711 A-law, G.711 mu-law, G.729 A &
B, G.723.1 and G.726. Each CODEC consume diferent bandwidth and provide different voice
quality. The more bandwidth it consume the better voice quality it produce.However, it still depends on
your ADSL stream speed, especially the up stream speed.
This chapter explains the capabilities of VoIP on the router. Use the following setup links on the Setup
Main Menu to setup VoIP functions.
VoIP Setup
Introduction
Advanced Setup >> VoIP Settings
Fig. 1 The VoIP setting page
2
DialPlan Setup Click the Dial-Plan Setup, you can setup speed dial phone book up to sixty entries.
Fig. 2 DialPlan setup page
Click each index number to edit fields.
Fig. 3 DialPlan edit page
Enable: to enable this entry for mapping phone number when you dial the keypad on
the phone.
Phone Number:a speed dial number.you can choose any number from 0~9 and*
Name:This field can fill with name(when using SIP protocol) or number.The number
or name you filled must be the same as called partys setting.
IP Address / Domain:You can enter either IP address or domain name.
3
if Tom give you a SIP URL as sip:63065@fwd.pulver.com then you can
input the number just as Fig3, except you can change any number in the
PhoneNumber field.
Example 1:
Example 2:
Example 3:
if Aaron give you a sip url as sip:aaron@203.69.175.19 then you can enter
the DialPlan as:
Phone Number: 1234 (any number you like)
Name: aaron
IP Address / Domain: 203.69.175.19
if Calvin give you an IP address 203.69.175.16 only, and it is not in your
dialplan, you still can use keypad on the phone to dial as
#203*69*175*19#
Click each index number to edit fields.
Phone Number:a speed dial number.you can choose any number from 0~9 and*
Name:This field can fill with name(when using SIP protocol) or number.The number
or name you filled must be the same as called partys setting.
IP Address / Domain:You can enter either IP address or domain name.
Sip related function
setup
Fig. 4 SIP Related Function Setup Page
SIP Port: The port number is used to send/receive SIP message for building a session.
While the default value is 5060, you can change it to other number. However, this situation
needs other party to change simultaneously to the same number.
Registrar: you can enter domain name or IP address of SIP Registrar server.
For example, iptel.org or 195.37.77.101 are identical. You have to apply an account
of SIP Registrar server before you can use it.However, it is not necessary to use sip
registrar server function in order to use VoIP function.
Use Register: check this box then you can use register function to register your
Vigor with an SIP registrar server.
4
Name: You can enter a name or a number in this field. this field is the name part of
SIP url.
Password: enter the password when you use a SIP registrar server which needs
password.
Expire Time: The time duration that SIP registrar server keep your registration
record. before the time expired, Vigor will issue another register
message to registrar server again.
CODEC/RTP/DTMF
Setup
Fig. 5 Fig. 5 Fig. 5 Fig. 5 Fig. 5 CODEC/RTP/DTMF setup page.
Default Codec: there are five different CODECs you can choose as your prefer
CODEC that you wish to use. However,the real CODEC be used was negotiate with
peer party before session was established. The default CODEC is G.729A/B; it
occupied less bandwidth while still have good voice quality.
NOTE: if your ADSL up stream speed only have 64Kbps, do not use G.711 CODEC.
5
DTMF InBand: Choose this one then the Vigor will send the DTMF tone as audio
directly when you press the keypad on the phone
DTMF OutBand: Choose this one then the Vigor will capture the keypad number
you pressed and transform it to digital form then send to the other side;the receiver
will generate the tone according to the digital form it receive. This function is very useful
when the network traffic congestion occur and it still can remain the accuracy of DTMF
tone.
DTMF Payload type: Choose a number between 96 to 127, the default value was 101.
RTP: Specify the start and end port for RTP stream. The default values are 10050 and
15000.
Packet Size: the amount of data contains in a single packets. The default value is
20 ms, it means the data packet will contains 20 ms voice information. The more data
contains in a single packet the less overhead it create but may increase .
Default Codec: there are five different CODECs you can choose as your prefer
CODEC that you wish to use. However,the real CODEC be used was negotiate with
peer party before session was established. The default CODEC is G.729A/B; it
occupied less bandwidth while still have good voice quality.
NOTE: if your ADSL up stream speed only have 64Kbps, do not use G.711 CODEC.
6
There are two people ,say Kevin and Aaron. They both have 2600V in hand, so
heres their settings in order to call each other.
Kevins IP address is :214.61.172.53
Aarons IP address is : 203.69.175.19
1. Kevins setting:
1-1 DialPlan index 1
Phone Number: 1234 (any number you like)
Name: aaron
IP Address / Domain: 203.69.175.19
1-2 Sip related
SIP Port: 5060
Registrar: (leave blank, dont fill any thing)
Port 1:
Use Register:
Name:kevin
Password: (leave blank, don t fill any thing)
Expiry Time: use default value
1-3 CODEC/RTP/DTMF
Use default value.
2. Aarons setting:
2-1 DialPlan index 1
Phone Number: 123 (any number you like)
Name: kevin
IP Address / Domain: 214.61.172.53
2-2 Sip related
2-3 CODEC/RTP/DTMF
3. Now, when Kevin wants to call Aaron, he picks up the phone and dials 1234.
4. When Aaron wants to call Kevin, he picks up the phone and dials 123
Use default value.
SIP Port: 5060
Registrar: (leave blank, don t fill any thing)
Port 1:
Use Register:
Name:aaron
Password: (leave blank, don t fill any thing)
Expiry Time: use default value
Calling scenario
Peer to peer calling
7
1. Kevins setting:
1-1 DialPlan index 1
1-2 Sip related
SIP Port: 5060
Registrar: (leave blank, dont fill any thing)
Port 1:
Use Register:
Name:kevin
Password: (leave blank, don t fill any thing)
Expiry Time: use default value
1-3 CODEC/RTP/DTMF
Use default value.
2. Aarons setting:
2-1 DialPlan index 1
Phone Number: 123 (any number you like)
Name: kevin
IP Address / Domain: 214.61.172.53
2-2 Sip related
2-3 CODEC/RTP/DTMF
3. Now, when Kevin wants to call Aaron, he picks up the phone and dials 1234.
4. When Aaron wants to call Kevin, he picks up the phone and dials 123
Use default value.
SIP Port: 5060
Registrar: (leave blank, don t fill any thing)
Port 1:
Use Register:
Name:aaron
Password: (leave blank, don t fill any thing)
Expiry Time: use default value
Calling via sip proxy Heres the scenario that two people call each other via sip proxy; this is a
good way to calling when they use dynamic public IP addresses:Again,
heres the setting for each other:
Kevins sip url is : sip:kevinyu@iptel.org
Irenes sip url is: sip:irene@iptel.org
1. Kevins setting:
1-1 DialPlan index 1
Phone Number: 611 (any number you like)
Name: irene
IP Address / Domain: iptel.org
1-2 Sip related
SIP Port: 5060
Registrar: iptel.org
Port 1:
Use Register:V
Name:kevinyu
Password: ******** (enter the password)
Expiry Time: use default value
1-3 CODEC/RTP/DTMF
Use default value.
2. Irnens setting:
2-1 DialPlan index 1
Phone Number: 217 (any number you like)
Name: kevinyu
IP Address / Domain: iptel.org
2-2 Sip related
2-3 CODEC/RTP/DTMF
Use default value.
SIP Port: 5060
Registrar:iptel.org
Port 1:
Use Register:V
Name:irene
Password:******** (enter the password)
Expiry Time: use default value
3. Now, when Kevin wants to call Irene, he picks up the phone and dial 611.
4. When Irene wants to call Kevin, she picks up the phone and dials 217
VLAN/Rate Control
Introduction
VLAN is Virtual Local Area Network, basically a broadcast domain. In the
switched network system, a broadcast packet or an unknown destination MAC
address packet will broadcast to all the other ports, which will decrease the
whole network system performance dramatically. By grouping some ports into
one VLAN, broadcast packets will only be sent to the ports within the same
VLAN without effecting the traffic of other ports outside the VLAN. Because the
broadcast domain is independent during different VLANs, the all packets from
any port cant cross different VLANs. Any port can be grouped as one VLAN,
and ports can be shared among different VLANs(i.e. One port can belong to
different VLANs). In this way, VLAN improve efficiency of network resource
usage and network security.
Rate Control allows you to set upper port forwarding rate(also called
bandwidth throttling), allowing you to set a maximum In-bound and/or
Out-bound bandwidth available for each LAN port. This is useful to minimize
the impact on other users from one user who would otherwise monopolise the
ADSL bandwidth (e.g. playing games or downloading large files).
VLAN Configuration
Enable: Tick Enable to turn on the VLAN function.
There are 4 VLAN groups: VLAN0/VLAN1/VLAN2/VLAN3. Tick the ports
you want to group as the same VLAN group. All unchecked ports will be
grouped as the same VLAN (non-visible group). If only one port is checked as a
VLAN, then this port only can communicate with WAN.
P1: Lan port 1.
P2: Lan port 2.
P3: Lan port 3.
P4: Lan port 4.
Rate Control
Enable: Tick Enable to turn on the Rate Control function.
For each of the LAN ports (P1, P2, P3 and P4), you can choose to limit the
incoming and/or outgoing bandwidth. Simply tick the In or Out box under
the LAN port number, and enter the rate under the In or Out tick box. To
turn off a Rate Control setting for a port, simply chick on the tick to remove
it.
Out: Tick Out to enable out-bound (upload) Rate Control for this LAN port.
In: Tick In to enable in-bound (download) Rate Control for this LAN port.
Rate: Enter a number that is a multiple of 32 (i.e. 32, 64, 96, 128) and not
more than 100,000. This number is the maximum rate for this port in this
direction, in kbps (1000 bits per second).
Note that ADSL connections usually have much lower upload (out-bound)
bandwidth than download (in-bound) bandwidth, and hence the ability to limit
each individually. For example a 256/64 ADSL connection has 256kbps
download (in-bound) bandwidth and 64bps upload (out-bound) bandwidth.
1
Introduction
Online Status
The Online Status provides some useful information for system information, ISDN, LAN
and WAN interface. Also, you could use the status page to get the Internet access status.
Online Status Descriptions
Click Online Status to open the Online Status page. In the example, on the following
page, the router is working on Dynamic IP mode to access the Internet.
The Online Status page contains three subgroups: System Status, LAN Status and WAN
Status.
System Status:
System Uptime: The routers running time. The format is HH:MM:SS where HH
means hours, MM means minutes, and SS means seconds.
ISDN Status: (VigorX/i and VigorW/Gi model only)
Active Connection: The ISP, active remtoe ISDN dial-in user, or LAN-to-LAN con-
nection name and also the IP address for each B channel.
TX Pkts: Total number of transmitted IP packets sent during this connection ses-
sion.
2
TX Rate: Transmission rate for outgoing data. The unit is characters per second
(cps).
RX Pkts: Total number of received IP packets received during this connection ses-
sion.
RX Rate: Reception rate for incoming data. The unit is characters per second (cps).
Up Time: Connection time. The format is HH:MM:SS where HH means hours, MM
means minutes, and SS means seconds.
Drop B1: Click to disconnect the B1 channel.
Drop B2: Click to disconnect the B2 channel.
LAN Status:
IP Address: IP address of the LAN interface.
TX Packets: Total number of transmitted IP packets sent since the router was pow-
ered on.
RX Packets: Total number of received IP packets received since the router was
powered on.
WAN Status:
Mode: Indicates which ADSL access mode is active. Depending upon the ADSL
access mode, you may see PPPoE, PPPoA, or MPoA.
GW IP Addr: Indicates the gateway IP address.
IP Address: IP address of the WAN interface.
TX Packets: Total number of transmitted IP packets sent during this connection ses-
sion.
TX Rate: Transmission rate for outgoing data. The unit is characters per second
(cps).
RX Packets: Total number of received IP packets received during this connection
session.
RX Rate: Reception rate for incoming data. The unit is characters per second (cps).
Up Time: Connection time. The format is HH:MM:SS where HH means hours, MM
means minutes, and SS means seconds.
Drop PPPoE or PPPoA: Click the link to disconnect the PPPoE or PPPoA con-
nection.
3
ADSL Information:
ADSL Firmware Version: Indicates the ADSL chipset firmware (it is different
from router firmware).
(For V2600)
ATM Statistics:
TX Blocks: Total number of transmitted ATM Blocks.
RX Blocks: Total number of received ATM Blocks.
Corrected Blocks: Total number of received ATM Blocks which is corrupted
but corrected.
Uncorrected Blocks: Total number of received ATM Blocks which is
corrupted but incorrected.
ADSL Status:
Mode: Indicates which modulation mode is used: G.DMT, G.Lite, or T1.413.
State: Indicates the DSL line status.
Up Speed: Indicates Up Stream Speed (bits/ second).
Down Speed: Indicates Down Stream Speed (bits/ second).
SNR Margin: Indicates Signal Noise Ratio Margin (dB). The higher value
has better signal quality.
Loop Att. : Indicates subscribed Loop Attenuation.
(For V2500)
ATM Statistics:
TX Cells: Total number of transmitted ATM Cells.
RX Cells: Total number of received ATM Cells.
Tx CRC errs: Total number of Tx ATM Cells which is CRC error.
Rx CRC errs: Total number of Rx ATM Cells which is CRC error.
1
Introduction
Sometimes you want to keep running configurations of your current router as a file
or restore the configurations with the file. The router provides an web-based way to let you
backup or restore the configuration very simple.
Configuration Backup and
Restoration
Usage
1. Login Web Configurator -> click Configuration Backup / Restoration. The following
windows will be pop-up as below.
2. Click Backup button to get configurations.
- Backup the Running Configuration
2
1. Login Web Configurator -> click Configuration Backup / Restoration. The following
windows will be pop-up as below.
2. Click Browse button to choose the correct configuration file for uploading to the router.
3. Push OK button to save configuration as a file. The default filename is config.cfg. You
could give it another name by yourself.
4. Push Save button, the configuration will download to your computer as a file named
config.cfg.
Note: The above example is using Windows platform for demostration. The Mac or Linux
users will see different windows, but the backup function is still available.
- Restore the Configuration with a Configuration File
3
3. Click Restore button, wait for few seconds, the following will tell you that the resto-
ration procedure is successful.
4. Click Restart button, wait for few seconds, the router will restart using the updated
configurations.
1
Introduction
Syslog is a popular utility in Unix world. For monitoring router activity, you can run a Syslog
Daemon which will capture the activity output from the router. This Daemon program can
run on a local PC or a remote one elsehwhere on the Internet.
SysLog Setup
Configuration
Check the Enable box to enable syslog service.
Server IP Address: The IP address which syslog message can be sent to.
Destination Port: The UDP port number which the syslog server is listening. The default
value is 514.
Your Vigor router sends many types of syslog messages. Some examples of the
syslog messages with their message format are shown next:
2
Example of User Access log message:
Example of WAN log message while using ISDN connection:
3
Example of VPN (IPSec) log message while the VPN/IPSec tunnel is being used:
1
Introduction
The router has two differnet ways to set up time base: one is using computer time base via
HTTP protocol, another is using NTP ( Network Time Protocol) client to get time base
from the time server. If you want to use any time-based function (ex. Call Schedule), the
system time function should be worked properly in advance.
Time Setup
Configuration
1. Before setting time base using web browser, you have to make sure if the computer
time is exact or not. Login Web Configurator -> click Time Setup.
2. Select Use Browser Time and click OK button. Click Time Setup again and push
Inquire Time to set time base to the router.
- Set Time Base Using Web Browser
2
1. Before setting up the time base using time client, you have to make sure if the time
server is working properly. If the time server is located at the Internet, you should also
make sure the router has Internet access capability. Login Web Configurator -> click
Time Setup.
2. Click Use Internet Time Client, Choose Time Protocol as NTP, give an IP address of
time server in the Server IP Address, and then choose an exact time zone in the Time
Zone and select an updated time interval in Automatically Update Interval. The follow-
ing is an given example.
- Set Time Base Using Time Client
3. The Current System Time block will display exact time inforamtion as your computer.
3
3. Click OK button, wait for few seconds, and the time client will get time base from the
specified time server. Click Time Setup again to check Current System Time infor-
mation as below.
1
Introduction
Management Setup
By default, the router may be configured and managed with any Telnet client or Web browser
running on any operating system. There is no requirement for additional software or utilities.
However, for some specific environments, you may want to change the server port numbers
for the built-in Telnet or HTTP server, create access lists to protect the router, or reject
system administrator login from the Internet.
Configuration
Click Management Setup. The following setup page will be displayed.
Management Access Control
Enable remote firmware upgrade(FTP): Check to allow firmware upgrade
from the Internet.
Allow management from the Internet: Check to allow system administrators
to login from the Internet. The default is not allowed.
Disable PING from the Internet: Check to reject all PING packets from the
Internet. The default is allowed.
2
Access List
You may specify that the system administrator can only login from a specific host or net-
work defined in the list. A maximum of three IPs/subnet masks may be entered.
IP: Specifies an IP address allowed to login to the router.
Subnet Mask: Specifies a subnet mask allowed to login to the router.
Port Setup
Default Ports: Check to use standard port numbers for the Telnet and HTTP servers.
User Defined Ports: Check to specify user-defined port numbers for the Telnet and
HTTP servers.
SNMP Setup
Enable SNMP Agent: Check to enable built-in SNMP agent.
Get Community: Specify a string to identify the management communities for the
SNMP GET command.
Set Community: Specify a string to identify the management communities for the
SNMP SET command.
Manager Host IP: Specify the IP address of the SNMP manager station.
Trap Community: Specify a string to identify the management communities for the
SNMP TRAP notifications.
Notification Host IP: Specify the IP address which the station wants to receive the
TRAP notifications.
Trap Timeout: Specify a time out for traps message queue.
1
Introduction
Diagnostic Tools
Diagnostic Tools provide useful tools for viewing or diagnosing the router. Click Diagnostic
Tools to enter the following page. Following sections will explain details for each tool.
Descriptions
- ISDN / PPPoE / PPTP Diagnostics
Click here to open the following page. The page shown here is for reference only; individual
networks will show different results.
The page has been grouped into two subgroups, the upper is for ISDN link status, the
lower is for broadband access status.
2
WAN IP Address: The WAN IP address for the active connection.
Dial PPPoE or PPPoA: Click to force the router to establish a PPPoE or PPPoA
connection.
Drop PPPoE or PPPoA: Click to force the router to disconnect the current active PPPoE
or PPPoA connection.
Refresh: To obtain the latest information, click here to reload the page.
ISDN Link Status: If the link is active, this field will show UP. Otherwise, it shows DOWN.
Dial ISDN: Clicking here causes the router to dial to the preset ISP. Click Internet Access
Setup > Dial to a Single ISP to configure dial-up settings.
Activity: Displays the connection name for each B channel. If the B channel is idle, it will
show Idle.
Drop B1: Click to disconnect the B1 channel.
Drop B2: Click to disconnect the B2 channel.
Broadband Access Mode/Status: Display the broadband access mode and status. If
the broadband connection is active, it will show PPPoE, PPPoA, Static IP, or DHCP
Client depending on which access mode is enabled. If the connection is idle, it will show
---.
3
Triggered Dial-out Packet Header shows the last IP packet header that triggered the router
to dial out.
Refresh: Click to reload the page.
- Triggered Dial-out Packet Header
- View Routing Table
Click View Routing Table to view the routers routing table.
The table provides current IP routing information held in the router. To the left of each
routing rule you will see a key. These keys are defined as:
C --- Directly connected.
S --- Static route.
R --- RIP.
* --- Default route.
~ --- Routes for private routing domain.
To the right of each routing rule you will see an interface identifier:
IF0 --- Local LAN interface.
IF1 --- ISDN B1 channel.
IF2 --- ISDN B2 channel.
IF3 --- WAN interface.
4
Refresh: Click to reload the page.
- View ARP Cache Table
Click View ARP Cache Table to view the ARP (Address Resolution Protocol) cache
held in the router. The table shows a mapping between an Ethernet hardware address
(MAC Address) and an IP address.
Refresh: Click to reload the page.
5
- View DHCP Assigned IP Addresses
View DHCP Assigned IP Addresses provides information on IP address assignments.
This information is helpful in diagnosing network problems, such as IP address conflicts,
etc.
- View NAT Port Redirection Running Table
If you have configured Port Redirection (under NAT Setup), click to verify that your settings
are correct for redirecting specific port numbers to specified internal users.
6
- View NAT Active Sessions Table
As the router accesses the Internet through the built-in NAT engine, click View NAT Active
Sessions Table to see which active outgoing sessions are online.
Each line across the screen indicates an active session. The following information is
displayed:
Private IP, Port: The internal users (PCs) IP address and port number.
#Pseudo Port: The public port number.
Peer IP, Port: The peer users (PCs) IP address and port number.
Ifno: Stands for interface number. The definition is listed below:
0 --- LAN interface.
1 --- B1 interface
2 --- B2 interface.
3 --- WAN interface.
- ADSL Spectrum Analysis (V2600 only)
ADSL uses 249 channels(DMT modulation) for data transmission. It will show bits, Gain,
SNR specturm analysis for every Bin.
7
1
Telnet Commands
Click Start > Run and type Telnet 192.168.1.1 in the Open box as below. Note that the
IP address in the example is the default address of the router. If you have changed the
default, enter the current IP address of the router.
Click OK. The Telnet terminal will open. If an administrator password has not already
been assigned, follow the on-screen instructions to assign one.
After assigning a password, type ?. You will see a list of valid commands.
1. ddns
ddns log : show ddns log, max. 24 records
2. exit
close telnet task
Telnet/ Logs Commands
2
3. ip
ip addr : show or set NAT local ip address
ip arp
i. add <IP addr.> <MAC addr> <LAN or WAN> : add arp cache table
ii. del <IP addr.> <LAN or WAN> : delete arp cache table
iii. status : show arp cache table
ip dhcpc
i. option : 1: dhcp client do not fill client IP field
others or default: dhcp client fills client IP field
ii. release : release WAN IP address
iii. renew : renew WAN IP address from DHCP server
iv. status : show WAN DHCP client IP parameters got from DHCP server
ip ping <IP addr.> : ping IP address
ip route
i. add <dst> <netmask> <gateway> <iface> <rtype> : add a routing table.
notes: 1. rtype : default: default route
PPPoE_default: PPPoE default route
PPTP_default: PPTP default route
local: local route
else: static route
2. iface: 0 : NAT LAN or routing LAN
1 : ISDN IN
2 : ISDN OUT
3 : WAN
>= 4 : virtual private network
ii. del <dst> <netmask> <rtype> : delete a routing table.
iii. status : show routing table
notes: 1. ~ : private
2. C : connected
3. S : static
4. R : RIP
5. * : default route
ip wanaddr <IP addr> <IP netmask> [gateway IP] : set the wan IP address, mask,
gateway IP address.
4. ipf : show or set IP filter
ipf view [option] or ipf [-VzZ] [-l block | pass | nomatch | none]
-V: show version of this IP filter
-z: clear a filter rules statistics
-Z: clear IP filters gross statistics
-l: set the log flag
option:
-c : show the running call filter rules
-d : show the running data filter rules
-f : for fragment state
-h : show hit-number of the filter rule
-r : show the running (call & data) filter rule
-s : for IP state status
-t : display to the end
-z : clear the statistics after this command
3
5. isdn ( VigorX/Vigori/VigorW/VigorGi)
isdn dial <dest name> : dial ISDN ISP name
isdn drop <B1 or B2> : drop ISDN B1 or B2 channel
6. log : show routers logs
log [-cfhipstwx?][-F a|c|f|s|w]
-c : for call log
-f : for IP filter log
-F : flush log buffer
-h : for the usage help
-i : for ISDN D-channel log
-p : for PPP/MP log
-s : for IP state log
-t : display to the end
-w : for WAN <ISDN and PPP> log
-x : for packet body hex dump
7. quit : quit telnet command
8. srv
srv dhcp
i. fixip
a. add <IP addr> <MAC addr XX-XX-XX-XX-XX-XX> <host ID> : add a
DHCP fix IP address
b. del <IP addr> : delete a DHCP fix IP address
ii. gateway <Gateway IP> : set the DHCP server gateway IP address
iii. ipcnt <IP count> : set the DHCP server free IP count
iv. off : disable the DHCP server
v. on : enable the DHCP server
vi. leasetime <Lease Time (sec.)> : set DHCP server lease time, default is 3 days
note: leasetime 0 : set to default
vii. relay
viii. badip
a : flush all logs
c : flush the call log
f : flush the IP filter log
s : flush the IP state log
w : flush the wan <ISDN and PPP> log
a. start <IP address> : public IP start address
b. cnt <IP count> : public free IP count
c. status : show MAC address assigned for public IP
d. add <MAC addr. XX-XX-XX-XX-XX-XX> : add MAC address for public IP
e. del <MAC addr. XX-XX-XX-XX-XX-XX> : delete MAC address for public IP
a. del <IP addr.> : reset bad IP address to free IP
b. status : show bad IP address
ix. public
a. servip <server IP>: set the DHCP relay agent server IP address
b. subnet <1 or 2> : client is for NAT(1) or enabling routing(2)
4
i. portmap
9. sys
sys admin <ASCII string>
sys cfg
i. default : set to default factory parameters
ii. status : show status
sys cmdlog : show the latest command
sys domainname : set domain name
sys iface : show every interface status
sys name <ASCII string (max. 20 characters)> : set machine name
sys passwd <ASCII string (max. 23 characters)> : set password
sys reboot : reboot router
sys tftpd : enable TFTP server
sys version : show router version information
10. wan
wan mtu <MTU size:1000-1500>
11. adsl
adsl status : show adsl link status, mode, speed, and so on.
adsl hwtest : do adsl DMT chipset hareware self test (ADI Eagle chipset)(V2600 only)
adsl idle : enter idle mode that adsl will not respose any signal from CO-Side.
adsl reboot : do adsl reset, and it will break current adsl connection.
adsl psd [n] : change Upstream Tx power. (V2600 only)
%n : -5 -> +5
adsl oamlb [n] : do F5 OAM Loopback test.
% n : LB Cell Account.
adsl savecfg : save current configuration to flash.
adsl hwtype : show annex A/B information
srv nat
srv vta ( VigorX/i, VigorW/Gi )
i. off : disable remote CAPI
ii. on : enable remote CAPI
iii. status : show remote CAPI status
ii. status : show NAT table
b. del <idx> : delete a NAT portmap
c. disable
d. enable
e. flush : clear the NAT table
f. table : show NAT portmap table
a. add <idx> <servname> <proto> <pub port> <pri IP> <pri port> : add a NAT
portmap
note: 1. proto = 0 : disabled
2. proto = 6 : TCP
3. proto = 17 : UDP
5
// for power user
adsl ppp [channel vci vpi Encap Proto modu | 0 : fix_ip, 1 : dhcp_client] :
create PPPoA/PPPoE/1483_xxx and set VPI/VCI, modulation.
Encap: 0 : VC_MUX, 1 : LLC, 2 : LLC_Bridge, 3 : LLC_Route, 4 :
VCMUX_Bridge, 5 :VCMUX_Route
Proto: 0 : PPPoA, 1 : PPPoE, 2 : MPoA
Modu: 0 : T1.413, 1 : G.Lite, 2 : G.dmt, 4 : Multi
adsl cmv [Symbol Offset] : read CMV register from Eagle.(V2600 only)
Symbol : CMVs symbol name.
ADPT, CNTL, CODE, DIAG, DOPT, FLAG, INFO, INTL,
MASK, OPTN, PFCL, PFRX, PFTX, PSDM, RATE, RXDA,
STAT, TEST, TONE, TXDA, UOPT.
adsl cmvinfo : show CMV information(V2600 only)
Additional function
If you log in with drayteker, you can get the following commands more.
admin: drayteker
1. ip pcb : show pcb status
2. ip sock : show sock status
3. model
4. srv dialin adduser : do nothing
5. srv dialin cfg status : show remote dial-in access common configuration
6. srv dialin deluser <list index> : delete dial in user index
7. srv dialin off : do nothing
8. srv dialin on : do nothing
9. srv dialin status : do nothing
10. srv dialin userlist : show dial in user list
11. srv dialin useroff <list index>: disable the dial in index user
12. srv dialin useron <list index> : enable the dial in index user
13. srv dialout : do nothing
14. sys debug : implement wrong, show insufficient arguments
srv nat
srv vta ( VigorX/i, VigorW/Gi )
i. off : disable remote CAPI
ii. on : enable remote CAPI
iii. status : show remote CAPI status
ii. status : show NAT table
b. del <idx> : delete a NAT portmap
c. disable
d. enable
e. flush : clear the NAT table
f. table : show NAT portmap table
a. add <idx> <servname> <proto> <pub port> <pri IP> <pri port> : add a NAT
portmap
note: 1. proto = 0 : disabled
2. proto = 6 : TCP
3. proto = 17 : UDP
6
15. sys key : show system key
16. sys mem <HEX addr.> : dump memory
17. sys task : show system task
18. sys tst <mode> <pattern 01010101>
- 0 : Reset PHY using PHY services
- 1 : PHY sleep using PHY services
- 2 : PHY sleep using PHY services
- 3 : PHY wake-up using PHY services
- 8 : Change channel / frequency
- 9 : Supress Post back-off delay
-10 : Supress Tx Exception
-11 : Start monitor mode
-14 : Start continuous transmission; data (16-bits,binary)
-15 : Stop Testing
-16 : Continuous Receive
-17 : SetSignal
-19 : Cal Enable
7
Call Logs
The Call log provides a simple method for troubleshooting call setup or WAN
connection problems. By default, the router records WAN connection
messages. This information can be helpful in diagnosing WAN connection
problems. If you do not understand the content, you can easily save the log and
send it to a support technician.
The steps are:
1. Login to the Telnet terminal.
2. Type log -F c to clear all call logs.
3. Ping to any outside host to trigger the router to dial from your PC.
4. Type log -c to display the latest call log.
ISDN example:
PPPoE example:
8
ISDN Logs
To capture messages exchanged on the ISDN interface, use the log -i command to
dump all exchanged messages on the ISDN interface.
The steps are:
1. Login to the Telnet terminal.
2. Type log -F w to clear all ISDN logs.
3. Ping to any outside host to trigger the router to dial from your PC.
4. Type log -i to display the latest ISDN log. To display all ISDN logs saved in the log
buffer, type log -i -t.
Detailed ISDN log example:
The above example shows detailed D-channel SETUP messages only. Note that all
ISDN D-channel messages will be displayed when you type the log -i -t command.
This command allows you to see whether the ISDN connection could be established
or not. Note that if you cannot understand the details, save these messages in a file
and send it to a support technician.
9
PPP Logs
To view PPP logs, type log -p.
The steps are:
1. Login to the Telnet terminal.
2. Type log -F w to clear all PPP logs.
3. Ping to any outside host to trigger the router to dial from your PC.
4. Type log -p to display the latest PPP log. To display all PPP logs, use the log -p -t
command.
The PPP log is useful in solving communication problems for normal
ISDN dialup, or PPPoE and PPTP dialup via a DSL modem.
WLAN Logs
To view all WAN logs, including ISDN D-channel and PPP/PPPoE/PPPoA/
PPTP messages, the simplest way is to type log -w -t.
The steps are:
1. Login to the Telnet terminal.
2. Type log -F w to clear all PPP/PPPoE/PPPoA/PPTP and ISDN logs.
3. Ping to any outside host to trigger the router to dial from your PC.
4. Type log -w to display the latest WAN log. If you want to display all WAN
logs, use the log -w -t command.
You might also like
- The Subtle Art of Not Giving a F*ck: A Counterintuitive Approach to Living a Good LifeFrom EverandThe Subtle Art of Not Giving a F*ck: A Counterintuitive Approach to Living a Good LifeRating: 4 out of 5 stars4/5 (5783)
- The Yellow House: A Memoir (2019 National Book Award Winner)From EverandThe Yellow House: A Memoir (2019 National Book Award Winner)Rating: 4 out of 5 stars4/5 (98)
- Never Split the Difference: Negotiating As If Your Life Depended On ItFrom EverandNever Split the Difference: Negotiating As If Your Life Depended On ItRating: 4.5 out of 5 stars4.5/5 (838)
- Shoe Dog: A Memoir by the Creator of NikeFrom EverandShoe Dog: A Memoir by the Creator of NikeRating: 4.5 out of 5 stars4.5/5 (537)
- The Emperor of All Maladies: A Biography of CancerFrom EverandThe Emperor of All Maladies: A Biography of CancerRating: 4.5 out of 5 stars4.5/5 (271)
- Hidden Figures: The American Dream and the Untold Story of the Black Women Mathematicians Who Helped Win the Space RaceFrom EverandHidden Figures: The American Dream and the Untold Story of the Black Women Mathematicians Who Helped Win the Space RaceRating: 4 out of 5 stars4/5 (890)
- The Little Book of Hygge: Danish Secrets to Happy LivingFrom EverandThe Little Book of Hygge: Danish Secrets to Happy LivingRating: 3.5 out of 5 stars3.5/5 (399)
- Team of Rivals: The Political Genius of Abraham LincolnFrom EverandTeam of Rivals: The Political Genius of Abraham LincolnRating: 4.5 out of 5 stars4.5/5 (234)
- Grit: The Power of Passion and PerseveranceFrom EverandGrit: The Power of Passion and PerseveranceRating: 4 out of 5 stars4/5 (587)
- Devil in the Grove: Thurgood Marshall, the Groveland Boys, and the Dawn of a New AmericaFrom EverandDevil in the Grove: Thurgood Marshall, the Groveland Boys, and the Dawn of a New AmericaRating: 4.5 out of 5 stars4.5/5 (265)
- A Heartbreaking Work Of Staggering Genius: A Memoir Based on a True StoryFrom EverandA Heartbreaking Work Of Staggering Genius: A Memoir Based on a True StoryRating: 3.5 out of 5 stars3.5/5 (231)
- On Fire: The (Burning) Case for a Green New DealFrom EverandOn Fire: The (Burning) Case for a Green New DealRating: 4 out of 5 stars4/5 (72)
- Elon Musk: Tesla, SpaceX, and the Quest for a Fantastic FutureFrom EverandElon Musk: Tesla, SpaceX, and the Quest for a Fantastic FutureRating: 4.5 out of 5 stars4.5/5 (474)
- The Hard Thing About Hard Things: Building a Business When There Are No Easy AnswersFrom EverandThe Hard Thing About Hard Things: Building a Business When There Are No Easy AnswersRating: 4.5 out of 5 stars4.5/5 (344)
- The Unwinding: An Inner History of the New AmericaFrom EverandThe Unwinding: An Inner History of the New AmericaRating: 4 out of 5 stars4/5 (45)
- The World Is Flat 3.0: A Brief History of the Twenty-first CenturyFrom EverandThe World Is Flat 3.0: A Brief History of the Twenty-first CenturyRating: 3.5 out of 5 stars3.5/5 (2219)
- The Gifts of Imperfection: Let Go of Who You Think You're Supposed to Be and Embrace Who You AreFrom EverandThe Gifts of Imperfection: Let Go of Who You Think You're Supposed to Be and Embrace Who You AreRating: 4 out of 5 stars4/5 (1090)
- The Sympathizer: A Novel (Pulitzer Prize for Fiction)From EverandThe Sympathizer: A Novel (Pulitzer Prize for Fiction)Rating: 4.5 out of 5 stars4.5/5 (119)
- Her Body and Other Parties: StoriesFrom EverandHer Body and Other Parties: StoriesRating: 4 out of 5 stars4/5 (821)
- Crane and Hoist Electrification SystemsDocument2 pagesCrane and Hoist Electrification Systemssajid tahmid HasanNo ratings yet
- 8255 - Interfacing With 8051 PDFDocument53 pages8255 - Interfacing With 8051 PDFZoyaNo ratings yet
- SID Sas 94 Win-64 2017Document3 pagesSID Sas 94 Win-64 2017Liu JiayingNo ratings yet
- SmartEncrypt Value Add To Microsoft SecurityDocument6 pagesSmartEncrypt Value Add To Microsoft SecuritydropboxNo ratings yet
- AP Computer Science - Types and VariablesDocument3 pagesAP Computer Science - Types and Variablesjeongcho96No ratings yet
- Configuration of LBVIPDocument8 pagesConfiguration of LBVIPwindh2oNo ratings yet
- BGP Pic PDFDocument18 pagesBGP Pic PDFsaravanan_murugesa_1No ratings yet
- MT 1 Rubricfa 2011Document22 pagesMT 1 Rubricfa 2011David JamesNo ratings yet
- Macronix MX25L12835FZ2I 10G Datasheet PDFDocument102 pagesMacronix MX25L12835FZ2I 10G Datasheet PDFDuban Aragon FerrerNo ratings yet
- NetBackup 7.0.1/7.1 Media Server Error 193 FixDocument3 pagesNetBackup 7.0.1/7.1 Media Server Error 193 Fixjeetmajum007No ratings yet
- Chapter-4 - Data Structure-File StructureDocument34 pagesChapter-4 - Data Structure-File Structureabraham getuNo ratings yet
- 4 File & IndexDocument35 pages4 File & IndexAbdul Azies KurniawanNo ratings yet
- Gujarat Technological UniversityDocument2 pagesGujarat Technological UniversityOm Patel PatelNo ratings yet
- Unit 7 8279Document47 pagesUnit 7 8279subramanyam62No ratings yet
- Java Programming Language Fundamentals and Advanced FeaturesDocument57 pagesJava Programming Language Fundamentals and Advanced FeaturesPulak ChandanNo ratings yet
- Brocade 200EDocument2 pagesBrocade 200EBharath Kumar SoligallaNo ratings yet
- D75915GC10 SG PDFDocument448 pagesD75915GC10 SG PDFHector Perez VilcapazaNo ratings yet
- LogDocument11 pagesLogMartin WhetselNo ratings yet
- Checklist For Disaster RecoveryDocument13 pagesChecklist For Disaster RecoveryMd Rizal A. Kadir100% (1)
- SeminarDocument85 pagesSeminarSafalsha BabuNo ratings yet
- Thor Teaches Study Guide CISSP Domain 8Document30 pagesThor Teaches Study Guide CISSP Domain 8baby100% (1)
- FortiManager 7.0.0 CLI ReferenceDocument275 pagesFortiManager 7.0.0 CLI Referencealways_redNo ratings yet
- HD Crash InfoDocument36 pagesHD Crash Infom_haebeckeNo ratings yet
- Express User GuideDocument175 pagesExpress User GuidecchonganNo ratings yet
- OHCSCP1308 Agile Network ISSUE 3.0Document28 pagesOHCSCP1308 Agile Network ISSUE 3.0IbrahimaNo ratings yet
- Aggregate and String FunctionDocument4 pagesAggregate and String FunctionatozdhiyanesNo ratings yet
- Fiscal IzationDocument4 pagesFiscal IzationMilan JankovicNo ratings yet
- PRS RAN Statistics Performance Visibility Function Description (V100R017 - 01) (PDF) - enDocument38 pagesPRS RAN Statistics Performance Visibility Function Description (V100R017 - 01) (PDF) - enHumberto Jose Arias BarrosNo ratings yet
- DX DiagDocument30 pagesDX DiagRoel WillsNo ratings yet
- Hacking LG 32LH3000 and Family Personnellement-NetDocument40 pagesHacking LG 32LH3000 and Family Personnellement-NetRajesh100% (1)