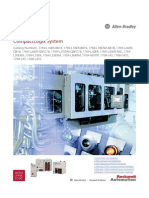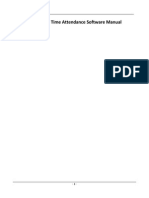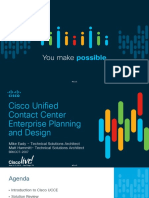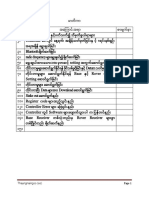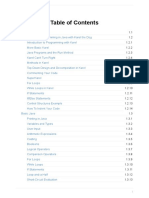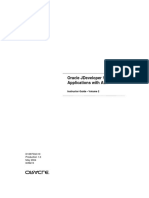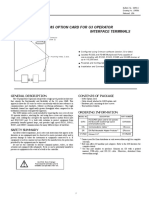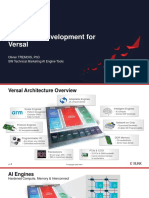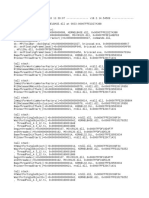Professional Documents
Culture Documents
Configuring Windows Server 2008 As A Remote Access SSL VPN Server
Uploaded by
Vincent de MirandaOriginal Description:
Original Title
Copyright
Available Formats
Share this document
Did you find this document useful?
Is this content inappropriate?
Report this DocumentCopyright:
Available Formats
Configuring Windows Server 2008 As A Remote Access SSL VPN Server
Uploaded by
Vincent de MirandaCopyright:
Available Formats
Configuring Windows Server 2008 as a Remote Access SSL VPN Server
For those of you who are interested in the characteristics of the VPN protocol architecture, you can see that in the figure below. Notice that SSTP has an additional header compared to the other two VPN protocols. That because there is HTTPS encapsulation in addition to the SSTP header. L2TP and PPTP dont have application layer headers encapsulating the communication.
We will need to perform the following procedures to get the solution working:
Install IIS on the VPN server Request a machine certificate for the VPN server using the IIS Certificate Request Wizard Install the RRAS server role on the VPN server Enable the RRAS Server and configure it to be a VPN and NAT server Configure the NAT server to publish the CRL Configure the User Account to allow dial-up connections Configure IIS on the Certificate Server to allow HTTP connections for the CRL directory Configure the HOSTS file on the VPN client Use PPTP to connect to the VPN server Obtain a CA Certificate from the Enterprise CA Configure the Client to use SSTP and Connect to the VPN Server using SSTP
Install IIS on the VPN Server
This might sound like a strange way to get things started, as I normally suggest that you never put a Web server on a network security device. The good news is that we do not need to keep the Web server on the VPN server, we just need to use it for a little while. The reason for this is that the Web enrollment site included with the Windows Server 2008 Certificate Server is no longer very useful for requesting computer certificates. In fact, it is no use at all. What is interesting
about this is that you can still try to get a computer certificate using the Web enrollment site, and it will look like it was installed, but in fact, the certificate is not installed. To solve this problem, we will take advantage of the fact that we are using an enterprise CA. When using an Enterprise CA, you can make a request to an online certificate server. The online request for a computer certificate is allowed when you use the IIS Certificate Request Wizard and request what they now call a Domain Certificate. This only works when the machine requesting the certificate belongs to the same domain as the Enterprise CA. Perform the following steps on the VPN server to install the IIS Web server role: 1. Open the Windows 2008 Server Manager. 2. In the left pane of the console, click the Roles node.
Figure 1 3. Click the Add Roles link on the right side of the right pane. 4. Click Next on the Before You Begin page. 5. Put a checkmark in the Web Server (IIS) checkbox on the Select Server Roles page. Click Next.
Figure 2 6. Read the information on the Web Server (IIS) page if you like. This is good general information about using IIS 7 as a Web server, but since we are not going to use the IIS Web server on the VPN server, this information does not really apply to our scenario. Click Next. 7. On the Select Role Services page, a number of options are already selected. However, if you use the default options, it does not seem that you will get the option of using the Certificate Request Wizard. This was the case when I tested it. There is no Role Service for the Certificate Request Wizard, so I tried putting a checkmark in each of the Security options and that seemed to work. Do the same on yours and click Next.
Figure 3 8. Review the information on the Confirm Installation Selections page and click Install. 9. Click Close on the Installation Results page.
Figure 4
Request a Machine Certificate for the VPN Server using the IIS Certificate Request Wizard
The next step is to request a machine certificate for the VPN server. The VPN server needs a machine certificate to create the SSL VPN connection with the SSL VPN client computer. The common name on the certificate must match the name that the VPN client will use to connect to the SSL VPN gateway computer. This means that you will need to create a public DNS entry for the name on the certificate so that resolves to the external IP address on the VPN server, or the IP address of a NAT device in front of the VPN server that will forward the connection to the SSL VPN server. Perform the following steps to request and install the computer certificate on the SSL VPN server: 1. In the Server Manager, expand the Roles node in the left pane and then expand the Web Server (IIS) node. Click on Internet Information Services (IIS) Manager.
Figure 5 2. In the Internet Information Services (IIS) Manager console that appears in the panes to the right of the left pane, click on the name of the server. In this example, the name of the server is W2008RC0-VPNGW. Click on the Server Certificates icon in the right pane of the IIS console.
Figure 6 3. In the right pane of the console, click the Create Domain Certificate link.
Figure 7 4. Fill out the information on the Distinguished Name Properties page. The most important entry on this page is the Common Name entry. This name is the name that VPN clients will use to connect to the VPN server. You will need a public DNS entry for this name so that it resolves either to the external interface of the VPN server, or the public address of a NAT device in front of the VPN server. In this example we will use the common name sstp.msfirewall.org. Later, we will create HOSTS file entries on the VPN client computer so that it can resolve this name. Click Next.
Figure 8 5. On the Online Certification Authority page, click the Select button. In the Select Certification Authority dialog box, click the name of the Enterprise CA and click OK. Enter a friendly name for the certificate in the Friendly name text box. In this example well use the name SSTP Cert so that we know it is being used for the SSTP VPN gateway.
Figure 9 6. Click Finish on the Online Certification Authority page.
Figure 10 7. The wizard will run and then disappear. After this point you will see the certificate appear in the IIS console. Double click on the certificate and you can see the common name in the Issued to section and that we have a private key that corresponds to the certificate. Click OK to close the Certificate dialog box.
Figure 11 Now that we have a certificate, we can install the RRAS Server Role. Note that it is critical that you install the certificate first, before you install the RRAS Server Role. If you do not, you will end up being in a world of hurt, because you will have to use a fairly complex command line routine to bind the certificate to the SSL VPN listener.
Install the RRAS Server Role on the VPN Server
To install the RRAS Server Role, perform the following steps: 1. 2. 3. 4. In the Server Manager, click the Roles node in the left pane of the console. In the Roles Summary section, click the Add Roles link. Click Next on the Before You Begin page. On the Select Server Roles page, put a checkmark in the Network Policy and Access Services checkbox. Click Next.
Figure 12 5. Read the information on the Network Policy and Access Services page. Most of it is about the new Network Policy Server (which used to be called the Internet Authentication Server [IAS] which was a RADIUS server) and NAP, neither of which apply to our current scenario. Click Next. 6. On the Select Role Services page, put a checkmark in the Routing and Remote Access Services checkbox. This will put checkmarks in the Remote Access Service and Routing checkboxes. Click Next.
Figure 13 7. Click Install on the Confirm Installation Selections page. 8. Click Close on the Installation Results page.
Enable the RRAS Server and Configure it to be a VPN and NAT Server
Now that the RRAS server role is installed, we need to enable the RRAS service, just like how we did it in previous versions of Windows. We need to enable the VPN server feature and the NAT service. While it is clear why we need to enable the VPN server component, you might wonder why we need to enable the NAT server. The reason for enabling the NAT server is so that external clients can gain access to the Certificate Server to connect to the CRL. If the SSTP VPN client cannot download the CRL, the SSTP VPN connection will fail. In order to allow access to the CRL, we will configure the VPN server as a NAT server and publish the CRL using reverse NAT. In a production environment you will be more likely to have a firewall, such as an ISA Firewall, in front of the Certificate Server, so that you would publish the CRL using the firewall. However, in this example the only firewall we will be using is the Windows Firewall on the VPN server, so we will need to configure the VPN server as a NAT server in this example.
Perform the following steps to enable the RRAS service: 1. In the Server Manager, expand the Roles node in the left pane of the console. Expand the Network Policy and Access Services node and click on the Routing and Remote Access node. Right click on the Routing and Remote Access node and click Configure and Enable Routing and Remote Access.
Figure 14 2. Click Next on the Welcome to the Routing and Remote Access Server Setup Wizard page. 3. On the Configuration page, select the Virtual private network (VPN) access and NAT option and click Next.
Figure 15 4. On the VPN Connection page, select the NIC in the Network interfaces section that represents the external interface of the VPN server. Then click Next.
Figure 16 5. On the IP Address Assignment page, select the Automatically option. We can select this option because we have a DHCP server installed on the domain controller behind the VPN server. If you did not have a DHCP server, then you would have to select the From a specified range of addresses option and then provide a list of addresses that VPN clients could use when connecting to the network through the VPN gateway. Click Next.
Figure 17 6. On the Managing Multiple Remote Access Servers page, select the No, use Routing and Remote Access to authenticate connection requests. This is the option we use when there is no NPS or RADIUS server available. Since the VPN server is a member of the domain, you can authenticate users using domain accounts. If the VPN server were not a member of the domain, then only local accounts on the VPN server could be used, unless you decide to use the NPS server. Ill do an article on how to use an NPS server in the future. Click Next.
Figure 18 7. Read the summary information on the Completing the Routing and Remote Access Server Setup Wizard page and click Finish. 8. Click OK in the Routing and Remote Access dialog box informing you that relaying of DHCP messages requires a DHCP relay agent. 9. In the left pane of the console, expand the Routing and Remote Access node and then click on the Ports node. In the middle pane you will see that WAN Miniport connections for SSTP are now available.
Figure 19
Configure the NAT Server to Publish the CRL
As I mentioned earlier, the SSL VPN client needs to be able to download the CRL to confirm that the server certificate on the VPN server has not been revoked. In order to do this, you need to configure a device in front of the certificate server to forward HTTP requests for the CRL location to the Certificate Server. How do you know what URL the SSL VPN client needs to connect to in order to download the CRL? That information is contained within certificate itself. If you go to the VPN server again and double click on the certificate in the IIS console, as you did earlier, you will be able to find this information. Click the Details tab of the certificate and scroll down to the CRL Distribution Points entry and click on that entry. In the lower pane you will see the various distribution points based on the protocol used to access those points. In the certificate seen in the figure below, you can see that we need to allow the SSL VPN client access to the CRL via the URL: http://win2008rc0-dc.msfirewall.org/CertEnroll/WIN2008RC0-DC.msfirewall.org.crl
Figure 20 Because of this, you need to create a public DNS entry for this name so that external VPN clients can resolve this name to an IP address on a device that will perform reverse NAT or reverse proxy to allow access to the Certificate Servers Web site. In this example, we need to have win2008rc0-dc.msfirewall.org resolve to the IP address on the external interface of the VPN server. When the connection reaches the external interface of the VPN server, the VPN server will reverse NAT the connection to the Certificate Server. If you are using an advanced firewall, such as an ISA Firewall, you could make publishing the CRL site more secure, by allowing access only to the CRL, and not the entire site. However, in this article we will limit ourselves to the capabilities of a simple NAT device, such as what the RRAS NAT provides. I should note here that using the default CRL site name might not be the more secure option, since it exposes a private computer name to the Internet. You can create a custom CDP (CRL Distribution Point) to prevent this if you consider exposing the private name of your CA in your public DNS a security issue. You can find some information on how to change these values at How to Change the Policy Settings for a Certification Authority (CA) in Windows 2000.
Perform the following steps to configure RRAS NAT to forward HTTP requests to Certificate Server: 1. In the left pane of the Server Manager, expand the Routing and Remote Access node and then expand the IPv4 node. Click on the NAT node. 2. In the NAT node, right click on the external interface in the middle pane of the console. In this example, the name of the external interface is Local Area Connection. Click Properties.
Figure 21 3. In the Local Area Connection Properties dialog box, click on the Web Server (HTTP) checkbox. That brings up the Edit Service dialog box. In the Private Address text box, enter the IP address of the Certificate Server on the internal network. Click OK.
Figure 22 4. Click OK in the Local Area Connection Properties dialog box.
Figure 23 Now that the NAT server is installed and configured, we can move our attention to configuring the CA server and the SSTP VPN client.
Configure the User Account to Allow Dial-up Connections
User accounts need permission for dial-up access before they can connect to a Windows VPN server that is a member of an Active Directory domain. The best way to do this is to use a Network Policy Server (NPS) and use the default user account permission which is to allow remote access based on NPS policy. However, we did not install an NPS server in this scenario, so we will have to manually configure the users dial-in permission. I will write a future article on how you can use an NPS server and EAP User Certificate authentication to establish the SSL VPN server connection. Perform the following steps to enable dial-in permission on the user account that you want to connect to the SSL VPN server. In this example we will enable dial-in access for the default domain administrator account: 1. At the domain controller, open the Active Directory Users and Computers console from the Administrative Tools menu. 2. In the left pane of the console, expand the domain name and click on the Users node. Double click on the Administrator account. 3. Click on the Dial-in tab. The default setting is Control access through NPS Network Policy. Since we do not have an NPS server in this scenario, we will change the setting to Allow access, as seen in the figure below. Click OK.
Figure 1
Configure IIS on the Certificate Server to Allow HTTP Connections for the CRL Directory
For some reason, when the installation wizard installs the Certificate Services Web site, it configures the CRL directory to require an SSL connection. While this seems like a good idea from a security point of view, the problem is that the URI on the certificate is not configured to use SSL. I suppose you could create a custom CDP entry for the certificate so that it uses SSL, but you can bet dollars to donuts that Microsoft has not documented this problem anywhere. Since we are using the default settings for the CDP in this article, we need to turn off the SSL requirement on the CAs Web site for the CRL directory path. Perform the following steps to disable the SSL requirement for the CRL directory:
1. From the Administrative Tools menu, open the Internet Information Services (IIS) Manager. 2. In the left pane of the IIS console, expand the server name and then expand the Sites node. Expand the Default Web Site node and click on the CertEnroll node, as seen in the figure below.
Figure 2 3. If you look in the middle pane of the console, you will see that the CRL is located in this virtual directory, as seen in the figure below. In order to see the content of this virtual directory, you will need to click on the Content View button at the bottom of the middle pane.
Figure 3 4. Click on the Features View button on the bottom of the middle pane. At the bottom of the middle pane, double click the SSL Settings icon.
Figure 4 5. The SSL Settings page appears in the middle pane. Remove the checkmark from the Require SSL checkbox. Click the Apply link in the right pane of the console.
Figure 5 6. Close the IIS console after you see the The changes have been successfully saved Alert.
Figure 6
Configure the HOSTS File on the VPN Client
Now we can move our attention to the VPN client. The first thing we need to do on the client is configure the HOSTS file so that we can simulate a public DNS infrastructure. There are two names that we need to enter into the HOSTS file (and the same is true for the public DNS server that you would use in a production environment). The first name is the name of the VPN server, as defined by the common/subject name on the certificate that we have bound to the SSL VPN server. The second name we need to enter into the HOSTS file (and the public DNS server) is the CDP URL, which is found on the certificate. We saw the location of the CDP information in part 2 of this series. The two names we will need to enter into the HOSTS file in this example are: 192.168.1.73 sstp.msfirewall.org 192.168.1.73 win2008rc0-dc.msfirewall.org Perform the following steps on the Vista SP1 VPN client to configure the HOSTS file:
1. Click the Start button and enter c:\windows\system32\drivers\etc\hosts in the search box and press ENTER. 2. In the Open With dialog box, double click on Notepad. 3. Enter the HOSTS file entries using the format as seen in the figure below. Make sure that you press enter after the last line so that the cursor appears under the last line.
Figure 7 4. Close the file and choose the save option when asked.
Use PPTP to Connect to the VPN Server
We are getting closer to creating an SSL VPN connection! The next step is to create a VPN connectoid on the Vista SP1 client that will allow us to make an initial VPN connection to the VPN server. We need to do this in our current scenario because the client computer is not a domain member. Since the machine is not a domain member, it will not have the CA certificate automatically installed in its Trusted Root Certificate Authorities machine certificate store. If the machine were a domain member, autoenrollment would have taken care of that problem for us, since we have installed an Enterprise CA. The easiest way to do this is to create a PPTP connection from the Vista SP1 VPN client to the Windows Server 2008 VPN server. By default, the VPN server will support PPTP connections and the client will try PPTP first before trying L2TP/IPSec and SSTP. To do this, we need to create a VPN connectoid or connection object. Perform the following steps on the VPN client to create the connectoid:
1. On the VPN client, right click the network icon in the tray and click the Network and Sharing Center. 2. In the Network Sharing Center window, click the Set up a connection or network link on the left side of the window. 3. On the Choose a connection option page, click on the Connect to a workplace entry and click Next.
Figure 8 4. On the How do you want to connect page, select the Use my Internet connection (VPN) entry.
Figure 9 5. On the Type the Internet address to connect to page, enter the name of the SSL VPN server. Make sure that this is the same name as the common name on the certificate used by the SSL VPN server. In this example, the name is sstp.msfirewall.org. Enter a Destination Name. In this example we will name the destination SSL VPN. Click Next.
Figure 10
6. On the Type your user name and password page, enter the User name, Password and Domain. Click Connect.
Figure 11 7. Click Close on the You are connected page.
Figure 12
8. On the Select a location for the SSL VPN network page, select the Work option.
Figure 13 9. Click Continue on the UAC prompt. 10. Click Close on the Successfully set network settings page.
Figure 14 11. In the Network and Sharing Center, click on the View status link in the SSL VPN section, as seen in the figure below. You will see in the SSL VPN Status dialog box that the VPN connection type is PPTP. Click Close in the SSL VPN Status dialog box.
Figure 15 12. Open a command prompt and ping the domain controller. In this example, the IP address of the domain controller is 10.0.0.2. If your VPN connection is successful, you will receive a ping reply from the domain controller.
Figure 16
Obtain a CA Certificate from the Enterprise CA
The SSL VPN client needs to trust the CA that issued the certificate used by the VPN server. In order to establish this trust, we need to install the CA certificate of the CA that issued the VPN servers certificate. We can do this by connecting to the Web enrollment site on the CA on the internal network and installing the certificate in the VPN clients Trusted Root Certification Authorities certificate store. Perform the following steps to obtain the certificate from the Web enrollment site: 1. On the VPN client that is connected to the VPN server over a PPTP link, enter http://10.0.0.2/certsrv in the address bar in Internet Explorer and press ENTER. 2. Enter a user name and password that is valid in the credentials dialog box. In this example we will use the default domain administrator accounts username and password. 3. On the Welcome page of the Web enrollment site, click the Download a CA certificate, certificate chain, or CRL link.
Figure 17 4. Click Allow in the dialog box warning you that A website wants to open web content using this program on your computer. Then click Close on the Did you notice the Information bar dialog box if it appears.
Figure 18 5. Note that the Information bar informs you that the Web site might not work correctly, since the ActiveX control is blocked. This should not be a problem, as we will be downloading the CA certificate and using the Certificates MMC to install the certificate. Click the Download CA certificate link.
Figure 19 6. In the File Download Security Warning dialog box, click the Save button. Save the certificate to the Desktop.
Figure 20 7. Click Close in the Download complete dialog box. 8. Close Internet Explorer. Now we need to install the CA certificate into the VPN client machines Trusted Root Certification Authorities Certificate Store. Perform the following steps to install the certificate: 1. 2. 3. 4. 5. 6. 7. 8. Click Start and then enter mmc in the Search box. Press ENTER. Click Continue in the UAC dialog box. In the Console1 window, click the File menu and then click Add/Remove Snap-in. In the Add or Remove Snap-ins dialog box, click the Certificates entry in the Available snap-ins list and then click Add. On the Certificates snap-in page, select the Computer account option and click Finish. On the Select Computer page, select the Local computer option and click Finish. Click OK in the Add or Remove Snap-ins dialog box. In the left pane of the console, expand the Certificates (Local Computer) node and then expand the Trusted Root Certification Authorities node. Click on the Certificates node. Right click on the Certificates node, point to All Tasks and click Import.
Figure 21 9. Click Next on the Welcome to the Certificate Import Wizard page. 10. On the File to Import page, use the Browse button to find the certificate, then click Next.
Figure 22 11. On the Certificate Store page, confirm that the Place all certificates in the following store option is selected and that the Trusted Root Certification Authorities store is the one listed. Click Next.
Figure 23 12. Click Finish on the Completing the Certificate Import page. 13. Click OK in the dialog box informing you that the import was successful. 14. The certificate now appears in the console, as seen in the figure below.
Figure 24
15. Close the MMC console.
Configure the Client to use SSTP and Connect to the VPN Server using SSTP
We are almost there! Now we need to disconnect the VPN connection and configure the VPN client to use SSTP for its VPN protocol. In a production environment, you should not have the users do this step, as you would be using the Connection Manager Administration Kit to create the VPN connectoid for the user, which will set the client to use SSTP, or you would configure only SSTP ports on the VPN server. It depends on your environment, as you want to time things so that users can use PPTP for a while as you are deploying certificates. Of course, you can always deploy the CA certificates out of band, such as via a Web site download or e-mail, in which case you would not need to allow PPTP. But then, if you had some downlevel clients that do not support SSTP, you would need to allow PPTP or L2TP/IPSec, so you would not be able to disable all non-SSTP ports. In that case, you will have to depend on manual configuration or an updated CMAK package. Another option is to bind the SSTP listener to a specific IP address in the RRAS server. In this case, you could create a custom CMAK package that points only to the IP address on the SSL VPN server that is listening for the incoming SSTP connections. Other addresses on the SSTP VPN server would listen for PPTP and/or L2TP/IPSec connections. Perform the following steps to disconnect the PPTP session and configure the VPN client connectoid to use SSTP: 1. At the VPN client computer, open the Network and Sharing Center as you did earlier. 2. In the Network and Sharing Center window, click the Disconnect link, which lies just under the View Status link we used earlier. The SSL VPN section will disappear from the Network and Sharing Center. 3. In the Network and Sharing Center, click the Manage network connections link. 4. Right click the SSL VPN link and click the Properties command.
Figure 25 5. In the SSL VPN Properties dialog box, click the Networking tab. In the Type of VPN drop down box, click the down arrow and select the Secure Socket Tunneling Protocol (SSTP) option and click OK.
Figure 26 6. Double click the SSL VPN connectoid in the Network Connections window. 7. In the Connect SSL VPN dialog box, click the Connect button. 8. When the connection is complete, right click the SSL VPN connectoid in the Network Connections window and click Status.
Figure 27 9. In the SSL VPN Status dialog box, you can see that an SSTP WAN Miniport connection was established.
Figure 28 10. If you go to the VPN server and open the Routing and Remote Access Console, you will confirm that an SSTP connection was established.
Figure 29
You might also like
- A Heartbreaking Work Of Staggering Genius: A Memoir Based on a True StoryFrom EverandA Heartbreaking Work Of Staggering Genius: A Memoir Based on a True StoryRating: 3.5 out of 5 stars3.5/5 (231)
- The Sympathizer: A Novel (Pulitzer Prize for Fiction)From EverandThe Sympathizer: A Novel (Pulitzer Prize for Fiction)Rating: 4.5 out of 5 stars4.5/5 (120)
- Grit: The Power of Passion and PerseveranceFrom EverandGrit: The Power of Passion and PerseveranceRating: 4 out of 5 stars4/5 (588)
- Devil in the Grove: Thurgood Marshall, the Groveland Boys, and the Dawn of a New AmericaFrom EverandDevil in the Grove: Thurgood Marshall, the Groveland Boys, and the Dawn of a New AmericaRating: 4.5 out of 5 stars4.5/5 (266)
- The Little Book of Hygge: Danish Secrets to Happy LivingFrom EverandThe Little Book of Hygge: Danish Secrets to Happy LivingRating: 3.5 out of 5 stars3.5/5 (399)
- Never Split the Difference: Negotiating As If Your Life Depended On ItFrom EverandNever Split the Difference: Negotiating As If Your Life Depended On ItRating: 4.5 out of 5 stars4.5/5 (838)
- Shoe Dog: A Memoir by the Creator of NikeFrom EverandShoe Dog: A Memoir by the Creator of NikeRating: 4.5 out of 5 stars4.5/5 (537)
- The Emperor of All Maladies: A Biography of CancerFrom EverandThe Emperor of All Maladies: A Biography of CancerRating: 4.5 out of 5 stars4.5/5 (271)
- The Subtle Art of Not Giving a F*ck: A Counterintuitive Approach to Living a Good LifeFrom EverandThe Subtle Art of Not Giving a F*ck: A Counterintuitive Approach to Living a Good LifeRating: 4 out of 5 stars4/5 (5794)
- The World Is Flat 3.0: A Brief History of the Twenty-first CenturyFrom EverandThe World Is Flat 3.0: A Brief History of the Twenty-first CenturyRating: 3.5 out of 5 stars3.5/5 (2259)
- The Hard Thing About Hard Things: Building a Business When There Are No Easy AnswersFrom EverandThe Hard Thing About Hard Things: Building a Business When There Are No Easy AnswersRating: 4.5 out of 5 stars4.5/5 (344)
- Team of Rivals: The Political Genius of Abraham LincolnFrom EverandTeam of Rivals: The Political Genius of Abraham LincolnRating: 4.5 out of 5 stars4.5/5 (234)
- The Gifts of Imperfection: Let Go of Who You Think You're Supposed to Be and Embrace Who You AreFrom EverandThe Gifts of Imperfection: Let Go of Who You Think You're Supposed to Be and Embrace Who You AreRating: 4 out of 5 stars4/5 (1090)
- Hidden Figures: The American Dream and the Untold Story of the Black Women Mathematicians Who Helped Win the Space RaceFrom EverandHidden Figures: The American Dream and the Untold Story of the Black Women Mathematicians Who Helped Win the Space RaceRating: 4 out of 5 stars4/5 (895)
- Her Body and Other Parties: StoriesFrom EverandHer Body and Other Parties: StoriesRating: 4 out of 5 stars4/5 (821)
- Elon Musk: Tesla, SpaceX, and the Quest for a Fantastic FutureFrom EverandElon Musk: Tesla, SpaceX, and the Quest for a Fantastic FutureRating: 4.5 out of 5 stars4.5/5 (474)
- The Unwinding: An Inner History of the New AmericaFrom EverandThe Unwinding: An Inner History of the New AmericaRating: 4 out of 5 stars4/5 (45)
- The Yellow House: A Memoir (2019 National Book Award Winner)From EverandThe Yellow House: A Memoir (2019 National Book Award Winner)Rating: 4 out of 5 stars4/5 (98)
- On Fire: The (Burning) Case for a Green New DealFrom EverandOn Fire: The (Burning) Case for a Green New DealRating: 4 out of 5 stars4/5 (73)
- Cobit 5 One PagerDocument1 pageCobit 5 One PagerАлексей Цибиногин100% (1)
- Compactlogix P1Document20 pagesCompactlogix P1eumetallicaNo ratings yet
- FloreantPOS Manual 1.4.452Document79 pagesFloreantPOS Manual 1.4.452Jorge Ramírez100% (3)
- Integration of User Experience (UX), Customer Experience (CX) and Brand Experience (BX) With B2B and B2C ModelsDocument11 pagesIntegration of User Experience (UX), Customer Experience (CX) and Brand Experience (BX) With B2B and B2C ModelsRashi DesaiNo ratings yet
- Capstone Project Report: Stay SafeDocument49 pagesCapstone Project Report: Stay SafeBabayagaNo ratings yet
- User ManualDocument113 pagesUser ManualIngEfrainQuirozSNo ratings yet
- Plug and Play 802.11n Mesh Router: OM2P: High Power Mesh: Wifi Where You Need ItDocument1 pagePlug and Play 802.11n Mesh Router: OM2P: High Power Mesh: Wifi Where You Need ItVincent de MirandaNo ratings yet
- CCNP AagDocument1 pageCCNP AagChaudhary MuhammadNo ratings yet
- 70-640 Test2k1Document163 pages70-640 Test2k1ozworld3No ratings yet
- p424 KowalskiDocument13 pagesp424 KowalskiMaya Ria AgustinNo ratings yet
- Jag Mohan SainiDocument3 pagesJag Mohan Sainijag_mohan5No ratings yet
- Smartengine 0521 LowDocument17 pagesSmartengine 0521 Lowatif_aman123No ratings yet
- AC126 - 6B - Below 60% Parts Report - 13.04.2023Document3 pagesAC126 - 6B - Below 60% Parts Report - 13.04.2023sivasakthiNo ratings yet
- Google AdsDocument15 pagesGoogle AdsRituNo ratings yet
- BRKCCT 2007Document71 pagesBRKCCT 2007IVAN CASTAÑEDA MARQUEZNo ratings yet
- Installation GuideDocument38 pagesInstallation GuideDeepak Poornachandran100% (1)
- CKA Exam - Free Questions and Answers - ITExams - Com - 3Document9 pagesCKA Exam - Free Questions and Answers - ITExams - Com - 3TomNo ratings yet
- CHC RTK GPSDocument26 pagesCHC RTK GPSKyin Khant100% (1)
- Chapter 8 Metrics For Process and ProjectsDocument13 pagesChapter 8 Metrics For Process and ProjectsIrwandi Rizki PutraNo ratings yet
- Class 9 Worksheet-FunctionsDocument2 pagesClass 9 Worksheet-FunctionsSanvi SinghNo ratings yet
- ApjavaDocument236 pagesApjavaDeepak MauryaNo ratings yet
- Urit HL7 LIS Interface 8030 Dev Reference Manual (2020!08!20 02-50-44 UTC)Document22 pagesUrit HL7 LIS Interface 8030 Dev Reference Manual (2020!08!20 02-50-44 UTC)Arnoldo FelixNo ratings yet
- Lecture 3Document21 pagesLecture 3usamazebNo ratings yet
- Oracle JDeveloper 10g Build Applications With ADF Instructor Guide - Volume 2 PDFDocument256 pagesOracle JDeveloper 10g Build Applications With ADF Instructor Guide - Volume 2 PDFjurgen1871No ratings yet
- Oracle Lab 4Document4 pagesOracle Lab 4Khanh TranNo ratings yet
- (Research Reports ESPRIT 4 - Project 322. CAD Interfaces (CAD - 1) ) Richard Schuster, Dietmar Trippner, Michael Endres (Auth.) - CAD - I Drafting Model-Springer-Verlag Berlin Heidelberg (1990)Document245 pages(Research Reports ESPRIT 4 - Project 322. CAD Interfaces (CAD - 1) ) Richard Schuster, Dietmar Trippner, Michael Endres (Auth.) - CAD - I Drafting Model-Springer-Verlag Berlin Heidelberg (1990)Muscadin MakensonNo ratings yet
- Model G3Rs - Rs232/485 Option Card For G3 Operator Interface TerminalsDocument4 pagesModel G3Rs - Rs232/485 Option Card For G3 Operator Interface TerminalsWilfredo MolinaNo ratings yet
- How To Drive An Led Display MatrixDocument8 pagesHow To Drive An Led Display MatrixMark Anthony Sabio Lucero100% (1)
- HP Office Jet 7110Document2 pagesHP Office Jet 7110kamlesh0106No ratings yet
- Ai Engine Development For Versal: Olivier Tremois, PHD SW Technical Marketing Ai Engine ToolsDocument30 pagesAi Engine Development For Versal: Olivier Tremois, PHD SW Technical Marketing Ai Engine ToolsAliNo ratings yet
- Op3 Demo GuideDocument3 pagesOp3 Demo Guide4wocker4No ratings yet
- AIS Portal PPT - V1.0Document45 pagesAIS Portal PPT - V1.0sn rajuNo ratings yet
- Crash ReportDocument2 pagesCrash ReportLidia GheraliuNo ratings yet
- Machine Learning Approach To Select Optimal Task Scheduling Algorithm in CloudDocument16 pagesMachine Learning Approach To Select Optimal Task Scheduling Algorithm in CloudKaouther BenaliNo ratings yet