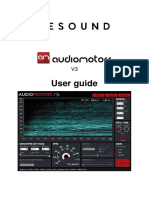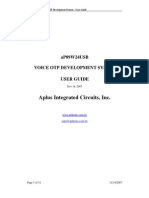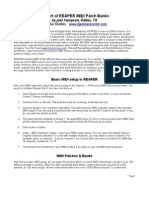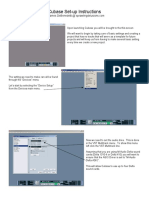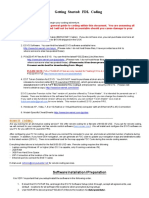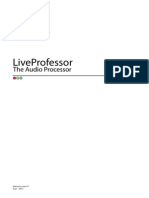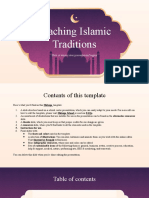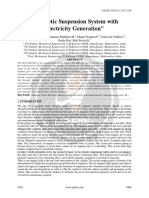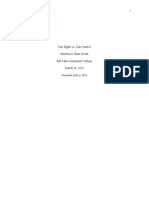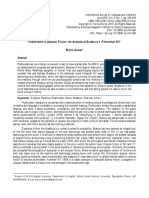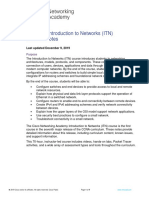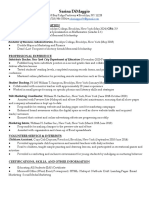Professional Documents
Culture Documents
MiniHost Manual
Uploaded by
purceld2Original Description:
Copyright
Available Formats
Share this document
Did you find this document useful?
Is this content inappropriate?
Report this DocumentCopyright:
Available Formats
MiniHost Manual
Uploaded by
purceld2Copyright:
Available Formats
TOBYBEAR PRODUCTIONS
IS PROUD TO PRESENT
MINIHOST
Disclaimer: All information in this manual is given at my best knowledge. I cannot gurantee that this program is working on every system under every condition. If you encounter a problem, please contact me. Features & specifications subject to change without notice 2004 Tobybear Productions All Rights Reserved.
TOBYBEAR PRODUCTIONS
MINIHOST
General questions
What is MiniHost? MiniHost is a powerful ASIO audio host that loads *one* VST instrument or effect and processes it in realtime. Many useful features (see below) allow a multitude of different usages for this little program. What does it cost? MiniHost is donationware, meaning that you can freely test and play with it, but if you like it, it would be nice to register by sending me a little bit of money for the countless hours I spent coding this program. What is "a little bit"? It is generally up to you, but by donating at least $15 (of course you can send more J) a serial number will be sent to you that you can enter in the "Help - Register" menu to unlock MiniHost. On the about box, there is a PayPal link for secure online donation processing with your credit card, this site can also be accessed directly from this URL: https://www.paypal.com/xclick/business=tobybear%40web.de&item_name=MiniHost Does the free version have any restrictions? Basically, I am appealing to your honesty - the only restriction is that each day (and only *once* each day) it displays a reminder box for some seconds before loading the program. If you register by donating at least $15, you will receive a registration code that disables the display of this dialog and shows your name in the about box. Does it have any bugs? Most certainly :-) ! This program is still in development and of course I can't test it with all VST plugins and ASIO drivers in existence. But if you come across a serious problem, feel free to tell me about it (tobybear@web.de). What do I need to run this program? - a computer running Microsoft Windows (98, ME, 2K, XP supported) - a sound card with ASIO drivers ASIO drivers are special sound drivers that allow low-latency audio processing. If you card only has standard Multimedia or DirectX sound drivers (like most notebooks for example), please take a look at the excellent free ASIO4ALL software that turns these drivers into proper ASIO drivers: http://www.asio4all.com/ How do I (un)install the program? No lengthy installation procedure, no cluttered registry - just one file (MiniHost.exe): double-click on it to launch the program. There are some extended startup options which will be explained in a later chapter of this manual. To uninstall the program, simply delete the MiniHost.exe file (and the preferences files MiniHost.ini and MiniHost.pro if they exist). I am a plugin developer, can you write a custom version of your host for me? Yes, please contact me about this - as long as you do not want anything too different to what MiniHost can currently do, custom or licensed versions with additional features should not be a problem (Windows only though).
Now let's take a look what MiniHost can do...
TOBYBEAR PRODUCTIONS
MINIHOST
Audio driver configuration
The program quits with the message "No ASIO Driver present! Application Terminated!" Just what it says - MiniHost needs an ASIO driver to work properly. If you don't have one, install ASIO4ALL (see above). How do I select the ASIO driver? When you load MiniHost, it displays the currently installed ASIO drivers in the "ASIO - Driver" submenu. If there is more than one driver in the list, preferably choose the one that came with your sound card. How can I adjust the settings of the current ASIO driver? Click on "ASIO - Control Panel" (or press F1) to open the ASIO control panel for the current driver. How can I set the ASIO audio input and output channels? ASIO drivers often have multiple inputs and outputs. MiniHost can currently use one stereo audio input and one stereo audio output from these. To select them, go to "ASIO - Input Channels" or "ASIO Output Channels". If you do not want to use any audio input, you can also disable it in the submenu. Can I load several instances of MiniHost? Yes, but only if you have multi-client capable ASIO drivers (which most cheaper sound cards don't have).
Global settings
How do I access common settings like volume adjustments? Just click on "Main - Show Settings Window": a new window will open up with various settings. - Tempo adjusts the tempo that is sent to the plugin and the MIDI tools - WAV Volume adjusts the volume of the WAV player - Input Volume adjusts the volume of the ASIO audio inputs - VST Volume adjusts the output volume of the current VST plugin If the plugin is an effect, you can adjust the VST Dry/Wet mixing instead - Overall Volume adjusts the volume of the ASIO audio outputs, ie. MiniHost's audio output At the top of the dialog, there is a panel with some information about the current ASIO driver. Clicking on the "info" button will start an analysis of all currently installed ASIO drivers and display detailed information about them.
The Status panel
How can I hide/show the status panel? Easy, just click on "Main - Show Status Panel" to enable or disabled the display of the panel. What do the various icons on the status panel mean? Let's go from left to right: - the first button enables or disables audio processing, acting like a "power switch" - the next window displays the current CPU load - then we have a peak indicator for the current stereo output, turning red if the audio is 0 dB or higher - next is a preset selector, with the left and right arrows for choosing the preset and the down button for opening a list of presets to choose from - the next icon opens the setting window (same as "Main - Show Settings Window") - the next three buttons activate MID playback, WAV playback and WAV recording Right-clicking on them opens the MID/WAV window (same as "Main - Show MID/WAV window") - the next icon shows or hides the virtual keys - the next four icons activate the chord maker, arpeggiator, step sequencer and CC gater Right-clicking on them opens the MIDI tools window (same as "MIDI - Show MIDI Tools window") Middle-clicking on them enables or disables "MIDI input" (see MIDI Tools for more info)
TOBYBEAR PRODUCTIONS
MINIHOST
Loading VST plugins
How do I load a VST plugin? Easy, just click on "VST - Load VST Plugin". A file selector will be shown and you can select the DLL to load. If the DLL you are trying to open is not a VST plugin, an error message will be displayed. The "VST - Recent Plugins" subfolder gives you access to the ten last loaded plugins. What are the "Instruments" and " Effects" menus for? These menus are for quick loading instruments and effects, but they only become available after a successful scan of your plugin folders (see below). Can I load more than one VST plugin at the same time? No, not at them moment, but maybe in a future release. What VST plugins can I load? Theoretically it should work with all Windows VST plugins, effects and instruments. If you encounter a problem with a specific plugin, please contact me. So can I create standalone versions of all of my plugins? Basically yes! A neat feature of MiniHost is that you can copy the MiniHost.exe file to a different name like for example MySynth.exe - this new application will have its own config file so you can create various exe files for all your plugins by copying and renaming. What about plugins with multiple outputs? Especially VST instruments often have multiple outputs. MiniHost does however support only one stereo pair for output, which will always be the first two output channels of a VSTi. You can however enable the "VST - Downmix to Stereo" menu option to mix all of the VST's output channels into one stereo pair. What does "VST - Save VST plugin settings" do? It generates an INI file for the currently loaded plugin that contains the current state of the virtual keyboard (docked, visible, number of octaves, ) and randomizer. It does also save the current edit buffer of the plugin as a bank to disk that is automatically loaded next time the plugin is loaded. If you want to have this behaviour automatically for each plugin, you can activate the "VST - Autosave Settings" option.
TOBYBEAR PRODUCTIONS
MINIHOST
MIDI input/output
How do I configure the MIDI ports? Click on "MIDI - Configure MIDI Ports" to set the drivers for MIDI input and output. MIDI Out is only for VST plugins that *send* MIDI information, such as my MIDIBag collection, but also rgcAudio's z3ta for example. You can have multiple MIDI inputs and outputs active at the same time! A MIDI port is active if there is a check mark next to its name. Are there other way to enter MIDI data? Yes, besides live MIDI input from a Windows MIDI port, MiniHost offer entering notes from the regular computer keyboard, from a virtual MIDI keyboard and from a MIDI file. Any MIDI data can furthermore be processed by an arpeggiator, a step-sequencer, a chord maker and a CC gater. How does MIDI over the computer keyboard work? This option can be enabled or disabled by clicking on the "MIDI - Computer Keyboard - Active" menu item. If active, the following keys send MIDI Note On data when pressed down and Note Off data when released (assuming a QWERTZ keyboard layout): Key: Q Note: C Key: Y Note: C 2 W C# D S X C# D 3 E D# E D C D# E R F V F 5 T F# G G B F# G 6 Z G# A H N G# A 7 U A# B J M A# B I C , C 9 O C# D L . C# D 0 P D# E
The bottom row plays one octave below the top row. The base octave can be set by clicking on "MIDI Computer Keyboard - Base Octave". Alternatively, you can use the "Page Up" and "Page Down" keys to increase/decrease the octave. And finally, holding down left shift and pressing a key will make it play one octave lower, holding down right shift and the pressing a key will play it one octave higher without changing the general octave setting. Holding down left control key will make notes generated on the computer keyboard sound softer, holding down right control key will make them play at highest velocity. The "y" key and the "z" key seem to play wrong notes! Don't panic, you probably have a US/UK keyboard layout where the first letter row starts with "QWERTY". Just go to "MIDI - Computer Keyboard - Keyboard Layout" and choose "QUERTY", the notes should then be correct. For French AZERTY keyboards, select the third option. How does MIDI with the virtual MIDI keyboard work? All virtual keyboard related options are found in the "MIDI - Virtual Keys" menu. Here is a short explanation of the various options: - Visible: determines if the virtual keyboard should be displayed - Docked: determines if the virtual keyboard is displayed below the current plugin's GUI or separately as a resizable floating window - Velocity sensitive: if enabled, MIDI note velocity is relative to where you clicked on the note: at the bottom of each key, it is loudest, at the top very quiet. If it is disabled, all notes have the same maximum velocity. - Number of Octaves: sets the number of octaves displayed and available for playback - Base Octave: sets the octave shift: the lowest key visible will start with the selected octave - MIDI CC# (H): sets the MIDI CC for horizontal mouse movement, 0 means disabled (see below) - MIDI CC# (V): sets the MIDI CC for vertical mouse movement, 0 means disabled (see below) With the right mouse button you play single notes, with the left mouse button, you play glissandi notes (trigger notes without having to release the mouse button). If you have set a MIDI CC# (H) and/or MIDI CC# (V) value, the defined MIDI controller values will be sent out if you hold down the right mouse button and move the mouse horizontally or vertically. The middle mouse button (if available) plays the currently selected chord. Holding down Ctrl and left-clicking on a key will hold down that key automatically. Also note that the virtual MIDI keyboard is resizable when it is not docked! Help! I managed to get some hanging notes! Just click on "MIDI - Panic!" (or press F11) and all should be quiet again.
TOBYBEAR PRODUCTIONS
MINIHOST
Can I send MIDI data from any of MiniHost's sources to an external MIDI port? Yes, you can - if the "VST - MIDI Thru" option is activated, incoming MIDI data (from external MIDI port, file player, computer keyboard or virtual keyboard) is sent to the selected MIDI output as well, including all chord/arpeggiator/sequencer notes. What does the "MIDI - Tempo Sync" menu do? MiniHost can automatically adjust the bpm tempo it sends to the plugin and the MIDI tools: - Internal: from the tempo slider in the settings window ("Main - Show Settings Window") - MIDI Clock: from MIDI clock synchronisation messages sent on the current MIDI input channel - WAV File: from the length of the currently loaded WAV file (assuming one 4/4 beat) - MIDI File: from the current tempo of the MIDI file What are the MIDI-Tools? After clicking on "MIDI - Show MIDI Tools Window", a window will be displayed that contains the settings for MiniHost's internal MIDI-Tools, which are a chord maker, an arpeggiator, a step-sequencer and a CC gater. How do the MIDI-Tools work? The chord maker turns any played note into a chord if the "active" switch is on. The chord itself can be entered in the "chord" entry box as a sequence of numbers that define the transposition relative to the base note. So "0,12" would play the normal note and the same note one octave higher, while "0,3,7" would play a minor chord. You are practically unlimited in the number of notes in a chord. The checkboxes in the lower half ("use on ") define on what MIDI inputs the chord maker is active. The "current chord " field tries to detect what chord you are currently playing on your keyboard, while "chord detected" tries to determine the chord from the data you entered in the "chord" entry box (with "0" being a C note, so "0,3,7" actually results in a "Cm" detection). The arpeggiator turns played chords (either played live or from the chord maker) into arpeggios. The "pattern" entry box defines if a note should be played at a certain location or not (by setting "0" or "1" at the appropriate position). "direction" defines the sort order of the notes, "octaves" sets the number of octaves the arpeggio will cycle through and finally "speed" controls how fast the arpeggio is played. The step-sequencer works similar to the chord maker, only the notes are not played at once, but after each other with a certain speed. If the "loop" box is checked, the sequence will restart after the last note, else it will just stop. "octave" defines over how many octaves the motif of the step-sequencer is played. In the sequence entry box, "0" is again the note currently held down, so "5" means 5 semitones up from the current note, "-12" means one octave below the current note. You can also write "-" to make a pause of one note's length. The CC gater allows you to generate a sequence of MIDI CC messages at a certain speed. If the "loop" box is checked, the sequence will restart after the last note, else it will just stop. The "CC#" defines what CC should be used. The "pattern" entry box contains the sequence of values to be generated, separated by commas. Each value can be between 0 and 127. "ramp" sets the strength of a lowpass filter that the generated values pass through. The higher the "ramp" value, the more the generated values will be smoothed. There are some settings common to certain MIDI tools: - the active checkbox enables or disables a tool - the MIDI input checkbox activates MIDI input for the "pattern" entry boxes, useful if you want to enter a sequence of notes for the step-sequencer on your MIDI keyboard or a chord for the chord maker. This MIDI input can also be achieved by clicking with the middle mouse button on the appropriate MIDI tools icon in the status bar of the main window. - the speed slider sets the speed (in milliseconds) of the arpeggiator, step-sequencer and CC gater - the tempo sync switch activates synchronisation to the MiniHost tempo. If activated, then sync base defines the synchronisation note base (available options: 1/128, 1/64, 1/32, 1/16, 1/8, 1/4, 1/2, 1), the D switchx adds dotted notes, the T switch adds triplets.
TOBYBEAR PRODUCTIONS
MINIHOST
MID/WAV playback/recording
How does MID and WAV playback work? Very simple: You go to "Main - Show MID/WAV window" to open the MID/WAV player/recorder window. There you can add and remove MID files to the MIDI playlist (the box on the left) or WAV files to the WAV playlist (box on the right). You can also load MPL (MID playlist) and WPL (WAV playlist) files which are simple textfiles containing all files to load. Double-clicking on a file in the list starts playback, but you can also use the "play" button for that. The "stop" button does of course stop playback. Both playlists have a selection box "action when finished playing". The current setting of this box defines what happens when the file has finished playing: - stop playback: playback just stops after the end of the file is reached - play same file again: playback restarts at the beginning of the same file (loop mode) - play next file in list: the next file in the list is played - play random file in list: a random file in the list is played The two sliders under each playlist allow you to set the tempo (MID) or pitch (WAV) of the file currently playing as well as adjusting the current playback position. The CH1 setting on the MID playlist forces the player to only send MIDI events on channel 1 of the MIDI file to the plugin, useful if you only want a certain track to be played back by the instrument. MID playback is sent to the currently loaded plugin. If "VST - MIDI Thru" is activated, the playback data is also sent to the current MIDI output port. WAV playback is mixed with the VST output if the plugin is an instrument and playback is sent to the VST plugin for processing if it is an effect. Note: Please keep in mind that some VST plugins are not built for receiving complex MIDI files with lots of different channel information originally not intended for playback on a certain plugin - your system performance might go down drastically or the plugin might behave strangely if it gets too many MIDI data to process - this is not a bug! Can I record the audio output to a WAV file? Yes, go to "Main - Show MID/WAV window" to open the MID/WAV player/recorder window. There you can click on "Record" to start recording and on "Stop" to stop it and save the file to disk. The "Pause" button temporarily pauses recording, clicking on "Record" resumes it again. You can define the WAV file format, which can be either "16 Bit Integer" (can be read by most programs) or "32 Bit Float" (best quality, but you need a good audio editor to open this file). If the "record in mono" checkbox is active, the stereo channels will be merged into one mono channel and saved as a mono WAV file.
TOBYBEAR PRODUCTIONS
MINIHOST
Preset management
How can I save/load individual presets or a bank? Go to the "Presets" menu, you will find items there to save and load *.FXP files (individual presets) and *.FXB file (bank = collection of presets). Note that MiniHost supports both chunked and nonchunked VST plugins (which are two different methods of storing presets). How can I rename a preset? Click on "Presets - Rename Preset" (or press F2). How can I select a certain preset? There is a preset selector in the icon bar of the main window. For more sophisticated preset control, you can open the preset manager by clicking on "Presets - Show Preset Manager". Is there a key for chaning to the next/previous preset? Yes, you can either use "+" and "-" or the cursor up/down keys. What does "Presets - Use Mouse Wheel" do? If active, you can change presets by moving the mouse wheel up and down. What does "Presets - Show Preset on Title Bar" do ? If active, the current preset name is shown on the main window's title bar. What can I do with the preset manager? Clicking on "Presets - Show Preset Manager" will open a separate window. Here you can do the following things: - scroll through all presets of the plugin - save and load single presets or a bank - use "Copy" and "Paste" to copy the current preset to the internal clipboard and paste it at another location - use "Rename" to rename the current preset - use "Update" to read in the names of the current bank, which might be necessary if a plugin has its own internal bank switcher and does not notify the host that its bank has changed Note that you can select multiple presets in the list by holding down the "Ctrl" or "Shift" key while clicking. If you then click on "Save Preset", it will save all marked presets as separate files. If "Export with Numbers" is checked, each preset is saved with its number as part of the filename. If "Import with Numbers" is checked, MiniHost tries to determine the preset number from each preset file to load and will then load the preset at the appopriate location. If "Import Filename" is checked, The name of each imported preset is set to the name of the file itself. If you have all three of them checked and export a bunch of presets as separate files, you can rename them in Windows Explorer, changing both the preset location and preset name for later automatic importing. This allows you to create custom preset banks very easily. What does the "Bank Maker" button do? The BankMaker is a tool to create a new bank of individual presets easily. The new window that will open up on the right side contains an empy internal bank in the format of the current plugin that can be filled with your favorite presets. You can move presets from one side to the other by double-clicking on them. This is especially useful because the internal BankMaker bank is not erased/overwritten when you load a new bank for the current plugin, therefore making it easy to make your own favorite preset collections from various banks. The two boxes for "Left to Right" and "Right to Left" define if a preset is copied or moved from one side to the other when it is double-clicked.
TOBYBEAR PRODUCTIONS What can I do with the preset randomizer? Clicking on "Presets - Show Preset Randomizer" will open a separate window:
MINIHOST
"Mutate" a preset: the number box next to it determines how much the preset is mutated, with a value of 1000 being the maximum. The lower the value, the closer the mutated preset will be to the original. "Total Random!": this sends random values for every MIDI CC from 10 to 122 and randomizes all parameters if the current plugin does not use chunks. In the large "Randomizer Script" box, you can enter a script file to process. The script syntax is actually very simple, as it knows only two opcodes. Here is the specification: lines starting with // or ; are regarded as comments "par x min max": sets the min and max random range of parameter x "par x-y min max": same as above but for all parameters from x to y "CC x min max": sets the min and max random range of MIDI CC x "CC x-y min max": same as above but for all MIDI CCs from x to y For the "par" settings, the min and max values are floating point numbers from 0.0 to 1.0, for the "CC" settings integer values from 0 to 127. Here is a simple example: CC 75-90 0 127 // randomize CC 75 to 90 with full range CC 74 10 80 // randomize CC 74 with limited range Par 1 0.000 0.500 // attack rate To run the script, just click on the "Run Script!" button. You can click on "Show Parameters" to open a box with all parameters of the current plugin. This does however only work for plugins who make their parameters available for automation. Most plugins using chunks for preset saving do not tell the host their parameters and rather use MIDI CC for changing them. Double-click on a parameter in the list to automatically add it to the randomizer script box with default values.
TOBYBEAR PRODUCTIONS
MINIHOST
Other stuff
What does "Main - Always on top" do? This setting keeps the main window in front of all other windows/programs if activated. What is the "Main - Color Scheme" menu for? This menu allows you to set the overall color of the MiniHost GUI, ie. the color used in the status panel and the dialogs. You can either choose a pre-defined color or select your own. A unique feature of MiniHost is the "auto" setting: here MiniHost tries to choose a color that fits the GUI of the currently loaded plugin! Are there any keyboard shortcuts? Yes, here is a quick overview: F1: open ASIO control panel F2: rename preset F3: start/stop MIDI playback F4: start/stop WAV playback F5: start/stop WAV recording F6: enabled/disable MIDI computer keyboard F7: trigger chord maker F8: trigger arpeggiator F9: trigger step sequencer F10: open MIDI tools F11: MIDI Panic! cursor down, +: next preset cursor up, -: previous preset What about drag n' drop support? Currently, you can do the following things: - drag a DLL file in Windows Explorer on the MiniHost.exe file: plugin will be loaded - drag a DLL file from Explorer to MiniHost title bar or preset manager window: plugin will be loaded - drag a FXB file from Explorer to MiniHost title bar or preset manager window: bank will be loaded - drag one or more FXP file(s) from Explorer to MiniHost title bar or preset manager window: preset will be loaded
TOBYBEAR PRODUCTIONS
MINIHOST
Thanks & Contact
This program would not have been possible without the following people: Christian Budde: He did a great job in writing the basic Delphi ASIO and VST hosting code on which this program is based and helped me finding many bugs. Thanks for this excellent job! Frederic Vanmol: He did the Delphi conversion of the Steinberg VST SDK, on which also my VST template is based. Martin Fay: He wrote the original Delphi OpenASIO SDK routines.
Thanks to all my beta testers on www.kvr-vst.com for extensive testing, suggestions and bug reports! Without you guys, many bugs would still be in here! Tobybear Productions: Tobias Fleischer Priesnitzweg 7 D-82538 Geretsried Germany e-mail: tobybear@web.de web: http://www.tobybear.de
Copyright information: 2004 Tobybear Productions. All Rights Reserved. VST and ASIO are trademarks of Steinberg Media Technologies GmbH. All other product names and any trademarks mentioned are used for identification purposes only and are copyrights of their respective holders.
You might also like
- Synthesia ManualDocument16 pagesSynthesia ManualSati LallNo ratings yet
- BTV Manual v211Document45 pagesBTV Manual v211cdh212100% (1)
- Serum ManualDocument125 pagesSerum Manualani loid100% (2)
- Visual Analyser HELPDocument50 pagesVisual Analyser HELPKevin Strong100% (1)
- Marcos & Sumulong Highway, Rizal Applicant'S Information Sheet (Non-Academic)Document2 pagesMarcos & Sumulong Highway, Rizal Applicant'S Information Sheet (Non-Academic)dummy testerNo ratings yet
- MIDI Yoke Junction NT Driver GuideDocument4 pagesMIDI Yoke Junction NT Driver GuideLuis JoséNo ratings yet
- MIDI-OX InstallationDocument7 pagesMIDI-OX InstallationDEVESH PARIHARNo ratings yet
- MIDI Yoke Junction NT: DescriptionDocument4 pagesMIDI Yoke Junction NT: DescriptionRoman DaniNo ratings yet
- The V-Tribe Roland V-Synth Series Frequently Asked QuestionsDocument4 pagesThe V-Tribe Roland V-Synth Series Frequently Asked Questionstelengard_tNo ratings yet
- VSTack Operation ManualDocument156 pagesVSTack Operation ManualOneTXxLNo ratings yet
- Voice Attack HelpDocument250 pagesVoice Attack HelpSaadia AnjumNo ratings yet
- Voice Attack HelpDocument234 pagesVoice Attack Helprorbrook awNo ratings yet
- VST-AU Little Phatty Editor User Manual 2.1.0 EN PDFDocument19 pagesVST-AU Little Phatty Editor User Manual 2.1.0 EN PDFAndrés Felipe Prieto MontoyaNo ratings yet
- DensityLITE User ManualDocument28 pagesDensityLITE User ManualJohn Wesley BarkerNo ratings yet
- Deck A Dance ManualDocument39 pagesDeck A Dance ManualAdam ChadwickNo ratings yet
- TUTORIAL: Cubase LE #2: How To Set Up, and Record The Audio From, A VST Instrument Using MidiDocument2 pagesTUTORIAL: Cubase LE #2: How To Set Up, and Record The Audio From, A VST Instrument Using MidiCarlos Daniel Cuba JaraNo ratings yet
- Prodipe ASIO Driver ManualDocument17 pagesProdipe ASIO Driver ManualAna Clara Vera MerinoNo ratings yet
- Virtual COM Port Drivers For RossDocument22 pagesVirtual COM Port Drivers For RossBalanean RaulNo ratings yet
- Welcome To MASSIVE: How To Contact NATIVE INSTRUMENTSDocument3 pagesWelcome To MASSIVE: How To Contact NATIVE INSTRUMENTSMikaNo ratings yet
- Installation and Usage Guide of The New Generic USB DAC Driver For FiiO PlayersDocument16 pagesInstallation and Usage Guide of The New Generic USB DAC Driver For FiiO PlayersArmando SgabeiNo ratings yet
- Multimix Usb Multi-Track Recording Setup: Part I: Connect The Multimix Usb and Configure Windows XPDocument6 pagesMultimix Usb Multi-Track Recording Setup: Part I: Connect The Multimix Usb and Configure Windows XPMark SimpsonNo ratings yet
- VB3 II ManualDocument21 pagesVB3 II ManualspindolaNo ratings yet
- Manual AudiomotorsDocument25 pagesManual AudiomotorsDogless OMahonyNo ratings yet
- Echo Digital Audio Corporation: Echo Indigo Iox Echo Indigo DJX Windows Driver Version 7.6Document8 pagesEcho Digital Audio Corporation: Echo Indigo Iox Echo Indigo DJX Windows Driver Version 7.6Lillynsunny ThomasNo ratings yet
- Access Virus HC User ManualDocument23 pagesAccess Virus HC User ManualDINO7878No ratings yet
- aP89W24USB User Guide 20071114Document11 pagesaP89W24USB User Guide 20071114Chetan TiwariNo ratings yet
- Art of ReabanksDocument5 pagesArt of Reabanksdavid_macrae_2No ratings yet
- Absynth ManualDocument41 pagesAbsynth ManualBlanca Rios MartinNo ratings yet
- KB37 User GuideDocument53 pagesKB37 User GuidePaul PattersonNo ratings yet
- MPOWERSYNTH DOCUMENTATIONDocument95 pagesMPOWERSYNTH DOCUMENTATIONDavid Velasco PérezNo ratings yet
- Logic Pro X - Using Hardware Synths & Drum MachinesDocument3 pagesLogic Pro X - Using Hardware Synths & Drum MachinesMiguel ViscarraNo ratings yet
- Emu's Patchmix DSP Demystified...Document6 pagesEmu's Patchmix DSP Demystified...José Andrés Prieto FrancoNo ratings yet
- All About Soundcraft Virtual ViDocument5 pagesAll About Soundcraft Virtual ViAndika DevilukeNo ratings yet
- MIDI-OX 7.0: Installation NotesDocument7 pagesMIDI-OX 7.0: Installation Notesalxzndr__No ratings yet
- Maize and Ground Nuts ShellingDocument5 pagesMaize and Ground Nuts ShellingKudakwashe TakavadaNo ratings yet
- Live Professor ManualDocument29 pagesLive Professor Manualchopin4525No ratings yet
- Cubase LE AI Elements 9 Quick Start Guide EspanolDocument114 pagesCubase LE AI Elements 9 Quick Start Guide EspanolblokeoneNo ratings yet
- Voltage Modular User GuideDocument85 pagesVoltage Modular User GuideJoe Mindz SalleseNo ratings yet
- Hands On Nuendo 6 PDFDocument28 pagesHands On Nuendo 6 PDFGilson BarbozaNo ratings yet
- Midi YokeDocument3 pagesMidi YokejayasaniNo ratings yet
- Midi Patchbay v1.1 ManualDocument11 pagesMidi Patchbay v1.1 ManualDromeusikNo ratings yet
- E-Mu E-Loader v.1.1 ManualDocument16 pagesE-Mu E-Loader v.1.1 ManualsalvaesNo ratings yet
- 1-KLC EasyStartDocument13 pages1-KLC EasyStartloic_salseroNo ratings yet
- Live VST Audio Processing v3Document17 pagesLive VST Audio Processing v3THuRStoN!No ratings yet
- SFX Machine Pro Read MeDocument6 pagesSFX Machine Pro Read MeJonOstiguyNo ratings yet
- Kiive Audio Tape Face ManualDocument9 pagesKiive Audio Tape Face ManualCayo FesíNo ratings yet
- Eighty Eight 2.0 - User Guide - V1.0 - RPDocument22 pagesEighty Eight 2.0 - User Guide - V1.0 - RPAnonymous W9sRv4iwNo ratings yet
- EWI USB Software Quickstart ManualDocument10 pagesEWI USB Software Quickstart Manualdfang72No ratings yet
- MicDocument4 pagesMicJate PattanachindaNo ratings yet
- Autoformer ManualDocument7 pagesAutoformer ManualAndre TolsenNo ratings yet
- Cubase Setup InstructionsDocument14 pagesCubase Setup Instructionsvader33No ratings yet
- Gsi Varispeed User'S Manual - Page 1/6Document6 pagesGsi Varispeed User'S Manual - Page 1/6marcusolivusNo ratings yet
- Gsi Varispeed User'S Manual - Page 1/6Document6 pagesGsi Varispeed User'S Manual - Page 1/6Cenicienta De la playaNo ratings yet
- aP89W20 Voice OTP Development System User GuideDocument14 pagesaP89W20 Voice OTP Development System User GuideTroy VanceNo ratings yet
- How To Sync Finale and REAPER Using MTCDocument5 pagesHow To Sync Finale and REAPER Using MTCDeris NougadNo ratings yet
- Beginners Guide Coding PDFDocument33 pagesBeginners Guide Coding PDFTudorel IancuNo ratings yet
- High Quality 4-In / 4-Out USB Audio Interface: User's GuideDocument16 pagesHigh Quality 4-In / 4-Out USB Audio Interface: User's GuidekylzsengNo ratings yet
- Liveprofessor ManualDocument36 pagesLiveprofessor ManualMercedito AlomarNo ratings yet
- Windows Operating System: Windows Operating System (OS) Installation, Basic Windows OS Operations, Disk Defragment, Disk Partitioning, Windows OS Upgrade, System Restore, and Disk FormattingFrom EverandWindows Operating System: Windows Operating System (OS) Installation, Basic Windows OS Operations, Disk Defragment, Disk Partitioning, Windows OS Upgrade, System Restore, and Disk FormattingNo ratings yet
- Teaching Islamic Traditions by SlidesgoDocument48 pagesTeaching Islamic Traditions by SlidesgoCallista Naira AzkiaNo ratings yet
- Molly C. Dwyer Clerk of CourtDocument3 pagesMolly C. Dwyer Clerk of CourtL. A. PatersonNo ratings yet
- National Train Enquiry System: 12612 Nzm-Mas Garib Rath Exp Garib Rath 12434 Nzm-Mas Rajdhani Exp RajdhaniDocument1 pageNational Train Enquiry System: 12612 Nzm-Mas Garib Rath Exp Garib Rath 12434 Nzm-Mas Rajdhani Exp RajdhanishubhamformeNo ratings yet
- APEC ArchitectDocument6 pagesAPEC Architectsarah joy CastromayorNo ratings yet
- Issues and Concerns Related To Assessment in MalaysianDocument22 pagesIssues and Concerns Related To Assessment in MalaysianHarrish ZainurinNo ratings yet
- Lumafusion Shortcuts LandscapeDocument2 pagesLumafusion Shortcuts Landscapepocho clashNo ratings yet
- Magnetic Suspension System With Electricity Generation Ijariie5381Document11 pagesMagnetic Suspension System With Electricity Generation Ijariie5381Jahnavi ChinnuNo ratings yet
- History of Early ChristianityDocument40 pagesHistory of Early ChristianityjeszoneNo ratings yet
- Hays Grading System: Group Activity 3 Groups KH PS Acct TS JG PGDocument1 pageHays Grading System: Group Activity 3 Groups KH PS Acct TS JG PGkuku129No ratings yet
- Agile Process ModelsDocument15 pagesAgile Process ModelsShadrack KimutaiNo ratings yet
- Brochure For Graduate DIploma in Railway Signalling 2019 v1.0 PDFDocument4 pagesBrochure For Graduate DIploma in Railway Signalling 2019 v1.0 PDFArun BabuNo ratings yet
- Portland Cement: Material Safety Data Sheet (MSDS)Document6 pagesPortland Cement: Material Safety Data Sheet (MSDS)eslam sokaNo ratings yet
- Dell Market ResearchDocument27 pagesDell Market ResearchNaved Deshmukh0% (1)
- Untitled Document 3Document10 pagesUntitled Document 3api-457501806No ratings yet
- Aditya Birla - FATCA and CRS - UBO - NON INDIVIDUALS PDFDocument2 pagesAditya Birla - FATCA and CRS - UBO - NON INDIVIDUALS PDFHoaccounts AuNo ratings yet
- Postmodern Dystopian Fiction: An Analysis of Bradbury's Fahrenheit 451' Maria AnwarDocument4 pagesPostmodern Dystopian Fiction: An Analysis of Bradbury's Fahrenheit 451' Maria AnwarAbdennour MaafaNo ratings yet
- ITN v7 Release NotesDocument4 pagesITN v7 Release NotesMiguel Angel Ruiz JaimesNo ratings yet
- Easy Gluten Free RecipesDocument90 pagesEasy Gluten Free RecipesBrandon Schmid100% (1)
- INDIA'S DEFENCE FORCESDocument3 pagesINDIA'S DEFENCE FORCESJanardhan ChakliNo ratings yet
- Grammar Level 1 2013-2014 Part 2Document54 pagesGrammar Level 1 2013-2014 Part 2Temur SaidkhodjaevNo ratings yet
- Evirtualguru Computerscience 43 PDFDocument8 pagesEvirtualguru Computerscience 43 PDFJAGANNATH THAWAITNo ratings yet
- PNP TELEPHONE DIRECTORY As of JUNE 2022Document184 pagesPNP TELEPHONE DIRECTORY As of JUNE 2022lalainecd0616No ratings yet
- Sarina Dimaggio Teaching Resume 5Document1 pageSarina Dimaggio Teaching Resume 5api-660205517No ratings yet
- Reaction PaperDocument1 pageReaction Papermarvin125No ratings yet
- Revision and Second Term TestDocument15 pagesRevision and Second Term TestThu HươngNo ratings yet
- Aerospace & Aviation Job RolesDocument74 pagesAerospace & Aviation Job RolesBharat JainNo ratings yet
- Group Handling - Pre Registration Activity: Submited To-Submitted byDocument12 pagesGroup Handling - Pre Registration Activity: Submited To-Submitted byharshal kushwahNo ratings yet
- Fundamentals of Analytics in Practice /TITLEDocument43 pagesFundamentals of Analytics in Practice /TITLEAcad ProgrammerNo ratings yet
- Model Test Paper Maths CBSE Class IX - IIIDocument8 pagesModel Test Paper Maths CBSE Class IX - IIIAnanthakrishnan Tinneveli VNo ratings yet