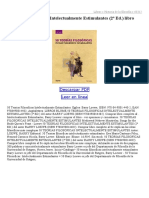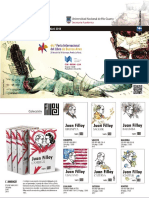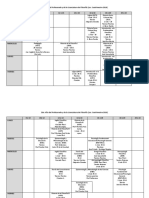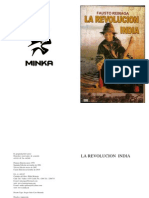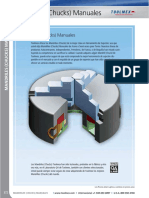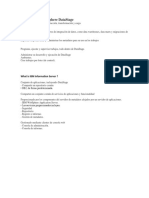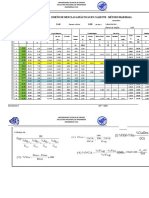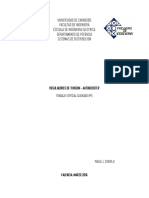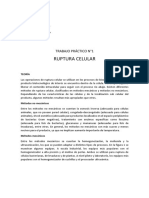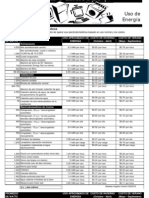Professional Documents
Culture Documents
EasyPen M406 PC-Spanish
Uploaded by
dkccerberoCopyright
Available Formats
Share this document
Did you find this document useful?
Is this content inappropriate?
Report this DocumentCopyright:
Available Formats
EasyPen M406 PC-Spanish
Uploaded by
dkccerberoCopyright:
Available Formats
EasyPen M406
Manual del usuario
Windows 7 / Vista / XP
Controlador de Tableta io
I. Informacin general ----------- -------------------------------------------------------------------- 2 1. Vista general-------------------------- ---------------------------------------------------------- 2 2. Funcin de tableta digital---------------------------------- ---------------------------------- 2 3. Requisitos del sistema----------------------------------------------- -------------------------2 4. Instalacin de controladores---------------------------------------- -------- ----------------3 5. Instalacin de hardware------------------------------------------------------- ---------------3 6. Verificacin de funciones de hardware y controladores--------------- -------- ------3 7. Trucos de utilizacin---------------------------------------- -------- ------------------------- 4 II. Configuracin tableta digital------------------------------- ------------------------------------ 4 1. Pestaa de informacin------------------------------------------------------ -------- -------5 2. Lpiz inalmbrico-------------------------------------------- --------------------------------- 5 2.1: Nombre de botones--------------------------------------------------------------------- 5 2.2: Configuracin de modos-------------------------------------------- --------------- 6 2.3: Ajuste de sensibilidad del lpiz-------------------------- ---------------------------- 6 2.4: Configuracin por defecto-------------------------------------------- -----------------6 3. Tableta----------------------------------------------------------------------------- --------------7 3.1: Programacin de teclas de acceso rpido---------------------------------------- 7 3.2: Configuracin de panel de desplazamiento-------------------------------------- -7 3.3: Configuracin de teclas de acceso rpido de la tableta----------------------- 7 3.4: Configuracin por defecto------------------------------------------------------------- 7 3.5: Definicin de superficie de trabajo de la tableta------------------------ -------- 8 3.6: Definicin de formato de pantalla----------------------------------- ---------------- 8 III. Almacenamiento y cambio de punta de lpiz digital------------------- --------------- 9 1. Almacenamiento correcto de lpiz digital-------------------------------- ----------------9 2. Cambio de punta de lpiz inalmbrico----------------------------------------------------9 IV. Preguntas y respuestas------------------------------------------------------------------------10
ESPAOL
*Es posible que los controladores ya hayan sido actualizados a una versin ms nueva antes o despus del empaque. Si su pantalla de instalacin no coincide con el contenido de este manual, es posible que deba descargar los controladores; consulte la pantalla del programa luego de la instalacin. * Para asegurarse de que su tableta tenga el mximo rendimiento, conctela directamente al puerto USB de su computadora o equipo porttil en vez de a un concentrador USB u otro dispositivo exterior de puertos USB. I. Informacin general 1. Vista general Bienvenido al mundo de las tabletas y los lpices digitales. Descubrir cun fcil puede ser manejar su computadora personal mediante un lpiz digital en vez de un mouse. El lpiz digital le permitir dibujar lneas delgadas, gruesas, claras u oscuras, a travs de la denominada sensibilidad de presin. Tambin podr escribir, firmar o efectuar notas sobre documentos, y dibujar, hacer bocetos o pintar tan fcilmente como lo hara sobre papel tradicional; tambin podr simular funciones de lpiz, marcador, pincel o lpiz de acuarela mediante programas como Adobe PhotoShop, Corel Painter y Paint Shop. Si su computadora tiene instalado MSN 8.5 o superior, podr crear y enviar documentos digitales manuscritos y dibujos hechos a mano, lo que hace que la comunicacin sea mucho ms divertida y entretenida. Nota: En caso de no poder habilitar el modo de escritura manuscrita en MSN Messenger, descargue el componente correspondiente en el sitio en Internet de Microsoft. 2. Funciones de la tableta digital Luego de instalar los controladores del dispositivo, el lpiz de su tableta tendr las siguientes funciones: 1. Sealamiento directo - Podr mover el cursor a cualquier ubicacin en la pantalla moviendo la punta del lpiz digital sobre la superficie de la tableta. 2. Comandos de mouse de tres botones - Su lpiz incluye todas las funciones de un mouse de tres botones utilizando la punta y dos botones. 3. Desplazamiento - Podr desplazarse a travs de documentos y pginas de Internet presionando el botn central del lpiz digital sobre la superficie de trabajo de la tableta. 4. Sensibilidad de presin - Esta caracterstica le permite simular varios tipos de pinceles y lpices; presione la punta del lpiz con distinto nivel de fuerza para obtener lneas ms gruesas, finas, oscuras o claras. 3. Requisitos del sistema Windows 7 / Vista / XP Puerto USB Unidad DVD-ROM
4. Instalacin de controladores
2
ESPAOL
Para Microsoft Windows 7, Vista y XP: 1. Coloque el CD en la unidad de CD-ROM y espere hasta que aparezca la pantalla principal de instalacin. 2. La pantalla principal de instalacin debera aparecer automticamente; tambin podr iniciar la instalacin de manera manual abriendo Mi PC Unidad CD/DVD y haciendo clic en el archivo Setup. Cuando instale los controladores, siga las instrucciones de instalacin en la pantalla y presione la tecla "Enter". Luego de que la instalacin haya finalizado, reinicie su equipo. 5. Instalacin de hardware Conecte la tableta al puerto USB de su PC luego de que la instalacin haya finalizado y haya reiniciado Windows. Luego de que haya conectado una tableta digital a la PC, ver un pequeo icono de tableta ( ) que aparecer en la bandeja del sistema, que generalmente se encuentra en el extremo inferior derecho de la pantalla. Instale los controladores antes de conectar su tableta a la computadora.
1. Superficie de trabajo 2. Teclas de acceso rpido 3. Botn 2 4. Botn 1 5. Punta del lpiz
6. Verificacin de las funciones del hardware y controladores Siga estos pasos para verificar que la tableta haya sido instalada correctamente: 1. Luego de reiniciar su computadora, mueva el lpiz inalmbrico para asegurarse de que el cursor que aparece en la pantalla se mueve.
2. El indicador LED que aparece en el panel de desplazamiento indica la funcin (modo). Usted podr modificarlo y configurarlo de acuerdo a sus necesidades de diseo.
ESPAOL
Nota: Luego de que haya instalado correctamente los controladores de la tableta, aparecer un pequeo icono de tableta ( ) en la bandeja del sistema, que generalmente se encuentra en el extremo inferior derecho de la pantalla. 7. Trucos de utilizacin 7.1 Toque doble Cuando d dos toques suaves al lpiz digital (lo que equivale al doble clic en un mouse), asegrese de mantener la punta del lpiz lejos de la superficie de la tableta, o por lo menos intente levantar la punta del lpiz tan rpido como sea posible antes del segundo toque. 7.2 Almacenamiento del lpiz digital Cuando guarde el lpiz, asegrese de que la punta no est en contacto con nada, y especialmente no coloque el lpiz en un portalpices con la punta hacia abajo. Coloque el lpiz en un portalpices, o colquelo con la punta hacia arriba o de manera horizontal evitando cualquier tipo de presin de otros objetos. 7.3 Funcin de desplazamiento del lpiz digital El lpiz digital tiene la misma funcin que un mouse tradicional cuando se desplaza a travs de pginas. Presione el primer botn del lpiz digital (funcin equivalente al botn central del mouse) sobre la superficie de trabajo de la tableta. 7.4 Utilizacin del lpiz sin un mouse Usted podr conectar un lpiz digital, un mouse digital y un mouse tradicional en su computadora al mismo tiempo, y tambin podr conectarlos a otra computadora. Sin embargo, nicamente un dispositivo podr funcionar a la vez. No utilice ms de dos dispositivos al mismo tiempo en caso de que el cursor en la pantalla parpadee o no se mueva. II. Configuracin de la tableta digital Usted podr configurar la tableta digital modificando las funciones de la punta del lpiz y los dos botones en el dispositivo. Con su lpiz, d un toque [Inicio] > [Configuracin] > [Panel de control], haga dos toques sobre el icono [Tableta io ], o d un toque al icono de la tableta ( ) en la bandeja del sistema, que est ubicada en el extremo inferior derecho de la pantalla. Tambin podr ajustar la sensibilidad de presin del lpiz mediante determinar el alcance de la superficie de trabajo de la tableta, o (re)programando las celdas calientes de su tableta digital modificando el controlador del dispositivo.
ESPAOL
1. Pestaa de informacin: La Pestaa de informacin muestra los dispositivos que usted puede elegir para utilizar con su tableta, incluyendo el lpiz, la misma tableta y cualquier idioma de interfaz.
Luego de que los controladores de la tableta hayan sido instalados en Windows, la configuracin de la misma incluye soporte para presin en MS Journal, OneNote (20032007), etc. 2. Lpiz inalmbrico 2.1 Nombre de botn:
Usted podr reprogramar las funciones de la punta del lpiz y los dos botones del dispositivo seleccionando el nombre del botn en el men desplegable y asignando a dicho botn un comando de un mouse tradicional de tres botones. El grupo programable incluye: Grupo clic: hacer clic, desplazarse, bloquear, etc. Grupo Office: copiar, guardar, deshacer, etc. Grupo Sistema: Mi PC, Mis imgenes, reproductor Media Player, etc. Grupo navegador: atrs, adelante, actualizar, etc. Grupo audio: reproducir, detener, silenciar, etc. Simplemente escoja la funcin que necesite y presione "Aplicar" para activarla.
ESPAOL
2.2 Configuracin de modo:
La tableta incluye los modos Lpiz y Mouse para adaptarse a sus necesidades de diseo. 1. Modo lpiz (modo absoluto): Utilice el lpiz para dibujar, sealar, hacer clic y firmar, como lo desee. 2. Modo mouse (modo relativo): Utilice el lpiz como un mouse tradicional. *En el modo mouse, podr elegir la velocidad del cursor. 2.3 Ajuste de sensibilidad del lpiz:
La tableta digital ofrece sensibilidad de 1024 niveles de presin para todo tipo de formas y grosores de lnea. Desplace el botn en la barra de sensibilidad para ajustar los niveles. Existe una zona de pruebas para dibujar lneas mediante presionar la punta del lpiz en el panel de la tableta. 2.4 Configuracin por defecto: D un toque en el botn Configuracin por defecto para volver a la configuracin de fbrica.
ESPAOL
3. Tableta 3.1 Configuracin de las teclas de acceso rpido:
Todas las teclas de acceso rpido disponibles se muestran en el men en el costado izquierdo. Haga clic en cualquiera de ellas para averiguar el icono y la ubicacin. Podr reprogramar cualquier tecla de acceso rpido mediante el men desplegable debajo de la imagen de la tableta. 3.2 Configuracin del panel de desplazamiento: El indicador LED muestra la funcin actual del panel de desplazamiento. Podr elegir un grupo de funcin diferente para el panel de desplazamiento. Los grupos disponibles son: Grupo desplazamiento: Aumentar, tamao del pincel, selector de capas, etc. 3.3: Configuracin de teclas de acceso rpido de la tableta: Usted podr elegir cualquiera de las siguientes: Grupo clic: hacer clic, desplazarse, bloquear, etc. Grupo Office: copiar, guardar, deshacer, etc. Grupo Sistema: Mi PC, Mis imgenes, reproductor Media Player, etc. Grupo navegador: atrs, adelante, actualizar, etc. Grupo audio: reproducir, detener, silenciar, etc. Simplemente escoja la funcin que necesite y presione "Aplicar" para activarla. 3.4 Configuracin por defecto Devuelve las teclas de acceso rpido a los valores de fbrica.
ESPAOL
3.5 Superficie de trabajo de la tableta:
Existen dos modos disponibles para definir la superficie de trabajo, haga clic en "Aplicar" para activarlos. 1. Todo (rea completa): Selecciona la superficie de trabajo ms grande posible; depende del tamao de la tableta. 2. Parte (zona programable): Le permite definir los lmites superior, inferior, derecho e izquierdo. Defina el tamao ingresando cualquier nmero en las barras en blanco.
3.6
Cambio de aspecto de la pantalla:
ESPAOL
Esta tableta puede ser ajustada de acuerdo a su pantalla LCD. A. Configure la superficie de trabajo de la tableta para que sea del tamao de la pantalla haciendo clic en "Autoajustar". B. Modifique el aspecto de la pantalla seleccionando 4:3 (estndar) o 16:9 (ancha). III. Almacenamiento y cambio de la punta y batera del lpiz digital 1. Almacenamiento correcto del lpiz digital: Cuando guarde el lpiz, asegrese de que la punta no est en contacto con nada, y especialmente no coloque el lpiz en un portalpices con la punta hacia abajo. Se recomienda colocar el lpiz en un portalpices o guardarlo con la punta hacia arriba, o colocarlo de manera horizontal evitando que la punta toque cualquier otro objeto. 2. Cambio de la punta del lpiz inalmbrico A: Saque la punta del lpiz digital utilizando la pinza correspondiente.
B: Empuje la punta dentro del lpiz digital.
IV. Preguntas y respuestas Pregunta 1: Cmo puedo obtener las ltimas actualizaciones o desinstalar el software? Respuesta: Podr descargar los nuevos controladores en nuestro sitio en Internet. 1. Desinstalacin de controladores anteriores: Haga clic en [Inicio] [Todos los programas] [TABLETA] [Desinstalar]. 2. Descargue la ltima versin de los controladores en la seccin de descargas y gurdela en su disco duro. 3. Descomprima el archivo en una carpeta en su disco duro (para ello utilice la herramienta de compresin incluida en Windows o programas como Winzip). 4. Haga doble clic en Setup.exe en la carpeta donde haya descomprimido el archivo. Pregunta 2: La tableta no funciona. Qu puedo hacer? Revise lo siguiente. 1. Desconecte la tableta del puerto USB de su computadora.
9
ESPAOL
2. Desinstale los controladores de la tableta de su sistema. 3. Conecte nuevamente la tableta al puerto USB de su computadora. 3.1 Asegrese de que el indicador LED de la tableta est encendido. Si no lo est, eso significa que su tableta no est funcionando correctamente. 3.2 Pruebe su lpiz en la superficie de trabajo de la tableta; si funciona como un mouse, significa que el hardware est bien. 4. Podr descargar la ltima versin de los controladores directamente en nuestro sitio en Internet www.geniusnet.com. 5. Instale la nueva versin de los controladores, y recuerde reiniciar su computadora. 6. Luego de reiniciar su computadora, encontrar el icono de la tableta ( ) en la parte inferior derecha de la pantalla. 6.1 Si no puede ver el icono de la tableta ( ) en la seccin inferior derecha de la pantalla, significa que el controlador no se ha instalado correctamente, o que existen problemas de compatibilidad. 6.2 Revise [Mi PC] [Propiedades] [Hardware] [Administrador de dispositivos]; si ve un signo de exclamacin, significa que el controlador instalado para la tableta no es compatible con Windows.
10
You might also like
- Maurice Joly - Diálogo en El Infierno Entre Maquiavelo Y Montesquieu PDFDocument204 pagesMaurice Joly - Diálogo en El Infierno Entre Maquiavelo Y Montesquieu PDFRicardo del Arco100% (2)
- Maurice Joly - Diálogo en El Infierno Entre Maquiavelo Y Montesquieu PDFDocument204 pagesMaurice Joly - Diálogo en El Infierno Entre Maquiavelo Y Montesquieu PDFRicardo del Arco100% (2)
- Diseño de Un Controlador PID Difuso para Una Planta de Segundo Orden Sub-Amortiguada Usando LABVIEWDocument52 pagesDiseño de Un Controlador PID Difuso para Una Planta de Segundo Orden Sub-Amortiguada Usando LABVIEWcss_unac100% (2)
- Andrea Palladio, arquitecto clave del RenacimientoDocument5 pagesAndrea Palladio, arquitecto clave del RenacimientoDarianna Jimenez100% (1)
- Reporte 8 Suspensiones IDocument11 pagesReporte 8 Suspensiones Imarcos613No ratings yet
- VisaNet Flotas - VisaNet Manual de Usuario CLIENTE v1.0 PDFDocument93 pagesVisaNet Flotas - VisaNet Manual de Usuario CLIENTE v1.0 PDFBercelonajchcJchcNo ratings yet
- Guía Teléfonos UnrcDocument28 pagesGuía Teléfonos UnrcdkccerberoNo ratings yet
- 50 Teorias Filosoficas Intelectualmente Estimulantes (2 Ed)Document1 page50 Teorias Filosoficas Intelectualmente Estimulantes (2 Ed)dkccerbero83% (6)
- Internet Es Una Cosa 3Document3 pagesInternet Es Una Cosa 3dkccerberoNo ratings yet
- Historias de Pelotas y Trincheras en Malvinas - Los... - Página12Document16 pagesHistorias de Pelotas y Trincheras en Malvinas - Los... - Página12dkccerberoNo ratings yet
- Plan HumanasDocument2 pagesPlan HumanasdkccerberoNo ratings yet
- Gacetilla El CONICET Unifica Sus Dos Becas Doctorales Por Una de 5 AñosDocument2 pagesGacetilla El CONICET Unifica Sus Dos Becas Doctorales Por Una de 5 AñosdkccerberoNo ratings yet
- Tiempos de Violencia en America Latina PDFDocument2 pagesTiempos de Violencia en America Latina PDFdkccerbero100% (2)
- Tiempos de Violencia en America Latina PDFDocument2 pagesTiempos de Violencia en America Latina PDFdkccerbero100% (1)
- Presupuesto Panaderia JornadaDocument1 pagePresupuesto Panaderia JornadadkccerberoNo ratings yet
- El Megáfono 388Document16 pagesEl Megáfono 388dkccerberoNo ratings yet
- Catalogo Unirio EditorialDocument32 pagesCatalogo Unirio EditorialdkccerberoNo ratings yet
- Filosofía UNRC carta departamentoDocument1 pageFilosofía UNRC carta departamentodkccerberoNo ratings yet
- Pedido de AdscripcionesDocument1 pagePedido de AdscripcionesdkccerberoNo ratings yet
- Plan de Estudio ProfesoradoDocument2 pagesPlan de Estudio ProfesoradodkccerberoNo ratings yet
- Horarios FacebookDocument8 pagesHorarios FacebookdkccerberoNo ratings yet
- Horarios 1er Cuatri 2018Document4 pagesHorarios 1er Cuatri 2018dkccerberoNo ratings yet
- Calendario-Académico-2018 NuevoDocument5 pagesCalendario-Académico-2018 NuevodkccerberoNo ratings yet
- Internet Es Una Cosa 3Document3 pagesInternet Es Una Cosa 3dkccerberoNo ratings yet
- Explorar Scribd CargaDocument2 pagesExplorar Scribd CargadkccerberoNo ratings yet
- Universidad Naconal Promoción ContextoDocument1 pageUniversidad Naconal Promoción ContextodkccerberoNo ratings yet
- La Fecha Límite para ElDocument1 pageLa Fecha Límite para EldkccerberoNo ratings yet
- Golpe en BrasilDocument213 pagesGolpe en BrasilCartul VargasNo ratings yet
- Critica A Wallerstein Desde LAtinoamérica PDFDocument11 pagesCritica A Wallerstein Desde LAtinoamérica PDFdkccerberoNo ratings yet
- Mtodologias em ContextoDocument152 pagesMtodologias em ContextoVanessa Dos Santos Nogueira100% (1)
- Búsqueda en ScribdDocument2 pagesBúsqueda en ScribddkccerberoNo ratings yet
- La Revolucion India Fausto ReinagaDocument258 pagesLa Revolucion India Fausto ReinagaEl rincón de AnahíNo ratings yet
- Búsqueda en ScribdDocument2 pagesBúsqueda en ScribddkccerberoNo ratings yet
- Requisitos Proyecto2 2000.docx 1Document5 pagesRequisitos Proyecto2 2000.docx 1dkccerberoNo ratings yet
- Contenido de HumedadDocument21 pagesContenido de HumedadAnonymous HUPTXDONo ratings yet
- Técnicas de levantamiento de requerimientos en ingeniería de sistemasDocument5 pagesTécnicas de levantamiento de requerimientos en ingeniería de sistemasconkers182100% (1)
- Segundo Examen de Tecno 1 PDFDocument2 pagesSegundo Examen de Tecno 1 PDFNadia AuzsaNo ratings yet
- Megacatalog2012 Pages372 700 SpanishDocument329 pagesMegacatalog2012 Pages372 700 SpanishjsmadslNo ratings yet
- TEO S7 Dweb 2021-2Document32 pagesTEO S7 Dweb 2021-2Javier PrudencioNo ratings yet
- NM Iec 60332-3-10 - 2004Document24 pagesNM Iec 60332-3-10 - 2004elrojoerikNo ratings yet
- Data StageDocument10 pagesData StageJhonatan AmezquitaNo ratings yet
- Curriculum Apeiron ServiciosDocument66 pagesCurriculum Apeiron Serviciosdormiloncillo26No ratings yet
- RESUMENDocument69 pagesRESUMENKathya milena Sandoval AlcalaNo ratings yet
- Complejo recreativo para integración cafetera NariñoDocument68 pagesComplejo recreativo para integración cafetera NariñoVK NHNo ratings yet
- Señales de tránsitoDocument7 pagesSeñales de tránsitoMerlin Asprilla AnguloNo ratings yet
- Informe Nº2Document2 pagesInforme Nº2Renzo GutierrezNo ratings yet
- Manual Cirugía Básica I SEPTIEMBRE 2012Document252 pagesManual Cirugía Básica I SEPTIEMBRE 2012Ashley BobbieNo ratings yet
- Objetivos y métodos de tratamiento térmico y soldaduraDocument4 pagesObjetivos y métodos de tratamiento térmico y soldaduraLaady BlueeNo ratings yet
- Especificaciones TecnicasDocument59 pagesEspecificaciones Tecnicasroml7665No ratings yet
- Baker HouseDocument2 pagesBaker HouseGeronimo FarinaNo ratings yet
- Folleto TécnicoDocument2 pagesFolleto TécnicoCaroo González OrtizNo ratings yet
- ASIGNACIÓN 1 AbsrociónDocument32 pagesASIGNACIÓN 1 AbsrociónIvan MarsigliaNo ratings yet
- Patrimonio Vial de ColombiaDocument27 pagesPatrimonio Vial de Colombiapepe616No ratings yet
- Auto BoostersDocument14 pagesAuto BoostersPabloNo ratings yet
- Columnas Largas o EsbeltasDocument3 pagesColumnas Largas o EsbeltasLiz castillo castilloNo ratings yet
- Ruptura - CelularDocument5 pagesRuptura - CelularLiliette Llinella AravenaNo ratings yet
- Generalidades de SoldaduraDocument6 pagesGeneralidades de Soldaduraserolfitnas100% (1)
- C105 BizDocument89 pagesC105 BizHaceNo ratings yet
- Kyocera Net Admin 3.1Document61 pagesKyocera Net Admin 3.1Cesar Augusto Gomez PaezNo ratings yet
- Costos de Consumo de Energia ElectricaDocument2 pagesCostos de Consumo de Energia ElectricaJulio Carlos Ochoa MitaccNo ratings yet