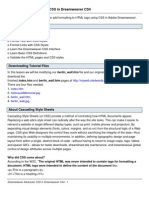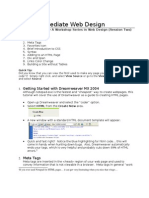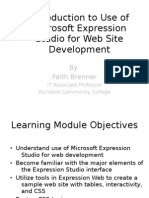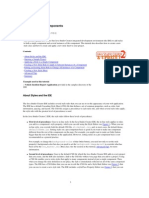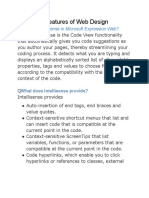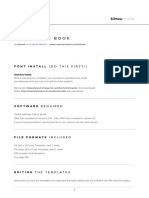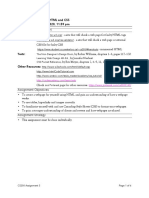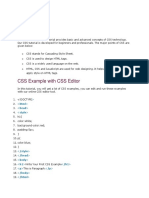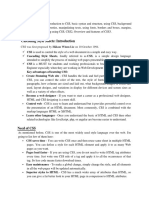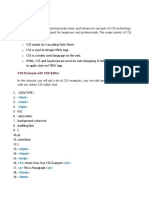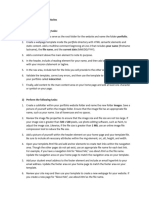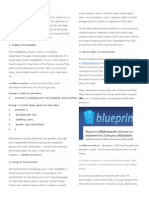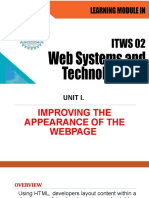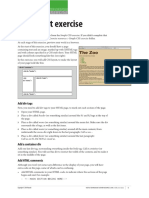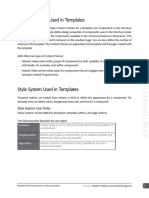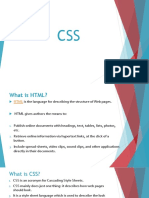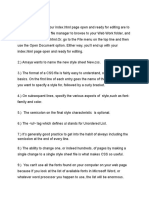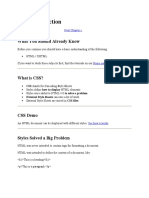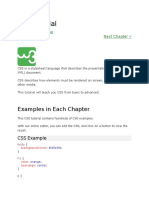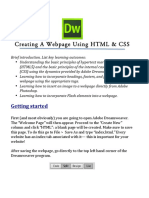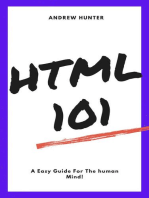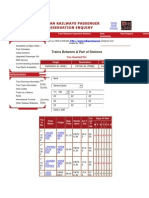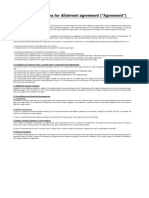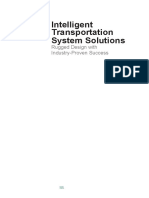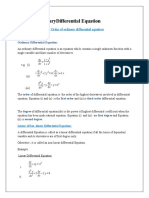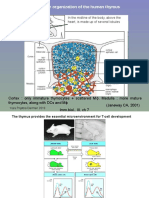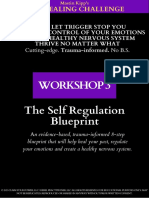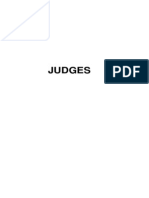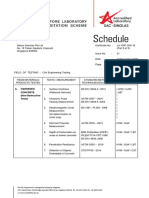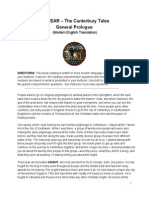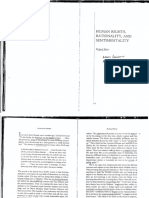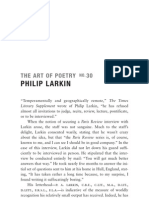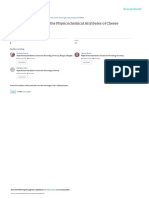Professional Documents
Culture Documents
Dreamweaver Lecture 6 Notes - R. Berdan: Objectives Part 1
Uploaded by
Kajal KiranOriginal Description:
Original Title
Copyright
Available Formats
Share this document
Did you find this document useful?
Is this content inappropriate?
Report this DocumentCopyright:
Available Formats
Dreamweaver Lecture 6 Notes - R. Berdan: Objectives Part 1
Uploaded by
Kajal KiranCopyright:
Available Formats
Dreamweaver Lecture 6 notes R.
Berdan
Note there are differences in the implementation of CSS in different versions of Dreamweaver this was written for Dreamweaver MX but most of the instructions should work in MX2004 and Dreamweaver 8. One of the frustrations with Dreamweaver MX2004 and 8 is that they often insert styles especially class files that are not wanted. You can turn off automatic styles by going into Edit>Preferences>General and unselecting use CSS styles by default. Objectives Part 1 : a) b) c) d) e) f) g) To add an internal and external style sheet to a web page Use style sheets to modify text with classes Modify links Selectors using pseudo classes Modify background properties Modify block and box attributes Setting CSS list properties Exporting and linking Style Sheets
Styles are a way of controlling the presentation of information in the document window including: text, font, font size, hyperlinks, tables, image borders. The Cascading term comes from the fact that styles you create can cascade through your entire web site if you use an external style sheet. Note there are currently two implementations of CSS-1 and CSS-2. Both require Netscape 4.0 or I.E. 4.0 and again you must preview the pages in both browsers to be sure they work in each. Some features of CSS are not fully implemented in current web browsers. Their main advantage is that you can create one style sheet for an entire web site, modifying the single sheet updates formatting of the entire web site and this is the direction the web is going. You can also use styles developed by others in your web site. Style sheets are replacing the <font> tag which is being deprecated.
Exercise #1 Create an internal Custom Style Class) 1) Create new web page in Dreamweaver and save it style1.html 2) Click on the style button on the minilauncher (S) in the lower right or Window>CSS styles 3) There are 4 buttons on the botto left corner of the style panel a) attach style sheet b) new style sheet (+), c) edit existing style sheet and 4) delete selected style 4) Click on the new style button 5) Select>Define in >this document only radio button (makes internal style sheet) 6) Select>Make Custom Style radio button 7) Give it the name in the top input field .redBold (dont forget the dot)>OK 8) A style definition box appears, Select>Type in the left Category box if it is not already selected. 9) Select Font: Arial, Helvetica, sans-serif, weight bold, color red >OK 10) Type a sentence or two in the document window, then select a few words with your mouse (click and drag on text), open the CSS panel and click on the .redBold style to see the style applied to the text. Select the none Style to remove the style from additional text you create on the page. When you are finished view the source code of your page and you should see something like this in the head of the document:: <style type="text/css"> <!--
.redBold { font-family: Arial, Helvetica, sans-serif; font-weight: bold; color: #FF0000} --> </style> and like this in the body of the document: <body bgcolor="#FFFFFF" text="#000000"> <p>Hello this is just <span class="redBold">a test of setting up my own style. </span>If I continue to type </p> </body>
The <span> tags apply the style you defined and created to the text inside the body of the document. Exercise #2 Redefining HTML tags When you redefine an HTML tag using style sheets, the style is applied whenever that tags is used with the document. Remember if you make a change to the tag using standard HTML it will override the style sheet.
1) 2) 3) 4) 5) 6) 7) 8) 9)
Create new page style2.html select the CSS panel and click on the New Style button Select the redefine HTML tag radio button Select the h1 tag from the drop down menu Leave the choice as This document only Click OK to bring up the Style Definition panel Select Type> Font Arial Font size 24 points, Line Height 26 points, color green>OK Select H1 from the window>propertiees box and type something on the page To change the color select the Edit button on the CSS panel Select the h1 tag and modify the color in the style definition box
Exercise #3 Defining CSS Selector or psuedo classes (page 208) Selector are associated with <a> link or anchor tag and there are 4 options 1) 2) 3) 4) a:active customizes the style of the link when the user selects it a:hover customizes the style of the link when the users mouse is over it a:link - customizes the style of the link that has not been visited recently a:visited customizes the style of the link to a page that has been visited recently
These features must be previewed in the browser and can not be viewed in Dreamweaver.
1) 2) 3) 4) 5)
Start a new page save as style3.html and then open the CSS panel Select New Style (+) button >Use CSS Selector, This Document only Select a:hover (this will change the appearance of a hyperlink when the mouse is over it OK> in the style definition box change the color to red, decoration none >Apply>OK Create a hyper link to a web site in the page then preview it in I.E.
When you move over the hyperlink it should turn red and underline should not be visible (this feature may not work properly in some versions of Netscape).
Exercise #4 Create a web page and add a external simple style sheet. 1) Open Dreamweaver, start a new page save it into a folder - call it style4.html 2) Click on the CSS style button on the mini launcher in the lower right of the document window (circle with S inside it) make sure the CSS tab is selected in the open panel. 3) Click the new style button (+) at the bottom of the CSS panel 4) In the New Style Pop up box>Select Type> Redefine HTML tag radio button, leave Define in> New Style Sheet File (this will create an external style sheet). 5) Tag>drop down menu>select h5>OK 6) Save as mystylesheet.css 7) A style definition box appears make sure the Category selected is Type, select Font> Arial, Helvetica, sans-serif, set size to 14 pixels, Weight bold, Color red>OK 8) Type some text on the page and using the properties box select h5 it should be red, bold and uses an arial font 14 pixels high. (applies formatting to entire line you select) 9) View source code and you will only see the reference to the style sheet. However the style sheet could be edited with any text editor manually or using the CSS box edit button.- try this edit the style and change the color to blue. Exercise #5 Setting CSS List Attributes For this exercise you will need some small graphics to use as bullets several types are supplied, more can be found on the Internet.
1) 2) 3) 4) 5) 6)
Start a new page call it style5.html then Open the CSS panel Select New Style (+) button Select>Redefine HTML tag, This Document only, from drop down ul>OK In the definitions style box>Category>list Bullet image>select browse button> select the bullet12.gif or other image file>OK Create a list using the properties box then preview in browser (image do not show up in Dreamweaver)
This does not work in Netscape 4.5 4.6 it is possible to do the same thing using a definition list with HTML programming manually and it would be more compatible (see HTML text book) Try editing and modifying some properties like Repeat set background to repeat. Exercise #6 CSS Background Attributes page 21 Background attributes using styles is much greater than it is using HTML alone which is limited to 2 features <body bgcolor = color backgound=image.jpg>. With styles you choose to repeat (tile) or not tile the background image, you can also make the backgound fixed while the text scrolls over top of it. And there is more you can position the images, horizontally, vertically and you can even tile the images horizontally and vertically. The bad news is test the effect in both browsers, many of these features are not Netscape 4 compatible. 1) 2) 3) 4) 5) Create new page save as style6.html>Select CSS Panel Select new style, This document only, Redefine HTML tag select body>OK Category>background>Background image select browse >BigFire2.gif Select Repeat>no repeat and Attachment>fixed>Apply>OK Preview in browser looks great in I.E. but no good in Netscape
Many of the other Style features which Dreamweaver 4 supports are not yet supported by any browsers e.g. CSS Extension Options, but you may wish to experiment with them.
Due to the complexity of Style sheets a useful feature to know about is the OReilly CSS reference To show the CSS Reference notes 1) Click on the folder in the mini launcher (launches assets panel and Reference) choose Reference tab (you can also select the <?> icon at the top of the document window. 2) From the drop down menu choose CSS reference and for example font-family The reference will tell you what version of CSS it is supported by and which browser and version
You might also like
- Website Designing StepDocument18 pagesWebsite Designing StepShailendra BhushanNo ratings yet
- Dream Weaver Advanced CSS CS4Document13 pagesDream Weaver Advanced CSS CS4Marcus Skookumchuck VanniniNo ratings yet
- Kompozer - Guide Web DesignDocument20 pagesKompozer - Guide Web Designabman22No ratings yet
- B47 Cap209Document18 pagesB47 Cap209Mahi KaurNo ratings yet
- Intermediate Web DesignDocument14 pagesIntermediate Web Designwasee111No ratings yet
- Introduction To Use of Microsoft Expression Studio For Web Site DevelopmentDocument31 pagesIntroduction To Use of Microsoft Expression Studio For Web Site Developmentapi-28118194No ratings yet
- Declaration:-: Home Work 4 Cap209: Graphic ToolsDocument9 pagesDeclaration:-: Home Work 4 Cap209: Graphic ToolsAnkur SinghNo ratings yet
- Adding Styles To Components: January 2006 (Revision Number: V2-1)Document9 pagesAdding Styles To Components: January 2006 (Revision Number: V2-1)nyellutlaNo ratings yet
- Advanced Features of Web Design PDFDocument17 pagesAdvanced Features of Web Design PDFAyush srivastavaNo ratings yet
- Declaration:-: Home Work 4 Cap209: Graphic ToolsDocument9 pagesDeclaration:-: Home Work 4 Cap209: Graphic ToolsInSha RafIqNo ratings yet
- HELP Brand Book - AshiDocument8 pagesHELP Brand Book - AshiMaxi PrinsNo ratings yet
- Dreamweaver CS3 TutorialDocument8 pagesDreamweaver CS3 TutorialJanine Louise SaldeNo ratings yet
- HTML TutorialDocument22 pagesHTML TutorialPassionate_to_LearnNo ratings yet
- DW Howto Add Text 1Document5 pagesDW Howto Add Text 1Walid SassiNo ratings yet
- A5 - HTML - 1205 AssignmentDocument6 pagesA5 - HTML - 1205 Assignmentsaif waleedNo ratings yet
- CSS Tutorial: Learn CSS Fundamentals and Best Practices in 40 StepsDocument39 pagesCSS Tutorial: Learn CSS Fundamentals and Best Practices in 40 StepsNive SNo ratings yet
- iwt practical rahulDocument21 pagesiwt practical rahulUnknow KnowNo ratings yet
- CSS LayoutDocument5 pagesCSS LayoutDeepakNo ratings yet
- CSS Dream WeaverDocument30 pagesCSS Dream WeaverAnonymous nCSwvW7VNo ratings yet
- Unit-2 CSSDocument20 pagesUnit-2 CSSYash TyagiNo ratings yet
- Lab04 Instruction-1Document7 pagesLab04 Instruction-1Linh TrầnNo ratings yet
- Cascading Style Sheets: An IntroductionDocument0 pagesCascading Style Sheets: An Introductionkarkac brico toNo ratings yet
- CSS TutorialDocument22 pagesCSS TutorialVaijayanthi SNo ratings yet
- Website: 1. How To Insert Table in WebsiteDocument12 pagesWebsite: 1. How To Insert Table in WebsiteOrangBiaseLakersNo ratings yet
- Web Programming AssignmentDocument5 pagesWeb Programming Assignmentpagey_001No ratings yet
- Unit 3Document69 pagesUnit 3vbgaming31No ratings yet
- Its Time To Learn CssDocument33 pagesIts Time To Learn CssiranvetNo ratings yet
- Dream Ware Unit 6Document21 pagesDream Ware Unit 6Annu KothariNo ratings yet
- CAS 111D: CSS Tutorial: Cascading Style SheetsDocument10 pagesCAS 111D: CSS Tutorial: Cascading Style SheetsRitesh JhaNo ratings yet
- NW Unit 5Document65 pagesNW Unit 5pooja.pandyaNo ratings yet
- CSC336 Web Technologies LAB04Document10 pagesCSC336 Web Technologies LAB04samankhalid0001No ratings yet
- Core Web Development: CW412 Programming in CSSDocument92 pagesCore Web Development: CW412 Programming in CSSAndzi GamingNo ratings yet
- Css by Shahan KhanDocument232 pagesCss by Shahan KhanAuroraNo ratings yet
- web_devDocument6 pagesweb_devTony StarkNo ratings yet
- CSS NotesDocument61 pagesCSS NotesEishal ZahraNo ratings yet
- Day 7Document12 pagesDay 7NiteshNo ratings yet
- CSS and CSS SelectorsDocument10 pagesCSS and CSS SelectorsBala DharaniNo ratings yet
- Make It Readable 3. Start With A Framework: Group 1: All On One LineDocument9 pagesMake It Readable 3. Start With A Framework: Group 1: All On One LineJake Lester GatchalianNo ratings yet
- ITWS02 - Chapter I HTMLDocument32 pagesITWS02 - Chapter I HTMLCarlos Miguel GarciaNo ratings yet
- CSS Layout ExerciseDocument4 pagesCSS Layout ExerciseFranz Erick FrondozoNo ratings yet
- Developing Cascading Style SheetsDocument55 pagesDeveloping Cascading Style SheetsASK MEDIANo ratings yet
- Css Completo e TotalDocument566 pagesCss Completo e TotalapocrifosNo ratings yet
- Content Policies Used in Templates: Style System: User RolesDocument10 pagesContent Policies Used in Templates: Style System: User RolesAl DsgnNo ratings yet
- CssDocument26 pagesCssPravin LakudzodeNo ratings yet
- Web UNIT-1Document27 pagesWeb UNIT-1Jenish GojariyaNo ratings yet
- Untitleddocument 6Document2 pagesUntitleddocument 6api-296708686No ratings yet
- Web-Engineering: CSS - Cascading Style SheetDocument15 pagesWeb-Engineering: CSS - Cascading Style SheetMouzam Rabi ChaudhryNo ratings yet
- CSS Introduction: What You Should Already KnowDocument8 pagesCSS Introduction: What You Should Already KnowKrishna Chaithanya KNo ratings yet
- CSS Tutorial: Examples in Each ChapterDocument332 pagesCSS Tutorial: Examples in Each ChapterRandy Garay100% (1)
- Untitleddocument 3Document1 pageUntitleddocument 3api-296708686No ratings yet
- Unit 21 - Website AuthoringDocument5 pagesUnit 21 - Website AuthoringCLARA D SOUZA THOMASNo ratings yet
- PS Software - Ms WordDocument31 pagesPS Software - Ms WordBuddhi Oshani BasnayakaNo ratings yet
- Cascading: StyleDocument50 pagesCascading: StyleK.N. Huq100% (1)
- BSC VI SEM Web Technologies CSSDocument10 pagesBSC VI SEM Web Technologies CSSvenkata rama krishna rao junnuNo ratings yet
- Creating A Webpage Using HTML & CSS: Getting StartedDocument10 pagesCreating A Webpage Using HTML & CSS: Getting StartedMaria Josefa Vilar EstévezNo ratings yet
- Backpackers LessonsDocument17 pagesBackpackers LessonsAnil WadhaveNo ratings yet
- Beginning CSS: Cascading Style Sheets for Web DesignFrom EverandBeginning CSS: Cascading Style Sheets for Web DesignRating: 3.5 out of 5 stars3.5/5 (8)
- Indian Railways Passenger Reservation EnquiryDocument4 pagesIndian Railways Passenger Reservation EnquiryKajal KiranNo ratings yet
- Computer Networks ManualDocument15 pagesComputer Networks ManualbharathsaishankarNo ratings yet
- AF-KL Cargo Conditions For Agreements W2010-11 - tcm230-296292Document2 pagesAF-KL Cargo Conditions For Agreements W2010-11 - tcm230-296292Kajal KiranNo ratings yet
- Samsung Talent Contest RulesDocument15 pagesSamsung Talent Contest Rulespraveenkumar211No ratings yet
- Neural Network For PLC PDFDocument7 pagesNeural Network For PLC PDFMarcelo Moya CajasNo ratings yet
- STS Syllabus 2020Document27 pagesSTS Syllabus 2020AndreaDimaculangan100% (1)
- Intelligent Transportation System SolutionsDocument38 pagesIntelligent Transportation System SolutionsWisnu AjiNo ratings yet
- TelanganaDocument16 pagesTelanganaRamu Palvai0% (1)
- Disappearance of Madeleine McCannDocument36 pagesDisappearance of Madeleine McCannCopernicNo ratings yet
- Institutional Competency Assessment Instrument (ICAI)Document12 pagesInstitutional Competency Assessment Instrument (ICAI)Bea EtacNo ratings yet
- Acid content in fruitsDocument2 pagesAcid content in fruitsbone fire100% (1)
- Marketing Budget: Expenses Q1 Q2 Q3 Q4 Totals Budget %Document20 pagesMarketing Budget: Expenses Q1 Q2 Q3 Q4 Totals Budget %Miaow MiaowNo ratings yet
- Degree and Order of ODEDocument7 pagesDegree and Order of ODEadiba adibNo ratings yet
- Ubiquiti Af60-Xr DatasheetDocument3 pagesUbiquiti Af60-Xr Datasheetayman rifaiNo ratings yet
- LM385Document14 pagesLM385vandocardosoNo ratings yet
- D2DDocument2 pagesD2Dgurjit20No ratings yet
- T Cells & Autoimmunity, s3Document21 pagesT Cells & Autoimmunity, s3LiaAriestaNo ratings yet
- Self Healing Challenge - March 2023 Workshop ThreeDocument16 pagesSelf Healing Challenge - March 2023 Workshop ThreeDeena DSNo ratings yet
- Mini Centre CatalogDocument26 pagesMini Centre CatalogJohn EarleyNo ratings yet
- Judges - God's War Against HumanismDocument347 pagesJudges - God's War Against HumanismgypsylanternNo ratings yet
- L P 10Document13 pagesL P 10Bình Minh HoàngNo ratings yet
- Teaching Support Untuk Managemen HRDocument102 pagesTeaching Support Untuk Managemen HRFernando FmchpNo ratings yet
- The Case of Ataraxia and Apraxia in The Development of Skeptic THDocument11 pagesThe Case of Ataraxia and Apraxia in The Development of Skeptic THeweNo ratings yet
- Practical Finite Element Simulations With SOLIDWORKS 2022Document465 pagesPractical Finite Element Simulations With SOLIDWORKS 2022knbgamageNo ratings yet
- A. Hardened Concrete (Non-Destructive Tests) : The SAC Programme Is Managed by Enterprise SingaporeDocument2 pagesA. Hardened Concrete (Non-Destructive Tests) : The SAC Programme Is Managed by Enterprise Singaporeng chee yongNo ratings yet
- Canterburytales-No Fear PrologueDocument10 pagesCanterburytales-No Fear Prologueapi-261452312No ratings yet
- Philippine Politics Concepts ExplainedDocument3 pagesPhilippine Politics Concepts ExplainedAngel Lyn A Lacerna100% (1)
- Echt Er Nacht 2014Document8 pagesEcht Er Nacht 2014JamesNo ratings yet
- Videocon ProjectDocument54 pagesVideocon ProjectDeepak AryaNo ratings yet
- IonosondeDocument3 pagesIonosondeFaizan GoharNo ratings yet
- HUMAN RIGHTS, RATIONALITY, AND SENTIMENTALITYDocument13 pagesHUMAN RIGHTS, RATIONALITY, AND SENTIMENTALITYJohn HunterNo ratings yet
- Philip Larkin: The Art of Poetry 30Document32 pagesPhilip Larkin: The Art of Poetry 30Telmo RodriguesNo ratings yet
- De Thi HK 2 Tieng Anh 9 de 2Document17 pagesDe Thi HK 2 Tieng Anh 9 de 2Lê Thu HiềnNo ratings yet
- J-Garlic in CheeseDocument12 pagesJ-Garlic in CheeseMary GinetaNo ratings yet