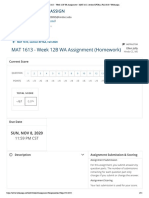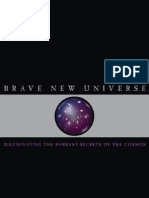Professional Documents
Culture Documents
Character Setup Ejercicio1
Uploaded by
acontrerasvOriginal Description:
Copyright
Available Formats
Share this document
Did you find this document useful?
Is this content inappropriate?
Report this DocumentCopyright:
Available Formats
Character Setup Ejercicio1
Uploaded by
acontrerasvCopyright:
Available Formats
Character Setup
Introduction
A typical 3D character can be made up of many surfaces and components. To ensure that the character animates in the way that you want, it is important to carefully plan the process of character setup. Character setup or rigging is the general term used for the preparation of 3D models with their accompanying joints and skeletons for animation. Depending on the model to be animated, character setup can involve the following techniques:
Creating a skeleton with joints that acts as a framework for the 3D character model. You set limits on the joints so they rotate in a convincing manner. When you animate the character, you position the characters joints using either forward or inverse kinematic techniques (FK or IK). Binding the 3D surfaces to the skeleton so that they move together. The process of binding may also include defining how the characters joints bend or how the skin surfaces bulge to simulate muscles. Defining and setting constraints for particular animated attributes in order to restrict the range of motion or to control an attribute based on the movement of another. Grouping surface components such as CVs into sets called clusters so that parts of the character can be animated at a more detailed level.
This chapter introduces you to the most common character setup features:
Lesson 1 Skeletons and kinematics: Introduction on page 314
313
Lesson 2 Smooth skinning: Introduction on page 330 Lesson 3 Cluster and blend shape deformers: Introduction on page 341
Preparing for the lessons
1 To ensure the lessons work as described, select the Animation menu set. Unless otherwise noted, the procedures in this chapter assume the Animation menu set is selected. 2 If you have not already done so, copy the GettingStarted folder from its installation location to your projects directory. Then, set the GettingStarted directory as your Maya project. For more information, see Copying and setting the Maya project on page 25. 3 Make sure that Soft Selection is turned off by opening the Attribute Editor with the Select Tool active and unchecking the box marked Soft Select.
Lesson 1: Skeletons and kinematics
Introduction
After you model the surfaces that make up a human, animal, or other character, you create a skeleton and bind it to the characters surface (called skin). A skeleton provides a structure for animating the character. When you create a skeleton in Maya, you create a series of bones with joints in the skeletal locations where you want the character to bend or twist. (You can animate a skeleton without having a skinned character.) In this lesson, you learn the techniques for creating a simple skeleton for a human character. You will learn how to:
Create joints for a character. Name joints in the Hypergraph. Use symmetry when creating a character. Parent joints into an existing skeleton. Use Inverse Kinematics (IK) techniques to pose a skeleton.
314 | Chapter 7 Character Setup
Learning how to bind a character to a skeleton is described in the next lesson.
Open the scene for the lesson
In this lesson, youll load a scene that contains a human character. During the lesson, youll create and animate a skeleton for the character. To open the scene 1 Make sure youve done the steps in Preparing for the lessons on page 314. 2 Open the scene file named Skeleton.mb. This file can be found in the GettingStarted directory that you set as your Maya project:
GettingStarted/CharSetup/Skeleton.mb
The character displayed in the scene, Jackie, is a template, so you cannot unintentionally select it during the lesson. Jackie was modeled in the Da Vinci pose, the position thats easiest for creating a skeleton.
Creating joints
A skeleton is made of bones and joints. When you create a skeleton in Maya, you create a series of joints in the skeletal locations where you want the character to bend or twist. A common technique for creating a skeleton is to create several independent joint chainsone for each arm, one for each leg, one for the spine/headthen
Open the scene for the lesson | 315
group the chains together to create a single skeletal hierarchy. In the steps that follow, you create the joints for the legs. To create joints for the legs 1 Select Window > Settings/Preferences > Preferences. In the Preferences window, click the Kinematics Category. Enter 0.4 for the Joint size, then click the Save button. This displays the joints smaller when you create them in the next steps. At the default size, 1.0, the size of the joints makes them hard to position accurately for this character. NOTE The default joint size of 1.0 has been used to create the joints pictured in the following illustrations. The joints you create may appear smaller than those pictured in this lesson. 2 Select Skeleton > Joint Tool. This is the tool for creating the joint chains that make up a skeleton. 3 In a side view, click at the hip, knee, ankle, ball of foot, and toe to create joints at these positions (see the following figure). Make sure the knee joint is in a position that creates a slight forward bend. The forward bend ensures that you will be able to animate the leg easily in a direction natural for a leg.
316 | Chapter 7 Character Setup
TIP Press Alt+b (Windows) or Option+b (Mac OS X) to toggle between default background colors in the scene view. 4 Press Enter (Windows and Linux) or Return (Mac OS X) after creating the toe joint. This completes the joint chain. 5 Select Window > Hypergraph: Hierarchy. The Hypergraph is a convenient place to select, rename, and parent objects. It is similar to the Outliner, but it has features tailored for character setup. For example, it depicts all parent-child relationships in an easy-to-read indented format. The Hypergraph shows the default names given to the joints just created: joint1, joint2, and so on. The joints have a hierarchical relationship. Joint1 is the parent of joint2, which is the parent of joint3, and so on. Joint1 is the root of the hierarchy. If you reposition joint1, you reposition the whole joint chain. In the scene view, joints are represented by spherical icons. Bones separate the joints, and are represented by elongated pyramid icons. The narrow part of a bone points in the downward direction of the hierarchy.
Creating joints | 317
The reason you create the hip joint first and the toe joint last is to have the hip at the top of the hierarchy and the toe at the bottom. Youll usually want the toe (and other joints) to move whenever you move the hip, but not necessarily vice versa. In general, joint chains emanate from the interior of the character outward. 6 Rename the joints as left_hip, left_knee, left_ankle, left_ball, and left_toe. To rename a joint, right-click the joint name in the Hypergraph and select Rename from the drop-down menu. Type the new name and press Enter. 7 In the front view, click the left_hip joint to select it. Move it along the X-axis to the center of the top of the left leg. (In this lesson, left and right refer to directions from Jackies point of view, not from your view of the scene.) As mentioned before, when you move a joint, all joints lower in the hierarchy move with it. If you press Insert (Windows and Linux) or Home (Mac OS X) while a joint is selected, you can move the joint without moving joints below it in the hierarchy. (To exit this mode, press Insert or Home again.)
NOTE You may need to rotate left_hip so that the skeleton fits inside the leg. Its unnecessary to fit the skeleton perfectly inside the character, as it wont be displayed when you render an image from the scene. 8 To create the joints for the other leg, you can save time and ensure symmetry by duplicating the existing leg joint chain with mirroring. With left_hip selected, select Skeleton > Mirror Joint > window, turn on YZ for Mirror Across. . In the options
Jackies legs straddle the YZ plane, so mirroring the joint chain across the YZ plane positions the duplicate joint chain in the desired location. This operation illustrates that Jackies original position affects the ease with which you can create the skeleton. Had Jackie been positioned away from
318 | Chapter 7 Character Setup
the origin, you would not have been able to use Mirror Joint conveniently to duplicate the legs joint chain. 9 Enter left in the Search For field and enter right in the Replace With field. The Replacement names for duplicated joints feature automatically replaces the names of all duplicate joints with the specified joint prefix. 10 Click Mirror. The right leg bones and joints appear in a mirrored position.
In the next steps, you create a joint chain for the spinal column. You also extend a joint from the upper neck region of the joint chain so that you can animate the jaw.
Creating joints | 319
To create joints for the spine and jaw 1 In the side view, use the Joint Tool as follows to create a series of joints at the locations shown in the figure:
Start at the base of the spine near the existing hip joints (left_hip and right_hip) and end at the top of the head. Make sure you create the first joint a little bit away from the existing hip joint displayed in the front view, otherwise the first joint will be connected to the hip joint. Press Enter (Windows and Linux) or Return (Mac OS X) when you are finished creating the joint chain.
With the exception of the joints at each end of the joint chain, the joints are located where the character is likely to bend or twist at the spine and neck.
320 | Chapter 7 Character Setup
The S-shaped curvature of the joint chain resembles Jackies spinal curvature. This makes it easier to animate the characters torso and neck naturally. 2 Starting at the base of the spine, name the joints back_root, pelvis, lower_back, mid_back, upper_back, lower_neck, upper_neck, and crown. 3 To set up the skeleton for jaw movement, extend a joint from the upper_neck joint as follows:
With the Joint Tool selected, click the upper_neck joint in the Hypergraph to select it. Click to create a new joint near the lips, and press Enter or Return. Name the new joint as jaw.
Creating joints for the arms is similar to creating joints for the legs. To create joints for the arms 1 In the front view, create a series of joints at the locations shown in the figure. Start at the pectoral region (near the upper_back joint) and end at the wrist.
Creating joints | 321
2 Name the joints left_arm_root, left_shoulder, left_elbow, and left_wrist. 3 In the top view, select the left_elbow joint, select the Move tool, press Insert (Windows and Linux) or Home (Mac OS X), then move the joint to the back of the arm. Press Insert or Home again.
Moving the joint to the back of the arm creates a bend at the elbow. This will make it easier to animate the characters arm in the direction an arm naturally bends.
4 In the perspective view, select left_arm_root. Select Skeleton > Mirror Joint. This creates a copy of the left arms joint chain for the right arm and renames them in the process. The right arm bones and joints appear in a mirrored position.
Adding joints to a skeleton
When you bind a character to a skeleton (described in the next lesson), the skeleton provides a structure for the characters skin and prevents the skin from collapsing as you pose the skeleton.
322 | Chapter 7 Character Setup
Its useful to add extra joints in areas of the character where you want the surface to keep its volume upon deformation. In the next steps, youll add ribs to Jackies skeleton. Although you will not bind the character in this lesson, the technique of adding ribs is important to learn so that when you do bind a character, the skin in the torso area will not collapse as you pose shoulder and spinal rotations. The rib joints are for structure only, not for posing the skeleton. To add ribs to the skeleton 1 In the Hypergraph, click the mid_back joint to highlight the joint in the front view. Remember the location of the joint in the front view so you can select it later. 2 Select Skeleton > Joint Tool. 3 In the front view, click on the mid_back joint to select it again. 4 Click to the side of the joint to add a rib bone, then press Enter (Windows and Linux) or Return (Mac OS X).
5 With the same technique as in the prior steps, create two more ribs for the left side. The ribs extend from the mid_back, lower_back, and pelvis joints.
Adding joints to a skeleton | 323
6 For easy identification in the Hypergraph, you can optionally name the ribs as desired. For instance, name them left_top_rib, left_mid_rib, left_bottom_rib, and so on. 7 Mirror each of the left rib joints to create ribs for the right side of the skeleton.
Creating a skeleton hierarchy
So far you have created five separate joint chains: one for the spine, and one for each arm and each leg. You need to create a single hierarchy from the five joint chains so you can move all of them as a single unit. To create the single hierarchy, you parent the arms and legs to the nearest joint in the spine. To parent the arm and leg joint chains to the spine 1 In the Hypergraph, middle-drag left_arm_root to upper_back. When you parent one joint to another, Maya creates a bone that connects the parent to the child. In this case, the bone connects upper_back to left_arm_root. 2 Middle-drag right_arm_root to upper_back. 3 Middle-drag left_hip to back_root. 4 Middle-drag right_hip to back_root. Now if you need to move the entire skeleton, you can move back_rootthe root of the hierarchy. The completed skeleton is shown in the following figure (with Jackie hidden).
324 | Chapter 7 Character Setup
Forward and inverse kinematics
There are two techniques for posing a skeleton: forward kinematics and inverse kinematics.
Forward kinematics (FK)
To pose a character with forward kinematics, you rotate each joint individually until you get the desired positioning. For example, to move a hand to some location, you must rotate several arm joints to reach the location. When you animate a skeleton posed with forward kinematics, Maya interpolates the joint rotations starting with the root joint, then the roots child joints, and so on down through the skeletons action hierarchy. Maya proceeds forward through the action hierarchy, starting at the root joint. Forward kinematics is intuitive for creating simple arc motions, but its tedious if you are animating a complex skeleton. Its also not intuitive for specifying goal-directed motion. For example, to move a hand to some location, its not obvious how to rotate the joints in an arm.
Inverse kinematics (IK)
With IK, you create an extra control structure, an IK handle, for certain joint chains such as arms and legs. An IK handle lets you pose and animate an entire joint chain by moving a single manipulator. As you pose the IK handle, it automatically rotates all the joints in the joint chain. For example, if you move a hand to a doorknob, the other joints in the arm rotate to accommodate the hands new positioning. IK is more intuitive than forward kinematics for goal-directed motion because you can focus on the goal rather than on how you need to rotate each joint to achieve that goal.
Posing and animating using inverse kinematics
Next, you create IK handles that youll later use to pose the arms and legs. The next steps describe some initial setup you should perform before creating the IK handles. To set up the character prior to creating IK handles 1 Select the root of the hierarchy, back_root, and then select Skeleton > Set Preferred Angle.
Forward and inverse kinematics | 325
This sets the current joint angles throughout the skeleton as the preferred angles. This is a useful step after you complete a skeleton. Maya thereafter uses the current bend in the knees and elbows as the preferred initial rotation direction of these joints during inverse kinematics (IK) posing. This makes it easier to pose the character with motion that is natural for a human character. 2 Select Jackie in the Outliner and, from the main menu, select Display > Hide > Hide Selection. (You must select Jackie from the Outliner because Jackie is a template object.) By hiding Jackie, youll lessen scene clutter as you pose the skeleton in the following steps. To create, pose, and animate IK handles for the legs 1 Select Skeleton > IK Handle Tool > .
2 In the Tool Settings window, make sure Current Solver is set to ikRPsolver. This type of IK solver has characteristics that work well for this application. 3 In the perspective view, click left_hip and left_ankle. This creates an IK handle that lets you control all joints from left_hip through left_ankle. The handles main manipulator is at the left_ankle. The IK handle is the selected object after you create it. If you unintentionally cancel the selection of the handle, you can select it again by clicking the left_anklethe last joint you clicked after using the IK Handle Tool. Whenever you select a handle, make sure you do not select joints or other objects along with the handle. You can check the Outliner to confirm your selection. 4 Go to the start of the playback range. 5 With the IK handle selected, select Animate > Set Key to key the legs current position at the first frame. 6 Go to frame 12. 7 In the side view, use the Move tool to drag the IK handle up and to the left (see illustration), as if Jackie were stepping up a staircase. The foot and knee move while the hip stays in place.
326 | Chapter 7 Character Setup
8 Set another key for the IK handle. 9 Go to frame 24. Move the IK handle back to its prior position. Set another key. 10 Play the animation to see the leg step up and down during the first 24 frames. This completes a simple animation of the leg using an IK handle to control its position. To practice additional IK techniques 1 Go to the start of the animation. 2 In a perspective view, practice posing the leg in various directions by moving the IK handle. No matter how far you drag the handle manipulator, the joints of the leg will not stretch beyond the straight leg position. This is desirable; you do not want the size of a skeleton to change as you pose it. However, if you drag a leg joint, the bone hierarchically above that joint will lengthen. This is why its important to check that you havent selected a joint with the IK handle before you move the handle. As you drag the handle to some positions, you might notice the leg joints flip abruptly (see the next figure for an example position). Its therefore hard to control the leg positioning in this region.
Posing and animating using inverse kinematics | 327
The default IK handle (IK Rotate Plane handle) has manipulators you can use to avoid joint flipping. With the handle selected, select Modify > Transformation Tools > Show Manipulator Tool. Move the Pole Vector XYZ manipulator to a slightly different position (see the following figure). If this doesnt solve the problem, rotate the Twist manipulator to rotate the leg. You can key the Pole Vector XYZ and Twist attributes to fixed values to avoid the flipping as the character moves. A more precise way to avoid joint flipping, which requires some initial setup, is to use a Pole Vector Constraint. For more information see Pole Vector constraints in the Character Setup guide.
3 Repeat the preceding steps for the right leg. (Create an IK handle for the right_hip to right_ankle, then practice posing and animating the handle.) NOTE If you want to move the entire skeleton, group the back_root and all IK handles under a single node, select the group node, and then use the Move tool. With this grouping, the motion of the entire skeleton wont conflict with the keys you set for the handles.
To create, pose, and animate IK handles for the arms 1 Select Skeleton > IK Handle Tool. 2 Click left_shoulder, and then click left_wrist. This creates an IK handle for the left arm. 3 Select Skeleton > IK Handle Tool.
328 | Chapter 7 Character Setup
4 Click right_shoulder, then click right_wrist. This creates an IK handle for the right arm. 5 Practice posing and animating the handles.
Posing and animating using forward kinematics
As the last part of the lesson, you can optionally practice posing and animating the character by rotating joints that are not controlled by IK handlesthe ball joints of the feet, and joints from the back_root through the upper_neck. Rotating such joints is forward kinematics. With the exception of the back_root, youll invariably rotate rather than move the joints that arent part of an IK handle. If you move the joints, the bones lengthen. This deforms bound skin undesirably unless you are creating cartoon-like distortions. Because youve already set keys for IK handles, some joint rotations on non-IK handle joints will be restrained by the IK handle positioning. If this interferes with the intended poses, you can remove all prior animation from an IK handle by selecting Edit > Keys > Delete Keys. You can also use Delete Keys to remove all animation from keys youve set with forward kinematics.
Beyond the lesson
In this lesson you learned how to:
Create a skeleton with bones and joints. Pose the skeleton using Inverse Kinematics.
Additional things to consider when working with skeletons:
The appropriate number of joints in a skeleton depends on the anatomical parts of the character you want to manipulate. More joints means finer control at the expense of greater complexity. As you created the skeleton in this lesson, you ended the arms joint chain at the wrist. This prevents you from animating hand motion. If you need to animate hand motion or even finger motion, you would need to make additional joints and IK handles. The same applies to foot and toe motion. When you create a skeleton, you can animate a character bound to it to produce natural skin deformations. Although you animated an unskinned
Posing and animating using forward kinematics | 329
You might also like
- The Subtle Art of Not Giving a F*ck: A Counterintuitive Approach to Living a Good LifeFrom EverandThe Subtle Art of Not Giving a F*ck: A Counterintuitive Approach to Living a Good LifeRating: 4 out of 5 stars4/5 (5794)
- The Gifts of Imperfection: Let Go of Who You Think You're Supposed to Be and Embrace Who You AreFrom EverandThe Gifts of Imperfection: Let Go of Who You Think You're Supposed to Be and Embrace Who You AreRating: 4 out of 5 stars4/5 (1090)
- Never Split the Difference: Negotiating As If Your Life Depended On ItFrom EverandNever Split the Difference: Negotiating As If Your Life Depended On ItRating: 4.5 out of 5 stars4.5/5 (838)
- Hidden Figures: The American Dream and the Untold Story of the Black Women Mathematicians Who Helped Win the Space RaceFrom EverandHidden Figures: The American Dream and the Untold Story of the Black Women Mathematicians Who Helped Win the Space RaceRating: 4 out of 5 stars4/5 (890)
- Grit: The Power of Passion and PerseveranceFrom EverandGrit: The Power of Passion and PerseveranceRating: 4 out of 5 stars4/5 (587)
- Shoe Dog: A Memoir by the Creator of NikeFrom EverandShoe Dog: A Memoir by the Creator of NikeRating: 4.5 out of 5 stars4.5/5 (537)
- Elon Musk: Tesla, SpaceX, and the Quest for a Fantastic FutureFrom EverandElon Musk: Tesla, SpaceX, and the Quest for a Fantastic FutureRating: 4.5 out of 5 stars4.5/5 (474)
- The Hard Thing About Hard Things: Building a Business When There Are No Easy AnswersFrom EverandThe Hard Thing About Hard Things: Building a Business When There Are No Easy AnswersRating: 4.5 out of 5 stars4.5/5 (344)
- Her Body and Other Parties: StoriesFrom EverandHer Body and Other Parties: StoriesRating: 4 out of 5 stars4/5 (821)
- The Sympathizer: A Novel (Pulitzer Prize for Fiction)From EverandThe Sympathizer: A Novel (Pulitzer Prize for Fiction)Rating: 4.5 out of 5 stars4.5/5 (119)
- The Emperor of All Maladies: A Biography of CancerFrom EverandThe Emperor of All Maladies: A Biography of CancerRating: 4.5 out of 5 stars4.5/5 (271)
- The Little Book of Hygge: Danish Secrets to Happy LivingFrom EverandThe Little Book of Hygge: Danish Secrets to Happy LivingRating: 3.5 out of 5 stars3.5/5 (399)
- The World Is Flat 3.0: A Brief History of the Twenty-first CenturyFrom EverandThe World Is Flat 3.0: A Brief History of the Twenty-first CenturyRating: 3.5 out of 5 stars3.5/5 (2219)
- The Yellow House: A Memoir (2019 National Book Award Winner)From EverandThe Yellow House: A Memoir (2019 National Book Award Winner)Rating: 4 out of 5 stars4/5 (98)
- Devil in the Grove: Thurgood Marshall, the Groveland Boys, and the Dawn of a New AmericaFrom EverandDevil in the Grove: Thurgood Marshall, the Groveland Boys, and the Dawn of a New AmericaRating: 4.5 out of 5 stars4.5/5 (265)
- A Heartbreaking Work Of Staggering Genius: A Memoir Based on a True StoryFrom EverandA Heartbreaking Work Of Staggering Genius: A Memoir Based on a True StoryRating: 3.5 out of 5 stars3.5/5 (231)
- Team of Rivals: The Political Genius of Abraham LincolnFrom EverandTeam of Rivals: The Political Genius of Abraham LincolnRating: 4.5 out of 5 stars4.5/5 (234)
- On Fire: The (Burning) Case for a Green New DealFrom EverandOn Fire: The (Burning) Case for a Green New DealRating: 4 out of 5 stars4/5 (73)
- The Unwinding: An Inner History of the New AmericaFrom EverandThe Unwinding: An Inner History of the New AmericaRating: 4 out of 5 stars4/5 (45)
- MAT 1613 - Week 12B WA Assignment (Homework) : 11:59 PM CSTDocument22 pagesMAT 1613 - Week 12B WA Assignment (Homework) : 11:59 PM CSTdivisionticNo ratings yet
- Thermal Overload Protection Functional TestDocument1 pageThermal Overload Protection Functional TestMihai BancuNo ratings yet
- CHEM 336 Bomb Calorimetry Lab ExperimentDocument3 pagesCHEM 336 Bomb Calorimetry Lab ExperimentSerenityNo ratings yet
- Assignment2 ANNDocument7 pagesAssignment2 ANNaattishNo ratings yet
- Summary of TransformationsDocument1 pageSummary of TransformationsNgonidzashe ChirevaNo ratings yet
- Dynamic and Structural Analysis: Foundation For A Pendulum MillDocument32 pagesDynamic and Structural Analysis: Foundation For A Pendulum MillMenna AhmedNo ratings yet
- Electromagnetic Induction Lesson PlanDocument5 pagesElectromagnetic Induction Lesson PlanRenz CruzNo ratings yet
- Magik Language PracticesDocument3 pagesMagik Language PracticesBada Sainath100% (1)
- Inde 2156 HW 2Document6 pagesInde 2156 HW 2Emre ParlakNo ratings yet
- Mesh Repair Improves QualityDocument4 pagesMesh Repair Improves QualityusmanurrehmanNo ratings yet
- Explanatory Materials For Hong Kong Wind Code 2004 PDFDocument36 pagesExplanatory Materials For Hong Kong Wind Code 2004 PDFZdravko VidakovicNo ratings yet
- Percentages QuestionsDocument12 pagesPercentages QuestionsAnkit SarkarNo ratings yet
- Assignment - 2 - Electric Charges and Fields-Questions PDFDocument9 pagesAssignment - 2 - Electric Charges and Fields-Questions PDFvrajmenon6260No ratings yet
- COMPLEX NUMBER SOLUTIONSDocument22 pagesCOMPLEX NUMBER SOLUTIONSSanjanaNo ratings yet
- Physics Set A H.Y 14-15Document4 pagesPhysics Set A H.Y 14-15Raja KumarNo ratings yet
- PDEbookDocument295 pagesPDEbookPrince KayNo ratings yet
- Financial Risk Analysis, HERO HONDADocument7 pagesFinancial Risk Analysis, HERO HONDAabhijitsamanta1No ratings yet
- Mechanical Engineering Theory of Machines MCQsDocument24 pagesMechanical Engineering Theory of Machines MCQsSAURABH KUMAR0% (1)
- Modal Space - in Our Own Little World: by Pete AvitabileDocument2 pagesModal Space - in Our Own Little World: by Pete AvitabileLuigi1721No ratings yet
- Algebraic Factorization and Remainder TheoremsDocument5 pagesAlgebraic Factorization and Remainder TheoremsNisheli Amani PereraNo ratings yet
- OR Techniques for Operations ResearchDocument24 pagesOR Techniques for Operations ResearchSaravanan Jayaraman100% (2)
- Investigation on Pole-Slot Combinations for PM Machines with Concentrated WindingsDocument6 pagesInvestigation on Pole-Slot Combinations for PM Machines with Concentrated WindingsAnna DrKiss SzűcsnéNo ratings yet
- Chapter 04 ISMDocument34 pagesChapter 04 ISMMekuannint DemekeNo ratings yet
- PERT Sample QuestionDocument4 pagesPERT Sample Questionrajkrishna03No ratings yet
- Module 1: Introduction To Numerical Analysis QuestionsDocument2 pagesModule 1: Introduction To Numerical Analysis QuestionsNinoMay Suazo RobleNo ratings yet
- Brave New Universe Illuminating The Darkest Secrets of The CosmosDocument281 pagesBrave New Universe Illuminating The Darkest Secrets of The Cosmosgalici2002No ratings yet
- Phy Set-2 QPDocument5 pagesPhy Set-2 QPSiddhartha HadimaniNo ratings yet
- Petrophysics in Horizontal WellsDocument13 pagesPetrophysics in Horizontal WellsusuarioNo ratings yet
- خطه الدراسةDocument1 pageخطه الدراسةد.مهندس.اسماعيل حميدNo ratings yet
- 2016 WAEC Mathematics Past Questions and Answers PDFDocument7 pages2016 WAEC Mathematics Past Questions and Answers PDFgala95No ratings yet