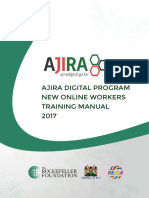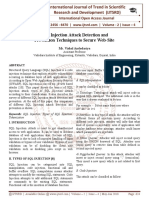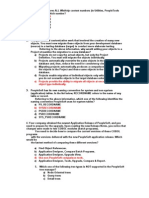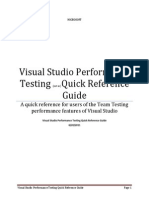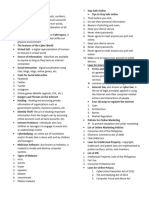Professional Documents
Culture Documents
Search Tips
Uploaded by
bravejoeOriginal Description:
Copyright
Available Formats
Share this document
Did you find this document useful?
Is this content inappropriate?
Report this DocumentCopyright:
Available Formats
Search Tips
Uploaded by
bravejoeCopyright:
Available Formats
Advanced Tips for Searching in Windows
In this article
O Addlng operaLors
O Addlng search fllLers
O Dslng keywords Lo reflne a search
O Dslng naLural language search
$earching in Windows 7 can be as simple as typing a Iew letters in the search box, but there are also advanced
searching techniques that you can use. You don't have to know these techniques to search Ior your Iiles, but they can
be helpIul depending on where you're searching and what you're searching Ior.
Tip
II you know which Iile type it is, you can just enter the Iile extension ("JPG" Ior example) in the search box.
Adding operators
One way to reIine a search is to use the operators AND, OR, and NOT. When you use these operators, you need to
type them in all capital letters.
Operator Example Use this to
AND
tropical AND
island
Find Iiles that contain both oI the words "tropical" and "island" (even iI those words are in
diIIerent places in the Iile). In the case oI a simple text search, this gives the same results
as typing "tropical island."
NOT
tropical NOT
island
Find Iiles that contain the word "tropical," but not "island."
OR
tropical OR
island
Find Iiles that contain either oI the words "tropical" or "island."
Adding search filters
$earch Iilters are a new Ieature in Windows 7 that make searching Ior Iiles by their properties (such as by author or
by Iile size) much easier.
To add a search filter to your search
1. Open the Iolder, library, or drive that you want to search.
2. Click in the search box, and then click a search Iilter (Ior example, Date taken: in the Pictures library).
3. Click one oI the available options. (For example, iI you clicked Date taken:, choose a date or a date range.)
The "Date taken" search Iilter
You can add multiple search Iilters to a search, or even mix search Iilters with regular search terms to Iurther reIine
your search.
You can use two search Iilters to search Ior a picture tagged with "Iamily" that was taken a long time ago.
Depending on where you're searching, only certain search Iilters are available. For example, iI you're searching the
Documents library, you'll see diIIerent search Iilters than you would in the Pictures library. You can't speciIy which
search Iilters you'll see, but you can change the type oI Iile that a library is optimized Ior. This will, in turn, change
which search Iilters are available when searching that library. To learn how to do this, see Customize a library.
Using keywords to refine a search
II you want to Iilter on a property that doesn't appear when you click in the search box, you can use special
keywords. This typically involves typing a property name Iollowed by a colon, sometimes an operator, and then a
value. The keywords aren't case sensitive.
Example search term Use this to find
$ystem.FileName:~"notes" Files whose names begin with "notes." The ~ means "begins with."
$ystem.FileName:"quarterly
report"
Files named "quarterly report." The means "matches exactly."
$ystem.FileName:~"pro"
Files whose names contain the word "pro" or the characters pro as part oI
another word (such as "process" or "procedure"). The ~ means "contains."
$ystem.Kind:~picture Files that aren't pictures. The ~ means "is not."
$ystem.DateModiIied:05/25/2010
Files that were modiIied on that date. You can also type
"$ystem.DateModiIied:2010" to Iind Iiles changed at any time during that year.
$ystem.Author:~!"herb"
Files whose authors don't have "herb" in their name. The ~! means "doesn't
contain."
$ystem.Keywords:"sunset" Files that are tagged with the word sunset.
$ystem.$ize:1mb Files that are less than 1 MB in size.
$ystem.$ize:~1mb Files that are more than 1 MB in size.
Note
You can use a question mark (?) as a wildcard Ior a single character and an asterisk (*) as a wildcard Ior any
number oI characters
You can also use the operators AND, OR, and NOT to combine search keywords. (Note how the use oI parentheses
can change the eIIect oI a search term.)
Example search term Use this to find
$ystem.Author:Charlie AND Herb
Files that are authored by Charlie as well as any Iiles that include
Herb in the Iile name or in any Iile property.
$ystem.Author:Charlie AND
$ystem.DateModiIied:~2009
Find only Iiles that are authored by Charlie aIter 2009.
$ystem.Author:(Charl* AND Herb)
Files that have either Charles and Herb or Charlie and Herb listed as
authors.
$ystem.Author:"Charlie Herb" Files that are authored by someone with exactly this name.
Using natural language search
You can turn on Natural language search to perIorm searches in a simpler way, without using colons and without the
need to enter AND and OR in capital letters. For example, compare these two searches:
Without natural language With natural language
$ystem.Music.Artist:(Beethoven OR Mozart) music Beethoven or Mozart
$ystem.Kind:document $ystem.Author:(Charlie AND Herb) documents Charlie and Herb
To turn on natural language search
1. Click to open Folder Options.
2. Click the $earch tab.
3. $elect the Use natural language search check box.
Even with natural language search turned on, you can continue to use the search box in exactly the same way. II you
want to use operators or search keywords, you can. The diIIerence is that you can also enter searches using a less
Iormal method. Here are some examples:
O mail today
O documents 2011
O author $usan
O pictures vacation
Note
When you turn on natural language search, some searches might give more results than you expect. For example,
iI you search Ior "e-mail today" you will see all messages sent today as well as any messages with the word "today"
in the contents.
Google Help : Cheat Sheet
Here's a quick list of some of our most popular tools to help refine and improve your search. For additional help with
Google Web Search or any other Google product, you can visit our main Google Help page.
OPERATOR EXAMPLE FINDS PAGES CONTAINING...
vacation hawaii the words vacation and Hawaii .
Maui # Hawaii either the word aui or the word Hawaii
"%4 each his 4wn" the exact phrase to each his own
;irus -c425uter the word virus but NOT the word computer
+s4ck Only the word sock, and not the plural or any tenses or synonyms
~aut4 l4an loan info for both the word auto and its synonyms: truck, car, etc.
define:c425uter definitions of the word computer from around the Web.
red blue the words red and blue separated by one or more words.
I'm Feeling Lucky Takes you directly to first web page returned for your query.
CALCULATOR OPERATORS MEANING TYPE INTO SEARCH BOX
addition 39
- subtraction - 39
* multiplication * 39
/ division / 39
% of percentage of % of 39
^
raise to a power
2^
(2 to the 5th power)
ADVANCED OPERATORS MEANING WHAT TO TYPE INTO SEARCH BOX (& DESCRIPTION OF RESULTS)
site:
Search only one
website
admission site:www.stanford.edu
(Search Stanford Univ. site for admissions info.)
[#].[#]
Search within a
range of numbers
DVD player $100..10
(Search for DVD players between $100 and $150)
link: linked pages
link:www.stanford.edu
(Find pages that link to the Stanford University website.)
info: Info about a page
info:www.stanford.edu
(Find information about the Stanford University website.)
related: Related pages
related:www.stanford.edu
(Find websites related to the Stanford University website.)
2009 Google
,ore Coogle Searches
Google Web Search Home
Google Advanced Search http://www.google.com/advanced_search?hl=en
Google Advance search help
http://www.google.com/support/websearch/bin/static.py?page=searchguides.html&ctx=advanced&hl=en
Search Features http://www.google.com/intl/en/help/features.html
Here is my compilation of some of Google's advanced query syntax which you can use to get results
quickly.
Basic Boolean
Whenever you search for more than one keyword at a time, Google will search for all of them. f you
search for
XML Java "web Services
Google will search for all the words. f you want to specify that either word is acceptable, you put an OR
between each item
XML OR Java OR "Web Services
f you want to have definitely one term and one of two or more other terms, you group them with
parentheses, like this
XML (Java OR "Web Services)
This query searches for the word "Java or phrase "Web Services along with the word "XML. A stand-in
for OR borrowed from the computer programming realm is the | (pipe) character, as in
XML (Java | "Web Services)
f you want to specify that a query item must not appear in your results, use a -.(minus sign or dash).
XML Java -Web Services
This will search for pages that contain both the words "XML and "Java but not the phrase "Web
Services.
\erators
n addition to the basic AND, OR, and quoted strings, Google offers some rather extensive special
syntaxes for honing your searches. Google being a full-text search engine, it indexes entire web pages
instead of just titles and descriptions. Additional commands, called special syntaxes, let Google users
search specific parts of web pages or specific types of information. Specifying that your query words must
appear only in the title or URL of a returned web page is a great way to have your results get very specific
without making your keywords themselves too specific.
Here are some of the common keywords that you can add to your query in Google
intitle, allintitle
Restricts your search to the titles of web pages. The variation, allintitle: finds pages wherein all the words
specified make up the title of the web page. t's probably best to avoid the allintitle: variation, because it
doesn't mix well with some of the other syntaxes.
Eg: intitle:george bush
allintitle:money supply economics
inurl, allinurl
Restricts your search to the URLs of web pages. This syntax tends to work well for finding search and
help pages, because they tend to be rather regular in composition. An allinurl: variation finds all the words
listed in a URL but doesn't mix well with some other special syntaxes.
Eg: inurl:help
allinurl:search help
intext, allintext
Searches only body text (i.e., ignores link text, URLs, and titles). There's an allintext: variation, but again,
this doesn't play well with others. While its uses are limited, it's perfect for finding query words that might
be too common in URLs or link titles.
Eg: intext:yahoo.com
allintext:html
inancbor
Searches for text in a page's link anchors. A link anchor is the descriptive text of a link. For example, the
link anchor in the HTML code O'Reilly and Associates is "O'Reilly and Associates.
Eg: inanchor:tom peters
site
Allows you to narrow your search by either a site or a top-level domain. AltaVista, for example, has two
syntaxes for this function (host: and domain:), but Google has only the one.
Eg: site:loc.gov
site:thomas.loc.gov
site:edu
site:nc.us
You can also use site: operator to exclude certain domains from a search
Eg: google -site:google.com
This is particularly useful for ego searches. You can find out all those sites which mention your name
expect your site.
Eg: bill gates -site:microsoft.com -site:wikipedia.org
link
Returns a list of pages linking to the specified URL. Enter link:www.google.com and you'll be returned a
list of pages that link to Google. Don't worry about including the http:// bit; you don't need it, and, indeed,
Google appears to ignore it even if you do put it in. link: works just as well with "deep URLs-
http://www.raelity.org/apps/blosxom/ for instance-as with top-level URLs such as raelity.org.
Eg: link:www.google.com
cacbe
Finds a copy of the page that Google indexed even if that page is no longer available at its original URL
or has since changed its content completely. This is particularly useful for pages that change often. f
Google returns a result that appears to have little to do with your query, you're almost sure to find what
you're looking for in the latest cached version of the page at Google.
Eg: cache:www.yahoo.com
Xilety\e
Searches the suffixes or filename extensions. These are usually, but not necessarily, different file types.
like to make this distinction, because searching for filetype:htm and filetype:html will give you different
result counts, even though they're the same file type. You can even search for different page generators,
such as ASP, PHP, CG, and so forth-presuming the site isn't hiding them behind redirection and
proxying. Google indexes several different Microsoft formats, including: PowerPoint (PPT), Excel (XLS),
and Word (DOC).
Eg: homeschooling filetype:pdf
"leading economic indicators filetype:ppt
related
Finds pages that are related to the specified page. Not all pages are related to other pages. This is a
good way to find categories of pages; a search for related:google.com would return a variety of search
engines, including HotBot, Yahoo!, and Northern Light.
Eg: related:www.yahoo.com
related:www.cnn.com
inXo
Provides a page of links to more information about a specified URL. nformation includes a link to the
URL's cache, a list of pages that link to that URL, pages that are related to that URL, and pages that
contain that URL. Note that this information is dependent on whether Google has indexed that URL or
not. f Google hasn't indexed that URL, information will obviously be more limited.
Eg: info:www.oreilly.com
info:www.nytimes.com/technology
deXine
Will get the definition of the term that you have entered. This syntax can be used to get the definitions of
words, phrases, and acronyms
Eg: define:dreaming
This query will get you the definition of the word dreaming
numrange
f you want to search for a range of numbers then you can use two dots (without spaces) to represent a
range of numbers
Eg: inventions 1850..1899
This query will get you all the inventions between 1850 and 1899
saXesearcb
f you include safesearch: in your query, Google will exclude adult-content.
Eg: safesearch:breasts
This will search for information on breasts without returning adult or pornographic sites.
stocks
f you start your query with stocks:, Google will interpret the rest of the query terms as NYSE, NASDAQ,
AMEX, or mutual fund stock ticker symbols, and will open a page showing stock information for the
symbols you specify.
Eg: stocks:goog
This will show information about Google's stock. Specify ticker symbols not company names. f you enter
an invalid ticker symbol, you'll be told so and given a link to a page where you can look up a valid ticker
symbol.
be S\ecial Syntaxes
urrency onversion
Google makes it easy to calculate money conversions from one form of currency to another.
Eg: $5 in yenThe above query will let you know that five dollars is worth about 566.599846 yen.
f you're not sure of the name of a currency, use nationality instead.
Eg: 25 Australian money in talian money
This may sound awkward but it does the job.
Eg: $5 in indian money
This will let you know that 5 US dollars is worth about 224.477976 ndian rupees
You can even convert units in this fashion.
Eg: $2.85 per gallon in British money per literThis query will tell you that it is about 42 pence per liter and
provides an international basis for discussing gas prices at the pump.
beck AirXares
When you google for the names of two major cities, Google automatically offers to search for flights.
Eg: Denver Fort Lauderdale
n the form labeled "Flights from Denver, CO to Fort Lauderdale, FL, enter a departure and return date
and choose whether to search using Expedia, Hotwire or Orbitz. Do not use quotation marks in your initial
search. Denver "Fort Lauderdale will not bring up the flight search form.
ind Song Lyrics
f you are looking for the title or lyrics of a song then you can use Google search phrases and wildcards to
find them.
Eg: "Friday am in love lyrics
Or use the wildcard operator to get lyrics with certain words in them, like this
"Friday * love lyrics
This compilation is just a tip of the iceberg of the features available in Google's search syntax. f you
come across any other special syntax, then do let me know so that can add it.
Update: Some of the latest additions to Google Search Syntax can be found here.
Update 2: You can also get the current time of any city using Google Search query.
Fetch onIy Fresh resuIts
First one is to narrow down your search to only the most recent web pages. This is particularly important,
since Google has started serving fresh results.
Alex Chitu from the unofficial Google Operating system blog has found that we can use as_qdr query
parameter to search only for fresh pages.
n order to use this you have to add a new parameter as_qdr at the end of the url like below
http://www.google.com/search?q=ipod&as_qdr=d
The as_qdr parameter can take the following possible values.
d[number] - past number of days (e.g.: d5)
w[number] - past number of weeks (e.g: w5)
y[number] - past number of years (e.g: y5)
More explanations by Matt Cutts and also at Life hacker.
f you didn't see this post about better date-based searching by onut Alex Chitu, highly recommend that
you check it out. As Google has gotten fresher, our advanced search page started showing more useful
options for restricting searches by date. The shortest time frame used to be something like three months;
now you can look for things that are less than 24 hours old.
What GoogleOS noticed is that the advanced date search affects a url parameter called "as_qdr and
Chitu figured out some of the possible values:
The nice thing is that you can change the value of as_qdr to custom intervals. Here are all the possible
values of the as_qdr parameter:
d[number] - past number of days (e.g.: d10)
w[number] - past number of weeks
y[number] - past number of years
This little tweak is as handy as "&strip=1" on cache: queries and "&filter=0" on site: queries. Why? t's an
easy way to see new urls that Google has just discovered in the last few days.
For example, there's been a lot of fast progress on iphone stuff recently. A query such as
http://www.google.com/search?q=iphone+source+code&as_qdr=d1 would show all the new urls for the
query [iphone source code] within the last day, because d1 stands for 1 day.
Suppose you wanted to see all the new urls that Google found on your site within the last 7 days. For the
domain mattcutts.com, 'd use a query such as
http://www.google.com/search?q=site:mattcutts.com&as_qdr=d7 to find those urls (remember, "d stands
for days and "7" stands for, well, 7). Previously, you could check whether Google had indexed a new url
by (say) searching for content from that url, so this isn't completely new, but it still simplifies life for site
owners.
'm already using this parameter in my power searching all the time. f you need a way to remember the
parameter name, think of as_qdr as "advanced search query date range, although haven't checked
if that's what the letters actually stand for.
You might also like
- Shoe Dog: A Memoir by the Creator of NikeFrom EverandShoe Dog: A Memoir by the Creator of NikeRating: 4.5 out of 5 stars4.5/5 (537)
- The Subtle Art of Not Giving a F*ck: A Counterintuitive Approach to Living a Good LifeFrom EverandThe Subtle Art of Not Giving a F*ck: A Counterintuitive Approach to Living a Good LifeRating: 4 out of 5 stars4/5 (5794)
- Hidden Figures: The American Dream and the Untold Story of the Black Women Mathematicians Who Helped Win the Space RaceFrom EverandHidden Figures: The American Dream and the Untold Story of the Black Women Mathematicians Who Helped Win the Space RaceRating: 4 out of 5 stars4/5 (890)
- The Yellow House: A Memoir (2019 National Book Award Winner)From EverandThe Yellow House: A Memoir (2019 National Book Award Winner)Rating: 4 out of 5 stars4/5 (98)
- The Little Book of Hygge: Danish Secrets to Happy LivingFrom EverandThe Little Book of Hygge: Danish Secrets to Happy LivingRating: 3.5 out of 5 stars3.5/5 (399)
- A Heartbreaking Work Of Staggering Genius: A Memoir Based on a True StoryFrom EverandA Heartbreaking Work Of Staggering Genius: A Memoir Based on a True StoryRating: 3.5 out of 5 stars3.5/5 (231)
- Never Split the Difference: Negotiating As If Your Life Depended On ItFrom EverandNever Split the Difference: Negotiating As If Your Life Depended On ItRating: 4.5 out of 5 stars4.5/5 (838)
- Elon Musk: Tesla, SpaceX, and the Quest for a Fantastic FutureFrom EverandElon Musk: Tesla, SpaceX, and the Quest for a Fantastic FutureRating: 4.5 out of 5 stars4.5/5 (474)
- The Hard Thing About Hard Things: Building a Business When There Are No Easy AnswersFrom EverandThe Hard Thing About Hard Things: Building a Business When There Are No Easy AnswersRating: 4.5 out of 5 stars4.5/5 (344)
- Grit: The Power of Passion and PerseveranceFrom EverandGrit: The Power of Passion and PerseveranceRating: 4 out of 5 stars4/5 (587)
- On Fire: The (Burning) Case for a Green New DealFrom EverandOn Fire: The (Burning) Case for a Green New DealRating: 4 out of 5 stars4/5 (73)
- The Emperor of All Maladies: A Biography of CancerFrom EverandThe Emperor of All Maladies: A Biography of CancerRating: 4.5 out of 5 stars4.5/5 (271)
- Devil in the Grove: Thurgood Marshall, the Groveland Boys, and the Dawn of a New AmericaFrom EverandDevil in the Grove: Thurgood Marshall, the Groveland Boys, and the Dawn of a New AmericaRating: 4.5 out of 5 stars4.5/5 (265)
- The Gifts of Imperfection: Let Go of Who You Think You're Supposed to Be and Embrace Who You AreFrom EverandThe Gifts of Imperfection: Let Go of Who You Think You're Supposed to Be and Embrace Who You AreRating: 4 out of 5 stars4/5 (1090)
- Team of Rivals: The Political Genius of Abraham LincolnFrom EverandTeam of Rivals: The Political Genius of Abraham LincolnRating: 4.5 out of 5 stars4.5/5 (234)
- The World Is Flat 3.0: A Brief History of the Twenty-first CenturyFrom EverandThe World Is Flat 3.0: A Brief History of the Twenty-first CenturyRating: 3.5 out of 5 stars3.5/5 (2219)
- The Unwinding: An Inner History of the New AmericaFrom EverandThe Unwinding: An Inner History of the New AmericaRating: 4 out of 5 stars4/5 (45)
- The Sympathizer: A Novel (Pulitzer Prize for Fiction)From EverandThe Sympathizer: A Novel (Pulitzer Prize for Fiction)Rating: 4.5 out of 5 stars4.5/5 (119)
- Her Body and Other Parties: StoriesFrom EverandHer Body and Other Parties: StoriesRating: 4 out of 5 stars4/5 (821)
- Credomatic Browser Redirect APIDocument12 pagesCredomatic Browser Redirect APIGeovanni LopezNo ratings yet
- Ajira ManualDocument36 pagesAjira ManualMartin MugambiNo ratings yet
- SQL Injection Attack Detection and Prevention Techniques To Secure Web-SiteDocument5 pagesSQL Injection Attack Detection and Prevention Techniques To Secure Web-SiteEditor IJTSRDNo ratings yet
- Server Log StartupDocument41 pagesServer Log StartupJhuwin CaraigNo ratings yet
- ECSAv4 Module 02 Advanced GooglingDocument103 pagesECSAv4 Module 02 Advanced GooglingPatrick ManzanzaNo ratings yet
- PeopleSoft Practice QuestionsDocument38 pagesPeopleSoft Practice Questionsnishantky100% (1)
- REST API BasicsDocument34 pagesREST API BasicsruslanNo ratings yet
- Message TextDocument212 pagesMessage TextCarlos OviedoNo ratings yet
- MEAN Stack Developer - AssignmentDocument9 pagesMEAN Stack Developer - Assignmentmdatabase56No ratings yet
- Sqlmap Cheatsheet v1.0-SBDDocument2 pagesSqlmap Cheatsheet v1.0-SBDtalsxNo ratings yet
- Apache Wink User GuideDocument119 pagesApache Wink User GuideafiefafiefNo ratings yet
- NSumsDocument9 pagesNSumsaaes2No ratings yet
- PHP MaterialDocument28 pagesPHP MaterialyogeshpeterNo ratings yet
- OAuth 2 in Flutter Web Using AWS Cognito - by Muhammad Shahrukh - AWS in Plain EnglishDocument10 pagesOAuth 2 in Flutter Web Using AWS Cognito - by Muhammad Shahrukh - AWS in Plain EnglishYochay RofeNo ratings yet
- API Getting StartedDocument18 pagesAPI Getting StartedzahidneakaNo ratings yet
- Dot Net Nuke 6.1.2 SuperUser ManualDocument1,884 pagesDot Net Nuke 6.1.2 SuperUser ManualJuan De Dios López-RiendaNo ratings yet
- WT Lab VivaDocument18 pagesWT Lab VivarakeshsirjiNo ratings yet
- Sanctuminc HTTP AttacksDocument30 pagesSanctuminc HTTP AttacksoromosNo ratings yet
- Python GitlabDocument229 pagesPython Gitlabadhi_narenNo ratings yet
- PrimeFaces OmniFaces Powers Combined SampleDocument37 pagesPrimeFaces OmniFaces Powers Combined Samplesoekris100% (1)
- Visual Studio Performance Testing Quick Reference Guide 3 - 6Document253 pagesVisual Studio Performance Testing Quick Reference Guide 3 - 6Alan WalkerNo ratings yet
- ZaloPay API QuickPay IntegrationDocument29 pagesZaloPay API QuickPay IntegrationNguyen Quoc BaoNo ratings yet
- BSIT 52 Previous Year Question Paper SolveDocument26 pagesBSIT 52 Previous Year Question Paper SolveKunal PatraNo ratings yet
- Prep 1st EmtechDocument8 pagesPrep 1st EmtechCarlos miguel GonzagaNo ratings yet
- DuckDB in Action MEAP v02 Chptrs 1to4 MotheDuckDocument123 pagesDuckDB in Action MEAP v02 Chptrs 1to4 MotheDuckzenemexNo ratings yet
- Video Visit GuideDocument12 pagesVideo Visit GuideAtiq TahirNo ratings yet
- Tools Data SRSSDocument119 pagesTools Data SRSSHSantNo ratings yet
- Chapter-1 (Introduction To Web Programming)Document35 pagesChapter-1 (Introduction To Web Programming)tiatemsuNo ratings yet
- Htaccess - The Ultimate .Htaccess Tutorial With 100's of ExamplesDocument66 pagesHtaccess - The Ultimate .Htaccess Tutorial With 100's of ExamplesonslaughtilusNo ratings yet
- Bot Framework HOLDocument45 pagesBot Framework HOLStela ZhekuNo ratings yet