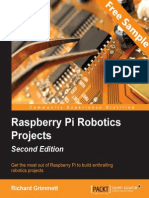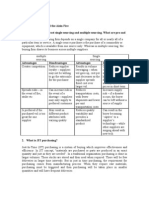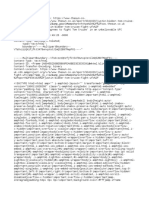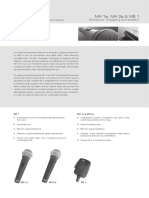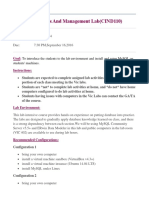Professional Documents
Culture Documents
How To Troubleshoot Wireless Network Connections in Windows XP Service Pack 2
Uploaded by
Anil.bhardwajOriginal Description:
Original Title
Copyright
Available Formats
Share this document
Did you find this document useful?
Is this content inappropriate?
Report this DocumentCopyright:
Available Formats
How To Troubleshoot Wireless Network Connections in Windows XP Service Pack 2
Uploaded by
Anil.bhardwajCopyright:
Available Formats
United States
PRODUCTS
STORE
DOWNLOADS
SUPPORT
Support Home Solution Centers Advanced Search Buy Products
Article ID: 870702 - Last Review: September 23, 2011 - Revision: 3.0
How to troubleshoot wireless network connections in Windows XP Service Pack 2
To continue receiving security updates for Windows, make sure you're running Windows XP with Service Pack 3 (SP3). F Microsoft web page: Support is ending for some versions of Windows
Important This article contains information that shows you how to help lower security settings or how to turn off security features on a computer. You c specific problem. Before you make these changes, we recommend that you evaluate the risks that are associated with using this workaround in your part workaround, take any appropriate additional steps to help protect your system. On This Page Expand all | Collapse all INTRODUCTION
Troubleshooting for wireless networking with Windows XP requires gathering information, checking the drivers, verifying compatible hardware, and co
Information to gather
Before you begin troubleshooting, make sure that you have answered the following questions:
What is the symptom? If it is an error message, note the full error message. What wireless card is used? Note the manufacturer and the model number.
What is the driver version for the card? Look in Device Manager or click Configure in the Prop What access point is in use? Note the manufacturer and the model number.
Are the wireless settings configured by using Windows or by using a third-party program? If a th and its version number?
Is the Wireless Zero Configuration service running? To determine if the Wireless Zero Configur 1. Click Start, and then click Run.
Expand this image
2.
In the Open box, type cmd, and then click OK.
3.
Type sc query wzcsvc, and then press ENTER.
Expand this image
4.
If the Windows Zero Configuration service is running, the words "STATE : # RUNNIN
Expand this image
Back to the top MORE INFORMATION
If the problem is in the user interface, collect a screen shot of the issue, if you can. To collect a s
Basic troubleshooting
To troubleshoot wireless network connections in Windows XP, follow these steps:
1.
Check the Windows Catalog at http://www.windowsmarketplace.com to determine if there is a W for your wireless adapter.
o o
If there is a compatible driver, install the updated driver before you perform any additio
If there is not a compatible driver, you may be able to use the network adapter, but its c limited.
2.
Determine if the driver that you are using recognizes the Windows XP Wireless Zero Configurat 1. Click Start, and then click Control Panel.
Expand this image
2.
In the right pane,click Network and Internet Connections.
Expand this image
3.
In the right pane, click Network Connections.
Expand this image
4.
Right-click Wireless Network Connection, and then click Properties.
Expand this image
5.
View the available options:
If you do not see the Wireless Network Connection icon in the Network Conne properties, there is a problem with the driver for the wireless network adapter. installation issues section.
If you can view the properties for the Wireless Network Connection icon, but y
the Drivers that do not support the Wireless Zero Configuration service section
If you can view the properties, and you can see and use the Wireless Network Zero Configuration service section to continue troubleshooting.
If the Authentication tab is missing in the Wireless Network Connection pro Configuration service is running.
Back to the top
Driver installation issues
If you do not see the Wireless Network Connection icon in the Network Connections folder, or if you cannot view the properties for the Wireless Netwo
with the driver installation. To troubleshoot this issue, verify that you have the latest available driver from the device manufacturer, and then follow thes 1. Click Start, right-click My Computer, and then click Manage.
Expand this image
2.
Click Device Manager, and then double-click Other Devices and look for the wireless network
Devices folder, no driver has been installed. To resolve this issue, obtain and install a driver from
Expand this image
3.
If you do not locate the adapter in the Other Devices folder, look in the Network Adapters folder
Expand this image
4. 5.
When you locate the wireless network adapter, note the manufacturer's name and the model of th Right-click the icon for the wireless network adapter, and then click Properties.
Expand this image
6.
Verify that "The device is working properly" message is displayed under Device status.
7.
If the wireless network adapter is not in the Network Connections folder, there is either a problem installed. In this case, you will see an error under Device status.
You can search the Microsoft Knowledge Base for information about the error code to use in tro Knowledge Base, visit the following Microsoft Web site: http://support.microsoft.com/gp/gsssearchhelp Back to the top
Drivers that do not support the Wireless Zero Configuration service
If you can view the properties of the Wireless Network Connection icon, but you do not see the Wireless Networks tab, the network adapter driver does
Configuration service, or the Wireless Zero Configuration Service is not started. You may be able to configure Windows XP to use the connection, but th on the network adapter and the driver that are in use. To resolve this issue, try to create a working connection by following these steps.
Note If you cannot create a working connection, contact the device manufacturer for advice about how to configure the adapter for Windows XP. 1. Verify that the Wireless Zero Configuration service is running. To do this, follow these steps: a. Click Start, and then click Run.
Expand this image
b.
In the Open box, type cmd, and then click OK.
c.
Type sc query wzcsvc, and then press ENTER.
Collapse this image
d.
If the Windows Zero Configuration service is running, the words "STATE : # RUNNIN
Collapse this image
2.
Click Start, click Control Panel, and then click Network Connections.
Collapse this image
3.
Right-click Wireless Network Connection, and then click Properties.
Expand this image
4.
On the General tab, click Configure.
5.
Click the Advanced tab, and then configure your wireless network by using the available config
option names may vary depending on the driver manufacturer. The following list describes the b
Service Set Identifier (SSID): This setting must match the configuration of your wirele
access point, this value will be the same on all the computers that are in your wireless n
Wireless Equivalent Protocol (WEP) or Encryption
Warning The following step may make your computer or your network more vulnerab
software such as viruses. We do not recommend this option, but we are providing this i implement this option at your own discretion. Use this step at your own risk.
For testing purposes, turn off WEP on both the access point and in these properties.
Note WEP is designed to help protect your computer from attack by malicious users or
unsolicited incoming network traffic to attack your computer. If you decide to impleme
steps to help protect your system. Turn WEP back on as soon as you have finished troub
Mode or Network Type: If you have an access point, set this option to Infrastructure are connecting your computer to another computer, set this option to Ad-Hoc.
o o
Data Rate: Set this option to Auto or to 11 Mbps.
Power Save: For troubleshooting, set Power Save to Off or to Disabled. After the conn setting.
6. 7.
After you configure these options, click OK to save the changes that you made.
Test to see if your connection works. If a red X is displayed over the connection icon in the Netw connect, continue troubleshooting.
8.
Click Start, right-click My Computer, and then click Manage.
Expand this image
9.
In Computer Management, double-click Services and Applications, and then click Services.
Collapse this image
10. Right-click Wireless Zero Configuration, and then click Properties.
Collapse this image
11. In the Startup type box, click to select Disabled, and then click OK.
12. Close Computer Management, and then restart the computer.
Expand this image
With this configuration, you can connect to the wireless network if the other network configuration is correct. If the Wireless Network Connection icon i working connection, the wireless connection will work. To resolve any remaining issues, use standard TCP/IP network troubleshooting techniques.
For additional information about TCP/IP troubleshooting, click the following article number to view the article in the Microsoft Knowledge Base: 314067 How to troubleshoot TCP/IP connectivity with Windows XP Back to the top
Drivers that support the Wireless Zero Configuration service
If the Wireless Networks tab in the properties of the Wireless Network Connection is available, the driver recognizes the Windows XP Zero Configurat configure Windows XP for your wireless network, follow these steps: 1. Click Start, click Control Panel, and then click Network Connections.
Expand this image
2.
Right-click Wireless Network Connection, and then click View Available Wireless Networks
Expand this image
3.
Click the network that you want to connect to, and then click Connect. Follow the steps in the w
network is not listed, verify that the access point is powered on and configured, move the compu then test again.
Expand this image
4.
If your network is still not listed as an available network, click Change advanced settings to op
5.
On the Wireless Networks tab, click Add to manually configure settings for a network.
When you save these settings, you can use them automatically when the network is available. A
Network name (SSID): The Network name (SSID) setting typically matches the config
If you do not have an access point, this value must be the same on all the computers tha
Network Authentication and Data encryption: Options here include Open, Shared, W
no additional configuration is required. If you are using WPA-PSK, an 8- to 63-charact If you are using Open or Shared authentication, you can either enter a key, or indicate
network configurations that use WEP, the key is typically entered manually. You may a
encryption toDisabled. However, we do not recommend that you do this except as a tr
Warning This step may make your computer or your network more vulnerable to attack
such as viruses. We do not recommend this option, but we are providing this informatio
option at your own discretion. Use this option at your own risk.
If you have to disable security for troubleshooting, turn off WEP on both the computer access point and in these properties for testing purposes.
Note WEP is designed to help protect your computer from attack by malicious users or
unsolicited incoming network traffic to attack your computer. If you decide to impleme
steps to help to protect your system. Turn WEP back on as soon as you have finished tr
o o
Key index (advanced): This is an optional setting that specifies which of four positions
The key is provided for me automatically: This check box option indicates that the ke the network adapter. You must only enable this key when the network administrator or that you enable it.
This is a computer-to-computer (ad-hoc) network; wireless access points are not u
computer-to-computer network that does not include an access point. If this option is un
Networks tab. In the Advanced dialog box, you can click to select Access point (infra ad-hoc network. 6. 7. After you save this configuration, repeat this process on the other computers on your network.
After you configure the settings for the other computers, you will see the network name SSID in
circle, the network has been located; if you see a red X, there may be a problem with the radio si
configuration may be incorrect. Confirm that the settings on your network are correct, and move or the router, or to the other computer on the wireless network.
After you complete the configuration steps, the wireless connection will be correctly configured.
If you experience issues when you try to connect to the network, double-click the Wireless Netw Connections folder to view the Connection Status window. In theConnection Status window, to verify the strength of the signal between the computers.
Strong signal
If you still have trouble connecting, but the signal strength is good, a different network configuration issue may be preventing communications. To resol troubleshooting techniques.
Weak signal
If you still have trouble connecting and the signal strength is not good, or no signal is received, try the steps in the Drivers that do not support the Wir
the method that is described in that section does not resolve the issue, contact the manufacturer to determine if the wireless network adapters and the acc
Back to the top
Keywords:
kbnomt kbgraphxlink kbscreenshot kbwizard kbwireless kbsettings kbperformance kbconfig kbco kbfirewall kberrmsg kbenv kbinfo kbnetwork kbtshoot KB870702
Back to the top
Was this information helpful?
Yes No Somewhat How much effort did you personally put forth to use this article?
Very low Low Moderate High Very high Tell us why and what can we do to improve this information
fessional by E-mail, Online, or Phone
2011 Microsoft
Feedback Services Agreement Contact Us Terms of Use Trademarks Privacy Statement
You might also like
- A Heartbreaking Work Of Staggering Genius: A Memoir Based on a True StoryFrom EverandA Heartbreaking Work Of Staggering Genius: A Memoir Based on a True StoryRating: 3.5 out of 5 stars3.5/5 (231)
- The Sympathizer: A Novel (Pulitzer Prize for Fiction)From EverandThe Sympathizer: A Novel (Pulitzer Prize for Fiction)Rating: 4.5 out of 5 stars4.5/5 (119)
- Never Split the Difference: Negotiating As If Your Life Depended On ItFrom EverandNever Split the Difference: Negotiating As If Your Life Depended On ItRating: 4.5 out of 5 stars4.5/5 (838)
- Devil in the Grove: Thurgood Marshall, the Groveland Boys, and the Dawn of a New AmericaFrom EverandDevil in the Grove: Thurgood Marshall, the Groveland Boys, and the Dawn of a New AmericaRating: 4.5 out of 5 stars4.5/5 (265)
- The Little Book of Hygge: Danish Secrets to Happy LivingFrom EverandThe Little Book of Hygge: Danish Secrets to Happy LivingRating: 3.5 out of 5 stars3.5/5 (399)
- Grit: The Power of Passion and PerseveranceFrom EverandGrit: The Power of Passion and PerseveranceRating: 4 out of 5 stars4/5 (587)
- The World Is Flat 3.0: A Brief History of the Twenty-first CenturyFrom EverandThe World Is Flat 3.0: A Brief History of the Twenty-first CenturyRating: 3.5 out of 5 stars3.5/5 (2219)
- The Subtle Art of Not Giving a F*ck: A Counterintuitive Approach to Living a Good LifeFrom EverandThe Subtle Art of Not Giving a F*ck: A Counterintuitive Approach to Living a Good LifeRating: 4 out of 5 stars4/5 (5794)
- Team of Rivals: The Political Genius of Abraham LincolnFrom EverandTeam of Rivals: The Political Genius of Abraham LincolnRating: 4.5 out of 5 stars4.5/5 (234)
- Shoe Dog: A Memoir by the Creator of NikeFrom EverandShoe Dog: A Memoir by the Creator of NikeRating: 4.5 out of 5 stars4.5/5 (537)
- The Emperor of All Maladies: A Biography of CancerFrom EverandThe Emperor of All Maladies: A Biography of CancerRating: 4.5 out of 5 stars4.5/5 (271)
- The Gifts of Imperfection: Let Go of Who You Think You're Supposed to Be and Embrace Who You AreFrom EverandThe Gifts of Imperfection: Let Go of Who You Think You're Supposed to Be and Embrace Who You AreRating: 4 out of 5 stars4/5 (1090)
- Her Body and Other Parties: StoriesFrom EverandHer Body and Other Parties: StoriesRating: 4 out of 5 stars4/5 (821)
- The Hard Thing About Hard Things: Building a Business When There Are No Easy AnswersFrom EverandThe Hard Thing About Hard Things: Building a Business When There Are No Easy AnswersRating: 4.5 out of 5 stars4.5/5 (344)
- Functions of The Brain - A Conceptual Approach To Cognitive Neuroscience - KokDocument391 pagesFunctions of The Brain - A Conceptual Approach To Cognitive Neuroscience - KokDavid Rivera100% (2)
- Hidden Figures: The American Dream and the Untold Story of the Black Women Mathematicians Who Helped Win the Space RaceFrom EverandHidden Figures: The American Dream and the Untold Story of the Black Women Mathematicians Who Helped Win the Space RaceRating: 4 out of 5 stars4/5 (890)
- Elon Musk: Tesla, SpaceX, and the Quest for a Fantastic FutureFrom EverandElon Musk: Tesla, SpaceX, and the Quest for a Fantastic FutureRating: 4.5 out of 5 stars4.5/5 (474)
- The Unwinding: An Inner History of the New AmericaFrom EverandThe Unwinding: An Inner History of the New AmericaRating: 4 out of 5 stars4/5 (45)
- The Yellow House: A Memoir (2019 National Book Award Winner)From EverandThe Yellow House: A Memoir (2019 National Book Award Winner)Rating: 4 out of 5 stars4/5 (98)
- Raspberry Pi Robotics Projects - Second Edition - Sample ChapterDocument39 pagesRaspberry Pi Robotics Projects - Second Edition - Sample ChapterPackt Publishing88% (8)
- On Fire: The (Burning) Case for a Green New DealFrom EverandOn Fire: The (Burning) Case for a Green New DealRating: 4 out of 5 stars4/5 (73)
- Fujifilm EP-6000 Processor - Service Manual PDFDocument445 pagesFujifilm EP-6000 Processor - Service Manual PDFjames100% (1)
- Shafer - Probabilistic Expert SystemsDocument91 pagesShafer - Probabilistic Expert Systemsgytiyyo56No ratings yet
- Test Sample 1 - May 30 2020 Easergy P3U30 Settings Report 2020-05-30 14 - 43 - 09Document255 pagesTest Sample 1 - May 30 2020 Easergy P3U30 Settings Report 2020-05-30 14 - 43 - 09jobpei2No ratings yet
- University Question Bank PDFDocument16 pagesUniversity Question Bank PDFlathavenkyNo ratings yet
- Toyota Aisin Fire & IBM FinalDocument5 pagesToyota Aisin Fire & IBM Finalkhem_singhNo ratings yet
- 04 - Dynanet I PDH UpdateDocument6 pages04 - Dynanet I PDH Updatematt1606No ratings yet
- Michael Nasol (April)Document10 pagesMichael Nasol (April)Anonymous CuIeVjHNo ratings yet
- 2019R2 Fluent PDFDocument7 pages2019R2 Fluent PDFAlvaro CujiNo ratings yet
- Unit-3 Activity Planning and Risk Management The Objectives of Activity Planning Feasibility AssessmentDocument21 pagesUnit-3 Activity Planning and Risk Management The Objectives of Activity Planning Feasibility AssessmentzoeNo ratings yet
- 15A05404 Formal Languages & Automata TheoryDocument2 pages15A05404 Formal Languages & Automata TheoryScribd JdjNo ratings yet
- Oilfield Equipment Manual Connection and SealingDocument28 pagesOilfield Equipment Manual Connection and SealingIgor Ungur100% (2)
- TI-NspireCAS Reference Guide EN PDFDocument293 pagesTI-NspireCAS Reference Guide EN PDFИлья ДашкевичNo ratings yet
- SUBSET-026-7 v230 - 060224Document62 pagesSUBSET-026-7 v230 - 060224soniafrancoNo ratings yet
- COMSOL Simulates Processors For Fiber Optics CommunicationDocument6 pagesCOMSOL Simulates Processors For Fiber Optics CommunicationRodrigo CavalcanteNo ratings yet
- Army Aviation Digest - Apr 1985Document48 pagesArmy Aviation Digest - Apr 1985Aviation/Space History LibraryNo ratings yet
- Justin Bieber 'Agrees To Fight Tom Cruise' in An Unbelievable UFC Hollywood ShowdownDocument180 pagesJustin Bieber 'Agrees To Fight Tom Cruise' in An Unbelievable UFC Hollywood ShowdownRyukendo KenjiNo ratings yet
- ERPSCM MM SRVServiceEntrySheet 180915 0417 1152Document7 pagesERPSCM MM SRVServiceEntrySheet 180915 0417 1152ronnzaaNo ratings yet
- APV Monitoring ReportDocument83 pagesAPV Monitoring ReportLeah MoscareNo ratings yet
- Emergency mic and handheld micsDocument2 pagesEmergency mic and handheld micskmleongmyNo ratings yet
- Install MySQL and complete CIND110 data labDocument16 pagesInstall MySQL and complete CIND110 data labsro1990No ratings yet
- 5BEAMTAB BeamEndConnectionUsingBeamTabDocument19 pages5BEAMTAB BeamEndConnectionUsingBeamTabes2345No ratings yet
- 11 CSS Module Week 5Document16 pages11 CSS Module Week 5Alexander IbarretaNo ratings yet
- ICTs Role in Facilitating Social Activism and Pan-African Networks in AfricaDocument22 pagesICTs Role in Facilitating Social Activism and Pan-African Networks in AfricaDiego MarquesNo ratings yet
- Oracle WDP GuideDocument5 pagesOracle WDP GuidePrashant PrakashNo ratings yet
- TMT晤最Visual ATEDocument516 pagesTMT晤最Visual ATE尤仁宏0% (1)
- DBI AssignmentDocument6 pagesDBI AssignmentdatNo ratings yet
- Ez 2 ZDB 77Document348 pagesEz 2 ZDB 77hipkumaNo ratings yet
- Approaches To Policy AnalysisDocument2 pagesApproaches To Policy AnalysisAmar nath DholayNo ratings yet