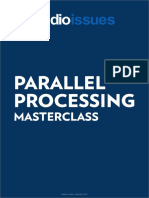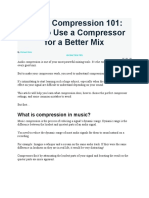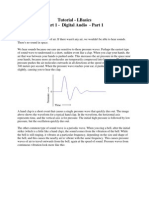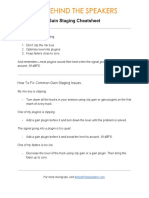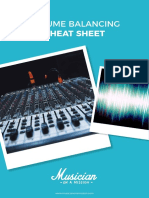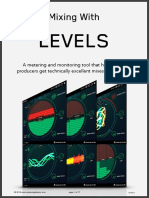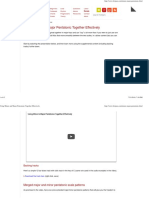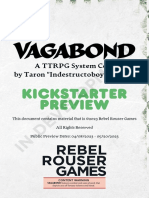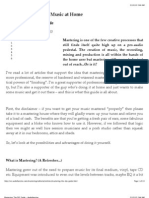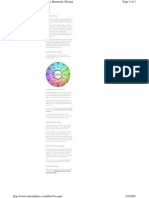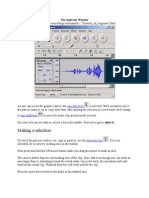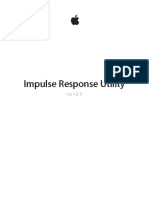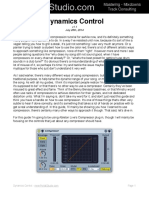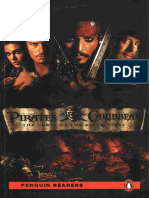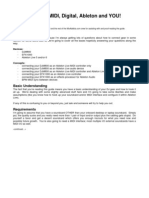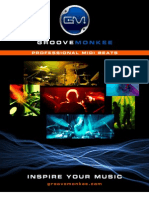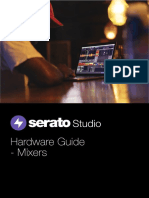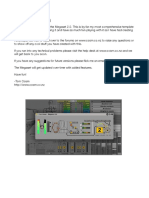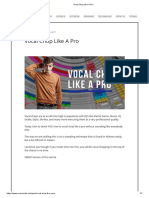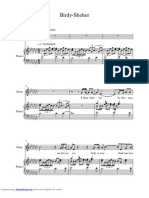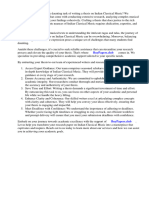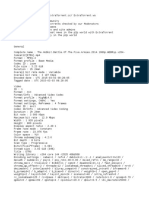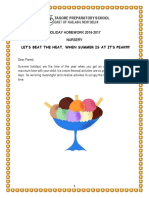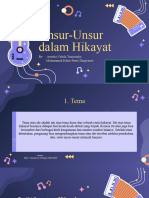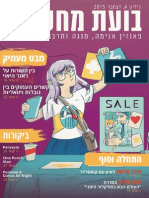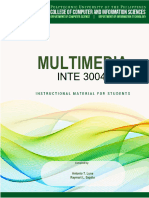Professional Documents
Culture Documents
Ableton Live 8 Keyboard Shortcuts Mac
Uploaded by
Phil B ArbonOriginal Description:
Copyright
Available Formats
Share this document
Did you find this document useful?
Is this content inappropriate?
Report this DocumentCopyright:
Available Formats
Ableton Live 8 Keyboard Shortcuts Mac
Uploaded by
Phil B ArbonCopyright:
Available Formats
Showing and Hiding Views
Macintosh Toggle Full Screen Mode Toggle Session/Arrangement View Toggle Track/Clip View Hide/Show Detail View Hide/Show Info View Hide/Show Browser Hide/Show Overview Hide/Show In/Out Hide/Show Sends Hide/Show Mixer Open the Preferences Close Window/Dialog
Loop Brace and Start/End Markers
Macintosh Move Start Marker to Position Nudge Loop Left/Right Click
or or
Move Loop By Loop Length Halve/Double Loop Length Shorten/Lengthen Loop Select Material in Loop Click Loop Brace or
Session View Commands
Macintosh Launch Selected Clip/Slot Select Neighbouring Clip/Slot Select all Clips/Slots Copy Clips Add/Remove Stop Button Drag or Double-Click Slot Insert Scene Insert Captured Scene Move Nonadjacent Scenes without Collapsing Drop Browser Clips as a Scene Arrow Keys
Adjusting Values
Macintosh Decrement/Increment Finer Resolution for Dragging Return to Default Type in Value Go to Next Field (Bar.beat.16th) Abort Value Entry Confirm Value Entry
Insert MIDI clip
Arrangement View Commands
Macintosh Split Clip at Selection Macintosh Consolidate Selection into Clip Create Fade/Crossfade Loop Selection Insert Silence or Double Click Pan Left/Right of Selection Unfold all Tracks Scroll Display to Follow Playback Unfold button
Browsing
Scroll Down/Up Close/Open Folders Set Selected Folder as Browser Root Load Selected Item from Browser Preview Selected File Activate Browser Search Mode Jump to Search Results
Commands for Tracks Transport
Macintosh Play from Start Marker/Stop Continue Play from Stop Point Play Arrangement View Selection Record Back to Arrangement Activate/Deactivate Track 1..8
See also editing commands
Macintosh
Insert Audio Track Insert MIDI Track Insert Return Track Rename Selected Track While Renaming, Go to next Track Group Selected Tracks Ungroup Tracks Show Grouped Tracks Hide Grouped Tracks Move Nonadjacent Tracks Without Collapsing Arm/Solo Multiple Tracks Add Device from Browser + Click Double-Click + arrow keys
By holding down an additional modifier key, some of the
Editing
Macintosh Cut Copy Paste Duplicate Delete Undo Redo Rename Select All
commands across can also be applied to: Macintosh Clips and Slots Across all Tracks Time Across all Tracks The Selected Part of the Envelope can be used to move from one track or scene to another while renaming.
Original manual @ http://www.ableton.com/de/pages/downloads/manuals
Commands for Breakpoint Envelopes
Macintosh Finer Resolution for Dragging Enable Dragging Over Breakpoints
Grid Snapping and Drawing
Macintosh Toggle Draw Mode Narrow Grid Widen Grid Triplet Grid Snap to Grid Fixed/Zoom-Adaptive Grid Bypass Snapping While Dragging
Key/MIDI Map Mode and the Computer MIDI Keyboard
Macintosh Toggle MIDI Map Mode Toggle Key Map Mode Computer MIDI Keyboard
Zooming, Display and Selections
Macintosh Zoom In Zoom Out Drag/Click to Append to a Selection Click to Add Adjacent Clips/Tracks/Scenes to Multi-Selection Click to Add Nonadjacent Clips/Tracks/Scenes to a Multi-Selection Follow (Auto-Scroll) Pan Left/Right of Selection
Global Quantization
Macintosh Sixteenth-Note Quantization Eighth-Note Quantization Quarter-Note Quantization 1-Bar Quantization Quantization Off
Clip View Sample Display
The shortcuts for zooming and loop/region settings also work in the Sample Display. Macintosh Quantize Quantize Settings... Move Selected Warp Marker Select Warp Marker Scroll Display to Follow Playback Move Clip Region with Start Marker
Working with Sets and the Program
17 New Live Set Open Live Set Close Live Set Save Live Set Save Live Set As... Quit Live Hide Live Export Audio/Video Export MIDI file Macintosh
Clip View MIDI Editor
The shortcuts for zooming, snapping/drawing and loop/region settings also work in the MIDI Editor. Macintosh Quantize Quantize Settings... Scroll Editor Vertically Scroll Editor Horizontally Copy Note Change Velocity From Note Editor Add/Delete Note in Edit Mode Move Insert Mark to Beginning Move Insert Mark to End Scroll Display to Follow Playback Move Clip Region with Start Marker home end Drag Drag Double-Click
Working with Plug-Ins and Devices
Macintosh Show/Hide Plug-In Windows Open Second/Multiple Windows with Plug-In Edit Button Open Mac Keystroke Plug-In Window with Plug-In Edit Button Group/Ungroup Devices Activate/Deactivate All Devices in Group Click to Append Devices to a Selected Device Load Selected Device From Browser or Double-Click Device Activator
Original manual @ http://www.ableton.com/de/pages/downloads/manuals
You might also like
- Logic-Pro-X-Mac Cheat Sheet - ShortcutFooDocument16 pagesLogic-Pro-X-Mac Cheat Sheet - ShortcutFooGeorge KallikaNo ratings yet
- Midi Madness ManualDocument22 pagesMidi Madness ManualChris FunkNo ratings yet
- Compressionchecklist PDFDocument5 pagesCompressionchecklist PDFEd O EdgarNo ratings yet
- Samsung Mobile CodesDocument5 pagesSamsung Mobile CodesvsebyNo ratings yet
- Serato DJ Intro 1.2.6 Software Manual - EnglishDocument36 pagesSerato DJ Intro 1.2.6 Software Manual - EnglishClaudio AlvarezNo ratings yet
- Producers Guide To DIY Mastering Slideshow PDFDocument19 pagesProducers Guide To DIY Mastering Slideshow PDFSteveJonesNo ratings yet
- Pros Guide To CompressionDocument3 pagesPros Guide To CompressionCatalin FilipNo ratings yet
- How To EQ GuitarDocument5 pagesHow To EQ GuitarbjbstoneNo ratings yet
- High Output - How To Improve at Production by Making A Lot of Music - EDMProdDocument22 pagesHigh Output - How To Improve at Production by Making A Lot of Music - EDMProdPalanisamy BalasubramaniNo ratings yet
- 7 EQ Mistakes You Don't Know You're MakingDocument4 pages7 EQ Mistakes You Don't Know You're MakingmrpianofingersNo ratings yet
- The Complete Guide To Mixing Vocals - DynamicsDocument15 pagesThe Complete Guide To Mixing Vocals - DynamicsNikNo ratings yet
- Audio - Parallel ProcessingDocument14 pagesAudio - Parallel ProcessingMaxence Robinet100% (2)
- Audio Compression 101Document9 pagesAudio Compression 101BalasubramaniNo ratings yet
- Tutorial Audacity (Iwan)Document30 pagesTutorial Audacity (Iwan)umbel_ceriaNo ratings yet
- Gain Staging CheatsheetDocument2 pagesGain Staging CheatsheetIKKVM MVKKINo ratings yet
- Sample Magic - Drum & Bass Sound Library SM31Document6 pagesSample Magic - Drum & Bass Sound Library SM31rocciye100% (1)
- So,You Want To Be An Audio Engineer: A Complete Beginners Guide For Selecting Audio GearFrom EverandSo,You Want To Be An Audio Engineer: A Complete Beginners Guide For Selecting Audio GearRating: 5 out of 5 stars5/5 (1)
- Slate Digital Virtual Mix Rack - User GuideDocument80 pagesSlate Digital Virtual Mix Rack - User GuidecemgallNo ratings yet
- Cla 3a Compressor LimiterDocument10 pagesCla 3a Compressor LimiterAndy Alonso Candela PachecoNo ratings yet
- Volume Balancing Cheat SheetDocument4 pagesVolume Balancing Cheat SheetGreg SykesNo ratings yet
- Mix Bus Compression: A Guide to Gluing Your Mix TogetherDocument4 pagesMix Bus Compression: A Guide to Gluing Your Mix TogetherBruno NavarroNo ratings yet
- DP Audio Production TricksDocument4 pagesDP Audio Production TricksArtist RecordingNo ratings yet
- Novation ks4 Synth ManualDocument77 pagesNovation ks4 Synth ManualBob WilliamsNo ratings yet
- Dubstep Oscillation Speed Tutorial - 40 Character TitleDocument4 pagesDubstep Oscillation Speed Tutorial - 40 Character TitleAdi MalakianNo ratings yet
- Mixing With LevelsDocument17 pagesMixing With LevelsmahdiwaveNo ratings yet
- 5 Things Never Do While MixingDocument3 pages5 Things Never Do While MixingLui KennethNo ratings yet
- Advanced FX6Document4 pagesAdvanced FX6St ChristianNo ratings yet
- Mixdown For Mastering TipsDocument12 pagesMixdown For Mastering Tipshelboy_trcNo ratings yet
- Using Minor and Major Pentatonic Together Effectively PDFDocument12 pagesUsing Minor and Major Pentatonic Together Effectively PDFgrayburn_1No ratings yet
- Velo FaxDocument54 pagesVelo FaxjuanNo ratings yet
- Vocal Compression Cheatsheet: Essential Settings for Clear, Well-Balanced VocalsDocument7 pagesVocal Compression Cheatsheet: Essential Settings for Clear, Well-Balanced VocalsAyan Bhattacharjee100% (1)
- How To EQ Kick and Bass For Better Low End - LANDR Blog PDFDocument8 pagesHow To EQ Kick and Bass For Better Low End - LANDR Blog PDFThe BlusicianNo ratings yet
- Vagabond: Kickstarter PreviewDocument163 pagesVagabond: Kickstarter Previewcody MillerNo ratings yet
- DIY MasteringDocument10 pagesDIY MasteringEarl SteppNo ratings yet
- Thin Mix Cheatsheet TipsDocument5 pagesThin Mix Cheatsheet Tipsnoor shaheen100% (1)
- Harmonic Mixing For DJsDocument1 pageHarmonic Mixing For DJsMark BishopNo ratings yet
- 10 Tips Techno ProductionsDocument3 pages10 Tips Techno ProductionsNelson Gabriel LopezNo ratings yet
- Audio 8 DJ Manual EnglishDocument61 pagesAudio 8 DJ Manual Englishsiegfried_roosNo ratings yet
- The Audacity WindowDocument7 pagesThe Audacity WindowJessica ReynoldsNo ratings yet
- Cymatics - Ableton Shortcuts PDFDocument9 pagesCymatics - Ableton Shortcuts PDFReinaldo100% (1)
- Impulse Response UtilityDocument26 pagesImpulse Response UtilityStefano MuzioNo ratings yet
- Melodyne Cheatsheet: Which Version of Melodyne Should You Buy?Document4 pagesMelodyne Cheatsheet: Which Version of Melodyne Should You Buy?francoNo ratings yet
- Internal Mixing PDFDocument54 pagesInternal Mixing PDFAlejandro RubilarNo ratings yet
- Ableton Live Mixing Tutorial: Learn the Basics of Warping, Effects, and AutomationDocument14 pagesAbleton Live Mixing Tutorial: Learn the Basics of Warping, Effects, and Automationsierleinad1No ratings yet
- Insectopia CompendiumDocument53 pagesInsectopia Compendiumnaruto hyuga67% (3)
- Production Master Class: Tips for Intros, Outros from Top ArtistsDocument15 pagesProduction Master Class: Tips for Intros, Outros from Top ArtistsSam MillerNo ratings yet
- Master Dynamics Control with CompressionDocument13 pagesMaster Dynamics Control with CompressionMilosNo ratings yet
- Piratas Del CaribeDocument50 pagesPiratas Del CaribeDiego Medina100% (1)
- Pioneer MIDI Ableton GuideDocument9 pagesPioneer MIDI Ableton GuideTuan PhamNo ratings yet
- Groove Monkee Supplemental MappingsDocument5 pagesGroove Monkee Supplemental MappingsTreyNo ratings yet
- K StereomanualDocument26 pagesK StereomanualDavid Daniel Peterson100% (1)
- Serato Studio Mixer Hardware GuideDocument7 pagesSerato Studio Mixer Hardware GuidezcxNo ratings yet
- Addictive Drums ManualDocument28 pagesAddictive Drums Manualspine66No ratings yet
- Mixing and MasteringDocument5 pagesMixing and MasteringDaniel Authur100% (1)
- Tom Cosm - Megaset 2.0.1 User ManualDocument32 pagesTom Cosm - Megaset 2.0.1 User ManualSangji BANo ratings yet
- Sound Craft Guide To Mixing 1110Document40 pagesSound Craft Guide To Mixing 1110Merby JacobNo ratings yet
- MPK Mini Editor - User Guide - V1.0Document22 pagesMPK Mini Editor - User Guide - V1.0eric watsonNo ratings yet
- Pro Tools Exercise 1Document6 pagesPro Tools Exercise 1Kyle ButlerNo ratings yet
- Vocal Chop Like A ProDocument7 pagesVocal Chop Like A Probiscuit559No ratings yet
- Ableton Live APIDocument51 pagesAbleton Live APIlalomoneNo ratings yet
- Audio Compression Notes (Data Compression)Document35 pagesAudio Compression Notes (Data Compression)infinityankitNo ratings yet
- Chord-O-Mat 3 Manual - Guide to Triggering ChordsDocument36 pagesChord-O-Mat 3 Manual - Guide to Triggering ChordsMr JasNo ratings yet
- Q& A Session 22 - TeeBeeDocument10 pagesQ& A Session 22 - TeeBeepanner_23No ratings yet
- Gramatik InterviewDocument13 pagesGramatik InterviewMalNo ratings yet
- PROPHECY: Book Club GuideDocument1 pagePROPHECY: Book Club GuideEpicReadsNo ratings yet
- Birdy Shelter Piano MusicDocument11 pagesBirdy Shelter Piano MusicClare DawsonNo ratings yet
- Lucky Lottery Numbers - Lottoland IndiaDocument7 pagesLucky Lottery Numbers - Lottoland IndiaNirav AsherNo ratings yet
- Research Paper On Indian Classical MusicDocument5 pagesResearch Paper On Indian Classical Musicc9sqf3ke100% (1)
- Soal Latihan Kelas 2 Bahasa Inggris 2014 2015Document2 pagesSoal Latihan Kelas 2 Bahasa Inggris 2014 2015Fara DinaNo ratings yet
- The Hobbit Battle of the Five Armies 1080p WEBRip x264 Movie DownloadDocument3 pagesThe Hobbit Battle of the Five Armies 1080p WEBRip x264 Movie DownloadYneboy YneboyNo ratings yet
- Fa#4 Ged0109Document1 pageFa#4 Ged0109sayuwu uwuNo ratings yet
- Summer Homework for NurseryDocument5 pagesSummer Homework for NurseryAnishSahniNo ratings yet
- Bill Statement: Previous Charges Amount (RM) Current Charges Amount (RM)Document11 pagesBill Statement: Previous Charges Amount (RM) Current Charges Amount (RM)Vaishnavi ManoharanNo ratings yet
- TNT-GoingItAlone - BETA Solo RulesDocument21 pagesTNT-GoingItAlone - BETA Solo RulesJames BassNo ratings yet
- Dere Ham Booklet LoresDocument33 pagesDere Ham Booklet Loresbookworm2830No ratings yet
- Cartoon QuizDocument8 pagesCartoon QuizmsaravaNo ratings yet
- LalaDocument6 pagesLalaJulius BaguinangNo ratings yet
- Tugas B.indoDocument36 pagesTugas B.indoaurelianabila11No ratings yet
- CS Champs (Price) 02Document8 pagesCS Champs (Price) 02vancd10No ratings yet
- Explorers RPG - Character Sheets - Rev 1Document6 pagesExplorers RPG - Character Sheets - Rev 1António DurãoNo ratings yet
- "Thought Bubble" - Anime Fanzine Issue 04 - December 2015Document30 pages"Thought Bubble" - Anime Fanzine Issue 04 - December 2015Thought Bubble100% (1)
- Kannada: Return of WTO - Bali PackageDocument14 pagesKannada: Return of WTO - Bali PackagelvcsouthasiaNo ratings yet
- Greenberry Hotel and Resorts-Monorail Track Layout PlanDocument1 pageGreenberry Hotel and Resorts-Monorail Track Layout PlanRanjit S KashyapNo ratings yet
- 647 - Ok INTE 30043 - MultimediaDocument38 pages647 - Ok INTE 30043 - Multimediapdmustrales19No ratings yet
- APUNG GUIDANG MAPEH Daily Lesson LogDocument4 pagesAPUNG GUIDANG MAPEH Daily Lesson LogJeinel Catahan GuiaoNo ratings yet
- Little Dot MK IV SE Reference GuideDocument12 pagesLittle Dot MK IV SE Reference Guidezmender14No ratings yet
- Mexican Bed BugDocument10 pagesMexican Bed BugPatrick Ross Serquiña DulayNo ratings yet
- Solution Manual For Core Concepts of Information Technology Auditing Hunton Bryant BagranoffDocument34 pagesSolution Manual For Core Concepts of Information Technology Auditing Hunton Bryant Bagranoffhebraizelathyos6caeNo ratings yet