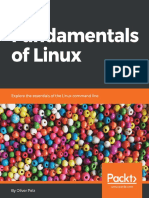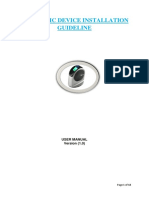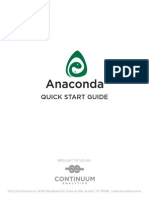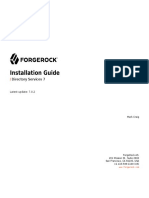Professional Documents
Culture Documents
HP Sales Builder Intro
Uploaded by
Sunny BehalOriginal Description:
Copyright
Available Formats
Share this document
Did you find this document useful?
Is this content inappropriate?
Report this DocumentCopyright:
Available Formats
HP Sales Builder Intro
Uploaded by
Sunny BehalCopyright:
Available Formats
Watson vs. SBW for Windows 12.
Page 1 of 40
June 2005
SBW For Windows TM
Version 12.0
SBW Introductory Guide Module 1.4: Complete Introduction
Updated June 2005
Watson vs. SBW for Windows 12.0
Page 2 of 40
June 2005
Copyright 2004 Hewlett-Packard Development Company, L.P. The information contained herein is subject to change without notice. The only warranties for HP products and services are set forth in the express warranty statements accompanying such products and services. Nothing herein should be construed as constituting an additional warranty. HP shall not be liable for technical or editorial errors or omissions contained herein. This is an HP copyrighted work that may not be reproduced without the written permission of HP. You may not use these materials to deliver training to any person outside of your organization without the written permission of HP. Acrobat and PostScript are trademarks of Adobe Systems Incorporated. Microsoft is a U.S. registered trademarks of Microsoft Corporation. Printed in the U.S.A HP SBW For Windows TM SBW Introductory GuideModule 1.4: Complete Introduction June 2005
Watson vs. SBW for Windows 12.0
Page 3 of 40
June 2005
Table of Contents
Table of Contents..................................................................................................................3 SBW for Windows 12.0 Introduction ..................................................................................5 Module Objectives ...............................................................................................................................5 Introduction..........................................................................................................................................5 Sources ...............................................................................................................................................6 SBW Key Terms and Concepts...............................................................................................................6 Summary .............................................................................................................................................9 Whats New in SBW for Windows 12.0............................................................................10 Module Objective...............................................................................................................................10 Whats New in SBW for Windows 12.0............................................................................................10 New Features Summary ......................................................................................................................12 New Features Summary ......................................................................................................................13 Summary ...........................................................................................................................................14 Watson vs. SBW for Windows
TM
12.0 Application Differences ..........................................15
Module Objectives .............................................................................................................................15 General System Differences .................................................................................................................16 Watson..........................................................................................................................................16 SBW .............................................................................................................................................16 View Product Numbers vs. View Line Items ............................................................................................16 Retrieving List Price Data in Watson......................................................................................................18 Retrieving Purchase Agreement Discount Data in Watson........................................................................19 Watson vs. SBW Quoter Column Headings...........................................................................................22 Watson vs. SBW Quoter Field Differences.............................................................................................23 Configuration Check Using CONRAD...................................................................................................24 Configuration Check Using CONRAD...................................................................................................26 Copy with Revision in Watson (Copy New Quote with Reference in SBW) ...............................................26 Complete the Quote............................................................................................................................28 Watson Sweeper................................................................................................................................29 Watson Client Data Manager ..............................................................................................................30 Watson Convert-To-Order (CTO) ..........................................................................................................31 Link to the Watson Explorer .................................................................................................................34
Watson vs. SBW for Windows 12.0
Page 4 of 40
June 2005
Watson Explorer ................................................................................................................................35 Filtering Data with Watson Explorer ..................................................................................................35 Changing Customer Properties .........................................................................................................36 Creating Data Records in Watson Explorer ........................................................................................38 Summary ...........................................................................................................................................39 Technical Assistance ...........................................................................................................40
Watson vs. SBW for Windows 12.0
Page 5 of 40
June 2005
SBW for Windows 12.0 Introduction
Module Objectives Upon completion of this module, you will be able to: 1. Define what SBW for Windows is 2. Determine the two installation options 3. Understand the four main components of the application 4. Find the sources available to you for access to the application 5. Define key terms and concepts used in SBW for Windows Introduction Hewlett-Packards premier configuration and quotation program, SBW for Windows is powered by Trilogy software. SBW is a standalone application on the users hard drive. This configuration and quotation tool will help you quickly and easily configure and quote HP UX, Proliant, Alpha and Itanium Servers; Intel, RISC, and Itanium workstations; peripheral and storage systems, as well as software and services products. SBW is available in two installations: Configurator Only and Configurator and Quoter. The complete SBW application is composed of three main components; a fourth component is available for channel partners. 1. SBWQB: the configuration and quotation application. Two flavors of SBW are available to users: a. SBWQB: the complete package, which includes the configuration and quotation modal and requires Knowledge Base AND Price Book files to fully operate. Users of this application will be able to generate configurations and price quotations including List Pricing, Discounts, and Net Pricing. b. SBW: the configurator only, which includes ONLY configurator module. Users of this application will be able to generate configurations but NOT quotations. Some advantages are: i. Smaller installation package ii. Best for users who have others pricing and discount tools iii. ONLY generates product numbers and descriptions (Bill of Materials) 2. Knowledge Base Files (KB): the configurations database rules. Updates to this files, for HP internal users, are delivered via Application Integration Manager (AIM) and also posted on the www.tools.hp.com website on a weekly basis (Monday). For Channel Partners, updates are available through the regional partner portals such as PWEB, COL, or AP-POL. Users are required to download and install the latest Knowledge Base files while using this program. Two versions of Knowledge Base files are available to users: a. Full Products: Contains HP-UX, ProLiant, Alpha, and Itanium Servers; Intel, RISC, and Itanium workstations; peripheral and storage systems; and software and service products.
Watson vs. SBW for Windows 12.0
Page 6 of 40
June 2005
b. Full Products with Solution Templates: In addition to the Full Products KB, this version of the knowledge base provides pre-configured templates for a number of popular configurations. 3. Price Book Files (PB): HPs list price and contractual files. These files are updated and posted every working Monday and on the 1st and 15th of every month. Availability varies by region/country. Ask your HP representative for more information on PB update and posting in your country. 4. Discount Files: Channel Partner specific discount information. Sources Installation files are available through regional partner portals such as PWEB, COL, PartnerPro, and APPOL. If you need assistance locating, logging in and navigating through these web sites, please contact your regional support center as listed in Section 4: Technical Assistance. For information on installation, please see Section 3: Installation of SBW. SBW Key Terms and Concepts Active Answers As a web site, Active Answers is a one-of-a-kind knowledge repository and virtual solutions community. It helps simplify enterprise solutions by providing tools, guides, technical information, and e-services for HP partners. Advanced User Interface SBW graphical user interface that represents the configured system or solution using dialogue boxes and menu structure Auto-Update A standalone service designed to run at a user-specified time to check for updates to the knowledge base, and then download and install the appropriate files automatically without user intervention. Auto-Update is only available to Channel Partners. Configurator The SBW module that is used to configure and customize technical solutions Configurator Worksheet The SBW component used to customize a configuration by adding, removing, or changing specific components, such as memory, I/O cards, disks, processors, etc. Configuration Selection Wizard (formerly Consolidated Model Selection Form) The Configuration Selection Wizard guides the user in configuring upgrades, add-ons, systems, storage, and standalone software. This wizard lets users quickly find servers, storage, add-ons, software, and perform upgrades from the same window, eliminating the need to go to different configurator windows for each function.
Watson vs. SBW for Windows 12.0
Page 7 of 40
June 2005
Connections Diagram Shows the connectivity of the devices/interfaces cards with the main server. Deal Analysis Response Tool (DART) Internal HP tool used to analyze the profitability of deals. Eclipse HP Internal tool used for approving the pricing of Big Deals Error Messages Required responses generated by the configuration rules of a solution. Pay close attention to these details to build supported solutions. Factory Express Integration Services The newest HP Services (HPS) offering that can be configured using SBW version 12.0. Filters Order From filter in Model Selection window allow users to choose ordering from HP Supply chain or from Compaq Supply chain. GoPAQ (See OneStop below) Hardware List Displays the hardware products that exist in the configuration (Does not include software or support) Knowledge Base Data file containing the rules and product modeling used by SBW to check configurations. The Knowledge Base is updated weekly AIM (PC-COE). Live Corporate Price List (LCPL) For a product to be visible in SBW, it must be on the HPs LCPL. Network Storage Solutions (NSS) Sizer A tool that enables users to work with customers to design storage infrastructure and applies all of HPs storage design rules, licensing rules, and required service rules to provide a valid, supported storage infrastructure to meet customer requirements. After creating the perfect storage solution, you simply export the combination to the HP SBW Configurator Whiteboard to continue validating configuration rules, ensure all appropriate parts are incorporated, and generate a precise and robust product configuration and quote to the customer. For more information on the NSS Sizer, visit http://www.hp.com/go/nsssizer.
Watson vs. SBW for Windows 12.0
Page 8 of 40
June 2005
OneStop OneStop (formerly called GoPAQ) is a mobile solution that represents a way of accessing critical sales information. OneStop acts as a channel for the communication of structured content. OneStop facilitates data-mining through integrated viewing of a wealth of product and services information. Power Distribution Unit (PDS) Proposal Web Linkage (http://www.hpproposal.com) An Internet-based tool that removes both the legwork and paperwork from this daily task, which saves you valuable sales time. This web site helps you to quickly and efficiently generate both standard and customized proposals without leaving your workplace. Quoter The SBW module that is used to prepare a quotation for the customer that shows part numbers, descriptions, prices, and discounts for all the products included in the technical solution. SBW for Windows (SBW) SBW is Hewlett-Packards channel high-complexity, high-touch configuration tool. Simple User Interface The simple user interface provides a hierarchical list of available systems in a worksheet-like table. Single Processing Unit (SPU) System Diagram Shows a logical diagram (not a schematic) of the configuration created in the Whiteboard Upgrade View (if applicable) Lets you create an upgrade system from an existing or unspecified system in the Whiteboard. Watson Watson is a client-server based or attached configuration tool. This requires connection to the server through the HP Firewall; therefore it is primarily an application for internal HP users. SBW and Watson use the same Knowledge Base, Price Books, and file formats. Whiteboard Workspace used by SBW to build system configurations. Systems represented by icons can be copied, cloned, or modified to quickly build multiple systems from a single starting point.
Watson vs. SBW for Windows 12.0
Page 9 of 40
June 2005
Summary In this 1. 2. 3. 4. 5.
module, you have learned: The definition of SBW for Windows The two installation options The four main components of the application Where the sources are available to you for access to the application To define key terms and concepts used in SBW 12.0
Watson vs. SBW for Windows 12.0
Page 10 of 40
June 2005
Whats New in SBW for Windows 12.0
Module Objective Upon completion of this module, you will be able to: 1. Identify the new features in SBW for Windows 12.0 Whats New in SBW for Windows 12.0 Watson and SBW for Windows TM Release 12.0 (R12.0) have made great strides to ensure an easy to use application. Watson and SBW for Windows TM R12.0 enhance the user experience by making changes to the user interface to better present recommended support for software, to make easy to read per-event services. Watson and SBW for Windows TM R12.0 include a new ability to configure services and support for previously acquired hardware only with the push of a button. Watson and SBW for Windows TM R12.0 added more new Microsoft Visio TM export templates that users can include in the quote or proposal presentation; in addition; some templates have been enhanced to include more detailed graphic information. Watson and SBW for Windows TM R12.0 include new eye-appealing icons for messages and warnings; in addition hyperlinks have been added to messages to click when more detail or help would be needed by the user. Watson and SBW for Windows TM R12.0 enhance the quote preparation user experience by explicitly showing the contractual from the special discounts in the quote worksheet. And automatically calculate discounts when a user is looking for a specific price to reach. In addition, users would be able to choose between separating a quote in as many icons as appears on the whiteboard or send the entire quote as a single deal, when exporting to eclipse. These new features in will immediately improve productivity by increasing the speed and mobility of your solutions configurations.
Watson vs. SBW for Windows 12.0
Page 11 of 40
June 2005
New Features At-A-Glance
We have added the following features to SBW for Windows Identifier added to remarketed part numbers
TM
R12.0:
Toggle between Remarketed and New part numbers. More new Microsoft Visio TM export templates I/O Slot # added to Superdome Visio configurator connection diagram. Ability to configure support only orders. Find Wrap around function added to Configuration Selection Wizard and system detail. HP "recommended support" for support update added to "Global Options". New presentation for "per event services". Help menu has been updated and revamped. Hyperlinks added to messages for "more details". Visual indicator in quoter to warn user about mismatches between the configurator & the quoter. For Channel Partners, Cost Subtotal and Cost Grand Total were added to the quoter worksheet summary box. Option to send a quote as one deal or- multiple deals for Eclipse Big Deal pricing. Opportunity ID field added to the quoter worksheet. Information message for users that perform manual changes to a quote.
One Stop Export option added to the quoter menu.
Watson vs. SBW for Windows 12.0
Page 12 of 40
June 2005
New Features Summary
Identifier added to remarketed part numbers Toggle between Remarketed and New An "R" is been added to remarketed part numbers in the Configuration Selection Wizard and Configuration Worksheet to easily identify Remarketed products. Toggle between Remarketed and New. Allow users to switch form remarketed to new products for specific products based on regional availability. Regional and country availability web site is available on the SBW for Windows TM configuration worksheet or at: http://invtoday.bbndirht.external.hp.com/invtoday/it/inventory/categories?app_n ame=rem NOTE: not all remarketed products and configurations are available in all regions/countries, please check the website listed above and with your sales contact before configuring, quoting and placing an order for remarketed products More new Microsoft Visio TM export templates I/O Slot # added to Superdome Visio configurator connection diagram Ability to configure support only orders List of all supported products found in SBW for Windows C:\Trilogy\lib\Visio_Export_Products.xls.
TM
folder
Slot number will show a location of the channel in the connections diagram. Will organize the channels in the connections diagram. Labels will follow vPar conventions and core I/O slot labels have changed to make the connections diagram labels more descriptive. This function will allow HP support to be configured after an order has been configured and created and will help in automating todays manual tasks. NOTE: a whiteboard for support only created in R12 can not be opened in R11.1
Find Wrap around function added HP "recommended support" for support update added to "Global Options" New presentation for "per event services"
The find functionality for the Configuration Selection Wizard (CSW) and the System Detail, has been enhanced to notify the user that then end of a particular search has been hit and ask if will give the option to wrap around the search. A support update menu has been added to the support/sequencing tab under the Global Options menu. This feature provides the ability to default HP support updates for particular or all system models
This functionality changes the interface that presents the Per-Event Services tab on the configurator worksheet. It contains a filter (pull down menu) that controls the services to be displayed. As well as allowing users to find the services on the displayed menu.
Watson vs. SBW for Windows 12.0
Page 13 of 40
June 2005
New Features Summary
Help menu has been updated and revamped The Watson and SBW Help menu has been converted from older Win Help format to the HTML Help format. Some of the benefits are: Compressed images and more efficient format allow a space savings of ~15MB; topics have been updated to reflect new functionality and old/obsolete themes. New hyperlink have been added to selected information messages that links user to a web site where there can search for additional information if required
Hyperlinks added to messages for "more details" Visual indicator in quoter to warn user on mismatches between configurator & quoter
The visual indicator would display when the following manual changes are made: Product line item is deleted Product line item is inserted Product number is changed Quantity is changed
Line Item numbering
For Channel Partners, Cost Subtotal and Cost Grand Total were added to the quoter worksheet summary box Option to send a quote as one deal or- multiple deals for Eclipse Big Deal pricing Opportunity ID field added to the quoter worksheet Information message for users that perform manual changes to a quote One Stop Export option added to the quoter menu To accurately reflect quote cost to Channel Partners Two new subtotals Cost Subtotal and Cost Grand Total were added to the quoter worksheet summary box. For these totals to be reflected, a valid HP purchase agreement needs to be correctly applied to a quote. For the Eclipse export menu in the Watson Quoter module and option to send a quote as one deal or- multiple deals, based on the number of icons in the configurator whiteboard has been added for R12. The Opportunity ID field has been added to the Watson quoter worksheet for quote operators to manually add the Opportunity ID when a quote/deal total amount is greater that US $50,000 (or equivalent in local currency) A pop-up information message One or more line item has been moved. If the line item, as displayed in quote window, is the desire result, click Yes otherwise click No to use the configurator generated sequence (a.k.a Manufacturing View) will be display when a user performs line item (add< remove, change) that affects the product nesting structure. One Stop Export option added to the SBW for Windows TM quoter menu (File Export One Stop).
Watson vs. SBW for Windows 12.0
Page 14 of 40
June 2005
Release 11.1 enhancement review
Features added in our previous release of SBW for Windows TM, Release 11.1: Network Storage Solutions (NSS) Sizer integration with SBW for Windows TM configurator. Factory Express Integration Services (Knowledge Base to be released Nov 2004) Simple User Interface (SUI) Dynamic Controls. SBW For Windows TM. in a continues effort to offer the best in class product and bug free product configurator has been fixed the following defects on Release 11.1: o o XML File Export to Eclipse and Dart defect. Complex System Name defect.
Summary In this module, you have learned the following: 1. The new features in SBW 12.0
Watson vs. SBW for Windows 12.0
Page 15 of 40
June 2005
Watson vs. SBW for Windows TM 12.0 Application Differences
Note: This module explains the major differences between Watson and SBW for Windows TM Configuration and Quotation modules. With the exception of these differences, Watson users will be able to utilize all other SBW Computer Based Training (CBT) modules as training for the Watson application, since the functionality described in those modules applies to both applications. Module Objectives The topics to be covered include the following: 1. View Product Numbers vs. View Line ItemsRetrieving Pricing Data in WatsonRetrieving Purchase Agreement Discount data in WatsonWatson vs. SBW Quoter Column HeadingsWatson vs. SBW Quoter Field Differences Configuration Check Using ConradCopy with Revision functionality in WatsonComplete the QuoteWatson Sweeper Watson Client Data ManagerWatson Convert-To-Order (CTO)Link to the Watson Explorer
6.
10.
Watson vs. SBW for Windows 12.0
Page 16 of 40
June 2005
General System Differences Watson Watson is a client-server or attached application. The client is designed to operate in concert with the designated regional Watson Server for pricing data, code list data, Knowledge Base (KB) data, product descriptions, and other data. All of this data is updated automatically on a daily basis via the Client Data Manager (CDM). Additionally, Watson is primarily an application for internal HP users although is also deployed to Enterprise Channel Partners (ECP) in North America. Installation of this application typically occurs through the Application Integration Manager (AIM), but regions do have the option of pointing users to a regional share drive for installation. Lastly, Watson quotations are saved not only to the local client PC, but also to the regional Watson Server (a Watson assigned quote number is given to the quotation). As such, other Watson users, having the specific quote number, can open your quote from the server on their PC. SBW SBW is a detached or mobile client application for internal AND external (Channel Partner) users; it needs no server to operate. However, in place of a server, Channel Partner users manually retrieve and maintain product data on a weekly basis (i.e., download pricing and Knowledge Base data from their regional web portal, such as PWeb, Connect Online, PartnerPro, AP-POL, etc.). Installation can be accomplished through the web portals (for Channel Partners or external users) or via AIM (for internal HP Employees users only). Quotations can only be saved to the local PC; there is no central location for saved quotations. However, files can be saved in a variety of file formats and e-mailed to other application users. View Product Numbers vs. View Line Items Viewing the products within your configuration in the Configurator is slightly different between Watson and SBW. In the View menu in Watson, the user clicks Product Numbers to view the products in their specific configuration. To view the products in SBW, the user clicks View > Line Items. These two methods take the user to the same screen in either application as shown in Figure 1.
Watson vs. SBW for Windows 12.0
Page 17 of 40
June 2005
Figure 1: Watson navigation is View
Product Numbers
Note: The example shows the Advance User Interface. The Simple User Interface (SUI) does not provide this functionality. Result: These two methods in the applications take the user to the same screen as shown in Figure 2.
Figure 2: Product Numbers/Line Items screen
Watson vs. SBW for Windows 12.0
Page 18 of 40
June 2005
Retrieving List Price Data in Watson To retrieve list price in the Watson application, click Tools > Price Document, or alternatively, click the Pricing icon (yellow dollar sign) on the toolbar. This will launch a pricing call through the regional Watson server to the Price Engine pricing server and return current pricing to the quote as shown in Figure 3.
Figure 3: Price Document/Quote
Watson vs. SBW for Windows 12.0
Page 19 of 40
June 2005
Result: A message on the left side of the quote name (in this example Whiteboard 1) will appear (see Figure 4 below) notifying the user that a pricing call is in process. When complete, the pricing message will disappear.
Figure 4: Pricing status message
Additionally, the Notes field on the bottom left of the screen (see Figure 5) will display the date when the quote was priced, and pricing will automatically be updated in the quote.
Figure 5: Notes field shows pricing information
Retrieving Purchase Agreement Discount Data in Watson To retrieve discount pricing in the form of a Purchase Agreement (PA) in Watson, follow the steps below: Step 1: Click View Document Info Pricing as shown in Figure 6. The Pricing dialog box appears.
Figure 6: Calling pricing dialog
Watson vs. SBW for Windows 12.0
Page 20 of 40
June 2005
Step 2: Click New, located below the Release Point field as shown in Figure 7. The Select Purchase Agreement dialog box appears.
Figure 7: The Pricing dialog box and New button
Step 3: Type the five-digit PA Number under the Selected Purchase Agreement section as shown in Box 1 of Figure 8 NOTE: As an alternate method, you can click Search to find purchase agreements using customer name
Box 1 Box 2
Box 3
Figure 8: Purchase agreement selections
Watson vs. SBW for Windows 12.0
Page 21 of 40
June 2005
There is couple of conditions that you must meet in order to use the Search function for Purchase Agreements. 1. You must be a HP employee 2. Your manager must approve and request access to Patsy on the Web on your behalf Once you have access to Patsy on the Web; 3. Input your user name and password, select Customer Lookup and click submit as, as shown in Figure 8-a 4. Input customer name (Use % for wildcards) and click submit, as shown in Figure 8-b 5. Take note of the Purchase Agreement to e used and return to step 3 above.
Figure 8-a: PATSY on the Web log-in screen
Figure 8-b: PATSY customer lookup screen
Step 4: From the Customer Application Code drop-down menu, select the appropriate Customer Activity Code (typically End User) as shown in Box 2 of Figure 8. Step 5: Select the appropriate Release Point (check with your local contract administrator, as necessary), as shown Box 3 Figure 8 and then click OK. Result: The Validate Purchase Agreement dialog box appears. Note: This is where the Watson application interfaces with the PATSY system to pull contractual discounts into the quote. Based on the PATSY input, PATSY output is retrieved (not shown in Figure 9 here for privacy purposes). Click OK when the output information appears.
Figure 9: Validate purchase agreement
Watson vs. SBW for Windows 12.0
Page 22 of 40
June 2005
The PATSY Purchase Agreement information is pulled into the pricing screen in Watson as shown in Figure 10. From here, click OK to have the discounts applied to the quote. Once applied, if you want to remove the PA, return to this screen and simply click Remove, and then OK.
Watson vs. SBW Quoter Column Headings
Figure 10: Pricing dialog showing selected PA
Figure 11: Default Watson quoter worksheet view
Above (Figure 11 for Watson) and below (Figure 12 for SBW) we see examples of some of the differences in the column headings (NOTE: Most headings are the same in both applications).
Figure 12: Default SBW quoter worksheet view
These headings differ based on the needs of the typical user groups for each application. To view the available fields in either application, as shown in Figure 12-a, right-click on any field and click
Watson vs. SBW for Windows 12.0
Page 23 of 40
June 2005
Unhide for a list of fields that can be added. To remove a field from view, right-click on the specific field and click Hide.
Watson vs. SBW Quoter Field Differences
Figure 12-a: Hide/Unhide columns
Figure 13: Watson worksheet header fields
Above (Figure 13 for Watson) and below (Figure 14 for SBW) we see examples of the differences in certain fields. The differing fields in Watson are the Document Status and Document Type fields shown above in Figure 13. The Document Status field will either show Work in Progress or Completed. To get the Completed status, users must complete the quote Completion Guide, which is discussed later in this module. The Document Type field will reflect either Legal Quote or Budgetary Quote. This can be changed by clicking Tools Document Info General. SBW does not contain the Document Status and the Document Type fields because all SBW quotes are considered budgetary quotes. One additional field in SBW is the Logo field (T by default) shown in Figure 14 below. This is used by certain resellers to insert different Logos on the quote output.
Watson vs. SBW for Windows 12.0
Page 24 of 40
June 2005
Figure 14: SBW Logo field
Configuration Check Using CONRAD The Configurator in Watson and SBW operate using Knowledge Bases, one feature of which is to monitor the compatibility and accuracy of configurations. In the Watson Quoter an additional configuration check exists. Watson interfaces with the CONRAD system to ensure configuration accuracy and compatibility. To check your configuration with CONRAD, follow the steps below. Step 1: Click File Submit to CONRAD
Figure 15: Submit quote to CONRAD menu
Watson vs. SBW for Windows 12.0
Page 25 of 40
June 2005
Step 2: When the Submit to CONRAD screen appears, as shown in Figure 16, click OK to start the configuration check. The CONRAD Progress box will appear as seen in Figure 17 below.
Figure 17 CONRAD progress
Figure 16: Submit to CONRAD screen
Step 3: When the check is complete, the CONRAD Progress box will present two buttons, as shown in Figure 18. To see the CONRAD configuration advice, which outlines the errors and warnings of the configuration, click View Advice.
Figure 18: CONRAD check completion
Watson vs. SBW for Windows 12.0
Page 26 of 40
June 2005
Configuration Check Using CONRAD The result is the CONRAD Advice box, as shown in Figure 19 below. This lists the errors, warnings, and other messages in reference to the configuration as it is compared to the configuration rules in the CONRAD system. In this example there are no errors and only two warnings. In general, the errors are the major concern when they appear. This signals the user that a change must be made to the configuration for it to be buildable. When finished, click Done.
Figure 19: CONRAD advice box
Copy with Revision in Watson (Copy New Quote with Reference in SBW) Both Watson and SBW have Copy with Revision or Copy New Quote with Reference features. This is where a quote can be copied to another quote name or number, leaving the original quote intact. In addition to this, Watson offers the Copy with Revision feature. Based on Watsons unique server assigned quote numbering, a quote can be copied but only the suffix on the base quote number changes (e.g., Watson quote USA-11513-00, shown in Figure 20 below, would change to USA-11513-01, using the Copy with Revision feature). This can continue to 02, 03 04, etc. This allows users to track the revisions of a given configuration without creating new quote names or numbers for each successive revision. To utilize this feature, see the steps on the following screens.
Figure 20: Original quote
Watson vs. SBW for Windows 12.0
Page 27 of 40
June 2005
Step 1: Click File Copy Quote Revision as showed in Figure 21.
Figure 21: Copy quote with revision
Step 2: The screen shown in Figure 22 gives the user the opportunity to type comments regarding the reason for the quote revision (for tracking purposes). Also, notice that the quote number will show a rev suffix until the procedure is completed and the quote is resaved. When finished, click OK.
Figure 22: Revision data collection
Watson vs. SBW for Windows 12.0
Page 28 of 40
June 2005
Step 3: To complete the process, click File Save. The Save Document file appears with the configuration whiteboard name preceded by Revision of, as shown in Figure 23 Step 4: To complete the process, click OK.
Figure 23: Save document
Result: The -rev suffix disappears and is replaced by the quote suffix of 01, as shown in Figure 24. Changes can now be made to the whiteboard and quote spreadsheet as usual, since this is technically a new quote. Complete the Quote To complete the quote, Watson offers a quote Completion Guide. By completing this guide, you know that the essential data elements of the quote have been completed; also the quote is frozen (preserved in its original form) from further modification. No quote can be modified after completion. To make further modifications, users can Copy with Revision or Copy New Quote with Reference as noted previously. To complete a quote, follow the steps below. Step 1: Click Tools Complete Quote as shown in Figure 25.
Figure 24: Revised quote renamed
Figure 25: Complete quote menu
Watson vs. SBW for Windows 12.0
Page 29 of 40
June 2005
Result: The Completion Guide appears as shown in Figure 26, revealing which tasks need to be performed before the quote can reach a completed status. A blue check indicates that a task has been accomplished; tasks without a blue check still need to be completed. Note: This is an interactive guide such that users need not go back to the quote to make the additions; they can make the changes from the guide itself.
Figure 26: Quote completion guide
Step 2: Click the icon next to the item needing completion. The associated dialog box will appear so the required changes can be made. Step 3: When finished, click OK. Watson Sweeper The purpose of the Watson Sweeper is to remove or close all opened and running Watson program files from the desktop (Note: this does not remove the installed application from your PC). This is periodically necessary to free system hangs when the application is in use, or it can be used as a quick way to close all Watson program files and disconnect from the server. To use the Watson Process Sweeper, follow the steps below. Step 1: To sweep the Watson application, click Start Programs Watson Watson Process Sweeper. Step 2: Click Yes to close all running Watson programs or No to abort the operation as shown in Figure 27.
Figure 27: Watson Process Sweeper
Watson vs. SBW for Windows 12.0
Page 30 of 40
June 2005
Step 3: The opened and running files are listed in the Sweeper dialog box as shown in Figure 28. Click Exit to complete the sweep action. You can then restart Watson, as necessary.
Figure 28: Sweeper dialog box lists open files
Watson Client Data Manager As mentioned earlier, the Watson Client Data Manager (CDM) is responsible for updates of various types of product data. This is typically done automatically each day (assuming the users PC is left on). However, there are times when the CDM needs to be run manually for data updates. See the steps below to accomplish this process. Step 1: To run the CDM manually, exit out of all Watson related applications by running the Watson Sweeper (shown on Watson Sweeper section), and then click Start Programs Watson Watson Client Data Manager. Result: The CDM box will appear and run the cycle of updates as shown in Figure 29. This may take a few minutes depending on the volume of updates needed and your network performance. When it is finished, the screen will disappear automatically, and the user can then launch Watson as usual.
Figure 29: Watson Client Data Manager
Watson vs. SBW for Windows 12.0
Page 31 of 40
June 2005
Watson Convert-To-Order (CTO) For users worldwide (NA, LAC, EMEA, AP, and Japan), Watson can generate the respective order numbers for use in the WWOMS and FSAP ordering systems; this is known as the Convert-To-Order (CTO) feature. See the steps below to accomplish this process Tips: In general, users should complete the quote prior to using the CTO feature, even though it is not required. The quote must be priced and saved prior to the CTO action. It is also highly recommended that users run a CONRAD configuration check. Step 1: To convert the quote to an order, click Tools Convert-To-Order. Result: This opens the CTO wizard shown below in Figure 30. For basic CTO actions, the user can use the system defaults unless noted otherwise in this exercise.
Figure 30: Convert to order (CTO) wizard screen 1
Step 2: Select the Ordering System, in this case FSAP, and then click Next. Typically the user will accept the system defaults as shown above in Figure 30.
Watson vs. SBW for Windows 12.0
Page 32 of 40
June 2005
Step 3: The system creates an order name; in this case the quote number is USA-11519-00. Click Next. Typically the user will accept the system defaults as shown below in Figure 31 on this page.
Figure 31: Convert to order (CTO) wizard screen 2
Step 4: Type the FSAP Profile for the order, either Trade or Lease. Step 5: Type your FSAP User ID and Password (provided when you register for FSAP account access.) Step 6: Accept the system default for the FSAP Host. In the Order Type drop-down menu, select the FSAP Profile that matches your selection in Step 4. Step 7: Type the Sales Office (e.g., 24R2), type the Sales Group (e.g., C1), type the Sales Organization (e.g., I9), and then click Next. Note: Most of this information is provided to users when they register for access to the FSAP ordering system.
Watson vs. SBW for Windows 12.0
Page 33 of 40
June 2005
Step 8: Type the customers Required Delivery Date, or click Set Date to launch the calendar, where you can select a date as shown in Figure 32 below.
Figure 32: Convert to order (CTO) wizard screen 3
Step 9: Click OK in the calendar, and the date will be entered into the Required Delivery Date field by the system. Step 10: Type the customer number (obtained from the CRS/STP system). Step 11: Click Finish to complete the CTO wizard. Result: Notice that the Document Type in Watson changes from Legal Quote to Order following the completion of the CTO wizard. Also, the Order Number will appear in the Document # field, using this format: 03000xxxx as shown in Figure 33. (This is the number that will be used in the FSAP ordering system.)
Figure 33: Convert to order result
Watson vs. SBW for Windows 12.0
Page 34 of 40
June 2005
Link to the Watson Explorer The Watson Explorer is akin to a data repository stored on the regional Watson server for a particular user in the Watson environment. Housed in this application are the following data categories: Customer data, Single Point of Contact (SPOC) data, Sales Rep data, and data regarding who created and subsequently revised a quote (where applicable). To move to the Explorer, click the GRAY diamond icon on the toolbar. This icon is available in both the Watson Configurator and Quoter modules as shown in Figure 34 below.
Figure 34: Explorer icon on Watson quoter module
Note: If you are using the Configurator module to access the Explorer, do not confuse this diamond with the WHITE diamond used for Convert-To-Quote. In addition, you can also open the Watson Explorer from the Configurator module by clicking File Explorer, as shown in Figure 35 below.
Figure 35: Navigating to the Watson Explorer
Watson vs. SBW for Windows 12.0
Page 35 of 40
June 2005
Watson Explorer The Watson Explorer appears as shown below in Figure 36. At this point, the user can click on several areas of the Explorer to view different aspects of the data. This can be viewed from a Customer, Sales Rep, SPOC, Created By, or Modified By perspective or filter.
Figure 36: Watson Explorer screen that is filtered by Sales Rep
Filtering Data with Watson Explorer The Watson Explorer has several fields that can give the user helpful insight into created or modified quotes and configurations. Above in Figure 36 is an example of a quote, which shows the whiteboard name, Quote Number, Status, Date/Time, Creator, Modifier, SPOC, and Customer with the sales rep, John Doe, as the selected filter. The Watson Explorer allows the user to sort or filter the categories for viewing quote data. Below in Figure 37, when the user clicks on the drop-down menu, they can choose another filter for the data, in this case Customer.
Figure 37: Watson Explorer screen using customer as the filter
Watson vs. SBW for Windows 12.0
Page 36 of 40
June 2005
The Watson Explorer filters the data based on the customer field and shifts the viewable data as shown in Figure 38.
Figure 38: Watson Explorer screen showing the customer filter view
Changing Customer Properties The Explorer also allows the user to change the properties of a customer record, which is described in the steps below. Step 1: Right-click on the customer you would like to update, and then click Properties as shown in Figure 39.
Figure 39: Changing Customer properties
Watson vs. SBW for Windows 12.0
Page 37 of 40
June 2005
Step 2: The Customer Properties box appears as shown in Figure 40 where the user can click the tabs and fields to change the data. When finished updating the data, click OK.
Figure 40: Customer Properties dialog box lets you change customer data
SBW for Windows 11.1
Page 38 of 40
February 2005
Creating Data Records in Watson Explorer Users can also create records initially in the Explorer, although this is usually accomplished in the Quoter portion of the application. Use the steps below to create data records. Step 1: From the Watson Explorer main menu, click Tools Create. The Create box appears as shown in Figure 41.
Figure 41: Create records menu
Step 2: Select the radio button of the record type you wish to create, and then click OK as shown in Figure 42
Figure 42: Creating a Sales Rep record
Step 3: Click the General and Address tabs, complete the desired fields, and then click OK as shown in Figure 43.
Figure 43: Sales Rep properties
SBW for Windows 11.1
Page 39 of 40
February 2005
Summary In this module, you have learned about the following topics: 1. Viewing Product Numbers vs. View Line ItemsRetrieving Pricing Data in WatsonRetrieving Purchase Agreement Discount data in WatsonWatson vs. SBW Quoter Column HeadingsWatson vs. SBW Quoter Field Differences Configuration Check Using CONRADCopy with Revision functionality in WatsonCompleting the QuoteUsing Watson Sweeper
6.
10. Using Watson Client Data ManagerWatson Convert-To-Order (CTO)Link to the Watson Explorer
SBW for Windows 11.1
Page 40 of 40
February 2005
Technical Assistance
Technical assistance for SBW for Windows is available around the world by phone and e-mail. US & Canada
SBW & WATSON
HP Internal Field Sales Reps MOPAQ 1-877-262-6672 Other Internal Users and Channel Partners NA Business Tools Support 1-800-483-0160 option 1
Latin America
SBW & WATSON
Mexico local (5255) 5258-4990 IDD +52 (55) 52584990 Miami direct (305) 265-6060 Brazil direct (55114) 197-8612
Asia Pacific
SBW & WATSON
Australia IDD (61) 2-9022-9555 China and Taiwan IDD (86) 10-6564-3333 Other AP countries IDD (603) 2332-8833
Japan
SBW & WATSON
IDD (81) 426-39-2580 0900 to 1900 Japan time
EMEA
SBW
English +49 7031 468 3288 Espaol +49 7031 468 3285 Franais +49 7031 468 3286 F: 0825 080 348 Deutsch +49 7031 468 3287 Italiano +49 7031 468 3291 I: 0292 124 580 After greeting, select option 2.
WATSON
1st-level support: Key user in the country 2nd-level support: Low/medium/high priority: e-call: http://ecall.europe.hp.com/bltw eb.pl?site=eaogst Critical issues that affect the team (Watson server down) Hotline +39035-304502
Coverage hours
Monday Friday 8:00 am to 8:00 pm Eastern Time Except HP holidays
Coverage Hours
Monday Friday 7:00 am - 8:00 pm Central Time Except HP holidays
Coverage hours
Monday Friday 6:30 am - 8:00 pm, Saturday 3:30 am - 1:00 pm, Singapore Local Time
Coverage hours
Monday Friday 0900 to 1900 Japan time
Coverage hours
Monday Friday 9:00 am - 6:00 pm Central European Time
You might also like
- Arch Linux InstallationDocument8 pagesArch Linux InstallationSunny BehalNo ratings yet
- Lotto Tickets 215 228Document1 pageLotto Tickets 215 228bharath73No ratings yet
- Netbackup Troubleshooting For Error 96Document2 pagesNetbackup Troubleshooting For Error 96Sunny BehalNo ratings yet
- Expect - A Tool For Automating Interactive Programs: Don Libes Libes@nist - GovDocument46 pagesExpect - A Tool For Automating Interactive Programs: Don Libes Libes@nist - GovPranag PranagcorpNo ratings yet
- Status 58 Errors: Troubleshooting NetBackup Connectivity IssuesDocument13 pagesStatus 58 Errors: Troubleshooting NetBackup Connectivity IssuesSunny BehalNo ratings yet
- NetBackup AdminGuide Hyper-VDocument100 pagesNetBackup AdminGuide Hyper-VmohantysNo ratings yet
- NetBackup 75 Upgrade GuideDocument36 pagesNetBackup 75 Upgrade GuideSunny BehalNo ratings yet
- The Subtle Art of Not Giving a F*ck: A Counterintuitive Approach to Living a Good LifeFrom EverandThe Subtle Art of Not Giving a F*ck: A Counterintuitive Approach to Living a Good LifeRating: 4 out of 5 stars4/5 (5784)
- The Yellow House: A Memoir (2019 National Book Award Winner)From EverandThe Yellow House: A Memoir (2019 National Book Award Winner)Rating: 4 out of 5 stars4/5 (98)
- Never Split the Difference: Negotiating As If Your Life Depended On ItFrom EverandNever Split the Difference: Negotiating As If Your Life Depended On ItRating: 4.5 out of 5 stars4.5/5 (838)
- Shoe Dog: A Memoir by the Creator of NikeFrom EverandShoe Dog: A Memoir by the Creator of NikeRating: 4.5 out of 5 stars4.5/5 (537)
- The Emperor of All Maladies: A Biography of CancerFrom EverandThe Emperor of All Maladies: A Biography of CancerRating: 4.5 out of 5 stars4.5/5 (271)
- Hidden Figures: The American Dream and the Untold Story of the Black Women Mathematicians Who Helped Win the Space RaceFrom EverandHidden Figures: The American Dream and the Untold Story of the Black Women Mathematicians Who Helped Win the Space RaceRating: 4 out of 5 stars4/5 (890)
- The Little Book of Hygge: Danish Secrets to Happy LivingFrom EverandThe Little Book of Hygge: Danish Secrets to Happy LivingRating: 3.5 out of 5 stars3.5/5 (399)
- Team of Rivals: The Political Genius of Abraham LincolnFrom EverandTeam of Rivals: The Political Genius of Abraham LincolnRating: 4.5 out of 5 stars4.5/5 (234)
- Grit: The Power of Passion and PerseveranceFrom EverandGrit: The Power of Passion and PerseveranceRating: 4 out of 5 stars4/5 (587)
- Devil in the Grove: Thurgood Marshall, the Groveland Boys, and the Dawn of a New AmericaFrom EverandDevil in the Grove: Thurgood Marshall, the Groveland Boys, and the Dawn of a New AmericaRating: 4.5 out of 5 stars4.5/5 (265)
- A Heartbreaking Work Of Staggering Genius: A Memoir Based on a True StoryFrom EverandA Heartbreaking Work Of Staggering Genius: A Memoir Based on a True StoryRating: 3.5 out of 5 stars3.5/5 (231)
- On Fire: The (Burning) Case for a Green New DealFrom EverandOn Fire: The (Burning) Case for a Green New DealRating: 4 out of 5 stars4/5 (72)
- Elon Musk: Tesla, SpaceX, and the Quest for a Fantastic FutureFrom EverandElon Musk: Tesla, SpaceX, and the Quest for a Fantastic FutureRating: 4.5 out of 5 stars4.5/5 (474)
- The Hard Thing About Hard Things: Building a Business When There Are No Easy AnswersFrom EverandThe Hard Thing About Hard Things: Building a Business When There Are No Easy AnswersRating: 4.5 out of 5 stars4.5/5 (344)
- The Unwinding: An Inner History of the New AmericaFrom EverandThe Unwinding: An Inner History of the New AmericaRating: 4 out of 5 stars4/5 (45)
- The World Is Flat 3.0: A Brief History of the Twenty-first CenturyFrom EverandThe World Is Flat 3.0: A Brief History of the Twenty-first CenturyRating: 3.5 out of 5 stars3.5/5 (2219)
- The Gifts of Imperfection: Let Go of Who You Think You're Supposed to Be and Embrace Who You AreFrom EverandThe Gifts of Imperfection: Let Go of Who You Think You're Supposed to Be and Embrace Who You AreRating: 4 out of 5 stars4/5 (1090)
- The Sympathizer: A Novel (Pulitzer Prize for Fiction)From EverandThe Sympathizer: A Novel (Pulitzer Prize for Fiction)Rating: 4.5 out of 5 stars4.5/5 (119)
- Her Body and Other Parties: StoriesFrom EverandHer Body and Other Parties: StoriesRating: 4 out of 5 stars4/5 (821)
- VSpace X-6 2 5 4 X-Series Release Notes Apr-04-2012Document6 pagesVSpace X-6 2 5 4 X-Series Release Notes Apr-04-2012asarzomirandaNo ratings yet
- Mikroprog Suite Manual v200Document24 pagesMikroprog Suite Manual v200Gherghe PavelNo ratings yet
- Veritas NetBackup Hotfix GuideDocument35 pagesVeritas NetBackup Hotfix Guideamin_pucitNo ratings yet
- IO Cable PL 2303 Doc User Manual Um Pl2303 Driver Installer v1.3Document8 pagesIO Cable PL 2303 Doc User Manual Um Pl2303 Driver Installer v1.3Indrawan Muhhammad ZenNo ratings yet
- Autodesk Inventor - Content Center Standalone User Guide r11-Sp2Document16 pagesAutodesk Inventor - Content Center Standalone User Guide r11-Sp2Ndianabasi UdonkangNo ratings yet
- X-Plane Quickstart Guide EngDocument20 pagesX-Plane Quickstart Guide EngmacmontyNo ratings yet
- License and Installation GuideDocument12 pagesLicense and Installation Guidesalem AhmedNo ratings yet
- TerraScan User GuideDocument308 pagesTerraScan User Guideprvmihai100% (2)
- Installation and Configuration Guide: Document Number: 09300921Document602 pagesInstallation and Configuration Guide: Document Number: 09300921rishi.aradhya478No ratings yet
- Fundamentals of LinuxDocument231 pagesFundamentals of LinuxRaviNo ratings yet
- Hon660 - Android Upgrade User Guide: HoneywellDocument31 pagesHon660 - Android Upgrade User Guide: HoneywellhughJNo ratings yet
- Manual WinusbDocument4 pagesManual Winusbsmk ypkNo ratings yet
- Boimetric User Manual v1.0Document18 pagesBoimetric User Manual v1.0tamilrsuNo ratings yet
- Red Hat Enterprise Linux-6-Installation Guide-en-USDocument579 pagesRed Hat Enterprise Linux-6-Installation Guide-en-USA NguyenNo ratings yet
- Computer Training Activity MatrixDocument8 pagesComputer Training Activity MatrixSmsst PinamalayanNo ratings yet
- Cellopt AFP 3.9 User GuideDocument134 pagesCellopt AFP 3.9 User GuideeagleznNo ratings yet
- Enercalc ManualDocument608 pagesEnercalc Manualrekstrom0% (1)
- EhtAssessment ResultsDocument18 pagesEhtAssessment Resultsrangu prashanthhNo ratings yet
- PeopleTools 8.53 Installation For DB2 For Z OSDocument893 pagesPeopleTools 8.53 Installation For DB2 For Z OSraul_oliveira_83No ratings yet
- Cross DJ User Manual (Inglés)Document133 pagesCross DJ User Manual (Inglés)Miltronixx AguilarNo ratings yet
- CAPM4 or 5 Software Installation PDFDocument14 pagesCAPM4 or 5 Software Installation PDFRobethUlilArhamNo ratings yet
- BTS ME-80 E03 WDocument17 pagesBTS ME-80 E03 WprecipitevNo ratings yet
- MCUXpresso IDE Installation GuideDocument14 pagesMCUXpresso IDE Installation GuideNaveen C PNo ratings yet
- Install geant4 v9.5 Windows CMake VSDocument12 pagesInstall geant4 v9.5 Windows CMake VSdev1455No ratings yet
- Shared Services Installation GuideDocument46 pagesShared Services Installation GuideFarid HassanNo ratings yet
- NCU Operate 26 SP1 HF2 76Document39 pagesNCU Operate 26 SP1 HF2 76vagadiyagNo ratings yet
- Anaconda QuickstartDocument5 pagesAnaconda QuickstartRenato Guimarães0% (1)
- Install Operating System PDFDocument28 pagesInstall Operating System PDFJoram BuqueNo ratings yet
- Ximeta Netdisc External Harddrive Manual PDFDocument51 pagesXimeta Netdisc External Harddrive Manual PDFoldbikes78No ratings yet
- DS 7 Install GuideDocument75 pagesDS 7 Install GuideJUAN JESUS SALAZAR JACOBENo ratings yet